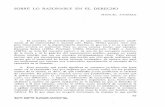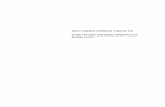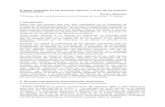ES MANUAL DEL USUARIO - …kguardsecurity.server289.com/kguard/KguardWEBSite/Manual/PLUS... ·...
Transcript of ES MANUAL DEL USUARIO - …kguardsecurity.server289.com/kguard/KguardWEBSite/Manual/PLUS... ·...

MANUAL DEL USUARIO Serie Easy Link PLUSNombre de usuario predeterminado: admin Contraseña predeterminada: 123456
ES

2Unidad DVR serie Easy Link PLUS
Acerca de este manualEl contenido de este documento solamente debe considerarse como informativo y está sujeto a cambios sin previo aviso. Hemos hecho todo lo posible para garantizar que este manual del usuario sea preciso y completo. Sin embargo, no asumimos ninguna responsabilidad por ningún error y omisión que pueda haber.
Declaración de cumplimiento de las normas FCCEste equipo ha sido probado, hallándose que satisface los límites de un dispositivo digital de Clase B de acuerdo con los requisitos definidos en la Sección 15 de la normativa FCC. Estos límites se establecieron con el fin de proporcionar una protección razonable contra interferencias perjudiciales en una instalación residencial. Este equipo genera, utiliza y puede emitir energía de radiofrecuencia y, si no se instala y utiliza conforme a las instrucciones proporcionadas, podría causar interferencias perjudiciales en las comunicaciones de radio. Sin embargo, no se puede garantizar que la interferencia no ocurrirá en una instalación en particular. En el caso de que el equipo causara interferencias perjudiciales para la recepción de radio o TV, lo que puede determinarse encendiendo y apagando dicho equipo, se sugiere que el usuario lleve a cabo una o varias de las siguientes medidas para corregir dichas interferencias:
• Reorientar o reubicar la antena receptora.• Incrementar la separación entre el producto y el receptor.• Conectar el producto a una toma de corriente de un circuito diferente al que se encuentra
conectado el receptor.• Si es necesario, consultar al proveedor o a un técnico especialista en radio/televisión.• Declaración de conformidad
Declaración de conformidadEste dispositivo cumple la Parte 15 de las Reglas de la FCC. El funcionamiento está sujeto a las siguientes dos condiciones:1. Este dispositivo no puede causar interferencias perjudiciales.2. Este dispositivo debe aceptar cualquier interferencia recibida, incluidas aquellas que pudieran causar un funcionamiento no deseado.
Derechos de autorLimitación de responsabilidad• Esta publicación se proporciona “COMO ESTÁ” sin garantía de ningún tipo, ya sea expresa
o implícita, lo que incluye, sin limitación, las garantías implícitas de comerciabilidad, idoneidad para cualquier fin particular o no infracción de derechos de terceros.
• Esta publicación puede incluir imprecisiones técnicas o errores tipográficos. La información aquí contenida puede sufrir cambios en cualquier momento para llevar a cabo mejoras en la publicación y en los dispositivos correspondientes.
Renuncia de garantíaEn ningún caso, el proveedor asumirá la responsabilidad de ninguna parte o persona, excepto en lo que a la sustitución o mantenimiento razonable del producto se refiere, para los casos siguientes pero sin limitarse a los mismos:
• Cualquier daño o pérdida, lo que incluye, sin limitación, daño o pérdida directa, indirecta, especial, consecuente o ejemplar, provocada por el dispositivo o relacionada con este;
• Lesiones personales o cualquier daño provocado por uso inapropiado u operación negligente por parte del usuario;
• Desmontaje, reparación o modificación del dispositivo sin autorización por parte del usuario;
• Cualquier problema, inconveniente derivado o pérdida o daño provocado por combinar el sistema con los dispositivos de terceros;
• Cualquier reclamación o acción por daños, llevada a cabo por cualquier persona u organización que sea objeto de grabación de su imagen, debido a la violación de privacidad como resultado de la captación de imágenes obtenidas por cámaras de vigilancia, lo que incluye el almacenamiento de datos, y que por alguna razón, pueda llegar a ser pública o se utilice con otra finalidad de la contemplada.
Información de seguridad
AdvertenciaEste es el símbolo para indicar cualquier riesgo potencial, peligro o condición que requiere especial atención. El usuario debe consultar las instrucciones importantes de funcionamiento y mantenimiento o servicio.
PrecauciónEl símbolo de rayo, en un triángulo equilátero, pretende alertara al usuario. Hay presencia de “voltaje” peligroso junto a la carcasa del producto que puede suponer un riesgo para las personas.

Unidad DVR serie Easy Link PLUS3
Precauciones de seguridad• No toque las partes eléctricas activas.
Se pueden evitar descargas eléctricas. Siga las prácticas recomendadas que se indican a continuación. Una instalación defectuosa, una conexión a tierra inadecuada y la utilización y mantenimiento incorrectos del equipo eléctrico son siempre fuentes de peligro.
• No instale el equipo en el exterior, cuando haya viento o lluvia intensa.• Cuando llueva, no realice operaciones de instalación o desinstalación del equipo en el
exterior.• Cuando haya tormenta, no instale o utilice ningún equipo.• Conecte siempre a tierra todos los equipos eléctricos y la plataforma de trabajo.
Evite descargas eléctricas accidentales. Conecte la toma de corriente, los armarios de control y la plataforma de trabajo a una toma de tierra eléctrica homologada.
• Utilice siempre el tamaño de cable correcto. La sobrecarga continua provocará errores en los cables, lo que puede dar lugar a descargas eléctricas o un incendio. Los cables de trabajo deben tener los mismos valores nominales que de fábrica.
• Mantenga siempre los cables y los conectores en buen estado. Las conexiones eléctricas inadecuadas o desgastadas pueden provocar cortocircuitos y aumentar la posibilidad de descargas eléctricas. No utilice cables desgastados, dañados o sin aislante.
• Evite siempre el voltaje en circuitos abiertos. Los voltajes ampliados aumentan la gravedad del riesgo de descarga eléctrica.
• Utilice siempre guantes con aislante cuando ajuste el equipo. Con el fin de protegerse contra descargas eléctricas, debe desconectar la alimentación eléctrica y utilizar guantes con aislante cuando realice cualquier ajuste en el equipo.
• Utilice siempre indumentaria de protección, como por ejemplo camisas de manga larga, cuando instale o desinstale el equipo.
• Utilice siempre zapatos altos y cómodos. • Utilice siempre ropa limpia que no tenga grasa o aceite. • Proteja a los trabajadores cercanos contra la exposición a la radiación de arco. • Utilice siempre pantalones largos o tejanos cuando instale o desinstale el equipo. • Póngase siempre un casco de seguridad o cualquier otra protección resistente para la
cabeza así como zapatos de seguridad antes de empezar a trabajar.• Mantenga siempre el equipo en lugares secos.• Utilice siempre arneses o cinturones de seguridad cuando trabaje en lugares situados a
cierta altura. • Utilice siempre indumentaria seca y evite la humedad y el agua.• Utilice siempre un chaleco reflectante cuando realice trabajos por la noche.• Asegúrese de que todas las conexiones eléctricas están bien ajustadas, limpias y secas.• Asegúrese de estar bien aislado y elimine posibles fuentes de electricidad estática. • Utilice siempre guantes secos, zapatos con suela de goma o pise en un tablero o
plataforma seca. • Siga siempre los estándares de seguridad establecidos. • Utilice siempre la protección correcta para ojos, oídos y cuerpo en general. • Manténgase siempre con otra persona en el lugar de trabajo, cuando realice tareas en
lugares oscuros, con poca ventilación o en altura.• Asegúrese de estar bien protegido contra arcos eléctricos, lesiones mecánicas u otros
contratiempos.• Asegúrese de que la polaridad de cada cable es la correcta antes de instalar el equipo.• Manipule siempre el equipo con precaución.• No bloquee las aberturas de ventilación del equipo.• No coloque las partes magnéticas alrededor del equipo.• No coloque ningún objeto en la parte superior del equipo.

4Unidad DVR serie Easy Link PLUS
Buscar Imagen: General (continuación) ............................ 27
Dispositivo: Disco duro y PTZ ............................................ 28
Sistema: General y usuarios .............................................. 29
Sistema: DST y NTP ........................................................... 30
Sistema: Información y registro ........................................ 31
Opciones avanzadas: Mantenimiento ............................... 32
Opciones avanzadas: Eventos y Actualización automática ......33
Acceso remoto a través del Cliente Web ........................... 34
Acceso remoto a través del Cliente Web (continuación) ......35
Solucionar problemas ....................................................... 36
Tabla de contenido
Instalar el disco duro .......................................................... 5
Realizar las conexiones ....................................................... 6
Operaciones comunes de la unidad DVR ............................. 8
Pantalla Visualización en vivo ............................................. 9
Menú principal ..................................................................10
Pantalla: Vídeo en Vivo ......................................................11
Pantalla: Salida ..................................................................12
Pantalla: Zona de privacidad ..............................................13
Grabar: Grabar y Secuencia de grabación ...........................14
Grabar: Programación .......................................................15
Red: Red ............................................................................16
Red: Red y subsecuencia ....................................................17
Red: Correo electrónico y programación de correo electrónico .......18
Red: DDNS y FTP ................................................................19
Alarma: Movimiento .........................................................20
Alarma: Kit de alarma ........................................................21
Alarma: Kit de alarma y programación de la sirena ............22
Buscar Imagen: General .....................................................23
Buscar Imagen: General y Eventos .....................................24
Buscar Imagen: General (continuación) .............................25
Buscar Imagen: General (continuación) .............................26

Unidad DVR serie Easy Link PLUS5
Instalar el disco duroEsta unidad DVR admite un disco duro SATA de 3,5” o 2,5” SATA.
PRECAUCIÓN: NO instale o quite el disco duro mientras la alimentación del dispositivo esté ENCENDIDA.
El procedimiento de instalación del disco duro es ligeramente diferente cuando se instala en la unidad DVR de cuatro canales o en la unidad de 8/16 canales. Consulte los detalles de instalación tal y como se indica a continuación:
NOTA: Dependiendo del modelo adquirido, el producto real puede ser ligeramente diferente a las imágenes mostradas a continuación.
Unidad DVR de 4, 8 y 16 canales
a) Conecte los cables de datos y de alimentación al disco duro y coloque dicha unidad en la carcasa de la unidad.
DVR de 4 canales
Unidad DVR de 8 y 16 canalesa) Alinee los conectores de el disco duro con los conectores de la placa base y coloque dicha unidad en la carcasa DVR. A continuación, empuje para realizar la conexión.
b) Dé la vuelta a la unidad DVR con cuidado y fije el disco duro a la unidad con los cuatro (4) tornillos.

6Unidad DVR serie Easy Link PLUS
A) LED de disco duro - Este LED parpadea cuando la unidad está en funcionamiento.B) LED de alimentación - Esta luz se encenderá cuando la unidad DVR reciba alimentación.C) USB - Conecte aquí el ratón suministrado.D) Salida de audio - Para conectar los altavoces.E) Entrada de vídeo - Aquí puede conectar las cámaras.
NOTA: Para garantizar la calidad de la imagen, recomendamos utilizar las cámaras KGUARD suministradas, o bien, adquirir por separado cámaras KGUARD de 720P megapíxeles de la serie PLUS, como los modelos WA713APK o WA713APK4.
F) Entrada de audio - Para conectar micrófonos.G) HDMI - Conecte este puerto al televisor o monitor TV digital con entrada HDMI (cable HDMI incluido). H) VGA - Conecte este puerto al televisor o monitor con entrada VGA.I) LAN - Conecte este puerto a la red doméstica, de forma que su DVR se pueda conectar a Internet.J) USB - Conecte la unidad flash USB para hacer copias de seguridad de eventos grabados.K) Entrada de antena de alarma (RJ9) - Aquí puede conectar la antena de alarma. La antena de alarma se comunica con los sensores de alarma inalámbricos, sirenas y llaveros.
NOTA: Para esta característica, es necesario adquirir el Kit de alarma inalámbrico KGUARD de la serie PLUS. Por ejemplo, el número de modelo DSH-002, incluida la antena de alarma inalámbrica, el sensor para puertas y ventanas, el sensor de movimiento PIR, la sirena, el llavero, etc.
L) Alimentación - Toma donde se conecta el adaptador de alimentación.
Información general del producto
NOTA: La vista frontal del producto es similar para la unidad DVR de 4, 8 y 16 canales.
A B
C
Vista frontal (DVR* de 4 canales)
VGA RJ9
12V
LANCAUTIONRISK OF ELECTRIC SHOCK
DO NOT OPEN
HDMIAUDIOOUTPUT
1
2
3
4
1
2
3
4VIDEOINPUT
AUDIOINPUT
D E F G H I K LJ
Vista posterior (DVR de 4 canales)
VGA RJ9
12V
LANCAUTIONRISK OF ELECTRIC SHOCK
DO NOT OPEN
HDMIAUDIOOUTPUT
1
2
3
4
5
6
7
8
1
2
3
4 VIDEOINPUT
AUDIOINPUT
D EF G H I K LJ
Vista posterior (DVR de 8 canales)
VGA
RJ9
12V
LAN
HDMIAUDIOOUTPUT
1357
2468
1
2
3
4VIDEO INPUT
9111315
10121416AUDIOINPUT
DEF GH I K LJ
Vista posterior (DVR de 16 canales)
Realizar las conexiones

Unidad DVR serie Easy Link PLUS7
Diagrama de conexiones
VGA RJ9
12V
LANCAUTIONRISK OF ELECTRIC SHOCK
DO NOT OPEN
HDMIAUDIOOUTPUT
1
2
3
4
1
2
3
4VIDEOINPUT
AUDIOINPUT
Internet
or
Equipo portátil/PC
Tablet PC
Teléfonos inteligentes
Dispositivos de alarma inalámbricos de la serie PLUS (sensores, sirenas, llaveros, etc.)
Alarma inalámbricaAntena
Delante Posterior
1) Conecte los micrófonos y/o las cámaras con capacidad de audio, si desea escuchar el sonido de audio procedente de las cámaras.2) Conecte un extremo del cable RJ-45 suministrado al enrutador y el otro extremo al conector LAN situado en la parte posterior de la unidad DVR.3) Utilice el disco flash USB para hacer una copia de seguridad o actualizar el sistema.
4) Enchufe la salida de vídeo de la unidad DVR al televisor o monitor mediante una conexión HDMI o VGA.
5) Conecte el enchufe BNC del alargador de la cámara al conector Entrada de vídeo situado en la parte posterior de la unidad DVR.6) Conecte los altavoces si desea escuchar el sonido de audio en directo o la reproducción de audio procedente de la unidad DVR.7) Necesita el ratón USB para recorrer los menús de configuración inicial una vez encendida la unidad DVR.

8Unidad DVR serie Easy Link PLUS
Bloquear la pantallaLa pantalla está bloqueada para proteger el funcionamiento no autorizado de los menús OSD. Para acceder al menú OSD, necesita autenticarse proporcionando el nombre de usuario y la contraseña.A continuación se indican el nombre de usuario y la contraseña predeterminados:• User Name (Nombre de usuario): admin • Password (Contraseña): 123456
NOTA: Si es necesario, también puede bloquear la pantalla manualmente. Para ello, haga clic con el botón secundario en la pantalla Visualización en vivo para mostrar la barra de menús emergente. A continuación, haga clic en .
Reiniciar y cerrar la unidad DVRLas operaciones de reinicio y cerrado se pueden realizar mediante el menú principal.
Utilizar el ratón suministrado
AB
A) Botón primario B) Botón secundario- Haga clic una vez para elegir un elemento en los menús y confirme la selección.
- Haga clic una vez para abrir el menú emergente en la pantalla Visualización en vivo y para salir de los menús.
- Haga doble clic en el canal de la pantalla Visualización en vivo para ver el canal en el modo de pantalla completa. Haga doble clic de nuevo para salir del modo de pantalla completa.- Haga doble clic sin soltar para arrastrar un área en el modo de movimiento o ajustar los valores de los controles deslizantes y las escalas en el modo de menú.
Utilizar el teclado virtualVerá el teclado virtual automáticamente en la pantalla en cualquier momento que necesite introducir datos.
Hacer clic para eliminar un carácter
Hacer clic para escribir textoHacer clic para activar las mayúsculas en el teclado
Operaciones comunes de la unidad DVR

Unidad DVR serie Easy Link PLUS9
La primera pantalla que ve después de recorrer el Asistente para inicio u omitir este. En esta pantalla verá las vistas en directo procedentes de todas las cámaras conectadas. La vista varía en función del modelo DVR adquirido.
A B C D E F G H I J K L M
N O P Q R
Iconos de estado
Barra de menús
Barra de herramientas Cámara rápida
Iconos de estado
Barra de menúsA) Abra el menú principal B) Haga clic aquí para bloquear la pantallaC) Vista de cuatro cámarasD) Vista de nueve cámarasE) Vista de doce cámarasF) Vista de dieciséis cámarasG) Haga clic aquí para ver más opciones de diseñoH) Haga clic aquí para iniciar la visualización de canales en una secuencia establecida en Parámetro > Salida > Ver configuración (Dinámico) > Modo de secuencia y Temps SEQ.I) Haga clic aquí para ajustar el volumen
J) Haga clic aquí para empezar o detener el crucero para una cámara PTZ .
NOTA: Esta función no se admite.K) Haga clic aquí para habilitar la función de Imagen en imagen cuando se visualizan varias cámaras. Cuando se habilita, se mostrará una cámara a pantalla completa mientras la otra se muestra en una ventana pequeña.L) Ocurre lo mismo con el elemento “K” pero en lugar de mostrarse una cámara en una ventana pequeña, esta opción muestra dos cámaras en ventanas pequeñas.M) Haga clic aquí si desea reproducir vídeos.
M El icono de movimiento indica que la unidad DVR está detectando movimiento en la cámara. N) Haga clic para iniciar la grabación del canal manualmente.
H El icono del disco duro indica que la unidad DVR no puede detectar un disco duro o que esta no está formateada.
O) Permite abrir la reproducción instantánea del canal.P) Haga clic para ampliar el canal.
R Esto indica que la unidad DVR está actualmente grabando. Q)Haga clic para ajustar la configuración de color del canal.
A Este icono aparece cuando los dispositivos de alarma inalámbricos han activado la grabación. R) Haga clic para definir la configuración PTZ de la cámara.
M Este icono aparece cuando la cámara ha detectado movimiento y activa la grabación. PÉRDIDA DE VÍDEO: La cámara no está conectada a la unidad DVR.
Pantalla Visualización en vivo
NOTA: Esta función no se admite.

10Unidad DVR serie Easy Link PLUS
Menú principal
A) Alarm (Alarma) - Seleccione esta opción de menú para establecer el área de movimiento y la sensibilidad y definir la configuración del kit de alarma. B) Network (Red) - Seleccione esta opción de menú para configurar los parámetros de conexión remota de la unidad DVR. C) Record (Grabar) - Seleccione esta opción de menú para configurar las opciones de grabación y establecer la programación de grabación. D) Display (Pantalla) - Seleccione esta opción de menú para configurar cómo se muestran los canales en la pantalla Visualización en vivo, por ejemplo la configuración del color, la resolución de la salida de vídeo, las áreas de privacidad, etc. E) Record Search (Buscar Imagen) - Seleccione esta opción de menú para buscar grabaciones y eventos.F) Device (Dispositivo) - Seleccione esta opción de menú para dar formato al disco duro interno, ver el espacio disponible y establecer opciones de sobre escritura.G) System (Sistema) - Seleccione esta opción de menú para modificar la configuración general de la unidad DVR, como la fecha y hora, etc.H) Advanced (Opciones avanzadas) - Seleccione esta opción de menú para modificar las tareas de mantenimiento y actualizar el sistema.I) Shutdown (Apagar) - Seleccione esta opción del menú para apagar o reiniciar la unidad DVR.J) Copy (Parameters) to (Copiar (Parámetros) en) - Haga clic para copiar la configuración actual en todos los canales o en un canal específico.K) Default (Predeterminado) - Haga clic para restaurar la configuración predeterminada.L) Save (Guardar) - Haga clic para guardar las modificaciones.M) Cancel (Cancelar) - Haga clic para descartar las modificaciones.
A
B
C
D
E F G H I
J
K L M

Unidad DVR serie Easy Link PLUS11
Pantalla: Vídeo en Vivo• Channel (Canal): seleccione el canal que desea modificar.• Channel Name (Nombre de canal): escriba el nombre del canal. De forma predeterminada, el
nombre del canal tres “CANALnº” donde “nº” es el número de canal.• Position (Posición): seleccione donde desea que aparezca el nombre del canal cuando esté viendo
dicho canal. Por ejemplo, “A-I” significa que el nombre se “Arriba y a la Izquierda” del canal.• Color: haga clic en Setup (Configuración) para definir la configuración del color del vídeo.
BRIGHT (BRILLO): define la cantidad de brillo de la imagen en la pantalla.CONTRAST (CONTRASTE): Aumenta la diferencia entre el negro más oscuro y el blanco más claro en la imagen. Modifique el contraste si las secciones de la imagen aparecen “atenuadas”. HUE (TONO): permite cambiar la mezcla de colores de la imagen.SATURATION (SATURACIÓN): permite modificar cuánto color se muestra en la imagen. Cuanto mayor sea la saturación, más brillantes e intensos aparecerán los colores. Si establece este parámetro en un valor muy alto, se puede degradar la calidad de imagen.
• Covert (Convertir): habilite esta opción si desea que este canal no aparezca en la pantalla Visualización en vivo. La activación o desactivación de esta opción no afecta a la grabación de vídeo en el disco duro.
• Record Time (Tiempo de grabación): deshabilite esta opción si no desea ver el tiempo de grabación en el canal.• Show Time (Mostrar tiempo): deshabilite esta opción si no desea que la hora actual aparezca en el canal.

12Unidad DVR serie Easy Link PLUS
Pantalla: Salida• Video Output (Salida de vídeo): se trata del monitor que utiliza para la visualización de la vista en vivo.• View SetUp (Ver configuración): aquí puede elegir cómo desea que los canales se muestren en la
vista en vivo. Static (Estática): elija esta opción si desea que solamente se muestren los canales seleccionados. En View Mode (Ver modo) elija cuántos canales desea incluir. A continuación, haga clic en Define SEQ Setting (Definir configuración secuencial) y elija los canales en el menú desplegable.
Dynamic (Dinámico): elija esta opción si desea ver todos los canales en una secuencia. La unidad DVR tiene un conjunto de diseños predefinidos sobre cómo se muestran los canales. Elija diseño favorito es en la opción del menú Sequence Mode (Modo de secuencia).
• SEQ Time (Temps SEQ): establezca cuanto desea ver la vista en vivo de un canal para mostrar en una secuencia.
• VGA/HDMI Reslution (Resolución VGA/HDMI): seleccione la resolución más alta que admite el monitor o televisor. Cuanto mayor sea la resolución, más detalles verá en las imágenes. La unidad DVR se reiniciará después de cambiar la resolución.
• Transparency (Transparencia): decida cómo de trasparentes desea que sean los menús. Elija transparencia parcial si necesita ver lo que ocurre mientras ajusta la configuración.

Unidad DVR serie Easy Link PLUS13
Pantalla: Zona de privacidadNOTA: Cree zonas de privacidad si desea tapar parcialmente una imagen. Puede crear hasta cuatro zonas de privacidad. En su imagen, aparecerán como “áreas negras”. Puede elegir dónde desea crear las zonas y el tamaño de las mismas. Simplemente haga clic dentro del rectángulo de líneas rojas predeterminado y arrástrelo donde desee crear una zona de privacidad. A continuación, haga clic sin soltar la línea roja y mueva el cursor para proporcionar la forma deseada para la zona. Haga clic con el botón secundario para volver al menú Zona de privacidad.
• Chantal (Canal): seleccione los canales donde desea establecer las zonas de privacidad.• Privacy Zone (Zona de privacidad): necesita habilitar esta función para establecer áreas de privacidad.• Area Setup (Configuración de área): decida cuántas áreas de privacidad desea establecer y
compruebe dichas áreas.• Mask Area (Área de máscara): haga clic en Setup (Configuración) para abrir el canal en el modo de
pantalla completa y comience a marcar las zonas de privacidad. Dependiendo del número de áreas que haya elegido en Area Setup (Configuración de área), vera áreas cubiertas con rectángulos negros en la vista de canal. Cuando haya terminado de marcar las áreas, haga clic con el botón secundario para volver al menú principal.
NOTA: Las zonas de privacidad no son visibles en la vista en vivo del canal así como en el archivo de vídeo. En la vista en vivo y en el archivo de vídeo, puede ver las zonas de privacidad tapadas con cuadros negros.

14Unidad DVR serie Easy Link PLUS
Grabar: Grabar y Secuencia de grabación• Channel (Canal): seleccione el canal para establecer sus parámetros de grabación.• Record Switch (Cambio de grabación): habilite esta opción para permitir que el vídeo se grabe en
el disco duro.• Pre-Record (Pregrabación): si esta opción se habilita, la unidad DVR comienza a grabar unos pocos
segundos antes de que se produzca un evento. Utilice esta opción si el tipo de grabación principal se basa en movimiento.
Configure aquí los parámetros de vídeo grabados. Todas las modificaciones que aplique a esta configuración afectarán al vídeo grabado guardado en el disco duro.• Channel (Canal): seleccione el canal para configurar la información relacionada con la grabación.• Resolution (Resolución): este parámetro define el tamaño de las imágenes grabadas. Las opciones
disponibles son: 720P (1280x720) o WD1 (960×480), WHD1 (960×240) y WCIF (480×240).• FPS: este parámetro define el número de fotogramas por segundo que grabará la unidad DVR.• Bitrate (Calidad): este parámetro se corresponde con la velocidad de transferencia de datos que la
unidad DVR utilizará para grabar vídeo. Las grabaciones que se codifican a tasas de bits más altas, serán de mejor calidad.Audio : seleccione esta opción si desea grabar audio junto con vídeo y tener un micrófono conectado a la unidad DVR o mediante una cámara con funcionalidad de audio (no incluida). Dado que la opción de audio solamente está disponible para los canales 1 a 4, necesita conectar una cámara con funcionalidad de audio a estos canales.

Unidad DVR serie Easy Link PLUS15
Grabar: ProgramaciónEste menú permite especificar cuándo la unidad DVR graba vídeo y define el modo de grabación para cada canal. La programación de grabación permite configurar un horario, como diariamente o a cada hora mediante grabación normal (continua) y grabación de movimiento. Para establecer el modo de grabación, haga clic primero en el modo (Grabación normal o Grabación de movimiento) y, a continuación, arrastre el cursor para marcar las franjas. La programación de grabación solamente es válida para un canal. Si desea utilizar la misma programación de ver grabación para otros canales, utilice la función Copiar en.
La imagen del lado izquierdo muestra una programación de grabación definida para el Canal 1. Conforme a esta programación de ejemplo, el Canal 1 sería:
- Grabación en sábado o domingo basada en movimiento las 24 horas.- De lunes a viernes grabación continua desde las 06:00 hasta las 20:00 y basada en movimiento desde las 20:00 hasta las 06:00.
• Channel (Canal): seleccione el canal para establecer sus parámetros de grabación.• Normal Record (Grabación normal): cuando la franja de tiempo está marcada en verde, significa que el canal realiza una grabación normal para dicha franja.• Motion Record (Grabación de movimiento): cuando la franja de tiempo está marcada en amarillo, significa que el canal graba solamente cuando se detecta movimiento
durante dicha franja. Le recomendamos utilizar este tipo de grabación.• No Record (No grabar): una franja horaria marcada en negro significa que no hay grabación programada para dicha franja.

16Unidad DVR serie Easy Link PLUS
Red: RedLos tipos más comunes son DHCP o Estática. Lo más probable es que su tipo de red sea DHCP, a menos que la red se direccione manualmente (lo que normalmente se conoce como Estática). Se necesita un nombre usuario y una contraseña de autenticación para Internet, elija PPPoE.
• Tipo de red: seleccione el tipo de red que esté utilizando.
NOTA: Si no está seguro del tipo de red o configuración, póngase en contacto con su proveedor de servicio de Internet (ISP).
DHCP: se trata del tipo de red en el que un dispositivo de la red (normalmente un enrutador) asigna todos los parámetros de red automáticamente a la unidad DVR.Static (Estática): requiere que todos los parámetros de la red se rellenan manualmente.
PPPoE: se trata de un protocolo avanzado que permite a la unidad DVR conectarse con la red de forma más directa mediante un módem DSL.

Unidad DVR serie Easy Link PLUS17
Red: Red y subsecuencia• User/Password (Usuario/Contraseña): solamente necesita utilizar las credenciales de inicio de sesión cuando el tipo de red se establece en PPPOE.• HTTP Port (Puerto HTTP): se trata del puerto que utilizará para iniciar sesión remotamente en la unidad DVR (utilizando el Cliente Web, por ejemplo). Si el puerto 80
predeterminado ya está ocupado por otras aplicaciones, cámbielo. • Client Port (Puerto del cliente): se trata del puerto que utilizará la unidad DVR para enviar información. Si el puerto 9000 predeterminado ya está ocupado por otras aplicaciones, cámbielo.• IP Address (Dirección IP): La dirección IP identifica la unidad DVR en la red. Consta de cuatro grupos de números comprendidos entre 0 y 255, separados por puntos. Por
ejemplo, “192.168.001.100”. Es necesario introducir la dirección IP manualmente solamente si el tipo de red es Static (Estática).• Subnet Mask (Máscara de subred): la máscara de subred es un parámetro de red que define un intervalo de direcciones IP que se pueden utilizar en la red. Si comparamos
la dirección IP con la calle donde vive, la máscara de subred es el barrio. La dirección de subred también consta de cuatro grupos de números separados por puntos. Por ejemplo, “255.255.000.000”. De forma similar a la dirección IP, es necesario introducir la máscara de subred manualmente solamente si el tipo de red es Static (Estática).
• Gateway (Puerta de enlace): Esta dirección permite a la unidad DVR acceder a Internet. El formato de la dirección del parámetro Gateway (Puerta de enlace) es el mismo que el del parámetro IP Address (Dirección IP). Por ejemplo, “192.168.001.001”. De forma similar a la dirección IP, es necesario introducir la dirección de la puerta de enlace manualmente solamente si el tipo de red es Static (Estática).
• DNS1/DNS2: en Internet, todos los dispositivos de la red se localizan por sus direcciones IP. Sin embargo, para facilitar el uso, la dirección IP se puede asociar con su nombre de dominio. DNS1 es el servidor DNS primario y DNS2 es un servidor DNS de reserva. Normalmente, debe ser suficiente especificar la dirección del servidor DNS1.
• UPNP: Si desea iniciar sesión remotamente en la unidad DVR mediante el Cliente Web, necesita completar el reenvío de puertos. Habilite esta opción si el enrutador admite UPnP. Necesita habilitar la funcionalidad UPnP, tanto en la unidad DVR como en el enrutador. En este caso, no necesita configurar el reenvío de puertos manualmente en el enrutador.
NOTA: Si el enrutador no admite la funcionalidad UPnP, asegúrese de completar el reenvío de puertos manualmente. Consulte la guía gratuita personalizada en http://portforward.com/kguard.
Este menú permite definir la configuración de un canal concreto si dicho canal se ve mediante acceso remoto. Ninguna de las modificaciones que aplique a esta configuración afectarán al vídeo grabado guardado en el disco duro.
• Channel (Canal): seleccione el canal para configurar la información relacionada con el streaming.• Video (Vídeo): deshabilite esta opción si no desea que el canal se muestre cuando se conecte a la
unidad DVR remotamente.• FPS: este parámetro define el número de fotogramas por segundo en la sesión remota.• Bitrate (Calidad): este parámetro indica el rendimiento de los datos durante la sesión remota.• Audio: seleccione esta opción si desea escuchar sonido en vivo en la sesión remota. Esta
opción solamente es válida si hay un micrófono conectado a la unidad DVR o la cámara tiene funcionalidades de audio y las opciones de audio están habilitadas para el canal.

18Unidad DVR serie Easy Link PLUS
Red: Correo electrónico y programación de correo electrónicoComplete esta configuración si desea recibir las notificaciones del sistema en su correo electrónico cuando se detecte movimiento, el disco duro se llene, haya un estado de error en el disco duro o se produzca una pérdida de vídeo.
• Email (Correo electrónico): habilite esta función.• SSL: habilite esta función si el servidor de correo electrónico requiere comprobación SSL. Si no está
seguro, consulte a su proveedor de servicio de correo electrónico. Por ejemplo, si utiliza Gmail, debe habilitar esta opción.
• SMTP Port (Puerto SMTP): Introduzca el puerto SMTP del servidor de correo electrónico. Por ejemplo, si utiliza Gmail, el puerto SMTP es 465.
• SMTP Server (Servidor SMTP): escriba la dirección del servidor SMTP del correo electrónico.• Sender (Remitente): escriba su dirección de correo electrónico.• Sender Password (Contraseña del remitente): escriba la contraseña de su correo electrónico.• Receiver (Destinatario): escriba la dirección de correo electrónico donde desea recibir las
notificaciones de evento procedentes de la unidad DVR.• Interval (Intervalo): configure la longitud del intervalo de tiempo entre los correos electrónicos de
notificación procedentes de la unidad DVR.
NOTA: Para asegurarse de que toda la configuración es correcta, haga clic en Probar correo electrónico. El sistema enviará un mensaje de correo electrónico automático a su bandeja de entrada. Si recibe el correo electrónico de prueba, significa que los parámetros de configuración son correctos.
Por comodidad, puede crear una programación de correo electrónico. Defina cuándo y qué tipo de eventos desear que se le notifiquen por correo electrónico.Los códigos de colores de la programación del correo electrónico tienen los siguientes significados:
• Verde: franja para movimiento.• Rojo: franja para excepción (disco duro lleno, error en el disco duro o pérdida de vídeo).

Unidad DVR serie Easy Link PLUS19
Red: DDNS y FTPEl DDNS proporciona una dirección estática para simplificar la conexión remota con su unidad DVR. Para utilizar el DDNS, primero tiene que abrir una cuenta en la página Web del proveedor del servicio DDNS. Por ejemplo, KGUARD.ORG: http://www.kguard.org.
• DDNS: habilite el servicio DDNS.• Server (Servidor): seleccione el servidor DDNS preferido.• Domain (Dominio): escriba el nombre de dominio que creo en la página Web del proveedor
del servicio DDNS. Será la dirección que escriba en el cuadro URL cuando desee conectarse remotamente a la unidad DVR mediante su PC.
• User/Password (Usuario/Contraseña): Escriba el nombre de usuario y la contraseña obtenidos al crear una cuenta en la página Web del proveedor del servicio DDNS. Por ejemplo, el nombre de usuario para usuarios de KGUARD.ORG es la dirección de correo electrónico utilizada al crear la cuenta en la página Web de KGUARD.ORG.
Habilite la función FTP para ver y cargar capturas de pantalla desde la unidad DVR al dispositivo de almacenamiento a través de FTP.
• FTP Enable (Habilitar FTP): habilite la función FTP en la unidad DVR si desea utilizarla.• Server IP (Dirección IP del servidor): escriba la dirección IP del servidor FTP.• Port (Puerto): escriba el puerto FTP para intercambiar archivos.• Name/Password (Nombre/Contraseña): escriba el nombre de usuario y la contraseña del servidor
FTP.• Max Length of File (Longitud máxima del archivo): escriba la longitud máxima de cada archivo
transferido mediante FTP. • Directory Name (Nombre de directorio): escriba el nombre de directorio predeterminado para el
intercambio de archivos FTP.• Test FTP (Probar FTP): haga clic para probar la configuración FTP.

20Unidad DVR serie Easy Link PLUS
Alarma: MovimientoLa detección de movimiento es bastante sencilla: la unidad DVR simplemente compara un fotograma con otro. Una cantidad suficiente de diferencia se interpreta como movimiento. Cuando se detecte movimiento, el sistema puede establecer que la grabación se inicie automáticamente. En este menú puede seleccionar los canales dónde desea que tenga lugar la grabación basada en movimiento.De forma predeterminada, toda la pantalla se marca para detección de movimiento (bloques de color rojo). Si desea deshabilitar la detección de movimiento en un área, necesita hacer clic en el cursor de cuadrícula y, a continuación, arrastrar el ratón para resaltar el alcance para desmarcar el área (bloque transparente) para detección de movimiento.Si establece la detección de movimiento con un nivel de sensibilidad alto (“8” es el más sensible), la frecuencia de eventos de falsas alarmas aumentará. Y viceversa, si el nivel de sensibilidad es demasiado bajo (“1” es el menos sensible), podría aumentar el riesgo de que un evento de movimiento importante no activará la detección de movimiento para grabar.
• Show Message (Mostrar mensaje): active la casilla para mostrar el icono “ M ” en la pantalla cuando se detecte movimiento.
• Send Email (Enviar Email): puede permitir que la unidad DVR le envié un correo electrónico automático cuando se detecte movimiento. Para configurar la programación de correo electrónico, consulte Red: Correo electrónico y programación de correo electrónico en la página 18.
• Full Screen (Pantalla completa): si esta opción está habilitada y se detecta movimiento en un canal, verá ese canal a pantalla completa.
• Record Channel (Canal de grabación): aquí puede seleccionar qué canales desea incluir en la detección de movimiento. Si se detecta movimiento, la grabación se iniciará inmediatamente en esos canales.
• Channel (Canal): seleccione el canal que desea para establecer la detección de movimiento.• Switch Channel (Cambiar de canal): al habilitar esta función permitirá la detección de movimiento
para el canal específico y a través de la aplicación KView Link PLUS podrá configurar la recepción de una notificación push en el teléfono inteligente cuando tal evento tenga lugar.
• Sensitivity (Sensibilidad): establezca el nivel de sensibilidad.• Buzzer (Timbre): la unidad DVR puede utilizar un timbre interno para emitir un tono de alarma.
puede establecer la duración del timbre en segundos cuando se detecte movimiento.• Post Recording (Posgrabación): puede establecer el tiempo después de que se produzca un evento
durante el cual la unidad DVR continuará grabando. La duración de grabación recomendada es de 30 segundos pero puede ser un valor más alto hasta los 5 minutos.
• Area (Área): para definir el área de movimiento, haga clic en Setup (Configuración).
Desmarcar el área

Unidad DVR serie Easy Link PLUS21
Alarma: Kit de alarmaEsta unidad DVR proporciona un sistema de seguridad mejorado permitiendo al kit de alarma inalámbrico KGUARD de la serie PLUS ayudarle a tomar acciones rápidas en situaciones de alarma, por ejemplo cuando la ventana o puerta se ha dejado abierta, o alguien se encuentra dentro del hogar cuando no debe estar, etc.En tales situaciones, la unidad DVR se puede configurar para iniciar la grabación inmediatamente, emitir el sonido de sirena, enviar una notificación de alarma por correo electrónico o en el teléfono inteligente, como una notificación push. Para obtener más información acerca de la aplicación KViewLink, consulte la Guía de instalación rápida.
NOTA: El kit de alarma inalámbrico KGUARD de la serie PLUS Series (por ejemplo el número de modelo DSH-002, incluido el sensor de puertas y ventanas, el sensor de movimiento PIR, la sirena, la antena de alarma inalámbrica, el llavero, etc.) debe adquirirse por separado.
1
Easy Link PLUS 4CH
HD720P
Sensor de puertas y ventanas Antena
de alarma inalámbrica
Sirena
Notificación
Grabación
• Status (Estado): muestra el estado de conexión de la antena de alarma inalámbrica. El estado de la antena de alarma inalámbrica puede ser Conectada, Desconectada o Error.
NOTA: La antena de alarma se conecta con los servidores de forma inalámbrica. Si el estado de la antena de alarma inalámbrica es Desconectada o Error (atenuada), compruebe si la antena de alarma inalámbrica está conectada al puerto RJ9 situado en la parte posterior de la unidad DVR y reinicie esta. La antena de alarma tardará en detectarse 3 minutos aproximadamente después del reinicio.
IMPORTANTE: Antes de utilizar la antena de alarma, necesita asegurarse de lo siguiente: - Debe haber un disco duro instalado dentro de la unidad DVR y debe almacenar las grabaciones correctamente. Consulte la sección Instalar el disco duro en la página 5 - La unidad DVR necesita estar conectada a Internet. Consulte las secciones Diagrama de conexiones en la página 7 y Red: Red en la página 16.
• Delay Time(seconds) (Tiempo de retardo (segundos)): un desencadenante continuo por sensores de alarma (por ejemplo sensor de puertas y ventanas y sensor de movimiento PIR) dentro de este período de tiempo se considera un solo desencadenante.
• Upgrade (Actualizar): haga clic para actualizar el programa del kit de alarma.

22Unidad DVR serie Easy Link PLUS
Nombre del dispositivo de alarma predeterminado
Activar para habilitar el
dispositivo de alarma
Iconos del dispositivo de alarma
Número de identificación del dispositivo de alarma
Haga clic en Configuración para definir la programación de la sirena.
Iconos del dispositivo de alarma
Sensor de puertas y ventanas Sensor de impactos
Llavero Sirena
Sensor PIR (infrarrojos pasivos) Sensor de rumbo
NOTA: La programación de la sirena se puede configurar para que coincida con el modo “CASA” o “FUERA”.-Modo “HOME”: La sirena sonará en cualquier momento en el que se active el sensor de alarma, basándose en el tiempo establecido en la programación de la sirena.-Modo “FUERA”: La sirena sonará en cualquier momento cuando el sensor de alarma se active, independientemente de la programación de dicha sirena.
Alarma: Kit de alarma y programación de la sirena
• Name (Nombre): modifique aquí el nombre de la sirena.
NOTA: Puede controlar el modo “CASA”/“FUERA” utilizando la aplicación móvil o el llavero.
• Name (Nombre): aquí puede modificar el nombre del dispositivo de alarma.• Siren Duration(seconds) (Duración de la sirena (segundos)):
establezca la duración del sonido de la sirena en segundos.• Post Recording (Posgrabación): aquí puede definir la cantidad de tiempo
que la unidad DVR continuará grabando después de que se active el sensor de alarma.
• Show Message/Send Email/Push Notification (Mostrar mensaje/Enviar Email/Notificación push): active las opciones que desee que la unidad DVR le notifique cuando se active el sensor de alarma.
• Siren (Sirena): seleccione la sirena que sonará cuando se active el sensor de alarma.
• Record Channel (Canal de grabación): seleccione qué canales comenzar a grabar cuando se active el sensor de alarma.
Haga clic en Setup (Configuración) para definir
la configuración de la alarma.

Unidad DVR serie Easy Link PLUS23
Buscar Imagen: GeneralEn este menú, puede buscar y reproducir los vídeos grabados basándose en los siguientes parámetros: tipo de grabación, canal y fecha y hora.
• Channel (Canal): elija un canal para reproducir la grabación o elija All (Todas) para ver las grabaciones de todos los canales.
• TYPE (TIPO): elija un tipo de grabación específico. • Search Date (Fecha de búsqueda): especifique el mes y el año en los que desea buscar los vídeos
grabados. Haga clic en Search (Buscar). El resultado se mostrará en el calendario.• Start Time/End Time (Hora de inicio/Hora de finalización): haga clic en la fecha marcada
con un triángulo naranja pequeño en el calendario y especifique la hora de inicio y la hora de finalización de la secuencia que desea revisar en la reproducción. A continuación, haga clic en Play (Reproducir). Se abrirá la pantalla Reproducir.

24Unidad DVR serie Easy Link PLUS
Buscar Imagen: General y EventosBuscar grabaciones
A) Seleccione el canal.B) Seleccione el tipo de grabación (All/Normal/Motion/Sensor (Todas, Normal, Movimiento o Sensor)).C) Seleccione el mes y año de la grabación.D) Haga clic en Search (Buscar).E) Seleccione la grabación en la tabla.
F) Seleccione los canales que desee reproducir (opcional).G) Haga clic en Play (Reproducir). Se abrirá la pantalla Reproducir. Consulte la sección Reproducir grabaciones en la página 25
NOTA: Las fechas marcadas con rectángulos naranjas tienen grabaciones de vídeo.
A BD
C
E
F
G
Buscar eventos
NOTA: Para hacer una copia de seguridad de los eventos, conecte una unidad flash USB a la unidad DVR.
A) Seleccione el tipo de grabación (All/Normal/Motion/Sensor (Todas, Normal, Movimiento o Sensor)).B) Seleccione la fecha.C) Seleccione la hora.D) Haga clic en Search (Buscar).E) Seleccione los eventos en la tabla.F) Haga clic en Quick Backup (Copia de seguridad rápida) para hacer una copia de seguridad de todo el evento.G) Para hacer una copia de seguridad de un evento individual, elija al evento primero y, a continuación, haga clic en Backup (Copia de seguridad).
A
BD
C
E
F
G

Unidad DVR serie Easy Link PLUS25
Reproducir grabaciones
a) Cerrar - Haga clic en para cerrar la pantalla Reproducir.b) Grabaciones - Grabaciones de vídeo de los canales seleccionados.c) Recortar vídeo - Consulte más información en la sección Recortar vídeos en la página 27.d) Control de volumen - Desplace la barra deslizante para subir o bajar el volumen. Haga clic en para silenciar el audio.e) Ampliar - Haga clic para ampliar.f) Barra de tiempo - Los colores indican el tipo de grabación de vídeo: grabación normal (verde), grabación de movimiento (amarillo) y grabación por sensor (rojo). g) Indicador de tipo de grabación - Movimiento, Inteligente (consulte la sección Búsqueda inteligente en la página 26), Sensor y Normal. h) Cuadro de tiempo - Seleccione la línea de tiempo de reproducción.i) Pantalla de búsqueda - Haga clic para iniciar una nueva búsqueda.j) Canales - Compruebe los canales para reproducir.k) Calendario de grabación - Las fechas máscaras con triángulos naranjas tienen grabaciones de vídeo.
Pantalla de reproducciónEstado de la reproducción
Control de reproduc-
ciónc d
f
k
j
gh
i
a
b
ePantalla
completa
Buscar Imagen: General (continuación)

26Unidad DVR serie Easy Link PLUS
Buscar Imagen: General (continuación)Búsqueda inteligenteUtilice esta función si desea buscar movimiento en un área específica dentro de una grabación continua normal.
1) Seleccione un canal para reproducir.
2) Haga clic en .3) Utilice el cursor para marcar el área que desea para encontrar movimiento. Puede ser un área determinada o toda la pantalla.
4) Haga clic en . Como consecuencia de la búsqueda inteligente, verá grabaciones de movimiento como áreas marcadas con color verde oscuro dentro de la grabación normal (color verde).
Parte de la pantalla
Pantalla completa

Unidad DVR serie Easy Link PLUS27
Buscar Imagen: General (continuación)Recortar vídeosUtilice esta función si necesita hacer una copia de seguridad solamente de una sección determinada de la grabación de vídeo.
1) Conecte una unidad flash USB a la unidad DVR.2) Haga doble clic en el canal (para mostrar a pantalla completa durante la reproducción de vídeo) que desea hacer una copia de seguridad.3) Haga clic en la barra de tiempo para marcar el inicio de la secuencia de vídeo de la que desea hacer una copia de seguridad.4) Haga clic en .
4) Haga clic en la barra de tiempo para marcar el final de la secuencia de vídeo de la que desea hacer una copia de seguridad.5) Haga clic en .
El área marcada se mostrará ahora dentro de las flechas rojas.
Aparecerá un mensaje de selección del tipo de vídeo.
Backup Type
H264
Channel: CH1Size: 890MBStart Time: 05:48:22End Time: 15:54:48
AVI
Save Cancel
6) Elija el tipo de copia de seguridad de vídeo y haga clic en Save (Guardar).NOTA: El tipo de vídeo nativo del dispositivo es H.264. Para ver grabaciones en este formato, instale el reproductor multimedia desde el CD del producto suministrado. La mayoría de reproductores multimedia admiten el tipo AVI.

28Unidad DVR serie Easy Link PLUS
Dispositivo: Disco duro y PTZAquí puede configurar el disco duro interno que utiliza la unidad DVR para guardar las grabaciones. Solamente necesita dar formato al disco duro en el primer inicio y si lo reemplaza.
• Format HDD (Formatear unidad de disco duro): seleccione el disco duro que desee formatear y, a continuación, haga clic en Format HDD (Formatear unidad de disco duro). Para iniciar el formato, necesita escribir su nombre de usuario y contraseña y, a continuación, hacer clic en OK (Aceptar) para confirmar la continuidad de la operación de formato.
• Overwrite (Sobrescribir): utilice esta opción para sobrescribir la grabaciones antiguas en el disco duro cuando este se llene. Por ejemplo, si elige la opción de 7 días, solamente se conservarán en el disco duro las grabaciones de los últimos 7 días. Para evitar sobrescribir cualquier grabación antigua, seleccione Disable (Deshabilitado). Si ha deshabilitado esta función, compruebe del estado el disco duro con cierta frecuencia para asegurarse de que no está lleno.
Este menú permite definir la configuración PTZ (Pan-Tilt-Zoom, es decir, Panorámica-Inclinación-Zoom) para la cámara domo. Esta función no se admite. • Channel (Canal): elija un canal donde esté conectada a una cámara domo.• Protocol (Protocolo): elija el protocolo de comunicación entre la cámara PTZ y la unidad DVR.• Baudrate (Tasa de baudios): velocidad de la información enviada desde la unidad DVR a la cámara
PTZ. Asegúrese que coincide con el nivel de compatibilidad de la cámara PTZ.• DataBit/StopBit (Bit de datos y Bits de parada): la información entre la unidad DVR y la cámara
PTZ se envía en paquetes individuales. La opción DataBit (Bits de datos) indica el número de bits enviados, mientras que la opción EndBit (Bit de parada) indica el final del paquete y el principio del siguiente paquete (información). Los parámetros disponibles para DataBit (Bits de datos) son: 8, 7 ,6 , 5. Los parámetros disponibles para StopBit (Bit de parada) son 1 o 2.
• Cruise (Crucero): habilite esta opción para permitir el uso del modo Crucero. Para utilizar el modo Crucero, necesita establecer un número de puntos predefinidos.
• Parity (Paridad): esta opción es necesaria para la comprobación de errores. Consulte la documentación de su cámara PTZ para definir esta configuración.
• Address (Dirección): establezca la dirección del comando del sistema PTZ. Tenga en cuenta que cada cámara PTZ necesita una dirección única para que funcione correctamente.

Unidad DVR serie Easy Link PLUS29
Sistema: General y usuariosEn este menú puede configurar los parámetros generales del sistema, como la fecha y hora, el idioma de los menús OSD, los tiempos de espera de los menús, etc.
• Date/Time (Fecha y Hora): escriba la fecha y hora manualmente.
NOTA: Para automatizar la fecha y hora a través de Internet, habilite la opción NTP.• Date Format (Formato de fecha): establezca aquí el formato de la fecha. Por ejemplo, si mantiene
el formato predeterminado MM/DD/AA y la fecha actual es 19 de noviembre de 2013, la fecha aparece en las secuencias como 11/19/2013.
• Time Format (Formato de hora): establezca aquí el formato de hora. Por ejemplo, se mantiene el formato predeterminado de 24Hour (24 horas) y el formato actual es 5:29:54 PM, la hora aparece en las secuencias como 17:29:54.
• Language (Idioma): elija el idioma OSD.• Video Format (Formato de vídeo): elija formato de vídeo entre NTSC y PAL. si la imagen de la unidad DVR
parpadea o se muestra solamente la pantalla negra, es posible que el formato de vídeo no sea el correcto.• Menu Timeouts (Tiempo de espera de los menús): establezca el tiempo de espera transcurrido el
cual la unidad DVR cerrará los menús cuando no se usen.• Support Overscan (Admitir sobrexploración): active esta casilla para permitir el ajuste de la
posición de la imagen de vídeo en la pantalla de visualización en vivo.• Show Wizard (Mostrar asistente): active esta opción si desea que el Asistente de inicio vuelva a
aparecer cada vez que inicie la unidad DVR.Aquí puede configurar la información de inicio de sesión del usuario.
NOTA: El nombre de usuario predeterminado es “admin” y la contraseña predeterminada “123456”.
• User Edit (Edición del usuario): para habilitar y deshabilitar la cuenta del usuario, modifique el nombre de usuario y la contraseña, haga clic en la cuenta del usuario que desee editar y, a continuación, haga clic en Edit (Editar).
• Cambiar permisos del usuario: para modificar los permisos del usuario, haga clic en la cuenta del usuario que desee modificar y, a continuación, haga clic en Permission (Permiso).

30Unidad DVR serie Easy Link PLUS
Sistema: DST y NTPDST son las siglas en inglés de Daylight Savings Time, es decir, Horario de verano.
• DST: habilite esta opción si en su país se aplica el horario de verano.• Time Offset (Diferencia horaria): seleccione la cantidad de tiempo de diferencia para DST.• Daylight Saving Time (Horario de verano): - Start Time (Hora de inicio): escriba un valor en Start Time (Hora de inicio) seleccionando el mes, la semana, el día y la hora. - End Time (Hora de finalización): escriba un valor en End Time (Hora de finalización) seleccionando el mes, la semana, el día y la hora.
Son las siglas en inglés de Network Time Protocol, es decir, Protocolo de hora de red. Esta función permite sincronizar la fecha y hora automáticamente en la unidad DVR a través de Internet. Por tanto, la unidad DVR necesita estar conectada a Internet.
• NTP: habilite esta opción si desea que la unidad DVR actualice la fecha y hora automáticamente.• Server Address (Dirección del servidor): seleccione el servidor NTP (Network Time Protocol, es
decir, Protocolo de hora de Internet).
• Time Zone (Zona horaria): seleccione la zona horaria según su ubicación.
• Update Now (Actualizar ahora): haga clic aquí para actualizar la fecha y hora del sistema.

Unidad DVR serie Easy Link PLUS31
Sistema: Información y registroEn este menú puede ver distinta información relacionada con el sistema.
• Device Name (Nombre del dispositivo): escriba el nombre que desee para la unidad DVR. El nombre puede contener letras y números.
• Device ID (Id. del dispositivo): escriba el identificador que desee para la unidad DVR. El identificador del dispositivo se utiliza para identificar la unidad DVR y solamente puede estar compuesto de números y no puede coincidir con otros identificadores cuando hay varias unidades DVR conectadas en la misma red.
• MAC Address (Dirección MAC): muestra la dirección MAC de la unidad DVR. Cuando hay varias unidades DVR conectadas a la misma red, cada una de ellas debe tener una dirección MAC única para garantizar que todas ellas se pueden conectar a la red.
El menú Registro muestra una lista de eventos presentados en orden cronológico.
• Para buscar un registro, escriba la hora de inicio o de finalización en los campos correspondientes y haga clic en Search (Buscar).
• Para mostrar los detalles del registro, haga doble clic en el elemento. • Para hacer una copia de seguridad de un registro, conecte un disco USB externo a la unidad DVR,
haga clic en el evento del registro y, a continuación, haga clic en Backup (Copia de seguridad).• Log Type (Tipo de registro): seleccione el tipo de registro.• Start Time/End Time (Hora de inicio y Hora de finalización): especifique la fecha y hora de inicio
y finalización de los registros que desea revisar y/o guardar en un dispositivo de almacenamiento USB externo. Haga clic en Search (Buscar). Los registros aparecerán en la tabla.

32Unidad DVR serie Easy Link PLUS
Opciones avanzadas: MantenimientoLa página Mantenimiento permite establecer un mantenimiento del sistema automático, cargar valores predeterminados de fábrica y actualizar la configuración del firmware.
• Load Default (Cargar valores predeterminados): utilice esta función para restaurar la configuración predeterminada de fábrica de la unidad DVR. Es recomendable cargar los valores predeterminados para todas las opciones después de actualizar el firmware.
• Default User (Usuario predeterminado): si desea iniciar sesión en la unidad DVR automáticamente para la vista en vivo después de cada inicio, solamente se puede establecer la cuenta de usuario de administrador para inicio de sesión automático.
• Auto Reboot (Reinicio automático): habilite esta opción para reiniciar la unidad DVR en función de una programación.
• Reboot (Reiniciar): elija esta opción para reiniciar la unidad DVR diaria, semanal o mensualmente.• Update (Actualizar): haga clic para iniciar la actualización del firmware.
• Load Settings (Cargar configuración): seleccione esta opción para importar la configuración que ha guardado anteriormente mediante la función Save Settings (Guardar configuración).
• Save Settings (Guardar configuración): seleccione esta opción para guardar la configuración actual de la unidad DVR (configuración de grabación de video, configuraciones de red, etc.) en el dispositivo USB.

Unidad DVR serie Easy Link PLUS33
Opciones avanzadas: Eventos y Actualización automáticaEn este menú puede establecer el tipo de eventos cuando desea que la unidad DVR emita un alarma.
• Event Type (Tipo de evento): seleccione el tipo de evento. Opciones disponibles: - Disk Full (Disco lleno): cuando el disco duro está lleno. - Disk Error (Error de disco): si la unidad de disco duro no se detecta correctamente. - Video Loss (Video Pérdida): si la cámara no se detecta correctamente.• Enable (Habilitar): haga clic para habilitar la supervisión del evento. • Show Message (Mostrar mensaje): active la casilla para mostrar un mensaje en la pantalla cuando
se produce cualquiera de los siguientes eventos: Disco lleno, Error de disco o Pérdida de vídeo.• Send Email (Enviar Email): esta opción permite que la unidad DVR le envíe un correo electrónico
automático cuando se produce un evento. Para configurar el correo electrónico y la programación, consulte la sección Red: Correo electrónico y programación de correo electrónico en la página 18.
• Buzzer (Timbre): establezca la duración del timbre cuando se produzca el evento. Las opciones disponibles son Apagado, 10 s, 20 s, 40 s y 60 s. Para deshabilitar el timbre, seleccione Apagado.
La página Actualización automática permite establecer la unidad DVR para buscar actualizaciones del sistema automáticamente.• Auto Upgrade (Actualización automática): habilite esta opción para permitir el uso de la
actualización del sistema en línea.• Check for updates (Buscar actualizaciones): active la casilla para permitir que la unidad DVR
busque actualizaciones.• Detect (Detectar): haga clic para buscar actualizaciones.• Upgrade (Actualizar): haga clic para actualizar el sistema a través de Internet directamente.

34Unidad DVR serie Easy Link PLUS
Acceso remoto a través del Cliente WebUtilice el Cliente Web para acceder de forma remota a la unidad DVR en cualquier momento a través de su PC. Antes de acceder al Cliente Web, es necesario asegurarse de que la configuración de la red de la unidad DVR está correctamente definida. La forma más cómoda y fácil es haber establecido una dirección IP estática para la unidad DVR (consulte la sección Red: Red en la página 16). Eso significa que solamente necesita abrir el explorador Web en su PC y escribir la dirección IP estática establecida en la unidad DVR. Sin embargo, si la dirección IP de la unidad DVR se asigna mediante un servidor DHCP (consulte la sección Red: Red en la página 16), significa que cada vez que reinicie dicha unidad, la dirección IP cambia. En este caso, vida a su ISP que le proporcione una dirección IP estática. Si no, configure el servicio DDNS. Consulte la configuración de red en Red: Red en la página 16 y Red: DDNS y FTP en la página 19. . Asimismo, asegúrese de que la función UPnP está configurada en la unidad DVR y en el enrutador, o que el reenvío de puertos manual está completado en dicho enrutador.
Iniciar sesiónPara acceder al Cliente Web, realice el siguiente procedimiento:1) Inicie el explorador Web (Internet Explorer) en su PC y escriba la dirección IP estática de la unidad DVR o el nombre de dominio DDNS (nombre de host) establecido en dicha unidad en el cuadro URL.NOTA: La siguiente dirección IP solamente es un ejemplo.
Se abrirá la página de inicio de sesión del usuario tal y como se muestra.
2) Escriba la información correspondiente en los campos User Name (Nombre de usuario) y Password (Contraseña).3) Haga clic en Login (Iniciar sesión).
El nombre de usuario predeterminado de la unidad DVR es “admin” y la contraseña “123456”.

Unidad DVR serie Easy Link PLUS35
Acceso remoto a través del Cliente Web (continuación)Pantalla de visualización en vivo remota
Esta es la primera pantalla que se abre después de iniciar sesión en el Cliente Web. Aquí puede mostrar o deshabilitar canales ( ), iniciar la grabación ( ) manualmente, realizar capturas ( ) de las pantallas, definir la configuración PTZ (no admitido), etc.
Puede buscar vídeos grabados almacenados en el disco duro dentro de la unidad DVR y guardar el resultado en el directorio local de su PC. Para configurar el directorio local. Consulte la sección “Menú Configuración local” más abajo.
• Record Path (Ruta de acceso de grabación): establezca la ruta de acceso para guardar las grabaciones manuales en la unidad local de su PC.
• Download Path (Ruta de acceso de descarga): establezca la ruta de acceso en la unidad local de su PC donde desea descargar las grabaciones desde la unidad.
• Snapshot Path (Ruta de acceso de instantánea): establezca la ruta de acceso para guardar las instantáneas manuales en la unidad local de su PC.
• Save (Guardar): Haga clic en Save (Guardar) para guardar las modificaciones.• File Type (Tipo de archivo): elija su tipo de archivo preferido para grabaciones
manuales.
Pantalla de reproducción remota
Menú Configuración remota Menú Configuración local
Aquí puede definir remotamente la configuración de la unidad DVR. Consulte la sección Menú principal en la página 10 para obtener más información.

36Unidad DVR serie Easy Link PLUS
Solucionar problemasSi tiene algún problema al utilizar la unidad DVR, pruebe las soluciones siguientes para estos problemas comunes antes de ponerse en contacto con el servicio técnico. Si el problema no se resuelve, póngase en contacto con el servicio de atención al cliente de su zona.Pregunta: La unidad DVR no se enciende y los indicadores no se iluminan.
Respuesta: • Compruebe si el adaptador de alimentación (12 V/2 A) está correctamente conectado.• Enchufe el adaptador de alimentación a otra toma de corriente eléctrica, ya que la toma de corriente puede
estar dañada.• El adaptador de alimentación puede estar dañado. Póngase en contacto con el distribuidor para adquirir
uno nuevo.Pregunta: Los canales no tienen señal de vídeo. Respuesta:
• Compruebe si las cámaras están correctamente conectadas.• Compruebe si las cámaras reciben alimentación.• Establezca el formato de vídeo correcto utilizado en su país (NTSC/PAL). Consulte la sección Sistema: General
y usuarios en la página 29.• Compruebe si la unidad DVR está conectada cámaras de 720P megapíxeles de KGUARD de la serie PLUS
(por ejemplo el número de modelo WA713A).Pregunta: Los alargadores incluidos (18 m) no son suficientemente largos.
Respuesta: • Para recorrer una distancia más larga, adquiera los cables BNC estándar (como RG59 con conectores
BNC instalados en cada extremo) según la longitud que necesite. O bien, póngase en contacto con los distribuidores de KGUARD para obtener más información.
Pregunta: He cambiado la contraseña de administrador pero no puedo recordarla.
Respuesta: • Para obtener la contraseña predeterminada de fábrica, póngase en contacto con su distribuidor o envíe un
correo electrónico directamente a KGUARD a [email protected]: El mando a distancia no funciona. Respuesta:
• Asegúrese de que nada bloquea el mando a distancia y el sensor de la unidad DVR. Apunte con el mando a distancia a una distancia adecuada.
• Compruebe las pilas del mando a distanciaPregunta: Me están apareciendo muchas alertas de correo electrónico.
Respuesta: • Compruebe el parámetro de intervalo de envío para las alertas de correo electrónico. Consulte la sección
Red: Correo electrónico y programación de correo electrónico en la página 18.• Si la unidad DVR sigue informando de errores como pérdida de vídeo o error en el disco duro, compruebe si
la cámara está correctamente conectada u otras configuraciones de hardware.Pregunta: No puedo acceder al cliente Web. Respuesta:
• Compruebe si el cable de red está correctamente conectado a la unidad DVR.• Compruebe si la función UPnP está habilitada en el enrutador y en la unidad DVR o si aquel no admite dicha
función. A continuación, asegúrese de que el reenvío de puertos se ha completado.• Compruebe si la configuración de red está correctamente configurada. Consulte la sección Red: Red en la
página 16.• Asegúrese de que tiene Internet Explorer 6 o superior.
Pregunta: El timbre no deja de sonar. Respuesta: • Compruebe la configuración de movimiento o eventos. Se puede detectar detección de movimiento o
pérdida de vídeo. Compruebe la capacidad de la unidad de disco duro y las conexiones de vídeo, que pueden estar activando el timbre.

Copyright © 2015 Todos los derechos reservados.
KGUARD INFORMATION CO., LTD. Dirección: 4F, No.113, Jian 2nd Road,Jhonghe
District, New Taipei City 23585, TaiwánTELÉFONO: +886-2-8228-6080
FAX: +886-2-8221-6857Correo electrónico:[email protected]
Información de contacto de soporte técnico en EE.UU.TELÉFONO: 1-866-978-4888
Correo electrónico:[email protected]
Servicio de atención al cliente