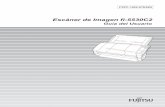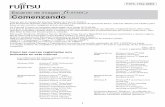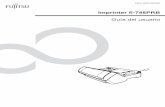Escáner de Imagen fi-5530C2 -...
Transcript of Escáner de Imagen fi-5530C2 -...
![Page 1: Escáner de Imagen fi-5530C2 - origin.pfultd.comorigin.pfultd.com/downloads/IMAGE/manual/fi-5530c2/p3pc-1922-06esz... · Seleccione el menú [Inicio] D [Todos los programas] D [Scanner](https://reader031.fdocuments.co/reader031/viewer/2022012917/5b8ffd0709d3f28c298d473b/html5/thumbnails/1.jpg)
P3PC-1922-06ESZ0
Guía del UsuarioEscáner de Imagen fi-5530C2
![Page 2: Escáner de Imagen fi-5530C2 - origin.pfultd.comorigin.pfultd.com/downloads/IMAGE/manual/fi-5530c2/p3pc-1922-06esz... · Seleccione el menú [Inicio] D [Todos los programas] D [Scanner](https://reader031.fdocuments.co/reader031/viewer/2022012917/5b8ffd0709d3f28c298d473b/html5/thumbnails/2.jpg)
Contenido
Capítulo 1 Operaciones básicas del escáner.......................... 1
1.1 Encendido del escáner....................................................... 2
1.2 Colocación de documentos en el ADF ............................. 7
1.3 Digitalización de documentos......................................... 12
1.4 Utilización del controlador de escáner........................... 14
1.5 Aplicación de digitalización de imágenes...................... 31
1.6 Administración centralizada de los escáneres.............. 32
Capítulo 2 Digitalización de varios tipos de documentos35
2.1 Digitalizar documentos dúplex (de dos caras) .............. 37
2.2 Digitalizar documentos con diferente anchura ............. 38
2.3 Digitalizar documentos finos (delgados) ....................... 39
2.4 Digitalizar documentos con longitud superior al tamaño A3 ......................................................................... 40
2.5 Excluir un color de la imagen (filtrado de color) ........... 42
2.6 Eliminar páginas en blanco ............................................. 44
2.7 Digitalizar la imagen con más claridad........................... 47
2.8 Detectar la alimentación múltiple.................................... 49
2.9 Corrección para enderezar documentos........................ 54
Guía del Usuario del Escáner de Imagen fi-5530C2 i
![Page 3: Escáner de Imagen fi-5530C2 - origin.pfultd.comorigin.pfultd.com/downloads/IMAGE/manual/fi-5530c2/p3pc-1922-06esz... · Seleccione el menú [Inicio] D [Todos los programas] D [Scanner](https://reader031.fdocuments.co/reader031/viewer/2022012917/5b8ffd0709d3f28c298d473b/html5/thumbnails/3.jpg)
2.10 Crear múltiples imágenes ............................................. 57
2.11 Detección automática de color / binario ....................... 60
2.12 Dividir una página en dos ............................................ 62
2.13 Eliminar perforaciones .................................................. 64
2.14 Digitalizar pulsando el botón Scan en el escáner ........ 67
Capítulo 3 Cuidado diario ....................................................... 71
3.1 Artículos de limpieza y las zonas que requieren limpieza72
3.2 Limpieza del ADF.............................................................. 74
Capítulo 4 Reemplazo de consumibles ................................. 79
4.1 Ciclo de consumo y reemplazo....................................... 80
4.2 Reemplazo del Pad ASSY ................................................ 83
4.3 Reemplazo del Rodillo de Recogida............................... 86
Capítulo 5 Solución de problemas......................................... 93
5.1 Extracción de documentos atascados ........................... 94
5.2 Indicaciones de error en el Monitor del Número de Función......................................................................... 96
5.3 Solución de problemas comunes ................................... 98
5.4 Elementos a verificar antes de contactar el distribuidor local............................................................. 111
5.5 Verificación de las etiquetas en el escáner.................. 114
ii
![Page 4: Escáner de Imagen fi-5530C2 - origin.pfultd.comorigin.pfultd.com/downloads/IMAGE/manual/fi-5530c2/p3pc-1922-06esz... · Seleccione el menú [Inicio] D [Todos los programas] D [Scanner](https://reader031.fdocuments.co/reader031/viewer/2022012917/5b8ffd0709d3f28c298d473b/html5/thumbnails/4.jpg)
Capítulo 6 Especificaciones de documento para el ADF ....................................................................... 115
6.1 Tamaño del documento ................................................. 116
6.2 Calidad del documento .................................................. 117
6.3 Capacidad máxima del ADF........................................... 121
6.4 Área que no debe ser perforada.................................... 122
6.5 Condiciones para la detección de Alimentación Múltiple ............................................................................ 123
Capítulo 7 Especificaciones del escáner ............................ 125
7.1 Especificaciones básicas ............................................. 126
7.2 Especificaciones de instalación ................................... 128
7.3 Dimensiones externas.................................................... 129
Apéndice A Usando los botones [Scan] y [Send to]..................... AP-1
Apéndice B Glosario ........................................................................ AP-4
Índice....................................................................................................... IN-1
Guía del Usuario del Escáner de Imagen fi-5530C2 iii
![Page 5: Escáner de Imagen fi-5530C2 - origin.pfultd.comorigin.pfultd.com/downloads/IMAGE/manual/fi-5530c2/p3pc-1922-06esz... · Seleccione el menú [Inicio] D [Todos los programas] D [Scanner](https://reader031.fdocuments.co/reader031/viewer/2022012917/5b8ffd0709d3f28c298d473b/html5/thumbnails/5.jpg)
iv
![Page 6: Escáner de Imagen fi-5530C2 - origin.pfultd.comorigin.pfultd.com/downloads/IMAGE/manual/fi-5530c2/p3pc-1922-06esz... · Seleccione el menú [Inicio] D [Todos los programas] D [Scanner](https://reader031.fdocuments.co/reader031/viewer/2022012917/5b8ffd0709d3f28c298d473b/html5/thumbnails/6.jpg)
Introducción
Gracias por la compra del Escáner Dúplex de Color fi-5530C2.Este documento describe cómo usar el fi-5530C2 y los métodos de operaciones básicas. Antes de utilizar el fi-5530C2, para hacer su uso correcto, asegúrese de leer este manual. Este documento describe los métodos de operaciones básicas para realizar una digitalización con ScandAll PRO. La versión de ScandAll PRO adjunta a este producto está sujeta a cambios sin previo aviso, en tales casos las capturas de pantalla de este documento pueden diferir con las de la pantalla actual.Para obtener más información sobre ScandAll PRO, consulte el apartado [Guía del usuario de ScandAll PRO].
Marcas registradas
Microsoft, Windows, Windows Server, Windows Vista y SharePoint son marcas comerciales o marcas registradas de Microsoft Corporation en los Estados Unidos y/u otros países.ISIS es una marca comercial o marca registrada de EMC Corporation en los Estados Unidos.ABBYY™ FineReader™ Engine © ABBYY. OCR by ABBYYABBYY y FineReader son marcas comerciales de ABBYY.ScanSnap, ScanSnap Manager y PaperStream son marcas comerciales registradas de PFU LIMITED en Japón.Los demás nombres de compañías y productos son las marcas comerciales o las marcas registradas de las respectivas compañías.
Cómo las marcas registradas son indicadas en este manual
Las referencias del sistema operativo (OS) son indicadas como las siguientes:
Windows 2000: Windows® 2000 Professional operating system
Windows XP: Windows® XP Home Edition operating systemWindows® XP Professional operating system (32/64-bit)
Windows Server 2003: Windows ServerTM 2003, Standard Edition (32/64-bit)Windows ServerTM 2003 R2, Standard Edition (32/64-bit)
Windows Vista: Windows Vista® Home Basic operating system (32/64-bit)Windows Vista® Home Premium operating system (32/64-bit)Windows Vista® Business operating system (32/64-bit)Windows Vista® Enterprise operating system (32/64-bit)Windows Vista® Ultimate operating system. (32/64-bit)
Windows Server 2008: Windows ServerTM 2008 Standard (32/64-bit)Windows ServerTM 2008 R2 Standard
Guía del Usuario del Escáner de Imagen fi-5530C2 v
![Page 7: Escáner de Imagen fi-5530C2 - origin.pfultd.comorigin.pfultd.com/downloads/IMAGE/manual/fi-5530c2/p3pc-1922-06esz... · Seleccione el menú [Inicio] D [Todos los programas] D [Scanner](https://reader031.fdocuments.co/reader031/viewer/2022012917/5b8ffd0709d3f28c298d473b/html5/thumbnails/7.jpg)
El término general "Windows " es utilizado en donde no se encuentre ninguna distinción entre los diferentes susodichos sistemas operativos.
Fabricante
PFU LIMITEDInternational Sales Dept., Imaging Business Division, Products Group Solid Square East Tower, 580 Horikawa-cho, Saiwai-ku, Kawasaki-shi Kanagawa 212-8563, JapanTeléfono : (81-44) 540-4538© PFU LIMITED 2007-2013
Sobre mantenimiento
El usuario no debe ejecutar reparaciones en este escáner.Para las reparaciones a este producto, póngase en contacto con su distribuidor local del escáner o un centro autorizado de servicios técnicos de escáner de Imagen de FUJITSU.
Precauciones de seguridadEl manual "Precauciones de seguridad" describe detalles importantes, para que el usuario use este producto correcta y seguramente. Lea todo el manual Precauciones de seguridad antes de comenzar a usar este producto.
Indicaciones de advertencia utilizadas en este manual
Windows 7: Windows® 7 Home Premium operating system (32/64-bit)Windows® 7 Professional operating system (32/64-bit)Windows® 7 Enterprise operating system (32/64-bit)Windows® 7 Ultimate operating system (32/64-bit)
Windows Server 2012: Windows ServerTM 2012 Standard (64-bit)
Windows 8: Windows® 8 operating system (32/64-bit)Windows® 8 Pro operating system (32/64-bit)Windows® 8 Enterprise operating system (32/64-bit)
SharePoint Server: Microsoft® Office SharePoint® Portal Server 2003Microsoft® Office SharePoint® Server 2007Microsoft® SharePoint® Server 2010
ADVERTENCIA Esta indicación alerta a los operadores a una operación, si no es observado estrictamente, pueda causar heridas graves o la muerte.
PRECAUCIÓN Esta indicación alerta a los operadores a una operación, si no es observado estrictamente, pueda causar los riesgos de seguridad al personal u el daño al equipo.
vi
![Page 8: Escáner de Imagen fi-5530C2 - origin.pfultd.comorigin.pfultd.com/downloads/IMAGE/manual/fi-5530c2/p3pc-1922-06esz... · Seleccione el menú [Inicio] D [Todos los programas] D [Scanner](https://reader031.fdocuments.co/reader031/viewer/2022012917/5b8ffd0709d3f28c298d473b/html5/thumbnails/8.jpg)
Símbolos utilizados en este manual
Ejemplos de la pantalla en este manual
Los ejemplos de la pantalla en este manual son sujetos a cambiar sin aviso en el interés del mejoramiento del producto.Si la pantalla visualizada realmente es diferente de la pantalla en los ejemplos de este manual, opere siguiendo la actual pantalla visualizada consultando el Manual del Usuario de la aplicación del escáner que está utilizando.Las capturas de pantalla usadas en esta guía son del controlador TWAIN, controlador ISIS y ScandAll PRO (una aplicación de digitalización de imágenes).
PRECAUCIÓN Este símbolo alerta a los operadores a la información importante en particular. Asegúrese de leer esta información.
SUGERENCIAEste símbolo alerta a los operadores aviso útil con respecto a la operación.
Guía del Usuario del Escáner de Imagen fi-5530C2 vii
![Page 9: Escáner de Imagen fi-5530C2 - origin.pfultd.comorigin.pfultd.com/downloads/IMAGE/manual/fi-5530c2/p3pc-1922-06esz... · Seleccione el menú [Inicio] D [Todos los programas] D [Scanner](https://reader031.fdocuments.co/reader031/viewer/2022012917/5b8ffd0709d3f28c298d473b/html5/thumbnails/9.jpg)
viii
![Page 10: Escáner de Imagen fi-5530C2 - origin.pfultd.comorigin.pfultd.com/downloads/IMAGE/manual/fi-5530c2/p3pc-1922-06esz... · Seleccione el menú [Inicio] D [Todos los programas] D [Scanner](https://reader031.fdocuments.co/reader031/viewer/2022012917/5b8ffd0709d3f28c298d473b/html5/thumbnails/10.jpg)
Capítulo 1
1
Operaciones básicas del escánerEste capítulo describe las operaciones básicas del escáner.
Pantallas de captura de Windows XP han sido utilizadas en este capítulo. Por lo tanto, las pantallas y operaciones visualizadas podrán ser ligeramente diferentes de acuerdo al sistema operativo uti-lizado. Si el TWAIN ha sido actualizado, también pueda encontrar ligeras diferencias en las pantallas y operaciones descritas.
1.1 Encendido del escáner........................................................................................... 2
1.2 Colocación de documentos en el ADF ................................................................. 7
1.3 Digitalización de documentos ............................................................................. 12
1.4 Utilización del controlador de escáner ............................................................... 14
1.5 Aplicación de digitalización de imágenes .......................................................... 31
1.6 Administración centralizada de los escáneres .................................................. 32
Guía del Usuario del Escáner de Imagen fi-5530C2 1
![Page 11: Escáner de Imagen fi-5530C2 - origin.pfultd.comorigin.pfultd.com/downloads/IMAGE/manual/fi-5530c2/p3pc-1922-06esz... · Seleccione el menú [Inicio] D [Todos los programas] D [Scanner](https://reader031.fdocuments.co/reader031/viewer/2022012917/5b8ffd0709d3f28c298d473b/html5/thumbnails/11.jpg)
1.1 Encendido del escáner
1. Pulse el botón de encendido en el panel del operador.
Una vez encendido el escáner, el LED verde se ilumina en el panel del operador.Durante la inicialización del escáner, la indicación en el monitor de número de función cam-biará de la siguiente manera:8-> P -> 0 -> 1La indicación número “1” significa que el operador se encuentra listo para funcionar.
■ Acerca del control de encendido
Podrá configurar el escáner para encenderlo / apagarlo por medio del botón de encendido, o con enchufar / desenchufar el cable AC.Los procedimientos son los siguientes.
1. Abra la ventana de propiedades del escáner.
1) Cuando encienda el escáner, verifique que se encuentre conectado al ordenador. Para información sobre la conexión del escáner al ordenador, consulte "2.2 Conexión del Escáner al Ordenador" en la guía de instalación del fi-5530C2 "Comenzando" almacenado en el DVD-ROM.
2) Haga doble clic en el ícono [Impresoras y Otros Hardware] en el panel de control del ordenador.
⇒ La ventana de [Impresoras y Otros Hardware] aparecerá.
SUGERENCIAPara apagar, pulse el botón de encendido por más de dos segundos.
Botón de encendido
2
![Page 12: Escáner de Imagen fi-5530C2 - origin.pfultd.comorigin.pfultd.com/downloads/IMAGE/manual/fi-5530c2/p3pc-1922-06esz... · Seleccione el menú [Inicio] D [Todos los programas] D [Scanner](https://reader031.fdocuments.co/reader031/viewer/2022012917/5b8ffd0709d3f28c298d473b/html5/thumbnails/12.jpg)
1.1 Encendido del escáner
Operaciones básicas del escáner
1
3) En la ventana [Impresoras y otros hardware], haga doble clic en el ícono [Escáneres y cámaras].
⇒ La ventana [Escáneres y cámaras] es visualizada.
4) En Winodws XP y Windows Server 2003, haga clic con el botón derecho del ratón en [fi-5530C2dj], y del menú, seleccione [Propiedades]. En Windows 2000 y Windows Vista, haga doble clic en el ícono [fi-5530C2dj].
⇒ La ventana de diálogo [Propiedades de fi-5530C2dj] aparecerá.
5) Haga clic en [Configuración de Dispositivo].
⇒ El siguiente panel aparecerá.
Guía del Usuario del Escáner de Imagen fi-5530C2 3
![Page 13: Escáner de Imagen fi-5530C2 - origin.pfultd.comorigin.pfultd.com/downloads/IMAGE/manual/fi-5530c2/p3pc-1922-06esz... · Seleccione el menú [Inicio] D [Todos los programas] D [Scanner](https://reader031.fdocuments.co/reader031/viewer/2022012917/5b8ffd0709d3f28c298d473b/html5/thumbnails/13.jpg)
2. Haga clic en el botón [Encendido].
⇒ La siguiente ventana es visualizada.
3. En esta ventana,
• Para encender / apagar el escáner presionando el botón de encendido:⇒ Seleccione [Activar el interruptor de encendido].
• Para encender / apagar el escáner al enchufar / desenchufar el cable AC:⇒ Seleccione [Desactivar el interruptor de encendido].
PRECAUCIÓNSi [Desactivar el interruptor de encendido] es seleccionado, el escáner no se apagará aunque la casilla de selección [Apagar después de un cierto periodo de tiempo] esté seleccionada en [Configuración de Dispositivo] de Software Operation Panel.
4
![Page 14: Escáner de Imagen fi-5530C2 - origin.pfultd.comorigin.pfultd.com/downloads/IMAGE/manual/fi-5530c2/p3pc-1922-06esz... · Seleccione el menú [Inicio] D [Todos los programas] D [Scanner](https://reader031.fdocuments.co/reader031/viewer/2022012917/5b8ffd0709d3f28c298d473b/html5/thumbnails/14.jpg)
1.1 Encendido del escáner
Operaciones básicas del escáner
1
■ Modo de ahorro de energía
El escáner entrará automáticamente en el modo de Ahorro de Energía, la cual mantendrá el escáner en un estado bajo de energía si ninguna operación es realizada durante 15 minutos después del encendido.Durante el modo de Ahorro de Energía, la indicación en el monitor de números de función no será visualizada, mientras el LED verde continuará alumbrando.Para salir del modo de Ahorro de Energía, realice una de las siguientes operaciones:
• Coloque documentos en la bandeja de entrada al ADF.• Pulse cualquier botón del panel del operador.
El escáner se apagará al pulsar el botón de “Power” por más de dos segundos.• Ejecute una acción desde el controlador del escáner.
Incluso, el escáner puede ser configurado para que se apague automáticamente cuando es encen-dido y dejado de usar por un cierto periodo de tiempo.Puede ahorrar el consumo de energía configurando el escáner para que se apague automáticamente.Para habilitar esta configuración, seleccione la casilla de selección [Apagar después de un cierto periodo de tiempo] en [Configuración de Dispositivo] del Software Operation Panel.Para encender el escáner de nuevo cuando ha sido apagado automáticamente, pulse el botón de encendido del escáner.Para obtener detalles, consulte "1.1 Encendido del escáner" (página 2).
Siga los procedimientos descritos a continuación para habilitar la función de apagado automático.
1. Asegúrese de que el escáner y el ordenador estén conectados y encendidos.
2. Seleccione el menú [Inicio] [Todos los programas] [Scanner Utility for MicrosoftWindows] y haga clic en [Software Operation Panel].
⇒ Aparecerá Software Operation Panel.
PRECAUCIÓN• De acuerdo a la aplicación que está usando, es posible que el escáner
no se apague automáticamente incluso cuando la casilla de selección [Apagar después de un cierto periodo de tiempo] esté seleccionada.
• Si el escáner se apaga automáticamente mientras está usando una aplicación de digitalización de imágenes, primero cierre la aplicación, y luego encienda el escáner de nuevo.
Guía del Usuario del Escáner de Imagen fi-5530C2 5
![Page 15: Escáner de Imagen fi-5530C2 - origin.pfultd.comorigin.pfultd.com/downloads/IMAGE/manual/fi-5530c2/p3pc-1922-06esz... · Seleccione el menú [Inicio] D [Todos los programas] D [Scanner](https://reader031.fdocuments.co/reader031/viewer/2022012917/5b8ffd0709d3f28c298d473b/html5/thumbnails/15.jpg)
3. Cambie la configuración en la ventana de Software Operation Panel de abajo.
• Seleccione la casilla de selección [Apagar después de un cierto periodo de tiempo] para habilitar esta función.
• También puede configurar el tiempo restante para el apagado automático a 1 hora, 2 horas, 4 horas u 8 horas.
SUGERENCIALa configuración predeterminada de esta función varía de acuerdo al número de componente del escáner.
* Verifique el número de componente viendo la etiqueta del producto adherido al escáner.
Número de componentePAxxxxx-Bxx1PAxxxxx-Bxx2 PAxxxxx-Bxx3 PAxxxxx-Bxx5 PAxxxxx-Bxx7
Configuración predeterminadaHabilitar (apagar después de 4 horas)
Deshabilitar
6
![Page 16: Escáner de Imagen fi-5530C2 - origin.pfultd.comorigin.pfultd.com/downloads/IMAGE/manual/fi-5530c2/p3pc-1922-06esz... · Seleccione el menú [Inicio] D [Todos los programas] D [Scanner](https://reader031.fdocuments.co/reader031/viewer/2022012917/5b8ffd0709d3f28c298d473b/html5/thumbnails/16.jpg)
1.2 Colocación de documentos en el ADF
Operaciones básicas del escáner
1
1.2 Colocación de documentos en el ADF
1. Alinee los bordes del documento 1) Verifique que todos las hojas tengan el mismo ancho.2) Verifique la cantidad de hojas en el lote de documentos. La cantidad estándar de hojas
que podrá colocar son las siguientes:• Para papel tamaño A4 ó inferior, el grosor del lote de documentos no deberá
exceder 10mm (equivalente aproximado de 100 hojas con 80 g/m2 de gramaje)• Para papel superior al tamaño A4, el grosor del lote de documentos no deberá
exceder 5mm (equivalente aproximado de 50 hojas con 80 g/m2 de gramaje)
2. Airee los documentos en la manera mostrada a continuación:
1) Sujete los dos extremos del documento con las dos manos, y abra los documentos en arco, como se muestra en el siguiente gráfico.
2) Sujételo firmemente y dóblelo hacia delante y atrás, tal y como se puede ver en el gráfico.
3) Repita los pasos 1) y 2) unas cuantas veces.4) Sujete los otros dos lados del documento, y airéelo otra vez.
3. Alinee la parte superior del documento.
SUGERENCIAPara obtener detalles acerca de las especificaciones del documento para el ADF, consulte "Capítulo 6 Especificaciones de documento para el ADF" (página 115).
Guía del Usuario del Escáner de Imagen fi-5530C2 7
![Page 17: Escáner de Imagen fi-5530C2 - origin.pfultd.comorigin.pfultd.com/downloads/IMAGE/manual/fi-5530c2/p3pc-1922-06esz... · Seleccione el menú [Inicio] D [Todos los programas] D [Scanner](https://reader031.fdocuments.co/reader031/viewer/2022012917/5b8ffd0709d3f28c298d473b/html5/thumbnails/17.jpg)
4. Cargue el lote de documentos en la bandeja de entrada al ADF.Cargue los documentos boca abajo en la bandeja de entrada al ADF (con el fin que el lado a escanear esté en dirección hacia la entrada de la bandeja ADF).
A
Coloque los documentos mirando hacia la bandeja de entrada al ADF (cara abajo)
8
![Page 18: Escáner de Imagen fi-5530C2 - origin.pfultd.comorigin.pfultd.com/downloads/IMAGE/manual/fi-5530c2/p3pc-1922-06esz... · Seleccione el menú [Inicio] D [Todos los programas] D [Scanner](https://reader031.fdocuments.co/reader031/viewer/2022012917/5b8ffd0709d3f28c298d473b/html5/thumbnails/18.jpg)
1.2 Colocación de documentos en el ADF
Operaciones básicas del escáner
1
PRECAUCIÓNMediante el ADF, podrá digitalizar tarjetas de plástico tales como las tarje-tas de identificación. • Coloque una tarjeta a la vez en el ADF. • Coloque una tarjeta a la vez en el ADF en orientación vertical de la man-
era mostrada en la figura inferior.
• Se recomienda que coloque la tarjeta con el lado frontal cara abajo en el ADF.
• Asegúrese que las especificaciones de la tarjeta cumplan con los sigu-ientes requisitos: Tarjeta formato ID-1 según la normativa ISO7810 Material: PVC (Cloruro de polivinilo) o PVCA (cloruro de polivinil acetato) Dimensiones: 3,4 (alto) x 2,1 (ancho) pulgadas / 86 x 54 mm Grosor: 0,03 ± 0,003 pulgadas / 0,76 ± 0,08mm
• Tarjetas que tengan un grabado en relieve no pueden ser digitalizadas.• Tenga en cuenta que las tarjetas que son extremadamente inflexibles, no
serán alimentadas al ADF correctamente. • Para asegurar el mejor rendimiento de digitalización, mantenga la tarjeta
limpia. • Las tarjetas de plástico no pueden ser digitalizadas cuando el imprinter
esté instalado.
Vertic
al
Horizontal
Guía del Usuario del Escáner de Imagen fi-5530C2 9
![Page 19: Escáner de Imagen fi-5530C2 - origin.pfultd.comorigin.pfultd.com/downloads/IMAGE/manual/fi-5530c2/p3pc-1922-06esz... · Seleccione el menú [Inicio] D [Todos los programas] D [Scanner](https://reader031.fdocuments.co/reader031/viewer/2022012917/5b8ffd0709d3f28c298d473b/html5/thumbnails/19.jpg)
SUGERENCIAAjuste la extensión de la bandeja de entrada de acuerdo al tamaño del documento antes de cargarla a la bandeja.
SUGERENCIAColoque el lote de documentos de tal manera que su grosor no sobrepase la línea marcada en la guía lateral. Para papel de tamaño A4 ó inferior: Coloque los documentos sin que estos sobrepasen la linea "Letter/A4/Smaller".Para papel de tamaño superior a A4: Coloque los documentos sin que estos sobrepasenla linea "Over Letter/A4 Size".
Extensión
10
![Page 20: Escáner de Imagen fi-5530C2 - origin.pfultd.comorigin.pfultd.com/downloads/IMAGE/manual/fi-5530c2/p3pc-1922-06esz... · Seleccione el menú [Inicio] D [Todos los programas] D [Scanner](https://reader031.fdocuments.co/reader031/viewer/2022012917/5b8ffd0709d3f28c298d473b/html5/thumbnails/20.jpg)
1.2 Colocación de documentos en el ADF
Operaciones básicas del escáner
1
5. Ajuste las guías laterales a la anchura de la página.Mueva las guías de tal manera que el documento no se desalinee. Si deja espacio entre las guías y el documento, estaría dando la posibilidad de escanear la imagen torcidamente.
6. Inicie la aplicación del escáner y digitalice los documentos deseados.Para obtener detalles en cómo digitalizar documentos utilizando la aplicación ScandAll PRO, consulte [Guía del usuario de ScandAll PRO].
SUGERENCIALa bandeja de salida previene la caída de los documentos después de haber sido digitalizados. Utilice la bandeja de salida de la siguiente manera:
1. Tire del asa, ubicado en la parte central de la bandeja de salida.
2. Extienda el tope del porta documento, llevandola hasta la hendi-dura.
Guías laterales
Asa
Hendidura
Guía del Usuario del Escáner de Imagen fi-5530C2 11
![Page 21: Escáner de Imagen fi-5530C2 - origin.pfultd.comorigin.pfultd.com/downloads/IMAGE/manual/fi-5530c2/p3pc-1922-06esz... · Seleccione el menú [Inicio] D [Todos los programas] D [Scanner](https://reader031.fdocuments.co/reader031/viewer/2022012917/5b8ffd0709d3f28c298d473b/html5/thumbnails/21.jpg)
1.3 Digitalización de documentos
Esta sección explica la digitalización de documentos con este escáner.Lo siguiente es un procedimiento básico para la digitalización de documentos.
1. Cargue los documentos en el escáner.
2. Inicie la aplicación que desee usar para la digitalización.
3. Seleccione el escáner a usar.
A
ScandAll PRO
ISISTWAIN
12
![Page 22: Escáner de Imagen fi-5530C2 - origin.pfultd.comorigin.pfultd.com/downloads/IMAGE/manual/fi-5530c2/p3pc-1922-06esz... · Seleccione el menú [Inicio] D [Todos los programas] D [Scanner](https://reader031.fdocuments.co/reader031/viewer/2022012917/5b8ffd0709d3f28c298d473b/html5/thumbnails/22.jpg)
1.3 Digitalización de documentos
Operaciones básicas del escáner
1
4. En la aplicación, seleccione un controlador del escáner.
5. En la ventana de configuraciones del controlador, especifique las configuracionespara la digitalización.
6. Digitalice el documento.
7. Guarde los archivos de las imágenes del documento digitalizado.
SUGERENCIA
• En esta sección, las capturas de pantallas tomadas en ScandAll PRO han sido usadas como ejemplo. Dependiendo en la aplicación que use, los procedimientos y operaciones podrían ser diferentes con los ejemplos descritos en esta sección.
• Para obtener más información acerca de cómo digitalizar documentos por medio de ScandAll PRO, consulte la sección [Guía del usuario de ScandAll PRO].Si desea usar otras aplicaciones para la digitalización, consulte los respectivos manuales de las aplicaciones.
TWAIN ISIS
Guía del Usuario del Escáner de Imagen fi-5530C2 13
![Page 23: Escáner de Imagen fi-5530C2 - origin.pfultd.comorigin.pfultd.com/downloads/IMAGE/manual/fi-5530c2/p3pc-1922-06esz... · Seleccione el menú [Inicio] D [Todos los programas] D [Scanner](https://reader031.fdocuments.co/reader031/viewer/2022012917/5b8ffd0709d3f28c298d473b/html5/thumbnails/23.jpg)
1.4 Utilización del controlador de escáner
Para digitalizar documentos con el escáner, como prerrequisito, deberá tener instalado en el ordenador un controlador de escáner y una aplicación de digitalización que sea soportada por el controlador de escáner. Este escáner viene acompañado con dos controladores de escáner; uno es un controlador de estándar TWAIN, TWAIN, y el otro es un controlador de estándar ISIS, ISIS; y una aplicación de digitalización, ScandAll PRO, la cual soporta ambos controladores TWAIN y ISIS.
Esta sección explica el uso de estos controladoresPara obtener información acerca de cómo usar ScandAll PRO y cómo seleccionar un controlador de escáner mediante ScandAll PRO, consulte la sección [Guía del usuario de ScandAll PRO].
■ Controlador de escáner TWAIN
Controlador de escáner TWAIN es un controlador para la digitalización de documentos con el escáner mediante una aplicación que soporte el estándar TWAIN. Normalmente, podrá especificar las configuraciones del escáner en la ventana de configuraciones del controlador de escáner, seleccionando el controlador mediante la aplicación.
Ventana de configuraciones del controlador de escáner TWAIN
SUGERENCIAEl procedimiento en cómo seleccionar un controlador de escáner depende de la aplicación. Para obtener detalles, consulte el manual o la ayuda de la aplicación que use.Para obtener más información acerca de cómo seleccionar un controlador de escáner por medio de ScandAll PRO, consulte la sección [Guía del usuario de ScandAll PRO].
14
![Page 24: Escáner de Imagen fi-5530C2 - origin.pfultd.comorigin.pfultd.com/downloads/IMAGE/manual/fi-5530c2/p3pc-1922-06esz... · Seleccione el menú [Inicio] D [Todos los programas] D [Scanner](https://reader031.fdocuments.co/reader031/viewer/2022012917/5b8ffd0709d3f28c298d473b/html5/thumbnails/24.jpg)
1.4 Utilización del controlador de escáner
Operaciones básicas del escáner
1
Especifique las configuraciones del controlador de escáner TWAIN en la ventana mostrado arriba.* Para obtener detalles de cada función, consulte la Ayuda del controlador de escáner
TWAIN.
ResoluciónEspecifica la resolución de la digitalización.Podrá ser especificado seleccionando el valor predeterminado de la lista o personalizando (especifica cualquier resolución en 1 ppp (o DPI).Al marcar la caja de control [Predefine], podrá seleccionar uno de los tres predefinidos configuraciones tales como [Normal], [Mejorada] y [Superior], para digitalizar documentos sin tener que configurar los detalles por uno mismo.Por otro lado, podrá cambiar las configuraciones de los ajustes predefinidos en la ventana [Configuración de Resolución], la cual aparecerá al hacer clic en el botón [...].
Tipo de EscaneoEspecifica el método de alimentación, la cara del documento a escanear, (lado frontal, posterior, Dúplex) o las configuraciones de páginas largas (páginas cuya longitud excede el tamaño A3).
Tamaño del PapelPodrá seleccionar de la lista, el tamaño del documento a escanear. Al hacer clic en [...] (botón situado junto a la lista), la ventana para personalizar el tamaño del papel se visu-alizará. Podrá guardar (3 como máximo) cualquier tamaño de papel como una configu-ración personalizada o cambiar la orden de los tamaños mostrados en la lista.
Modo de ImagenEspecifica el tipo de imagen para los documentos digitalizados.
Botón [Escanear]Inicia la digitalización con las configuraciones establecidas.
Botón [Previsualizar] Realiza una digitalización preliminar a los documentos antes de realizar la actual digi-talización. Podrá verificar las imágenes de los documentos en la ventana previsual-izada.
Botón [Cerrar]/[ACEPTER]Guarda la actual configuración y cierra la ventana.
Blanco y Negro Documentos son digitalizados en binario (blanco y negro).
Medios Tonos Documentos son digitalizados a través de un pro-ceso de medios tonos en blanco y negro.
Escala de Grises Documentos son digitalizados en gradaciones de negro a blanco. Con este modo, podrá seleccionar 256 gradaciones o 4 bit (16 gradaciones).
Color Documentos son digitalizados a colores. Para este modo, podrá seleccionar 24 bit Color, 256 Colores o 8 Colores.
Guía del Usuario del Escáner de Imagen fi-5530C2 15
![Page 25: Escáner de Imagen fi-5530C2 - origin.pfultd.comorigin.pfultd.com/downloads/IMAGE/manual/fi-5530c2/p3pc-1922-06esz... · Seleccione el menú [Inicio] D [Todos los programas] D [Scanner](https://reader031.fdocuments.co/reader031/viewer/2022012917/5b8ffd0709d3f28c298d473b/html5/thumbnails/25.jpg)
Botón [Re-iniciar] Utilizado para cancelar las configuraciones.
Botón [Ayuda] Abre la ventana de “Ayuda del controlador de escáner TWAIN". Esta ventana también es abierta pulsando la tecla [F1].
Botón [Acerca de...] Abre la ventana de información acerca de la versión del controlador de escáner TWAIN.
Botón [Opción...] Podrá configurar las funciones opcionales mostradas en la siguiente ventana.
[Rotación] Configura la rotación de la imagen, detección del tamaño del documento y de torce-duras, la eliminación de agujeros perforados y la división de la imagen.
[Trabajo/Caché] Configura el modo caché, detección de alimentación múltiple, omisión de páginas vacías, etc.
Ficha [Impresora]Incluye configuraciones de impresión para el imprinter cual es disponible por separado.Esta ficha se visualiza solo cuando el imprinter está instalado.
[Genérico]Cambia la unidad de medida visualizada en la ventana de configuración del controla-dor de escáner TWAIN. (milímetros, Pulgadas y Píxeles son disponibles)
[Iniciar] Configura los ajustes del panel de operaciones del escáner.
16
![Page 26: Escáner de Imagen fi-5530C2 - origin.pfultd.comorigin.pfultd.com/downloads/IMAGE/manual/fi-5530c2/p3pc-1922-06esz... · Seleccione el menú [Inicio] D [Todos los programas] D [Scanner](https://reader031.fdocuments.co/reader031/viewer/2022012917/5b8ffd0709d3f28c298d473b/html5/thumbnails/26.jpg)
1.4 Utilización del controlador de escáner
Operaciones básicas del escáner
1
[Filtro] Configura el (los) filtro(s) de procesamiento de imagen.Relleno del Margen de la Página: Rellena los márgenes del documento digitalizado con el color seleccionado.Digital Endoser: Añade caracteres alfanuméricos en el documento digitalizado.
[Compresión] Configura el grado de compresión de la transferencia JPEG.
Botón [Avance...] Botón para configurar las opciones del proceso de imagen avanzada.Podrá especificar las configuraciones tales como Extracción de Bordes, Patrón de Gamma, Reverso, etc.
Botón [Configuración]Botón para configurar los archivos de configuración.Podrá guardar los cambios de ajustes como archivo de configuración. En la siguiente digitalización las configuraciones podrán ser cambiadas rápidamente utilizando estos archivos de configuración.
Para obtener detalles de cada función, consulte la Ayuda del controlador del escáner TWAIN.
Guía del Usuario del Escáner de Imagen fi-5530C2 17
![Page 27: Escáner de Imagen fi-5530C2 - origin.pfultd.comorigin.pfultd.com/downloads/IMAGE/manual/fi-5530c2/p3pc-1922-06esz... · Seleccione el menú [Inicio] D [Todos los programas] D [Scanner](https://reader031.fdocuments.co/reader031/viewer/2022012917/5b8ffd0709d3f28c298d473b/html5/thumbnails/27.jpg)
■ Controlador de Escáner ISIS
Controlador de escáner ISIS es un controlador para la digitalización de documentos con el escáner mediante una aplicación que soporte el estándar TWAIN. Normalmente, podrá especificar las configuraciones del escáner en la ventana de configuraciones del controlador de escáner, seleccionando el controlador mediante la aplicación.
Configuración de la ventana del controlador ISISFicha [Principal]
CámaraPodrá seleccionar un o ambos lados del documento para la digitalización.The marked checkbox side is targeted for scanning.Cuando marca solamente la casilla de selección [Imagen frontal], una digitalización sím-plex será realizada. Cuando márca las dos casillas [Imagen frontal] y [Imagen posterior], la digitalización dúplex será realizada.También podrá especificar dos configuraciones (#1/#2), Color/Escala de grises y blanco y negro, para cada lado y generar dos tipos de imágenes en una digitalización (imagen múltiple).Configuraciones especificadas en esta ventana de diálogo tomará efecto en el lado (o lados) seleccionado (Imagen frontal #1 / Imagen frontal #2 / Imagen posterior #1 / Ima-gen posterior #2).
SUGERENCIAEl procedimiento en cómo seleccionar un controlador de escáner depende de la aplicación. Para obtener detalles, consulte el manual o la ayuda de la aplicación que use.Para obtener más información acerca de cómo seleccionar un controlador de escáner por medio de ScandAll PRO, consulte la sección [Guía del usuario de ScandAll PRO].
18
![Page 28: Escáner de Imagen fi-5530C2 - origin.pfultd.comorigin.pfultd.com/downloads/IMAGE/manual/fi-5530c2/p3pc-1922-06esz... · Seleccione el menú [Inicio] D [Todos los programas] D [Scanner](https://reader031.fdocuments.co/reader031/viewer/2022012917/5b8ffd0709d3f28c298d473b/html5/thumbnails/28.jpg)
1.4 Utilización del controlador de escáner
Operaciones básicas del escáner
1
Modo ImagenDesde el menú, podrá seleccionar un modo de color que desea usar.
Botón [Configuración de la IPC] Haga clic en este botón cuando especifica las configuraciones para la digitalización con el programa opcional de procesamiento de imagen (Image Processing Software Option).
SUGERENCIASi selecciona el modo Color o Escala de grises para un lado (Imagen frontal #1 o Imagen posterior #1), podrá seleccionar solamente el modo Blanco y negro para el mismo lado (Imagen frontal #2 o Imagen posterior #2, respectivamente). También, si selecciona el modo Blanco y negro para un lado (Imagen frontal #1 o Imagen posterior #1), podrá seleccionar el modo Color o Escala de grises para el mismo lado (Imagen frontal #2 o Imagen posterior #2, respectivamente).
IPC El documento es digitalizado en el modo de blanco y negro con el programa opcional Image Processing Software Option. Cuando esta configuración es seleccionada, el botón [Config-uración de la IPC] en la parte inferior de la lista será dis-ponible. (Este botón es visible solo si Image Processing Software Option está instalado en el ordenador.)
Blanco y negro El documento es digitalizado de acuerdo al umbral binario. Blanco y negro son distinguidos basándose en umbral binario. Este modo de digitalización es apropiado para digitalizar dibujos con líneas y documentos con solo texto.
16-Level Escala de grises
El documento es digitalizado en 16 escalas de grises. Este modo utiliza 4 bits por píxel.
256-Level Escala de grises
El documento es digitalizado en 256 escalas de grises. Este modo utiliza 8 bits por píxel.
24-bit Color El documento es digitalizado como una imagen a colores uti-lizando 24 bits color. Este modo es apropiado para digitalizar fotografías a colores. Necesitará más memoria a comparación que el modo de Escala de grises.
Detección automática16 - niveles Gris256 - niveles Gris24 - bit Color
Este modo detecta automáticamente si el documento digitali-zado está en color o blanco y negro. En este modo, los docu-mentos a colores son generados en imágenes a colores o en escala de grises, y documentos monocromos son generados en imágenes en blanco y negro. En la función [Cámara], #1 será especificada para la detección de documentos a colores, y #2 para la detección de documentos en blanco y negro.
SUGERENCIAPara obtener información en las configuraciones de Image Processing Software Option, consulte la Guía del Usuario del Image Processing Software Option. Para visualizar la Guía del Usuario de Image Processing Software Option , desde el menú [Inicio], seleccione [Todos los programas] [Image Processing Software Option] [Guía de Usuario].
Guía del Usuario del Escáner de Imagen fi-5530C2 19
![Page 29: Escáner de Imagen fi-5530C2 - origin.pfultd.comorigin.pfultd.com/downloads/IMAGE/manual/fi-5530c2/p3pc-1922-06esz... · Seleccione el menú [Inicio] D [Todos los programas] D [Scanner](https://reader031.fdocuments.co/reader031/viewer/2022012917/5b8ffd0709d3f28c298d473b/html5/thumbnails/29.jpg)
ResoluciónPodrá especificar el número de píxeles (puntos) por pulgada.Podrá seleccionar de la lista, una resolución fija o introducir el valor (desde 50 a 600 o 1200), manualmente.(Si introduce un número de 601 a 1199, la resolución es automáticamente configurada a 300 ppp (dpi).)Entre mayor sea la resolución, requerirá de mayor memoria.
Mediostono Podrá seleccionar el patrón de medios tonos. Estas configuraciones son disponibles al seleccionar [Blanco y negro] en [Modo Imagen].
RecortarPodrá seleccionar cómo recortar las imágenes del documento digitalizado a generar.
BrilloPodrá configurar el brillo de toda la imagen. Podrá especificar el brillo dentro de un intervalo del 1 (oscuro) al 255 (claro). Para aclarecer toda la imagen, aumente el valor, y disminuya el valor si desea oscurecerla.
ContrastePodrá definir el contraste de la imagen digitalizada. El contraste puede definirse en un intervalo entre 1 (bajo [suave]) y 100 (alto [fuerte]). Seleccione un valor alto para enfa-tizar la diferencia de brillo entre las áreas claras y oscuras de la imagen.
Dibujo de difumino 0: Esta configuración es apropiada para la digitalización de fotografías de colores intensos u oscuros.
Dibujo de difumino 1: Esta configuración es apropiada para la digitalización de docu-mentos de colores intensos u oscuros, los cuales contienen fotografías y texto.
Dibujo de difumino 2: Esta configuración es apropiada para la digitalización de fotografías pálidas o claras.
Dibujo de difumino 3: Esta configuración es apropiada para la digitalización de docu-mentos de colores pálidos o claros, los cuales contienen fotografías y texto.
Difusión de Error: Esta función minimiza la diferencia de niveles de colores debido al proceso de substracción de color, difundiendo la diferencia para los píxeles adyacentes.
Descarga de Patrones:
Esta función minimiza procesa imágenes de tono gris con los patrones umbrales descargados.
Fijo: Las imágenes del documento digitalizado son generadass en un tamaño especificado.
Detectar longitud:
El borde inferior del documento digitalizado es detectado y la digitalización es realizada en la longitud original. Cuando hojas de longitud inferior son incluidas en un lote de documentos para digitalizar, las imágenes generadas son ajustadas a sus tamaños originales.
Automático: El tamaño del papel del documento digitalizado será detectado automáticamente y las imágenes son generadas en el tamaño de papel detectado. La torcedura de los documentos es también detectada automáticamente y corregida en las imágenes generadas.
20
![Page 30: Escáner de Imagen fi-5530C2 - origin.pfultd.comorigin.pfultd.com/downloads/IMAGE/manual/fi-5530c2/p3pc-1922-06esz... · Seleccione el menú [Inicio] D [Todos los programas] D [Scanner](https://reader031.fdocuments.co/reader031/viewer/2022012917/5b8ffd0709d3f28c298d473b/html5/thumbnails/30.jpg)
1.4 Utilización del controlador de escáner
Operaciones básicas del escáner
1
Ficha [Distribución]
Orientación de la páginaPodrá seleccionar la orientación de la página (Retrato o Apaisado).
Tamaño de PapelPodrá especificar el tamaño del papel de los documentos a digitalizar. Seleccione un tamaño de la lista desplegable.
Dividir la imagenPodrá dividir la imagen de la imágen digitalizada en dos.
Botón [Área de Escaneo]Haciendo clic en este botón visualiza la ventana de diálogo [Scan Area].Podrá especificar el área de digitalización para el tamaño del documento.Al arrastrar el ratón, podrá definir el tamaño. También podrá ajustar el área intro-duciendo los valores directamente en los campos de texto.
Guía del Usuario del Escáner de Imagen fi-5530C2 21
![Page 31: Escáner de Imagen fi-5530C2 - origin.pfultd.comorigin.pfultd.com/downloads/IMAGE/manual/fi-5530c2/p3pc-1922-06esz... · Seleccione el menú [Inicio] D [Todos los programas] D [Scanner](https://reader031.fdocuments.co/reader031/viewer/2022012917/5b8ffd0709d3f28c298d473b/html5/thumbnails/31.jpg)
Ficha [Pocesando Imagen]
Configuración RápidaAlgunas configuraciones relacionadas con el procesamiento de imagen, las cuales son usadas comunmente, podrán ser configuradas rápidamente. Seleccione un patrón de configuración, y no tendrá que estar especificando cada configuración una por una. Los siguientes son los patrones de configuración disponibles (Disponibles solo cuando [Blanco y negro] está seleccionado en [Modo Imagen]):
Variación del DTCPodrá seleccionar una configuración de la Variación del DTC dependiendo del brillo de la imagen.
Documentos Normales (por defecto):
Este patrón de configuración es apropiado para digitalizar documentos que normalmente son usados en la oficina.
Advanced DTC: Cualquier tipo de documento es binarizado en alta calidad. Aún si digitaliza documentos cuyo texto es de color claro, texto con fondo en color, o gráficos a colores, las cuales son difíciles de digitalizar en una binarización ordinaria, podrá obtener imágenes de alta calidad.
Forma de NCR sin fondo: Podrá eliminar el fondo y suavizar los bordes dentados de la imagen.
Revistas, Folletos, Etc.: Este patrón de configuración es apropiado para digitalizar revistas y folletos, las cuales contienen imágenes y texto.
Ajustes Personalizados: Podrá especificar las siguientes configuraciones relacionadas con el procesamiento de imagen separadamente.
22
![Page 32: Escáner de Imagen fi-5530C2 - origin.pfultd.comorigin.pfultd.com/downloads/IMAGE/manual/fi-5530c2/p3pc-1922-06esz... · Seleccione el menú [Inicio] D [Todos los programas] D [Scanner](https://reader031.fdocuments.co/reader031/viewer/2022012917/5b8ffd0709d3f28c298d473b/html5/thumbnails/32.jpg)
1.4 Utilización del controlador de escáner
Operaciones básicas del escáner
1
Procesamiento de BordePodrá especificar el nivel de visibilidad de la imagen.
Eliminación de agujero perforadoCuando digitaliza documentos perforados (que hayan sido perforados), está función elimina las perforaciones en las imágenes generadas.
Cuando digitaliza un documento a colores, seleccione [Con color de fondo]. Si selec-ciona [Llenar con color blanco], el lugar donde se encuentran las perforaciones será llenada de color blanco.
Formato de imagen inversaPodrá invertir los colores de la imagen digitalizada.
Sobre exploración Podrá especificar la función de sobre exploración. La imagen es generada en un tamaño de papel más grande que el especificado en el lista desplegable [Tamaño de Papel].
Bajo, Medio, Alto: Enfatiza el contorno de las imágenes. Configura-ciones disponibles son: Bajo, Medio, Alto
Suavización: Elimina los bordes dentados de la imagen.
Llenar con color blanco:
Las marcas de las perforaciones son llenadas con color blanco.
Con color de fondo:
Las marcas de las perforaciones son llenadas con el color que más es usado alrededor de las perforaciones.
Guía del Usuario del Escáner de Imagen fi-5530C2 23
![Page 33: Escáner de Imagen fi-5530C2 - origin.pfultd.comorigin.pfultd.com/downloads/IMAGE/manual/fi-5530c2/p3pc-1922-06esz... · Seleccione el menú [Inicio] D [Todos los programas] D [Scanner](https://reader031.fdocuments.co/reader031/viewer/2022012917/5b8ffd0709d3f28c298d473b/html5/thumbnails/33.jpg)
Ficha [Manejo del papel]
Pre-arranquePre-arranque es una función que prepara la siguiente hoja del documento para la digita-lización, colocándola en la posición en la cual la digitalización es iniciada anticipada-mente. Desde la lista desplegable, podrá especificar la habilitación de esta función.
FondoPodrá especificar el color de fondo, blanco o negro.
Detección de alimentación múltiple Alimentación múltiple es el error que ocurre cuando dos o más hojas son alimentadas al ADF accidentalmente al mismo tiempo. Podrá especificar las condiciones de detección (por el grosor o longitud del papel) que el escáner usará, de tal manera que el escáner se detendrá cuando detecte este error y visualizará el mensaje de error.
No detener la digitalización aún haya detectadoSi esta casilla de selección está seleccionada, el escáner ignora el error de alimentación múltiple y continua con la digitalización.
24
![Page 34: Escáner de Imagen fi-5530C2 - origin.pfultd.comorigin.pfultd.com/downloads/IMAGE/manual/fi-5530c2/p3pc-1922-06esz... · Seleccione el menú [Inicio] D [Todos los programas] D [Scanner](https://reader031.fdocuments.co/reader031/viewer/2022012917/5b8ffd0709d3f28c298d473b/html5/thumbnails/34.jpg)
1.4 Utilización del controlador de escáner
Operaciones básicas del escáner
1
Ficha [Gamma]
Descarga de patronesPuede seleccionar un patrón, los cuales son: [Normal], [Suave], [Fino], [Personaliza-ción], [Descargar] y [Claro].
Propiedades personalizadasPodrá especificar las propiedades personalizadas (Gamma, Brillo, Contraste, Sombra, y Realce de Luz) solo cuando seleccione [Personalización] en [Descarga de patrones]. Escriba un valor numérico en cada campo o haga clic en los botones de flechas de avance / retroceso para aumentar o disminuir el valor numérico. Los ítems, [Sombra] y [Realce de Luz] podrán ser especificados solo cuando haya seleccionado la configu-ración Color o Escala de grises en [Modo Imagen].
Guía del Usuario del Escáner de Imagen fi-5530C2 25
![Page 35: Escáner de Imagen fi-5530C2 - origin.pfultd.comorigin.pfultd.com/downloads/IMAGE/manual/fi-5530c2/p3pc-1922-06esz... · Seleccione el menú [Inicio] D [Todos los programas] D [Scanner](https://reader031.fdocuments.co/reader031/viewer/2022012917/5b8ffd0709d3f28c298d473b/html5/thumbnails/35.jpg)
Ficha [Filtrado de Color]
Filtrado de Color Uno de los tres colores primarios de luz: (verde, rojo, y azul) podrá ser excluido de la imagen digitalizada. Esta función es útil, por ejemplo, cuando digitaliza documentos cuyo texto están escritos en color negro y tienen un contorno rojo, seleccionando [Fil-trar Rojo], solo los textos en color negro serán digitalizados (elimina el contorno rojo).Esta función es disponible solo cuando haya seleccionado la configuración Blanco y negro o Escala de grises.
26
![Page 36: Escáner de Imagen fi-5530C2 - origin.pfultd.comorigin.pfultd.com/downloads/IMAGE/manual/fi-5530c2/p3pc-1922-06esz... · Seleccione el menú [Inicio] D [Todos los programas] D [Scanner](https://reader031.fdocuments.co/reader031/viewer/2022012917/5b8ffd0709d3f28c298d473b/html5/thumbnails/36.jpg)
1.4 Utilización del controlador de escáner
Operaciones básicas del escáner
1
Ficha [Compresión]
Nivel de la calidad Podrá especificar los niveles de compresión y la calidad de la imagen para la digitaliza-ción en el modo Color o Escala de grises.
Guía del Usuario del Escáner de Imagen fi-5530C2 27
![Page 37: Escáner de Imagen fi-5530C2 - origin.pfultd.comorigin.pfultd.com/downloads/IMAGE/manual/fi-5530c2/p3pc-1922-06esz... · Seleccione el menú [Inicio] D [Todos los programas] D [Scanner](https://reader031.fdocuments.co/reader031/viewer/2022012917/5b8ffd0709d3f28c298d473b/html5/thumbnails/37.jpg)
Ficha [Impresora]You can configure settings for using the imprinter option (to be purchased separately). This tab is not displayed unless the imprinter option is installed.
Casilla de selección [Habilitar]Marcando esta casilla, habilita las funciones del imprinter.
Plantilla formatoLos caracteres escritos en este campo serán imprimidos en el documento. Podrá usar los siguientes caracteres:
Alfabéticos: de A hasta Z / de a hasta z (caracteres de 1 byte)
Numéricos: 0, 1 hasta 9 (caracteres de 1 byte)
Símbolos: ! " $ # % & ’ ( ) * + , - . / : ; < = > ? @ [ \ ] ^ _ ‘ { | } (caracteres de 1 byte)
Año/Mes/Día: %Y
Hora (HH:MM): %T
Contador: %S (cantidad de dígitos que puede seleccionar: 3 hasta 8)
Otros: <espacio (en blanco) de 1 byte>
Podrá escribir hasta 43 caracteres.
PRECAUCIÓNPara imprimir los caracteres # y %, tendrá que escribir ## y %% respectiva-mente, debido a que estos son considerados como caracteres especiales. Tenga en cuenta que escribir solamente un caracter (#) visualizará el contador.
28
![Page 38: Escáner de Imagen fi-5530C2 - origin.pfultd.comorigin.pfultd.com/downloads/IMAGE/manual/fi-5530c2/p3pc-1922-06esz... · Seleccione el menú [Inicio] D [Todos los programas] D [Scanner](https://reader031.fdocuments.co/reader031/viewer/2022012917/5b8ffd0709d3f28c298d473b/html5/thumbnails/38.jpg)
1.4 Utilización del controlador de escáner
Operaciones básicas del escáner
1
FechaPodrá especificar cómo indicar el formarto de fecha.
ContadorPodrá especificar la regla para la visualización del contador.
Margen superior:Podrá especificar la distancia entre el borde superior de la página y la parte superior de la primera línea imprimida en la página.
UnidadPodrá especificar la unidad de para el margen superior; en pulgadas, en cm, o píxeles.
FundiciónPodrá especificar el estilo de la letra: Normal, Negrita, Estrecha.
RotaciónPodrá especificar la dirección de texto de los caracteres a imprimir.
Formato: Escriba el valor inicial.
Delimiter: Seleccione un separador, el cual es un caracter que identifica el inicio y fin de la cadena de caracteres.
Valor inicial: Configure el valor inicial del contador.
Anchura del campo:
Seleccione la cantidad de dígitos a visualizar de 3 a 8.
Paso de Conta-dor:
Seleccione el incremento del valor del contador.
Intervalo: de 0,5 hasta 10,5 pulgadas (1,27 a 26,7 cm)
Unidad mínima:
0,1 pulgadas (0,01 cm)
Guía del Usuario del Escáner de Imagen fi-5530C2 29
![Page 39: Escáner de Imagen fi-5530C2 - origin.pfultd.comorigin.pfultd.com/downloads/IMAGE/manual/fi-5530c2/p3pc-1922-06esz... · Seleccione el menú [Inicio] D [Todos los programas] D [Scanner](https://reader031.fdocuments.co/reader031/viewer/2022012917/5b8ffd0709d3f28c298d473b/html5/thumbnails/39.jpg)
Ficha [Acerca de]
En esta ficha, podrá ver la información acerca del controlador ISIS y escáner conectado al ordenador.
30
![Page 40: Escáner de Imagen fi-5530C2 - origin.pfultd.comorigin.pfultd.com/downloads/IMAGE/manual/fi-5530c2/p3pc-1922-06esz... · Seleccione el menú [Inicio] D [Todos los programas] D [Scanner](https://reader031.fdocuments.co/reader031/viewer/2022012917/5b8ffd0709d3f28c298d473b/html5/thumbnails/40.jpg)
1.5 Aplicación de digitalización de imágenes
Operaciones básicas del escáner
1
1.5 Aplicación de digitalización de imágenes
Esta sección explica acerca de la aplicación de digitalización de imágenes suministrada "ScandAll PRO", cual es usada como un ejemplo para explicar los procedimientos en este manual.
Soporta los controladores TWAIN y ISIS. Definiendo las configuraciones de digitalización como perfiles, puede personalizar las configuraciones de acuerdo a su preferencia.
Cuando instala ScandAll PRO, también puede instalar “ScandAll PRO ScanSnap mode Add-in”. Esta es una aplicación de complemento cual proporciona un conjunto de diferentes configuraciones de controlador como una alternativa para usar ScandAll PRO. El controlador TWAIN es requerido para usar esta aplicación. Le permite digitalizar fácilmente con un sólo botón.
Chapter 2 "Digitalización de varios tipos de documentos" (page 35) explica acerca de cómo digitalizar diferentes tipos de documentos usando ejemplos del controlador TWAIN iniciado vía ScandAll PRO. Para obtener más detalles acerca de ScandAll PRO, consulte "Guía del usuario de ScandAll PRO". Para obtener detalles acerca de ScandAll PRO ScanSnap mode Add-in, consulte la Guía del usuario de ScandAll PRO ScanSnap mode Add-in.
PRECAUCIÓNNo puede usar ScandAll PRO ScanSnap mode Add-in en los siguientes casos:• Cuando el escáner está conectado al fi-5000N• Cuando el escáner está conectado con un cable SCSI
Guía del Usuario del Escáner de Imagen fi-5530C2 31
![Page 41: Escáner de Imagen fi-5530C2 - origin.pfultd.comorigin.pfultd.com/downloads/IMAGE/manual/fi-5530c2/p3pc-1922-06esz... · Seleccione el menú [Inicio] D [Todos los programas] D [Scanner](https://reader031.fdocuments.co/reader031/viewer/2022012917/5b8ffd0709d3f28c298d473b/html5/thumbnails/41.jpg)
1.6 Administración centralizada de los escáneres
Esta sección explica acerca de la administración de un gran número de escáneres en una manera unificada proporcionando las siguientes capacidades:
• Actualizar simultáneamente las configuraciones para varios escáneres y sus controla-dores.Debido a que no se necesita actualizar cada escáner uno por uno, se logra una reduc-ción significante de tiempo requerido para instalar un gran número de escáneres.
• Monitoriza los escáneres para verificar si se necesita reemplazar algún componente consumible, o errores que ocurren.Las alertas de reemplazo de componentes consumibles y los errores son dados por los escáneres, por cual fácilmente puede verificar el estado operativo de los escáneres.
32
![Page 42: Escáner de Imagen fi-5530C2 - origin.pfultd.comorigin.pfultd.com/downloads/IMAGE/manual/fi-5530c2/p3pc-1922-06esz... · Seleccione el menú [Inicio] D [Todos los programas] D [Scanner](https://reader031.fdocuments.co/reader031/viewer/2022012917/5b8ffd0709d3f28c298d473b/html5/thumbnails/42.jpg)
1.6 Administración centralizada de los escáneres
Operaciones básicas del escáner
1
Para habilitar las funciones de arriba, necesita "Scanner Central Admin" cual consiste de cuatro aplicaciones suministradas en este producto:
• Scanner Central Admin ServerInstale esta aplicación en el ordenador principal que es usado para la administración centralizada de los escáneres.Registrando los escáneres en el Scanner Central Admin Server, podrá construir un sistema para manejar una administración unificada para todos los escáneres.
• Scanner Central Admin ConsoleInstale esta aplicación en un ordenador para cargar los módulos de actualización y para monitorizar el estado de operación de los escáneres.Los administradores pueden efectuar estas tareas desde la ventana Scanner Central Admin Console, donde también pueden verificar las notificaciones para el reemplazo de los consumibles y errores enviados por los escáneres.
• Scanner Central Admin AgentInstale esta aplicación en un ordenador conectado a un escáner. Esto permite a los escáneres a enlazarse con el Scanner Central Admin Server.Al enlazarse con el Scanner Central Admin Server le permitirá poder aplicar las actualizaciones de las configuraciones del escáner, y el escáner también podrá enviar notificaciones acerca del reemplazo de consumibles y errores.
• SCAModule CreatorUse esta aplicación para crear los módulos de actualización para cargar en el Scanner Central Admin Server.Esta aplicación sólo es necesaria para crear los módulos de actualización.
Para obtener detalles, consulte la Guía del usuario de Scanner Central Admin.
Scanner Central Admin Server
Scanner Central Admin Agent
Scanner Central Admin Agent
Escáner Escáner Escáner Escáner
Administrador
Carga los módulos de actualización/verifica el estado de la actualización
Notificaciones para el reemplazo de los componentes consumibles y errores
Notificaciones para el reemplazo de los componentes consumibles y errores
Scanner Central Admin Console
SCAModule Creator
Módulo de actualización
Actualización:
:
Scanner Central Admin Agent
Scanner Central Admin Agent
Guía del Usuario del Escáner de Imagen fi-5530C2 33
![Page 43: Escáner de Imagen fi-5530C2 - origin.pfultd.comorigin.pfultd.com/downloads/IMAGE/manual/fi-5530c2/p3pc-1922-06esz... · Seleccione el menú [Inicio] D [Todos los programas] D [Scanner](https://reader031.fdocuments.co/reader031/viewer/2022012917/5b8ffd0709d3f28c298d473b/html5/thumbnails/43.jpg)
34
![Page 44: Escáner de Imagen fi-5530C2 - origin.pfultd.comorigin.pfultd.com/downloads/IMAGE/manual/fi-5530c2/p3pc-1922-06esz... · Seleccione el menú [Inicio] D [Todos los programas] D [Scanner](https://reader031.fdocuments.co/reader031/viewer/2022012917/5b8ffd0709d3f28c298d473b/html5/thumbnails/44.jpg)
Capítulo 2
2
Digitalización de varios tipos de documentosEste capítulo describe cómo digitalizar diferentes tipos de documentos usando ScandAll PRO junto con el controlador de escáner TWAIN como ejemplo.
En este capítulo las pantallas de captura de Windows XP han sido utilizadas.Las pantallas y operaciones visualizadas podrían ser diferentes si sistema operativo utilizado no es Windows XP. Si el TWAIN haya sido actualizado, también pueda encontrar ligeras diferencias en las pantallas y operaciones descritas. Si es así, consulte el documento proveído con la actualización.Para obtener información sobre cómo digitalizar documentos de la manera indicada, consulte la "Guía del usuario de ScandAll PRO".
• Guardar las imágenes digitalizadas en formato PDF• Dividir documentos con varias páginas usando patch code• Dividir documentos con varias páginas usando códigos de barras• Especificar el resultado de Zone OCR como un nombre de archivo• Especificar el resultado del reconocimiento del código de barras como un nombre de
archivo• Crear carpetas de almacenamiento para cada digitalización por lote• Guardar las imágenes digitalizadas de una digitalización por lote en SharePoint Server• Reanudar una digitalización por lote suspendida• Reproducir información de indexación y enlazar con una aplicación
2.1 Digitalizar documentos dúplex (de dos caras) .................................................. 37
2.2 Digitalizar documentos con diferente anchura.................................................. 38
2.3 Digitalizar documentos finos (delgados)............................................................ 39
2.4 Digitalizar documentos con longitud superior al tamaño A3 ........................... 40
2.5 Excluir un color de la imagen (filtrado de color) ............................................... 42
2.6 Eliminar páginas en blanco ................................................................................. 44
2.7 Digitalizar la imagen con más claridad............................................................... 47
2.8 Detectar la alimentación múltiple........................................................................ 49
2.9 Corrección para enderezar documentos ............................................................ 54
Guía del Usuario del Escáner de Imagen fi-5530C2 35
![Page 45: Escáner de Imagen fi-5530C2 - origin.pfultd.comorigin.pfultd.com/downloads/IMAGE/manual/fi-5530c2/p3pc-1922-06esz... · Seleccione el menú [Inicio] D [Todos los programas] D [Scanner](https://reader031.fdocuments.co/reader031/viewer/2022012917/5b8ffd0709d3f28c298d473b/html5/thumbnails/45.jpg)
2.10 Crear múltiples imágenes .................................................................................. 57
2.11 Detección automática de color / binario........................................................... 60
2.12 Dividir una página en dos .................................................................................. 62
2.13 Eliminar perforaciones ....................................................................................... 64
2.14 Digitalizar pulsando el botón Scan en el escáner ........................................... 67
36
![Page 46: Escáner de Imagen fi-5530C2 - origin.pfultd.comorigin.pfultd.com/downloads/IMAGE/manual/fi-5530c2/p3pc-1922-06esz... · Seleccione el menú [Inicio] D [Todos los programas] D [Scanner](https://reader031.fdocuments.co/reader031/viewer/2022012917/5b8ffd0709d3f28c298d473b/html5/thumbnails/46.jpg)
2.1 Digitalizar documentos dúplex (de dos caras)
Digitalización de varios tipos de docum
entos
2
2.1 Digitalizar documentos dúplex (de dos caras)
1. Coloque los documentos en la bandeja de entrada al ADF.
Para obtener detalles en cómo cargar documentos, consulte "1.2 Colocación de documentos en el ADF" en la página 7.
2. Inicie ScandAll PROEn el menú [Inicio], seleccione [Todos los programas] [Fujitsu ScandAll PRO] [ScandAll PRO]. el ScandAll PRO será iniciado.
3. Desde ScandAll PRO, visualice la ventana de configuración de TWAIN.
Para obtener información acerca de la visualización de la ventana de configuración del controlador de escáner, consulte la sección [Guía del usuario de ScandAll PRO].
4. Seleccione [ADF (Dúplex)] en [Tipo de Escaneo] .
5. Haga clic en el botón [Aceptar].⇒ Los cambios hechos en esta ventana de diálogo son guardadas y la ventana se cerrará.
6. Desde la ventana de ScandAll PRO, realice una digitalización.Para obtener detalles en cómo digitalizar documentos, consulte [Guía del usuario de Scan-dAll PRO]. ⇒ Las imágenes de los documentos digitalizados son visualizados en la ventana de Scan-
dAll PRO.
Guía del Usuario del Escáner de Imagen fi-5530C2 37
![Page 47: Escáner de Imagen fi-5530C2 - origin.pfultd.comorigin.pfultd.com/downloads/IMAGE/manual/fi-5530c2/p3pc-1922-06esz... · Seleccione el menú [Inicio] D [Todos los programas] D [Scanner](https://reader031.fdocuments.co/reader031/viewer/2022012917/5b8ffd0709d3f28c298d473b/html5/thumbnails/47.jpg)
2.2 Digitalizar documentos con diferente anchura
Si digitaliza un lote de documento con páginas de diferente anchura, pueda que la imagen se digi-talice torcidamente o la página de anchura inferior podría no ser alimentada al ADF.Se recomienda en digitalizar solamente documentos de la misma anchura. Sin embargo, si la necesidad le obliga a digitalizar documentos con diferente anchura, siga las instrucciones descritas a continuación.
1. Para prevenir la creación de imágenes torcidas, seleccione [Detección Automática para Tamaño de Página] en la lista desplegable [Detección automática de Tamaño y Enderezado]. (Para obtener más detalles, consulte "2.9 Corrección para enderezar documentos" en la página 54.)
2. Ordene el lote de tal manera que todas las páginas de menor anchura, se encuentren en el centro del lote. hagan contacto con el Rodillo de Recogida.
3. Coloque el lote de documentos en la bandeja de entrada al ADF, y ajuste las guías laterales de documento a la página que tiene la mayor anchura.
4. Realice la digitalización.Para obtener información acerca de cómo digitalizar documentos, consulte la sección [Guía del usuario de ScandAll PRO].
PRECAUCIÓNCuando coloque el lote de documentos en el escáner, asegúrese que todos los documentos hagan contacto con el rodillo de rec-ogida. De lo contrario, los documentos que no hagan contacto con el rodillo de recogida podrían no ser alimentados al escáner.
38
![Page 48: Escáner de Imagen fi-5530C2 - origin.pfultd.comorigin.pfultd.com/downloads/IMAGE/manual/fi-5530c2/p3pc-1922-06esz... · Seleccione el menú [Inicio] D [Todos los programas] D [Scanner](https://reader031.fdocuments.co/reader031/viewer/2022012917/5b8ffd0709d3f28c298d473b/html5/thumbnails/48.jpg)
2.3 Digitalizar documentos finos (delgados)
Digitalización de varios tipos de docum
entos
2
2.3 Digitalizar documentos finos (delgados)
Si digitaliza lotes de documentos delgados o finos (inferiores a 52g/m2 de gramaje), pueda que estos se atascasen (error de alimentación múltiple) y no sean recogidos correctamente.
1. Confirme que los documentos finos cumplan con los requisitos descritos en la sec-ción´"6.2 Calidad del documento" en la página 117.
2. Desplace la posición de la Palanca de Grosor de Papel hacia "Thin (delgado, fino)" (La posición por defecto de fábrica es "Normal").
3. Digitalice los documentos consultando la sección "1.3 Digitalización de documentos" (página 12).
Para obtener información acerca de cómo digitalizar documentos, consulte la sección [Guía del usuario de ScandAll PRO].
PRECAUCIÓNMueva la Palanca de Grosor de Papel hacia "Normal", cuando digitaliza documentos de grosor estándar. Mueva la Palanca de Grosor de Papel hacia "Normal" cuando digitaliza documentos delgado, cuyo grosor no es estándar (menor a 52g/m2). Tenga en cuenta que el rendimiento de alimentación podría degradarse cuando digitaliza documentos de papel no estándar.
"Thin"
"Norm
al"Palanca de Grosor de Papel
Guía del Usuario del Escáner de Imagen fi-5530C2 39
![Page 49: Escáner de Imagen fi-5530C2 - origin.pfultd.comorigin.pfultd.com/downloads/IMAGE/manual/fi-5530c2/p3pc-1922-06esz... · Seleccione el menú [Inicio] D [Todos los programas] D [Scanner](https://reader031.fdocuments.co/reader031/viewer/2022012917/5b8ffd0709d3f28c298d473b/html5/thumbnails/49.jpg)
2.4 Digitalizar documentos con longitud superior al tamaño A3
1. Coloque los documentos en el ADF.
Para obtener detalles, consulte "1.2 Colocación de documentos en el ADF" (página 7).
2. Inicie ScandAll PROEn el menú [Inicio], seleccione [Todos los programas] [Fujitsu ScandAll PRO] [ScandAll PRO]. el ScandAll PRO será iniciado.
3. Desde la ventana de ScandAll PRO, visualice la ventana de configuración de TWAIN.
Para obtener información acerca de la visualización de la ventana de configuración del controlador de escáner, consulte la sección [Guía del usuario de ScandAll PRO].
4. En [Tipos de Escaneo], seleccione [Página larga (Lado Frontal)] o [Página larga (Dúplex)].
⇒ La ventana de diálogo [Ajuste de Tamaño de Papel para Página Larga] aparecerá.
40
![Page 50: Escáner de Imagen fi-5530C2 - origin.pfultd.comorigin.pfultd.com/downloads/IMAGE/manual/fi-5530c2/p3pc-1922-06esz... · Seleccione el menú [Inicio] D [Todos los programas] D [Scanner](https://reader031.fdocuments.co/reader031/viewer/2022012917/5b8ffd0709d3f28c298d473b/html5/thumbnails/50.jpg)
2.4 Digitalizar documentos con longitud superior al tamaño A3
Digitalización de varios tipos de docum
entos
2
5. Especifique la longitud del documento. Luego haga clic en [Aceptar].
6. Haga clic en el botón [Aceptar] en la ventana de configuraciones de TWAIN.⇒ Los cambios hechos en esta ventana de diálogo son guardadas y la ventana se cerrará.
7. Realice la digitalización con ScandAll PRO.Para obtener información acerca de cómo digitalizar documentos, consulte la sección [Guía del usuario de ScandAll PRO].⇒ El documento es digitalizado, y la imagen del documento digitalizado es visualizado en
la ventana de ScandAll PRO.
PRECAUCIÓNEl uso combinado de los siguientes no puede ser realizado.• Creación de múltiples imágenes (en la página 57)• Detección automática de color (en la página 60)
Guía del Usuario del Escáner de Imagen fi-5530C2 41
![Page 51: Escáner de Imagen fi-5530C2 - origin.pfultd.comorigin.pfultd.com/downloads/IMAGE/manual/fi-5530c2/p3pc-1922-06esz... · Seleccione el menú [Inicio] D [Todos los programas] D [Scanner](https://reader031.fdocuments.co/reader031/viewer/2022012917/5b8ffd0709d3f28c298d473b/html5/thumbnails/51.jpg)
2.5 Excluir un color de la imagen (filtrado de color)
Podrá digitalizar imágenes excluyendo uno de los colores primarios que se ha seleccionado (verde, rojo o azul). Está función es útil, por ejemplo, para digitalizar documentos cuyo texto contiene letras negras con contorno verde, pero solo se desea escanear la parte negra de las letras (elimi-nando el contorno verde).Para configurar la función de filtrado de color, cambie las configuraciones en ventana de configu-raciones del controlador de escáner.
Los siguientes muestran el procedimiento para cambiar la configuración en la ventana de configu-ración del controlador de escáner TWAIN.
1. Desde la ventana de ScandAll PRO, visualice la ventana de configuración de TWAIN.Para obtener información acerca de la visualización de la ventana de configuración del controlador de escáner, consulte la sección [Guía del usuario de ScandAll PRO].
2. En la ventana configuraciones del controlador de escáner TWAIN haga clic en el botón [Avance] .
⇒ La ventana de diálogo [Avance] aparecerá.
Documento original Imagen generada
Ejemplo: Cuando selecciona [Verde] en el Filtrado de Color.
ABC ABC
42
![Page 52: Escáner de Imagen fi-5530C2 - origin.pfultd.comorigin.pfultd.com/downloads/IMAGE/manual/fi-5530c2/p3pc-1922-06esz... · Seleccione el menú [Inicio] D [Todos los programas] D [Scanner](https://reader031.fdocuments.co/reader031/viewer/2022012917/5b8ffd0709d3f28c298d473b/html5/thumbnails/52.jpg)
2.5 Excluir un color de la imagen (filtrado de color)
Digitalización de varios tipos de docum
entos
2
3. Seleccione el color que desea excluir en [Filtrado de Color] situado debajo [Más].Por ejemplo, para digitalizar documentos cuyo texto contiene letras negras con contorno verde, seleccione [Verde] para que el contorno verde sea eliminado y el escáner sólo leerá el texto.Si no desea eliminar ningún color, seleccione [Ninguno].
4. Haga clic en el botón [Aceptar].⇒ Regresará a la ventana [Manejador TWAIN ].
5. En la ventana [Manejador TWAIN], haga clic en el botón [Aceptar].
⇒ Los cambios realizados son guardados y la ventana [Manejador TWAIN] se cerrará.
Continúe la digitalización en ScandAll PRO.Para obtener información acerca de cómo digitalizar documentos, consulte la sección [Guía del usuario de ScandAll PRO].
Guía del Usuario del Escáner de Imagen fi-5530C2 43
![Page 53: Escáner de Imagen fi-5530C2 - origin.pfultd.comorigin.pfultd.com/downloads/IMAGE/manual/fi-5530c2/p3pc-1922-06esz... · Seleccione el menú [Inicio] D [Todos los programas] D [Scanner](https://reader031.fdocuments.co/reader031/viewer/2022012917/5b8ffd0709d3f28c298d473b/html5/thumbnails/53.jpg)
2.6 Eliminar páginas en blanco
Esta función detecta las páginas en blanco y las elimina automáticamente.Por ejemplo, cuando digitaliza documentos de dos caras junto con documentos de una cara, el lado en blanco de los documentos de una cara será ignorada durante la digitalización.Para configurar esta función, cambie las configuraciones en ventana de configuraciones del contro-lador de escáner.Los siguientes muestran el procedimiento para cambiar la configuración en la ventana de configu-ración del controlador de escáner TWAIN.
1. Desde la ventana de ScandAll PRO, visualice la ventana de configuración de TWAIN.
Para obtener información acerca de la visualización de la ventana de configuración del controlador de escáner, consulte la sección [Guía del usuario de ScandAll PRO].
2. En la ventana configuraciones del controlador de escáner TWAIN haga clic en el botón [Opción].
⇒ la ventana de diálogo [Opción] aparecerá.
3. Seleccione la ficha [Trabajo/Caché].
4. Marque la casilla de selección [Omitir Página Vacía].
44
![Page 54: Escáner de Imagen fi-5530C2 - origin.pfultd.comorigin.pfultd.com/downloads/IMAGE/manual/fi-5530c2/p3pc-1922-06esz... · Seleccione el menú [Inicio] D [Todos los programas] D [Scanner](https://reader031.fdocuments.co/reader031/viewer/2022012917/5b8ffd0709d3f28c298d473b/html5/thumbnails/54.jpg)
2.6 Eliminar páginas en blanco
Digitalización de varios tipos de docum
entos
2
Cuando esta casilla se encuentra marcada, [Caché Ram] será seleccionada automáticamente en [Modo de Caché].
5. Utilizando la barra de desplazamiento situado debajo de [Omitir Página Vacía], espe-cifique el grado de eliminación de páginas en blanco.
<En modo Binario / Medios tonos>
Para hojas de color blanco utilice [Proporción de Puntos Negros] y ajuste las condiciones de eliminación. Por otro lado, para hojas de color negro utilice la barra [Proporción de Puntos Blancos] .El valor visualizado en la derecha de la barra deslizante indica el porcentaje de ruido (suciedad en la imagen) (*1). Si digitaliza páginas de documentos con valores bajos al con-figurado, ésta será considerada como página en blanco. La barra deslizante podrá ser config-urada en un rango de “desactivado” (--), y desde 0.2% a 3.0% (en incrementos de 0.2%). *1: Proporción de puntos negros incluidos en el área de digitalización (para páginas de color blanco)<En modo Color / Escala de Grises>
Utilice la barra de desplazamiento para ajustar las condiciones de eliminación en un inter-valo de 5 niveles. Mayor sea el número, mayor será la exactitud.
Guía del Usuario del Escáner de Imagen fi-5530C2 45
![Page 55: Escáner de Imagen fi-5530C2 - origin.pfultd.comorigin.pfultd.com/downloads/IMAGE/manual/fi-5530c2/p3pc-1922-06esz... · Seleccione el menú [Inicio] D [Todos los programas] D [Scanner](https://reader031.fdocuments.co/reader031/viewer/2022012917/5b8ffd0709d3f28c298d473b/html5/thumbnails/55.jpg)
6. Haga clic en el botón [ACEPTAR].⇒ Regresará a la ventana [Manejador TWAIN ].
7. En la ventana [Manejador TWAIN], haga clic en el botón [ACEPTAR].
⇒ Los cambios realizados son guardados y la ventana [Manejador TWAIN] se cerrará.
Continúe la digitalización en ScandAll PRO.Para obtener información acerca de cómo digitalizar documentos, consulte la sección [Guía del usuario de ScandAll PRO].
46
![Page 56: Escáner de Imagen fi-5530C2 - origin.pfultd.comorigin.pfultd.com/downloads/IMAGE/manual/fi-5530c2/p3pc-1922-06esz... · Seleccione el menú [Inicio] D [Todos los programas] D [Scanner](https://reader031.fdocuments.co/reader031/viewer/2022012917/5b8ffd0709d3f28c298d473b/html5/thumbnails/56.jpg)
2.7 Digitalizar la imagen con más claridad
Digitalización de varios tipos de docum
entos
2
2.7 Digitalizar la imagen con más claridad
Puede mejorar la claridad de la imagen digitalizada cuando digitaliza en escala de gris o color.Los siguientes muestran el procedimiento para cambiar la configuración en la ventana de configu-ración del controlador de escáner TWAIN.
1. Desde la ventana de ScandAll PRO, visualice la ventana de configuración de TWAIN.Para obtener información acerca de la visualización de la ventana de configuración del controlador de escáner, consulte la sección [Guía del usuario de ScandAll PRO].
2. Seleccione escala de gris o color en [Modo Imagen].
3. En la ventana configuraciones del controlador de escáner TWAIN haga clic en el botón [Avance].
Guía del Usuario del Escáner de Imagen fi-5530C2 47
![Page 57: Escáner de Imagen fi-5530C2 - origin.pfultd.comorigin.pfultd.com/downloads/IMAGE/manual/fi-5530c2/p3pc-1922-06esz... · Seleccione el menú [Inicio] D [Todos los programas] D [Scanner](https://reader031.fdocuments.co/reader031/viewer/2022012917/5b8ffd0709d3f28c298d473b/html5/thumbnails/57.jpg)
⇒ La ventana de diálogo [Avance] aparecerá.
4. Haga clic en la ficha [Color], y seleccione [Claro] en [Pre-Ajuste de Gamma].
5. Haga clic en el botón [Aceptar].⇒ Regresará a la ventana [Manejador TWAIN].
6. En la ventana [Manejador TWAIN], haga clic en el botón [Aceptar].
⇒ Los cambios realizados son guardados y la ventana [Manejador TWAIN] se cerrará.
Continúe la digitalización en ScandAll PRO.Para obtener información acerca de cómo digitalizar documentos, consulte la sección [Guía del usuario de ScandAll PRO].
SUGERENCIACuando usa una aplicación distinta a ScandAll PRO, también puede aumentar la claridad predeterminada del controlador TWAIN. Seleccione [Tools] - [FtSwtGmm] - [Twain] en el Setup DVD-ROM y haga doble clic en "FtSwtGmm.exe", y luego seleccione [Claro) en la ventana [Configuración predeterminada de digitalización(TWAIN)].
48
![Page 58: Escáner de Imagen fi-5530C2 - origin.pfultd.comorigin.pfultd.com/downloads/IMAGE/manual/fi-5530c2/p3pc-1922-06esz... · Seleccione el menú [Inicio] D [Todos los programas] D [Scanner](https://reader031.fdocuments.co/reader031/viewer/2022012917/5b8ffd0709d3f28c298d473b/html5/thumbnails/58.jpg)
2.8 Detectar la alimentación múltiple
Digitalización de varios tipos de docum
entos
2
2.8 Detectar la alimentación múltiple
"Alimentación Múltiple" es un error que ocurre cuando más de dos hojas son accidentalmente ali-mentadas al ADF simultáneamente. Podrá especificar esta función para detectar el error de alimen-tación múltiple y ser advertido visualizando un mensaje de error.Para configurar esta función, cambie las configuraciones en ventana de configuraciones del contro-lador de escáner.
Los siguientes muestran el procedimiento para cambiar la configuración en la ventana de configu-ración del controlador de escáner TWAIN.
1. Desde la ventana de ScandAll PRO, visualice la ventana de configuración de TWAIN.
Para obtener información acerca de la visualización de la ventana de configuración del controlador de escáner, consulte la sección [Guía del usuario de ScandAll PRO].
2. En la ventana configuraciones del controlador de escáner TWAIN haga clic en el botón [Opción].
⇒ La ventana de diálogo [Opción] aparecerá.
3. Seleccione la ficha [Trabajo/Caché].
Guía del Usuario del Escáner de Imagen fi-5530C2 49
![Page 59: Escáner de Imagen fi-5530C2 - origin.pfultd.comorigin.pfultd.com/downloads/IMAGE/manual/fi-5530c2/p3pc-1922-06esz... · Seleccione el menú [Inicio] D [Todos los programas] D [Scanner](https://reader031.fdocuments.co/reader031/viewer/2022012917/5b8ffd0709d3f28c298d473b/html5/thumbnails/59.jpg)
4. Seleccione las condiciones de detección en [Detección de alimentación múltiple] situ-ado debajo de [Opción ADF].
Las condiciones de detección son mostradas a continuación:
Para más información acerca de detección de alimentación múltiple, consulte "6.5 Condi-ciones para la detección de Alimentación Múltiple" en la página 123.
5. Haga clic en el botón [ACEPTAR].⇒ Regresará a la ventana [Manejador TWAIN ].
6. En la ventana [Manejador TWAIN], haga clic en el botón [ACEPTAR].
⇒ Los cambios realizados son guardados y la ventana [Manejador TWAIN] se cerrará.
Continúe la digitalización en ScandAll PRO.Para obtener información acerca de cómo digitalizar documentos, consulte la sección [Guía del usuario de ScandAll PRO].
Ninguno La detección de Alimentación Múltiple no será real-izado.
Verificar Grosor El escáner monitoriza el grosor (superposición) del papel que es alimentado. Detectará la Alimentación Múltiple basándose en el cambio de grosor del papel, cuando más de una hoja es suministrada al mismo tiempo.
Verificar Longitud El escáner monitoriza la longitud del tamaño. Detectará el cambio de longitud del papel, cuando más de una hoja es suministrada al mismo tiempo.
Verificar Grosor y Longitud
Ambos sensores (de longitud y grosor) controlarán la detección. Una doble alimentación será detectada por el cambio de grosor y longitud del papel.
50
![Page 60: Escáner de Imagen fi-5530C2 - origin.pfultd.comorigin.pfultd.com/downloads/IMAGE/manual/fi-5530c2/p3pc-1922-06esz... · Seleccione el menú [Inicio] D [Todos los programas] D [Scanner](https://reader031.fdocuments.co/reader031/viewer/2022012917/5b8ffd0709d3f28c298d473b/html5/thumbnails/60.jpg)
2.8 Detectar la alimentación múltiple
Digitalización de varios tipos de docum
entos
2
■ Para especificar el área para la detección de alimentación múltiple
Normalmente la detección de alimentación múltiple monitoriza el grosor (superposición) del papel dentro de los 35 mm a lo largo del centro del documento que va a ser digitalizado. Por tal motivo, algunos documentos, tales como currículum vitae o postales con fotografías o estampillas, podrían ser reconocidos accidentálmente como un error de alimentación múlti-ple.Cuando digitalice estos tipos de documentos, podrá especificar una área para de detección exacta o, al contrario, de no-detección (excluye el área conteniendo la fotografía o estam-pilla) para prevenir detecciones erróneas. El procedimiento para la configuración es la sigu-iente.
1. Abra la ventana de propiedades del escáner.
1) Cuando encienda el escáner, verifique que se encuentre conectado al ordenador. Para información sobre la conexión del escáner al ordenador, consulte "2.2 Conexión del Escáner al Ordenador" en la guía de instalación "Comenzando fi-5530C2" almacenado en el DVD-ROM.
2) Haga doble clic en el ícono [Impresoras y Otros Hardware] en el panel de control del ordenador.
⇒ La ventana de [Impresoras y Otros Hardware] aparecerá.
3) En la ventana [Impresoras y Otros Hardware], haga doble clic en el ícono [Escáneres y Cámaras].
⇒ La ventana [Escáneres y Cámaras] es visualizada.
Guía del Usuario del Escáner de Imagen fi-5530C2 51
![Page 61: Escáner de Imagen fi-5530C2 - origin.pfultd.comorigin.pfultd.com/downloads/IMAGE/manual/fi-5530c2/p3pc-1922-06esz... · Seleccione el menú [Inicio] D [Todos los programas] D [Scanner](https://reader031.fdocuments.co/reader031/viewer/2022012917/5b8ffd0709d3f28c298d473b/html5/thumbnails/61.jpg)
4) Haga clic con el botón derecho en el icono [fi-5530C2dj] (en Windows XP/Windows Server 2003), o haga doble clic en este icono (en Windows 2000/Windows Vista) y luego seleccione desde el menú emergente, seleccione [Propiedades].
⇒ La ventana de diálogo [Propiedades de fi-5530C2dj] aparecerá.
5) Seleccione la ficha [Configuración de Dispositivo].
⇒ El siguiente panel aparecerá.
52
![Page 62: Escáner de Imagen fi-5530C2 - origin.pfultd.comorigin.pfultd.com/downloads/IMAGE/manual/fi-5530c2/p3pc-1922-06esz... · Seleccione el menú [Inicio] D [Todos los programas] D [Scanner](https://reader031.fdocuments.co/reader031/viewer/2022012917/5b8ffd0709d3f28c298d473b/html5/thumbnails/62.jpg)
2.8 Detectar la alimentación múltiple
Digitalización de varios tipos de docum
entos
2
2. Haga clic en el botón [Alimentac. Múlti].
⇒ La siguiente ventana se visualizará.
3. Especifique los ajustes en la ventana [Especificar área para la detección...].1) Seleccione la casilla de selección [Activar].
2) Seleccione si la detección de alimentación múltiuple es aplicada o no para el área configurada • Para especificar un área en donde se realizará la detección de alimentación múltiple:
⇒ Marque [Seleccionar área para aplicar la detección de Alimentación Múltiple].• Para especificar un área en donde la detección de alimentación múltiple NO será realizada:
⇒ Marque [Seleccionar área para no aplicar la detección de Alimentación Múltiple].
3) Especifique [Empezar] (inicio del área).Introduzca el punto de inicio de la detección, la cual es medida desde la parte superior del documento.(valores posibles: desde 0 hasta 510mm; valor del número par)
4) Especifique [Terminar] (fin del área).Introduzca el punto en donde la detección termina, la cual es medida desde la parte superior del documento. (valores posibles: desde 0 hasta 510mm; valor del número par)
SUGERENCIA
• Podrá especificar un área en la dirección de la longitud del documento, para la detección de errores de alimentación múltiple.
• Si no marca la casilla [Activar], los ajustes de esta ventana no serán disponibles. En dicho caso, la detección de alimentación múltiple será realizada monitoreando los 35 mm a lo largo del centro del documento a digitalizar (Consulte "6.5 Condiciones para la detección de Aliment-ación Múltiple" en la página 123.)
PRECAUCIÓN El valor para [Terminar] deberá ser mayor que el valor para [Empezar].
Guía del Usuario del Escáner de Imagen fi-5530C2 53
![Page 63: Escáner de Imagen fi-5530C2 - origin.pfultd.comorigin.pfultd.com/downloads/IMAGE/manual/fi-5530c2/p3pc-1922-06esz... · Seleccione el menú [Inicio] D [Todos los programas] D [Scanner](https://reader031.fdocuments.co/reader031/viewer/2022012917/5b8ffd0709d3f28c298d473b/html5/thumbnails/63.jpg)
2.9 Corrección para enderezar documentos
Los documentos recogidos torcidamente por el ADF, podrán ser detectados y corregidos automáti-camente.Para disponer de esta función, cambie las configuraciones en la ventana de configuración del con-trolador de escáner.
Los siguientes muestran el procedimiento para cambiar la configuración en la ventana de configu-ración del controlador de escáner TWAIN.
1. Desde la ventana de ScandAll PRO, visualice la ventana de configuración de TWAIN.
Para obtener información acerca de la visualización de la ventana de configuración del controlador de escáner, consulte la sección [Guía del usuario de ScandAll PRO].
2. En la ventana configuraciones del controlador de escáner TWAIN haga clic en el botón [Opción].
⇒ The la ventana de diálogo [Opción] aparecerá.
3. Seleccione la ficha [Rotación].
4. En el menú [Detección automática de Tamaño y Enderezado], seleccione [Detección de Automática para Tamaño de Página].
54
![Page 64: Escáner de Imagen fi-5530C2 - origin.pfultd.comorigin.pfultd.com/downloads/IMAGE/manual/fi-5530c2/p3pc-1922-06esz... · Seleccione el menú [Inicio] D [Todos los programas] D [Scanner](https://reader031.fdocuments.co/reader031/viewer/2022012917/5b8ffd0709d3f28c298d473b/html5/thumbnails/64.jpg)
2.9 Corrección para enderezar documentos
Digitalización de varios tipos de docum
entos
2
SUGERENCIACon la barra deslizante [Prioridad], podrá cambiar la exactitud de la Detección Automática de Tamaño de Página. • Para aumentar la exactitud de detección, deslice el marcador en la
barra hacia la derecha. Tome en cuenta que detecciones con valores altos de exactitud requerirán mayor tiempo en el procesamiento y la velocidad de digitalización disminuirá.
• Cuando detecta tamaños de papeles de hojas índice (que tienen lengüetas) o documentos que tienen adheridos notas o etiquetas de índice, configure la prioridad al nivel 2.
PRECAUCIÓNSi utiliza uno de los siguientes documentos, pueda que ocurra un mal funcionamiento en la detección automática de tamaño de la página.
1. Papeles de 52 g/m2 de gramaje o inferiores.2. Documentos no rectangulares.3. Documentos cuyos bordes hayan sido llenados.con márgenes
negras.
Guía del Usuario del Escáner de Imagen fi-5530C2 55
![Page 65: Escáner de Imagen fi-5530C2 - origin.pfultd.comorigin.pfultd.com/downloads/IMAGE/manual/fi-5530c2/p3pc-1922-06esz... · Seleccione el menú [Inicio] D [Todos los programas] D [Scanner](https://reader031.fdocuments.co/reader031/viewer/2022012917/5b8ffd0709d3f28c298d473b/html5/thumbnails/65.jpg)
5. Haga clic en el botón [ACEPTAR].⇒ Regresará a la ventana [Manejador TWAIN ].
6. En la ventana [Manejador TWAIN], haga clic en el botón [ACEPTAR].
⇒ Los cambios realizados son guardados y la ventana [Manejador TWAIN] se cerrará.
Continúe la digitalización en ScandAll PRO.Para obtener información acerca de cómo digitalizar documentos, consulte la sección [Guía del usuario de ScandAll PRO].
56
![Page 66: Escáner de Imagen fi-5530C2 - origin.pfultd.comorigin.pfultd.com/downloads/IMAGE/manual/fi-5530c2/p3pc-1922-06esz... · Seleccione el menú [Inicio] D [Todos los programas] D [Scanner](https://reader031.fdocuments.co/reader031/viewer/2022012917/5b8ffd0709d3f28c298d473b/html5/thumbnails/66.jpg)
2.10 Crear múltiples imágenes
Digitalización de varios tipos de docum
entos
2
2.10 Crear múltiples imágenes
Podrá obtener imágenes en color / escala de grises y en blanco y negro con una sola digitalización. * Esta función podría funcionar incorrectamente dependiendo del programa de aplicación que utilice.Especifique las configuraciones de Imagen Múltiple usando el controlador del escáner.
Los siguientes muestran el procedimiento para cambiar la configuración en la ventana de configu-ración del controlador de escáner TWAIN.
1. Desde la ventana de ScandAll PRO, visualice la ventana de configuración de TWAIN.
Para obtener información acerca de la visualización de la ventana de configuración del controlador de escáner, consulte la sección [Guía del usuario de ScandAll PRO].
2. En la ventana configuraciones del controlador de escáner TWAIN, marque la casilla de selección [Activar Imagen Múltiple].
* Cuando selecciona [Página larga] en [Tipo de Escaneo], esta casilla de selección no es disponible.
⇒ La ventana [Imagen múltiple] aparecerá.
Documento original Imágenes creadas
Ejemplo: documento a colores digitalizado con Imagen Múltiple.
ABC ABC
Guía del Usuario del Escáner de Imagen fi-5530C2 57
![Page 67: Escáner de Imagen fi-5530C2 - origin.pfultd.comorigin.pfultd.com/downloads/IMAGE/manual/fi-5530c2/p3pc-1922-06esz... · Seleccione el menú [Inicio] D [Todos los programas] D [Scanner](https://reader031.fdocuments.co/reader031/viewer/2022012917/5b8ffd0709d3f28c298d473b/html5/thumbnails/67.jpg)
3. Seleccione [Salida de la Imagen Múltiple] en [Modo de salida (output)].
4. Seleccione el orden de creación en [Orden (para Salida de la Imagen Múltiple)].
Primario: Color / Escala de Grises - Secundario: BinarioPrimero se creará una imagen en color o escala de grises, y luego una imagen en blanco y negro.Primario: Binario - Secundario: Color / Escala de Grises Primero se creará una imagen en blanco y negro, y luego una imagen en color o escala de grises.
58
![Page 68: Escáner de Imagen fi-5530C2 - origin.pfultd.comorigin.pfultd.com/downloads/IMAGE/manual/fi-5530c2/p3pc-1922-06esz... · Seleccione el menú [Inicio] D [Todos los programas] D [Scanner](https://reader031.fdocuments.co/reader031/viewer/2022012917/5b8ffd0709d3f28c298d473b/html5/thumbnails/68.jpg)
2.10 Crear múltiples imágenes
Digitalización de varios tipos de docum
entos
2
5. En [Seleccionar la cara actual], seleccione el lado del documento, y luego especifique las configuraciones para cada lado en la ventana de diálogo [Manejador TWAIN].
6. En la ventana [Manejador TWAIN], haga clic en el botón [ACEPTAR].
⇒ Los cambios realizados son guardados y la ventana [Manejador TWAIN] se cerrará.
Continúe la digitalización en ScandAll PRO.Para obtener información acerca de cómo digitalizar documentos, consulte la sección [Guía del usuario de ScandAll PRO].
PRECAUCIÓNCuando digitaliza en el modo Dúplex, deberá seleccionar el mismo [Modo Imagen] para ambas caras (frontal y posterior) del documento.
Guía del Usuario del Escáner de Imagen fi-5530C2 59
![Page 69: Escáner de Imagen fi-5530C2 - origin.pfultd.comorigin.pfultd.com/downloads/IMAGE/manual/fi-5530c2/p3pc-1922-06esz... · Seleccione el menú [Inicio] D [Todos los programas] D [Scanner](https://reader031.fdocuments.co/reader031/viewer/2022012917/5b8ffd0709d3f28c298d473b/html5/thumbnails/69.jpg)
2.11 Detección automática de color / binario
Este escáner viene con una función de detección automática de documentos en color o en blanco y negro. La digitalización de documentos a colores produce imágenes a colores (o en escala de grises), mientras que la digitalización de documentos en blanco y negro produce imágenes en blanco y negro.* Esta función podría funcionar incorrectamente dependiendo del programa de aplicación que utilice.Especifique las configuraciones de Imagen Múltiple usando el controlador del escáner.
Los siguientes muestran el procedimiento para cambiar la configuración en la ventana de configu-ración del controlador de escáner TWAIN.
1. Desde la ventana de ScandAll PRO, visualice la ventana de configuración de TWAIN.
Para obtener información acerca de la visualización de la ventana de configuración del controlador de escáner, consulte la sección [Guía del usuario de ScandAll PRO].
2. En la ventana configuraciones del controlador de escáner TWAIN, marque la casilla de selección [Activar Imagen Múltiple].
* Cuando selecciona [Página larga] en [Tipo de Escaneo], esta casilla de selección no es disponible.
60
![Page 70: Escáner de Imagen fi-5530C2 - origin.pfultd.comorigin.pfultd.com/downloads/IMAGE/manual/fi-5530c2/p3pc-1922-06esz... · Seleccione el menú [Inicio] D [Todos los programas] D [Scanner](https://reader031.fdocuments.co/reader031/viewer/2022012917/5b8ffd0709d3f28c298d473b/html5/thumbnails/70.jpg)
2.11 Detección automática de color / binario
Digitalización de varios tipos de docum
entos
2
⇒ La ventana [Imagen múltiple] aparecerá.
3. En [Modo de salida (output)], seleccione [Detección automática de color].
4. En [Seleccionar la cara actual], seleccione el lado del documento, y luego especifique las configuraciones para cada lado en la ventana de diálogo [Manejador TWAIN].
5. En la ventana [Manejador TWAIN], haga clic en el botón [ACEPTAR].
⇒ Los cambios realizados son guardados y la ventana [Manejador TWAIN] se cerrará.
Continúe la digitalización en ScandAll PRO.Para obtener información acerca de cómo digitalizar documentos, consulte la sección [Guía del usuario de ScandAll PRO].
PRECAUCIÓNCuando digitaliza en el modo Dúplex, deberá seleccionar el mismo [Modo Imagen] para ambas caras (frontal y posterior) del documento.
Guía del Usuario del Escáner de Imagen fi-5530C2 61
![Page 71: Escáner de Imagen fi-5530C2 - origin.pfultd.comorigin.pfultd.com/downloads/IMAGE/manual/fi-5530c2/p3pc-1922-06esz... · Seleccione el menú [Inicio] D [Todos los programas] D [Scanner](https://reader031.fdocuments.co/reader031/viewer/2022012917/5b8ffd0709d3f28c298d473b/html5/thumbnails/71.jpg)
2.12 Dividir una página en dos
Podrá obtener dos imágenes dividiendo horizontalmente en dos la imagen de una página digitali-zada.* Esta función podría funcionar incorrectamente dependiendo del programa de aplicación que utilice.Habilite la función Dividir la Imagen en el controlador del escáner.
Los siguientes muestran el procedimiento para cambiar la configuración en la ventana de configu-ración del controlador de escáner TWAIN.
1. Desde la ventana de ScandAll PRO, visualice la ventana de configuración de TWAIN.
Para obtener información acerca de la visualización de la ventana de configuración del controlador de escáner, consulte la sección [Guía del usuario de ScandAll PRO].
2. En la ventana configuraciones del controlador de escáner TWAIN haga clic en el botón [Opción].
⇒ La ventana de diálogo [Opción] aparecerá.
3. Seleccione la ficha [Rotación].
ABC
123
ABC
123
Documento original Imágenes creadas
62
![Page 72: Escáner de Imagen fi-5530C2 - origin.pfultd.comorigin.pfultd.com/downloads/IMAGE/manual/fi-5530c2/p3pc-1922-06esz... · Seleccione el menú [Inicio] D [Todos los programas] D [Scanner](https://reader031.fdocuments.co/reader031/viewer/2022012917/5b8ffd0709d3f28c298d473b/html5/thumbnails/72.jpg)
2.12 Dividir una página en dos
Digitalización de varios tipos de docum
entos
2
4. Marque la casilla de selección [Dividir la imagen].
5. Haga clic en el botón [ACEPTAR].⇒ Regresará a la ventana [Manejador TWAIN ].
6. En la ventana [Manejador TWAIN], haga clic en el botón [ACEPTAR].
⇒ Los cambios realizados son guardados y la ventana [Manejador TWAIN] se cerrará.
Continúe la digitalización en ScandAll PRO.Para obtener información acerca de cómo digitalizar documentos, consulte la sección [Guía del usuario de ScandAll PRO].
SUGERENCIACuando un documento de dos caras es digitalizado en el modo Dúplex, la imágen del documento es generada de acuerdo a la configuración especificada en [Rotación de Lado Volteado] en el siguiente orden:• Libro: Mitad superior Mitad inferior • Doblados: Mitad inferior Mitad superior
PRECAUCIÓNSi una de las siguientes configuraciones es especificada, esta función no será disponible.
1. Creación de múltiples imágenes (página 57)2. Detección automática de color / binario (página 60)3. La resolución es configurada a 1200 ppp (dpi)
Guía del Usuario del Escáner de Imagen fi-5530C2 63
![Page 73: Escáner de Imagen fi-5530C2 - origin.pfultd.comorigin.pfultd.com/downloads/IMAGE/manual/fi-5530c2/p3pc-1922-06esz... · Seleccione el menú [Inicio] D [Todos los programas] D [Scanner](https://reader031.fdocuments.co/reader031/viewer/2022012917/5b8ffd0709d3f28c298d473b/html5/thumbnails/73.jpg)
2.13 Eliminar perforaciones
Podrá eliminar (ocultar) las perforaciones (círculos negros) de las imágenes del documento digita-lizado cuando digitaliza documentos con perforaciones.Especifique las configuraciones de Eliminación de agujero perforado usando el controlador del escáner.
Los siguientes muestran el procedimiento para cambiar la configuración en la ventana de configu-ración del controlador de escáner TWAIN.
1. Desde la ventana de ScandAll PRO, visualice la ventana de configuración de TWAIN.
Para obtener información acerca de la visualización de la ventana de configuración del controlador de escáner, consulte la sección [Guía del usuario de ScandAll PRO].
2. En la ventana configuraciones del controlador de escáner TWAIN haga clic en el botón [Opción].
⇒ La ventana de diálogo [Opción] aparecerá.
3. Seleccione la ficha [Rotación].
Documento original Imagen creada
Perforaciones
64
![Page 74: Escáner de Imagen fi-5530C2 - origin.pfultd.comorigin.pfultd.com/downloads/IMAGE/manual/fi-5530c2/p3pc-1922-06esz... · Seleccione el menú [Inicio] D [Todos los programas] D [Scanner](https://reader031.fdocuments.co/reader031/viewer/2022012917/5b8ffd0709d3f28c298d473b/html5/thumbnails/74.jpg)
2.13 Eliminar perforaciones
Digitalización de varios tipos de docum
entos
2
4. En la lista desplegable [Detección Automática de Tamaño y Enderezado], seleccione [Detección Automática para Tamaño de Página] o [Fondo negro].
Si selecciona una configuración otra que [Detección de Automática para Tamaño de Página] o [Fondo negro], la función [Eliminación de agujero perforado] no será disponible.
5. En la lista desplegable [Eliminación de agujero perforado], seleccione [Llenar con color blanco] o [Con color de fondo].
Llenar con color blanco: Las marcas de las perforaciones serán llenadas con color blanco.Con color de fondo: Las marcas de las perforaciones serán llenadas con el color que más es usado alrededor de las perforaciones.
Cuando digitaliza un documento a colores, seleccione [Con color de fondo]. Si selecciona [Llenar con color blanco], el lugar donde se encuentran las perforaciones serán llenados de color blanco.
6. Haga clic en el botón [ACEPTAR].⇒ Regresará a la ventana [Manejador TWAIN ].
7. En la ventana [Manejador TWAIN], haga clic en el botón [ACEPTAR].
⇒ Los cambios realizados son guardados y la ventana [Manejador TWAIN] se cerrará.
Continúe la digitalización en ScandAll PRO.Para obtener información acerca de cómo digitalizar documentos, consulte la sección [Guía del usuario de ScandAll PRO].
Guía del Usuario del Escáner de Imagen fi-5530C2 65
![Page 75: Escáner de Imagen fi-5530C2 - origin.pfultd.comorigin.pfultd.com/downloads/IMAGE/manual/fi-5530c2/p3pc-1922-06esz... · Seleccione el menú [Inicio] D [Todos los programas] D [Scanner](https://reader031.fdocuments.co/reader031/viewer/2022012917/5b8ffd0709d3f28c298d473b/html5/thumbnails/75.jpg)
PRECAUCIÓNLas marcas de las perforaciones no pueden ser eliminadas cuando:• Las marcas de las perforaciones no están alineadas con el borde del
documento.• El tamaño de las marcas de las perforaciones varían o las marcas de las
perforaciones aparecen en varios intervalos.• El documento no es rectangular.• Digitalizar documentos con fondo de color oscuro.• Caracteres o figuras se salen del borde del documento, o las marcas de
las perforaciones estén por encima de caracteres o figuras.• Digitaliza con la configuración [Detección Automática para Tamaño de
Página] seleccionada, documentos de tamaño mayor que el tamaño especificado.
• Digitaliza con la configuración [Fondo negro] seleccionada, documentos de tamaño diferente que el tamaño especificado.
66
![Page 76: Escáner de Imagen fi-5530C2 - origin.pfultd.comorigin.pfultd.com/downloads/IMAGE/manual/fi-5530c2/p3pc-1922-06esz... · Seleccione el menú [Inicio] D [Todos los programas] D [Scanner](https://reader031.fdocuments.co/reader031/viewer/2022012917/5b8ffd0709d3f28c298d473b/html5/thumbnails/76.jpg)
2.14 Digitalizar pulsando el botón Scan en el escáner
Digitalización de varios tipos de docum
entos
2
2.14 Digitalizar pulsando el botón Scan en el escáner
Los botones [Scan] y [Send to] del panel del operador pueden ser configurados para realizar digita-lizaciones con sólo pulsar uno de estos botones.Para realizar esta configuración, lo primero que debe hacer es asignar a cada botón las aplicaciones a iniciar.
Los siguientes muestran el procedimiento para la configuración.
1. Desde el menú [Inicio], seleccione [Panel de control].
2. Seleccione [Escáneres y cámaras].
3. Visualice la ventana de diálogo [Propiedades de fi-5530C2dj].
En Windows XP o Windows Server 2003, haga clic con el botón derecho del ratón en el icono [fi-5330C2dj]. En Windows 2000 o Windows Vista, haga doble clic en el icono [fi-5330C2dj].
4. Seleccione la ficha [Sucesos].
5. Seleccione el botón a usar para un suceso (un evento).
En Windows XP, desde la lista desplegable [Seleccionar un suceso], seleccione un suceso para iniciar la aplicación.
Podrá seleccionar los siguientes sucesos:•Scan Button (Pulsar el botón [Scan])•Send to 1 a 9 (Con un número de 1 a 9 visualizado en el monitor de número de
función, pulsar el botón [Send to])
Guía del Usuario del Escáner de Imagen fi-5530C2 67
![Page 77: Escáner de Imagen fi-5530C2 - origin.pfultd.comorigin.pfultd.com/downloads/IMAGE/manual/fi-5530c2/p3pc-1922-06esz... · Seleccione el menú [Inicio] D [Todos los programas] D [Scanner](https://reader031.fdocuments.co/reader031/viewer/2022012917/5b8ffd0709d3f28c298d473b/html5/thumbnails/77.jpg)
6. Seleccione una acción y una aplicación a iniciar usando el botón de evento del escáner.
En Windows XP, seleccione una aplicación desde la lista desplegable [Iniciar este programa] situada en [Acciones].
7. Haga clic en el botón [Aceptar].
Si está usando ScandAll PRO, consulte la "Guía del usuario de ScandAll PRO".Si está usando una aplicación distinta a ScandAll PRO, la configuración del ordenador terminará aquí.
SUGERENCIAPara vincular otro botón, repita los pasos 3 a 7.
68
![Page 78: Escáner de Imagen fi-5530C2 - origin.pfultd.comorigin.pfultd.com/downloads/IMAGE/manual/fi-5530c2/p3pc-1922-06esz... · Seleccione el menú [Inicio] D [Todos los programas] D [Scanner](https://reader031.fdocuments.co/reader031/viewer/2022012917/5b8ffd0709d3f28c298d473b/html5/thumbnails/78.jpg)
2.14 Digitalizar pulsando el botón Scan en el escáner
Digitalización de varios tipos de docum
entos
2
SUGERENCIAUse el botón [Send to], siguiendo el procedimiento descrito a continuación:
1. Pulse el bóton [Function], cambie el número visualizado en el Monitor de Número de Función.
2. Cuando el número visualizado y el número de suceso que ha seleccionado en el paso 5 (Send to 1 - 9) concuerden, pare de pulsar el botón [Function].
3. Pulse el botón [Send to].
Función (Function)
Enviar a (Send to)
Escanear (Scan)
Monitor de Núm.de Función
Guía del Usuario del Escáner de Imagen fi-5530C2 69
![Page 79: Escáner de Imagen fi-5530C2 - origin.pfultd.comorigin.pfultd.com/downloads/IMAGE/manual/fi-5530c2/p3pc-1922-06esz... · Seleccione el menú [Inicio] D [Todos los programas] D [Scanner](https://reader031.fdocuments.co/reader031/viewer/2022012917/5b8ffd0709d3f28c298d473b/html5/thumbnails/79.jpg)
70
![Page 80: Escáner de Imagen fi-5530C2 - origin.pfultd.comorigin.pfultd.com/downloads/IMAGE/manual/fi-5530c2/p3pc-1922-06esz... · Seleccione el menú [Inicio] D [Todos los programas] D [Scanner](https://reader031.fdocuments.co/reader031/viewer/2022012917/5b8ffd0709d3f28c298d473b/html5/thumbnails/80.jpg)
Capítulo 3
3
Cuidado diario
Este capítulo describe cómo limpiar el escáner.
ADVERTENCIA
La temperatura de la superficie del vidrio interno del ADF, llega a altas temperaturas durante el uso del escáner. Antes de limpiar el interior del escáner, apaguelo, desenchufe el cable de AC de la toma de corriente eléctrica y espere 15 minutos como mínimo para el enfriamiento de este vidrio.No apague le escáner cuando limpie los Rodillos de Ali-mentación y de Salida.
3.1 Artículos de limpieza y las zonas que requieren limpieza................................ 72
3.2 Limpieza del ADF .................................................................................................. 74
Guía del Usuario del Escáner de Imagen fi-5530C2 71
![Page 81: Escáner de Imagen fi-5530C2 - origin.pfultd.comorigin.pfultd.com/downloads/IMAGE/manual/fi-5530c2/p3pc-1922-06esz... · Seleccione el menú [Inicio] D [Todos los programas] D [Scanner](https://reader031.fdocuments.co/reader031/viewer/2022012917/5b8ffd0709d3f28c298d473b/html5/thumbnails/81.jpg)
3.1 Artículos de limpieza y las zonas que requieren limpieza
■ Artículos de limpieza.
Para más información sobre los productos de limpieza, póngase en contacto con su distri-buidor local de FUJITSU .*1) La vaporización del limpiador podría tomarle más tiempo si aplica una gran cantidad del
limpiador. Cuando limpie las partes del escáner, humedezca un paño con una pequeña cantidad del limpiador. Además, use un paño seco sin pelusa y limpie completamente sin dejar ningún residuo en las superficies de las partes limpiadas.
■ Ciclo de limpieza
El ciclo de limpieza estándar para cada parte del escáner es mostrado en la siguiente tabla.
Producto de Limpieza Núm. de Pieza Observaciones
Limpiador F1 PA03950-0352 (*1)
1 botella.Humedezca el paño con este líquido y limpie el alimentador.
Paño limpiador PA03950-0419 24 piezas por paquetePaño pre-humedecido con el limpiador F1. Podrá usar este paño en vez de humedecer un paño de tela.
Paño seco sin pelusa - Comercialmente disponible
Zona o Parte Ciclo estándar de Limpieza
Pad ASSY Limpie cada 5,000 digitalizaciones.
Rodillo de recogida
Rodillo de alimentación
Rodillo de plástico
Rodillos de salida
Guía de la hoja
Vidrio
Sensor Ultrasónico
PFU LIMITED
72
![Page 82: Escáner de Imagen fi-5530C2 - origin.pfultd.comorigin.pfultd.com/downloads/IMAGE/manual/fi-5530c2/p3pc-1922-06esz... · Seleccione el menú [Inicio] D [Todos los programas] D [Scanner](https://reader031.fdocuments.co/reader031/viewer/2022012917/5b8ffd0709d3f28c298d473b/html5/thumbnails/82.jpg)
3.1 Artículos de limpieza y las zonas que requieren limpieza
Cuidado diario
3
PRECAUCIÓNSi se utiliza cualquiera de los siguientes tipos de papel, tendrá que limpiar con mayor frecuencia:• Papel satinado• Papel cuya superficie se haya casi completamente impresa con textos y
gráficos.• Papel de Carbonless• Los documentos conteniendo gran cantidad del carbonato de calcio.• Una gran cantidad de documentos escritos con lápiz.• Documentos recién imprimidos, cuya superficie aún no se ha secado por
completo
Guía del Usuario del Escáner de Imagen fi-5530C2 73
![Page 83: Escáner de Imagen fi-5530C2 - origin.pfultd.comorigin.pfultd.com/downloads/IMAGE/manual/fi-5530c2/p3pc-1922-06esz... · Seleccione el menú [Inicio] D [Todos los programas] D [Scanner](https://reader031.fdocuments.co/reader031/viewer/2022012917/5b8ffd0709d3f28c298d473b/html5/thumbnails/83.jpg)
3.2 Limpieza del ADF
Como punto de referencia, limpie cada 5,000 digitalizaciones. Sin embargo, el ciclo varía de acuerdo al tipo de papel utilizado, con la frecuencia del uso del escáner y su limpieza. Por ejem-plo, tendrá que limpiar más a menudo si utiliza documentos recién imprimidos, cuya superficie aún no se ha secado por completo.
■ Método de limpieza
1. Abra la cubierta del ADF presionando el botón ADF.
PRECAUCIÓN
La temperatura de la superficie del vidrio interno del ADF, llega a altas temperaturas durante el uso del escáner. Antes de limpiar el interior del escáner, apaguelo, desenchufe el cable de AC de la toma de corriente eléctrica y espere 15 minutos como mínimo para el enfriamiento de este vidrio.No apague le escáner cuando limpie los Rodillos de Ali-mentación y de Salida.
PRECAUCIÓNTenga cuidado al abrir la cubierta. Pueda que se cierre accidentalmente pellizcándole los dedos.
Botón ADF
74
![Page 84: Escáner de Imagen fi-5530C2 - origin.pfultd.comorigin.pfultd.com/downloads/IMAGE/manual/fi-5530c2/p3pc-1922-06esz... · Seleccione el menú [Inicio] D [Todos los programas] D [Scanner](https://reader031.fdocuments.co/reader031/viewer/2022012917/5b8ffd0709d3f28c298d473b/html5/thumbnails/84.jpg)
3.2 Limpieza del ADF
Cuidado diario
3
2. Limpie las siguientes zonas y partes con un paño seco sin pelusa humedecido con el limpiador F1.
PRECAUCIÓNLa vaporización del limpiador podría tomarle más tiempo si aplica una gran cantidad del limpiador. Cuando limpie las partes del escáner, hume-dezca un paño con una pequeña cantidad del limpiador. Además, use un paño seco sin pelusa y limpie completamente sin dejar ningún residuo en las superficies de las partes limpiadas.
Pad ASSY
Rodillos de Alimentación
Guía de la Hoja
Rodillo de Recogida
Sensores Ultrasónicos (2)
Rodillos de Plástico (4)Vidrios (2)Rodillos de Salida
Guía del Usuario del Escáner de Imagen fi-5530C2 75
![Page 85: Escáner de Imagen fi-5530C2 - origin.pfultd.comorigin.pfultd.com/downloads/IMAGE/manual/fi-5530c2/p3pc-1922-06esz... · Seleccione el menú [Inicio] D [Todos los programas] D [Scanner](https://reader031.fdocuments.co/reader031/viewer/2022012917/5b8ffd0709d3f28c298d473b/html5/thumbnails/85.jpg)
• Pad ASSY.Limpie el Pad ASSY (Superficie de goma) desplazando el paño hacia abajo (en dirección de la flecha).
• Rodillos de RecogidaLimpie los Rodillos de Recogida ligeramente sin dañar su superficie. Procure tomar cuidado particularmente en la limpieza de estos rodillos, o de lo contrario, las suciedades en ésta podrán afectar su rendimiento (de recogida).
Parte que requiere limpieza
Rodillos de Recogida
76
![Page 86: Escáner de Imagen fi-5530C2 - origin.pfultd.comorigin.pfultd.com/downloads/IMAGE/manual/fi-5530c2/p3pc-1922-06esz... · Seleccione el menú [Inicio] D [Todos los programas] D [Scanner](https://reader031.fdocuments.co/reader031/viewer/2022012917/5b8ffd0709d3f28c298d473b/html5/thumbnails/86.jpg)
3.2 Limpieza del ADF
Cuidado diario
3
• Rodillos de Alimentación / Rodillos de Salida
1) Abra el ADF cuando la indicación en el Monitor del número de Función no sea ni "P" ó "0". Si abre el ADF cuando la indicación en el Monitor del número de Función es "P" ó "0", los Rodillos de Alimentación / Salida no rotarán aún realice la operación en el paso 2
2) Pulse simultáneamente los botones "Send to (Enviar a)" y "Scan (Escanear)" en el panel del operador. Los Rodillos de Alimentación / Salida empezarán a girar lenta-mente. Para obtener detalles de los botones "Send to (Enviar a)" y "Scan (Escanear)", con-sulte la ilustración mostrada al final de esta página.
3) Sostenga el paño humedecido con el limpiador F1 en contra de la superficie rotante de los Rodillos de Alimentación / Salida y límpielos con delicadeza.Como norma, pulse 7 veces simultaneamente los botones de "Send to (Enviar a)" y "Scan (Escanear)" para que los Rodillos de Alimentación giren y hagan una rot-ación completa.
• Rodillos de PlásticoLimpie estos rodillos ligeramente teniendo cuidado de no dañar su superficie. Procure tomar cuidado particularmente en la limpieza de estos rodillos, o de lo contrario, las suciedades en ésta podrán afectar su rendimiento. También procure en no dañar las espon-jillas ubicadas a los lados de los rodillos.
• Guías de la HojaLímpielas ligeramente.
PRECAUCIÓNEn el paso número 2, los Rodillos de Alimentación rotarán simultáneamente con los Rodillos de Salida.Procure no tocar los Rodillos de Alimentación al limpiar los Rodillos de Salida o viceversa.
Función (Function)
Enviar a (Send to)
Escanear (Scan)
LED
Botón Power (de Encendido)
Monitor de Núm.de Función
Guía del Usuario del Escáner de Imagen fi-5530C2 77
![Page 87: Escáner de Imagen fi-5530C2 - origin.pfultd.comorigin.pfultd.com/downloads/IMAGE/manual/fi-5530c2/p3pc-1922-06esz... · Seleccione el menú [Inicio] D [Todos los programas] D [Scanner](https://reader031.fdocuments.co/reader031/viewer/2022012917/5b8ffd0709d3f28c298d473b/html5/thumbnails/87.jpg)
• VidrioLímpielo ligeramente.
• Sensor UltrasónicoLímpielo ligeramente con un paño seco.
3. Cierre presionando la parte central del ADF hasta que el ADF se asegure.
PRECAUCIÓNSi el vidrio está sucio, pueda que líneas negras verticales aparezcan en la imágenes digitalizadas.
PRECAUCIÓNCierre el ADF por completo. De lo contrario, ésta pueda que ocurra atas-cos de papeles u otros errores relacionados con el ADF.
Presione parte central del ADF
78
![Page 88: Escáner de Imagen fi-5530C2 - origin.pfultd.comorigin.pfultd.com/downloads/IMAGE/manual/fi-5530c2/p3pc-1922-06esz... · Seleccione el menú [Inicio] D [Todos los programas] D [Scanner](https://reader031.fdocuments.co/reader031/viewer/2022012917/5b8ffd0709d3f28c298d473b/html5/thumbnails/88.jpg)
Capítulo 4
4
Reemplazo de consumibles
Este capítulo describe la manera de reemplazo de consumibles.
En este capítulo las pantallas de captura de Windows XP han sido utilizadas.Las pantallas y operaciones visualizadas puedan que sean ligeramente diferentes de acuerdo al sistema operativo utilizadoSi el TWAIN haya sido actualizado, también pueda encontrar ligeras diferencias en las pantallas y operaciones descritas
ADVERTENCIAEl vidrio interno del ADF llega a altas temperaturas durante la operación. Antes de reemplazar los consumibles, apáguelo, des-enchufe el adptador de AC de la toma de corriente eléc-trica y espere 15 minutos como mínimo
4.1 Ciclo de consumo y reemplazo ........................................................................... 80
4.2 Reemplazo del Pad ASSY .................................................................................... 83
4.3 Reemplazo del Rodillo de Recogida ................................................................... 86
Guía del Usuario del Escáner de Imagen fi-5530C2 79
![Page 89: Escáner de Imagen fi-5530C2 - origin.pfultd.comorigin.pfultd.com/downloads/IMAGE/manual/fi-5530c2/p3pc-1922-06esz... · Seleccione el menú [Inicio] D [Todos los programas] D [Scanner](https://reader031.fdocuments.co/reader031/viewer/2022012917/5b8ffd0709d3f28c298d473b/html5/thumbnails/89.jpg)
4.1 Ciclo de consumo y reemplazo
Las especificaciones de los consumibles y las normas de reemplazo son mostradas en la siguiente tabla.
Estos ciclos de reemplazo están estimados de acuerdo a la digitalización en formato A4/Carta cuyo gramaje es 80 g/m2. El ciclo varía dependiendo del tipo de papel digitalizado, la frecuencia del uso del escáner y su limpieza.
■ Normas para el ciclo de reemplazo de consumibles
Con este escáner, el usuario podrá monitorizar el consumo y estimar el momento correcto de reem-plazo de los consumibles.
1. Cuando encienda el escáner, verifique que se encuentre conectado al ordenador.
Para información sobre la conexión del escáner al ordenador, consulte la sección 2.2 "Con-exión del Escáner al Ordenador" en la guía de instalación "Comenzando" del fi-5530C2 almacenado en el DVD-ROM.
2. Haga doble clic en el ícono [Impresoras y otro hardware] en el panel de control del ordenador.
⇒ La ventana de [Impresoras y otro hardware] aparecerá.
Descripción Núm. de Pieza Ciclo estándar de Reemplazo
Pad ASSY PA03334-0002 Después de 100,000 digitaliza-ciones o un año
Rodillo de Recogida
PA03334-0001 Después de 200,000 hojas o un año
PRECAUCIÓNUse solamente los consumibles especificados para evitar problemas de alimentación de documentos.
80
![Page 90: Escáner de Imagen fi-5530C2 - origin.pfultd.comorigin.pfultd.com/downloads/IMAGE/manual/fi-5530c2/p3pc-1922-06esz... · Seleccione el menú [Inicio] D [Todos los programas] D [Scanner](https://reader031.fdocuments.co/reader031/viewer/2022012917/5b8ffd0709d3f28c298d473b/html5/thumbnails/90.jpg)
4.1 Ciclo de consumo y reemplazo
Reem
plazo de consumibles
4
3. En la ventana [Impresoras y otro hardware], haga doble clic en el ícono [Escáneres y cámaras].
⇒ La ventana [Escáneres y cámaras] es visualizada.
4. En Windows XP o Windows Server 2003, haga clic con el botón derecho del ratón en el icono [fi-5330C2dj] y seleccione [Propiedades]. En Windows 2000 o Windows Vista, haga doble clic en el icono [fi-5330C2dj].
⇒ La ventana de diálogo [Propiedades de fi-5530C2dj] aparecerá.
Guía del Usuario del Escáner de Imagen fi-5530C2 81
![Page 91: Escáner de Imagen fi-5530C2 - origin.pfultd.comorigin.pfultd.com/downloads/IMAGE/manual/fi-5530c2/p3pc-1922-06esz... · Seleccione el menú [Inicio] D [Todos los programas] D [Scanner](https://reader031.fdocuments.co/reader031/viewer/2022012917/5b8ffd0709d3f28c298d473b/html5/thumbnails/91.jpg)
5. Haga clic en [Configuración de Dispositivo].⇒ El siguiente panel aparecerá.
En este panel podrá confirmar las siguientes informaciones:• Cantidad total de digitalizaciones (Cuenta Total de Páginas)• Cuentas de Almohadilla (Pad ASSY) (Número aproximado de digitalizaciones después
del re-inicio de dicho contador.)• Cuentas de "Pick roller (o Rodillo de Recogida)" (Número aproximado de digitaliza-
ciones después del re-inicio de dicho contador.)• Cantidad restante de tinta (Queda tinta) (Cuando el imprinter se encuentra conectado,
podrá verificar la cantidad restante de tinta.)
El siguiente mensaje pueda que aparezca si se está utilizando el escáner:
Reemplace los consumibles cuando este mensaje sea visualizado.Si hace clic en el botón [Ignorar], este mensaje se desaparecerá y la digitalización continu-ará. Reemplace los consumibles que fueron indicados en el mensaje lo más pronto posible.Predeterminadamente, el mensaje se re-visualizará después de 1.000 digitalizaciones. Para deshabilitar la re-visualización de este mensaje, marque la casilla de control [Este mensaje no se muestra otra vez]. Para abortar la digitalización y reemplazar inmediatamente los consumibles, haga clic en el botón [Cancelar].
82
![Page 92: Escáner de Imagen fi-5530C2 - origin.pfultd.comorigin.pfultd.com/downloads/IMAGE/manual/fi-5530c2/p3pc-1922-06esz... · Seleccione el menú [Inicio] D [Todos los programas] D [Scanner](https://reader031.fdocuments.co/reader031/viewer/2022012917/5b8ffd0709d3f28c298d473b/html5/thumbnails/92.jpg)
4.2 Reemplazo del Pad ASSY
Reem
plazo de consumibles
4
4.2 Reemplazo del Pad ASSY
1. Retire todos los documentos de la bandeja de entrada al ADF.
2. Pulse el botón ADF y abra la cubierta.
3. Extraiga el Pad ASSY.Sujete los dos extremos del Pad ASSY y deslícelo en la dirección de la flecha mostrada en la siguiente ilustración.
PRECAUCIÓNTenga cuidado al abrir la cubierta. Pueda que se cierre accidentalmente pellizcándole los dedos.
Botón ADF
Guía del Usuario del Escáner de Imagen fi-5530C2 83
![Page 93: Escáner de Imagen fi-5530C2 - origin.pfultd.comorigin.pfultd.com/downloads/IMAGE/manual/fi-5530c2/p3pc-1922-06esz... · Seleccione el menú [Inicio] D [Todos los programas] D [Scanner](https://reader031.fdocuments.co/reader031/viewer/2022012917/5b8ffd0709d3f28c298d473b/html5/thumbnails/93.jpg)
4. Instale el nuevo Pad ASSY.Introduzca las uñas del Pad ASSY en los orificios del ADF.
Sujete los dos extremos del Pad ASSY y deslícelo hacia la dirección "A", mostrada en la ilustración superior.
5. Cierre presionando la parte central del ADF hasta que el ADF se asegure.
PRECAUCIÓNAsegúrese que el Pad ASSY esté firmemente instalado. De lo contrario, podrán ocurrir atascos de papeles o otros errores de suministro de papel.
A
Uñas
Presione parte central del ADF
84
![Page 94: Escáner de Imagen fi-5530C2 - origin.pfultd.comorigin.pfultd.com/downloads/IMAGE/manual/fi-5530c2/p3pc-1922-06esz... · Seleccione el menú [Inicio] D [Todos los programas] D [Scanner](https://reader031.fdocuments.co/reader031/viewer/2022012917/5b8ffd0709d3f28c298d473b/html5/thumbnails/94.jpg)
4.2 Reemplazo del Pad ASSY
Reem
plazo de consumibles
4
6. Re-inicie el contador de pad (descrito como [Cuentas de Almohadilla]).
1) Cuando encienda el escáner, asegúrese de que esté conectado al ordenador.2) Abra [Escáneres y cámaras] desde el panel de control de su ordenador.3) Seleccione las [Propiedades] del [fi-5530C2dj].
⇒ La ventana de diálogo [Propiedades de fi-5530C2dj] aparecerá.4) Seleccione la ficha [Configuraciones del Dispositivo].
⇒ El siguiente panel aparecerá.
5) Haga clic en el botón [Claro] de [Pad ASSY] en la sección [Contador de Página] y luego haga clic en en el botón [Aceptar].⇒ La siguiente pantalla se aparecerá.
Haga clic en el botón [Aceptar]. El contador regresará a "0".
Guía del Usuario del Escáner de Imagen fi-5530C2 85
![Page 95: Escáner de Imagen fi-5530C2 - origin.pfultd.comorigin.pfultd.com/downloads/IMAGE/manual/fi-5530c2/p3pc-1922-06esz... · Seleccione el menú [Inicio] D [Todos los programas] D [Scanner](https://reader031.fdocuments.co/reader031/viewer/2022012917/5b8ffd0709d3f28c298d473b/html5/thumbnails/95.jpg)
4.3 Reemplazo del Rodillo de Recogida
1. Retire todos los documentos de la bandeja de entrada al ADF.
2. Retire la bandeja de entrada.
3. Pulse el botón ADF y abra la cubierta.
PRECAUCIÓNTenga cuidado al abrir la cubierta. Pueda que se cierre accidentalmente pellizcándole los dedos.
Bandeja de entrada al ADF
Botón ADF
86
![Page 96: Escáner de Imagen fi-5530C2 - origin.pfultd.comorigin.pfultd.com/downloads/IMAGE/manual/fi-5530c2/p3pc-1922-06esz... · Seleccione el menú [Inicio] D [Todos los programas] D [Scanner](https://reader031.fdocuments.co/reader031/viewer/2022012917/5b8ffd0709d3f28c298d473b/html5/thumbnails/96.jpg)
4.3 Reemplazo del Rodillo de Recogida
Reem
plazo de consumibles
4
4. Extraiga el Rodillo de Recogida del escáner.1) Sujete los dos extremos de la Guía (desprendible) de la hoja, presione la lengüetas de
ambos lados hacia dentro, y luego extraiga la Guía (desprendible) de la hoja.
2) Gire el buje del Rodillo de Recogida hacia la dirección de la flecha.
Guía de la hoja
Buje del Rodillo de Recogida
Guía del Usuario del Escáner de Imagen fi-5530C2 87
![Page 97: Escáner de Imagen fi-5530C2 - origin.pfultd.comorigin.pfultd.com/downloads/IMAGE/manual/fi-5530c2/p3pc-1922-06esz... · Seleccione el menú [Inicio] D [Todos los programas] D [Scanner](https://reader031.fdocuments.co/reader031/viewer/2022012917/5b8ffd0709d3f28c298d473b/html5/thumbnails/97.jpg)
3) Extraiga el Rodillo de Recogida levantándola en dirección de la flecha.
5. Tire (o levante) la lengüeta del rodillo y retírelo de la varilla (eje).
PRECAUCIÓNNo utilice sus uñas para deslizar el buje del Rodillo de Recogida o podrá sufrir alguna herida, ya que éste se encuentra fijado firmemente. Utilice un clip de papel en caso de que no pueda deslizarlo con el dedo.
PRECAUCIÓNSi tira la lengüeta del rodillo con la uña de su dedo podría lastimarse. Utilice un clip de papel en caso de que no pueda tirarla con el dedo.
Rodillo de Recogida
Eje (Varilla)
Lengüeta
1
2
88
![Page 98: Escáner de Imagen fi-5530C2 - origin.pfultd.comorigin.pfultd.com/downloads/IMAGE/manual/fi-5530c2/p3pc-1922-06esz... · Seleccione el menú [Inicio] D [Todos los programas] D [Scanner](https://reader031.fdocuments.co/reader031/viewer/2022012917/5b8ffd0709d3f28c298d473b/html5/thumbnails/98.jpg)
4.3 Reemplazo del Rodillo de Recogida
Reem
plazo de consumibles
4
6. Instale el nuevo Rodillo de Recogida.Inserte el nuevo Rodillo de Recogida alineando el tornillo del eje a la ranura del rodillo.
PRECAUCIÓNAsegúrese que el Rodillo de Recogida esté correctamente puesto (debera de escuchar un chasquido). De lo contrario podrían producirse atascos de papel u otros errores de alimentación.
Tornillo
Ranura
"Clic"
Guía del Usuario del Escáner de Imagen fi-5530C2 89
![Page 99: Escáner de Imagen fi-5530C2 - origin.pfultd.comorigin.pfultd.com/downloads/IMAGE/manual/fi-5530c2/p3pc-1922-06esz... · Seleccione el menú [Inicio] D [Todos los programas] D [Scanner](https://reader031.fdocuments.co/reader031/viewer/2022012917/5b8ffd0709d3f28c298d473b/html5/thumbnails/99.jpg)
7. Instale el Eje del Rodillo de Recogida al escáner.Instale el Eje del Rodillo de Recogida al escáner en el orden reverso a su extracción. 1) Monte el eje insertándolo en el orificio así como indica la flecha.
2) Gire el buje a la dirección de la flecha.
3) Monte la Guía de la hoja.
Eje
Orificio para el eje
Buje de Rodillo de Recogida
90
![Page 100: Escáner de Imagen fi-5530C2 - origin.pfultd.comorigin.pfultd.com/downloads/IMAGE/manual/fi-5530c2/p3pc-1922-06esz... · Seleccione el menú [Inicio] D [Todos los programas] D [Scanner](https://reader031.fdocuments.co/reader031/viewer/2022012917/5b8ffd0709d3f28c298d473b/html5/thumbnails/100.jpg)
4.3 Reemplazo del Rodillo de Recogida
Reem
plazo de consumibles
4
8. Cierre presionando la parte central del ADF hasta que el ADF se asegure.
9. Instale al bandeja de entrada al ADF.
Presione la parte
central del ADF
Bandeja de entrada al ADF
Guía del Usuario del Escáner de Imagen fi-5530C2 91
![Page 101: Escáner de Imagen fi-5530C2 - origin.pfultd.comorigin.pfultd.com/downloads/IMAGE/manual/fi-5530c2/p3pc-1922-06esz... · Seleccione el menú [Inicio] D [Todos los programas] D [Scanner](https://reader031.fdocuments.co/reader031/viewer/2022012917/5b8ffd0709d3f28c298d473b/html5/thumbnails/101.jpg)
10. Re-inicie el contador de recogida ("Cuentas de Pick Roller").
1) Cuando encienda el escáner, asegúrese de que esté conectado al ordenador.2) Abra [Escáneres y cámaras] desde el panel de control de su ordenador.3) Abra las [Propiedades] del [fi-5530C2dj] desde [Escáneres y cámaras].
⇒ La ventana de diálogo [Propiedades de fi-5530C2dj] aparecerá.4) Haga clic en [Configuraciones del Dispositivo].
⇒ El siguiente panel aparecerá.
5) Haga clic en el botón [Claro] de [Cuentas de Pick Roller] en la sección [Contador de Página] y luego haga clic en en el botón [Aceptar].⇒ La siguiente pantalla se aparecerá.
Haga clic en el botón [Aceptar]. El contador regresará a "0".
92
![Page 102: Escáner de Imagen fi-5530C2 - origin.pfultd.comorigin.pfultd.com/downloads/IMAGE/manual/fi-5530c2/p3pc-1922-06esz... · Seleccione el menú [Inicio] D [Todos los programas] D [Scanner](https://reader031.fdocuments.co/reader031/viewer/2022012917/5b8ffd0709d3f28c298d473b/html5/thumbnails/102.jpg)
Capítulo 5
5
Solución de problemas
Este capítulo describe qué hacer cuando ocurre un error de atasco de papel, las soluciones de prob-lemas, los ítems que deberá verificar antes de ponerse en contacto con su distribuidor local, y las indicaciones de la etiquetas del escáner.
5.1 Extracción de documentos atascados ............................................................... 94
5.2 Indicaciones de error en el Monitor del Número de Función ........................... 96
5.3 Solución de problemas comunes........................................................................ 98
5.4 Elementos a verificar antes de contactar el distribuidor local....................... 111
5.5 Verificación de las etiquetas en el escáner...................................................... 114
Guía del Usuario del Escáner de Imagen fi-5530C2 93
![Page 103: Escáner de Imagen fi-5530C2 - origin.pfultd.comorigin.pfultd.com/downloads/IMAGE/manual/fi-5530c2/p3pc-1922-06esz... · Seleccione el menú [Inicio] D [Todos los programas] D [Scanner](https://reader031.fdocuments.co/reader031/viewer/2022012917/5b8ffd0709d3f28c298d473b/html5/thumbnails/103.jpg)
5.1 Extracción de documentos atascados
Prosiga con las siguientes instrucciones si ocurre un atasco de documentos.
1. Extraiga todos los documentos de la bandeja de entrada al ADF.
2. Pulse el botón ADF y abra la cubierta del ADF.
PRECAUCIÓN• Procure de no lastimarse al extraer los documentos
atascados. • Tome el cuidado de que corbatas o collares no sean
atrapados en el escáner mientras extrae los docu-mentos atascados.
• Procure de no quemarse con la superficie de vidrio, la cual pueda estar caliente durante la operación.
PRECAUCIÓNTenga cuidado al abrir la cubierta. Pueda que se cierre accidentalmente pellizcándole los dedos.
Botón ADF
94
![Page 104: Escáner de Imagen fi-5530C2 - origin.pfultd.comorigin.pfultd.com/downloads/IMAGE/manual/fi-5530c2/p3pc-1922-06esz... · Seleccione el menú [Inicio] D [Todos los programas] D [Scanner](https://reader031.fdocuments.co/reader031/viewer/2022012917/5b8ffd0709d3f28c298d473b/html5/thumbnails/104.jpg)
5.1 Extracción de documentos atascados
Solución de problem
as
5
3. Extraiga el papel atascado.
4. Cierre la cubierta del ADF presionando la parte central de la cubierta
PRECAUCIÓNDocumentos con clips, grapas etc. causan el atasco de documentos. Asegúrese de retirar clips, grapas, etc. del documento y cualquier objeto que obstruya la ruta de alimentación.
PRECAUCIÓN• Asegúrese que la cubierta se encuentre correctamente cerrada. De lo
contrario, ésta pueda que ocurra atascos de papeles u otros errores de suministro.
• Cuando la digitalización se realiza hasta una pre-determinada página o es cancelada, los documentos podrian quedarse dentro del ADF sin que ningun mensaje de error se visualice.Para extraer los documentos del ADF prosiga con las siguientes instruc-ciones. 1. Retire todos los documentos de la bandeja de entrada al ADF.2. Pulse el botón ADF y abra el ADF.3. Retire del ADF los documentos quedados. 4. Cierre correctamente el ADF presionando su parte central.
Presione parte central del ADF
Guía del Usuario del Escáner de Imagen fi-5530C2 95
![Page 105: Escáner de Imagen fi-5530C2 - origin.pfultd.comorigin.pfultd.com/downloads/IMAGE/manual/fi-5530c2/p3pc-1922-06esz... · Seleccione el menú [Inicio] D [Todos los programas] D [Scanner](https://reader031.fdocuments.co/reader031/viewer/2022012917/5b8ffd0709d3f28c298d473b/html5/thumbnails/105.jpg)
5.2 Indicaciones de error en el Monitor del Número de Función
Cuando ocurra algún error, el Monitor del Número de Función indicará la letra "U" seguido altena-tivamnete por un número para los errores temporales o "E" seguido por un número, para las alar-mas del dispositivo (error permanente). Los errores temporales son aquellos que podrán ser resueltos por el usuario, mientras que las alarma del dispositivo son aquellas que requieren reparación realizada por los ingenieros del centro de servicios técnicos.Cuando el programa Error Recovery Guide está instalado en su ordenador, y si se presenta algún error o alarma del dispositivo, este software visualizará información tales como los nombres de los codigos de errores relacionados con el (la) error / alarma. Tome nota de la información y haga clic en [Detalles] de dicha ventana para visualizar información detallada para la solución al problema.
■ Errores Temporarios
La indicación de un número visualizado alternativamente con la letra “U”, se refiere a los sigu-ientes errores temporales:
Indicación Siginifcado Solución
U1 Ha occurido un error de aliment-ación de papel
1. Retire el documento atascado (Consulte "5.1 Extracción de doc-umentos atascados" en la página 94.)
2. Confirme que los documentos cumplan con las condiciones para la digitalización. (Consulte "6.2 Calidad del documento" en la página 117. )
U2 Ha occurido un error de aliment-ación múltiple.
Pulse el botón [Send to] situado en el Panel del Operador.Los papeles multi-alimentados serán expulsados.
U6 El cartucho de impresión no está instalado
Esto es un error relacionado con el imprinter opcional (vendido por sepa-rado). Para obtener más detalles, consulte la sección "5 Mensajes de Error" de la "Guía del Usuario" del imprinter fi-553PR.
SUGERENCIALa aplicación Error Recover Guide se encuentra almacenada en el Setup DVD-ROM. Para la instalación de este programa de aplicación, consulte "2.3 Instalación de la Aplicación del escáner " en la guía de instalación "Comenzando" del fi-5530C2.
96
![Page 106: Escáner de Imagen fi-5530C2 - origin.pfultd.comorigin.pfultd.com/downloads/IMAGE/manual/fi-5530c2/p3pc-1922-06esz... · Seleccione el menú [Inicio] D [Todos los programas] D [Scanner](https://reader031.fdocuments.co/reader031/viewer/2022012917/5b8ffd0709d3f28c298d473b/html5/thumbnails/106.jpg)
5.2 Indicaciones de error en el Monitor del Número de Función
Solución de problem
as
5
■ Alarmas del Dispositivo
La indicación de un número visualizado alternativamente con la letra “E”, se refiere a las sigu-ientes alarmas del dispositivo:
Indicación Siginifcado Solución
E2 Problema en el sistema óptico (frontal).
Re-encienda el escáner si alguna alarma es activada. Si la alarma con-tinua visualizando en el Monitor de Número de Función, póngase en con-tacto con su distribuidor local del escáner o con el centro autorizado de servicios técnicos de escáneres FUJITSU.
E3 Problema en el sistema óptico (posterrior).
E4 El fusible de motor se ha fun-dido.
E6 Problema en el panel del opera-dor.
E7 Ha ocurrido un error en la memoria interna (EEPROM).
E8 El fusible de interfaz SCSI se ha fundido.
E9 Error en la memoria de imagen
Ec Alarma en la memoria.
Ed Problema en el controlador de interfaz SCSI.
EF Problema en mecanismo de cambio de fondo.
Guía del Usuario del Escáner de Imagen fi-5530C2 97
![Page 107: Escáner de Imagen fi-5530C2 - origin.pfultd.comorigin.pfultd.com/downloads/IMAGE/manual/fi-5530c2/p3pc-1922-06esz... · Seleccione el menú [Inicio] D [Todos los programas] D [Scanner](https://reader031.fdocuments.co/reader031/viewer/2022012917/5b8ffd0709d3f28c298d473b/html5/thumbnails/107.jpg)
5.3 Solución de problemas comunes
Esta sección describe los problemas que puedan ocurrir durante la digitalización y las soluciones para estas. Antes de ponerse en contacto con el centro de servicio técnico verifique las soluciones en las sigu-ientes tablas.Si no puede resolver el problema después de haber verificado con la tabla, verifique los ítems en "5.4 Elementos a verificar antes de contactar el distribuidor local" en la página 111 y luego pón-gase en contacto con su distribuidor local o un centro autorizado de servicios técnicos de escáneres FUJITSU.
*) Para obtener detalles acerca de cómo encender el escáner, consulte la sección "1.1 Encendido del escáner" en la página 2.
Están el cable de alimentación y
el adaptador de CA correctamenteconnectados?
Sí
Sí
Conecte correctamente el
cable de alimentación.
NoPulse el botón deencendido. (*)
Si no puede resolver el problema
después de haber verificado las
soluciones en esta tabla de
resolución de problemas, confirme
los ítems de la sección
"5.4 Elementos a verificar antes de
contactar el distribuidor local" y
póngase en contacto con el
distribuidor en donde adquirió el
escáner o un centro autorizado de
servicios técnicos de escáneres
FUJITSU.
¿Pulsó el botón de encendido?
No
Sintoma 1 El escáner no se puede encender.
Sí
No¿Está utilizando el adaptador y
cable de AC suministrado con
el escáner?
Deberá utilizar el adaptador y
cable de AC suministrado con el escáner.
98
![Page 108: Escáner de Imagen fi-5530C2 - origin.pfultd.comorigin.pfultd.com/downloads/IMAGE/manual/fi-5530c2/p3pc-1922-06esz... · Seleccione el menú [Inicio] D [Todos los programas] D [Scanner](https://reader031.fdocuments.co/reader031/viewer/2022012917/5b8ffd0709d3f28c298d473b/html5/thumbnails/108.jpg)
5.3 Solución de problemas comunes
Solución de problem
as
5
¿Ha pasado un largo tiempo desde
la última vez que utilizó el escáner?
SÍ El escáner está en el modo
de ahorro de energía. Pulse
cualquier botón en el
panel del operador para
iniciar el escáner.
NO
¿El Monitor continua en blanco aún
haya re-encendido el escáner?
SÍ
NOEl funcionamiento del
escáner es normal.
Síntoma 2La indicación en el Monitor de Núm. de Función
no se visualiza.
Si no puede resolver el problema
después de haber verificado las
soluciones en esta tabla de
resolución de problemas, confirme
los ítems de la sección
"5.4 Elementos a verificar antes de
contactar el distribuidor local" y
póngase en contacto con el
distribuidor en donde adquirió el
escáner o un centro autorizado de
servicios técnicos de escáneres
FUJITSU.
Guía del Usuario del Escáner de Imagen fi-5530C2 99
![Page 109: Escáner de Imagen fi-5530C2 - origin.pfultd.comorigin.pfultd.com/downloads/IMAGE/manual/fi-5530c2/p3pc-1922-06esz... · Seleccione el menú [Inicio] D [Todos los programas] D [Scanner](https://reader031.fdocuments.co/reader031/viewer/2022012917/5b8ffd0709d3f28c298d473b/html5/thumbnails/109.jpg)
*) Para obtener detalles, consulte la sección "2.2 Conexión del escáner al ordenador" de la guía de instalación "Comenzando".
Sintoma 3 La digitalización no se inicia.
No Coloque correctamente
los documentos en la
Bandeja de Entrada al ADF.
¿Los documentos están
correctamente cargados en la
bandeja del ADF?
Sí
¿Está el ADF cerrado
correctamente ?
Sí
¿Está el cable de interfaz
conectado correctamente?
NoCierre el ADF
correctamente.
NoConecte el cable del interfazcorrectamente. (*)
No
(Cuando el escáner se utiliza con
interfaz SCSI) ¿Está el ID de
SCSI configurado correctamente?
NoApague el escáner, confiugre
correctamente el ID del SCSI
y enciénda el escáner de
nuevo. (*)
Sí
¿El escáner continua sin realizar
la digitalización aún haya
re-encendido el escáner?
Sí
NoEl Escáner trabaja
normalmente.
Si no puede resolver el problema después
de haber verificado las soluciones en esta
tabla de resolución de problemas, confirme
los ítems de la sección "5.4 Elementos a
verificar antes de contactar el distribuidor
local" y póngase en contacto con el
distribuidor en donde adquirió el escáner o
un centro autorizado de servicios técnicos
de escáneres FUJITSU.
Sí
Sí¿Está el cable de interfaz
descompuesto?
Use un cable nuevo de
interfaz y conéctelo
correctamente.
100
![Page 110: Escáner de Imagen fi-5530C2 - origin.pfultd.comorigin.pfultd.com/downloads/IMAGE/manual/fi-5530c2/p3pc-1922-06esz... · Seleccione el menú [Inicio] D [Todos los programas] D [Scanner](https://reader031.fdocuments.co/reader031/viewer/2022012917/5b8ffd0709d3f28c298d473b/html5/thumbnails/110.jpg)
5.3 Solución de problemas comunes
Solución de problem
as
5
*) Para obtener detalles, consulte "3 Cuidado diario" en la página 71.No Seleccione el modo de medios
tonos o de trama en
el ordenador.
¿Ha seleccionado el
procesamiento de mediostonos o
de trama?
¿Están limpios los vidrios (superior
e inferior) del iinterior del ADF, el Cristal de la Unidad de Cristal y
la Almohadilla de Sujeción?
No Limpie las partes que
muestren suciedad.
(*)
Sintoma 4Las imágenes y las fotografías no se leen
correctamente.
Si no puede resolver el problema después
de haber verificado las soluciones en esta
tabla de resolución de problemas, confirme
los ítems de la sección "5.4 Elementos a
verificar antes de contactar el distribuidor
local" y póngase en contacto con el
distribuidor en donde adquirió el escáner o
un centro autorizado de servicios técnicos
de escáneres FUJITSU.
Sí
Sí
Guía del Usuario del Escáner de Imagen fi-5530C2 101
![Page 111: Escáner de Imagen fi-5530C2 - origin.pfultd.comorigin.pfultd.com/downloads/IMAGE/manual/fi-5530c2/p3pc-1922-06esz... · Seleccione el menú [Inicio] D [Todos los programas] D [Scanner](https://reader031.fdocuments.co/reader031/viewer/2022012917/5b8ffd0709d3f28c298d473b/html5/thumbnails/111.jpg)
*) Para obtener detalles, consulte "3 Cuidado diario" en la página 71.
Sintoma 5 Los caracteres y las líneas no se leen
correctamente.
¿Están limpios los vidrios (superior
e inferior) del iinterior del ADF, el Cristal de la Unidad de Cristal y
la Almohadilla de Sujeción?
No Limpie las partes que
muestren suciedad.
(*)
Si no puede resolver el problema después
de haber verificado las soluciones en esta
tabla de resolución de problemas, confirme
los ítems de la sección "5.4 Elementos a
verificar antes de contactar el distribuidor
local" y póngase en contacto con el
distribuidor en donde adquirió el escáner o
un centro autorizado de servicios técnicos
de escáneres FUJITSU.
Sí
102
![Page 112: Escáner de Imagen fi-5530C2 - origin.pfultd.comorigin.pfultd.com/downloads/IMAGE/manual/fi-5530c2/p3pc-1922-06esz... · Seleccione el menú [Inicio] D [Todos los programas] D [Scanner](https://reader031.fdocuments.co/reader031/viewer/2022012917/5b8ffd0709d3f28c298d473b/html5/thumbnails/112.jpg)
5.3 Solución de problemas comunes
Solución de problem
as
5
*) Para obtener detalles en la limpieza de las zonas sucias, consulte "3 Cuidado diario" en la página 71.
Limpie las partes quemuestren suciedad.
(*)
Sí No presione o coloque objetos
pesados encima del ADF
durante la digitalización
No
Sí
¿La cubierta del ADF está siendo
presionada o ha colocado algún
objeto pesado encima del ADF
durante la digitalización?
Sí No permita que el escánerreciba ningún tipo de vibracióndurantre la digitalización.
¿Está el escáner recibiendo vibraciones?
No
No
Sintoma 6 Las imágenes están distorsionadas o borrozas
¿Están limpios los vidrios (superior e inferior) del interior del ADF, el
Cristal de la Unidad de Cristal y la
Almohadilla de Sujeción?
Sí
¿Está instalado el escáner sobreuna superficie plana o llana, o
están las cuatro patas de gomapegadas en el escáner?
Sitúe el escáner sobre unasuperficie plana o llana, o
pegue la pata de goma en
el escáner.
No
Si no puede resolver el problema después
de haber verificado las soluciones en esta
tabla de resolución de problemas, confirme
los ítems de la sección "5.4 Elementos a
verificar antes de contactar el distribuidor local" y póngase en contacto con el
distribuidor en donde adquirió el escáner o
un centro autorizado de servicios técnicos
de escáneres FUJITSU.
Guía del Usuario del Escáner de Imagen fi-5530C2 103
![Page 113: Escáner de Imagen fi-5530C2 - origin.pfultd.comorigin.pfultd.com/downloads/IMAGE/manual/fi-5530c2/p3pc-1922-06esz... · Seleccione el menú [Inicio] D [Todos los programas] D [Scanner](https://reader031.fdocuments.co/reader031/viewer/2022012917/5b8ffd0709d3f28c298d473b/html5/thumbnails/113.jpg)
*) Para obtener detalles, consulte "3.2 Limpieza del ADF" en la página 74.
Sintoma 7 Las imágenes aparecen con líneas verticales.
SíLimpie los vidrios (superior e
inferior) internos del ADF.(*)
¿Las líneas aparecen en el mismo
lugar en las imágenes?
No
SíDigitalice el documento en
baja resolución.
¿Las líneas desaparecen en las
imágenes configuradas en baja
resolución?
No
Si no puede resolver el problema después
de haber verificado las soluciones en esta
tabla de resolución de problemas, confirme
los ítems de la sección "5.4 Elementos a
verificar antes de contactar el distribuidor
local" y póngase en contacto con el
distribuidor en donde adquirió el escáner o
un centro autorizado de servicios técnicos
de escáneres FUJITSU.
104
![Page 114: Escáner de Imagen fi-5530C2 - origin.pfultd.comorigin.pfultd.com/downloads/IMAGE/manual/fi-5530c2/p3pc-1922-06esz... · Seleccione el menú [Inicio] D [Todos los programas] D [Scanner](https://reader031.fdocuments.co/reader031/viewer/2022012917/5b8ffd0709d3f28c298d473b/html5/thumbnails/114.jpg)
5.3 Solución de problemas comunes
Solución de problem
as
5
Sí
NoEl funcionamiento del
escáner es normal.
¿El Monitor continua indicando
alguna alarma después de haber
re-encendido el escáner?
Sintoma 8El Monitor del Número de Función indica una
alarma después de haber encendido el escáner.
Si no puede resolver el problema después
de haber verificado las soluciones en esta
tabla de resolución de problemas, confirme
los ítems de la sección "5.4 Elementos a
verificar antes de contactar el distribuidor
local" y póngase en contacto con el
distribuidor en donde adquirió el escáner o
un centro autorizado de servicios técnicos
de escáneres FUJITSU.
Guía del Usuario del Escáner de Imagen fi-5530C2 105
![Page 115: Escáner de Imagen fi-5530C2 - origin.pfultd.comorigin.pfultd.com/downloads/IMAGE/manual/fi-5530c2/p3pc-1922-06esz... · Seleccione el menú [Inicio] D [Todos los programas] D [Scanner](https://reader031.fdocuments.co/reader031/viewer/2022012917/5b8ffd0709d3f28c298d473b/html5/thumbnails/115.jpg)
Use papeles de calidad aptaa los requisitos. (*1)
NO Configure las condiciones de
detección de
Alimentación Múltiple. (*2)
NO
SÍ
¿La calidad de los documentos son
aptas a las condiciones descritas en "Precauciones" en "6.2 Calidaddel papel del documento"?
¿Cuando la función de Detección
de Alimentación Múltiple está
seleccionado, realiza su función
cumpliendo las condiciones
configuradas?(*2)
¿Ha aireado los documentos antesde cargarlos en la bandeja de
entrada al ADF?
NO Airee los documentos antes
de cargarlos o reduzca lacantidad de hojas del
documento.
SÍ
¿Los documentos recien se hanimprimido en una copiadora o
impresora laser?
SÍ Airee los documentos 3 a 4
veces para descargar la
energía estática.
SÍ
Continua en la siguiente página
Síntoma 9Error de Alimentación Múltiple o atascos de
papel ocurren frequentemente
¿Hay alguna resto de papel o
suciedades en los rodillos?
SÍ
Limpie los rodillos. (*4)
¿Está el sensor ultrasónico
cubierto con polvo?
SÍLimpie el sensor ultrasónico.
(*5)
NO
NO
¿Está la Palanca de Grosor de
Papel en la posición "Normal"?
Desplace la palanca
a la posición "Normal". (*3)
NO
NO
SÍ
¿Ha digitalizado papeles muy
gruesos o documentos de plástico?
Cuando digitalice dichos
documentos, desactive la
detección de alimentación
múltiple.
SÍ
NO
106
![Page 116: Escáner de Imagen fi-5530C2 - origin.pfultd.comorigin.pfultd.com/downloads/IMAGE/manual/fi-5530c2/p3pc-1922-06esz... · Seleccione el menú [Inicio] D [Todos los programas] D [Scanner](https://reader031.fdocuments.co/reader031/viewer/2022012917/5b8ffd0709d3f28c298d473b/html5/thumbnails/116.jpg)
5.3 Solución de problemas comunes
Solución de problem
as
5
*1) Para obtener detalles en estos requisitos, consulte "6.2 Calidad del documento" en la página 117.
*2) Para obtener detalles en error de Alimentación Múltiple, consulte "6.5 Condiciones para la detección de Alimentación Múltiple" en la página 123.
*3) Para obtener detalles acerca de la palanca de grosor de papel, consulte "2.3 Digitalizar documentos finos (delgados)" en la página 39.
*4) Para obtener detalles sobre la limpieza de los rodillos, consulte "3.2 Limpieza del ADF" en la página 74.
*5) Para obtener detalles sobre la limpieza del sensor ultrasónico, consulte "3.2 Limpieza del ADF" en la página 74.
*6) Para obtener detalles sobre el reemplazo del the Pad ASSY, consulte "4.2 Reemplazo del Pad ASSY" en la página 83.
*7) Para obtener detalles sobre la limpieza del Pad ASSY, consulte "3.2 Limpieza del ADF" en la página 74.
SÍ Limpie el Pad ASSY.(*7)¿Está el Pad ASSY sucio?
¿Está el Pad ASSY desgastado? SÍ Reemplace el Pad ASSY.(*6)
NO
¿Está el Pad ASSY instalado
correctamente?
NO Instale el Pad ASSY
correctamente.(*6)
SÍ
Continuación de la página previa
NO
¿El grosor del lote de documentos
excede los 10mm (para A4) / 5mm(para A3)?
SÍ Reduzca la cantidad de
hojas del lote
de documentos.
NO
Si no puede resolver el problema después
de haber verificado las soluciones en esta
tabla de resolución de problemas, confirme
los ítems de la sección "5.4 Elementos a
verificar antes de contactar el distribuidor
local" y póngase en contacto con el
distribuidor en donde adquirió el escáner o
un centro autorizado de servicios técnicos
de escáneres FUJITSU.
Guía del Usuario del Escáner de Imagen fi-5530C2 107
![Page 117: Escáner de Imagen fi-5530C2 - origin.pfultd.comorigin.pfultd.com/downloads/IMAGE/manual/fi-5530c2/p3pc-1922-06esz... · Seleccione el menú [Inicio] D [Todos los programas] D [Scanner](https://reader031.fdocuments.co/reader031/viewer/2022012917/5b8ffd0709d3f28c298d473b/html5/thumbnails/117.jpg)
*1) Para obtener detalles, consulte "6.2 Calidad del documento" en la página 117.*2) Para obtener detalles, consulte ""2.3 Digitalizar documentos finos (delgados)" en la página 39.*3) Para obtener detalles, consulte "4 Reemplazo de consumibles" en la página 79.*4) Para obtener detalles, consulte "3.2 Limpieza del ADF" en la página 74.
Use papeles de calidad
satisfactoria a los requisitos.
(*1)
NO
SÍ
¿Ha aireado los documentos
antes de cargarlos a la
bandeja de entrada al ADF?
NO Airee los documentos antes
de cargarlos, o reduzca la
cantidad de hojas del
documento.
SÍ
¿Está la Palanca de Grosor de
Papel en la posición "Normal"?
NODesplace la palanca
a la posición "Normal".(*2)
SÍ
Síntoma10 ¿Errores de recogida ocurren con frecuencia?
¿La calidad de los documentos son
aptas a las condiciones descritas
en "Precauciones" en "6.2 Calidad
del papel del documento"?
Están los consumibles (Rodillo de
Recogida, Unidad de Pad) instalado
correctamente?
NOInstálelo correctamente.
(*3)
¿Está algún consumible (Rodillo
de Recogida, Unidad de Pad) sucio?
SíLimpie los consumibles
sucios.(*4)
Sí
¿Está algún consumible (Rodillo de
Recogida, Unidad de Pad) desgastado?
Reemplace el consumible, si es necesario(*3)
NO
Sí
NO
Si no puede resolver el problema después
de haber verificado las soluciones en esta
tabla de resolución de problemas, confirme
los ítems de la sección "5.4 Elementos a
verificar antes de contactar el distribuidor
local" y póngase en contacto con el
distribuidor en donde adquirió el escáner o
un centro autorizado de servicios técnicos
de escáneres FUJITSU.
108
![Page 118: Escáner de Imagen fi-5530C2 - origin.pfultd.comorigin.pfultd.com/downloads/IMAGE/manual/fi-5530c2/p3pc-1922-06esz... · Seleccione el menú [Inicio] D [Todos los programas] D [Scanner](https://reader031.fdocuments.co/reader031/viewer/2022012917/5b8ffd0709d3f28c298d473b/html5/thumbnails/118.jpg)
5.3 Solución de problemas comunes
Solución de problem
as
5
*) Para obtener detalles sobre la limpieza de los rodillos, consulte "3.2 Limpieza del ADF"en la página 74.
Limpie todos los rodillos.
(*)
Sí
No
Sí
¿Ha limpiado todos losrodillos?
¿Ha ajustado las escalas deExploración?
Sintoma 11Los documentos digitalizados con el ADF,
presentan las imágenes alargadas.
Haga clic con el botón derecho
en el icono de Scanner Control
Center, seleccione [Opción] y
ajuste el [Configuración deSub-escaneo].
Confirme los ítems de la
sección "5.4 Elementos a
verificar antes de contactar el
distribuidor local" y póngase
en contacto con el distribuidor en donde adquirió el escáner o
un centro autorizado de
servicios técnicos de
escáneres FUJITSU. No
Guía del Usuario del Escáner de Imagen fi-5530C2 109
![Page 119: Escáner de Imagen fi-5530C2 - origin.pfultd.comorigin.pfultd.com/downloads/IMAGE/manual/fi-5530c2/p3pc-1922-06esz... · Seleccione el menú [Inicio] D [Todos los programas] D [Scanner](https://reader031.fdocuments.co/reader031/viewer/2022012917/5b8ffd0709d3f28c298d473b/html5/thumbnails/119.jpg)
Sí
No
¿Ha ajustado el Offset (Posición
inicial para la digitalización
del documento)?
Haga clic con el botón de laderecha y seleccioneOpciones, para ajustar losparámetros de Configuración.
Sintoma 12 Aparecen sombras o bordes en la imagendigitalizada.
Confirme los ítems de la
sección "5.4 Elementos a
verificar antes de contactar el
distribuidor local" y póngase
en contacto con el distribuidor en donde adquirió el escáner o
un centro autorizado de
servicios técnicos de
escáneres FUJITSU.
110
![Page 120: Escáner de Imagen fi-5530C2 - origin.pfultd.comorigin.pfultd.com/downloads/IMAGE/manual/fi-5530c2/p3pc-1922-06esz... · Seleccione el menú [Inicio] D [Todos los programas] D [Scanner](https://reader031.fdocuments.co/reader031/viewer/2022012917/5b8ffd0709d3f28c298d473b/html5/thumbnails/120.jpg)
5.4 Elementos a verificar antes de contactar el distribuidor local
Solución de problem
as
5
5.4 Elementos a verificar antes de contactar el distribuidor local
Verifique los siguientes puntos antes de ponerse en contacto con su distribuidor local del escáner.
■ Información General
Elementos Hallazgos
Modelo fi-5530C2
Número de Serie (Ejemplo) 000001Para obtener detalles en el número de serie, consulte "5.5 Verificación de las etiquetas en el escáner" en la página 114.
Fecha de Producción (Ejemplo) 2007-07 (Julio, 2007)Para obtener detalles sobre la fecha de Producción, consulte "5.5 Verificación de las etiquetas en el escáner" en la página 114.
Fecha de Adquisición
Síntoma
Continuidad o Fre-cuencia de losproblemas
Guía del Usuario del Escáner de Imagen fi-5530C2 111
![Page 121: Escáner de Imagen fi-5530C2 - origin.pfultd.comorigin.pfultd.com/downloads/IMAGE/manual/fi-5530c2/p3pc-1922-06esz... · Seleccione el menú [Inicio] D [Todos los programas] D [Scanner](https://reader031.fdocuments.co/reader031/viewer/2022012917/5b8ffd0709d3f28c298d473b/html5/thumbnails/121.jpg)
■ Problemas relacionados con la instalación o conexión al Orde-nador
• Problemas en la conexión al ordenador
• Problemas en el sistema de suministro
Elementos Hallazgos
Sistema Operativo (OS)
Mensaje de error visualizado
Interfaz (Ejemplo) Interfaz de SCSI
Controladores de Interfaz (Ejemplo) fabricado por Adaptec tarjeta SCSI 2940AU
Elementos Hallazgos
Tipo de Documento
Propósito Principal del Uso
Fecha de la última limpieza
Fecha del último reemplazo de consumibles
Estado del Panel del Operador durante el problema
112
![Page 122: Escáner de Imagen fi-5530C2 - origin.pfultd.comorigin.pfultd.com/downloads/IMAGE/manual/fi-5530c2/p3pc-1922-06esz... · Seleccione el menú [Inicio] D [Todos los programas] D [Scanner](https://reader031.fdocuments.co/reader031/viewer/2022012917/5b8ffd0709d3f28c298d473b/html5/thumbnails/122.jpg)
5.4 Elementos a verificar antes de contactar el distribuidor local
Solución de problem
as
5
• Problemas en el sistema de imagen
• Otros
Elementos Hallazgos
Tipo y versión del controlador del escáner
Tipo del controlador de interfaz (Ejemplo) fabricado por Adapte tarjeta SCSI 2940AU
Sistema Operativo (Windows)
Programa de Aplicación (Ejemplo) ScandAll PRO
Elementos Hallazgos
¿Podrá enviar el documento origi-nal y la imagen digitalizada por correo electrónico o Fax?
Guía del Usuario del Escáner de Imagen fi-5530C2 113
![Page 123: Escáner de Imagen fi-5530C2 - origin.pfultd.comorigin.pfultd.com/downloads/IMAGE/manual/fi-5530c2/p3pc-1922-06esz... · Seleccione el menú [Inicio] D [Todos los programas] D [Scanner](https://reader031.fdocuments.co/reader031/viewer/2022012917/5b8ffd0709d3f28c298d473b/html5/thumbnails/123.jpg)
5.5 Verificación de las etiquetas en el escáner
■ Posiciones de las etiquetas en el escáner
Etiqueta A (ejemplo): Indica la información del escáner.
Etiqueta B (ejemplo): Indica la conformidad de varios estándares.
Etiqueta A Etiqueta B
114
![Page 124: Escáner de Imagen fi-5530C2 - origin.pfultd.comorigin.pfultd.com/downloads/IMAGE/manual/fi-5530c2/p3pc-1922-06esz... · Seleccione el menú [Inicio] D [Todos los programas] D [Scanner](https://reader031.fdocuments.co/reader031/viewer/2022012917/5b8ffd0709d3f28c298d473b/html5/thumbnails/124.jpg)
Capítulo 6
6
Especificaciones de documento para el ADF
Este capítulo describe el tamaño de documento y la calidad de papel requerida para asegurar una digitalización correcta utilizando el ADF.
6.1 Tamaño del documento...................................................................................... 116
6.2 Calidad del documento ...................................................................................... 117
6.3 Capacidad máxima del ADF............................................................................... 121
6.4 Área que no debe ser perforada........................................................................ 122
6.5 Condiciones para la detección de Alimentación Múltiple............................... 123
Guía del Usuario del Escáner de Imagen fi-5530C2 115
![Page 125: Escáner de Imagen fi-5530C2 - origin.pfultd.comorigin.pfultd.com/downloads/IMAGE/manual/fi-5530c2/p3pc-1922-06esz... · Seleccione el menú [Inicio] D [Todos los programas] D [Scanner](https://reader031.fdocuments.co/reader031/viewer/2022012917/5b8ffd0709d3f28c298d473b/html5/thumbnails/125.jpg)
6.1 Tamaño del documento
El siguiente gráfico muestra el tamaño de los documentos que pueden ser utilizados.
(Unidad: mm)
Máximo Mínimo
A B A B
297 863.6 53 74
Dirección de
Suministro
(o Alimentación)
A
B
116
![Page 126: Escáner de Imagen fi-5530C2 - origin.pfultd.comorigin.pfultd.com/downloads/IMAGE/manual/fi-5530c2/p3pc-1922-06esz... · Seleccione el menú [Inicio] D [Todos los programas] D [Scanner](https://reader031.fdocuments.co/reader031/viewer/2022012917/5b8ffd0709d3f28c298d473b/html5/thumbnails/126.jpg)
6.2 Calidad del documento
Especificaciones de docum
ento para el AD
F
6
6.2 Calidad del documento
Esta sección describe los tipos de documentos que pueden ser digitalizados correctamente en el eescáner y las precauciones requeridas.
■ Tipo de documento
Se recomienda los siguientes tipos de papel:
• Papel de pasta química (Woodfree paper)• Papel de pasta mecánica (Wood containing paper)
Si se va a utilizar cualquier otro tipo de papel, realice una prueba preliminar con algunas hojas del mismo tipo y compruebe que la alimentación de papel sea adecuada, antes de llevar a cabo una operación de lectura a gran escala.
■ Grosor del documento
El grosor del papel es expresado como "gramaje". El gramaje del papel deberá estar situado dentro de los siguientes intervalos:
• de 52 g/m2 á 127 g/m2
Para documentos de tamaño A8, podrán ser admitidos sólo si su gramaje es de 127 g/m2 .
Guía del Usuario del Escáner de Imagen fi-5530C2 117
![Page 127: Escáner de Imagen fi-5530C2 - origin.pfultd.comorigin.pfultd.com/downloads/IMAGE/manual/fi-5530c2/p3pc-1922-06esz... · Seleccione el menú [Inicio] D [Todos los programas] D [Scanner](https://reader031.fdocuments.co/reader031/viewer/2022012917/5b8ffd0709d3f28c298d473b/html5/thumbnails/127.jpg)
■ Precauciones
Los siguientes documentos puedan presentar dificultades en la digitalización. Por lo tanto no son recomendables.
• Documentos de espesor no uniforme(Ejemplo: sobres y documentos con fotografías pegadas)
• Documentos con arrugas y dobleces.(consulte la SUGERENCIA en la página 119.)• Documentos con dobleces o rasgados• Documentos con fotografías y/o notas adheridas• Papel calco• Papel Estucado• Papel copia (carbón)• Papel Anticopiativo• Papel fotosensible• Documentos perforados o taladrados• Documentos no rectangulares• Documentos muy finos (delgados)• Fotografías
No utilice los siguientes tipos de documentos:
• Documentos con clips o grapas• Documentos escritos con tinta y todavía húmedos• Documentos de tamaño inferiores a A8 (vertical)• Documentos más anchos que tamaño A3 (297 mm), o más largos que 11x17 pul.• Materiales aparte de papel tales como tela, hoja, de metal, diapositivas, etc.
SUGERENCIA• Cuando digitaliza un documento traslúcido, configure la barra [Brillo] para
el lado claro. • Para prevenir el ensucio de los rodillos, evite digitalizar documentos con-
teniendo grandes áreas escritas con lápiz. Si ésta acción es inevitable, tendrá que limpiar los rodillos con más frecuencia.
118
![Page 128: Escáner de Imagen fi-5530C2 - origin.pfultd.comorigin.pfultd.com/downloads/IMAGE/manual/fi-5530c2/p3pc-1922-06esz... · Seleccione el menú [Inicio] D [Todos los programas] D [Scanner](https://reader031.fdocuments.co/reader031/viewer/2022012917/5b8ffd0709d3f28c298d473b/html5/thumbnails/128.jpg)
6.2 Calidad del documento
Especificaciones de docum
ento para el AD
F
6
PRECAUCIÓNEl papel anticopiativo posee una composición química que daña tanto el Pad ASSY como los rodillos (Recogida, etc.). Por lo tanto, deberá tener en cuenta lo siguiente:
Limpieza: Si atascos de papel ocurren con frecuencia, limpie el Pad ASSY y el Rodillo de Recogida. Para más detalles sobre la limpieza del el Pad ASSY y Rodillo de Recogida, consulte "3.2 Limpieza del ADF" en la página 74.
Reemplazo de piezas:El Pad ASSY y el Rodillo de Recogida puedan que se consuman más rápido, si se utiliza calidad pape-les distintas a las recomendadas.
• El Pad ASSY y el Rodillo de Recogida se gastan más rápido cuando se utiliza papeles de calidad media (Wood containing paper) en com-paración con papeles sin restos de madera (Woodfree paper).
• El pad o los rodillos del escáner pueden dañarse si las fotografías u hojas de papeles que estén pegadas en un documento a digitalizar hagan con-tacto con el pad o los rodillos durante la digitalización.
• La digitalización de documentos de papel calandrado (fotografías por ejemplo) podrían dañar la superficie del dicho documento.
SUGERENCIA
Cuando digitaliza con el ADF, el borde de las hojas del documento (cabezal o tope) deberán ser alineadas. Asegúrese que las arrugas y dobleces en los bordes se encuentren dentro de las siguientes toleran-cias:
Dirección de
alimentación
Superficie de LecturaTope del papel
3mm
Dirección de
alimentación
Superficie de LecturaTope del papel
5mm
Guía del Usuario del Escáner de Imagen fi-5530C2 119
![Page 129: Escáner de Imagen fi-5530C2 - origin.pfultd.comorigin.pfultd.com/downloads/IMAGE/manual/fi-5530c2/p3pc-1922-06esz... · Seleccione el menú [Inicio] D [Todos los programas] D [Scanner](https://reader031.fdocuments.co/reader031/viewer/2022012917/5b8ffd0709d3f28c298d473b/html5/thumbnails/129.jpg)
PRECAUCIÓNMediante el ADF, podrá digitalizar tarjetas de plástico tales como las tarje-tas de identificación. • Coloque una tarjeta a la vez en el ADF. • Coloque una tarjeta a la vez en el ADF en orientación vertical en el ADF
de la manera mostrada en la figura inferior.
• Se recomienda que coloque la tarjeta con el lado frontal cara abajo en el ADF
• Asegúrese que las especificaciones de la tarjeta cumplan con los sigu-ientes requisitos: Tarjeta formato ID-1 según la normativa ISO7810 Material: PVC (Cloruro de polivinilo) o PVCA (cloruro de polivinil acetato) Dimensiones: 3,4 (alto) x 2,1 (ancho) pulgadas / 86 x 54 mm Grosor: 0,03 ± 0,003 pulgadas / 0,76 ± 0,08mm
• Tarjetas que tengan un grabado en relieve no pueden ser digitalizadas.• Tenga en cuenta que las tarjetas que son extremadamente inflexibles, no
serán alimentadas al ADF correctamente. • Para asegurar el mejor rendimiento de digitalización, mantenga la tarjeta
limpia. • Las tarjetas de plástico no pueden ser digitalizadas cuando el imprinter
esté instalado.
Ve
rtical
Horizontal
120
![Page 130: Escáner de Imagen fi-5530C2 - origin.pfultd.comorigin.pfultd.com/downloads/IMAGE/manual/fi-5530c2/p3pc-1922-06esz... · Seleccione el menú [Inicio] D [Todos los programas] D [Scanner](https://reader031.fdocuments.co/reader031/viewer/2022012917/5b8ffd0709d3f28c298d473b/html5/thumbnails/130.jpg)
6.3 Capacidad máxima del ADF
Especificaciones de docum
ento para el AD
F
6
6.3 Capacidad máxima del ADF
la cantidad máxima de hojas que pueden ser cargados en la bandeja de entrada al ADF, es determi-nada por el tamaño y gramaje del documento. La siguiente ilustración muestra gráficamente la capacidad máxima de hojas que puede ser cargado por el ADF:
Tabla de conversión del gramaje
Unidad Conversión
g/m2 52 64 75 80 90 104 127
libras 13,9 17,0 20,0 21,0 24,0 27,9 34,0
A3
60
40
20
52 80 127
80
100
64 1040
Gramaje (g/m )2
B4
100
67
50
70
47
35
50
33
25
Cap
acid
ad d
el A
DF
(ho
jass
)
A4/Carta o inferior
Guía del Usuario del Escáner de Imagen fi-5530C2 121
![Page 131: Escáner de Imagen fi-5530C2 - origin.pfultd.comorigin.pfultd.com/downloads/IMAGE/manual/fi-5530c2/p3pc-1922-06esz... · Seleccione el menú [Inicio] D [Todos los programas] D [Scanner](https://reader031.fdocuments.co/reader031/viewer/2022012917/5b8ffd0709d3f28c298d473b/html5/thumbnails/131.jpg)
6.4 Área que no debe ser perforada
La presencia de perforaciones en las áreas sombreadas pueden ocasionar errores en la digitaliza-ción.
(Unidad : mm)
Tope del papel
Lado Frontal
Direcciónde
Alimentación
Centro del papel
Parte inferiordel papel
35
122
![Page 132: Escáner de Imagen fi-5530C2 - origin.pfultd.comorigin.pfultd.com/downloads/IMAGE/manual/fi-5530c2/p3pc-1922-06esz... · Seleccione el menú [Inicio] D [Todos los programas] D [Scanner](https://reader031.fdocuments.co/reader031/viewer/2022012917/5b8ffd0709d3f28c298d473b/html5/thumbnails/132.jpg)
6.5 Condiciones para la detección de Alimentación Múltiple
Especificaciones de docum
ento para el AD
F
6
6.5 Condiciones para la detección de Alimentación Múltiple
Una de las siguientes opciones es seleccionada para la detección de alimentación múltiple:
• Verificación por el grosor (superposición) del papel.• Verificación por la longitud del papel.• Verificación por el grosor y la longitud del papel
Las siguientes describen que condiciones son requeridas para cada selección:
■ Verificación por el grosor (superposición) del papel
■ Verificación por la longitud del papel
■ Verificación por el grosor y la longitud del papel
Gramaje: 52 g/m2 - 127 g/m2
No se permite que otro papel sea pegado dentro de los 35 mm a lo largo del centro del documento.No se permiten perforaciones dentro de los 35 mm a lo largo del centro del documento.
Exactitud de longitud del papel: Igual o inferior a 1%No se permiten perforaciones dentro de los 35 mm a lo largo del centro del documento.
Gramaje: 52 g/m2 - 127 g/m2
Exactitud de longitud del papel: Igual o inferior a 1%No se permiten perforaciones dentro de los 35 mm a lo largo del centro del documento.No se permite que otro papel sea pegado dentro de los 35 mm a lo largo del centro del documento.
PRECAUCIÓNLa detección de alimentación múltiple por verificación de grosor (super-posición) detectará erróneamente papeles muy gruesos o documentos de plástico. Cuando digitalice dichos documentos, desactive la detección de aliment-ación múltiple.
Guía del Usuario del Escáner de Imagen fi-5530C2 123
![Page 133: Escáner de Imagen fi-5530C2 - origin.pfultd.comorigin.pfultd.com/downloads/IMAGE/manual/fi-5530c2/p3pc-1922-06esz... · Seleccione el menú [Inicio] D [Todos los programas] D [Scanner](https://reader031.fdocuments.co/reader031/viewer/2022012917/5b8ffd0709d3f28c298d473b/html5/thumbnails/133.jpg)
SUGERENCIA• Pueda que la Detección de Alimentación Múltiple funcione incorrecta-
mente si los papeles se encuentran pegados ya sea con pegamento o por energía estática.
• Normalmente la detección de alimentación múltiple monitoriza los 35 mm a lo largo del centro del documento, tal y como se muestra en la siguiente ilustración.
(Unidad : mm)
Tope del papel
Lado Frontal
Direcciónde
Alimentación
Centro del papel
Parte inferiordel papel
35
124
![Page 134: Escáner de Imagen fi-5530C2 - origin.pfultd.comorigin.pfultd.com/downloads/IMAGE/manual/fi-5530c2/p3pc-1922-06esz... · Seleccione el menú [Inicio] D [Todos los programas] D [Scanner](https://reader031.fdocuments.co/reader031/viewer/2022012917/5b8ffd0709d3f28c298d473b/html5/thumbnails/134.jpg)
Capítulo 7
Especificaciones del escáner
Este capítulo, describe las especificaciones del escáner.
7
7.1 Especificaciones básicas................................................................................... 126
7.2 Especificaciones de instalación........................................................................ 128
7.3 Dimensiones externas........................................................................................ 129
Guía del Usuario del Escáner de Imagen fi-5530C2 125
![Page 135: Escáner de Imagen fi-5530C2 - origin.pfultd.comorigin.pfultd.com/downloads/IMAGE/manual/fi-5530c2/p3pc-1922-06esz... · Seleccione el menú [Inicio] D [Todos los programas] D [Scanner](https://reader031.fdocuments.co/reader031/viewer/2022012917/5b8ffd0709d3f28c298d473b/html5/thumbnails/135.jpg)
7.1 Especificaciones básicas
No. Elementos Especificaciones
1 Tipo de escáner ADF(Por sus siglas en inglés del Alimen-tador Automático de Documentos)
-
2 Sensor de imagen CCD x 2 Frontal / Posterior
3 Fuente de Luz Lámpara fluorescente de cátodo frío incandescente x 2
Frontal / Posterior
4 Área deDigitalización
Mínima A8 (vertical) papel de
127 g/m2
Máxima A3 / 11 X 17 pulgadas
5 Gramaje del documento De 52 g/m2 a 127 g/m2 (Nota(*1))
6 Velocidad de Digitaliza-ción (A4 ver-tical)(Nota(*2))
ColorEscala de grisesBlanco y negro
Simplex: 35 hojas/min.Dúplex: 70 caras/min.
200 ppp (dpi)
Velocidad de Digitaliza-ción (A4 hori-zontal)(Nota(*2))
ColorEscala de grisesBlanco y negro
Simplex: 50 hojas/min.Dúplex: 100 caras/min.
200 ppp (dpi)
7 Capacidad del ADF(Nota(*3))
100 hojas A4, 80 g/m2
50 hojas A3, 80 g/m2
8 Resolución Óptica 600 ppp (dpi) -
9 Resoluciónde salida
Blanco y Negro
50 - 600, 1200 ppp (dpi) Escala cambiable en 1 incremento de ppp (dpi) 1200 ppp podrá ser configurado con el software de procesamiento de imágenes (Nota(*4))
Escala de Grises
Color
10 Nivel de Escala de Grises 8 bits por color Interno de 10 bits
126
![Page 136: Escáner de Imagen fi-5530C2 - origin.pfultd.comorigin.pfultd.com/downloads/IMAGE/manual/fi-5530c2/p3pc-1922-06esz... · Seleccione el menú [Inicio] D [Todos los programas] D [Scanner](https://reader031.fdocuments.co/reader031/viewer/2022012917/5b8ffd0709d3f28c298d473b/html5/thumbnails/136.jpg)
7.1 Especificaciones básicas
Especificaciones del escáner
7
*1) Para obtener detalles, consulte "6 Especificaciones de documento para el ADF" en la página 115.
*2) La velocidad de digitalización muestra el rendimiento máximo del escáner (hardware) del escáner. El tiempo de procesamiento del software tales como tiempo de transferencia de datos es añadido en el tiempo actual de digitalización. La velocidad de digitalización en el modo Color / Escala de grises muestra el ren-dimiento del escáner cuando las imágenes ya convertidas en JPEG son procesadas.
*3) La cantidad máxima de apilamiento varia de acuerdo al grosor (gramaje) del documento. Para obtener detalles, consulte "6 Especificaciones de documento para el ADF" en la página 115.
*4) Con una resolución mayor o igual a 600 ppp (dpi), pueda que la digitalización no se real-ice dependiendo en el modo de digitalización, tamaño del documento y tamaño de la memoria del ordenador.
*5) los interfaces Ultra SCSI y USB 2.0/1.1 no podrán ser utilizados simultáneamente.*6) Si conecta el escáner con el interfaz USB 2.0, el puerto y el concentrador de USB ten-
drán que ser compatilbles con interfaz USB 2.0. La velocidad de digitalización podría disminuirse si utiliza USB 1.1.
*7) El Image Processing Software Option es un programa de aplicación opcional para los escáneres de la serie “fi” de FUJITSU, la cual realiza un proceso de binarización avan-zado por medio del programa controlador de escáner “TWAIN”.
*8) Mediante el imprinter podrá imprimir en el documento una cadena de caracteres tales como letras alfabéticas y números. Le ayudará a organizar u ordenar sus documentos imprimiendo nombres, fechas, horas o números de serie en los documentos digitaliza-dos.
11 Patrón de Medios tonos mezcla de colores / difusión de errores
-
12 Interfaz (Nota(*5)) Ultra SCSI Tipo-protegido 50 alfileres (tipo-alfiler) halfpich
USB 2.0 / USB 1.1 (Nota(*6))
Tipo B
13 Otras funciones CompresiónJPEG -
Puerto para Imprinter -
14 Opciones Software Opcional de Procesamiento de Ima-gen (Image processing software option)
(Nota (*7))
Imprinter fi-553PR (Nota (*8))
No. Elementos Especificaciones
Guía del Usuario del Escáner de Imagen fi-5530C2 127
![Page 137: Escáner de Imagen fi-5530C2 - origin.pfultd.comorigin.pfultd.com/downloads/IMAGE/manual/fi-5530c2/p3pc-1922-06esz... · Seleccione el menú [Inicio] D [Todos los programas] D [Scanner](https://reader031.fdocuments.co/reader031/viewer/2022012917/5b8ffd0709d3f28c298d473b/html5/thumbnails/137.jpg)
7.2 Especificaciones de instalación
Elementos Especificaciones
Dimensiones(Sin bandeja de entrada al ADF y bandeja de salida)
Profundidad Anchura Altura225 mm 399 mm 193 mm
Espacio de Instalación (Profundidad x Ancho x Alto )
800 mm x 500 mm x 500 mm
Peso 8,5 kg (18,7 lb)Corriente de Entrada
Voltaje De 100 a 120 VAC ±10%, de 220 a 240 VAC±10%Fases Fase simpleFrecuencia 50 / 60 ± 3Hz
Consumo Eléctrico 57 W o inferiorEntorno operativo
Estado del escáner
En funcionamiento En reposo
Temperatura De 5 a 35 °C(de 41 a 95 °F)
De -20 a 60 °C(de -4 a 140 °F)
Humedad De 20 a 80 % De 8 a 95 %Capacidad térmica (producción de calor)
49 kcal / H o inferior
Peso Embalado 12 kg
PRECAUCIÓNEl espacio de instalación es un valor de referencia estimado para digitali-zaciones de documentos de tamaño A3.
PRECAUCIÓNconsulte "4 Reemplazo de consumibles" en la página 79 para obtener detalles sobre la cantidad garantizada de digitalización de hojas.
128
![Page 138: Escáner de Imagen fi-5530C2 - origin.pfultd.comorigin.pfultd.com/downloads/IMAGE/manual/fi-5530c2/p3pc-1922-06esz... · Seleccione el menú [Inicio] D [Todos los programas] D [Scanner](https://reader031.fdocuments.co/reader031/viewer/2022012917/5b8ffd0709d3f28c298d473b/html5/thumbnails/138.jpg)
7.3 Dimensiones externas
Especificaciones del escáner
7
7.3 Dimensiones externas
El siguiente gráfico muestra las dimensiones externas del fi-5530C2.
(Unidad : mm)
399 (15,7")
225 (8,8")
457 (17,9")
193
(7,5
")29
3(1
1,5"
)
Guía del Usuario del Escáner de Imagen fi-5530C2 129
![Page 139: Escáner de Imagen fi-5530C2 - origin.pfultd.comorigin.pfultd.com/downloads/IMAGE/manual/fi-5530c2/p3pc-1922-06esz... · Seleccione el menú [Inicio] D [Todos los programas] D [Scanner](https://reader031.fdocuments.co/reader031/viewer/2022012917/5b8ffd0709d3f28c298d473b/html5/thumbnails/139.jpg)
130
![Page 140: Escáner de Imagen fi-5530C2 - origin.pfultd.comorigin.pfultd.com/downloads/IMAGE/manual/fi-5530c2/p3pc-1922-06esz... · Seleccione el menú [Inicio] D [Todos los programas] D [Scanner](https://reader031.fdocuments.co/reader031/viewer/2022012917/5b8ffd0709d3f28c298d473b/html5/thumbnails/140.jpg)
Apéndice A
A
Usando los botones [Scan] y [Send to]Configurando los enlaces del programa de aplicación a los botones [Scan (Escanear)] y [Send to (Enviar a )], podrá activar la aplicación vinculada con solo pulsar dichos botones.(Para el uso de ScandAll PRO, léase la sección "2.14 Digitalizar pulsando el botón Scan en elescáner" en la página 67. )
■ Configuraciones en el ordenador
1. Seleccione [Inicio] – [Panel de control]
2. Seleccione en [Escáneres y cámaras] – [Propiedades].
3. Visualice la ventana de diálogo [Propiedades de fi-5530C2dj].
En Windows XP o Windows Server 2003, haga clic con el botón derecho del ratón en el icono [fi-5330C2dj]. En Windows 2000 o Windows Vista, haga doble clic en el icono [fi-5330C2dj].
4. Seleccione la ficha [Sucesos].
5. Seleccione un “Suceso”. En el caso de Windows XP, seleccione el Suceso para iniciar cualquier aplicación desde el menú [Seleccionar un suceso].
Guía del Usuario del Escáner de Imagen fi-5530C2 AP-1
![Page 141: Escáner de Imagen fi-5530C2 - origin.pfultd.comorigin.pfultd.com/downloads/IMAGE/manual/fi-5530c2/p3pc-1922-06esz... · Seleccione el menú [Inicio] D [Todos los programas] D [Scanner](https://reader031.fdocuments.co/reader031/viewer/2022012917/5b8ffd0709d3f28c298d473b/html5/thumbnails/141.jpg)
Los sucesos disponibles para esta función son: - Scan Button (Al pulsar el botón [Scan])- Send to 1-9 (Al pulsar el botón [Send to] con un número, 1 a 9, visualizado en el Monitor de Número de Función)
6. Seleccione la aplicación a procesar, la cual es ejecutada por el Suceso. En el caso de Windows XP, haga clic en [Iniciar este programa] situado bajo [Acciones] y selec-cione en el menú la aplicación y el proceso.
7. Haga clic en el botón [Aceptar].
SUGERENCIALas pantallas e instrucciones descritas en esta sección, podrán variar depen-diendo el sistema operativo utilizado.
AP-2
![Page 142: Escáner de Imagen fi-5530C2 - origin.pfultd.comorigin.pfultd.com/downloads/IMAGE/manual/fi-5530c2/p3pc-1922-06esz... · Seleccione el menú [Inicio] D [Todos los programas] D [Scanner](https://reader031.fdocuments.co/reader031/viewer/2022012917/5b8ffd0709d3f28c298d473b/html5/thumbnails/142.jpg)
A
■ Configuraciones en el escáner
• Cuando desea usar el botón [Scan]No necesita realizar ninguna configuración.
⇒ Al pulsar el botón [Scan], la aplicación vinculada se iniciará.
• Cuando desea usar el botón [Send to]Pulse el botón [Function] repetidamente para cambiar el número visualizado en el Monitor de Número de Función hasta que este número concuerde con el número del suceso (de 1 a 9) que ha configurado.
⇒ Al pulsar el botón [Send to], la aplicación vinculada se iniciará.
SUGERENCIA
• Por ejemplo, cuando desea ejecutar el suceso [Send to 2], cambie el número visualizado en el Monitor de Número de Función a "2".
• Cada vez que pulsa el botón [Function], el número visualizado cambia de la siguiente manera:1, 2, 3,...9, C, 1, 2, 3... etc.
Función (Function)
Enviar a (Send to)
Escanear (Scan)
Monitor de Núm.
de Función
Guía del Usuario del Escáner de Imagen fi-5530C2 AP-3
![Page 143: Escáner de Imagen fi-5530C2 - origin.pfultd.comorigin.pfultd.com/downloads/IMAGE/manual/fi-5530c2/p3pc-1922-06esz... · Seleccione el menú [Inicio] D [Todos los programas] D [Scanner](https://reader031.fdocuments.co/reader031/viewer/2022012917/5b8ffd0709d3f28c298d473b/html5/thumbnails/143.jpg)
A
Apéndice B
Glosario
ADF (Alimentador Automático de Documentos)
Unidad que permite al ususario digitalizar un número de hojas consecutivamente. Docu-mentos alimentados son transportados desde la bandeja de entrada al ADF hasta la bandeja de salida. La actual operación de digitalización es ejecutada por el mecanismo interno de esta unidad.
Ajuste de Nivel de Blanco
Función para corregir la diferencia entre colores blancos en un papel sin blanquear (por ejemplo, papel de pasta mecánica) y en las imágenes escaneadas.
Ajustes predeterminados
Valores pre-configurados para los menús opcionales.
Alarma del dispositvo
Error que NO podrá ser resuelto por el usuario. El usuario deberá ponerse en contacto con el centro autorizado de servicios técnicos para reparaciones.
Atascos de papel
Advertencia que aparece cuando un documento se atasca en la unidad de transporte o el transporte es interrumpido debido a un resbalo de papel.
Balance de Color
Balance de Color en las imágenes.
Brillo
En este manual, se refiere al brillo de las imágenes escaneadas.
P-4
![Page 144: Escáner de Imagen fi-5530C2 - origin.pfultd.comorigin.pfultd.com/downloads/IMAGE/manual/fi-5530c2/p3pc-1922-06esz... · Seleccione el menú [Inicio] D [Todos los programas] D [Scanner](https://reader031.fdocuments.co/reader031/viewer/2022012917/5b8ffd0709d3f28c298d473b/html5/thumbnails/144.jpg)
B
Densidad
La escala de grados de color en una imagen. En este manual, se refiere a la medida de la escala de grados de color en una imagen.
Detección Automática de Tamaño y Enderezado.
Función que automáticamente detecta el tamaño del documento y ajusta la imagen a reproducir al tamaño de la página detectada. Torceduras del documento podrán ser detectadas y corregidas para la imagen reproducida.
Detección de Alimentación Múltiple
Función del escáner que detecta la alimentación accidental de varias hojas al ADF. Esta función podra ser activada y desactivada.
Difusión de Error
Producción de alta calidad de medios tonos (pseudo-escala de grises) basado en bina-rización de píxeles en blanco y negro. Densidad óptica de un píxel y de un píxel adya-cente son sumados con píxeles negros re-ubicados en el orden de densidad con relación a los píxeles adyacentes. Está técnica tiene como propósito minimizar el pro-medio de error entre la densidad de lectura y de impresión. El dato de densidad para píxeles adyacentes es modificado en el objetivo píxel por la Difusión de Error en varios píxeles, los cuales luego son binarizados. Esto mantiene altos niveles de la escala de grises y resoluciones durante una lectura, mientras suprime más patrones por imágenes de puntos de medios tonos tales como fotografías de periódicos.
Energy Star
ENERGY STAR es un estándar internacional para los equipos electrónicos de eficients de energía. Programa creado en 1992 por la Agencia de Protección Ambiental de los EE.UU. (EPA). Este programa estándar está siendo adoptado por varios paises en el mundo.
Énfasis de imagen
La densidad es disminuida para una área más clara pero no blanco por completo adya-centes a áreas negras. Debilitando este énfasis elimina los lugares con ruidos o produce imágenes suavizadas.
Error Temporal
Error que podrá ser resuelto por el usuario.
Guía del Usuario del Escáner de Imagen fi-5530C2 AP-5
![Page 145: Escáner de Imagen fi-5530C2 - origin.pfultd.comorigin.pfultd.com/downloads/IMAGE/manual/fi-5530c2/p3pc-1922-06esz... · Seleccione el menú [Inicio] D [Todos los programas] D [Scanner](https://reader031.fdocuments.co/reader031/viewer/2022012917/5b8ffd0709d3f28c298d473b/html5/thumbnails/145.jpg)
Escala de Grises
Método para realizar gradaciones desde el color negro a blanco en la imagen esca-neada. Por ejemplo, en un escaneo de documentos monocromos, el ordenador reconoce los documentos como grupos de puntos blancos y negros. En el método de escala de grises, cada punto contiene datos de densidad del color negro. La gradiación original del documento es reconocida como la garadación del dato de densidad.
Extracción de contorno
El borde entre las áreas negras y blancas son localizadas y el contorno es extraído para áreas cerradas.
Filtración
Método de corrección que mejora la calidad de lectura de documentos escritos a mano. La calidad de las imágenes escritas en lápiz o bolígrafo depende de la característica de reflexión de luz de la tinta o mina utilizada La exclusión de píxeles podría producir per-files, vacíos (huecos), o líneas delgadas apenas conectadas debido a la desigual den-sidad óptica. La Filtración detecta las áreas más claras que sus alrededores y aumenta sus densidades para mejorar la claridad de la imagen.
Filtrado de Color
Un color que es utilizado en el documento, pero no aparece en la imagen leída.
Gamma
Unidad que cambia el brillo de una imagen. Unidad que se expresa como una función de energía de entrada eléctrica a dispositivos (escáneres, monitores, etc.) y brillo de la ima-gen. Si la medida de gamma es mayor a 1, el brillo de la imagen se incrementa y vice-versa. Para ajustar el brillo de la imagen parecida a la original, el gamma deberá estar configurado en 1.
Hoja de separación de trabajo
Hoja insertada entre documentos para la separación de lotes en diferentes trabajos.
Hoja Limpiadora
Hoja adhesiva utilizada para la limpieza de los rodillos (Rodillos de Recogida, Etc.) y del pasaje (o ruta) por donde pasa el documento en el escáner. Utilizado en el manten-imiento diario de escáneres de alto volumen de producción para la la reducción de prob-lemas de transporte de papeles. Nota: Estas hojas no son para reemplazar el periodo de limpieza del escáner.
AP-6
![Page 146: Escáner de Imagen fi-5530C2 - origin.pfultd.comorigin.pfultd.com/downloads/IMAGE/manual/fi-5530c2/p3pc-1922-06esz... · Seleccione el menú [Inicio] D [Todos los programas] D [Scanner](https://reader031.fdocuments.co/reader031/viewer/2022012917/5b8ffd0709d3f28c298d473b/html5/thumbnails/146.jpg)
B
Imagen espejo
La imagen leída es volteada simétricamente para producir una imagen de espejo de la original detectada en la dirección de digitalización principal.
Imágenes Dentadas
Imágenes que tienen el perfil puntiagudo o en forma irregular.
Interfaz
La conexión que permite la comunicación del ordenador al escáner.
Inversión (Lectura reversa de imagen)
En una lectura reversa de imagen, el dato es cambiado de color negro a blanco y vice-versa.
ISIS (Image Scanner Interface Specification)
Un estándar de API (Interfaz para Programas de Aplicación) o protocolo para dispositi-vos de imágenes (escáneres, cámaras digitales, etc.) desarrollados por Pixel Transla-tions, una dvisión de Captiva Software. Para el uso de dispositivos diseñados en estándar ISIS, es necesario la instalación del software controlador del mismo estándar.
Línea blanca de referencia
Se refiere a la pieza situada en el vidrio del ADF. Esta define el área más clara de la ima-gen digitalizada, y hace que todas las otras áreas se ajusten de acuerdo a ella.
Modo de dibujos de líneas
Seleccionando el modo de dibujos de líneas habilita el ajuste del trama y contraste pero no permite que el brillo sea ajustado. El valor de trama especificado determina cual píxel blanco o negro será digitalizado. Modo de dibujos de líneas es por lo tanto, apropiado para la digitalizaciñon de imágenes con textos y dibujos.
Modo de fotografía (Ajuste del nivel de blanco desactivado)
Seleccionando el modo de fotografía habilita el ajuste del brillo y contraste pero no per-mite que el umbral sea ajustado. Con el modo de fotografía, las imágenes oscuras cor-responden a la densidad de píxeles negros, creando una digitalización apropiada tales como fotografías teniendo gradacion.
Guía del Usuario del Escáner de Imagen fi-5530C2 AP-7
![Page 147: Escáner de Imagen fi-5530C2 - origin.pfultd.comorigin.pfultd.com/downloads/IMAGE/manual/fi-5530c2/p3pc-1922-06esz... · Seleccione el menú [Inicio] D [Todos los programas] D [Scanner](https://reader031.fdocuments.co/reader031/viewer/2022012917/5b8ffd0709d3f28c298d473b/html5/thumbnails/147.jpg)
Modo de lectura Dúplex
Modo de digitalziación de 2 caras del documento realizada en una operación.
Modo de lectura Símplex
Modo para la digitalziación de la cara frontal del documento.
Modo pre-determinado de IPC
Cuando se lee imágenes binarios, es necesario de configurar el escáner de acuerdo a la calidad de la hoja a leer. En este modo, los ajustes podrán ser realizados con antelación correspondiendo cada ajuste a un número de patrón.
Moiré
Patrones repetidos no deseados que resultan debido a incorrectas configuraciones de ángulos.
OCR (reconocimiento óptico de caracteres)
Dispositivos o tecnología que reconoce los caracteres del documento. Emite rayos de luz al documento y reconoce los caracteres impresos por la diferencia de reflección en dichos caracteres.
Orientación paisaje (horizontal)
El documento es transportado y digitalizado con el lado largo en vertical a la dirección en movimiento.
Orientación retrato (vertical)
El documento es transportado y leído con el lado largo en paralelo a la dirección en movimiento.
Pad ASSY
Utilizada para separar la hoja a escanear del lote de documentos antes que esta sea ali-mentada al ADF. Esta pieza está hecha de goma.
Paisaje (horizontal)
El documento es transportado y leído con el lado corto en paralelo a la dirección en movimiento.
AP-8
![Page 148: Escáner de Imagen fi-5530C2 - origin.pfultd.comorigin.pfultd.com/downloads/IMAGE/manual/fi-5530c2/p3pc-1922-06esz... · Seleccione el menú [Inicio] D [Todos los programas] D [Scanner](https://reader031.fdocuments.co/reader031/viewer/2022012917/5b8ffd0709d3f28c298d473b/html5/thumbnails/148.jpg)
B
Panel del Operador
Panel consistente de indicadores y botones. El Panel del Operador es utilizado para controlar las operciones del escáner tales como, seleccionar funciones, y cambiar ajustes.
Papel Limpiador
Papel utlizado con el limpiador F1 para la limpieza de los rodillos (Rodillos de Recogida, de Alimentación, etc.) y del pasaje (o ruta) por donde pasa el documento en el escáner. Utilizado en el mantenimiento diario de escáneres de bajo volumen de producción para la la reducción de problemas de transporte de papeles. Nota: Estas hojas no son para reemplazar el periodo de limpieza del escáner.
Pixel (Picture Element)
Píxel es cada uno de los puntos que componen una imagen numérica. La calidad de los colores y gradaciones de las imágenes dependen de su resolución o en la cantidad de bits que se utilizan para representar cada píxel.
ppp (puntos por pulgada) (dpi )
Abreviatura de "Puntos Por Pulgada". La cantidad de puntos en una pulgada lineal. (también conocida como dpi la cual es la abreviatura en inglés). Esta unidad es utilizada para expresar la resolución.
Procesamiento de Medios Tonos
Cualquier método utilizado para reproducir una fotografía con la cual incluya sombras como parte de la imagen compuestas por puntos, llamados imagen binario. Trama y Difusiones de error son ejemplos de procesamiento de medios tonos.
Procesando Imagen
Una imagen es digitalizada con parámetros especificados.
(Programa)Controlador
En este manual, se refiere a los programas que permiten que los programas de digitali-zación se comuniquen con el escáner.
Ranura opcional
Utilizado para instalar la tarjeta opcional proporcionada por Fujitsu, la tarjeta interfaz es fabricado por otro fabricante.
Guía del Usuario del Escáner de Imagen fi-5530C2 AP-9
![Page 149: Escáner de Imagen fi-5530C2 - origin.pfultd.comorigin.pfultd.com/downloads/IMAGE/manual/fi-5530c2/p3pc-1922-06esz... · Seleccione el menú [Inicio] D [Todos los programas] D [Scanner](https://reader031.fdocuments.co/reader031/viewer/2022012917/5b8ffd0709d3f28c298d473b/html5/thumbnails/149.jpg)
Reducción de Ruido
Esta función disminuye el "ruido" en las imágenes mediante la aplicación de un pro-grama algorítmico para minimizar el efecto de ruido. (Ruido: píxeles de color aleatorio que pueden aparecer en las imágenes digitalizadas las cuales se visualizan como si fue-sen "suciedades"). Las manchas de tinta de impresión y faxcimiles son incluidos consid-eradas partículas de "ruido". La reducción de ruido funciona por medio de un programa algorítmico que elimina píxeles hasta de 5 x 5 puntos por separado. un punto es 1/400 pulgadas. Una partícula podrá ser distinguida de un carácter si no está conectado con otro punto dentro de 5 píxeles.
Regulaciones Canadienses DOC
Regulaciones establecidas por el Departamento de Industrias del gobierno canadiense, las cuales imponen requisitos relativos a la emisión conducta o difundida de interferen-cia de radiofrecuencia de algún aparato digital.
Resolución
Es el número de pixels (puntos individuales de color) que se encuentran en una determi-nada área. Como medida de resolución, ppp es normalmente utilizado.
Retrato (Veritcal)
Orientación de documentos o imágenes. Los documentos/imágenes son configurados o visualizados verticalmente.
Rodillos de Alimentación
Rodillos utilizados para la alimentación de documentos al ADF.
Rodillos de Expulsión
Rodillos utilizados para la expulsión de los documentos desde el ADF a la bandeja de salida.
Rodillo de Freno
Rodillo utilizado para prevenir el ingreso simultaneo de dos o más hojas del lote de doc-umento al ADF.
Rodillo de Recogida
Rodillos utilizados para recoger una hoja del lote de documentos.
AP-10
![Page 150: Escáner de Imagen fi-5530C2 - origin.pfultd.comorigin.pfultd.com/downloads/IMAGE/manual/fi-5530c2/p3pc-1922-06esz... · Seleccione el menú [Inicio] D [Todos los programas] D [Scanner](https://reader031.fdocuments.co/reader031/viewer/2022012917/5b8ffd0709d3f28c298d473b/html5/thumbnails/150.jpg)
B
Rodillo de Separación
Rodillos utilizados para separar hojas del documento.
SCSI (Small Computer System Interface)
Abreviación en ingles de Interfaz de Alta Velocidad. Interfaz que permite a los ordena-dores comunicarse con dispositivos tales como discos durso, escáneres, etc. Un máx-imo 7 dispositivos podrán ser conectados mediante este interfaz (conectados en cadena). La velocidad de transferencia de datos es diferente entre "Fast SCSI" (Máx. de10MB/Seg.) y "Wide SCSI" (Máx. de20MB/Seg.).
SCSI-ID
Utilizado para especificar un dispositivo SCSI en particular cuando el iniciador selec-ciona un objetivo o el objetivo se re-conecta al iniciador.
Sensor de Imagen CCD (Dispositivos Acoplados de Carga)
abreviación en ingles del "Dispositivo Acoplados por Carga". Dispositivo semiconductor sensible a la luz, en el que al incidir la luz sobre él se genera una carga eléctrica rela-cionada con la intensidad de la luz que recibe. La tecnología CCD es la base de adqui-sición de imágenes de alta calidad en escáneres, cámaras y otros dispositivos especializados.
Sensor óptico
Mecanismo utilizado para la detección de Doble-alimentación. Detecta la Doble-Aliment-ación por la diferencia de la longitud de las hojas del documento.
Sensor Ultrasónico
Mecanismo ultrasónico utilizado para la detección de Doble-alimentación. Escáners detectan doble-alimentación por medio de la reconocimiento de las diferencias. en la cantidad de ondas ultrasónicas que penetran en el documento.
Separación Automática
Método de procesamiento de imagen en el cual el escáner detecta la diferencia entre textos y fotografías y escoge el umbral adecuado. Esta función permite al escáner en cambiar del modo en línea y modo de medios tonos en un pase.
Guía del Usuario del Escáner de Imagen fi-5530C2 AP-11
![Page 151: Escáner de Imagen fi-5530C2 - origin.pfultd.comorigin.pfultd.com/downloads/IMAGE/manual/fi-5530c2/p3pc-1922-06esz... · Seleccione el menú [Inicio] D [Todos los programas] D [Scanner](https://reader031.fdocuments.co/reader031/viewer/2022012917/5b8ffd0709d3f28c298d473b/html5/thumbnails/151.jpg)
Suavización
Proceso que elimina las "dentaduras" de las líneas sesgadas y curvas. Convexos irregu-lares son eliminados y las concavidades irregulares son llenadas. . Por ejemplo, ésta configuración es apropiada para aplicaciones OCR.
Tamaño A4
Es un tamaño de papel estándar. El tamaño de papel es 210 x 297 mm.
Tamaño A5
Es un tamaño de papel estándar. El tamaño de papel es 148 x 210 mm.
Tamaño A6
Es un tamaño de papel estándar. El tamaño de papel es 105 x 148 mm.
Tamaño A7
Es un tamaño de papel estándar. El tamaño de papel es 74 x 105 mm.
Tamaño A8
Es un tamaño de papel estándar. El tamaño de papel es 53 x 74 mm.
Tamaño Carta
Tamaño de papel estándar en los EE.UU. y otros paises. El tamaño de papel es de 8-1/2 x 11 pulgadas.
Temperatura / Humedad en operación
El nivel de temperatura y humedad son necesarios para asegurar la propia operación del escáner.
Temperatura / Humedad en reposo
El nivel de temperatura y humedad son necesarios para asegurar un propio alamcenaje del escáner.
Terminador
Dispositivo con interfaz SCSI que puede ser conectado en la cadena del producto SCSI (cadena "margarita"). Resistores que incluyen circuitos de terminal deberan de estar situados an ambas extremos de la cadena de producto SCSI. Si el dispositivo (tales
AP-12
![Page 152: Escáner de Imagen fi-5530C2 - origin.pfultd.comorigin.pfultd.com/downloads/IMAGE/manual/fi-5530c2/p3pc-1922-06esz... · Seleccione el menú [Inicio] D [Todos los programas] D [Scanner](https://reader031.fdocuments.co/reader031/viewer/2022012917/5b8ffd0709d3f28c298d473b/html5/thumbnails/152.jpg)
B
como el escáner) es el último de la cadena de productos SCSI, dejando un conector de interfaz, un terminador por lo tanto deberá estar adjunto para suminstrar a esos circuitos terminales.
Tiempo de inicio de recogida
El periodo desde la inserción manual del documento hasta el inicio de recogida después que el documento haya pasado el sensor de bandeja vacía.
Trama
Proceso que en el cual un grupo de puntos es ordenado para representar una sombra de color gris. El patrón predeterminado de puntos simula sombras de color gris. Este proceso de digitalización ofrece la ventaja de reducir requisitos de memoria en compara-cion con el multi nivel de gris.
TÜV
Institución que controla productos para la conformidad con varios estándares de segu-ridad, uso, y medio ambientales.
TWAIN (Technology Without Any Interesting Name)
Un estándar de API (Interfaz para Programas de Aplicación) o protocolo para dispositi-vos de imágenes. Para el uso de dispositivos diseñados en este estándar, es necesario la instalación del software controlador del mismo estándar.
Umbral
Valor utilizado para juzgar un color como blanco o negro. Deberá definir este valor para digitalizar una imagen con gradación en gris. La configuración del Umbral determina cual píxel es convertido en blanco y cuales en negro.
Unidad de Cristal
Dispositivo de entrada del escáner en donde los documentos son puestos y escanea-dos. Generalmente utilizado para escanear páginas de un libro, u otro documento docu-mento la cual no cumple con los requisitos de digitalzición mediante el ADF. tambien es utilizado para la digitazlición de documentos de pequeño volumen mediante opera-ciones manuales.
USB (Universal Serial Bus)
Acrónimo en ingles de Bus Serial Universal (USB). Interfaz utilizado para las conexiones de dispositivos (teclados, ratones, escáneres, etc.) a los operadores. Podrá conectar hasta 127 dispositivos mediante este interfaz. No tendrá que apagar dichos dispositivos o el ordenador para desconectar o conectarlos. La velocidad de transferencia de datos
Guía del Usuario del Escáner de Imagen fi-5530C2 AP-13
![Page 153: Escáner de Imagen fi-5530C2 - origin.pfultd.comorigin.pfultd.com/downloads/IMAGE/manual/fi-5530c2/p3pc-1922-06esz... · Seleccione el menú [Inicio] D [Todos los programas] D [Scanner](https://reader031.fdocuments.co/reader031/viewer/2022012917/5b8ffd0709d3f28c298d473b/html5/thumbnails/153.jpg)
es diferente entre el modo de velocidad baja (1.5Mbps) y modo de velocidad alta (Máx. hasta 12 Mbps)
11 x 17 pulgadas
Tamaño de papel estándar en los EE.UU. y otros paises. El tamaño de papel es 11 x 17 pulgadas.
AP-14
![Page 154: Escáner de Imagen fi-5530C2 - origin.pfultd.comorigin.pfultd.com/downloads/IMAGE/manual/fi-5530c2/p3pc-1922-06esz... · Seleccione el menú [Inicio] D [Todos los programas] D [Scanner](https://reader031.fdocuments.co/reader031/viewer/2022012917/5b8ffd0709d3f28c298d473b/html5/thumbnails/154.jpg)
Índice
AActivar Imagen Múltiple...............................57
Área de Digitalización ...............................126
BBotón de encendido ...................................... 2
CCapacidad del ADF ...................................126
Capacidad Máxima del ADF .....................121
Ciclo de Consumo y Reemplazo ................ 80
Ciclo estándar de Limpieza ........................72
Colocación de documentos en el ADF ......... 7
Condiciones para la Detección de
Alimentación Múltiple .............................123
Controlador de escáner ISIS ...................... 18
Controlador de escáner TWAIN.................. 14
Corrección para enderezar documentos .... 54
Corriente de Entrada.................................128
Crear múltiples imágenes ...........................57
DDetección automática de color / binario ..... 60
Detección de alimentación múltiple ............ 49
Digitalización de documentos ..................... 12
Digitalización de documentos delgados ..... 39
Digitalizar documentos con diferente
anchura..................................................... 38
Digitalizar documentos dúplex
(de dos caras) .......................................... 37
Digitalizar pulsando el botón Scan en
el escáner................................................. 67
Dimensiones ............................................. 128
Dimensiones Externas .............................. 129
Dividir la imagen ......................................... 62
Dividir una página en dos ........................... 62
EEliminación de agujero perforado............... 64
Eliminar páginas en blanco......................... 44
Eliminar perforaciones ................................ 64
Encendido del escáner ................................. 2
Especificaciones básicas.......................... 126
Especificaciones de documento para
el ADF .................................................... 115
Especificar el área para la detección
de alimentación múltiple .......................... 51
Excluir un color de la imagen
(filtrado de color) ...................................... 42
Extensión .................................................... 10
Extracción de Documentos Atascados....... 94
GGramaje del documento ........................... 126
Guías de la Hoja ......................................... 74
Guías laterales ............................................ 11
IInterfaz ...................................................... 127
Guía del Usuario del Escáner de Imagen fi-5530C2 IN-1
![Page 155: Escáner de Imagen fi-5530C2 - origin.pfultd.comorigin.pfultd.com/downloads/IMAGE/manual/fi-5530c2/p3pc-1922-06esz... · Seleccione el menú [Inicio] D [Todos los programas] D [Scanner](https://reader031.fdocuments.co/reader031/viewer/2022012917/5b8ffd0709d3f28c298d473b/html5/thumbnails/155.jpg)
MModo de ahorro de energía .......................... 5
PPad ASSY .............................................76, 80
Palanca de Grosor de Papel....................... 39
Peso ..........................................................128
Producto de Limpieza .................................72
Limpiador F1........................................ 72
RReemplazo del Pad ASSY ..........................83
Reemplazo del Rodillo de Recogida .......... 86
Re-inicie el contador de pad ....................... 85
Re-inicie el contador de recogida ............... 92
Rodillo de Recogida ....................................80
Rodillos de Alimentación.............................77
Rodillos de Plástico.....................................77
Rodillos de Recogida ..................................76
Rodillos de Salida .......................................77
SSensores Ultrasónicos ................................75
Solución de problemas ...............................93
Solución de Problemas Comunes .............. 98
TTabla de conversión del gramaje .............121
UUtilización del controlador de escáner........ 14
VVelocidad de Digitalización .......................126
Verificación de las Etiquetas en el
Escáner .................................................. 114
ZZonas de limpieza
Guía de la hoja .................................... 75
Pad ASSY............................................ 75
Rodillo de alimentación ....................... 75
Rodillo de plástico ............................... 75
Rodillo de recogida.............................. 75
Rodillos de salida ................................ 75
Sensor Ultrasónico .............................. 75
Vidrio.................................................... 75
IN-2
![Page 156: Escáner de Imagen fi-5530C2 - origin.pfultd.comorigin.pfultd.com/downloads/IMAGE/manual/fi-5530c2/p3pc-1922-06esz... · Seleccione el menú [Inicio] D [Todos los programas] D [Scanner](https://reader031.fdocuments.co/reader031/viewer/2022012917/5b8ffd0709d3f28c298d473b/html5/thumbnails/156.jpg)
Guía del Usuario del Escáner de Imagen fi-5530C2
P3PC-1922-06ESZ0Fecha de publicación: Julio, 2013
o
s , y
y y
Publicado por: PFU LIMITED
Los contenidos de este manual son sujetos a cambiar sin previaviso.PFU LIMITED no asume ninguna responsabilidad por los dañoincidentales o consiguientes surgiendo del uso de este manualcualquiera reclamación por un tercero.Las copias de los contenidos de este manual en todo o en partelas copias de la aplicación de escáner son prohibidas bajo la lede los derechos de autor (Copyright).