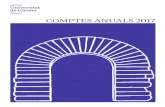Escáner de mano Manual del usuario - avision.com and Portable... · Tarjetas de presentación (8,9...
Transcript of Escáner de mano Manual del usuario - avision.com and Portable... · Tarjetas de presentación (8,9...
Tabla de contenido
1. Información general .......................................................... 1-1
1.1 Introducción ................................................................................... 1-1 1.2 Contenido del paquete...................................................................... 1-1 1.3 Vista superior.................................................................................. 1-2 1.4 Vista posterior................................................................................. 1-3 1.5 Vista inferior ................................................................................... 1-3 1.6 Vista frontal con base de inserción de originales................................... 1-4 1.7 Luz de indicación del escáner ............................................................ 1-5
2. Instalación......................................................................... 2-1
2.1 Precauciones................................................................................... 2-1 2.2 Quitar el escáner de la base de inserción de originales .......................... 2-1 2.3 Instalar las pilas .............................................................................. 2-2 2.4 Instalar la tarjeta micro-SD............................................................... 2-3
3. Funcionamiento ................................................................. 3-1
3.1 Tipos de originales adecuados e inadecuados....................................... 3-1 3.2 Encender el escáner ......................................................................... 3-1 3.3 Elegir la configuración de digitalización deseada ................................... 3-2 3.4 Iniciar la digitalización mediante varita (de mano) ................................ 3-2 3.5 Iniciar la digitalización en hojas individuales con la base de inserción de
originales ....................................................................................... 3-3 3.6 Obtener la vista previa de las imágenes digitalizadas en la pantalla LCD .. 3-5
3.6.1 Establecer el modo de vista previa .......................................... 3-5 3.7 Ver o descargar las imágenes digitalizadas (Windows) .......................... 3-7
3.7.1 Requisitos del equipo para la conexión USB .............................. 3-8 3.7.2 Después de una conexión correcta .......................................... 3-8
3.8 Ver o descargar imagénes con iPad .................................................... 3-8 3.9 Personalizar la configuración de digitalización .................................... 3-10
3.9.1 Resolución ......................................................................... 3-10 3.9.2 Modo de color .................................................................... 3-10 3.9.3 Formato de almacenamiento ................................................ 3-11 3.9.4 Apagado de la pantalla LCD.................................................. 3-11 3.9.5 Ahorro de energía............................................................... 3-12 3.9.6 Antisimetría (solo para digitalizaciones de varita) .................... 3-13 3.9.7 Formato de tarjeta.............................................................. 3-14 3.9.8 Recorte automático (solo digitalización en hojas individuales) ... 3-15 3.9.9 Calibración (solo cuando se necesite) .................................... 3-16 3.9.10 Valores predeterminados de fábrica..................................... 3-16 3.9.11 Acerca de ........................................................................ 3-17
ii
Manual del usuario
iii
4. Presto! PageManager ...................................................... 4-1
4.1 Funciones........................................................................................4-1 4.2 Requisitos mínimos del sistema ..........................................................4-2 4.3 Instalar Presto! PageManager.............................................................4-2 4.4 Iniciar el software ............................................................................4-3 4.5 Utilizar el reconocimiento óptico de caracteres (OCR, Optical Character
Recognition) ....................................................................................4-4 4.6 Utilizar herramientas de mejora de imagen ..........................................4-6 4.7 Utilizar la herramienta de anotación ....................................................4-8 4.8 Quitar Presto! PageManager............................................................. 4-10
5. Mantenimiento ................................................................... 5-1
5.1 Calibrar el escáner............................................................................5-1 5.2 Limpiar el escáner y la base de inserción de originales...........................5-2
6. Solucionar problemas......................................................... 6-1
6.1 Mensajes de error ............................................................................6-1 6.2 Preguntar más frecuentes y respuestas ...............................................6-2 6.3 Servicio técnico................................................................................6-4
7. Especificaciones ................................................................. 7-1
Manual del usuario
1. Información general
1.1 Introducción
Felicidades por la compra del escáner de mano portátil. Con este escáner podrá digitalizar sus fotografías y documentos y almacenarlos directamente en una tarjeta micro-SDTM sin necesidad de PC. Simplemente encienda el escáner, presione el botón Alimentación/Digitalizar para empezar, deslice el escáner por la superficie del documento y presione de nuevo el botón Alimentación/Digitalizar para detener la digitalización. La imagen digitalizada se almacenará en la tarjeta micro-SD.
Al conectar el escáner a la base de inserción de originales y a un adaptador de alimentación, la unidad completa le permitirá realizar digitalizaciones automáticas tan pronto como inserte el documento en la ranura de inserción de originales.
Y lo mejor: el escáner permite obtener vistas previas de las imágenes digitalizadas con una pantalla LCD en color integrada para confirmar el documento que acaba de capturar.
Antes de instalar y utilizar el producto, invierta unos minutos en leer todo este manual. En él se proporcionan instrucciones adecuadas para instalar, utilizar y cuidar el producto. En la siguiente figura se indica el contenido del paquete. Asegúrese de que están todos los artículos sirviéndose de la lista de comprobación. Si no recibe todos los artículos, póngase en contacto con su distribuidor local autorizado inmediatamente.
1.2 Contenido del paquete
Escáner de mano
Cable USB
Adaptador de alimentación
Tarjeta micro-SD (incluye el software y el manual del usuario)
Accesorios:
1. Guía rápida 2. Paño de limpieza 3. Un cargador de batería y 2 pilas recargables AA 4. Tarjeta de calibración
1-1
Nota: 1. Utilice solamente el adaptador incluido con el producto (ADS-5N-06 05005G
fabricado por HONR). Si utiliza otro adaptador el producto puede resultar dañado, lo que anularía la garantía.
2. Conserve la caja y el material de embalaje del escáner por si tiene que utilizarlos para transportar el producto.
1.3 Vista superior
2 3 4
1
7 5 6
Elemento Nombre Descripción
1 Luz de indicación del sistema
Indica el estado de funcionamiento y advertencia del escáner.
2 Pantalla LCD Muestra imágenes de vista previa y menús de configuración.
3
Flecha Arriba Permite entrar en la pantalla Menú desde la pantalla [Preparado para digitalizar].
Permite desplazarse “hacia atrás” por las imágenes y las opciones del menú.
4
Botón Alimentación/Digitalizar
Presione este botón para encender el escáner.
Presione este botón para iniciar o terminar una digitalización.
Permite aceptar opciones en los elementos Menú y Vista previa.
Mantenga presionado este botón durante 3 segundos para apagar el escáner.
5
Flecha Abajo Permite entrar en el modo Visualización desde la pantalla [Preparado para digitalizar].
Permite desplazarse “hacia adelante” por las imágenes y las opciones del menú.
1-2
Manual del usuario
6 Flecha Atrás Permite volver a las pantallas anteriores o
salir del modo Visualización o de la opción Menú.
7 Compartimento de las pilas
Abra la tapa deslizándola.
1.4 Vista posterior
1 2
Elemento
Nombre Descripción
1 Puerto USB
Se utiliza para enchufar el miniextremo del cable USB para conectar el equipo con el fin de ver las imágenes digitalizadas almacenadas en la tarjeta de memoria.
2
Ranura para tarjetas de memoria
Se utiliza para insertar una tarjeta de memoria.
1.5 Vista inferior
1 2
Elemento
Nombre Descripción
1 Rodillos con sensores
Los rodillos son sensores y solamente se deben hacer rodar en una dirección. NO los haga rodar hacia atrás y hacia delante mientras se digitaliza, excepto durante la calibración.
2 Cristal Mientras hace rodar el escáner por un documento, el sensor óptico del cristal lee y digitaliza la imagen.
1-3
1-4
1.6 Vista frontal con base de inserción de originales
Elemento Nombre Descripción
1 Guía deslizante
Deslice la guía para ajustar el tamaño del documento.
2 Ranura de inserción de originales
Se utiliza para insertar el original en la ranura de inserción de originales para iniciar la digitalización.
3 Seguro Se utiliza para desacoplar el escáner de tipo varita de la base de inserción de originales.
4 Conector de CC
Se utiliza para enchufar el adaptador de alimentación.
1
4
2 3
Manual del usuario
1-5
1.7 Luz de indicación del escáner
Luz de indicación
del escáner
Estado Indicación
Apagada El escáner está apagado o encendido y listo para utilizarse.
Brevemente naranja
Encendiéndose para inicialización.
Verde, permanentemente encendida
Digitalización en curso en 300 ppp.
Naranja, permanentemente encendida
Digitalización en curso en 600 ppp.
Verde o naranja intermitente
Procesando imagen digitalizada.
Roja intermitente No hay tarjeta SD, tarjeta SD llena, error de tarjeta, no se realizó ninguna digitalización después de iniciar el modo de digitalización de varita o batería baja.
Manual del usuario
2. Instalación
2.1 Precauciones
Mantenga el escáner alejado de la luz directa del Sol. la luz directa o calor excesivo podrían dañar la unidad.
No instale el escáner en un lugar húmedo y manténgalo limpio y libre de polvo.
Asegúrese de usar el voltaje adecuado de corriente alterna (AC).
Instale el escáner sobre una superficie plana y lisa. El colocarlo en una superficies desnivelada o irregular podría causar problemas mecánicos o al introducir el papel.
Guarde la caja y los materiales de empaque, en caso de que necesite transportar el escáner.
2.2 Quitar el escáner de la base de inserción de originales
1. Presione sin soltar el cierre. Levante primero el extremo izquierdo del escáner y, a continuación, desmonte el extremo derecho de dicho escáner de la base de inserción de originales.
2. Quite las cintas de protección del escáner y las que se encuentran dentro de la base de inserción de originales tal y como se indica.
protección
2-1
2.3 Instalar las pilas
1. Empuje y quite la tapa de las pilas del escáner.
2. Inserte 2 pilas AA en el compartimento de las pilas. Asegúrese de que las pilas están insertadas con la polaridad correcta. (Observe la dirección + - correcta)
3. Inserte la tapa de las pilas.
* El escáner incluye un cargador de batería y 2 pilas recargables AA para que puede reutilizarlas. Siga estos pasos para recargar las pilas recargables: 1. Inserte 2 pilas recargables en el cargador de batería. Asegúrese de que las pilas están
insertadas con la polaridad correcta. (Observe la dirección + - correcta)
2. Enchufe el cargador de batería a una toma de corriente eléctrica. El LED del cargador se iluminará en color verde mientras las pilas se estén cargando. Las pilas no siempre deben cargarse durante 7 horas.
3. Cuando la carga se complete, desenchufe el cargador y quite las pilas para evitar sobrecargas y daños en las mismas.
Nota: 1. El LED del cargador no se apagará cuando la carga se complete. El LED solamente se
apagará cuando se cumpla el tiempo de seguridad (18 horas). 2. El escáner no recarga pilas recargables. 3. El escáner solamente puede funcionar con 2 pilas alcalinas AA o 2 pilas recargables
de tipo NiMH.
2-2
Manual del usuario
2-3
2.4 Instalar la tarjeta micro-SD
Para almacenar las imágenes, debe instalar una tarjeta micro-SD en la ranura para tarjetas SD del escáner. Presione suavemente hasta que la tarjeta SD esté segura.
Tarjeta micro-SD
Nota:
El escáner sólo acepta tarjetas micro-SD con el formato FAT16 o FAT32. NTFS y otros formatos de archivo no se admiten.
Inserte siempre una tarjeta micro-SD antes de calibrar y digitalizar.
Manual del usuario
3. Funcionamiento
3.1 Tipos de originales adecuados e inadecuados
Adecuados para digitalización de mano
El escáner utilizado como escáner de varita sin la base de inserción de originales está diseñado para obtener los mejores resultados de digitalización con fotografías y documentos con un tamaño de hasta 21,6 cm x 35,56 cm (8,5” x 14”). Adecuados para base de inserción de originales
El escáner utilizado con la base de inserción de originales está diseñado para obtener los mejores resultados de digitalización con los siguientes tipos de originales:
Fotografías y documentos (7,62 cm x 12,7 cm (3” x 5”), 10,1 cm x 15,24 cm (4” x 6”), 12,7 cm x 17,78 cm (5” x 7”), 20,32 cm x 35,56 cm (8” x 14”))
Tarjetas de presentación (8,9 cm x 5 cm (3,5”x 2”) estándar o más grande) Inadecuados para base de inserción de originales
No utilice los siguientes tipos de originales para digitalización en la base de inserción de originales; de lo contrario, dicha base puede no funcionar correctamente o el original se puede atascar en la ranura.
• Originales con un grosor superior a 1,0 mm
• Originales con algún lado con un tamaño inferior a 55 mm
• Originales con muchos colores negros y oscuros
• Originales con colores oscuros alrededor de los bordes
• Medios impresos (periódicos, revistas, etc.)
• Materiales suaves y finos (papel fino, tejido, etc.)
• Originales enrollados o arrugados
• Originales con grapas o clips de papel
• Originales que superen el tamaño aceptable: 20,32 cm (8”) de ancho x 35,56 cm (14”) de largo
3.2 Encender el escáner
1. Presione para encender el escáner. Aparecerá la pantalla [Escáner preparado] tal y como se ilustra. 2. Presione de nuevo durante 3 segundos para apagar el escáner.
3-1
3.3 Elegir la configuración de digitalización deseada
1. En la pantalla [Escáner preparado], presione para entrar
en el modo Menú.
2. Se mostrará una lista de opciones de menú. Estas son algunas de las opciones que se muestran: Resolución, Modo de color, Formato de almacenamiento, Apagado de la pantalla LCD, etc.
3. Presione para resaltar la opción que desea, como por ejemplo Formato de almacenamiento y, a continuación, presione para seleccionarla.
4. Presione para resaltar el elemento que desea, como por ejemplo PDF y, a continuación, presione para seleccionarlo.
5. Presione para salir.
Elecciones de las opciones del botón Menú:
Resolución: *300 dpi/600 dpi (300 ppp/600 ppp), Modo de color: *Color/B&W (B/N), Formato de archivo: *JPEG/PDF, LCD Off (Apagado de la pantalla LCD): *45 sec (45 s)/90 sec (90 s)/2 min. (*: configuración predeterminada)
3.4 Iniciar la digitalización mediante varita (de mano)
1. Coloque el documento sobre una superficie plana.
2. Presione para iniciar una digitalización.
3. Sujete el escáner y deslícelo suavemente por la superficie de la página tal y como se ilustra.
4. Presione para detener la grabación.
* De forma predeterminada, el modo Vista previa está activado, lo que permite ver las imágenes digitalizadas durante 2 segundos inmediatamente después de la digitalización (solo disponible para el formato de archivo JPEG).
Nota: 1. Consulte la lista siguiente para conocer la velocidad de digitalización apropiada
(basándose en un papel de tamaño A4): 0,6 segundos (B/N, 300 ppp)/1,6 segundos (color, 300 ppp); 2,4 segundos (N/B, 600 ppp)/6,5 (color, 600 ppp)
2. Si sujeta el escáner verticalmente y digitaliza el original de derecha a izquierda o viceversa, la imagen se girará 90°. Utilice la aplicación de software incluida (NewSoft PageManager) u otra aplicación de software de edición de imágenes para girar la imagen digitalizada correctamente.
3-2
Manual del usuario
3.5 Iniciar la digitalización en hojas individuales con la base de inserción de originales
Al acoplar la base de inserción de originales en el escáner, la unidad completa permite llevar a cabo digitalizaciones automáticas tan pronto como el documento se introduce en la ranura de inserción de originales. Cuando la digitalización finaliza, la imagen se guarda en la tarjeta de memoria. Además, la unidad completa le permite conectar la alimentación con el adaptador de alimentación suministrado. Instalación: 1. Presione SIN SOLTAR el cierre situado en el extremo izquierdo.
2. Enchufe el extremo derecho del escáner en el extremo derecho de la base de inserción de originales con los conectores de cobre insertados en el orificio.
3. Coloque el lado izquierdo del escáner en la ranura.
4. Suelte el cierre.
5. Conectar el adaptador de alimentación: Simplemente enchufe el extremo pequeño del adaptador de alimentación en el conector de alimentación de la unidad de acoplamiento y el otro extremo a una toma de corriente eléctrica.
Nota: para realizar digitalizaciones con la base de inserción de originales, es necesario conectar el escáner al adaptador de alimentación suministrado. ¡No necesita pilas!
3-3
Funcionamiento: 1. Presione para encender el escáner.
2. Consulte la sección [Personalizar la configuración de digitalización] para seleccionar la configuración de digitalización que desea.
3. Inserte una página BOCA ARRIBA y alinéela con el borde izquierdo de la ranura de inserción de originales.
* De forma predeterminada, el modo Vista previa está activado, lo que permite ver las imágenes digitalizadas durante 2 segundos inmediatamente después de la digitalización (solo disponible para el formato de archivo JPEG).
3-4
Manual del usuario
3-5
3.6 Obtener la vista previa de las imágenes digitalizadas en la
antalla LCD p
Puede obtener rápida y fácilmente una vista previa de las imágenes JPEG en la pantalla LCD inmediatamente después de una digitalización o en cualquier otro momento. También puede ver todas las imágenes individualmente o como una presentación de diapositivas.
3.6.1 Establecer el modo de vista previa El modo Vista previa está activado de forma predeterminada, lo que permite ver las imágenes digitalizadas durante 2 segundos inmediatamente después de la digitalización (solo disponible para el formato de archivo JPEG). En la pantalla aparecen dos opciones con la imagen que le permite presionar para guardar (opción predeterminada) o para eliminar la imagen inmediatamente. Cuando el modo Vista previa está desactivado, la imagen JPG digitalizada se guarda inmediatamente sin mostrar una vista previa. * Las digitalizaciones realizadas con el modo Vista previa desactivado utilizan menos energía de las pilas, por lo que puede realizar más digitalizaciones de esta forma. Siga estos pasos para deshabilitar el modo Vista previa: 1. Con la pantalla visible, presione para entrar en el modo Menú. 2. Presione para resaltar la opción Vista previa y, a continuación, presione para
seleccionarla. 3. Presione para resaltar la opción Desactivar y, a continuación, presione para
seleccionarla. 4. Presione para salir.
La pantalla de vista previa
Ver imágenes JPEG digitalizadas como una presentación de diapositivas 1. Con la pantalla visible, presione para entrar en el modo Visualización.
2. La presentación de diapositivas se iniciará automáticamente y mostrará las imágenes en
el orden alfanumérico en el que se encuentran almacenadas en la tarjeta SD. 3. Para pausar la presentación de diapositivas presione ; para iniciar la presentación de
diapositivas presione de nuevo. 4. Presione en cualquier momento para salir de la presentación de diapositivas. Ver imágenes JPEG digitalizadas una por una 1. Con la pantalla visible, presione para entrar en el modo Visualización.
2. La presentación de diapositivas se iniciará automáticamente y mostrará las imágenes en
el orden alfanumérico en el que se encuentran almacenadas en la tarjeta SD. 3. Presione / para ver la imagen anterior siguiente. 4. Presione para salir del modo Visualización y volver a la pantalla Preparado para
digitalizar.
3-6
Manual del usuario
3.7 Ver o descargar las imágenes digitalizadas (Windows)
1. Para ver o descargar las imágenes digitalizadas, puede quitar la tarjeta micro-SD y conectarla a un lector de tarjetas, o conectar el escáner a su PC a través del cable USB proporcionado (asegúrese de encender el escáner).
* Cuando el escáner y el equipo están conectados correctamente, todas las tareas
se interrumpen y se muestra la pantalla de conexión USB .
Advertencia: Es recomendable descargar las imágenes digitalizadas quitando la tarjeta de memoria del escáner e insertándola en el equipo en lugar de conectar dicho escáner directamente a este último con el cable USB, ya que este procedimiento puede requerir mucha carga de la batería.
2. Su PC reconocerá la tarjeta o el escáner como un disco extraíble.
3. Haga clic en el disco extraíble y verá que hay una carpeta denominada “DCIM” que, a su vez, contendrá la subcarpeta “200DOC” (en la que se almacenarán los archivos PDF) y la subcarpeta “100PHOTO” (en la que se almacenarán los archivos JPEG). El nombre de archivo comenzará por IMG_0001.pdf o IMG_0001.jpg.
A cada imagen digitalizada se le asigna un nombre de archivo con el prefijo IMG_ seguido de un carácter de subrayado y un número secuencial de 4 dígitos en el orden en el que se almacenan las imágenes. Por ejemplo, IMG_0001.jpg, IMG_0002.jpg, IMG_0001.pdf, IMG_0002.pdf, etc. Los archivos JPG se almacenan en una subcarpeta denominada DCIM\100PHOTO. La carpeta almacena 9999 archivos de fotografía y, a continuación, crea automáticamente otra subcarpeta denominada 101PHOTO, y así sucesivamente hasta 199PHOTO. Los archivos PDF se almacenan en una subcarpeta denominada DCIM\200DOC. La carpeta almacena 9999 archivos de documento y, a continuación, crea automáticamente otra subcarpeta denominada 201DOC, y así sucesivamente hasta 299DOC.
3-7
3.7.1 Requisitos del equipo para la conexión USB
Sistema operativo: Windows XP, Windows Vista y Windows 7 Mac 10.5 o superior (Mac solamente se utiliza para transferencia de datos)
Puerto USB: USB 2.0/USB 1.1
3.7.2 Después de una conexión correcta Cuando el escáner se conecta a su PC, una unidad adicional denominada Disco extraíble [letra de unidad] o el archivo personalizado que ha asignado previamente a su tarjeta micro-SD aparece en la ventana del explorador.
3.7.2.1 Desconectar de forma segura el escáner y la tarjeta micro-SD de su PC
1. En la bandeja del sistema Windows, haga clic en el icono de extracción de hardware. 2. Haga clic en el mensaje “Quitar dispositivo de almacenamiento masivo USB de forma
segura” de la unidad correspondiente.
3. Cuando aparezca el mensaje “Es seguro quitar el hardware”, podrá quitar el cable USB del escáner de forma segura.
3.8 Ver o descargar imagénes con iPad
1. Enchufe el conector para cámara iPad (no incluido) en el conector de la base de acoplamiento para iPad. Enchufe el conector USB en el conector para cámara iPad.
2. Las imágenes digitalizadas de la tarjeta micro-SD del escáner se mostrarán en su iPad en 3 segundos. Elija [Import All] (Importar todo) para cargar las imágenes digitalizadas en el álbum de su iPad.
3-8
3.9 Personalizar la configuración de digitalización
Puede personalizar la configuración del escáner mediante la pantalla Menú para ajustar los diferentes tipos de documento.
3.9.1 Resolución La resolución de digitalización se mide en ppp (puntos por pulgada). Cuanto mayor sea la resolución, con más detalle se mostrará la imagen digitalizada. Sin embargo, una resolución superior puede requerir más espacio de almacenamiento en la tarjeta SD. El escáner ofrece dos modos de resolución: 300 (modo predeterminado y normal) o 600 ppp (alta calidad). Siga estos pasos para seleccionar la resolución que desea: 1. Con la pantalla visible, presione para entrar en el modo Menú.
2. Presione para seleccionar Resolución. 3. Presione para resaltar la resolución que desea y, a continuación, presione para
seleccionarla. 4. Presione para salir.
3.9.2 Modo de color El escáner ofrece dos modos de color para la imagen digitalizada: Color (modo predeterminado, idóneo para fotografías) y Blanco y negro (idóneo para documentos de texto). Siga estos pasos para seleccionar el modo de color que desea: 1. Con la pantalla visible, presione para entrar en el modo Menú.
2. Presione para resaltar la opción Modo de color y, a continuación, presione para
seleccionarla. 3. Presione para resaltar el modo que desea y, a continuación, presione para
seleccionarlo. 4. Presione para salir.
3-10
Manual del usuario
3.9.3 Formato de almacenamiento El escáner ofrece dos tipos de formatos de archivo para la imagen digitalizada. JPEG (modo predeterminado, idóneo para fotografías) y PDF (idóneo para documentos de texto). Siga estos pasos para seleccionar el formato de archivo que desea: 1. Con la pantalla visible, presione para entrar en el modo Menú. 2. Presione para resaltar la opción Formato de almacenamiento y, a continuación,
presione para seleccionarla. 3. Presione para resaltar el formato que desea y, a continuación, presione para
seleccionarlo. 4. Presione para salir.
3.9.4 Apagado de la pantalla LCD Para permitir que el escáner entre en el modo de ahorro de energía, dicho escáner ofrece la opción de apagar la pantalla LCD después de que haya estado inactivo durante un tiempo especificado sin desconectar la alimentación. Las opciones disponibles son 45 segundos (opción predeterminada), 90 segundos y 3 minutos. Para volver a encender la pantalla LCD, simplemente presione cualquier botón. Siga estos pasos para cambiar la configuración: 1. Con la pantalla visible, presione para entrar en el modo Menú. 2. Presione para resaltar la opción Apagado de la pantalla LCD y, a continuación,
presione para seleccionarla. 3. Presione para resaltar el valor que desea y, a continuación, presione para
seleccionarlo. 4. Presione para salir.
3-11
3.9.5 Ahorro de energía Para ahorrar energía, el escáner se apaga automáticamente después de permanecer inactivo durante un período de tiempo especificado (90 segundos, 3 minutos o 5 minutos). Siga estos pasos para cambiar el valor del tiempo: 1. Con la pantalla visible, presione para entrar en el modo Menú. 2. Presione para resaltar la opción Ahorro de energía y, a continuación, presione
para seleccionarla. 3. Presione para resaltar el valor que desea y, a continuación, presione para
seleccionarlo. 4. Presione para salir.
3-12
Manual del usuario
3-13
3.9.6 Antisimetría (solo para digitalizaciones de varita) Cuando la función [Antisimetría] está activada (opción predeterminada), el escáner permite digitalizar un original de arriba hacia abajo o viceversa. Sea cual sea la dirección elegida, puede obtener una imagen digitalizada correcta. (El escáner detecta automáticamente la dirección de digitalización de forma que si digitaliza el original de abajo hacia arriba, la imagen digitalizada se volteará automáticamente y se girará poniéndose al revés.) Cuando la opción [Antisimetría] está desactivada, si digitaliza el original de abajo hacia arriba, la imagen digitalizada se colocará al revés y se reflejará (el lado derecho y el lado izquierdo de la imagen se invertirán.) *Esta función solo está disponible cuando se utiliza el escáner como escáner de mano. Original Dirección de digitalización (opción
Antisimetría activada) Imagen digitalizada
Arriba hacia abajo Abajo hacia arriba
Siga estos pasos para desactivar la opción Antisimetría: 1. Con la pantalla visible, presione para entrar en el modo Menú. 2. Presione para resaltar la opción Antisimetría y, a continuación, presione para
seleccionarla. 3. Presione para resaltar el valor que desea y, a continuación, presione para
seleccionarlo. 4. Presione para salir.
Cinta
3.9.7 Formato de tarjeta ¡Advertencia!: Si vuelve a dar formato a la tarjeta de memoria, todos los archivos
existentes en la misma se eliminarán. Para dar formato la tarjeta SD: 1. Con la pantalla visible, presione para entrar en el modo Menú.
2. Presione para resaltar la opción Formato de tarjeta y, a continuación, presione
para seleccionarla. 3. Presione para seleccionar Sí. 4. Para confirmar la selección, presione . 5. Cuando el formato se haya realizado correctamente, se mostrará la pantalla Menú. 6. Presione para salir.
3-14
Manual del usuario
3.9.8 Recorte automático (solo digitalización en hojas individuales) Cuando se utiliza la base de inserción de originales, la unidad completa tiene una función de recorte integrada para capturar una imagen conforme al tamaño real del original, tal y como se ilustra a continuación. *Esta función está disponible cuando se utiliza la digitalización en hojas individuales con la base de inserción de originales.
Original/Recorte automático activado (opción predeterminada)
Recorte automático desactivado
Dependiendo de la forma y el tamaño del original, puede ser conveniente realizar un recorte manual adicional en la imagen digitalizada para conseguir la imagen final que desea. Puede utilizar el software Presto! PageManager software (incluido) o su propio software de edición de gráficos.
Siga estos pasos para deshabilitar la función de recorte automático: 1. Con la pantalla visible, presione para entrar en el modo Menú. 2. Presione para resaltar la opción Recorte automático y, a continuación, presione
para seleccionarla. 3. Presione para resaltar el modo que desea y, a continuación, presione para
seleccionarlo. 4. Presione para salir.
3-15
3.9.9 Calibración (solo cuando se necesite) Si la imagen digitalizada tiene líneas verticales o decoloraciones, puede ser necesario calibrar el escáner para que el sensor de imagen de contacto (CIS, Contact Image Sensor) recupere su precisión de color y nitidez. Para conocer las instrucciones de calibración, consulte la sección “Calibrar el escáner”. *No calibre el escáner a menos que sea necesario corregir problemas en la imagen digitalizada.
3.9.10 Valores predeterminados de fábrica En cualquier momento, puede restablecer los valores predeterminados de fábrica de toda la configuración de los menús. Para restablecer los valores predeterminados: 1. Con la pantalla visible, presione para entrar en el modo Menú. 2. Presione para resaltar la opción Valores predeterminados de fábrica y, a
continuación, presione para seleccionarla. 3. Presione para seleccionar SÍ. 4. Para confirmar la selección, presione . 5. Cuando la operación de restablecimiento se realice correctamente, el escáner se apagará
automáticamente. Presione para volver a encender el escáner. 6. Presione para salir.
3-16
Manual del usuario
3-17
3.9.11 Acerca de La opción Acerca de enumera las versiones de firmware y de calibración. Necesitará esta información si se pone en contacto con nuestro Servicio de atención al cliente. Siga estos pasos para ver la información Acerca de: 1. Con la pantalla visible, presione para entrar en el modo Menú. 2. Presione para resaltar la opción Acerca de y, a continuación, presione para
seleccionarla. 3. Presione para resaltar el modo que desea y, a continuación, presione para
seleccionarlo. 4. Presione para salir.
Manual del usuario
4. Presto! PageManager Rápido, divertido y eficiente: Presto! PageManager facilita la digitalización, el uso compartido y la organización de sus fotografías y documentos. Presto! PageManager no solo le ayuda a convertir ingentes cantidades de papel en archivos organizados y digitalizados, sino que también le permite ver, editar y enviar archivos y realizar copias de seguridad de los mismos en numerosos formatos. Presto! Wrapper elimina los problemas del uso compartido de archivos creando un archivo autoejecutable que se puede copiar en un disco de almacenamiento, adjuntar a un correo electrónico o descargar de Internet.
4.1 Funciones
Comparta archivos convirtiéndolos en formatos de archivo portátiles como PDF (Portable
Document Format, es decir, Formato de documento portátil), XPS (XML Pager Specification, es decir, Especificación de localizador XML) y Presto! Wrapper, un archivo ejecutable.
Realice operaciones de importación y exportación con una base de datos de Lotus Notes 5.0.
Digitalice imágenes a doble cara y envíelas a sus programas favoritos con un solo clic.
Organice fácilmente archivos como si del Explorador de Windows se tratara.
Vea archivos sin abrir otras aplicaciones con visores de documentos e imágenes de PageManager.
Los visores de documentos e imágenes de PageManager le permiten ver archivos sin abrir otras aplicaciones.
Obtenga una vista previa de archivos de audio y vídeo en la vista de miniaturas.
Apile fácilmente archivos de imagen y documento relacionados, incluso si sus formatos son diferentes.
Extraiga el texto de una imagen con OCR (Optical Character Recognition, es decir, Reconocimiento óptico de caracteres) preciso.
Busque texto completo con lógica de aproximación ajustable.
Busque fácilmente archivos de copia de seguridad, anotaciones, títulos, autores e información de notas con la eficiente función de búsqueda.
Agregue anotaciones sin que ello afecte al archivo original con prácticas herramientas de anotación, como por ejemplo texto, sello, resaltador, línea a mano alzada, línea recta, nota adhesiva y marcador.
Mejore las imágenes con numerosas herramientas de imagen, como por ejemplo recortar, girar, voltear, invertir color, mejorar automáticamente, brillo y contraste, ajustar color y eliminar ruido.
4-1
4.2 Requisitos mínimos del sistema
PC basado en Pentium II 266 MHz o en un procesador superior Microsoft Windows XP Pro SP3 +, Windows Vista y Windows 7 200 MB (requisitos de instalación de espacio en disco duro disponible) 64 MB de memoria Microsoft Internet Explorer 7.0 o superior
Requisitos recomendados:
Tarjeta gráfica SVGA de 256 colores o superior 128 MB de memoria Escáner o cámara digital compatible con TWAIN o WIA Outlook, Outlook Express, Netscape Mail, Microsoft Mail, cc: Mail, u otro correo
electronic Software
4.3 Instalar Presto! PageManager
1. Inserte la tarjeta micro-SD que contiene el software "Presto! PageManager" en la ranura para tarjetas micro-SD del escáner.
2. Inicie el escáner.
3. Conecte el escáner a su PC (conector mini-USB a la ranura mini-USB del escáner) mediante el cable USB.
4. En la ventana del Explorador de Windows, busque la unidad de la tarjeta micro-SD.
5. Haga doble clic en la carpeta Software> PM7 y, a continuación, haga doble clic en el archivo "Setup.exe".
6. Siga las instrucciones de la pantalla para completar la instalación del software.
Nota:
Cuando inicie el software por primera vez, tendrá que iniciar primero el escáner y conectarlo a su PC; de lo contrario, se producirá un error.
Si tiene activado un software antivirus, desactívelo. Si desea reinstalar el software, la opción Importar datos antiguos (transferir datos
antiguos) obtendrá la versión anterior de la información de Presto! PageManager, incluidas las anotaciones y los archivos almacenados.
4-2
Manual del usuario
4.4 Iniciar el software
1. Haga clic en el icono de Presto! PageManager situado en el escritorio o en Inicio>Todos los programas>Presto! PageManager
2. Presto! Se abrirá la ventana de Presto! PageManager.
3. En el panel de la izquierda, busque la unidad del escáner. Busque la unidad extraíble (letra de unidad).
4. Haga clic en DCIM\100PHOTO o DCIM\200DOC para ver la imagen digitalizada. 5. Haga doble clic en una imagen para abrirla en Presto! PageManager
4-3
4.5 Utilizar el reconocimiento óptico de caracteres (OCR, Optical Character Recognition)
La función OCR puede convertir las imágenes con texto digitalizadas en texto editable. 1. En la ventana vista de árbol, seleccione una miniatura de documento.
2. Haga clic en el icono OCR ( ) situado en la barra de herramientas principal.
3. El documento se convertirá y el texto de esta imagen se reconocerá como texto editable y se mostrará en la pantalla.
4. Haga clic en cualquier texto que desee editar.
5. Cuando la prueba se complete, haga clic en el botón "Guardar como" ( ), seleccione una ruta de acceso y especifique un nombre de archivo para guardar el archivo modificado.
Archivo de texto: solo se guarda el texto reconocido. Archivo con formato de texto enriquecido: se guardan las imágenes y el texto con
el diseño original. Archivo HTML: se guardan las imágenes y el texto con el diseño original como
formato JPEG.
4-4
Manual del usuario
O bien, 1. En la ventana vista de árbol, seleccione una miniatura de documento.
Lista de aplicaciones
2. En la barra de herramientas de aplicaciones, seleccione la aplicación a la que desee
enviar el contenido y haga clic en ella, como por ejemplo WordPad ( ). 3. El documento se reconocerá automáticamente como texto, la aplicación se abrirá y, al
mismo tiempo, el texto reconocido se mostrará en la pantalla.
4-5
4.6 Utilizar herramientas de mejora de imagen
Las herramientas de mejora de imagen permiten ajustar el brillo, el contraste y el color de la imagen digitalizada y quitar ruido para mejorar la calidad de la imagen. 1. En la ventana de vista de árbol, haga doble clic en una miniatura de imagen para abrirla.
. 2. La barra de herramientas de anotación de imagen aparecerá en el lado derecho de la
pantalla.
3. Haga clic en el pequeño icono de reparación de imagen situado en la parte superior;
aparecerá la barra de herramientas de reparación de imagen en la pantalla.
4-6
Manual del usuario
Resumen de las herramientas de mejora de imagen
Icono de mejora de imagen
Nombre Descripción
Barra de herramientas de reparación de imagen
Permite mostrar todas las herramientas de reparación de imagen.
Seleccionar imagen Permite seleccionar un área de una imagen.
Mover Permite mover una imagen hacia arriba, hacia abajo, hacia la izquierda o hacia la derecha.
Borrador Permite borrar una imagen.
Recortar Permite recortar parte de la imagen.
Girar imagen seleccionada 90 grados a la derecha
Permite girar la imagen 90 grados hacia la derecha.
Girar imagen seleccionada 90 grados a la izquierda
Permite girar la imagen 90 grados hacia la izquierda.
Invertir color Permite invertir el brillo y color de una imagen, de forma que cada píxel de dicha imagen se muestra en su propio color complementario.
4-7
Mejora automática de imagen
Permite mejorar automáticamente la calidad de la imagen.
Ajustar contraste y brillo
Permite ajustar el contraste y brillo de una imagen.
Ajustar color Permite ajustar el balance de color de
una imagen.
Quitar ruido Permite quitar el ruido de una imagen.
Voltear imagen seleccionada horizontalmente
Permite invertir una imagen de izquierda a derecha.
Voltear imagen seleccionada verticalmente
Permite invertir una imagen de arriba a abajo.
4. Seleccione una herramienta adecuada y, a continuación, haga clic en la imagen para
realizar la función de dicha herramienta.
5. Cuando la reparación se haya realizado, haga clic en el botón "Guardar como" ( ), seleccione una ruta de acceso y especifique un nombre de archivo para guardar el archivo modificado.
4.7 Utilizar la herramienta de anotación
Las anotaciones mediante la inserción de texto y líneas, o agregando el sello y utilizando el lápiz fluorescente mejoran la visibilidad y claridad del documento o la imagen. La función de anotación se aplica a archivos de texto e imagen. 1. En la ventana de vista de árbol, haga doble clic en una miniatura de imagen o texto para
abrirla.
4-8
Manual del usuario
2. Llegados a este punto, la barra de herramientas de anotación de imagen aparecerá en el
lado derecho de la pantalla.
3. Mueva el cursor al icono de cada herramienta y, a continuación, haga clic con el botón
secundario para abrir un menú de opciones mediante el que puede definir las propiedades de la herramientas, como por ejemplo la fuente, el color o el estilo de línea.
4. Haga clic en una herramienta para seleccionarla y, a continuación, haga clic en la imagen
para realizar la función de dicha herramienta.
Resumen de la herramienta de anotación
Icono de anotación
Nombre Descripción
Herramienta de anotación
Permite mostrar todas las herramientas de anotación.
Seleccionar anotación
Permite seleccionar un objeto de anotación de imagen, desplazarlo o cambiar su tamaño.
Mover Permite mover una imagen hacia arriba, hacia abajo, hacia la izquierda o hacia la derecha.
Texto Permite insertar texto en una imagen o editar el existente en ella.
Sello Permite poner un sello en una imagen.
Resaltador Utilice el resaltador para marcar una zona para llamar la atención en una imagen.
Línea a mano alzada
Permite dibujar una línea cualquiera en una imagen.
Línea recta Permite agregar una línea recta a una imagen.
Adhesivo Permite agregar una nota en una imagen.
4-9
4-10
Archivo de imagen después de agregar anotaciones
6. Cuando el proceso de anotación se complete, haga clic en el botón "Guardar como"
( ), seleccione la ruta de acceso y especifique un nombre de archivo para guardar el archivo modificado.
Barra de herramientas de anotación de texto
La barra de herramientas de anotación de texto no se abrirá hasta que abra el archivo .doc, .rtf o .txt en la ventana de vista.
Si desea conocer las descripciones de las distintas herramientas de la barra de herramientas de anotación de imagen o texto, haga clic en el botón de función de ayuda
( ).
4.8 Quitar Presto! PageManager
1. Haga clic en Iniciar > Todos los programas > Presto! PageManager > Quitar
Presto! PageManager O bien, 1. Haga clic en Iniciar > Panel de control > Agregar o quitar programas > Presto! PageManager. 2. Siga las instrucciones de la pantalla para quitar la aplicación. Nota: Para obtener más detalles sobre el uso de aplicación, haga clic en el botón de función de
ayuda ( ) para ver el manual del usuario del software de aplicación.
Manual del usuario
5. Mantenimiento
5.1 Calibrar el escáner
Realice la calibración solamente si la imagen digitalizada tiene un aspecto borroso, el color no se muestra con normalidad (por ejemplo, más oscuro de lo normal), después de 8000 digitalizaciones o cuando el escáner haya estado almacenado sin utilizarse durante un prolongado período de tiempo. El proceso de calibración restablece el sensor de imagen de contacto para recuperar su precisión de color y nitidez. La calibración solamente se puede realizar con el escáner de varita fuera de la base de inserción de originales. Cuando el escáner está acoplado a la base de inserción de originales, la función de calibración se deshabilita. Para calibrar el escáner, complete los pasos siguientes: 1. Asegúrese de que la batería está completamente cargada y hay una tarjeta de memoria
insertada.
2. Quite la hoja de calibración de su tapa de plástico y tiéndala en una superficie plana con la cara impresa hacia ARRIBA.
3. Quite el escáner de la base de inserción de originales.
4. Coloque el escáner en el área blanca de la hoja de calibración, en la parte superior de dicha área.
* Asegúrese de que la hoja está limpia, es decir, no tiene restos de suciedad ni objetos coloreados.
5. Con la pantalla visible, presione para entrar en el modo Menú.
6. Presione para resaltar la opción Calibración y, a continuación, presione para seleccionarla.
7. Presione para seleccionar SÍ.
8. El escáner entrará en el modo Calibración. Deslice lentamente el escáner hacia abajo SOLAMENTE sobre el área blanca de la hoja de calibración.
9. El escáner completará la secuencia de calibración y se apagará automáticamente.
10. Vuelva a colocar con cuidado la hoja de calibración en la tapa de plástico y guárdela en un lugar seguro para futuros usos.
5-1
Durante la calibración, mueva el escáner solamente dentro del área blanca.
Advertencia: No interrumpa la secuencia de calibración ni intente apagar el dispositivo mientras está
calibrando. Si detiene la calibración antes de que se complete, se producirá un error de calibración. En consecuencia, la próxima vez que encienda la unidad se mostrará un mensaje de error y tendrá que apagarla y repetir las instrucciones de esta sección.
Evite que la hoja de calibración entre en contacto con el polvo y la suciedad. Cualquier suciedad, puede invalidar el gráfico de calibración o afectar al resultado de la misma.
Utilice solamente la hoja de calibración incluida para calibrar el escáner.
5.2 Limpiar el escáner y la base de inserción de originales
Es recomendable limpiar el escáner y la base de inserción de originales aproximadamente cada 200 digitalizaciones o en el caso de que aparezcan líneas o bandas verticales en la imagen digitalizada. Utilice solamente la herramienta recomendada suministrada para limpiar el escáner y la base de inserción de originales. Pasos de limpieza: Limpiar escáner de varita:
1. Quite el escáner de la base de inserción de originales. 2. Dé la vuelta al escáner para poner al descubierto los rodillos y el cristal. 3. Limpie los rodillos y el cristal con el paño de limpieza incluido. 4. Limpie el escáner con un paño seco que no tenga pelusas.
5-2
Manual del usuario
5-3
Rodillos
Cristal
Escáner de varita
Limpiar la base de inserción de originales:
1. Quite el escáner de la base de inserción de originales. 2. Limpie los rodillos con el paño de limpieza incluido. 3. Limpie la base de inserción de originales con un paño seco que no tenga pelusas.
Rodillos
Nota: Si agrega un poco de alcohol isopropílico (95%) al paño de limpieza, los rodillos se
limpiarán más eficientemente.
No utilice disolventes ni líquidos corrosivos (por ejemplo, alcohol, queroseno, etc.) para limpiar ninguna de las partes del escáner ya que, de lo contrario, el material de plástico se dañará permanentemente.
Asegúrese de que la superficie del documento o de la fotografía no tiene clips de papel u objetos similares, ya que la lente de cristal del escáner podría resultar dañada.
Manual del usuario
6. Solucionar problemas
6.1 Mensajes de error
Si hay un error durante la digitalización, el LED parpadeará en color rojo y se mostrará un mensaje de error. Consulte la tabla siguiente para eliminar las condiciones de error.
Mensaje de error
Causa principal/Finalidad del código
Cómo llevar a cabo el proceso de restauración
Insertar la tarjeta de memoria
1. No hay tarjeta de memoria insertada.
2. Tarjeta no reconocida.
1. Inserte una tarjeta de memoria.
2. Pruebe con una tarjeta diferente.
Tarjeta llena La tarjeta está llena; no se puede guardar la imagen digitalizada en la tarjeta de memoria insertada.
Libere más espacio o inserte una nueva tarjeta micro-SDTM.
Pilas con poca carga
La carga de las pilas se está agotando.
Cambie las pilas (o recárguelas si son recargables).
No hay imagen digitalizada
1. No se han detectado datos de digitalización.
2. Se ha cumplido el tiempo de espera del escáner.
Espere hasta que el mensaje desaparezca.
Error de formato
1. La tarjeta de memoria no se reconoce.
2. El sistema de archivos no tiene el formato FAT16 o FAT32.
Utilice una tarjeta diferente.
Error de calibración
Error de comprobación interno y error de datos de calibración encontrado.
Vuelva a calibrar el escáner (consulte la sección “Calibrar el escáner”).
Velocidad de digitalización demasiado rápida
Las imágenes muestran un aspecto distorsionado. El escáner de varita se ha desplazado sobre el original demasiado rápido.
Mueva el escáner de varita sobre el original más despacio y, si es necesario, vuelva a realizar la digitalización de dicho original.
Atasco de papel
1. El original se ha atascado en la base de inserción de originales.
2. El original supera la longitud máxima de 35,56 cm (14”)
Quite el escáner de la base de inserción de originales y, a continuación, extraiga suavemente el original de la ranura de dicha base. También puede presionar para expulsar el original.
6-1
Advertencia: 1. Si en la pantalla LCD se muestra un mensaje que indica "batería baja", es recomendable cambiar las pilas para evitar posibles digitalizaciones incompletas de imágenes u otros problemas de funcionamiento. 2. Si se han utilizado 2 pilas alcalinas de tipo AA, cuando la carga de las mismas sea baja, se pueden producir digitalizaciones incompletas de imágenes o problemas de funcionamiento antes de que el mensaje "batería baja" aparezca en la pantalla LCD.
6.2 Preguntar más frecuentes y respuestas
P: ¿Por qué no se enciende el escáner?
R: 1. Es posible que el escáner no esté acoplado correctamente a la base de inserción de originales.
2. Es posible que las pilas no tengan suficiente carga o que no estén insertadas correctamente.
P: ¿Por qué no se puede guardar la imagen en la tarjeta de memoria durante la digitalización?
R: Asegúrese de que tiene una tarjeta micro-SDTM correctamente insertada y que tiene el espacio adecuado.
P: ¿Por qué mi equipo no reconoce el escáner cuando está conectado mediante un cable USB?
R: Asegúrese de que la conexión de cables correcta y segura. Reinicie el equipo si es necesario.
P: ¿Por qué todas las imágenes que digitalizo tienen la misma fecha cuando se guardan en la tarjeta de memoria?
R: El dispositivo no tiene un “reloj” interno para mantener la hora real, por lo que los atributos de fecha y hora son siempre una fecha y hora fijas asignadas durante la producción, y no la fecha y hora actuales.
6-2
Manual del usuario
P: ¿Por qué mis imágenes digitalizadas aparecen distorsionadas?
R: Es posible que esté realizando la digitalización demasiado rápido; vuelva a digitalizar con una velocidad más lenta.
P: ¿Cómo cómo puedo saber si el escáner está digitalizando con una resolución de 300 ppp o 600 ppp?
R: La luz de indicación de digitalización informa de la resolución seleccionada: Verde=300 ppp; Naranja=600 ppp
P: ¿Por qué hay líneas extrañas en el documento digitalizado?
R: Compruebe lo siguiente:
1. ¿Tiene arañazos el original o está limpio dicho original?
2. Elimine cualquier resto de suciedad o polvo del original antes de realizar la digitalización.
3. Limpie los rodillos y el cristal con el paño de limpieza incluido. (Consulte la sección "Limpiar los rodillos y el cristal")
P: ¿Puede recargar el escáner las pilas recargables?
R: No, el escáner NO recarga pilas recargables. Debe utilizar su propio dispositivo de carga de pilas.
P: ¿El escáner está caliente al tacto?
R: Es normal que el escáner emita una pequeña cantidad de calor después de un uso prolongado. Sin embargo, si el escáner emite olores extraños o está demasiado caliente al tacto, apáguelo inmediatamente.
6-3
6-4
6.3 Servicio técnico
Soporte técnico para el escáner Avision es provisto por el centro de asistencia técnica Avision (ATAC). Antes de contactar ATAC asegúrese de tener la siguiente información:
* Numero de serie del escáner y numero de revisión (localizado en la parte de abajo del
escáner). * Configuración de su equipo (ej. tipo CPU, tamaño de RAM, espacio disponible en el disco
duro, tarjeta de vídeo tarjeta de interfaz, etc.) .
Por favor llámenos al:
Otras áreas Avision Inc. No.20, Creation Road I, Science-Based Industrial Park, Hsinchu, Taiwan, R.O.C. Número de teléfono: 886-3-5782388 Número de fax: 886-3-5777017 Correo electrónico: [email protected] Sitio Web: http://www.avision.com US y Canadá Avision Labs, Inc. 6815 Mowry Ave., Newark CA 94560, USA Número de teléfono: +1 (510) 739-2369 Número de fax: +1 (510) 739-6060 Correo electrónico: [email protected] Sitio Web: http://www.avision.com China Área Hongcai Technology Limited 7A,No.1010, Kaixuan Road, Shanghai 200052 P.R.C. Número de teléfono: +86-21-62816680 Número de fax: +86-21-62818856 Correo electrónico: [email protected] Sitio Web:http://www.avision.com.cn Área de Europa Avision Europe GmbH Bischofstr. 101 D-47809 Krefeld Germany Número de teléfono: +49-2151-56981-40 Número de fax: +49-2151-56981-42 Correo electrónico: [email protected] Sitio Web: http://www.avision.de
Manual del usuario
7. Especificaciones Las especificaciones están sujetas a cambio sin previo aviso.
Elemento Descripción
Tecnología de imagen: Sensor de imagen de contacto (CIS, Contact Image Sensor)
Pantalla del escáner LCD TFT de 1,8”
Memoria: 16 MB
Tamaño máximo de documentos:
216 x 355 mm (8” x 14”)
Apagado automático: 3 minutos
Formato de archivo de salida:
JPEG/PDF
Resolución: 300 ppp/600 ppp
Potencia: Escáner de varita
Base de inserción de originales
2 pilas alcalinas AA o 2 pilas recargables NiMH Advertencia: no mezcle nunca tipos distintos de pilas, ya que se pueden producir daños o provocar un incendio. El escáner no recarga pilas recargables.
Adaptador de CA: 100-240 V, 50/60 Hz (entrada) 5V, 1,0 A (salida)
Peso neto:
Escáner de varita: 250 g Base de inserción de originales: 413 g Escáner de varita con pilas: 298 g Escáner de varita acoplado: 663 g
Dimensiones (ANxFOxAL):
Escáner de varita: 41 x 258 x 36 (mm)
Base de inserción de originales: 69 x 322 x 57 (mm)
Condiciones medioambientales de funcionamiento
Temperatura:5 ºC ~ 35 ºC (59 ºF~95 ºF) Humedad: HR de 20%~85%
Condiciones medioambientales de almacenamiento
Temperatura: -20 ºC ~ -60 ºC Humedad: HR de 20%~85%
7-1