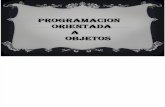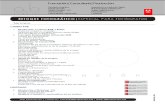ESCUELA SUPERIOR POLITÉCNICA DEL LITORAL · POO Paradigma Orientado a Objetos. SATT Sistema de...
Transcript of ESCUELA SUPERIOR POLITÉCNICA DEL LITORAL · POO Paradigma Orientado a Objetos. SATT Sistema de...
ESCUELA SUPERIOR POLITÉCNICA DEL LITORAL
Facultad de Ingeniería en Electricidad y Computación
TESIS DE GRADO
“SISTEMA DE GESTIÓN DE OFICIOS PARA LA SECRETARÍA DE LA FIEC USANDO TECNOLOGÍA MICROSOFT”
PREVIA A LA OBTENCIÓN DEL TÍTULO DE:
INGENIERÍA EN CIENCIAS COMPUTACIONALES ORIENTACIÓN
SISTEMAS DE INFORMACIÓN
PRESENTADA POR:
JENNIFER KARINA CÓRDOVA VERA PAOLA ALEXANDRA VACACELA GARCÍA
GUAYAQUIL - ECUADOR 2013
I
AGRADECIMIENTO
A todas las personas que de uno u
otro modo colaboraron en la
realización de este trabajo y
especialmente a Dios, a nuestros
padres y maestros que nos
ayudaron a cumplir esta meta.
II
DEDICATORIA
A Dios por darme la sabiduría para
culminar una etapa más en mi vida
profesional. A mis padres por ser mi
apoyo y fuerza en todo lo que me
propongo. A mi esposo por su ayuda
en el campo investigativo y a mis hijos
por su comprensión y paciencia en mi
ausencia para la realización de este
proyecto de tesis.
Jennifer Córdova Vera.
A Dios, fuente de toda sabiduría, por
todas sus bendiciones y a mis padres
por su comprensión y apoyo en cada
momento de mi vida.
Paola Vacacela García.
III
TRIBUNAL DE SUSTENTACIÓN
___________________________ PhD. Boris Vintimilla Burgos SUBDECANO DE LA FIEC
___________________________ MSIG. Soldiamar Matamoros E.
DIRECTORA DE TESIS
_________________________________ MSIG. Rayner Durango Espinoza
MIEMBRO SUPLENTE DEL TRIBUNAL
IV
DECLARACIÓN EXPRESA
“La responsabilidad por los hechos, ideas y doctrinas expuestas en esta
Tesis de Grado, nos corresponden exclusivamente; y, el patrimonio
intelectual de la misma, a la Escuela Superior Politécnica del Litoral”
(Reglamento de Graduación de la ESPOL)
___________________________ Jennifer Córdova Vera
___________________________ Paola Vacacela García
V
RESUMEN
El presente proyecto de tesis tiene como objetivo crear un sistema de gestión
de oficios llamado SYSGO, que facilite la elaboración, difusión, búsqueda y
control de los documentos generados en las actividades administrativas que
se llevan en la Facultad de Ingeniería en Electricidad y Computación (FIEC).
La creación de SYSGO analiza y clasifica los oficios y el uso de plantillas,
optimizando la labor diaria del personal administrativo y académico de la
facultad. Además de agilitar el seguimiento y control de los temas tratados en
dichos documentos, mejorando la atención a sus clientes internos y
renovando la imagen de la unidad.
VI
INDICE GENERAL
AGRADECIMIENTO ........................................................................................ I
DEDICATORIA ............................................................................................... II
TRIBUNAL DE SUSTENTACIÓN .................................................................. III
DECLARACIÓN EXPRESA ........................................................................... IV
RESUMEN ...................................................................................................... V
INDICE GENERAL ......................................................................................... VI
ABREVIATURAS ............................................................................................ X
INDICE DE FIGURAS .................................................................................... XI
INDICE DE TABLAS .................................................................................... XIII
INTRODUCCIÓN ......................................................................................... XIV
1 PLANTEAMIENTO DEL PROYECTO ...................................................... 1
1.1 Antecedentes .................................................................................... 1
1.2 Breve descripción del problema ....................................................... 4
1.2.1 Desventajas del Sistema Actual .................................................... 7
1.2.2 Formulación del Problema ............................................................ 8
1.2.3 Sistematización del Problema ....................................................... 9
1.3 Objetivos ......................................................................................... 10
1.3.1 Objetivo Principal ........................................................................ 10
1.3.2 Objetivos Específicos .................................................................. 10
1.4 Solución del problema .................................................................... 12
VII
1.4.1 Justificación del sistema a realizar .............................................. 13
1.4.2 Ventajas de SYSGO ................................................................... 15
1.4.3 Contribución ................................................................................ 16
1.4.4 Usuarios potenciales ................................................................... 18
1.5 Metodología .................................................................................... 18
1.6 Definición del sistema de automatización de oficina ...................... 19
1.6.1 Ventajas del uso de un Sistema de Automatización de Oficina .. 26
1.6.2 Digitalización de Oficios .............................................................. 27
2 ANALISIS Y DESCRIPCION DEL SYSGO ............................................ 31
2.1 Análisis y requerimientos ................................................................ 32
2.1.1 Alcance del Proyecto .................................................................. 33
2.1.2 Requerimientos del Proyecto ...................................................... 37
2.2 Especificaciones del proyecto ........................................................ 41
2.2.1 Selección del Servidor de Aplicaciones ...................................... 41
2.2.2 Selección del Sistema Operativo del Servidor ............................ 41
2.2.3 Selección de la Base de Datos ................................................... 42
2.2.4 El Servicio Web ........................................................................... 42
2.2.5 La aplicación Web ....................................................................... 44
2.2.6 Elección del lenguaje de programación ...................................... 47
2.2.7 Herramientas a utilizar ................................................................ 48
2.3 Patrón de diseño de arquitectura .................................................... 49
2.4 Esquema general ........................................................................... 51
VIII
2.4.1 Portal Web .................................................................................. 53
2.4.2 Programa del Administrador ....................................................... 54
2.5 Estrategia de diseño de la solución ................................................ 55
2.5.1 Diseño Conceptual y Lógico ....................................................... 55
2.5.2 Diseño físico ............................................................................... 59
2.6 Estándar de programación ............................................................. 60
2.7 Estándar de pantallas ..................................................................... 64
2.8 Diagrama de flujo de ventanas ....................................................... 67
3 DISEÑO E IMPLANTACION DEL SYSGO ............................................. 83
3.1 Estructura de la base de datos ....................................................... 84
3.1.1 Las tablas .................................................................................... 84
3.1.2 Las relaciones ............................................................................. 92
3.1.3 Las reglas de negocio ................................................................. 93
3.2 Acceso a la base ............................................................................ 95
3.3 Acceso al sistema ........................................................................... 96
3.4 Manejo de la información ................................................................ 97
3.4.1 Mantenimiento de Datos ............................................................. 98
3.4.2 Creación de Plantillas ................................................................. 99
3.4.3 Manejo de Entrada y Salida de Oficios ..................................... 110
3.4.4 Seguimiento de Oficios ............................................................. 110
3.5 Diseño de pruebas ....................................................................... 121
4 IMPLANTACION Y PRUEBAS ............................................................. 152
IX
4.1 Adecuación del ambiente de ejecución ........................................ 153
4.2 Pruebas y retroalimentación ......................................................... 156
4.3 Análisis de resultados ................................................................... 162
4.4 Limitaciones .................................................................................. 164
CONCLUSIONES ....................................................................................... 165
RECOMENDACIONES ............................................................................... 168
BIBLIOGRAFÍA ........................................................................................... 170
APENDICE A: MANUAL DEL USUARIO .................................................... 172
INTRODUCCION .................................................................................... 172
SISTEMA DE GESTIÓN DE OFICIOS - “SYSGO” .................................. 173
ADMINISTRATIVO .................................................................................. 174
DOCENTE Y DIGITADOR....................................................................... 194
APENDICE B: MANUAL DEL PROGRAMADOR ........................................ 229
REQUERIMIENTOS DEL CLIENTE ........................................................ 229
REQUERIMIENTOS DEL DESARROLLADOR ....................................... 231
REQUERIMIENTOS NO FUNCIONALES ............................................... 231
REQUERIMIENTOS FUNCIONALES ..................................................... 232
X
ABREVIATURAS
CSI Centro de Servicios Informáticos.
DSS Sistemas de Soporte a Decisiones.
EIS Sistemas de Información Ejecutiva.
ISO Organización Internacional de Estandarización.
MIS Sistemas de Información Gerencial.
OAS Sistemas de Automatización de Oficinas.
POO Paradigma Orientado a Objetos.
SATT Sistema de Automatización Proceso de Aprobación de Temas de
Tesis y Temarios.
SE Sistemas Expertos.
SI Sistema de Información.
SSL Capa de sockets seguros.
TPS Sistema de Procesamiento de transacciones.
UML Lenguaje unificado de modelado.
XI
INDICE DE FIGURAS
Figura 1.1 - Tipos de SI de acuerdo al Nivel Organizacional. ....................... 22
Figura 1.2 - Áreas Funcionales. ................................................................... 23
Figura 1.3 - Clasificación de los SI según el entorno. .................................. 25
Figura 2.1 - Usuarios y sus Roles ................................................................ 35
Figura 2.2 - Diseño Arquitectónico. Autor:Daniel Andrade Antepara .......... 51
Figura 2.3 - Esquema General ...................................................................... 52
Figura 2.4 - Diseño Conceptual ................................................................... 56
Figura 2.5 - Diseño Lógico ........................................................................... 58
Figura 2.6 - Diagrama del Diseño Físico ...................................................... 60
Figura 2.7 - Estructura de un nombre de clase ............................................ 62
Figura 2.8 - Encabezado de clase ............................................................... 63
Figura 2.9 - Pantalla Principal ....................................................................... 65
Figura 2.10 - Diagrama de Flujo de ventanas .............................................. 68
Figura 2.11 - Ventana de Ingreso al Sistema ............................................... 69
Figura 2.12 - Ventana Principal.................................................................... 70
Figura 2.13 - Ventana Configuración ........................................................... 71
Figura 2.14 - Ventana Configuración - Categoría ........................................ 72
Figura 2.15 - Ventana Configuración - Departamento ................................. 73
Figura 2.16 - Ventana Configuración - Facultad .......................................... 74
XII
Figura 2.17 - Ventana Configuración – Persona .......................................... 75
Figura 2.18 - Ventana Configuración - Usuario ............................................ 76
Figura 2.19 - Ventana Oficios ...................................................................... 77
Figura 2.20 - Ventana Oficios – Creación de Plantillas ................................ 78
Figura 2.21 - Ventana Oficios – Creación de Oficios ................................... 79
Figura 2.22 - Ventana Buzón de Oficios ...................................................... 80
Figura 2.23 - Ventana Bandeja de Oficios Recibidos ................................... 81
Figura 2.24 - Ventana Bandeja de Oficios Enviados .................................... 81
Figura 2.25 - Ventana Bandeja de Oficios por Revisar ................................ 82
XIII
INDICE DE TABLAS
Tabla I - Tabla Categoria. ............................................................................. 84
Tabla II - Tabla Plantilla. ............................................................................... 85
Tabla III - Tabla Campo. ............................................................................... 85
Tabla IV - Tabla CampoPlantilla. .................................................................. 86
Tabla V - Tabla Facultad. .............................................................................. 86
Tabla VI - Tabla Departamento. .................................................................... 87
Tabla VII - Tabla Persona. ............................................................................ 88
Tabla VIII - Tabla Usuario. ............................................................................ 89
Tabla IX – Tabla Oficio. ................................................................................ 90
Tabla X - Tabla Destinatario ......................................................................... 91
Tabla XII - Tabla Destinatario. ...................................................................... 91
Tabla XIII -Tabla comparativa de tiempos empleados entre el sistema actual
y SYSGO. ............................................................................................ 163
XIV
INTRODUCCIÓN
El flujo de información que se maneja en la Secretaría de la Facultad
de Ingeniería en Electricidad y Ciencias Computacionales (FIEC) es de
vital importancia, debido a que es una de las facultades más grande y
numerosa de la Escuela Superior Politécnica del Litoral (ESPOL), por
lo que en sus actividades administrativas y académicas se manejan
diferentes documentos para dar a conocer disposiciones, órdenes,
consultas, informes o también para llevar a cabo gestiones de:
acuerdos, invitaciones, felicitaciones, colaboración y agradecimiento y
demás tipos de eventos que se generen en sus labores diarias, lo cual
provoca que el volumen y variedad de oficios que se manejan vaya
creciendo día a día, haciendo más complejo el trabajo de creación y
manejo de oficios.
Debido a que el oficio es un medio de comunicación escrita, se lo
considera de carácter netamente protocolario [1] y tiene la función de
relacionar a los órganos administrativos entre facultades y/o institutos
XV
a lo largo de la pirámide jerárquica de cada uno de ellos, por ende en
este documento, llamado oficio, reposa una gran responsabilidad y
también para las personas que los gestionan, esto es redactarlo,
firmarlo, enviarlo, aceptarlo, darle seguimiento, reenviarlo y archivarlo.
Cada año el personal Administrativo, específicamente las secretarias,
hacen todo lo posible para gestionar de manera rápida y eficiente la
gran cantidad de trabajo que les demanda cada uno de sus roles
dentro de la FIEC. Para lograr agilizar estas actividades es necesario
realizar una adecuada gestión en el manejo de oficios que permita
evolucionar y mejorar la forma en que se realizan la creación, envío y
recepción de oficios dentro de la ESPOL. La gestión en el manejo de
oficios se la llevaría a cabo con un Sistema Transaccional ya que por
medio de este tipo de herramientas se logra ahorros significativos de
mano de obra debido a que automatizan tareas operativas como son:
recolectar, almacenar, modificar y recuperar todo tipo de información
que es generada por las transacciones de una organización. El tiempo
usado para su manejo significa eficiencia, y más aun ahora que la
ESPOL se encuentra en un proceso de mejoramiento de la Calidad,
por medio de las normas ISO 9001[2], nace la necesidad de crear un
sistema seguro, confiable y de fácil uso que pueda acoplarse a las
necesidades que se vayan presentando.
XVI
El sistema que se propone está desarrollado de manera íntegra,
buscando cubrir todos los requerimientos de la Facultad y a la vez
poder ser utilizado en cualquier otra unidad que necesite un sistema
de gestión de oficios que sea fácil de usar y de actualizar brindando
una buena interacción con los usuarios, cumpliendo todas las
propiedades de un sistema transaccional como base para
subsiguientes sistemas de información que se desarrollen en futuro.
CAPÍTULO 1
1 PLANTEAMIENTO DEL PROYECTO
1.1 ANTECEDENTES
En toda institución pública o privada del país, la principal vía de
comunicación empleada por sus colaboradores es el medio escrito, siendo
el oficio el documento de mayor circulación entre las áreas jerárquicas de
las mismas. Los principales actores que se encargan de gestionarlos
(redactarlos, enviarlos, archivarlos) son las secretarias quienes llevan gran
cantidad de trabajo en sus labores cotidianas y sus respectivos directivos
que se encargan de verificar, firmar, controlar y darle seguimiento a dichas
comunicaciones. Cada servicio brindado dentro de la institución requiere
que el manejo de oficios obtenga respuestas oportunas, teniendo las
secretarias que dedicar tiempo y esfuerzo para satisfacer las necesidades
2
de cada solicitante, reduciendo la eficiencia en las demás actividades que
deben realizar dentro de sus roles, situación que se da dentro de ESPOL.
Haciendo una investigación exhaustiva, en conversaciones mantenidas
con docentes y secretarias de la FIEC, se detectó que el método de
administración de oficios empleado es deficiente debido a que se asisten
de cuadernos y programas de oficina, pero no aprovechan al máximo las
características que les brindan estas herramientas de escritorio tales como
Microsoft Word y Excel, por lo que el seguimiento de oficios se vuelve
lento y difícil de entender por las distintas caligrafías de cada secretaria.
Otra situación que se presenta es que no se puede llevar un seguimiento
de los oficios enviados a su destinatario, lo cual hace que no haya un
control de los trámites en cuestión de límites de tiempo para procesarlos,
por diferentes motivos como olvidos, confusión de documentos, pérdida
del oficio o dicho trámite queda paralizado hasta por meses en el escritorio
de la persona encargada, provocando demoras en las actividades de vital
importancia para el normal desenvolvimiento de la unidad académica.
También notamos que el número de secuencia de los oficios podría ser
alterado por repetición, muchas veces los errores no son solo del tipo
semántico y sintáctico, sino que también son involuntarios, causado por
3
interrupciones y cansancio mental, por ejemplo repetir el número
secuencial del oficio produce molestias al momento de realizar el
seguimiento por parte de los actores involucrados.
La existencia de este sistema manual impide contar con la información
exacta y precisa para llevar un control del estado de los oficios recibidos
y/o enviados.
Por ser la FIEC una unidad académica en la que la cantidad de
información manejada es muy grande y por los puntos antes mencionados
es necesario contar con un sistema que facilite la labor de gestión de
oficios entre personal administrativo y directivos, por lo que en la presente
tesis proponemos la elaboración del Sistema de Gestión de Oficios
(SYSGO).
SYSGO es un Sistema de Automatización de Oficina que administrará los
oficios generados a nivel administrativo dentro de la FIEC para mejorar el
seguimiento y control de los mismos, haciendo más eficiente y óptimo el
trabajo de sus actores.
4
1.2 BREVE DESCRIPCIÓN DEL PROBLEMA
El proceso de gestión de oficios, ya sea elaborado por una secretaria,
docente o directivo de la facultad, se lo lleva de la siguiente manera:
Redacción del documento: se debe considerar las normas de
redacción de documentos que en ocasiones es desconocida por quien
los elabora, por lo que se recurre a tomar referencia de documentos
anteriores y se pierde tiempo valioso para la persona que lo redacta.
Impresión del documento: sirve para revisión y sumilla del directivo o
de la persona que lo realiza en esta etapa. Una vez que se encuentra
el físico impreso, se detectan errores sintácticos y semánticos, o
también duplicación de secuencia en el número de oficio, por lo que se
vuelve a imprimir una copia del mismo ya corregido. Nos encontramos
con una pérdida innecesaria de consumibles (tinta de impresora,
hojas, energía eléctrica y tiempo hombre/hora) lo que es un grave
daño a la ecología de nuestro planeta y son costos ocultos.
5
Envío del documento a sus destinatarios: el oficio es enviado con el
personal de correspondencia (conserje o personal de correo) junto con
un cuaderno donde se registra la fecha y hora en que el destinatario lo
recibe.
Para propósito de nuestra tesis hemos clasificado a los destinatarios
en dos tipos:
o Destinatarios internos son aquellas personas que forman parte
de la FIEC
o Destinatarios externos son aquellas personas que laboran en
otras dependencias dentro o fuera de ESPOL.
Los destinatarios internos o sus secretarias reciben el oficio y se
asisten de cuadernos en los cuales escriben un resumen de los oficios
emitidos y/o recibidos con la información necesaria que incluye: el
número de los mismos, fecha y destinatario; provocando que el
seguimiento de los mismos sea lento y difícil de comprender debido a
la caligrafía.
6
Archivo digital del documento: El documento digital se lo crea en
Microsoft Word al inicio de cada año y va incrementando su tamaño a
medida que el usuario va emitiendo nuevos oficios o se puede llegar a
manejar varios archivos por tipo de oficio. El mismo sirve también
para búsquedas y referencia del número secuencial del último oficio
emitido.
Adicionalmente, al elaborar oficios se valen de herramientas de oficina
tales como Microsoft Word y Excel que les ha sido de mucha ayuda en su
día a día para manejarlos, pero no aprovechan al máximo las
características que les brindan estas herramientas, como es la elaboración
de plantillas, por la habilidad que requiere su manejo, y aunque se invierte
en capacitaciones, existe una resistencia al cambio y no ponen en práctica
lo aprendido.
Dice un viejo adagio “El tiempo vale oro” y éste no se está aprovechando
con la forma manual de trabajar en la Secretaría de la FIEC, las
búsquedas se hacen tediosas al momento de revisar en el cuaderno que
tiene cada secretaria, luego ir a los archivos y sacar una carpeta pesada y
difícil de manipular. Además, se complica el seguimiento y control de las
peticiones u órdenes que contiene cada documento que son de vital
7
importancia para el normal desenvolvimiento de las actividades
administrativas y académicas de la facultad.
1.2.1 Desventajas del Sistema Actual
Utilización de cuadernos para el registro de los oficios que se
manejan en la secretaría.
No hay aprovechamiento de las funciones proporcionadas por
los programas de oficina como Microsoft Word y Excel.
Pérdida de tiempo en la elaboración de oficios al no contar con
plantillas.
Duplicación del número secuencial de los oficios.
No se conoce el estado de un oficio en tiempo real.
No se conoce de manera inmediata las respuestas emitidas por
los destinatarios.
Necesidad de tener acceso a la documentación física de
manera directa dentro de la facultad.
8
Desperdicio de hojas y tinta de impresoras.
Confusión, olvido o pérdida de oficios.
1.2.2 Formulación del Problema
En la actualidad el manejo y gestión de oficios se lo realiza de
manera manual ocasionando pérdida de tiempo y desconocimiento
inmediato del estado en que se encuentra el oficio con la persona
encargada y/o destinatario.
La presente tesis ha sido elaborada para analizar la forma cómo
se lleva en la actualidad el manejo de oficios entre los distintos
usuarios que los manipulan y buscar una solución informática para
desarrollar un software que permita hacer estas tareas de creación
y gestión de oficios en forma rápida y eficiente.
9
1.2.3 Sistematización del Problema
Para poder encontrar una solución a este problema nos hemos
planteado las siguientes preguntas:
¿Cómo podemos hacer más eficiente la gestión de oficios?
¿Cómo podemos conseguir que la edición de los oficios sea
más rápida?
¿Cómo podemos evitar los factores problemáticos en el
seguimiento de los oficios?
¿Cómo agilitar la búsqueda y control de los oficios?
¿Cómo guardar los oficios de manera rápida y segura?
¿Cómo contribuir a la conservación del medio ambiente?
¿Cómo mejorar la atención de la Secretaría de la FIEC?
10
1.3 OBJETIVOS
1.3.1 Objetivo Principal
Crear un sistema informático para la gestión eficiente de oficios,
que satisfaga la elaboración de oficios tales como la redacción,
impresión, entrega, seguimiento y manipulación, acorde a las
necesidades del personal de la FIEC. Teniendo como premisa
realizar un proceso más rápido, eficaz y sencillo para el personal
directivo, académico y administrativo.
1.3.2 Objetivos Específicos
Para cumplir con nuestro objetivo principal, nos hemos planteado
los siguientes objetivos específicos:
Crear un sistema de información que automatice los procesos
inmersos en la gestión de oficios.
11
Automatizar la creación y envío de oficios entre personal
Académico y Administrativo.
Eliminar los factores de pérdidas, confusión y olvidos
involuntarios de los oficios por el personal Académico y
Administrativo en el seguimiento de estos.
Llevar un control en el que se permita mantener informados a
los directivos, coordinadores, profesores y/o secretarias
sobre cuál es el estado y ubicación de los oficios reduciendo
largos tiempos de espera de los usuarios para recibir
respuestas a sus trámites.
Reducir gastos innecesarios de suministros de oficina en la
redacción de oficios de prueba o borrador.
Respaldar la documentación digitalmente en una base de
datos que permita realizar búsquedas rápidas de información.
Fortalecer la atención y satisfacción del personal al tener
respuestas y soluciones rápidas a sus trámites.
12
1.4 SOLUCIÓN DEL PROBLEMA
Debido al proceso de mejoramiento de la Calidad en el que está inmersa la
ESPOL, por medio de las normas ISO 9001:2008, nace la necesidad de
crear un sistema que agilite el flujo de información dentro de los oficios que
manejan el personal Académico, Administrativo y Directivo de cada
unidad, con el fin de establecer vínculos mediante una aplicación web que
les brinde una conectividad permanente para conocer el estado de sus
solicitudes desde cualquier lugar donde se encuentren, así como también
la elaboración ágil y precisa de oficios mediante plantillas existentes y
personalizadas.
Después de analizar cada una de las desventajas del sistema actual
mencionado en el capítulo 1.2.1, proponemos la elaboración de un sistema
de gestión de oficios llamado SYSGO que se basa en las siguientes
características:
Interfaz amigable.
Fácil de usar
Creación de plantillas.
13
Control y seguimiento de los oficios enviados y recibidos.
Reducción de costos de materiales de oficina.
Consultar información sobre los oficios desde cualquier lugar a
través de la Web.
Optimización del tiempo de búsqueda de oficios.
Organización de las plantillas por categorías.
Uso de tecnologías actuales.
1.4.1 Justificación del sistema a realizar
Las diferentes unidades académicas de ESPOL no cuentan con un
sistema automatizado para el manejo de oficios y el proceso actual
puede llevar a un seguimiento y control de respuestas en un
tiempo indefinido, hasta obtener la respuesta a las necesidades
plasmadas en los mismos.
14
Actualmente, la FIEC cuenta con un “Sistema de Automatización
de Procesos de Aprobación de Temas de Tesis y Temarios”
(S.A.T.T.) para la gestión de solicitudes emitidas por los
estudiantes pero no se puede adaptar para el manejo de oficios ya
que los requerimientos son completamente diferentes.
En reuniones con el personal administrativo de la FIEC nos
manifestaron la necesidad de un sistema que permita que su
trabajo sea más eficiente. Dado que los productos encontrados no
se ajustan en su totalidad a sus necesidades se decidió desarrollar
un sistema, antes que invertir en una solución comercial, porque al
implementarlo se puede acoplar su funcionalidad a todo el proceso
de gestión, de acuerdo al contexto de la FIEC o de otra Unidad
Académica de ser necesario.
Se resolvió crear un nuevo sistema definiendo nuevas reglas,
tratando de tomar en cuenta todas las necesidades del personal
Administrativo y Académico para su desarrollo.
En el análisis y diseño de SYSGO se consideró todos los aspectos
que intervienen en el proceso como son la redacción, impresión,
15
entrega y seguimiento de documentos, implementando funciones
de creación de plantillas, generación de oficios, envío/recepción de
oficios y control de los mismos; de tal forma que estas puedan ser
actualizadas de acuerdo a nuevos requerimientos.
1.4.2 Ventajas de SYSGO
SYSGO es un sistema de automatización de oficina
personalizado que cumple con la administración eficiente de
los oficios de la FIEC.
Almacenamiento de los oficios en bases de datos para generar
búsquedas rápidas y control de los trámites inmersos en estos.
Automatización de los oficios mediante la clasificación por
categorías y plantillas.
Generación automática del número de oficio, que permite un
mejor control de los números para evitar equivocaciones.
Se puede conocer el estado de un oficio en cualquier momento
y lugar.
16
Se conoce de manera inmediata las respuestas de los
destinatarios y se notifica mediante correo electrónico.
Disponibilidad en línea para que cualquier usuario registrado
en el sistema pueda acceder a su documentación sin
necesidad de estar en la oficina.
Reducción de costos en gastos de suministros de oficina.
Seguimiento y control del estado de un oficio definiendo roles,
funciones y relaciones dentro de la estructura organizacional
de la facultad.
1.4.3 Contribución
El desarrollo de este proyecto de tesis será un aporte para la FIEC
y demás facultades e institutos de la ESPOL que lo requieran,
dado que permite agilitar la creación y seguimiento de oficios hasta
conseguir el resultado esperado como:
Minimizar el tiempo empleado en la elaboración de oficios, lo
cual se traduce en mayor tiempo disponible para las demás
17
actividades que deben realizar el personal docente y
administrativo de nuestra institución.
Reducir el gasto de consumibles de impresoras y suministros
de oficina, permitiendo tener presupuesto disponible para
otras actividades de vital importancia para la unidad y
contribuir al cuidado de nuestro planeta.
Optimizar el tiempo de búsqueda empleado para conocer el
estado de un oficio, conociendo en tiempo real las respuestas
de cada uno de los destinatarios.
Eliminar la duplicación y pérdida de documentos, logrando el
control total en la continuidad de la secuencia en la
numeración de los documentos, así como el respaldo digital
originado por la confusión de los documentos impresos.
También tenemos como posibles clientes a otras instituciones de
enseñanza superior, así como a instituciones públicas y privadas
del Ecuador que manejen oficios de cualquier índole.
18
1.4.4 Usuarios potenciales
El SYSGO está diseñado para el personal docente y administrativo
de la FIEC que incluye decano, subdecano, secretarias y
profesores, pero durante el análisis se concluyó que lo pueden
implementar en otras unidades académicas e institutos que forman
parte de la ESPOL.
1.5 METODOLOGÍA
Obtener un mejor software consiste en realizar cuidadosamente una
planificación del proyecto que garantice su calidad, para lograrlo es
importante la utilización de métodos de análisis, diseños y procesos de
desarrollo de software controlados.
Existen dos lados en el que los ingenieros de software se basan para la
forma de desarrollo de sistemas, por una parte, tenemos los métodos
tradicionales donde se consume mucho tiempo en la planificación y poco
en el desarrollo y pruebas, y por otro lado, los métodos ágiles en el que el
19
desarrollo y entrega es prioritario e incremental y existe poca planificación
para requerimientos cambiantes [3].
Por lo antes expuesto, utilizaremos un enfoque hibrido para incorporar los
métodos ágiles con algunas técnicas de desarrollo basadas en la
planificación.
La metodología de desarrollo que emplearemos en esta tesis se iniciará
con un levantamiento de la información sobre el manejo de documentos de
la FIEC, luego de analizarla pasaremos a la fase de diseño donde
usaremos UML (Unified Modeling Language) para la elaboración de
diagramas, y la implementación será orientada a objetos sobre una base
de datos relacional, esta última junto con las pruebas se realizarán de
manera iterativa y la implantación será la fase final del proyecto de tesis.
1.6 DEFINICIÓN DEL SISTEMA DE AUTOMATIZACIÓN DE OFICINA
Hoy en día es común ver en las organizaciones sistemas que generan
información oportuna, disponible, relevante y exacta permitiéndoles
aumentar la eficiencia de las operaciones y toma de decisiones a un costo
20
razonable y su implantación logra ventajas competitivas [4]. En todas las
áreas funcionales de una organización sean estas ventas, marketing,
manufacturación, finanzas, contabilidad y recursos humanos, se utilizan
Sistemas de Información (SI) a lo largo de su organigrama jerárquico que
ayudan a todos los involucrados en la cadena de negocio.
Basado en las características de la situación actual por la que atraviesa el
personal Administrativo y Académico de la FIEC se optó por realizar un
Sistema de Automatización de Oficina (OAS) que es un tipo de sistema de
información, por el cual se logran importantes mejoras en la productividad
del personal administrativo de una oficina.
Dentro de este tipo de sistemas encontramos paquetes de software que
contienen procesadores de palabras, hojas de cálculo, editor de
presentaciones, manejadores de bases de datos, clientes de correo
electrónico, editores de diseño gráfico, software estadístico, software de
telecomunicaciones, sistemas de trabajo cooperativo y antivirus.
Existen diversos tipos de Sistemas de Información de acuerdo a los
diferentes niveles organizacionales y según el entorno que se
desempeñan.
21
Según los niveles organizacionales los sistemas de Información
se clasifican de la siguiente manera:
o Sistemas de Procesamiento de Transacciones (TPS)
o Sistemas de Automatización de Oficinas (OAS)
o Sistemas de Información Gerencial (MIS)
o Sistemas de Soporte a Decisiones (DSS)
o Sistemas de Información Ejecutiva (EIS)
o Sistemas Expertos (SE)
En la figura 1.1 se muestra la clasificación de los Sistemas de
Información según los niveles organizacionales.
22
Figura 1.1 - Tipos de SI de acuerdo al Nivel Organizacional. [5]
Tal como observamos en la figura 1.1, un OAS se considera como
un sistema colaborador del negocio que ayuda a los trabajadores a
organizar la información, usándola y compartiéndola para el
conocimiento de todos y poder integrarla correctamente dentro de
las actividades cotidianas de la empresa.
Los Sistemas de Información son utilizados en todas las áreas
funcionales de la empresa y según el nivel organizacional tienen su
importancia según el grupo a quién sirve, por ejemplo, un sistema
de finanzas a nivel operacional sirve para ingresar las transacciones
23
contables diarias de la empresa mientras que ese mismo sistema
financiero a nivel estratégico sirve al gerente de la empresa para
determinar el estado financiero de la organización y determinar si se
están cumpliendo las metas propuestas al inicio del año y así poder
mejorarlas.
En la figura 1.2 se muestra las áreas funcionales y los niveles
organizacionales para los grupos a quien sirve.
Figura 1.2 - Áreas Funcionales. [5]
24
Según el entorno los sistemas de información se clasifican en:
o Entorno Transaccional: Una vez que los datos han sido
obtenidos, procesados y almacenados, los SI transforman estos
datos en información que será elaborada, distribuida, procesada
y/o documentada para el conocimiento de todo el personal que
labora dentro de la empresa.
o Entorno de Toma de Decisiones: En toda empresa se toman
decisiones de vital importancia a lo largo de todas las áreas y
niveles organizacionales, por lo que los SI deben estar
intercomunicados para informar, analizar, explorar, descubrir,
deducir y/o intuir la información necesaria para guiar a la
empresa a la consecución de sus objetivos y ganar una ventaja
competitiva [6].
En la figura 1.3 podemos observar la clasificación de los SI de acuerdo a
su funcionalidad y el entorno donde se manejan. En nuestro caso SYSGO
es un sistema de automatización de oficina operado en un entorno
transaccional, que se implantará en la Secretaría de la FIEC y ayudará a
procesar las operaciones rutinarias y/o diarias.
25
Figura 1.3 - Clasificación de los SI según el entorno. [7]
Las actividades diarias en toda empresa generan datos que deben ser
procesados con la ayuda de los sistemas de información donde serán
almacenados y posteriormente pueden ser utilizados para la toma de
decisiones a nivel administrativo y estratégico.
26
1.6.1 Ventajas del uso de un Sistema de Automatización de
Oficina
El uso de un Sistema de Automatización de Oficina en un entorno
transaccional presenta las siguientes ventajas [5]:
• Mejora en la calidad del trabajo en el desarrollo del proceso y de
los usuarios.
• Reducción de costos relacionados al tiempo y dinero empleados
en la realización de las actividades diarias de la organización.
• Flexibilidad para incorporar nuevas mejoras y/o productos.
• Disminución de la contaminación y daño ambiental debido a la
racionalización y uso eficiente de la energía y suministros.
• Aumento en la seguridad y respaldo de la información.
Por lo antes expuesto, se optimiza la productividad del personal
operativo y administrativo dentro de la organización y contribuimos
al mejoramiento continuo de la calidad.
27
1.6.2 Digitalización de Oficios
En cada facultad se generan grandes volúmenes de documentos
en papel y su almacenamiento implica gastos continuos de
espacio, dinero y tiempo, para lo cual las secretarias deben
manejar eficientemente las técnicas de administración de archivos.
Los oficios que se reciben en la secretaría deben ser clasificados
según su destinatario, luego es registrado su ingreso en el libro de
correspondencia para luego ser recibidos por su destinatario y
posteriormente de ser atendidos se deben archivar.
Generalmente el manipular estos documentos genera su deterioro
y/o pérdida ocasionando molestias a aquellas personas que
deben volver a realizar su trámite y en muchos de los casos
termina con un sentimiento de frustración por no encontrar
respuestas rápidas.
28
En el presente proyecto de tesis sugerimos cambiar la forma
actual de trabajo a una totalmente digital, es decir, generar oficios
a partir de plantillas establecidas, remitirlas a sus destinatarios sin
gastos excesivos de recursos, para lograr una mayor eficiencia
operativa que se convertirá en mayor productividad del personal,
menores costos y mejor servicio al cliente, así como contribuir a la
preservación del medio ambiente al disminuir el consumo de papel
que se traduce en la disminución de la tala de árboles, logrando
preservar nuestro planeta para futuras generaciones.
Según las empresas que ofrecen soluciones para el tratamiento
integral de grandes volúmenes de documentos, se define
digitalización como la conversión de documentos en papel a
imágenes electrónicas por medio de un scanner para ser
almacenadas en un ordenador y ser localizadas en forma rápida.
Aunque la digitalización no es parte del alcance de esta tesis vale
la pena mencionarlo como parte de nuestro marco teórico y lo
dejamos propuesto para futuras mejoras de los procesos llevados
en la secretaría de la FIEC.
29
Entre las principales ventajas de utilizar la digitalización de
documentos podemos enumerar:
Disponibilidad de los documentos de manera inmediata, una
persona puede encontrar un documento en cuestión de
segundos.
Acceso múltiple y simultáneo a los documentos, varias
personas pueden ver un documento al mismo tiempo.
Ahorro en costos de impresión y fotocopia, generando un gran
beneficio para la institución.
Disminución de espacio físico para documentos al tener
almacenada la información en un dispositivo magnético como
disco duro, cintas o dispositivos ópticos como los CD.
Respaldo e integridad de la información existente en papel. Se
mantiene intactos sus registros en papel, protegiéndose de
desastres o siniestros y ante factores externos como humedad,
suciedad, deterioro por el tiempo, entre otros.
30
Los oficios solo podrán ser leídos única y exclusivamente por los
destinatarios y para certificar que el remitente es confiable
hacemos uso de la firma digitalizada.
CAPÍTULO 2
2 ANALISIS Y DESCRIPCION DEL SYSGO
En este capítulo realizaremos el análisis del sistema a realizar, qué va a
resolver el sistema, las ventajas de la tecnología que se va usar para la
realización del mismo y que se quiere ganar con respecto a tiempo,
seguridad, disponibilidad y demás métricas de calidad.
El sistema de Gestión de Oficios que se implementará en la Secretaría
de la FIEC consta de dos partes principales, las cuales son:
Aplicación Web Cliente.
Servidor de Bases de Datos.
32
Adicionalmente se usará el servicio web de la ESPOL. Las
especificaciones de los mismos se detallarán a lo largo del presente
capítulo.
2.1 ANÁLISIS Y REQUERIMIENTOS
Para solucionar el problema de gestión de oficios de la FIEC hemos
decidido desarrollar el sistema SYSGO en tecnología Microsoft por
las siguientes razones:
El rápido aprendizaje y capacitación en el uso de la
tecnología .NET por el soporte educativo de Microsoft, lo cual
minimiza el tiempo de desarrollo.
Mejor integración y compatibilidad con versiones y/o
sistemas futuros.
Facilidad de uso al instalar y programar
Brinda soporte oficial, además de existir múltiples foros y
comunidades.
33
Mejor rendimiento brindado frente a otras plataformas debido
que todo es compilado y no interpretado.
2.1.1 Alcance del Proyecto
Para poder cumplir con los objetivos propuestos es
necesario definir el alcance que tendrá el proyecto, de esta
forma se enfocará de mejor manera el trabajo de desarrollo
del SYSGO.
El sistema a implementarse deberá:
Proveer de una aplicación Web que permita al usuario a
través del internet acceder a la misma para poder
generar, enviar, revisar y/o controlar los oficios.
Ayudar en la manipulación de los oficios a los
siguientes usuarios: Decano, Subdecano, Profesores,
Secretarias y Administrador.
Permitir el seguimiento de los oficios.
34
Manejar diferentes tipos de usuarios, los cuales
desempeñarán los siguientes roles:
o Administrador SYSGO es aquel que va a otorgar los
roles a cada usuario con sus respectivos permisos y
actualizar la base de datos.
o Digitador es aquel que va a crear plantillas y
generar oficios, realiza búsquedas y puede saber el
estado de los mismos.
o Docente tiene las mismas opciones del rol Digitador
y adicionalmente puede aprobar y escribir
comentarios en oficios que hayan sido dirigidos a él.
En la figura 2.1 se muestra la designación de los roles
para cada usuario del SYSGO.
35
Figura 2.1 - Usuarios y sus Roles
Manejar estados para los oficios que indiquen la
situación en que se encuentran, estos estados son:
o Aprobado: cuando todos los usuarios destinatarios
aprobaron el oficio.
o No Aprobado: cuando uno o más usuarios
destinatarios no están de acuerdo con el contexto
del oficio
o Leído: cuando todos los usuarios destinatarios han
leído el oficio.
Ingresar al sistema mediante un usuario y una
contraseña que será la misma de los usuarios de
36
ESPOL, que se valida en los servidores de ESPOL
mediante el uso de un servicio Web proporcionado por
el Centro de Servicios Informáticos (CSI).
Tener una categorización para los tipos de plantillas
que se han realizado.
Tener modelos de plantillas preestablecidas.
Permitir que el usuario digitador ingrese oficios
electrónicamente.
Permitir al usuario digitador hacer las modificaciones
pertinentes en el oficio que está creando, antes de
enviarlo.
Envío automático de e-mail a los destinatarios de un
oficio, los mismos que pueden ser usuarios registrados
en la base de datos o por un campo adicional para el
envío de correo electrónico.
Permitir a todos los usuarios imprimir el oficio.
Realizar búsquedas para la localización rápida de los
oficios mediante el número o por filtros.
37
Permitir a los usuarios poder ver el estado de su
trámite.
Tener un respaldo de los oficios en una base de datos
confiable y segura.
2.1.2 Requerimientos del Proyecto
Los requerimientos del sistema han sido agrupados en:
Requerimientos de Disponibilidad. El servidor de
aplicaciones deberá tener publicado los servicios Web y
levantado los servicios de la base de datos 24 horas del
día los 365 días del año para permitir al usuario realizar
las consultas y/o operaciones que haga con el sistema.
Requerimientos de Rendimiento. El Servidor deberá
correr en un computador que tenga instalado el sistema
operativo (S.O.) Microsoft Windows Server, con mínimo
38
un procesador Core2Duo de 3.2 GHz, 4 GB de memoria
RAM y 80 GB de espacio en disco duro.
La base de datos se hospedará en el mismo
computador donde se guarda la aplicación servidora y
podrá ser administrada desde el mismo servidor o
desde cualquier computador conectándose mediante
escritorio remoto con Windows Server 2003 o superior.
Las PCs y las computadoras portátiles clientes que se
conecten al SYSGO pueden acceder desde cualquier
S.O. y tener la capacidad para conectarse a Internet sin
problemas. Se recomienda que el browser sea Internet
Explorer 6.0 o superior (IE) y sus requerimientos
mínimos de hardware debe ser Pentium IV de 1800
MHz y 512 MB de memoria RAM.
Requerimientos de Confiabilidad y Seguridad. Estos
requerimientos implican la protección de los
componentes de hardware, software y datos para el
sistema por lo que se sugiere implementar lo siguiente:
39
Para el servidor se recomienda contar con un UPS y
Regulador de Voltaje para garantizar que el sistema
esté siempre en línea. En cuanto al almacenamiento de
la información se recomienda un sistema RAID 1,
también llamado “Espejo” en el que los datos se
escriben duplicados en distintas unidades de disco
duros, este método incrementa un poco el rendimiento
al acceso de lectura y escritura y además nos ayuda a
tener un respaldo de la información, este sistema es
uno de los más utilizados [8].
La base de datos deberá configurarse para permitir el
acceso de los datos sólo a las estaciones autorizadas.
El acceso a la base de datos se realizará por medio de
una cadena de conexión basada en un archivo de
configuración que se encuentra en la estación de
administración. Si no se define correctamente la
conexión, la información de los oficios no será
mostrada.
40
El ingreso al SYSGO se realizará verificando un usuario
y clave de acceso mediante un servicio Web, caso
contrario no se podrá utilizar el sistema, con lo cual se
garantiza que la información es utilizada por los
usuarios permitidos en la base de datos.
Requerimientos de Escalabilidad. La escalabilidad
del sistema ha sido analizada desde el inicio de la fase
del proceso de software por lo cual el SYSGO no
perderá su calidad ni la funcionalidad en su servicio al
momento de añadirle nuevos componentes para futuras
integraciones con otros sistemas.
41
2.2 ESPECIFICACIONES DEL PROYECTO
2.2.1 Selección del Servidor de Aplicaciones
El sistema requiere que en el servidor se instalen tres tipos
de recursos básicos: el Sistema Operativo, la Base de
Datos y el Internet Information Services (I.I.S.), este último
para el acceso a los Servicios Web.
2.2.2 Selección del Sistema Operativo del Servidor
El Servidor deberá tener instalado el S.O. Windows Server
2003 o superior, se decidió utilizar Windows debido a que
éste es una opción estable para el servidor en diferencia
con Linux por las constantes actualizaciones y
mantenimientos. Al final el costo total es comparable al de
Linux a pesar que este último sea gratis pero los beneficios
de usar Windows son palpables, todo eso sin contar con la
facilidad al utilizarlo. Adicionalmente la ESPOL tiene un
acuerdo de licenciamiento llamado CAMPUS AGREEMENT
42
que minimiza el costo de licenciamiento para entidades
educativas.
2.2.3 Selección de la Base de Datos
En el servidor se deberá tener instalado la base de datos
SQL Server 2005 o superior. Esta base de datos permitirá el
almacenamiento de toda la información concerniente a los
trámites que se llevan a cabo en la Secretaría de la FIEC.
Elegimos SQL Server por la capacidad para consultar los
datos mediante un explorador, además de su rapidez en
cuanto a la velocidad del procesamiento de transacciones.
2.2.4 El Servicio Web
Por regla general las aplicaciones desarrolladas para
ESPOL se validan mediante usuario y contraseña
asignadas por el CSI por lo que decidimos seguir la misma
43
línea. Esto implica aprovechar los usuarios ya existentes en
la base de datos de ESPOL y la seguridad del Servicio Web
ya que en nuestra base de datos no se aloja esta
información que es confidencial de cada usuario y está bajo
la responsabilidad del CSI.
El CSI nos proporcionó el siguiente servicio Web:
https://www.academico.espol.edu.ec/services/serviceD
irectorio.asmx: Sirve para validar el usuario y
contraseña, la misma que solo será de consulta y no
será guardada en la base de datos de SYSGO; dicha
validación se la realiza mediante el método
consultadatosusuario(usuario, contraseña).
La información necesaria y requerida para guardarse y ser
usuario de SYSGO es:
Nombres.
Apellidos.
44
Cedula.
Usuario de ESPOL.
2.2.5 La aplicación Web
El portal Web es aquel que va a ser utilizado por los
usuarios (definidos en el punto 2.1.1) accediendo al mismo
a través de su propia identificación y contraseña. Cada tipo
de usuario tiene un rol lo cual indicará las opciones que
tendrá disponible en el sistema.
Para ejecutar el software cliente deberá estar instalado
cualquier navegador de Internet: Google Chrome o Internet
Explorer; se recomienda Internet Explorer 6.0 o superior por
ser de uso común.
La aplicación web tendrá las siguientes funciones:
Para el rol Administrador:
45
o Actualizaciones de personas y usuarios desde el
servicio Web.
o Configuraciones personales.
o Asignar roles a usuarios.
Para el rol Digitador y Docente:
o Crear modelos preestablecidos de oficio (plantillas).
o Llenar un oficio
o Modificar un oficio
o Enviar oficios a su jefe inmediato superior para
revisión y sumilla.
o Búsqueda de oficios.
o Seguimiento de estado de oficios.
o Impresión de oficios.
o Buzón de oficios enviados.
o Buzón de oficios recibidos.
46
o Envío de notificaciones por correo electrónico.
Para el rol Docente:
o Crear modelos preestablecidos de oficio (plantillas).
o Llenar un oficio.
o Modificar un oficio.
o Enviar oficios.
o Búsqueda de oficios.
o Seguimiento de estado de oficios.
o Impresión de oficios.
o Buzón de oficios enviados.
o Buzón de oficios recibidos.
o Envío de notificaciones por correo electrónico.
47
2.2.6 Elección del lenguaje de programación
Se decidió utilizar C# en Visual Studio 2010 por sus
características de portabilidad, escalabilidad, desempeño y
seguridad, además de las siguientes:
.NET Framework 4.0 incluye la biblioteca ASP.NET
AJAX para desarrollar aplicaciones web más
eficientes, interactivas y altamente personalizadas
que funcionen para todos los navegadores más
populares y utilicen las últimas tecnologías y
herramientas Web [9].
Microsoft Visual Studio 2010 Ultimate, es un entorno
integrado de desarrollo que simplifica las tareas
básicas de creación, depuración e implementación de
aplicaciones, ideal para desarrollar en equipo y
gestionar todo el ciclo de vida del software [10].
48
2.2.7 Herramientas a utilizar
Para el desarrollo de SYSGO utilizamos las siguientes
herramientas:
Amonsys Software Factory, es un generador de
código, gratuito y capaz de generar todas las capas
de una solución de software por medio de plantillas
personalizables haciendo uso de una base de datos,
lo cual nos ha permitido reducir el tiempo y costo de
desarrollo [11].
Visual Studio 2010, permite la creación de soluciones
multiplataforma adaptadas para funcionar con las
diferentes versiones de .NET Framework [12].
Adobe Illustrator CS5, es una aplicación de creación y
manipulación de objetos en forma vectorial que está
enfocado a la creación artística de dibujo y pintura
para diseño gráfico [13].
49
2.3 PATRÓN DE DISEÑO DE ARQUITECTURA
La arquitectura de una aplicación es la vista conceptual de la
estructura de la misma. En esta aplicación hemos decido contar
con un modelo de cinco capas para que la escalabilidad de la
misma sea efectiva como veremos en la figura 2.2 [14]. Las capas
son:
Interfaz de Usuario.- Esta es la capa en la que los usuarios
interactúan con el sistema.
Capa de Adaptador de Interfaz de Usuario.- Permite
independizar la interfaz de usuario de la lógica del negocio.
Capa de Servicios.- Esta capa es la que nos permite
conectar a los servicios Web del CSI para consultas.
50
Capa Lógica del Negocio.- Se enfoca en desarrollar toda la
lógica del negocio, contiene bloques de métodos genéricos
que pueden agruparse para construir lógicas más complejas.
Todos los métodos desarrollados aquí deben manejar
transaccionabilidad para asegurar la confiabilidad de la
información y evitar datos inconsistentes.
Capa de Acceso a Datos o Persistencia.- Contiene todos
los métodos de interacción con la base de datos y permite
transportar los datos desde y hacia el Repositorio de datos.
51
Figura 2.2 - Diseño Arquitectónico. Autor:Daniel Andrade Antepara
2.4 ESQUEMA GENERAL
El sistema completo de Gestión de Oficios se debe colocar en una
red VLAN, es decir que segmentaremos la red de manera lógica de
tal forma que no importe en qué lugar se encuentre un usuario,
Interfaz de Usuario
Adaptador de
Interfaz de Usuario
Servicios
Lógica de Negocio
Acceso a Datos
Base de Datos
En
tid
ad
es d
el N
egoci
o
Ser
vid
or
Cli
ente
52
éste pueda acceder al SYSGO, por lo antes expuesto, la aplicación
funcionará en cualquiera de las PCs, portátiles y dispositivos
móviles que se conecten a la red dentro o fuera de ESPOL.
La forma cómo interactúan el servidor y los usuarios se muestra en
la figura 2.3.
Figura 2.3 - Esquema General
53
2.4.1 Portal Web
SYSGO tendrá un portal Web el cual va a ser utilizado por
el personal administrativo y docente de la FIEC y podrá ser
ejecutado en una estación conectada a la Internet. Se
necesitará un browser para navegar al portal web con
preferencia Internet Explorer 6.0, Google Chrome o
superior.
El Portal Web del Cliente tendrá herramientas para realizar
las funciones descritas en el punto 2.2.5, siendo las
principales:
o Crear categorías para clasificar las plantillas.
o Crear plantillas que son formatos para la elaboración de
oficios.
o Elaborar oficios digitales.
o Consultar oficios enviados y recibidos.
54
o Consultar el estado de un oficio.
2.4.2 Programa del Administrador
SYSGO tendrá un Programa de Administración el cual va a
ser utilizado por la persona asignada por el decano de la
FIEC como Administrador del sistema y podrá ser ejecutado
en una estación que se encuentre en la red VLAN de la
facultad o que esté conectada a la Internet. Se necesitará
un browser para navegar al portal web con preferencia
Internet Explorer 6.0 o superior y Google Chrome.
El Programa de Administración tendrá herramientas para
realizar las funciones descritas en el punto 2.2.5.
55
2.5 ESTRATEGIA DE DISEÑO DE LA SOLUCIÓN
2.5.1 Diseño Conceptual y Lógico
Luego de las reuniones que se realizaron con las
secretarias de la FIEC para recoger todas sus necesidades
y hacer un posterior análisis de toda la información
recopilada, proponemos el modelo conceptual y lógico de
Bases de Datos que se muestran en las figuras 2.4 y 2.5
respectivamente.
El diseño conceptual es el proceso de construcción de un
modelo de los datos utilizados en una organización,
independientemente de todas las consideraciones físicas
como los detalles de implementación, por ejemplo el
Sistema de Gestión de Bases de Datos SGBD, los
programas de aplicación, los lenguajes de programación, la
plataforma hardware, las cuestiones de rendimiento o
cualquier otra consideración física [15].
56
Oficio
IdOficio1..1
Digitador 0..1
Remitente 1..1
Destinatarios 1..* Rol
FechaCreacion 1..1 IdRol 1..1
TextoOficio 1..1 Nombre 1..1
EstaAprobado 1..1 Estado 1..1
Numero 1..1
Categoria Plantilla Usuario Persona
IdCategoria 1..1 IdPlantilla 1..1 IdUsuario 1..1 IdPersona 1..1
Nombre 1..1 Categoría 1..1 Usuario 1..1 Nombres 1..1
Descripción 1..1 Nombre 1..1 Contrasenia 1..1 Apellidos 1..1
Estado 1..1 Campo 1..* CorreoElectronico 1..1 Cargo 1..1
Descripción 1..1 Siglas 1..1 Cedula 1..1
Definición 1..1 FechaIngreso 1..1 Estado 1..1
Estado 1..1 Secuencia 1..1
Estado 1..1
Facultad Departamento
IdFacultad 1..1 IdDepartamento 1..1
Nombre 1..1 Nombre 1..1
Siglas 1..1 Siglas 1..1
Estado 1..1 Secuencia 1..1
Estado 1..1
PERTENECE
CLASIFICA
TIENE
TIENE
ES
Figura 2.4 - Diseño Conceptual
57
El diseño lógico es el proceso de construir un modelo de
datos utilizados en una organización basándose en un
modelo de datos específico, pero con independencia del
SGBD concreto que se vaya a utilizar y cualquier otra
consideración física.
El modelo lógico de los datos es una fuente de información
para la fase de diseño físico, proporcionando al diseñador
físico de la base de datos una herramienta con la cual llegar
a una serie de compromisos que resultan cruciales para el
diseño de una base de datos eficiente [15]
58
Figura 2.5 - Diseño Lógico
PK IdSeguimientoOficio
FK1 IdOficio
FK2 IdDestinatario
Fecha
Comentario
StatusAprobacion
Estado
PK IdOficio PK IdDestinatario
FK1 IdPlantilla FK1 IdUsuario
FK2 IdUsuarioEmisor FK2 IdOficio
FK3 IdUsuarioSolicitante EsEvaluador
FechaCreacion Estado
PK IdCampo TextoOficio
Nombre EstaAprobado
Estado Numero
PK IdCampoPlantilla PK IdPlantilla PK IdUsuario PK IdPersona
FK1 IdCampo FK1 IdCategoría FK1 IdPersona Nombres
IdPlantilla Nombre FK2 IdDepartamento Apellidos
Estado Descripción Usuario Cargo
Definición Contrasenia Cedula
Estado CorreoElectronico Estado
Siglas
FechaIngreso
Secuencia
Estado
PK IdCategoria
Nombre
Descripción
Estado PK IdDepartamento PK IdFacultad
FK1 IdFacultad Nombre
Nombre Siglas
Siglas Estado
Secuencia
Estado
Usuario
Destinatario
Persona
FacultadDepartamento
SeguimientoOficio
Campo
CampoPlantilla Plantilla
Categoria
Oficio
IdDestinatario=IdDestinatario
IdOficio = IdOficio
IdP
lan
tilla
= Id
Pla
nti
lla
IdOficio = IdOficio
IdU
suar
io=
IdU
suar
io
IdPersona=IdPersona
IdDepartamento = IdDepartamento
IdFacultad = IdFacultad
IdCategoria = IdCategoria
IdPlantilla = IdPlantilla
IdCampo = IdCampo
IdU
suar
ioEm
iso
r= I
dU
suar
io
IdU
suar
ioSo
licit
ante
= I
dU
suar
io
59
2.5.2 Diseño físico
El Diseño Físico es el proceso de generar una descripción
de la implementación de la base de datos en
almacenamiento secundario; describe las relaciones base,
la organización de los archivos y los índices utilizados para
conseguir un acceso eficiente a los datos, así como
cualesquiera restricciones de integridad asociadas y
medidas de seguridad utilizadas; por tanto, el diseño físico
está adaptado a un SGBD específico [15].
Para el funcionamiento del sistema, el Servidor, la Estación
de Administración y los clientes deben tener conexión a la
Internet para su acceso desde la Web. En la figura 2.6 se
muestra el diagrama del diseño físico.
60
Figura 2.6 - Diagrama del Diseño Físico
2.6 ESTÁNDAR DE PROGRAMACIÓN
Creación de Librería de Clases
Empezarán con el prefijo SYSGO seguido del punto (.) y un
nombre que denote a la librería de clases.
INTERNET
Servicio Web Servicio de Base de Datos
Administrador
Cliente 2
61
Ejemplo:
SYSGO.DA: Se refiere a la capa de Acceso a Datos que sus
siglas en inglés significa Data Access.
SYSGO.BA: Se refiere a la capa de Acciones de Negocios que
sus siglas en inglés significa Business Action.
SYSGO.BE: Se refiere a la capa de Entidad de Negocio que sus
siglas en inglés significa Business Entity.
SYSGO.UIAdapter: Se refiere a la capa de Adaptador de Interfaz
de Usuario que sus siglas en inglés significa User Interface
Adapter.
SYSGO.UI: Se refiere a las pantallas de Interfaz de Usuario que
sus siglas en inglés significa User Interface.
62
Creación de Clases
Los nombres de las clases deben empezar con mayúscula y
seguidos del tipo de librería a la que pertenece, para nombres
compuestos la primera letra de cada palabra empieza con
mayúsculas tal como se muestra en la figura 2.7.
Figura 2.7 - Estructura de un nombre de clase
Si se quiere personalizar una clase se debe tener en cuenta no
hacerlo en los archivos físicos con extensión amonsys.cs
porque estos serán reescritos por el software FACTORY de
desarrollo en la siguiente vez que se regenere la solución.
Mayúscula
U s u a r i o R o l D a t a A c c e s s . c s
Nombre Librería
Descriptivo
63
Organización de la Clase
o Encabezado de la Clase
Toda clase debe tener un comentario en la parte superior
donde se especifique el nombre del autor y el año en que se
la desarrolló, tal como se muestra en la figura 2.8.
Figura 2.8 - Encabezado de clase
64
o Nombre de Espacio o Namespace
El nombre de espacio debe tener el prefijo SYSGO seguido
del nombre de la clase.
Ejemplo:
namespace SYSGO.BE
2.7 ESTÁNDAR DE PANTALLAS
Las pantallas de SYSGO tienen como diseño estándar una imagen
de fondo, la pantalla principal está segmentada en cuatro partes:
Cabecera, Menú, Cuerpo y Pie de Página como se muestra en la
figura 2.9:
65
Figura 2.9 - Pantalla Principal
Cabecera.- Contiene el logo y nombre del sistema, la fecha
actual, el usuario conectado y el nombre de la opción en la
que se encuentra el usuario.
Menú.- Presenta los vínculos de acceso al sistema.
Cuerpo.- Visualiza toda la información que contiene la página.
Pie de Página. – Muestra la información de los derechos de
autor del sistema.
Cabecera
Menú
Cuerpo
Pie de Página
66
El menú tiene las funciones del sistema, las cuales son
Configuración, Oficios y Buzón de Oficios que detallaremos a
continuación:
Configuración: Permite administrar (ingresar, modificar o
eliminar) las entidades del sistema, las cuales son:
o Categoría: Clasifica los oficios según el tema a tratar.
o Departamento: Especifica los datos de cada unidad
dentro de la facultad.
o Facultad: Especifica la información de la facultad que
está utilizando SYSGO.
o Persona: Especifica los datos personales de cada
usuario del sistema.
o Usuario: Especifica los datos para uso del sistema de
personas.
Oficios: Permite la creación, modificación y eliminación de
plantillas y oficios, nos presenta las siguientes opciones:
67
o Creación de Oficios: Permite crear oficios.
o Creación de Plantillas: Permite crear plantillas para
poder generar oficios.
Buzón de Oficios: Permite visualizar los oficios recibidos y
enviados del usuario conectado o los que tiene pendientes de
revisar, nos presenta las siguientes opciones:
o Oficios Recibidos: Muestra todos los oficios recibidos
por el usuario.
o Oficios Enviados: Muestra todos los oficios enviados por
el usuario.
o Oficios Por Revisar: Muestra todos los oficios enviados
al usuario con rol remitente para su verifiación y
posterior envío al destinatario.
2.8 DIAGRAMA DE FLUJO DE VENTANAS
La figura 2.10 muestra el diagrama de Flujo de ventanas que
componen el programa de administración.
68
Figura 2.10 - Diagrama de Flujo de ventanas
VENTANA PRINCIPAL
LOGIN
CONFIGURACION
FACULTAD
PERSONA
USUARIO
DEPARTAMENTO
LOGIN
CONFIGURACION OFICIOS
CREACION DE
PLANTILLAS
OFICIOS ENVIADOS
PERSONA
USUARIO
CATEGORIA
PRINCIPAL VENTANA
OFICIOS CREACION DE
OFICIOS BUZON DE
RECIBIDOS OFICIOS
POR REVISAR OFICIOS
ADMINISTRADOR DOCENTE Y DIGITADOR
69
La ejecución del SYSGO presenta la ventana de inicio que se
muestra en la figura 2.11.
Figura 2.11 - Ventana de Ingreso al Sistema
Una vez que ingresamos se muestra la ventana principal del
SYSGO tal como observamos en la figura 2.12.
70
Figura 2.12 - Ventana Principal
El menú principal es desplegable y contiene las siguientes
opciones:
Configuración.
Oficios.
Buzón de Oficios.
71
El menú Configuración muestra las opciones que observamos en la figura 2.13 según el usuario
conectado.
Usuario Administrador
Usuario Docente y Digitador
Figura 2.13 - Ventana Configuración
A continuación mostraremos las ventanas iniciales de cada opción del menú Configuración:
Persona
Usuario
Categoría
Facultad
Departamento
Persona
Usuario
72
Figura 2.14 - Ventana Configuración - Categoría
En la figura 2.14 observamos la ventana para configurar las categorías en que clasificaremos las plantillas
para elaborar los oficios.
74
En la figura 2.15 observamos la ventana para configurar los departamentos en que está dividida la
facultad. Cada departamento podrá manera sus propios números de oficios por lo cual es importante
establecer las siglas que se utilizarán para diferenciarlos.
Figura 2.16 - Ventana Configuración - Facultad
75
En la figura 2.16 observamos la ventana para ingresar los datos de la facultad, aquí se establece las
siglas que se utilizarán al inicio de la numeración de todos los oficios.
Figura 2.17 - Ventana Configuración – Persona
76
En la figura 2.17 observamos la ventana para ingresar los datos de todas las personas que pueden
utilizar el sistema, los datos se llenarán automáticamente la primera vez que un usuario ingrese.
Figura 2.18 - Ventana Configuración - Usuario
77
En la figura 2.18 observamos la ventana para ingresar los datos de los usuarios, aquí se establece las
siglas que se utilizarán como parte de la numeración de todos los oficios.
El menú Oficios muestra las opciones que observamos en la figura 2.19.
Figura 2.19 - Ventana Oficios
Creación de Plantillas
Creación de Oficios
78
A continuación mostraremos las ventanas iniciales de cada opción del menú Oficios:
Figura 2.20 - Ventana Oficios – Creación de Plantillas
79
En la figura 2.20 observamos la ventana para la elaboración de las plantillas, las mismas que se van a
clasificar mediante categorías y posterior uso en la creación de oficios.
Figura 2.21 - Ventana Oficios – Creación de Oficios
En la figura 2.21 observamos la ventana para la elaboración de los oficios a partir de las plantillas que
hayamos creado previamente.
80
El menú Buzón de Oficios muestra las opciones que observamos en la figura 2.22.
Figura 2.22 - Ventana Buzón de Oficios
Oficios Recibidos
Oficios Enviados
Oficios por Revisar
81
A continuación mostraremos las ventanas iniciales de cada opción del menú Buzón de Oficios:
Figura 2.23 - Ventana Bandeja de Oficios Recibidos
Figura 2.24 - Ventana Bandeja de Oficios Enviados
82
Figura 2.25 - Ventana Bandeja de Oficios por Revisar
En las figuras 2.23, 2.24 y 2.25 observamos las ventanas donde se listan
todos los oficios enviados y recibidos por el usuario conectado, al entrar
a cualquier oficio se puede determinar su estado o ingresar cualquier
comentario.
CAPÍTULO 3
3 DISEÑO E IMPLANTACION DEL SYSGO En este capítulo definimos cómo está realizada la base de datos para el
óptimo almacenamiento de la información del sistema. Se explica cuáles
son las reglas de negocio, las tablas que se necesitan para cumplirlas,
sus relaciones, sus restricciones, las vistas y sus procedimientos
almacenados.
Justificamos la decisión del diseño lógico, físico y arquitectónico después
de haber analizado las características del sistema, es decir, según el tipo
de información recolectada en los requerimientos y los recursos que se
necesitan o que se tiene para ellos
84
3.1 ESTRUCTURA DE LA BASE DE DATOS
La Base de Datos se encuentra conformada por 14 tablas y 12
reglas de negocio.
3.1.1 Las tablas
Durante el diseño de la solución se identificaron las
siguientes tablas:
CATEGORIA
Tabla utilizada para representar la categoría de un oficio.
Campo Tipo Descripción
IdCategoria INTEGER No permite valores nulos.
Identificador de la categoría, clave
primaria; utilizado para identificar el
número de la categoría.
Nombre VARCHAR(100) No permite valores nulos.
Almacena el nombre de la
categoría.
Descripcion VARCHAR(1000) Permite valores nulos. Utilizado
para explicar la categoría.
Estado TINYINT No permite valores nulos. Estado
de la Categoría
Desactivada = 0
Activada = 1 Tabla I - Tabla Categoria.
85
PLANTILLA
Estructura que contiene la información básica y común para realizar
oficio.
Campo Tipo Descripción
IdPlantilla INTEGER No permite valores nulos.
Identificador de la plantilla, clave
primaria; utilizado para identificar el
número de la plantilla.
IdCategoria INTEGER No permite valores nulos.
Identificador de la categoría, clave
foránea que proviene de la tabla
categoría para poder determinar la
categoría de la cual procede.
Nombre VARCHAR(500) No permite valores nulos.
Almacena el nombre de la plantilla.
Descripcion VARCHAR(1000) Permite valores nulos. Utilizado
para explicar el tipo de plantilla y su
uso.
Definicion VARCHAR
(8000)
No permite valores nulos. Utilizado
para almacenar el texto de la
plantilla.
Estado TINYINT Estado de la plantilla
Desactivada = 0
Activada = 1 Tabla II - Tabla Plantilla.
CAMPO
Estructura que contiene los parámetros variables que se pueden
colocar en un oficio.
Campo Tipo Descripción
IdCampo INTEGER No permite valores nulos.
Identificador del campo, clave
primaria.
Nombre VARCHAR(50) No permite valores nulos. Contiene el
nombre del campo.
Estado TINYINT No permite valores nulos. Estado del
campo.
Desactivada = 0
Activada = 1 Tabla III - Tabla Campo.
86
CAMPOPLANTILLA
Estructura que contiene los campos variables de una plantilla.
Campo Tipo Descripción
IdCampoPlantilla INTEGER No permite valores nulos.
Identificador del campo de la
plantilla, clave primaria.
IdCampo INTEGER No permite valores nulos.
Identificador del campo, clave
foránea.
IdPlantilla INTEGER No permite valores nulos.
Identificador de la plantilla, clave
foránea.
Estado TINYINT No permite valores nulos. Estado del
campo de la plantilla
Desactivada = 0
Activada = 1 Tabla IV - Tabla CampoPlantilla.
FACULTAD
Estructura que contiene los datos de las facultades de ESPOL.
Campo Tipo Descripción
IdFacultad INTEGER No permite valores nulos.
Identificador de la facultad, clave
primaria.
Nombre VARCHAR(70) No permite valores nulos. Almacena
el nombre de la facultad.
Siglas VARCHAR(6) No permite valores nulos. Almacena
la abreviatura del nombre de la
facultad.
Estado TINYINT No permite valores nulos. Estado de
la facultad
Desactivada = 0
Activada = 1 Tabla V - Tabla Facultad.
87
DEPARTAMENTO
Estructura que contiene los datos de los departamentos de una
facultad.
Campo Tipo Descripción
IdDepartamento SMALLINTEGER No permite valores nulos.
Identificador del
departamento, clave
primaria.
IdFacultad INTEGER No permite valores nulos.
Identificador del
departamento, clave foránea.
Nombre VARCHAR(30) No permite valores nulos.
Almacena el nombre del
departamento.
Siglas VARCHAR(4) Permite valores nulos.
Almacena la abreviatura del
nombre del departamento.
Secuencia INTEGER No permite valores nulos.
Identificador del usuario,
clave foránea.
Estado TINYINT No permite valores nulos.
Estado del departamento.
Desactivada = 0
Activada = 1 Tabla VI - Tabla Departamento.
88
PERSONA
Estructura que contiene los datos básicos de un individuo.
Campo Tipo Descripción
IdPersona INTEGER No permite valores nulos.
Identificador del
departamento, clave
primaria.
Nombres VARCHAR(15) No permite valores nulos.
Utilizado para almacenar el
nombre de la persona.
Apellidos VARCHAR(15) No permite valores nulos.
Utilizado para almacenar el
apellido de la persona.
Cargo VARCHAR(50) No permite valores nulos.
Utilizado para almacenar el
cargo de la persona
Cédula VARCHAR(10) No permite valores nulos.
Utilizado para almacenar la
cédula de identidad de la
persona.
Estado TINYINT No permite valores nulos.
Estado de la persona.
Desactivada = 0
Activada = 1 Tabla VII - Tabla Persona.
89
USUARIO
Estructura que contiene la información del usuario.
Campo Tipo Descripción
IdUsuario INTEGER No permite valores nulos.
Identificador del usuario,
clave primaria.
IdPersona INTEGER Identificador de la persona,
clave foránea.
IdDepartamento SMALLINTEGER No permite valores nulos.
Identificador del
departamento, clave foránea.
Usuario VARCHAR(8) No permite valores nulos.
Almacena el alias para que
pueda acceder al sistema un
usuario específico.
Contrasenia VARCHAR(20) No permite valores nulos.
Contraseña utilizada para
acceder al sistema para un
usuario específico.
CorreoElectronico VARCHAR(30) No permite valores nulos.
Almacena el correo
electrónico para un usuario
específico.
Siglas VARCHAR(4) Permite valores nulos.
Almacena las iniciales de un
usuario.
FechaIngreso DATETIME Permite valores nulos.
Almacena el día en que se
ingresó a un usuario.
Secuencia INTEGER No permite valores nulos.
Identificador del usuario,
clave foránea.
Estado TINYINT Estado del usuario.
Desactivada = 0
Activada = 1 Tabla VIII - Tabla Usuario.
90
OFICIO
Tabla utilizada para almacenar los datos de un documento.
Campo Tipo Descripción
IdOficio INTEGER No permite valores
nulos. Identificador de
un oficio, clave primaria;
utilizado para identificar
un oficio.
IdPlantilla INTEGER No permite valores
nulos. Identificador de
la plantilla utilizada para
la elaboración del oficio,
clave foránea.
IdUsuarioEmisor INTEGER No permite valores
nulos. Identificador de
la persona que elabora
el oficio, clave foránea.
IdUsuarioSolicitante NCHAR(10) No permite valores
nulos. Identificador de
la persona que desea
elaborar un oficio y no
tiene usuario asignado
en el sistema, clave
foránea.
FechaCreacion SMALLDATETIME No permite valores
nulos. Guarda la fecha
en que fue creado el
oficio.
TextoOficio NVARCHAR(4000) No permite valores
nulos. Guarda el
número del oficio.
EstaAprobado BIT No permite valores
nulos. Indica si el oficio
fue aprobado.
No aprobado = 0
Aprobado = 1
Numero VARCHAR(20) No permite valores
nulos. Guarda el cuerpo
del oficio.
Tabla IX – Tabla Oficio.
91
DESTINATARIO
Tabla utilizada para identificar a las personas que se les envía un
oficio.
Campo Tipo Descripción
IdDestinatario INTEGER No permite valores nulos. Identificador
de un destinatario, clave primaria;
utilizado para identificar el receptor de un
oficio.
IdUsuario INTEGER No permite valores nulos. Identificador
del usuario, clave foránea.
IdOficio INTEGER No permite valores nulos. Identificador
del oficio, clave foránea.
EsEvaluador BIT No permite valores nulos. Indica si la
persona destinatario es evaluador.
Estado TINYINT No permite valores nulos. Estado del
destinatario
Evaluador = 0
Notificado = 1 Tabla X - Tabla Destinatario
SEGUIMIENTOOFICIO
Tabla utilizada para almacenar los comentarios que emitan los
destinatarios de un oficio.
Campo Tipo Descripción
IdSeguimientoOficio INTEGER No permite valores nulos.
Identificador de un comentario
de un oficio, clave primaria.
IdOficio INTEGER No permite valores nulos.
Identificador de un oficio, clave
foránea.
IdDestinatario INTEGER No permite valores nulos.
Identificador de un destinatario,
clave foránea.
Fecha DATETIME No permite valores nulos.
Almacena la fecha que se
ingresó un comentario de un
oficio.
Comentario VARCHAR
(1000)
Permite valores nulos.
Almacena una observación
emitida por el destinatario de un
oficio.
StatusAprobacion SMALLINT Permite valores nulos. Permite
saber si el oficio está aprobado
por el destinatario
Estado TINYINT No permite valores nulos.
Estado del comentario
Desactivada = 0
Activada = 1 Tabla XI - Tabla Destinatario.
92
3.1.2 Las relaciones
1. Una Facultad tiene uno o muchos Departamentos:
cuando se cree una facultad debe tener al menos un
departamento como por ejemplo la secretaría.
2. Una Persona tiene un Usuario: en la migración de
datos de Persona de la base de ESPOL debe tener
asociado un usuario.
3. Un Usuario pertenece a un Departamento: cuando se
registra un usuario se debe especificar el
departamento al que pertenece.
4. Un Usuario puede tener uno o muchos Roles - Un Rol
puede tener uno o muchos Usuarios: cuando se
configuran los roles a usuarios, esto se lo hace en la
tabla UsuarioRol.
5. Una Plantilla pertenece a una Categoría: cuando se
crea una plantilla se debe especificar la categoría a la
que pertenece.
93
6. Un Usuario genera uno o muchos Oficios: en la
creación de un oficio se debe especificar la plantilla
con la que se va a generar el oficio y los usuarios a los
que serán enviados.
7. Seguimiento de Oficios: se debe elegir el oficio al que
se le va a hacer un comentario e ingresar el estado del
mismo.
8. Un Oficio debe tener una única secuencia: la
secuencia está conformada por las siglas de la
facultad, departamento, persona, el año y el número
secuencial.
3.1.3 Las reglas de negocio
Después de analizar la información brindada por las
secretarias de la FIEC y la coordinadora de Herramientas
de Colaboración Digital, docente de la FIEC, se han
establecido las siguientes reglas del negocio:
94
Los usuarios deben ser personal Directivo, Docente y
Administrativo de la FIEC.
Los oficios deben estar organizados por categorías.
Los oficios deben ser redactados en base a una
plantilla.
Los oficios deben ser impresos.
Los oficios deben ser enviados a sus destinatarios.
El destinatario debe dejar constancia de la recepción de
los oficios.
El personal puede ver los oficios en sus respectivos
buzones.
El personal puede hacer un seguimiento de sus oficios
enviados.
El oficio debe tener un estado de aprobación o de
revisado.
El oficio puede tener observaciones de sus
destinatarios.
95
3.2 ACCESO A LA BASE
El acceso a la Base de Datos se logra mediante el uso de un
archivo XML llamado App.config el cual guarda la configuración del
sistema.
Como vemos en “value” se guarda la cadena de conexión en
donde:
Data source: es el nombre del servidor.
Initial Catalog: es el nombre de la base de datos.
User Id: es el usuario para conectarse a la base de datos.
<?xml version="1.0" encoding="utf-8"?>
<configuration>
<appSettings>
<add key="SYSGO" value="Data source=localhost;Initial
Catalog= SYSGO;user id=sa;password=Demo2008"/>
</appSettings>
</configuration>
96
Password: es la clave del usuario para conectarse a la base
de datos.
El SYSGO tendrá una pantalla de configuración la cual servirá para
hacer más sencillo cualquier cambio en la cadena de conexión por
lo que no será necesario hacer uso del código fuente del SYSGO
para su configuración respectiva.
3.3 ACCESO AL SISTEMA
Para acceder al sistema se necesita contar con un Usuario el
mismo que se verifica mediante el uso del servicio Web
directorioESPOLWS.directorioEspol para determinar si el usuario
pertenece a ESPOL y le permita entrar al sistema como se muestra
a continuación:
97
3.4 MANEJO DE LA INFORMACIÓN
Como ya explicamos en el capítulo 2, el SYSGO está realizado en
cuatro capas que nos sirven para que el mantenimiento y soporte
sea más sencillo así como también la flexibilidad a la hora de
agregar nuevas funcionalidades y/o módulos.
Los tipos de consulta que manejamos en el sistema son: Lectura,
Escritura, Eliminación Lógica y de Actualización, los cuales se
hacen mediante Procedimientos Almacenados (Stored Procedures)
donde la capa de Acceso a Datos es la encargada.
La lógica de algunas funcionalidades del sistema ya sean
personalizadas o genéricas se encuentra en la capa de Acciones de
Negocio y es la que se comunica consumiendo los servicios de la
capa de Acceso a Datos.
98
Luego, tenemos una capa que la llamamos Adaptador de Interfaz
de Usuario, es utilizada para independizar la interfaz del usuario
con la capa de acciones de negocios.
Finalmente tenemos las Interfaces de los Usuarios Web del SYSGO
que se comunica con el adaptador de la Interfaz del Usuario
enviándole los parámetros que necesite las acciones de negocio.
A continuación se procede a explicar detalladamente cómo están
desarrolladas las funcionalidades del SYSGO en un contexto
general.
3.4.1 Mantenimiento de Datos
Le llamamos “Mantenimiento” al Ingreso, Modificación y
Eliminación Lógica de Datos necesarios y que sirven como
base para la ejecución del SYSGO.
Las pantallas de Mantenimiento de Datos son:
99
Facultad: nombre y siglas.
Departamento: nombre y siglas,
Usuario: siglas, firma digitalizada y rol
Categoría: nombre y descripción.
Campo: nombre y descripción.
Creación de Plantilla: nombre, categoría, definición,
descripción
A continuación explicaremos de forma detallada el
Mantenimiento de Creación de Plantilla para la comprensión
en el desarrollo del SYSGO. Cabe recalcar que todos los
mantenimientos tienen la misma estructura en el desarrollo
del back-end, por lo que la explicación de Creación de
Plantilla basta para el completo entendimiento de los
demás.
3.4.2 Creación de Plantillas
100
Empezamos con la Interfaz de Usuario de Mantenimiento
de Plantilla, el botón guardar hace uso del siguiente método
Save el cual crea y/o llena los atributos de una instancia de
PlantillaEntity para que sean enviados a las siguientes
capas.
101
public override void Save()
{
try
{
if (IsValidInput())
{
btnOK.Focus();
PlantillaEntity entity;
if (efbIdPlantilla.Selected == null)
entity = new PlantillaEntity();
else
{
entity = efbIdPlantilla.Selected;
entity.SetUpdatedState();
}
#region << Asignar parametros >>
entity.Nombre = txtNombre.Text;
entity.Descripcion = txtDescripcion.Text;
entity.Definicion = txtDefinicion.Text;
if(efbIdCategoria.Selected != null)
{
entity.IdCategoria =
efbIdCategoria.Selected.IdCategoria;
entity.IdCategoriaAsCategoria =
this.efbIdCategoria.Selected;
}
#endregion
entity = PlantillaUIAdapter.Save(entity);
if (efbIdPlantilla.Selected == null)
{
if (UserMessagesManager.ShowQuestionMessages("Datos
Guardados Satisfactoriamente", MessageBoxButtons.YesNo) ==
DialogResult.No)
this.Close();
else
{
New();
txtNombre.Focus();
}
}
else
{
efbIdPlantilla.Selected = entity;
UserMessagesManager.ShowInformationMessages("Datos
Actualizados Correctaente");
}
}
}
catch (Exception exc)
{
...
}
}
102
La explicación algorítmica de este método Save es la
siguiente:
Crea una entidad del tipo PlantillaEntity y verifica si el
control de Usuario efbPlantilla no está seleccionado, si es
así, la entidad es instanciada, caso contrario se configura el
parámetro a la entidad que está siendo seleccionada.
Una vez que ya está la entidad instanciada se procede a
llenar sus atributos que son nombre, descripción, definición
y el IdCategoria.
Luego, llamamos el método estático Save del Adaptador de
Interfaz de Usuario de Plantilla.
Finalmente se verifica si no está seleccionado el control de
Usuario, si es así muestra un mensaje que indica que los
datos han sido guardados satisfactoriamente y cierra la
ventana, caso contrario muestra un mensaje que los datos
han sido actualizados correctamente.
103
Ahora damos paso al método estático Save del Adaptor de
Interfaz de Plantilla:
Como explicamos al inicio de este capítulo, el método Save
de la capa de Adaptador sólo sirve para separar la lógica de
Plantilla con la Interfaz de Plantilla, y eso se muestra
reflejado en este método que lo único que hace es pasarle
la entidad plantilla al método Save de
PlantillaBussinesAction y retorna la misma entidad.
Continuamos con el método Save de la capa de Acciones
de Negocio.
public static PlantillaEntity Save(PlantillaEntity
plantilla)
{
try
{
return PlantillaBussinesAction.Save(plantilla);
}
catch (Exception exc)
{
throw exc;
}
}
public static PlantillaEntity Save(PlantillaEntity
plantilla )
{
return Save(plantilla,null, null);
}
104
Este método llama al método Save sobrecargado que se
muestra en la siguiente página:
public static PlantillaEntity Save(PlantillaEntity
plantilla, SqlConnection connection, SqlTransaction
transaction)
{
bool isBAParent = false;
if (connection == null)
{
isBAParent = true;
connection = new
SqlConnection(ConfigurationManager.AppSettings["SYSGO
"]);
connection.Open();
transaction =
connection.BeginTransaction(System.Data.IsolationLeve
l.ReadCommitted);
}
try
{
switch (plantilla.CurrentState)
{
case EntityStatesEnum.Deleted:
PlantillaDataAccess.Delete(plantilla, connection,
transaction);
break;
case EntityStatesEnum.Updated:
PlantillaDataAccess.Update(plantilla, connection,
transaction);
break;
case EntityStatesEnum.New:
plantilla = PlantillaDataAccess.Insert(plantilla,
connection, transaction);
break;
default:
break;
}
if (isBAParent && transaction != null)
{
transaction.Commit();
plantilla.SetState(EntityStatesEnum.SavedSuccessfully
);
}
return plantilla;
}
catch (Exception exc)
{
105
La explicación algorítmica de este método Save es la
siguiente:
Creamos una variable booleana que nos sirva de bandera
para saber cuando la conexión es nula entonces significa
que el objeto Plantilla que se recibe en el método es para
un ingreso de una nueva plantilla y que no se ha abierto
conexión para esto, por lo tanto la bandera se configura en
verdadero. Se crea, se abre y se instancia una conexión,
incluyendo un objeto transacción del tipo SqlConection que
sirve para manejar la base de datos y que no haya
conflictos con ella, esto se debe por tener varias conexiones
abiertas a la vez en la misma tabla.
if (isBAParent && transaction != null)
{
transaction.Rollback();
if ( plantilla != null)
plantilla.RollBackState();
}
throw exc;
}
finally
{
if (isBAParent) connection.Close();
}
}
106
Luego, según el estado del objeto Plantilla se llama al
método estático respectivo de la capa de acceso a datos,
acto seguido, preguntamos si la bandera y la transacción es
diferente de null para proceder a darle commit a la
transacción y configurar el estado del objeto Plantilla
guardado.
A continuación se devuelve el objeto Plantilla, se debe
hacer todo esto en un try y catch para manejar excepciones.
Se verifica si la transacción y la bandera son diferentes de
null entonces hacemos un rollback a la transacción que
significa que regresará a su estado anterior. Luego se
verifica si el objeto plantilla es diferente de null para poder
configurar el estado del rollback.
Finalmente se cierra la conexión si la bandera es verdadera,
es decir, si existiera conexión.
107
Como vimos en este método, se llama al método estático de
la capa de acceso de datos según el estado de la plantilla.
A continuación explicaremos el método Insert pero cabe
recalcar que los métodos Update y Delete son básicamente
iguales con la diferencia en los parámetros que se le
asignen al objeto del tipo SqlCommand ya que éstos
depende del tipo de manipulación de datos que se haga a la
base.
El algoritmo para el método Insert es el siguiente:
Se crea un objeto del tipo SqlCommand y se le asigna: la
conexión, el tipo de manipulación q se va hacer en este
caso es un procedimiento almacenado el que se va a
ejecutar, y el nombre del StoredProcedure (SP). Luego se le
añaden los parámetros del SP.
Como el SP va a devolver el valor del identificador del
registro que se ingresó en la base entonces usaremos la
siguiente línea de código que servirá para que en ese
108
parámetro se guarde el “idPlantilla” una vez q se ingreso
con éxito en la tabla de Plantilla.
mCommand.Parameters.Add("@IdPlantilla",
SqlDbType.Int);
Luego se verifica si la conexión está abierta si no es así
entonces se abre la conexión. Acto seguido se manda a
ejecutar el objeto SqlCommand.
Configuramos el IdPlantilla que viene de la base de datos,
en el objeto Plantilla.
Finalmente, se cierra el objeto SqlCommand
109
public static PlantillaEntity Insert(PlantillaEntity plantilla,
SqlConnection connection, SqlTransaction transaction)
{
SqlCommand mCommand = new SqlCommand();
try
{
mCommand.Connection = connection;
mCommand.CommandType = CommandType.StoredProcedure;
mCommand.Transaction = transaction;
mCommand.CommandText = "Plantilla_Insert";
mCommand.Parameters.AddWithValue("@IdCategoria",
plantilla.IdCategoria);
mCommand.Parameters.AddWithValue("@Nombre", plantilla.Nombre);
if(!String.IsNullOrEmpty(plantilla.Descripcion))
{
mCommand.Parameters.AddWithValue("@Descripcion",
plantilla.Descripcion);
}
else
{
mCommand.Parameters.AddWithValue("@Descripcion",
DBNull.Value);
}
mCommand.Parameters.AddWithValue("@Definicion",
plantilla.Definicion);
mCommand.Parameters.AddWithValue("@Estado", plantilla.Estado);
mCommand.Parameters.Add("@IdPlantilla", SqlDbType.Int);
mCommand.Parameters["@IdPlantilla"].Direction =
ParameterDirection.Output;
if (connection.State != ConnectionState.Open)
connection.Open();
mCommand.ExecuteNonQuery();
plantilla.IdPlantilla =
Convert.ToInt32(mCommand.Parameters["@IdPlantilla"].Value);
return plantilla;
}
catch (Exception exc)
{
throw exc;
}
finally
{
mCommand.Dispose();
}
}
110
3.4.3 Manejo de Entrada y Salida de Oficios
Nuestro propósito en esta funcionalidad del sistema es
hacer una similitud con un buzón de correo electrónico el
cual nos permite visualizar en un solo lugar todos los oficios
que ha redactado.
3.4.4 Seguimiento de Oficios
Llamamos seguimiento a la acción en la que el usuario
establece un estado para un oficio que le ha sido asignado.
Empezamos con la Interfaz de Usuario de Seguimiento de
Oficio, la cual se carga con el oficio nuevo que selecciono
desde la Bandeja de Entrada de Oficio para esto el método
Page_Load es muy sencillo al llamar a un evento que se
encarga de configurar en los controles de caja de texto la
información respectiva del oficio.
Luego, que el usuario escriba su comentario y le configure
un estado al oficio, se procede a guardar haciendo uso del
111
siguiente método btnSave_Click, el cual crea y/o llena los
atributos de una instancia de SeguimientoEntity para que
sean enviados a las siguientes capas.
protected void btnSave_Click(object sender, EventArgs e)
{
try{
msgControl.Hide();
if (true){
SeguimientoOficioEntity entity;
if (efbIdSeguimientoOficio.Selected == null)
{
entity = new SeguimientoOficioEntity();
}
else
{
entity = efbIdSeguimientoOficio.Selected;
entity.SetUpdatedState();
}
#region << Assign parameters >>
entity.Fecha = Convert.ToDateTime(txtFecha.Text);
entity.Comentario = txtComentario.Text;
entity.StatusAprobacion=
Convert.ToInt16(txtStatusAprobacion.Text);
if(efbIdOficio.Selected != null)
{
entity.IdOficio = efbIdOficio.Selected.IdOficio;
}
if(efbIdDestinatario.Selected != null)
{
entity.IdDestinatario =
efbIdDestinatario.Selected.IdDestinatario;
}
string strHostName = "";
#endregion
entity = SeguimientoOficioBussinesAction.Save(entity, null,
null);
if (efbIdSeguimientoOficio.Selected == null)
{
msgControl.Show("Información", "Datos Guardados
Satisfactoriamente", wucMsg1.IconType.iconOk);
}
else
{
112
La explicación del algoritmo de este método btnSave_Click
es la siguiente:
Crear una entidad del tipo SeguimientoOficioEntity y verificar
si el control de Usuario efbIdSeguimientoOficio no está
seleccionado, si es así, la entidad será instanciada a su
anterior estado, caso contrario se configura a la entidad el
parámetro que ha sido seleccionado.
Una vez que ya está la entidad instanciada se procede a
llenar sus atributos que son fecha, comentario, estatus de
aprobacion y el IdOficio.
efbIdSeguimientoOficio.Selected = entity;
msgControl.Show("Información", "Datos Actualizados
Correctaente", wucMsg1.IconType.iconOk);
}
}
}
catch (Exception exc)
{
ShowException(exc);
}
}
113
Luego, se llama al método estático Save de las Acciones de
Negocio de Seguimiento de Oficio.
Finalmente, se verifica si no está seleccionado el control de
Usuario, si es así muestra un mensaje que indica que los
datos han sido guardados satisfactoriamente y cierra la
ventana, caso contrario al objeto de control de usuario
IdSeguimientoOficio se le asignará el objeto Seguimiento y
además mostrará un mensaje que los datos han sido
actualizados correctamente.
Ahora damos paso al método estático Save de las Acciones
de Negocio de Seguimiento de Oficio.
Este método llama al método Save sobrecargado que se
muestra a continuación:
public static SeguimientoOficioEntity
Save(SeguimientoOficioEntity seguimientoOficio )
{
return Save(seguimientoOficio,null, null);
}
114
public static SeguimientoOficioEntity Save(SeguimientoOficioEntity
seguimientoOficio , SqlConnection connection, SqlTransaction transaction)
{
bool isBAParent = false;
if (connection == null)
{
isBAParent = true;
connection = new
SqlConnection(ConfigurationManager.AppSettings["SYSGO"]);
connection.Open();
transaction =
connection.BeginTransaction(System.Data.IsolationLevel.ReadCommit
ted);
}
Try
{
switch (seguimientoOficio.CurrentState)
{
case EntityStatesEnum.Deleted:
SeguimientoOficioDataAccess.Delete(seguimientoOficio,connection,t
ransaction);
break;
case EntityStatesEnum.Updated:
SeguimientoOficioDataAccess.Update(seguimientoOficio,connection,t
ransaction);
break;
case EntityStatesEnum.New:
seguimientoOficio =
SeguimientoOficioDataAccess.Insert(seguimientoOficio,connection,t
ransaction);
break;
default:
break;
}
if (isBAParent && transaction != null)
{
transaction.Commit();
seguimientoOficio.SetState(EntityStatesEnum.SavedSuccessfully);
}
return seguimientoOficio;
}
catch (Exception exc)
{
if (isBAParent && transaction != null)
{
transaction.Rollback();
if ( seguimientoOficio != null)
seguimientoOficio.RollBackState();
}
115
La explicación del algoritmo de este método Save es la
siguiente:
Creamos una variable booleana que nos sirva de bandera
para saber cuando la conexión es nula entonces significa
que el objeto seguimientoOficio que se recibe en este
método sirve para ingresar un seguimiento nuevo y que no
se ha abierto conexión para esto, por lo tanto la bandera se
configura en verdadero. Se crea, se abre y se instancia
una conexión con un objeto transacción del tipo
SqlConection que sirve para manejar y que no haya
conflictos en la base de datos por tener varias conexiones
abiertas a la vez en la misma tabla.
throw exc;
}
finally
{
if (isBAParent)
connection.Close();
}
}
116
Luego según el estado del objeto seguimientoOficio se
llama al método estático respectivo de la capa de acceso a
datos.
Acto seguido, preguntamos si la bandera y la transacción es
diferente de null para proceder a darle commit a la
transacción y configurar el estado del objeto
seguimientoOficio guardado. A continuación se devuelve el
objeto seguimientoOficio.
Obviamente se debe hacer todo esto en un try y catch para
manejar excepciones. Se verifica si la transacción y la
bandera son diferentes de null entonces hacemos un
rollback a la transacción que significa que se regrese todo
como antes estaba. Luego se verifica si el objeto
seguimientoOficio es diferente de null para poder configurar
el estado del rollback.
Finalmente se cierra la conexión si la bandera es verdadera,
es decir, si existiera conexión.
117
Como vimos en este método, se llama al método estático de
la capa de acceso de datos según el estado del objeto
seguimientoOficio. A continuación explicaremos el método
Insert, pero cabe recalcar que los métodos Update y Delete
son básicamente iguales con la diferencia en los
parámetros que le asignen al objeto del tipo SqlCommand
ya que éstos dependen del tipo de manipulación de datos
que se realice en la base de datos.
118
public static SeguimientoOficioEntity
Insert(SeguimientoOficioEntity seguimientoOficio,
SqlConnection connection, SqlTransaction transaction)
{
SqlCommand mCommand = new SqlCommand();
try
{
mCommand.Connection = connection;
mCommand.CommandType = CommandType.StoredProcedure;
mCommand.Transaction = transaction;
mCommand.CommandText = "SeguimientoOficio_Insert";
#region << Add the params >>
mCommand.Parameters.AddWithValue("@IdOficio",
seguimientoOficio.IdOficio);
mCommand.Parameters.AddWithValue("@IdDestinatario",
seguimientoOficio.IdDestinatario);
mCommand.Parameters.AddWithValue("@Fecha",
seguimientoOficio.Fecha);
if(!String.IsNullOrEmpty(seguimientoOficio.Comentario))
{
mCommand.Parameters.AddWithValue("@Comentario",
seguimientoOficio.Comentario);
}
else
{
mCommand.Parameters.AddWithValue("@Comentario",DBNull.Valu
e);
}
if(seguimientoOficio.StatusAprobacion != 0)
{
mCommand.Parameters.AddWithValue("@StatusAprobacion",
seguimientoOficio.StatusAprobacion);
}
119
El algoritmo para el método Insert es el siguiente:
Se crea un objeto del tipo SqlCommand y se le asigna: la
conexión, el tipo de manipulación q se va hacer en este
caso es un procedimiento almacenado el que se va a
else
{
mCommand.Parameters.AddWithValue("@StatusAprobacion",DBNul
l.Value);
}
mCommand.Parameters.AddWithValue("@Estado",
seguimientoOficio.Estado);
mCommand.Parameters.Add("@IdSeguimientoOficio",
SqlDbType.Int);
mCommand.Parameters["@IdSeguimientoOficio"].Direction =
ParameterDirection.Output;
#endregion
if (connection.State != ConnectionState.Open)
connection.Open();
mCommand.ExecuteNonQuery();
seguimientoOficio.IdSeguimientoOficio =
Convert.ToInt32(mCommand.Parameters["@IdSeguimientoOficio"
].Value);
return seguimientoOficio;
}
catch (Exception exc)
{
throw exc;
}
finally
{
mCommand.Dispose();
}
}
120
ejecutar, y el nombre del StoredProcedure (SP). Luego se le
añaden los parámetros del SP.
Como el SP va a devolver el valor del identificador del
registro que se ingresa en la base de datos, este valor se lo
usará en la siguiente línea de código sirviendo que ese
parámetro se guarde el “idSeguimientoOficio”, una vez que
ingresa con éxito en la tabla de Seguimiento.
Luego, se verifica si la conexión está abierta, en caso
contrario se abre la conexión. Acto seguido se manda a
ejecutar el objeto de SqlCommand.
Configuramos el IdSeguimientoOficio que viene de la base
de datos, en el objeto seguimientoOficio.
Finalmente, se cierra el objeto SqlCommand
121
3.5 DISEÑO DE PRUEBAS
Debido a que nuestra metodología de desarrollo es un modelo
iterativo e incremental se realizarán pruebas durante el desarrollo
del sistema para determinar el nivel de calidad y comprobar el grado
de cumplimiento respecto de las especificaciones en cada iteración
del desarrollo del mismo. Se realizarán los siguientes tipos de
pruebas:
Pruebas Unitarias
Aunque el objetivo de las pruebas unitarias es aislar cada
funcionalidad del programa, estas tienen su limitante ya que no
descubriría errores de integración con otras funcionalidades del
sistema, por lo tanto las pruebas unitarias siempre van de la
mano con otras pruebas como son las de integración.
Las pruebas unitarias se realizarán sobre cada módulo del
SYSGO de manera independiente. El propósito de probar es
encontrar el mayor número de defectos con el más alto nivel de
122
severidad posible. El fin no es demostrar que la aplicación es
satisfactoria, sino determinar con firmeza en qué parte no lo es.
La técnica de prueba unitaria que usaremos será de caja
negra, esto es ingresar datos o valores dentro y fuera de los
intervalos establecidos para saber el resultado que muestra. La
idea de la pruebas de caja negra es saber cuál será la
respuesta dado un ingreso determinado de datos sin importar
como este procese a nivel operacional y de desarrollo.
Uno de los métodos de mayor cantidad de pruebas es Save de
la Capa de Acceso de Negocio ya que este método Save
incluye ingreso, modificación y eliminación por lo que su
ejecución se deberá realizar por separado para asegurar la
correcta funcionalidad del proceso.
A continuación se muestra un ejemplo del plan de prueba
unitaria de caja negra que se harán a las funcionalidades del
SYSGO:
123
Ingresar Categoría
Caso de Prueba con Parámetros dentro del Intervalo
Precondiciones: - Ingresar al sistema.
Datos de Entrada:
Nombre Presupuestos
Descripción Informar sobre los gastos que se incurrirán en su área.
Estado Activo
Salida que registró: Datos guardados correctamente
Caso de Prueba con Parámetros fuera del Intervalo
Precondiciones: - Ingresar al sistema.
Datos de Entrada:
Nombre “” (string vacío)
Descripción (string mayor a 500 caracteres)
Estado Activo
Salida que registró:
Se muestra mensaje de error indicando que hay un campo vacío
y que se ha truncado una cadena de string porque excedió su
longitud.
124
Modificar Categoría
Caso de Prueba con Parámetros dentro del Intervalo
Precondiciones:
- Ingresar al Sistema
- Elegir una categoría existente para que los datos de la misma
se carguen en los campos de texto para modificarlos
Datos de Entrada:
Nombre Oficios de Presupuestos
Descripción Informar sobre los gastos que se incurrirán en su área durante el
año lectivo.
Estado Activo
Salida que registró: Datos modificados correctamente
Caso de Prueba con Parámetros fuera del Intervalo
Precondiciones:
- Ingresar al Sistema
- Elegir una categoría existente para que los datos de la misma
se carguen en los campos de texto para modificarlos
Datos de Entrada:
Nombre “” (string vacío)
Descripción (string mayor a 500 caracteres)
Estado Activo
Salida que registró:
Se muestra mensaje de error indicando que hay un campo vacío
y que se ha truncado una cadena de string porque excedió su
longitud.
125
Eliminación Lógica de Categoría
Caso de Prueba con Parámetros dentro del Intervalo
Precondiciones:
- Ingresar al Sistema
- Elegir una categoría existente para que los datos de la misma se
carguen en los campos de texto con el propósito de eliminarlos
Datos de Entrada:
Nombre Oficios de Presupuestos
Descripción Informar sobre los gastos que se incurrirán en su área durante el
año lectivo.
Estado Inactivo
Salida que registró: Datos eliminados lógicamente
Caso de Prueba con Parámetros fuera del Intervalo
Precondiciones:
- Ingresar al Sistema
- Elegir una categoría existente para que los datos de la misma se
carguen en los campos de texto con el propósito de eliminarlos
Datos de Entrada:
Nombre “” (string vacío)
Descripción (string mayor a 500 caracteres)
Estado Inactivo
Salida que registró:
Se muestra mensaje de error indicando que hay un campo vacío
y que se ha truncado una cadena de string porque excedió su
longitud.
Culminada esta fase de pruebas de Caja Negra se pudrán
conocer algunos errores de programación y se los corregirá en
el mismo proceso de desarrollo.
126
Pruebas de Integración
Una vez realizadas las pruebas unitarias, proseguiremos con
las de integración para garantizar que las clases probadas de
manera individual funcionen correctamente en conjunto hasta
que el sistema se haya probado por completo, se ejecuten
correctamente verificando que se cumplan con los
requerimientos funcionales y no funcionales del SYSGO.
Pruebas de Validación
Es el proceso de revisión que el sistema de software producido
cumple con las especificaciones y su cometido. La validación es
el proceso de comprobar lo que el usuario ha especificado
versus lo que realmente se deseaba.
Se trata de evaluar el sistema o parte de este, durante o al final
del desarrollo para determinar si satisface los requisitos
iniciales.
127
Para poder tener una adecuada retroalimentación llevaremos a
cabo el siguiente plan de pruebas:
o Pruebas Unitarias
Pantalla 1. Ingreso al sistema
Escenario 1.1. Creación de Persona y Usuario.
Escenario 1.2. Ingreso de Usuario existente.
Pantalla 2. Persona
Escenario 2.1. Modificación de persona.
Escenario 2.2. Eliminación lógica de persona.
Pantalla 3. Usuario
Escenario 3.1. Modificación de datos de usuario.
Escenario 3.2. Eliminación lógica de usuario.
128
Pantalla 4. Facultad
Escenario 4.1. Creación de facultad.
Escenario 4.2. Modificación de facultad.
Escenario 4.3. Eliminación lógica de facultad.
Pantalla 5. Departamento
Escenario 5.1. Creación de departamento.
Escenario 5.2. Modificación de departamento.
Escenario 5.3. Eliminación lógica de
departamento.
Pantalla 6. Categoría
Escenario 6.1. Creación de categoría.
Escenario 6.2. Modificación de categoría.
Escenario 6.3. Eliminación lógica de categoría.
129
o Pruebas de Integración
Pantalla 7. Plantilla
Escenario 7.1. Creación de plantilla.
Escenario 7.2. Modificación de plantilla.
Escenario 7.3. Eliminación lógica de plantilla.
Pantalla 8. Oficio
Escenario 8.1. Creación de Oficio.
Escenario 8.2. Visualización de Oficio.
Escenario 8.3. Envío de Oficio.
Escenario 8.4. Exportar Oficio a PDF.
Pantalla 9. Buzón de entrada de Oficios recibidos
Escenario 9.1. Creación de Oficio.
Escenario 9.2. Visualización de Oficio.
Escenario 9.3. Envío de Oficio.
Escenario 9.4. Exportar Oficio a PDF.
130
Pantalla 10. Buzón de entrada de Oficios enviados
Escenario 10.1. Seguimiento.
Escenario 10.2. Control de Oficios.
Escenario 10.3. Envío de Oficio.
Escenario 10.4. Exportar Oficio a PDF.
En la realización de las pruebas se tendrán las siguientes
consideraciones:
Prueba 1.1 Creación de persona y usuario.
Precondiciones Tener cuenta de ESPOL.
Datos de Entrada Usuario y Contraseña de ESPOL.
Descripción de Pasos Abrir un navegador de internet.
Ir a la dirección web: http://www.portalbakan.com
Ingresar el usuario y la contraseña.
Dar clic en el botón Ingresar.
Resultado Esperado El sistema muestra un mensaje que dice "Bienvenido a SYSGO. Su registro fue realizado con éxito. Usted recibirá un correo a su cuenta confirmándole que su usuario se encuentra aprobado para ingresar al sistema. "
Observaciones El usuario creado no está activo hasta que el administrador lo active.
Requerimientos de calidad El sistema no debe tardar más de 5 segundos en realizar este escenario.
131
Prueba 1.2 Ingreso de Usuario existente
Precondiciones Ninguna
Datos de Entrada Usuario de la base de datos de Espol Contraseña de la base de datos de Espol.
Descripción de Pasos Ingresar a la página de SYSGO (http://www.portalbakan.com)
Escribir el usuario y la contraseña.
SYSGO usa un servicio web del CSI que toma los datos ingresados por el usuario para verificarlos en la base de datos de Espol
El servicio web devuelve una respuesta al SYSGO por lo tanto el usuario se encuentra logoneado.
Abrir un navegador de internet.
Resultado Esperado
El sistema lo redirige a la pantalla principal del SYSGO, caso contrario se le mostrará un mensaje en la misma pantalla que diga "Usuario y/o contraseña son incorrectos"
Observaciones Sólo pueden ingresar usuarios registrados en la base de datos de Espol.
Requerimientos de calidad El sistema no debe tardar más de 5 segundos en responder la verificación del usuario y contraseña.
132
Prueba 2.1 Modificación de persona.
Precondiciones Estar logoneado al SYSGO.
Datos de Entrada Nombres Apellidos Cargo Cédula
Descripción de Pasos Ir al menú Configuración y dar clic en Persona.
Dar clic en el botón azul para seleccionar la persona que se va a modificar
Modificar los datos de la persona.
Dar clic en el botón Guardar
Resultado Esperado El sistema muestra un mensaje en la parte superior de la pantalla que dice "Datos guardados satisfactoriamente", caso contrario el mensaje dirá: "Datos incorrectos, por favor verifique."
Observaciones Solo puede modificar el propio usuario o el administrador.
No se pueden ingresar números o símbolos en los campos de nombre y apellido.
No se puede ingresar letras o símbolos en el campo cédula.
Requerimientos de calidad El sistema no debe tardar más de 5 segundos en realizar este escenario.
133
Prueba 2.2 Eliminación lógica de persona.
Precondiciones Estar logoneado al SYSGO.
Datos de Entrada
Descripción de Pasos Ir al menú Configuración y dar clic en Persona.
Dar clic en el botón azul para seleccionar la persona que se va a modificar
Seleccionar el estado de Inactivo
Dar clic en el botón Guardar
Resultado Esperado El sistema muestra un mensaje en la parte superior de la pantalla que dice "Datos guardados satisfactoriamente", caso contrario el mensaje dirá: "Datos incorrectos, por favor verifique."
Observaciones Solo puede modificar el propio usuario o el administrador.
Requerimientos de calidad El sistema no debe tardar más de 5 segundos en realizar este escenario.
134
Prueba 3.1 Modificación de datos de usuario.
Precondiciones Estar logoneado al SYSGO.
Datos de Entrada Especificar el departamento al que pertenece el usuario. Correo electrónico. Siglas del nombre del usuario
Descripción de Pasos Ir al menú Configuración y dar clic en Usuario.
Dar clic en el botón azul para seleccionar el usuario.
Modificar los datos de usuario.
Setear el rol de usuario
Dar clic en el botón Guardar.
Resultado Esperado El sistema muestra un mensaje en la parte superior de la pantalla que dice "Datos guardados satisfactoriamente", caso contrario el mensaje dirá: "No se pudo guardas los datos, por favor verifique."
Observaciones Solo puede modificar el propio usuario o el administrador.
No se puede ingresar números o símbolos en el campo siglas.
Requerimientos de calidad El sistema no debe tardar más de 5 segundos en realizar este escenario.
135
Prueba 3.2 Eliminación lógica de usuario.
Precondiciones Estar logoneado al SYSGO.
Datos de Entrada Especificar el departamento al que pertenece el usuario.
Descripción de Pasos Ir al menú Configuración y dar clic en Usuario.
Dar clic en el botón azul de usuario.
Seleccionar el estado Inactivo.
Dar clic en el botón Guardar.
Resultado Esperado El sistema muestra un mensaje en la parte superior de la pantalla que dice "Datos guardados satisfactoriamente", caso contrario el mensaje dirá: "No se pudo guardas los datos, por favor verifique."
Observaciones Solo puede modificar el propio usuario o el administrador
Requerimientos de calidad El sistema no debe tardar más de 5 segundos en realizar este escenario.
136
Prueba 4.1 Creación de facultad.
Precondiciones Estar logoneado al SYSGO.
Datos de Entrada Nombre de la facultad Siglas de la facultad que represente al oficio
Descripción de Pasos Ir al menú Configuración y dar clic en Facultad.
Escribir los datos de la facultad.
Dar clic en el botón Guardar
Resultado Esperado El sistema muestra un mensaje en la parte superior de la pantalla que dice "Datos guardados satisfactoriamente", caso contrario el mensaje dirá: "Datos incorrectos, por favor verifique."
Observaciones No se pueden ingresar números o símbolos en los campos de nombre y sigla de la facultad.
Requerimientos de calidad El sistema no debe tardar más de 5 segundos en realizar este escenario.
137
Prueba 4.2 Modificación de facultad.
Precondiciones Estar logoneado al SYSGO.
Datos de Entrada Nombre de la facultad Siglas de la facultad que represente al oficio
Descripción de Pasos Ir al menú Configuración y dar clic en Facultad.
Dar clic en el botón azul para seleccionar la facultad que se va a modificar
Modificar los datos de la facultad.
Dar clic en el botón Guardar
Resultado Esperado El sistema muestra un mensaje en la parte superior de la pantalla que dice "Datos guardados satisfactoriamente", caso contrario el mensaje dirá: "Datos incorrectos, por favor verifique."
Observaciones No se pueden ingresar números o símbolos en los campos de nombre y sigla de la facultad.
Requerimientos de calidad El sistema no debe tardar más de 5 segundos en realizar este escenario.
138
Prueba 4.3 Eliminación lógica de facultad.
Precondiciones Estar logoneado al SYSGO.
Datos de Entrada
Descripción de Pasos Ir al menú Configuración y dar clic en Facultad.
Dar clic en el botón azul para seleccionar la facultad que se va a eliminar.
Seleccionar el estado de Inactivo.
Dar clic en el botón Guardar
Resultado Esperado El sistema muestra un mensaje en la parte superior de la pantalla que dice "Datos guardados satisfactoriamente", caso contrario el mensaje dirá: "Datos incorrectos, por favor verifique."
Observaciones
Requerimientos de calidad El sistema no debe tardar más de 5 segundos en realizar este escenario.
139
Prueba 5.1 Creación de departamento.
Precondiciones Estar logoneado al SYSGO.
Datos de Entrada Especificar la facultad a la que pertenece el departamento. Nombre del departamento. Siglas del departamento que represente al oficio
Descripción de Pasos Ir al menú Configuración y dar clic en Departamento.
Elegir la facultad
Escribir los datos del departamento.
Dar clic en el botón Guardar
Resultado Esperado El sistema muestra un mensaje en la parte superior de la pantalla que dice "Datos guardados satisfactoriamente", caso contrario el mensaje dirá: "Datos incorrectos, por favor verifique."
Observaciones No se pueden ingresar números o símbolos en los campos de nombre y sigla del departamento.
Requerimientos de calidad El sistema no debe tardar más de 5 segundos en realizar este escenario.
140
Prueba 5.2 Modificación de departamento.
Precondiciones Estar logoneado al SYSGO.
Datos de Entrada Especificar la facultad a la que pertenece el departamento. Nombre de la facultad Siglas del departamento que represente al oficio
Descripción de Pasos Ir al menú Configuración y dar clic en Departamento.
Dar clic en el botón azul de facultada para que filtre los departamentos que le pertenecen.
Dar clic en el botón azul para seleccionar el departamento que se va a modificar
Modificar los datos del departamento.
Dar clic en el botón Guardar
Resultado Esperado El sistema muestra un mensaje en la parte superior de la pantalla que dice "Datos guardados satisfactoriamente", caso contrario el mensaje dirá: "Datos incorrectos, por favor verifique."
Observaciones No se pueden ingresar números o símbolos en los campos de nombre y sigla del departamento.
Requerimientos de calidad El sistema no debe tardar más de 5 segundos en realizar este escenario.
141
Prueba 5.3 Eliminación lógica de departamento.
Precondiciones Estar logoneado al SYSGO.
Datos de Entrada Especificar la facultad a la que pertenece el departamento.
Descripción de Pasos Ir al menú Configuración y dar clic en Departamento.
Dar clic en el botón azul de facultada para que filtre los departamentos que le pertenecen.
Dar clic en el botón azul para seleccionar el departamento que se va a eliminar
Seleccionar el estado de Inactivo.
Dar clic en el botón Guardar
Resultado Esperado El sistema muestra un mensaje en la parte superior de la pantalla que dice "Datos guardados satisfactoriamente", caso contrario el mensaje dirá: "Datos incorrectos, por favor verifique."
Observaciones
Requerimientos de calidad El sistema no debe tardar más de 5 segundos en realizar este escenario.
142
Prueba 6.1 Creación de categoría.
Precondiciones Estar logoneado al SYSGO.
Datos de Entrada Nombre de la categoría. Descripción de la categoría.
Descripción de Pasos Ir al menú Configuración y dar clic en Categoría.
Escribir los datos de la categoría.
Dar clic en el botón Guardar
Resultado Esperado El sistema muestra un mensaje en la parte superior de la pantalla que dice "Datos guardados satisfactoriamente", caso contrario el mensaje dirá: "Datos incorrectos, por favor verifique."
Observaciones
Requerimientos de calidad El sistema no debe tardar más de 5 segundos en realizar este escenario.
143
Prueba 6.2 Modificación de categoría.
Precondiciones Estar logoneado al SYSGO.
Datos de Entrada Nombre de la categoría Descripción de la categoría
Descripción de Pasos Ir al menú Configuración y dar clic en Categoría.
Dar clic en el botón azul para seleccionar la categoría
Modificar los datos de la categoría.
Dar clic en el botón Guardar
Resultado Esperado El sistema muestra un mensaje en la parte superior de la pantalla que dice "Datos guardados satisfactoriamente", caso contrario el mensaje dirá: "Datos incorrectos, por favor verifique."
Observaciones
Requerimientos de calidad El sistema no debe tardar más de 5 segundos en realizar este escenario.
144
Prueba 6.3 Eliminación lógica de categoría.
Precondiciones Estar logoneado al SYSGO.
Datos de Entrada
Descripción de Pasos Ir al menú Configuración y dar clic en Categoría.
Dar clic en el botón azul para seleccionar la categoría
Seleccionar el estado Inactivo.
Dar clic en el botón Guardar
Resultado Esperado El sistema muestra un mensaje en la parte superior de la pantalla que dice "Datos guardados satisfactoriamente", caso contrario el mensaje dirá: "Datos incorrectos, por favor verifique."
Observaciones
Requerimientos de calidad El sistema no debe tardar más de 5 segundos en realizar este escenario.
145
Prueba 7.1 Creación de plantilla.
Precondiciones Estar logoneado al SYSGO.
Datos de Entrada Especificar la categoría a la que pertenece la plantilla. Nombre de la plantilla. Descripción de la plantilla. Realizar la plantilla
Descripción de Pasos Ir al menú Oficios y dar clic en Creación de Plantilla.
Elegir la categoría.
Escribir los datos de la plantilla.
Realizar la plantilla con los campos necesarios.
Dar clic en el botón Guardar
Resultado Esperado El sistema muestra un mensaje en la parte superior de la pantalla que dice "Datos guardados satisfactoriamente", caso contrario el mensaje dirá: "Datos incorrectos, por favor verifique."
Observaciones
Requerimientos de calidad El sistema no debe tardar más de 5 segundos en realizar este escenario.
146
Prueba 7.2 Modificación de plantilla
Precondiciones Estar logoneado al SYSGO.
Datos de Entrada Especificar la categoría a la que pertenece la plantilla. Nombre de la plantilla. Descripción de la plantilla. Realizar la plantilla
Descripción de Pasos Ir al menú Oficios y dar clic en Creación de Plantilla.
Dar clic en el botón azul para seleccionar la categoría a la que pertenecerá la plantilla
Escribir los datos de la plantilla.
Realizar la plantilla con los campos necesarios.
Dar clic en el botón Guardar.
Resultado Esperado El sistema muestra un mensaje en la parte superior de la pantalla que dice "Datos guardados satisfactoriamente", caso contrario el mensaje dirá: "Datos incorrectos, por favor verifique."
Observaciones
Requerimientos de calidad El sistema no debe tardar más de 5 segundos en realizar este escenario.
147
Prueba 7.3 Eliminación lógica de plantilla
Precondiciones Estar logoneado al SYSGO.
Datos de Entrada Especificar la categoría a la que pertenece la plantilla.
Descripción de Pasos Ir al menú Oficios y dar clic en Creación de Plantilla.
Dar clic en el botón azul de Categoría para que filtre las plantillas
Dar clic en el botón azul de Plantilla para elegir la plantilla que se va eliminar
Seleccionar el estado Inactivo
Dar clic en el botón Guardar
Resultado Esperado El sistema muestra un mensaje en la parte superior de la pantalla que dice "Datos guardados satisfactoriamente", caso contrario el mensaje dirá: "Datos incorrectos, por favor verifique."
Observaciones
Requerimientos de calidad El sistema no debe tardar más de 5 segundos en realizar este escenario.
148
Prueba 8.1 Creación de Oficio
Precondiciones Estar logoneado al SYSGO.
Datos de Entrada Especificar la categoría a la que pertenece la plantilla. Elegir la plantilla. Elegir el remitente. Elegir los destinatarios o también llamados evaluadores quienes darán el visto bueno al oficio. Elegir los destinatarios a quien se les enviará copias para su conocimiento.
Descripción de Pasos Ir al menú Oficios y dar clic en Creación de Oficio.
Elegir la categoría.
Elegir la plantilla.
Elegir al remitente y los destinatarios
Seleccionar si se va a realizar un oficio personal o departamental.
Resultado Esperado Se muestran llenos los campos de remitente y destinatarios en el oficio.
Observaciones El número de oficio no se genera hasta que se envíe el oficio.
Requerimientos de calidad El sistema no debe tardar más de 5 segundos en realizar este escenario.
149
Prueba 8.2 Visualización de Oficio
Precondiciones Estar logoneado al SYSGO. Tener el oficio creado
Datos de Entrada Campos de la plantilla.
Descripción de Pasos Una vez creado el oficio dar click en el botón Visualizar
Llenar los campos que tiene la plantilla
Resultado Esperado Muestra una pantalla con el oficio y todos los campos llenos que necesita la plantilla.
Observaciones Se puede modificar la redacción de la plantilla de oficio y darle formato q desee el usuario.
El número de oficio no se genera hasta que se envíe el oficio.
Requerimientos de calidad El sistema no debe tardar más de 5 segundos en realizar este escenario.
150
Prueba 8.3 Envío de Oficio
Precondiciones Estar logoneado al SYSGO y Estar en la pantalla de Visualizar Oficio
Datos de Entrada
Descripción de Pasos Estar en la pantalla de Visualizar oficio
Dar clic en el botón Enviar
Resultado Esperado El sistema muestra un mensaje que dice "Oficio generado con número IEL-D-0012.2013", se da clic en el botón Aceptar y se muestra el oficio nuevamente con el número que se generó al enviarlo. El SYSGO envía un mail al destinatario para notificar que tiene un oficio en su bandeja de entrada.
Observaciones
Requerimientos de calidad El sistema no debe tardar más de 10 segundos en realizar este escenario.
151
Prueba 8.4 Exportar a PDF
Precondiciones Estar logoneado al SYSGO. Haber enviado el oficio
Datos de Entrada
Descripción de Pasos Haber enviado el oficio
Dar clic en el botón Exportar Oficio a PDF
Resultado Esperado Se abre el cuadro de dialogo de Descargas del browser donde el usuario elige si desea abrirlo o si desea guardarlo en su computador, a continuación se abre el oficio en el Adobe Reader.
Observaciones El tiempo de descaqrgas depende de la conexión a internet.
Requerimientos de calidad
CAPÍTULO 4
4 IMPLANTACION Y PRUEBAS Durante el desarrollo de este proyecto de tesis ha sido muy importante
conocer la situación actual con respecto al manejo de oficios, los actores
que intervienen, las herramientas de apoyo que utilizan para su
elaboración, sus respaldos y archivos, búsqueda y rastreo de los
mismos, el consumo de tiempo y recursos no sólo para hacer una
solución de software con un alto nivel de calidad y eficiencia para sus
usuarios sino también porque será nuestra referencia para la fase de
implantación.
La implantación es un proceso de constante evolución, esto es, verificar
e instalar nuevos equipos o software de apoyo, entrenar a los usuarios,
instalar la aplicación y construir todos los archivos de datos necesarios
para utilizarla.
153
Las pruebas de software llamadas también testing en inglés, es el
proceso que permite verificar y revelar la calidad de un producto de
software. Las pruebas son utilizadas para identificar posibles fallos de
implementación, calidad o usabilidad de un programa de computadora.
Para determinar el nivel de calidad del SYSGO se efectuaron unas
pruebas que permitan comprobar el grado de cumplimiento respecto de
las especificaciones iniciales del sistema que serán detalladas en el
punto 4.2
4.1 ADECUACIÓN DEL AMBIENTE DE EJECUCIÓN
Requisitos de Software para la Instalación del Sistema SYSGO:
Para el Servidor
1. Sistema Operativo (WINDOWS SERVER 2008) (Si
trabajan con SQL Server 2008, debería mejor funcionar
154
con Windows Server 2008, sino habría una inconsistencia
entre las versiones)
2. Base de Datos SQL SERVER 2008.
3. .NET Framework en 4.0
4. Servidor IIS
5. Internet Banda Ancha disponible las 24 horas del día.
Para el Administrador, Docentes y Personal Administrativo
1. Navegador Web (Internet Explorer 7.0 o superior o Google
Chrome).
2. Conexión a Internet mediante protocolos Standard.
3. Adobe Reader 5.0 o superior.
Requisitos de Hardware para la Instalación del Sistema SYSGO:
Para el Servidor:
1. Procesador Pentium IV Servidor con 2 Procesadores de
2.5 Ghz
2. Memoria Ram 2GB.
3. Disco Duro Capacidad 200GB y velocidad 7200RPM.
4. Monitor de 15 pulgadas.
155
5. Tarjeta de Video 64MB 1024X768 píxeles.
6. Unidades de CD-ROM, CD-RW.
7. Firewall de Hardware y Proxy.
8. Tarjeta de red.
Para el Administrador, Docentes y Personal Administrativo:
1. Procesador Pentium IV en adelante.
2. Procesador 1 Ghz en adelante.
3. Memoria Ram 1GB en adelante.
4. Disco Duro desde 80 GB 5200RPM en adelante.
5. Modems o tarjeta de red dependiendo el caso.
6. Monitor desde 15 pulgadas a color.
7. Tarjeta de Video 16MB 800x600 píxeles 256 colores en
adelante.
Pasos Requeridos para la Instalación del Sistema.
Para el Servidor
1. Instalación del servicio Internet Information Services
2. Instalación del motor de la Base de Datos SQL Server
2008
156
3. Instalación del .Net Framewok
4. Copiar el sistema SYSGO en el servidor.
Para el Administrador, Asistentes y Ayudantes
1. Instalar un Navegador Web (Internet Explorer versión 7.0 o
superior o Google Chrome).
2. Instalar una conexión a Internet.
3. Ingresar al sitio Web del SYSGO
4.2 PRUEBAS Y RETROALIMENTACIÓN
El SYSGO fue sometido a diferentes tipos de pruebas las cuales
nos sirvieron para calificar la calidad del mismo en conceptos como
interfaz, contenido, diseño, estabilidad, escalabilidad, eficiencia y
seguridad lo que resume que nuestro sistema es un producto bien
desarrollado.
Las pruebas se realización minuciosamente en todos los casos de
escenarios posibles, ingresando datos válidos como también datos
inválidos y datos inesperados; con este procedimiento descubrimos
la mayor parte de errores probando exitosamente nuestro sistema,
157
tuvimos una retroalimentación que nos ayudó a corregir dichas
inconsistencias y lograr un producto que satisface los
requerimientos del usuario.
A continuación mostramos los resultados obtenidos durante la
ejecución del plan de pruebas detallado en el capítulo 3.5:
158
Escenario Nombre
¿Se Obtuvo el Resultado Esperado?
Observaciones Tipo de Defecto
Severidad
SI NO Interfaz Código
1.1 Creación de Persona y Usuario
X
1.2 Ingreso de usuario existente
X
2.1 Modificación de persona
X
2.2 Eliminación lógica de persona
X
3.1 Modificación de datos de usuario.
X Falta el campo para setear el secuencial de los oficios.
X X Alta
4.1 Creación de facultad
X
4.2 Modificación de facultad
X
4.3 Eliminación lógica de facultad
X
5.1 Creación de departamento
X
5.2 Modificación de departamento
X
159
Escenario
Nombre
¿Se Obtuvo el Resultado Esperado?
Observaciones
Tipo de Defecto
Severidad
SI NO Interfaz Código
5.3 Eliminación lógica de departamento
X
6.1 Creación de categoría
X
6.2 Modificación de categoría
X
6.3 Eliminación de categoría
X
7.1 Creación de plantilla
X
7.2 Modificación de plantilla
X
7.3 Eliminación lógica de plantilla
X
8.1 Creación de Oficio
X Agregar tipo de oficio
X X Alta
160
Escenario
Nombre
¿Se Obtuvo el Resultado Esperado?
Observaciones
Tipo de Defecto
Severidad
SI NO Interfaz Código
8.2 Visualización de Oficio
X
No muestra el usuario emisor del oficio
Se pierde el formato del oficio
Algunos campos de la plantilla no se muestran
X
X
X
Media
Baja
Alta
8.3 Envío de Oficio X
8.4 Exportar Oficio a PDF
X
9.1 X
10.1 Seguimiento
X
Falta campo para escribir un comentario en la bandeja de Salida
Falta campo para que el emisor también pueda escribir un comentario
X
X
X
X
Alta
Media
10.2 Control de Oficios
X Está en construcción
Alta
161
Durante la ejecución del plan de pruebas también se determinaron otros tipos de errores detallados a
continuación:
Error Observaciones
Tipo de Defecto Severidad
SI NO Interfaz Código
1 Se cae después de 10 minutos sin usar el sistema.
X Hay objetos en sesión que se quedan creados. X Alta
2 Faltas ortográficas. X X Baja
3 Navegabilidad confusa.
X
X Alta
4 Pantallas innecesarias. X
Hay pantallas que no sirven para la lógica del sistema.
X X Alta
162
4.3 ANÁLISIS DE RESULTADOS
El conjunto de resultados de las pruebas realizadas nos sirve para
efectuar un análisis de cómo mejora nuestro sistema los tiempos
empleados en cada una de las instancias en la elaboración de
oficios y su seguimiento hasta obtener una respuesta a sus
requerimientos. Adicionalmente, determinamos cuánto cumple en
cuestión de métricas de calidad y retroalimentar el sistema para
perfeccionar su desarrollo y plan de pruebas.
En la tabla XX realizamos una comparación, entre la forma actual
de trabajo y el uso del SYSGO, de los tiempos aproximados que se
emplean en la redacción de los oficios hasta su seguimiento y
emisión de respuestas de sus destinatarios.
163
Actividad Escenario actual Tiempo actual
Observación con sistema actual
Escenario SYSGO
Tiempo SYSGO
Observación con SYSGO
Crear un oficio existente
Buscar en Word un oficio anterior. Modificar de acuerdo a lo actual
3 min. 48 seg. + 3 min.
Estos tiempos pueden variar dependiendo del oficio a buscar
Seleccionar una plantilla. Llenar los campos.
30 seg. Tiempo considerando en leer el nombre y la descripción de la plantilla.
Crear un oficio nuevo
Redactar un oficio. 10 -20 min. Crear una
plantilla. Llenar campos.
10-20 min.
Queda ya una plantilla en el sistema.
Impresión y envío de oficio
Imprimir oficio para posterior envío. Enviar oficio con persona de correspondencia
20 min. (aprox.)
Tiempo medido desde que se le da al mensajero hasta que llega al destinatario.
Aprobación de la autoridad online. Dar clic en enviar. Imprimir y Firmar (opcional).
Tiempo de lectura + 5 seg. Envío
Imprimir y enviar el físico depende de la correspondencia.
Escribir número de Oficio
Buscar en los archivos físicos el último número de oficio.
1 min. Se autogenera en el momento del envío.
1 seg. Cero errores en números de oficio.
Darle seguimiento a un oficio
Comunicarse con el destinatario para conocer su opinión sobre la situación actual del oficio.
3 min. (variable) Se muestra el
estado de leído y/o aprobado.
10 seg. El tiempo de acceder a la bandeja de salida a ver el estado del oficio.
Darle seguimiento a un oficio
Saber si el oficio es aprobado.
30 min. a indefinido
El tiempo depende de las circunstancias y los imprevistos de las personas involucradas (perdida/olvido)
Se muestra el estado de aprobado o no aprobado.
10 seg. El tiempo de acceder a la bandeja de entrada o salida a ver el estado del oficio.
Dar un comentario sobre un oficio
Ocasionalmente se puede llegar al olvido.
indefinido El tiempo depende de la disponibilidad de los remitentes y destinatarios.
Los usuarios que participan en el oficio pueden escribir comentarios.
10 seg. + tiempo de redacción
El tiempo de acceder a la bandeja de entrada o salida y escribir un comentario.
Tabla XII -Tabla comparativa de tiempos empleados entre el sistema actual y SYSGO.
164
4.4 LIMITACIONES
Los oficios que son creados por el SYSGO serán los únicos
que se podrán consultar en la base de datos ya que los que
fueron redactados y enviados antes de la existencia del
mismo se encuentran en físico y no existe una funcionalidad
en el sistema que digitalice dichos oficios para consultas
ágiles de sus usuarios.
El alcance de nuestro sistema no cubre la funcionalidad de
que una persona ajena a la facultad o que no cuente con
usuario y contraseña de ESPOL pueda enviar un oficio como
tipo carta ya que en este caso muy puntual no se generaría
un número de oficio.
En la FIEC, al momento de redactar oficios se hace
referencia a otros documentos, siendo necesario adjuntar una
copia de los mismos para su soporte, mientras que con el
SYSGO esa funcionalidad no estuvo contemplada en los
requerimientos del cliente.
165
CONCLUSIONES
Luego de realizar el presente trabajo llegamos a las siguientes conclusiones:
1. SYSGO es una herramienta para la gestión de oficios que
optimiza, en tiempo y esfuerzo, la redacción, impresión, envío,
control y seguimiento de los oficios emitidos por el personal
académico y administrativo de la FIEC.
2. Los tiempos empleados en la administración de oficios mejorará
notablemente con la implementación de SYSGO ya que se cuenta
con modelos predefinidos de oficios y los usuarios también pueden
crear sus propias plantillas, evitando que los usuarios recurran a
copiar y pegar de modelos anteriores y cometan errores al hacerlo.
3. SYSGO tiene la capacidad de generar automáticamente el número
de oficio evitando la duplicación de los mismos, como sucede en la
166
actualidad ocasionando confusiones y lentitud en las búsquedas de
los oficios.
4. La consulta de un oficio se la puede hacer en cualquier momento
debido a que es una aplicación web disponible 24/7, por lo que el
control y seguimiento de estados de aprobación del tema que se
trate en el mismo se puede conocer inmediatamente.
5. En cualquier momento se podrá determinar el estado de los oficios
enviados y recibidos por los usuarios, ya que se guarda el estado
de los mismos en el sistema y esto puede ser consultado por los
distintos usuarios.
6. El trabajo de gestión de oficios podrá realizarse de manera más
eficiente porque el personal puede acceder a SYSGO a través de
la Web las 24 horas del día los 365 días del año, dependiendo del
servicio del ISP local, lo que ayuda al personal directivo y
administrativo a estar siempre informado de sus oficios en
cualquier lugar donde se encuentren.
7. SYSGO evitará el desperdicio innecesario de suministros de
oficina, las secretarias ya no deberán imprimir oficios de prueba,
167
tan solo con redactarlos se envía el mismo al jefe del departamento
para su revisión y al momento que lo aprueba se lo exporta a PDF
para su envío a los destinatarios e impresión.
168
RECOMENDACIONES
Gracias a los resultados obtenidos en este tema de tesis, podemos hacer
algunas recomendaciones que podrán ser de ayuda para futuras versiones
de SYSGO de manera que podamos seguir fortaleciendo la imagen de la
FIEC de manera continua.
1. Debido al auge de las nuevas tecnologías en dispositivos móviles se
recomienda implementar una versión del SYSGO para estos
dispositivos tales como celulares inteligentes y tablets, de tal forma
que el usuario pueda revisar sus oficios en cualquier lugar que se
encuentre y no necesariamente detrás de un computador de escritorio
o portátil.
2. Agregar la funcionalidad "Adjuntar Archivo", la cual permitirá subir
imágenes para el caso de un computador y/o capturar foto si se trata
de un dispositivo móvil, ya que existen oficios que tienen documentos
169
adjuntos como es el caso de las solicitudes de compras, informes de
actividades, cartas de invitación, entre otras.
3. Permitir que las personas que no estén registradas en la base de
datos de ESPOL puedan redactar una carta simple a la cual no se le
asignaría número de oficio, como es el caso del personal de
mantenimiento de la FIEC, de esta manera se logra integrar a todos
los involucrados en las actividades de la facultad.
4. Agregar la funcionalidad “Digitalización de Oficios”, la cual permitirá
escanear todos los documentos para indexarlos en la base de datos
del SYSGO y sus usuarios puedan consultarlos de ser necesario en
cualquier momento.
5. Implementar SYSGO en todas las facultades e institutos de ESPOL de
tal manera que todas las unidades estén integradas y dar seguimiento
a todos los oficios que se generan en el marco laboral de toda la
institución.
170
BIBLIOGRAFÍA
[1] Docstoc (Documents for Small Business & Professionals).
http://www.docstoc.com/docs/1695460/Como-redactar-un-oficio. Fecha
de última visita: Febrero 9 de 2011.
[2] Normas9000.com herramientas & información.
http://www.normas9000.com/que-es-iso-9000.html. Fecha de última
visita Febrero 2 de 2011.
[3] Sommerville, Ian. Ingeniería del Software. Séptima Edicion. Editorial
Pearson Addison Wesley, 2005.
[4] Cohen Karen, Daniel, Sistemas de Información Gerencial, Editorial
McGraw Hill, 2000.
[5] Laudon, Kenneth C., Laudon, Jane P. “Sistemas de información
gerencial: administración de la empresa digital”. Octava Edición.
Editorial Pearson Educación, 2004.
[6] O´ Briend, James. Bases de los Sistemas de Informacion, Editorial
McGraw Hill, 2000
[7] Grupo “Sistemas de Información en la Empresa”, Escuela Politécnica
Superior - Universidad de Alicante,
http://www.sie.ua.es/DocDocencia/SIE1/lecciones/7Tipos%20de%20SIE
%20parte%202%201x1.pdf. Fecha última visita: Febrero 10 de 2011.
171
[8] Tanenbaum, Andrew S. “Redes de Computadoras”. Cuarta Edición.
Editorial Pearson Educación, 2003.
[9] Creación de servicios WCF para AJAX de ASP.NET.
http://msdn.microsoft.com/es-
es/library/vstudio/bb412167(v=vs.100).aspx. Fecha de última visita:
Noviembre 03 de 2012.
[10] Plataformas. http://msdn.microsoft.com/es-es/ms348103.aspx. Fecha
última de visita: Noviembre 03 de 2012.
[11] Amonsys Software Factory. http://www.amonsys.com/. Fecha de
última visita: Noviembre 03 de 2012.
[12] Plataformas. http://msdn.microsoft.com/es-es/ms348103.aspx. Fecha
última de visita: Noviembre 03 de 2012.
[13] Adobe illustrator CS5.
http://www.adobe.com/es/products/illustrator.html. Fecha de última
visita: Febrero 04 de 2011.
[14] Andrade Antepara, Daniel. Framework de Desarrollo Rápido SDF
basado en Amonsys, 2009
[15] Connolly, Thomas M., Begg, Carolyn E. “Sistemas de Bases de
Datos”. Cuarta Edición. Editorial Pearson Educación, 2005.
172
APENDICE A: MANUAL DEL USUARIO
INTRODUCCION
El sistema de gestión de oficios llamado SYSGO facilita la elaboración,
difusión, búsqueda y control de los documentos generados en las actividades
administrativas que se llevan en la Facultad de Ingeniería en Electricidad y
Computación (FIEC).
SYSGO permite la elaboración de los documentos mediante el uso de
plantillas clasificadas por categorías, optimizando la labor diaria del personal
administrativo y académico de la facultad; además agilita el seguimiento y
control de los temas tratados en dichos documentos.
El presente manual de usuario pretende guiar al personal de la FIEC para
aprovechar al máximo las funcionalidades del sistema, explicando su uso de
una manera comprensible.
173
SISTEMA DE GESTIÓN DE OFICIOS - “SYSGO”
Antes de comenzar, es importante señalar que existen tres tipos de usuario
que van a manejar el sistema, los cuales son:
Administrador.- aquel que se encarga de la configuración y
mantenimiento del sistema.
Docente.- como su nombre mismo lo indica, son los profesores que
laboran en la facultad.
Digitador.- son las secretarias de los departamentos o asistentes de
profesores.
Este manual está organizado por las funcionalidades que tiene cada rol en
el sistema.
174
ADMINISTRATIVO
1. Acceso al Sistema
1.1 Ingresar a la página www.portalbakan.com, inmediatamente se
presentará la pantalla de ingreso al sistema, tal como observamos
en la figura 1.
Figura 1. Pantalla de ingreso al SYSGO
1.2 Escribir el usuario y contraseña de administrador del sistema pulsar
el botón “Ingresar”. Vale recalcar que el administrador tendrá un
175
nombre de usuario y contraseña creados en la base de datos del
SYSGO.
2. Página Principal
Una vez que ingresó se muestra la pantalla principal que está
segmentada en cuatro partes: Cabecera, Menú, Cuerpo y Pie de Página,
tal como se muestra en la figura 2.
Figura 2. Pantalla Principal de SYSGO
Cabecera
Menú
Cuerpo
Pie de Página
176
Cabecera.- Contiene el logo y nombre del sistema, la fecha actual, el
nombre de la opción en la que se encuentra el usuario, el nombre del
usuario conectado y el link para cerrar sesión.
Menú.- Presenta los vínculos de acceso al sistema, desplegable y
contiene las siguientes opciones:
o Configuración.
o Oficios.
o Buzón de Oficios
Cuerpo.- Visualiza toda la información que contiene la página.
Pie de Página. – Muestra la información de los derechos de autor del
sistema.
3. Menú Configuración
En el menú Configuración el administrador podrá ingresar, modificar o
eliminar las entidades del sistema, las cuales son:
Departamento: Son los datos de cada unidad dentro de la facultad.
Facultad: Son los datos de la unidad académica que está utilizando
SYSGO.
Persona: Son los datos personales de cada usuario del sistema.
177
Usuario: Son los datos de usuario.
En la figura 3 se muestra las opciones del menú “Configuración”.
Figura 3. Menú Configuración
3.1 Facultad
La opción “Facultad” guarda los datos de la facultad en que va a
implementarse el sistema, para acceder a esta funcionalidad debe ir
al menú “Configuración” y seleccionar la opción “Facultad”, luego de
lo cual se mostrará la pantalla que se observa en la figura 4
178
.
Figura 4. Pantalla Facultad
3.1.1 Ingreso de Nueva Facultad
Especificar su nombre, por ejemplo: Facultad de
Ingeniería en Electricidad y Computación.
Establecer abreviatura o sigla, por ejemplo: IEL
Seleccionar el estado “ACTIVO” y dar clic en el botón
“Guardar”.
Se mostrará el mensaje de confirmación que se
guardaron los datos tal como se muestra en la figura 5.
179
Figura 5. Mensaje de Operación realizada con éxito
Si desea ingresar una nueva facultad deberá dar clic en
el botón “Nuevo”.
3.1.2 Modificar una Facultad
Dar clic en el botón para que se visualicen las
facultades ya creadas, tal como se muestra en la figura 6.
Figura 6. Listado de Facultades
180
Seleccionamos una facultad con el radiobutton de la
izquierda y automáticamente se cargan los datos en la
pantalla de facultad donde podemos hacer los cambios
pertinentes y dar clic en Guardar como se muestra en la
figura 7.
Se mostrará el mensaje de confirmación que se
guardaron los datos correctamente.
Figura 7. Modificar Facultad
3.1.3 Eliminar una Facultad
Dar clic en el botón para que se visualicen las
facultades ya creadas
181
Seleccione la facultad que desea eliminar con el control
de selección (radiobutton).
Los datos de la facultad se cargan en la página y
proseguimos a cambiar el estado a “INACTIVO”,
Dar clic en el botón Guardar
Vale recalcar que se elimina lógicamente, es decir que
en la base de datos de SYSGO aun está guardada la
facultad solo que con estado inactivo.
3.2 Departamento
La opción Departamento guarda los datos de un departamento de la
facultad a la que pertenece, para acceder a esta funcionalidad debe
ir al menú “Configuración” y seleccionar la opción “Departamento”,
luego de lo cual se mostrará la pantalla que se observa en la figura
8.
182
.
Figura 8. Pantalla Departamento
3.2.1 Ingreso de Nuevo Departamento
Seleccionar la facultad a la que pertenece el nuevo
departamento, al dar clic en el botón , se desplegará
un listado de las facultades ya existentes, tal como se
muestra en la imagen 9.
183
Figura 9. Listado de Facultades
Especificar el nombre completo del departamento o
unidad de la facultad, por ejemplo: Decanato.
Establecer la abreviatura o siglas con que se identificará
el departamento en el número de oficio, por ejemplo: D
Precisar la secuencia, aquí debemos ingresar el último
número del oficio que se redactó en el departamento de
manera manual para tener una continuidad con lo
anteriormente elaborado.
Seleccionar el estado “ACTIVO” y dar clic en el botón
“Guardar”.
Se mostrará el mensaje de confirmación que se
guardaron los datos tal como se muestra en la figura 10.
184
Figura 10. Mensaje de Operación realizada con éxito
Si desea ingresar una nueva facultad deberá dar clic en
el botón “Nuevo”.
3.2.2 Modificar un Departamento
Dar clic en el botón de departamento para que se
visualicen los que están guardados en la base de
SYSGO, tal como se muestra en la figura 11.
185
Figura 11. Listado de Departamentos
Para escoger el departamento deseado dar un clic en el
botón se selección (radiobutton) correspondiente
inmediatamente se cargarán los datos en la pantalla de
departamento para que realice los cambios deseados y
dar un clic en el botón “Guardar” como se muestra en la
figura 12.
Se mostrará el mensaje de confirmación que se
guardaron los datos correctamente.
Figura 12. Modificar Departamentos
186
3.2.3 Eliminar un Departamento
Dar clic en el botón para que se visualicen los
departamentos ya creados.
Seleccione el departamento que desea eliminar con el
botón de selección (radiobutton) de la izquierda
Los datos del departamento se cargan en la página y
proseguimos a cambiar el estado a “INACTIVO”,
Dar clic en el botón Guardar
Vale recalcar que se elimina lógicamente, es decir que
en la base de datos de SYSGO aun está guardado el
departamento solo que con estado inactivo,
3.3 Persona
La opción “Persona” permite especificar los datos personales de
cada individuo que puede hacer uso del sistema, para acceder a
esta funcionalidad debe ir al menú “Configuración” y seleccionar la
opción “Persona” tal como se muestra en la figura 13.
187
. Figura 13. Pantalla Persona
3.3.1 Creación de Nueva Persona
La creación de una nueva persona se hace
automáticamente cuando se logonea por primera vez un
usuario nuevo al SYSGO con el usuario y contraseña de
ESPOL.
El administrador le llega una notificación a su correo
indicándole que se creó una nueva persona con su
respectivo usuario en la base de SYSGO y que debe
activarse.
Para activar una persona léase el punto 3.3.2 y para
activar un usuario léase el punto 3.4.1
188
3.3.2 Modificar una Persona (Activación de Persona)
Dar clic en el botón para que se visualicen las
personas que están guardadas en la base de datos de
SYSGO, tal como se muestra en la figura 14.
Figura 14. Listado de Personas
Seleccionamos una persona con el control de selección
(radiobutton) de la izquierda y automáticamente se
cargan los datos en la pantalla de persona donde
podemos hacer los cambios pertinentes
189
Se selecciona el estado de la persona como “Activo” y se
da clic en Guardar como se muestra en la figura a
continuación.
Figura 15. Modificar Persona
Se mostrará el mensaje de confirmación que se
guardaron los datos correctamente.
La persona ya se encuentra activada pero su respectivo
usuario aun no lo está. Léase el punto 3.4.2 para activar
un usuario
190
3.3.3 Eliminar una Persona
Dar clic en el botón para que se visualicen las
personas creadas en la base de SYSGO.
Seleccione la persona que desea eliminar con el control
de selección (radiobutton) de la izquierda.
Los datos de la persona se cargan en la página y
proseguimos a cambiar el estado a “INACTIVO”,
Dar clic en el botón Guardar
Vale recalcar que se elimina lógicamente, es decir que
en la base de datos de SYSGO aun está guardada la
persona solo que con estado inactivo.
3.4 Usuario
La opción “Usuario” permite especificar los datos de usuario para
que pueda hacer uso del sistema, para acceder a esta funcionalidad
debe ir al menú “Configuración” y seleccionar la opción “Usuario” tal
como se muestra en la figura 16.
191
Figura 16. Pantalla Usuario
3.4.1 Creación de Nuevo Usuario
La creación de un usuario persona se hace
automáticamente cuando se logonea por primera vez al
SYSGO con el usuario y contraseña de ESPOL.
El administrador le llega una notificación a su correo
indicándole que se creó una nueva persona con su
respectivo usuario en la base de SYSGO y que debe
activarse.
Para activar una persona léase el punto 3.3.2, y para
activar un usuario léase el punto 3.4.2
192
3.4.2 Modificar un Usuario (Activación de Usuario)
Dar clic en el botón para que se visualicen los
usuarios que están guardadas en la base de datos de
SYSGO, tal como se muestra en la figura 17.
Figura 17. Listado de Usuarios
Seleccionamos un usuario con el control de selección
(radiobutton) de la izquierda y automáticamente se
cargan los datos en la pantalla de usuario donde
podemos hacer los cambios pertinentes.
193
Se selecciona el estado del usuario como “Activo” y se da
clic en Guardar como se muestra en la figura 18.
Figura 18. Modificar Usuario
Se mostrará el mensaje de confirmación que se
guardaron los datos correctamente.
El usuario ya se encuentra activado.
3.4.3 Eliminar un Usuario
Dar clic en el botón para que se visualicen los
usuarios creados en la base de SYSGO.
194
Seleccione el usuario que desea eliminar con el control
de selección (radiobutton) de la izquierda.
Los datos del usuario se cargan en la página y
proseguimos a cambiar el estado a “INACTIVO”,
Dar clic en el botón Guardar
Vale recalcar que se elimina lógicamente, es decir que
en la base de datos de SYSGO aun está guardada la
persona solo que con estado inactivo.
DOCENTE Y DIGITADOR
1. Acceso al Sistema
1.1 Ingresar a la página www.portalbakan.com, inmediatamente se
presentará la pantalla de ingreso al sistema, tal como observamos
en la figura 19.
195
Figura 19. Pantalla de ingreso al SYSGO
1.2 Escribir el usuario y contraseña de ESPOL, y luego pulsar el botón
“Ingresar”.
1.3 Vale recalcar que si es usuario nuevo, no se redirigirá a la pantalla
principal sino que le saldrá un mensaje en la pantalla indicándole
que su usuario está inactivo y que revise su mail confirmando su
activación para el uso del sistema, tal como lo muestra la figura 20.
196
Figura 20. Mensaje de Registro de Usuario
2. Página Principal
Una vez que el usuario se encuentre activo e ingresó al sistema, se
muestra la pantalla principal que está segmentada en cuatro partes:
Cabecera, Menú, Cuerpo y Pie de Página, tal como se muestra en la
figura 21.
Figura 21. Pantalla Principal de SYSGO
Cabecera
Menú
Cuerpo
Pie de Página
197
Cabecera.- Contiene el logo y nombre del sistema, la fecha actual, el
nombre de la opción en la que se encuentra el usuario, el nombre del
usuario conectado y el link para cerrar sesión.
Menú.- Presenta los vínculos de acceso al sistema, desplegable y
contiene las siguientes opciones:
o Configuración.
o Oficios.
o Buzón de Oficios
Cuerpo.- Visualiza toda la información que contiene la página.
Pie de Página. – Muestra la información de los derechos de autor del
sistema.
3. Menú Configuración
En el menú Configuración el administrador podrá ingresar, modificar o
eliminar las entidades del sistema, las cuales son:
Persona: Son los datos personales de cada usuario del sistema.
Usuario: Son los datos de usuario.
198
Categoría: Son los datos de los temas que van a tratarse en los
oficios.
En la figura 22 se muestra las opciones del menú “Configuración”.
Figura 22. Menú Configuración
3.1 Persona
La opción “Persona” muestra los datos personales del individuo que
está conectado en ese momento, para acceder a esta funcionalidad
debe ir al menú “Configuración” y seleccionar la opción “Persona”
tal como se muestra en la figura 23.
199
. Figura 23. Pantalla Persona
3.1.1 Modificar una Persona
Una vez cargado los datos de persona, puedo hacer
cualquier modificación y dar clic en el botón Modificar.
Se mostrará el mensaje de confirmación que se
guardaron los datos correctamente, tal como se muestra
en la figura 24.
Figura 24. Mensaje de Guardar datos con éxito.
200
3.2 Usuario
La opción “Usuario” muestra los datos del usuario que se encuentra
conectado en ese momento, para acceder a esta funcionalidad
debe ir al menú “Configuración” y seleccionar la opción “Usuario” tal
como se muestra en la figura 25.
Figura 25. Pantalla Usuario
3.2.1 Modificar un Usuario
Una vez cargado los datos de usuario, puedo hacer
cualquier modificación y dar clic en el botón Modificar.
201
Se mostrará el mensaje de confirmación que se
guardaron los datos correctamente.
3.3 Categoría
La opción Categoría guarda los temas de los oficios de tal forma
que se puedan clasificar, para acceder a esta funcionalidad debe ir
al menú “Configuración” y seleccionar la opción “Categoría”, luego
de lo cual se mostrará la pantalla que se observa en la figura 26.
Figura 26. Pantalla Categoría
202
3.3.1 Ingreso de Nueva Categoría
Especificar su nombre, por ejemplo: Apertura de Caja
Chica.
Si desea puede Escribir una descripción de lo que se
trata esa categoría.
Seleccionar el estado “ACTIVO” y dar clic en el botón
“Guardar”.
Se mostrará el mensaje de confirmación que se
guardaron los datos correctamente
Una vez guardado los cambios, si desea ingresar una
nueva categoría deberá dar clic en el botón “Nuevo”.
3.3.2 Modificar una Categoría
Dar clic en el botón para que se visualicen las
categorías ya creadas, tal como se muestra en la figura
27.
203
Figura 27. Listado de Categorías de Oficios
Escoger la categoría deseada y dar clic en el botón de
selección (radiobutton) correspondiente e
inmediatamente se cargarán los datos en la pantalla de
categoría para realizar los cambios deseados, una vez
terminado se debe dar un clic en el botón Guardar.
Se mostrará el mensaje de confirmación que se
guardaron los datos correctamente
204
3.3.3 Eliminar una Categoría
Dar clic en el botón para que se visualicen las
categorías ya creadas
Seleccione la categoría que desea eliminar con el control
de selección (radiobutton).
Los datos de la categoría se cargan en la página y
proseguimos a cambiar el estado a “INACTIVO”,
Dar clic en el botón Guardar
Vale recalcar que se elimina lógicamente, es decir que
en la base de datos de SYSGO aún está guardada la
categoría solo que con estado inactivo.
4. Menú Oficios
El menú Oficios permite la creación, modificación y eliminación de
plantillas así como también la generación y envío de oficios. Las
opciones que se presentan son las siguientes:
Creación de Plantillas: Permite crear modelos preestablecidos de la
elaboración de oficios.
205
Creación de Oficios: Permite redactar oficios mediante el uso de
plantillas.
En la figura 28 se muestra las opciones del menú “Oficios”.
Figura 28. Menú Oficios
4.1 Creación de Plantillas
La opción “Creación de Plantillas” permite la elaboración de
modelos prediseñados, según el tema a tratar, para la redacción de
los oficios de una manera más ágil, para acceder a esta
206
funcionalidad debe ir al menú “Oficios” y seleccionar la opción
“Creación de Plantillas”, tal como lo muestra la figura 29.
Figura 29. Pantalla Creación de Plantillas
207
4.1.1 Ingreso de Nueva Plantilla
Seleccionar la categoría que se le asignará a la plantilla,
se desplegará un listado de las categorías ya existentes,
tal como se muestra en la figura 30.
Figura 30. Listado de Categorías
Especificar un nombre y descripción mediante la cual se
identificará la plantilla con el tema al que hará referencia.
Redactar la plantilla, para esto se debe tener presente
las siguientes consideraciones:
o Todos los oficios deben llevar como primera línea el
número del oficio y luego la fecha actual, por lo que
208
estos campos se encuentran por defecto en la hoja
de trabajo.
o Establecer los campos, es decir, las variables que
tendrá la plantilla como se muestra en la figura 31.
Figura 31. Campos disponibles para la plantilla
o Seleccione el campo que va ingresar en la plantilla,
ubique el cursor en la posición de la hoja en donde
quiere que se inserte y da clic en el botón Agregar.
o En la hoja de trabajo usted puede dar formato al texto
ingresado como negrilla, cursiva, subrayado, elegir el
tamaño de letra, la dirección del texto, entre otras, tal
como se muestra en la figura 32.
209
Figura 32. Barra de Herramientas de la hoja de trabajo
Una vez que terminó de elaborar su plantilla pulse el
botón guardar para generar su plantilla.
Una vez guardado los cambios, si deseamos ingresar un
nuevo departamento deberá dar clic en el botón “Nuevo”.
4.1.2 Modificar una Plantilla
Dar clic en el botón para que se visualicen las
plantillas ya creadas, tal como se muestra en la figura 33.
210
Figura 33. Listado de Plantillas creadas
Escoger la plantilla deseada y dar clic en el botón de
selección (radiobutton) correspondiente e
inmediatamente se cargarán la plantilla para realizar los
cambios deseados, una vez terminado se debe dar un
clic en el botón Guardar.
Se mostrará el mensaje de confirmación que se
guardaron los datos correctamente.
4.1.3 Eliminar una Plantilla
Dar clic en el botón para que se visualicen las
plantillas ya creadas
211
Seleccione la plantilla que desea eliminar con el control
de selección (radiobutton).
Los datos de la plantilla se cargan en la página y
proseguimos a cambiar el estado a “Inactivo”,
Dar clic en el botón Guardar
4.2 Creación de Oficios
La opción “Creación de Oficios” permite la redacción de
documentos a partir de modelos prediseñados (plantillas)
agrupados por categoría, para acceder a esta funcionalidad debe ir
al menú “Oficios” y seleccionar la opción “Creación de Oficios” tal
como se muestra en la figura 34.
213
4.2.1 Redacción de Oficio
Seleccionar la categoría de la cual escogeremos la
plantilla a emplear para la redacción del documento, en
el botón donde se desplegará un listado de las
categorías ya existentes, tal como se muestra en la figura
35.
Figura 35. Listado de Categorías
Seleccionar la plantilla, al dar clic en el botón , se
desplegará un listado de las plantillas ya existentes
según la categoría seleccionada previamente, tal como
se muestra en la figura 36.
214
Figura 36. Listado de Plantillas por Categoría
Si en categoría usted eligió la opción “Todas” entonces
se le mostrarán todas las plantillas existentes en el
sistema tal como se muestra en la figura 37.
Figura 37. Listado de Todas las Plantillas
215
Seleccionar el remitente, es decir la persona que firmará
el oficio, al dar clic en el botón , se desplegará un
listado de las personas existentes en el sistema, tal como
se muestra en la figura 38.
Figura 38. Listado de Personas
Seleccionar las personas evaluadoras del documento, es
decir determinar si el oficio es tiene más de un
destinatario involucrado en la consecución del tema del
documento, estas personas podrán evaluar la carta y
registrar cualquier resolución o comentario.
Seleccionar las personas a las cuales se enviará una
copia del documento, es decir determinar si existen
personas que deben conocer del tema que se está
216
tratando pero que no pueden ingresar ningún comentario
en el oficio.
Se elige que tipo de oficio se va a enviar para poder
generar el número de oficio correctamente.
Por ejemplo si es departamental será IEL-D-0023-
2013 y caso contrario si es personal de la Ing.
Soldiamar Matamoros Encalada será IEL-SME-0023-
2013.
Ahora se procederá a llenar los campos de la plantilla
del oficio, cuando ya esté terminado dar clic en el botón
Visualizar.
4.2.2 Visualización de Oficio
Se muestra la página con el oficio ya listo para ser
enviado como se muestra en la figura 39.
218
Cabe notar que en esta pantalla aun se puede hacer
cambios en la redacción del oficio.
4.2.3 Envío de Oficio como Usuario Digitador
Una vez que usted haya verificado que el oficio esté
correctamente redactado se procederá a dar clic en el
botón Enviar.
Este oficio se enviará al remitente y será quien revise y
constate que todo está correcto para enviarlo finalmente
a su destinatario. Léase el punto 5.3 de Oficios por
Revisar.
Una vez enviado el oficio al remitente inmediatamente se
muestra un mensaje con el número de oficio con el que
se enviará al destinatario, tal como se muestra en la
figura 40.
219
Figura 40. Mensaje de Número de Oficio Enviado
Luego automáticamente se envía un correo electrónico al
remitente notificándole que tiene un oficio pendiente por
aprobar. El mail se muestra en la figura 41.
Figura 41. Correo de notificación de oficios pendientes de aprobación
4.2.4 Envío de Oficio como Usuario Docente
Una vez que usted haya verificado que el oficio esté
correctamente redactado se procederá a dar clic en el
botón Enviar.
Este oficio se enviará al destinatario.
220
Inmediatamente se muestra un mensaje con el número
de oficio con el que se envió al destinatario, tal como se
muestra en la figura 42.
Figura 42. Mensaje de Número de Oficio Enviado
Luego automáticamente se envía un correo electrónico al
destinatario notificándole que tiene un oficio nuevo en su
bandeja de entrada del SYSGO. El mail se muestra en la
figura 43.
Figura 43. Mensaje de Número de Oficio Enviado
221
5. Menú Buzón de Oficios
El menú Buzón de Oficios permite visualizar los oficios por aprobar, los
oficios recibidos y los enviados. El menú presenta las siguientes
opciones:
Oficios Recibidos: son aquellos oficios recibidos por el usuario.
Oficios Enviados: son todos los oficios enviados por el usuario.
Oficios por Aprobar: Son aquellos oficios enviados por el usuario
digitador (secretaria) al remitente, es decir, son oficios pendientes por
aprobar y enviar.
En la figura 44 se muestra las opciones del menú “Buzón de Oficios”.
222
Figura 44. Menú Buzón de Oficios
5.1 Oficios Recibidos
La opción “Oficios Recibidos” permite visualizar los oficios que han
sido dirigidos al usuario conectado, para acceder a esta
funcionalidad debe ir al menú “Buzón de Oficios” y seleccionar la
opción “Oficios Recibidos” tal como se muestra en la figura 45.
223
Figura 45. Oficios Recibidos
5.1.1 Visualización de Oficios Recibidos
Para visualizar el oficio debe dar clic en el enlace web
“Ver”.
Una vez abierto el documento, usted puede elegir o
verificar el estado del mismo, los cuales son Leído,
Aprobado, No Aprobado
También puede escribir comentarios o resoluciones, y
también ver los comentarios de otros destinatarios que
haya tenido el oficio.
224
Si usted hace un comentario pero no ingresa un estado
se mostrará por defecto un estado de leído, tal como se
muestra en la figura 46.
Figura 46. Seguimiento de Oficio
5.2 Oficios Enviados
La opción “Oficios Enviados” permite visualizar los oficios que han
sido redactados por el usuario conectado, para acceder a esta
funcionalidad debe ir al menú “Buzón de Oficios” y seleccionar la
opción “Oficios Enviados” tal como se muestra en la figura 47.
225
Figura 47. Oficios Enviados
5.2.1 Visualización de Oficios Enviados
Para visualizar el oficio debe dar clic en el enlace web
“Ver”.
Una vez abierto el documento, usted puede verificar el
estado del mismo, los cuales son Leído, Aprobado, No
Aprobado.
También puede escribir comentarios, y también ver los
comentarios de otros destinatarios que haya tenido el
oficio, tal como se muestra en la figura 48.
226
Figura 48. Seguimiento de Oficio
5.3 Oficios por Revisar
La opción “Oficios por Revisar” permite visualizar los oficios que han
sido redactados por un usuario digitador (secretaria) y redirigidos al
usuario remitente para que éste lo apruebe y lo envíe, para acceder
a esta funcionalidad debe ir al menú “Buzón de Oficios” y
seleccionar la opción “Oficios por Revisar” tal como se muestra en
la figura 49.
Figura 49. Oficios por Revisar
227
5.3.1 Visualización de Oficios por Revisar
Para visualizar el oficio debe dar clic en el enlace web
“Ver” e inmediatamente se mostrará el oficio tal como se
muestra en la figura 50.
229
APENDICE B: MANUAL DEL PROGRAMADOR
REQUERIMIENTOS DEL CLIENTE
C1. El sistema debe ser accedido por medio de usuario y
contraseña
C2. El sistema debe ser para la FIEC pero con la posibilidad de
implementarlo en cualquier otra facultad de la ESPOL.
C3. El sistema debe tener un administrador que será quien se
encargue de las configuraciones respectivas para la
utilización del mismo.
C4. El sistema debe tener como usuario al personal
administrativo y docente de la facultad.
C5. El sistema debe poder categorizar los oficios.
C6. El sistema debe tener plantillas para que los oficios sean más
rápidos de hacer.
230
C7. El sistema debe permitir crear un oficio a partir de las
plantillas.
C8. El sistema debe generar el número secuencial de oficio.
C9. Existen dos tipos de números de oficios.
C10. Número de Oficio por departamento.
C11. Número de Oficio por persona.
C12. El número de oficio por departamento está compuesto de la
siguiente forma:
a. Siglas de la Facultad
b. Siglas del Departamento
c. Secuencial del oficio
d. Año actual.
C13. El número de oficio por persona está compuesto de la
siguiente forma:
a. Siglas de la Facultad
b. Siglas de la persona
c. Secuencial del oficio
d. Año actual.
231
C14. El sistema debe guardar toda la información en una base de
datos.
C15. El sistema debe tener un repositorio para poder ver los
oficios recibidos y enviados.
C16. El sistema debe permitir llevar un seguimiento de los oficios
por medio de un estado para saber si esta aprobado o no.
C17. El sistema debe indicarle al usuario de que tiene un oficio
nuevo por medio de correo electrónico.
C18. El oficio debe poder guardarse en formato PDF.
REQUERIMIENTOS DEL DESARROLLADOR
REQUERIMIENTOS NO FUNCIONALES
1. El sistema debe ser confiable
2. El sistema debe ser seguro
2.1 El acceso será controlado con nombres de usuario y
contraseñas de la base de datos de ESPOL.
232
3. El sistema debe ser actualizable
3.1 La capacidad de actualización para entregar nuevas
versiones del SYSGO en un mínimo de tiempo.
4. El sistema debe ser mantenible.
4.1 La capacidad de mantenimiento en realizar cambios al
SYSGO para mejoras.
5. El sistema debe ser ágil
5.1 Las pantallas no deben tomarse más de 15 segundos
en mostrarse al usuario considerando que las
conexiones a internet son banda ancha en la actualidad.
REQUERIMIENTOS FUNCIONALES
1. Ingreso al Sistema
1.1 La primera pantalla que se le presentará al usuario al
ingresar a la página web http://www.portalbakan.com
será la de “Ingreso al sistema” C1
233
1.2 La pantalla “Ingreso al sistema” debe tener un cuadro
de texto para el usuario y otro para la contraseña, y un
botón que se llamará Ingresar para acceder al SYSGO.
C1
1.3 El cuadro de texto de contraseña debe ser del tipo
password para que no se pueda visualizar la
contraseña. C1
1.4 El usuario y contraseña con el que se loguearán en el
sistema será el de ESPOL. C1
1.5 Pedir al CTI que nos provea un servicio web en el cual
podamos validar el usuario y la contraseña y además
coger datos de dicha persona como Nombre, Apellido,
Cedula, Cargo y Correo Electrónico. C1
1.6 Los datos que nos provea el CTI con excepción de la
contraseña servirán para guardarse en la base de datos
de SYSGO. C1
1.7 El botón Ingresar debe validar el usuario y la contraseña
y guardar los datos antes mencionados en las tablas
Persona y Usuario. C1
234
1.8 Por seguridad el administrador será quien active el
nuevo usuario que se creó en la base de datos de
SYSGO. C1 C3
1.9 El usuario nuevo recibirá un mail para notificar que ya
está activo y tiene acceso al SYSGO. C1
1.10 Si el usuario ya está activo, el botón Ingresar debe
redirigir a la pantalla principal del sistema y se guarda
en sesión el dato de usuario.
1.11 Si el usuario y contraseña son incorrectos se presentará
el respectivo mensaje al usuario. C1
1.12 La sesión deberá estar activa por treinta minutos. C1
1.13 La pantalla principal del SYSGO debe tener las
siguientes funcionalidades para el rol de Administrador
C3
Menú Configuración
o Facultad
o Departamento
o Persona
o Usuario
235
1.14 La pantalla principal del SYSGO debe tener las
siguiente funcionalidades para el Rol de Docente C4
Menú Configuración
o Persona
o Usuario
o Categoría
Menú Oficios
o Creación de Plantillas
o Creación de Oficios
Buzón de Oficios
o Oficios por Aprobar
o Oficios Recibidos
o Oficios Enviados
1.15 La pantalla principal del SYSGO debe tener las
siguiente funcionalidades para el Rol de Secretaria C4
Menú Configuración
o Categoría
Menú Oficios
o Creación de Plantillas
o Creación de Oficios
Buzón de Oficios
o Oficios Recibidos
236
o Oficios Enviados
2. Configuración de Facultad
2.1 El SYSGO debe proveer una interfaz llamada
“Información de Facultad” para ingreso, modificación y
eliminación lógica de datos de una facultad de la
ESPOL. C2 C3
2.2 La página “Información de Facultad” debe tener: C2 C3
Cuadros de texto para el nombre de la facultad y
para las siglas respectivamente.
Combobox para el estado de la facultad el cual
tendrá Activo o Inactivo.
Control de Usuario compuesto por un cuadro de
texto para el nombre de la facultad y un botón
Botones para Guardar y Nuevo respectivamente
2.3 El botón del control de usuario de Facultad muestra
mediante ajax un datagrid inmerso en un panel con toda
la información de las facultades que están guardadas
en la base de datos. C2 C12
237
2.4 El botón Nuevo limpia los campos de la pantalla.
2.5 El botón Guardar graba toda la información ingresada
por el usuario en la base de datos. C12
2.6 El datagrid debe contener además de los datos de la
facultad un radiobutton para poder elegirla.
3. Configuración de Departamento
3.1 El SYSGO debe proveer una interfaz llamada
“Información de Departamento” para ingreso,
modificación y eliminación lógica de datos de un
departamento de la ESPOL. C9
3.2 La página “Información de Departamento” debe tener:
C9
Cuadros de texto para el nombre del
departamento y para las siglas respectivamente.
Combobox para el estado del departamento el
cual tendrá Activo o Inactivo.
238
Control de Usuario compuesto por un cuadro de
texto para el nombre de la facultad y un botón
Control de Usuario compuesto por un cuadro de
texto para el nombre del departamento y un botón
Botones para Guardar y Nuevo respectivamente.
3.3 El botón del control de usuario de Departamento
muestra mediante ajax un datagrid inmerso en un panel
con toda la información de los departamentos que están
guardados en la base de datos. C12
3.4 El botón del control de usuario de Facultad muestra
mediante ajax un datagrid inmerso en un panel con toda
la información de las facultades que están guardados
en la base de datos. C12
3.5 El botón Nuevo limpia los campos de la pantalla.
3.6 El botón Guardar graba toda la información ingresada
por el usuario en la base de datos. C12
3.7 El datagrid debe contener además de los datos del
departamento un radiobutton para poder elegirlo.
239
4. Configuración de Persona
4.1 El SYSGO debe proveer una interfaz llamada
“Información de Persona” para ingreso, modificación y
eliminación lógica de datos de una persona de la
ESPOL. C4
4.2 La página “Información de Persona” debe tener: C4
Cuadros de texto para los nombres, apellidos,
cargo, cédula y siglas de la persona
respectivamente.
Combobox para el estado de la persona el cual
tendrá Activo o Inactivo
Control de Usuario compuesto por un cuadro de
texto para el nombre de la persona y un botón
Botones para Guardar y Nuevo respectivamente
4.3 El botón del control de usuario de Persona muestra
mediante ajax un datagrid inmerso en un panel con toda
la información de las personas que están guardadas en
la base de datos. C12
240
4.4 El cuadro de texto de cedula debe ser únicamente
numérico.
4.5 El botón Nuevo limpia los campos de la pantalla.
4.6 El botón Guardar graba toda la información ingresada
por el usuario en la base de datos. C12
4.7 El datagrid debe contener además de los datos de la
persona un radiobutton para poder elegirla.
5. Configuración de Usuario
5.1 El SYSGO debe proveer una interfaz llamada
“Información de Usuario” para ingreso, modificación y
eliminación lógica de datos de un usuario del SYSGO.
C4
5.2 La página “Información de Usuario” debe tener:
Cuadros de texto para el correo electrónico, las
siglas del usuario y la secuencia para los oficios
respectivamente.
241
Combobox para el rol del usuario el cual tendrá
Docente, Administrador o Digitador.
Combobox para el estado del departamento el
cual tendrá será Activo o Inactivo.
Control de Usuario compuesto por un cuadro de
texto para el usuario y un botón
Control de Usuario compuesto por un cuadro de
texto para el departamento y un botón
Botones para Guardar y Nuevo respectivamente.
5.3 El SYSGO no guarda contraseña de ESPOL en la base
de datos.
5.4 El botón del control de usuario de Departamento
muestra mediante ajax un datagrid inmerso en un panel
con toda la información de los departamentos que están
guardados en la base de datos. C12
5.5 El control de usuario de Usuario solo debe mostrarse si
el rol es de Administrador el cual tiene permiso para
modificar cualquier usuario, caso contrario si no es
Administrador solo se puede modificar su propio
usuario. C3
242
5.6 Si es Administrador, el botón del control de usuario de
Usuario muestra mediante ajax un datagrid inmerso en
un panel con toda la información de los usuarios que
están guardados en la base de datos. C12 C3
5.7 El cuadro de texto de secuencia debe ser únicamente
numérico
5.8 El botón Nuevo limpia los campos de la pantalla.
5.9 El botón Guardar graba toda la información ingresada
por el usuario en la base de datos. C12
5.10 El datagrid debe contener además de los datos del
usuario un radiobutton para poder elegirlo.
6. Configuración de Categoría
6.1 El SYSGO debe proveer una interfaz llamada
“Información de Categoría” para ingreso, modificación y
eliminación lógica de datos de categoría para plantilla.
C5
6.2 La página “Información de Categoría” debe tener: C5
243
Cuadros de texto para el nombre y descripción de
la categoría respectivamente.
Combobox para el estado de la categoría el cual
tendrá Activo o Inactivo
Control de Usuario compuesto por un cuadro de
texto para el nombre de la categoría y un botón
Botones para Guardar y Nuevo respectivamente
6.3 El botón del control de usuario de Categoría muestra
mediante ajax un datagrid inmerso en un panel con toda
la información de las categorías que están guardadas
en la base de datos. C12 C5
6.4 El botón Nuevo limpia los campos de la pantalla.
6.5 El botón Guardar graba toda la información ingresada
por el usuario en la base de datos. C12
6.6 El datagrid debe contener además de los datos de la
categoría un radiobutton para poder elegirla.
244
7. Creación de Plantillas
7.1 El SYSGO debe proveer una interfaz llamada “Plantilla”
para ingreso, modificación y eliminación lógica de
plantilla. C6
7.2 La página “Plantilla” debe tener: C6
Cuadros de texto para el nombre y descripción de
la plantilla respectivamente.
Combobox para la elegir la categoría.
Combobox para el estado de la plantilla el cual
tendrá Activo o Inactivo
Control de Usuario compuesto por un cuadro de
texto para el nombre de la plantilla y un botón.
Editor de HTML del Ajax Control Toolkit para la
redacción de los oficios.
Botones para Guardar y Nuevo respectivamente
7.3 El botón del control de usuario de Plantilla muestra
mediante ajax un datagrid inmerso en un panel con toda
la información de las plantillas que están guardadas en
la base de datos. C12
245
7.4 El botón Nuevo limpia los campos de la pantalla.
7.5 El botón Guardar graba toda la información ingresada
por el usuario en la base de datos. C12
7.6 El datagrid debe contener además de los datos de la
plantilla un radiobutton para poder elegirla.
7.7 Modificar el editor de html agregándole un combo que
contenga los campos de la plantilla y un botón llamado
Agregar que insertará el campo en la hoja del editor.
8. Creación de Oficios
8.1 El SYSGO debe proveer una interfaz llamada “Creación
de Oficio”. C7
8.2 La página “Creación de Oficio” debe tener: C7
Un label con el nombre del usuario que está
conectado, es decir aquel usuario que redacta el
oficio.
Combobox para la elegir la categoría.
246
Control de Usuario de Plantilla en donde se
muestre todos los nombres de las plantillas y
poder elegirla.
Control de Usuario para los Remitente en donde
muestre todos los usuarios registrados en el
sistema y poder elegirlo.
Un Listbox que va a contener los destinatarios, es
decir a quien va dirigido el oficio
Un Botón Agregar Destinatario que mostrará un
panel con las personas que existen en la base de
datos de Sysgo.
Un Botón Eliminar Destinatario que borrará a la
persona seleccionada de la lista de destinatario.
Un ListBox que va a contener las personas que
recibirán copia del oficio.
Un Botón Agregar Copia que mostrará un panel
con las personas que existen en la base de datos
de Sysgo.
Un Botón Eliminar Copia que borrará a la persona
seleccionada de la lista de copia.
Dos radiobutton para elegir si el oficio es
departamental o personal.
247
Editor de HTML del Ajax Control Toolkit donde se
mostrará la plantilla.
Botones para Visualizar y Cancelar
respectivamente-
8.3 El botón del control de usuario de Plantilla muestra
mediante ajax un datagrid inmerso en un panel con toda
la información de las plantillas que están guardadas en
la base de datos. C12
8.4 El botón del control de usuario de Remitente muestra
mediante ajax un datagrid inmerso en un panel con toda
la información de las personas que están guardadas en
la base de datos de Sysgo. C12
8.5 Setear por default que según el rol del usuario
conectado el radiobutton debe estar seleccionado. C4
Oficio Departamental si el rol es de secretaria.
Oficio Personal si el rol es de docente
8.6 El botón Visualizar redirige a la pantalla en donde
muestra el oficio con los datos de la plantilla. C7
8.7 El botón Cancelar redirige a la pantalla principal del
SYSGO.
248
8.8 Los datagrid deben contener un radiobutton para poder
elegir ya sea la plantilla o una persona.
8.9 Setear por default el rol del usuario conectado en el
radiobutton. C4
9. Visualización de Oficios
9.1 El SYSGO debe proveer una interfaz llamada
“Visualización de Oficio”. C7
9.2 La página “Visualización de Oficio” debe tener: C7
Un label para:
o Usuario remitente
o Usuario destinatario
o Fecha de creación
o Evaluadores
o Y con conocimiento a.
Editor de HTML del Ajax Control Toolkit donde se
mostrará el oficio.
Dos Botones los cuales son Enviar y Volver.
249
9.3 La pantalla de Visualizar Oficio debe permitir editar la
redacción de la plantilla para poder llenar los campos
vacios de la plantilla. C7
9.4 El botón Volver, debe regresar a la pantalla de Creación
de Oficio con los datos de la plantilla llenos.
9.5 El botón Enviar, envía el mensaje a sus destinatarios y
debe mostrar un mensaje con el número con que se
generó el oficio. C9 C10 C11
9.6 El botón Enviar también debe mandar un correo
electrónico al usuario destinatario notificándole que
tiene un oficio en su bandeja de entrada. C15
9.7 Una vez enviado el oficio debe mostrarse el oficio con la
redacción y el número con que se generó. C7 C9 C10
C11
250
10. Repositorios de Oficios
10.1 El SYSGO debe proveer dos interfaces llamadas
“Buzón de Entrada de Oficio” y “Buzón de Salida de
Oficios”. C13
10.2 En la pantalla de Buzón de Entrada de Oficio deben
estar todos los oficios que ha recibido el usuario. C13
10.3 En la pantalla de Buzón de Salida de Oficios deben
estar todos los oficios que ha enviado el usuario. C13
10.4 En cada página de repositorio debe tener: C13
Una tabla con cinco columnas las cuales son:
o Abrir es un link para ver el oficio
o Número de oficio
o Fecha de Creación
o Emisor
o Asunto.
10.5 El link de Abrir debe redirigirse a la pantalla llamada
“Seguimiento de Oficio” C14
251
11. Seguimiento de Oficios
11.1 La pantalla de Seguimiento de Oficios” debe tener: C14
Un panel donde se muestre el oficio.
Un botón que Exporte a PDF C16
Un control repeater para que muestre los
comentarios.
Un textbox para que el usuario ingrese los
comentarios
Un combobox para establecer el estado del oficio
con las siguientes opciones:
o Leído
o Aprobado
o No Aprobado
Un Botón Comentar
11.2 El combobox de estado debe estar seteado como
default en Leído. C14
11.3 Cuando se emita un comentario debe mostrarse el
nombre del usuario que lo hizo, la fecha y el estado.
C14