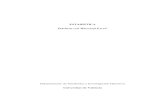Estadística con Excel
-
Upload
vivianalloret -
Category
Documents
-
view
7.051 -
download
2
Transcript of Estadística con Excel

Pro
f. L
lore
t V
ivia
na
Est
ad
ísti
ca D
esc
rip
tiv
a c
on
Ex
cel
El objetivo de este apunte es que los estudiantes se familiaricen con el software que se usa en el mundo de los negocios. Integrar las hojas de trabajo o el software estadístico en todos los aspectos de un curso de introducción a la estadística permite que el alumno se enfoque en la interpretación de los resultados antes que en los cálculos.

Estadística descriptiva en Excel Prof. Viviana Lloret
1
Índice
Estadística con Excel ....................................................................................... 3
Entorno del programa....................................................................................... 3
Rango ............................................................................................................ 3
Operaciones básicas ......................................................................................... 4
Seleccionar rango ............................................................................................ 4
Asignar nombre a un rango ............................................................................... 5
Operaciones en Excel ....................................................................................... 5
Referencias celdas ........................................................................................... 5
Copiar y pegar fórmulas ................................................................................... 6
Cálculos acumulados ........................................................................................ 6
Funciones en Excel .......................................................................................... 7
FUNCIÓN SUMA ............................................................................................... 7
Sintaxis = SUMA (rango) .................................................................. 7
FUNCIÓN PROMEDIO O MEDIA .......................................................................... 7
Sintaxis =PROMEDIO (rango) ............................................................ 7
FUNCIÓN MÁXIMO ........................................................................................... 7
Sintaxis = MAX (rango) ..................................................................... 7
FUNCIÓN MÍNIMO ............................................................................................ 7
Sintaxis = MIN (rango) ..................................................................... 7
FUNCIÓN CONTAR ........................................................................................... 8
Sintaxis = CONTAR (rango) ............................................................... 8
FUNCIÓN CONTAR.SI ....................................................................................... 8
Sintaxis =CONTAR.SI (RANGO A EVALUAR;”Condición”) ........................ 8
FUNCIÓN MODA .............................................................................................. 8
Sintaxis =MODA (RANGO) ................................................................. 8
FUNCIÓN MEDIANA .......................................................................................... 8
Sintaxis =MEDIANA(RANGO) ............................................................. 8
FUNCIÓN VARIANZA ........................................................................................ 8
Sintaxis =VAR(RANGO) ..................................................................... 8
FUNCIÓN DESVÍO ESTÁNDAR ............................................................................ 8
Sintaxis =DESVESTA (RANGO) ........................................................... 8
Cómo calcular COEFICIENTE DE VARIACIÓN ...................................................... 8
Gráficos ........................................................................................................... 9
Gráficos de columnas ....................................................................................... 9
Gráficos de barras .......................................................................................... 11
Gráficos de líneas .......................................................................................... 12

Estadística descriptiva en Excel Prof. Viviana Lloret
2
Gráficos de área ............................................................................................ 14
Gráficos circulares ......................................................................................... 16
Histograma ................................................................................................... 19
Ojiva ............................................................................................................ 20
Pasos a seguir en la construcción de un gráfico.................................................. 20
Cómo crear un Histograma ............................................................................. 23

Estadística descriptiva en Excel Prof. Viviana Lloret
3
Estadística con Excel
Entorno del programa
Básicamente, una hoja de cálculo es un programa que nos permite realizar cálculos
aritméticos, estadísticos, financieros, etc., de manera automática, con una serie de
datos previamente introducidos. Para ello utilizamos una cuadrícula donde en cada
celda de la misma podemos introducir números, letras, fechas, porcentajes, fórmulas y
funciones.
Al iniciar Excel aparece una pantalla inicial como ésta, vamos a ver sus componentes
fundamentales, así conoceremos los nombres de los diferentes elemento. El elemento
más significativo de la nueva interfaz de usuario se denomina cinta de opciones. La
cinta de opciones es la banda a la largo de la parte superior de la ventana del
programa que contiene grupos de comandos.
Como se puede apreciar las filas se designan con números y las columnas con letras, la
intersección de una fila y una columna determina una celda, por ejemplo A1, B5, etc.
Llamamos celda activa a la celda que se encuentra seleccionada, disponible para
cargar valores.
Rango
Celda activa
Filas
Nombre de las hojas
Botón de Office
Barra de acceso rápido
Barra de fórmulas
Cinta de opciones
Columnas
Cuadro de nombres

Estadística descriptiva en Excel Prof. Viviana Lloret
4
Se denomina Rango a un conjunto de celdas. En la imagen inicial se sombreó con
amarillo el rango G10: H11 (está formado por las celdas G10, G11, H10, H11); el E2:
E10 en azul (formado por las celdas E7, E8, E9, E10). El signo que se utiliza para
separar las dos celdas son los dos puntos. Si los rangos son discontinuos, por ejemplo,
necesito nombrar el rango formado por las celdas A1, A2, A3 y C1, C2, C3,
sombreados en verde, se debe escribir (A1:A3; C1:C3).
Operaciones básicas
Para crear un documento nuevo debemos pulsar el botón de Office con lo cual se
desplegará un menú, en el que debemos escoger la opción Nuevo.
Elegimos Libro en blanco y pulsamos el botón Crear.
Para guardar un archivo por primera vez debemos escoger en el menú que se
despliega al accionar el botón de Office la opción Guardar, en la ventana que se abre
debemos seleccionar la ubicación y colocarle un nombre al archivo.
Recordando que, los archivos creados con Excel 2007 no pueden ser abiertos con Excel
2003 es conveniente escoger la opción Guardar como y dentro del conjunto se
opciones que se presentan escoger:
Libro de Excel 97-2003 (Opción destacada en la imagen de la derecha).
Para cerrar el libro actual debemos pulsar la opción Cerrar.
Para salir de la aplicación debemos pulsar la opción Salir de Excel.
Seleccionar celda o rango
Para seleccionar una celda basta con hacer clic en ella, con lo cual quedará activa, lista
para trabajar en ella.
Recordando que, llamamos rango a todo conjunto de celdas, para seleccionar un
rango continuo debemos hacer clic en la primera celda y sin soltar el botón del
mouse, arrastramos el mouse pintando todas las celdas que conforman dicho rango, al
soltar el botón del mouse las celdas quedarán seleccionadas y destacadas con una
tonalidad celeste. En el siguiente ejemplo hemos seleccionado el rango B3:E13.

Estadística descriptiva en Excel Prof. Viviana Lloret
5
Llamamos rango discontinuo, al rango formado por celdas que se encuentran
separadas por otras celdas que no forman parte de él.
Para seleccionar un rango discontinuo, seleccionamos el primer conjunto de celdas
continuas, pulsamos la tecla CTRL y sin soltar dicha tecla, seleccionamos el resto de
las celdas.
Asignar nombre a un rango
Para indicar un rango escribimos la dirección de la primera celda que conforma el
mismo y la de la última, separadas por dos puntos.
Otro modo de identificar un rango es asignándole un nombre que lo represente,
para ello seleccionamos el rango a nombrar y pulsamos, en la pestaña Fórmulas,
grupo Nombres definidos, el botón Asignar nombre a un rango.
En el cuadro de diálogo que se abre ingresamos un nombre que lo identifique, y por
último aceptamos.
Operaciones en Excel
Las fórmulas en Excel siempre comienzan con un signo igual (=). El signo igual indica a
Excel que los caracteres siguientes constituyen una fórmula. Detrás del signo igual están
los elementos que se van a calcular (los operandos), separados por operadores de cálculo.
Excel calcula la fórmula de izquierda a derecha, según el orden específico de cada operador
de la fórmula.
En la siguiente tabla observamos qué signo ejecuta cada operación:
Referencias celdas
Para referenciar una celda dispuesta en la misma hoja escribimos el nombre de la
columna a la que pertenece y a continuación el número de fila, por ejemplo, la primera
celda pertenece a la columna A y a la fila 1 por lo tanto para referenciar dicha celda
escribimos =A1.
Para referenciar un rango continuo, dispuesto en la misma hoja, escribimos el
nombre de la primera celda que lo compone, dos puntos (:), y a continuación el
Operador Operación
% Porcentaje
^ Potenciación
* Multiplicación
/ División
+ Suma
- Resta

Estadística descriptiva en Excel Prof. Viviana Lloret
6
nombre de la última celda, por ejemplo, A2:B3. Dicho rango está compuesto por las
celdas A2, A3, B2, B3.
Copiar y pegar fórmulas
Para copiar una fórmula a otras celdas se utiliza,
generalmente, la técnica de arrastrar. Para utilizar dicha
técnica debemos ingresar la fórmula en la primera celda del
rango a calcular, pulsamos ENTER para obtener el resultado.
Luego hacemos clic en ella, posicionamos el mouse donde
muestra la imagen (ángulo inferior derecho de dicha celda), y
cuando éste toma la forma de cruz fina, hacemos clic y arrastramos en la dirección de las
celdas a copiar.
Al copiar una fórmula es indispensable considerar la dirección de la celda que ocupa,
en determinados situaciones, es necesario hacer referencia a una determinada celda y
no deseamos que su dirección varíe al copiar la fórmula. Por ello es necesario indicarle
a Excel que considere siempre, para realizar el cálculo, dicha celda, en otros términos,
que deje “fija” dicha celda.
Para ello debemos agregar delante del identificador de fila y delante del identificador
de columna el signo $, por ejemplo si queremos fijar A4 debemos ingresar $A$4.
Para fijar una celda, estando la celda seleccionada, pulsamos la tecla de función F4.
Cálculos acumulados
En la columna C de la siguiente planilla calcularemos el costo acumulado teniendo en
cuenta los valores ingresados en la columna B.
Para ello en la primera celda C2 debemos ingresar el valor del primer costo (B2), es
decir en C2 escribimos =B2
En C3 debemos ingresar =C2 + B3

Estadística descriptiva en Excel Prof. Viviana Lloret
7
En C4 debemos ingresar = C3 + B4 y así sucesivamente.
Es decir, en cada celda de la columna C debemos calcular la suma del contenido de la
celda ubicada por encima de dicha celda y la celda ubicada a la izquierda de la misma.
Por tal motivo, una vez ingresada la fórmula en C3 podemos utilizar la técnica de
arrastrar para copiar la fórmula al resto del rango.
Además podemos verificar que el último costo acumulado (C22) coincide con el total
de la columna Costo (B23).
Funciones en Excel
FUNCIÓN SUMA
La función SUMA se utiliza para calcular el total del conjunto de valores ingresados en el
rango especificado.
Sintaxis = SUMA (rango)
FUNCIÓN PROMEDIO O MEDIA
La función promedio calcula el valor medio del conjunto de valores ingresados en el rango
especificado.
Sintaxis =PROMEDIO (rango)
FUNCIÓN MÁXIMO
La función Máximo devuelve el máximo valor del conjunto de valores ingresados en el
rango especificado.
Sintaxis = MAX (rango)
FUNCIÓN MÍNIMO
La función Mínimo devuelve el mínimo valor del conjunto de valores ingresados en el rango
especificado.
Sintaxis = MIN (rango)

Estadística descriptiva en Excel Prof. Viviana Lloret
8
FUNCIÓN CONTAR
Sintaxis = CONTAR (rango)
Para aplicar esta función el rango debe contener datos numéricos.
FUNCIÓN CONTAR.SI
Sintaxis =CONTAR.SI (RANGO A EVALUAR;”Condición”)
Para contar en el rango A3:A10 celdas que contienen la letra A, debemos ingresar la
función =Contar.si (A3:A10;”A”)
FUNCIÓN MODA
La función Moda devuelve el valor más frecuente o el que más se repite dentro de un
rango
Sintaxis =MODA (RANGO)
FUNCIÓN MEDIANA
La función Mediana devuelve el valor central dentro de un rango
Sintaxis =MEDIANA(RANGO)
FUNCIÓN VARIANZA
La función Varianza devuelve la varianza de una muestra.
Sintaxis =VAR(RANGO)
FUNCIÓN DESVÍO ESTÁNDAR
La función Desvío estándar devuelve la desviación estándar de una muestra.
Sintaxis =DESVESTA (RANGO)
Cómo calcular COEFICIENTE DE VARIACIÓN
El coeficiente de variación es el cociente entre del Desvío Estándard (s) y la media (x).

Estadística descriptiva en Excel Prof. Viviana Lloret
9
Gráficos
La utilización de gráficos hace más sencilla e inmediata la interpretación de los datos.
A menudo un gráfico nos dice mucho más que una serie de datos clasificados por filas
y columnas.
Si comparamos una tabla de datos con un gráfico creado a partir de ella, podremos
comprobar que esto es cierto: mirar el gráfico es una forma mucho más rápida de
conocer la información más relevante contenida en unos datos.
Gráficos de columnas
Este tipo de gráfico es útil para mostrar cambios de datos en un período de tiempo o
para ilustrar comparaciones entre elementos.
En los gráficos de columnas, las categorías normalmente se organizan en el eje
horizontal y los valores en el eje vertical.
Subtipos de gráficos de columna
Columnas agrupadas: Los gráficos de columnas agrupadas comparan valores
entre categorías, muestra valores en rectángulos verticales en 2D.

Estadística descriptiva en Excel Prof. Viviana Lloret
10
5,4 6,5
9,9
2,5
0,5 3,1
1,5
0,8
1
0,2 0,8
0
2
4
6
8
10
12
14
granos Aceite Subproductos
Exportaciones a marzo de 2011
Resto
Girasol
Maíz
Trigo
Soja
0
20
40
60
80
100
Mercadogeneral
Mercado deservicios
MercadoIndustrial
Evolución de las compensaciones y beneficios en 2011
Significativamentemenor
Escasamente menor
Igual
Escasamente mayor
Significativamentemayor
Columnas apiladas: Los gráficos de columnas apiladas muestran la relación
de elementos individuales con el conjunto, comparando la contribución de cada
valor con un total entre categorías.
Columna 100% apilada: Este tipo de gráfico compara el porcentaje que cada
valor aporta al total de distintas categorías.

Estadística descriptiva en Excel Prof. Viviana Lloret
11
2488
2017
1746
1647
1466
2300
1239
1209
1076
1048
Chevrolet Corsa Classic
Peugot 207 Compact
Volkwagen Gol Power
Volkwagen Gol Trend
Ford Ecosport
Toyota Hilux
VW Suan
Renault Kangoo/Express
Renault Clio
Renault Sandero
0 500 1000 1500 2000 2500 3000
Patentamiento de vehículos
Volumen
Los mismos subtipos pueden verse en profundidad y el subtipo 1 en tres ejes (Las
columnas se van una delante de las otras).
Gráficos de barras
Los gráficos de barras muestran comparaciones entre elementos individuales.
Los gráficos de barras tienen los siguientes subtipos de gráfico:
Barra agrupada: Los gráficos de barras agrupadas comparan valores entre
categorías. En un gráfico de barras agrupadas, las categorías se suelen
organizar a lo largo del eje vertical, mientras que los valores lo hacen a lo largo
del horizontal.

Estadística descriptiva en Excel Prof. Viviana Lloret
12
2
0
4
21
22
18
58
61
57
5
3
6
13
14
12
0 20 40 60 80 100 120
Mercado general
Mercado de servicios
Mercado Industrial
Evolución de las compensaciones y beneficios en 2011
Significativamente mayor
Escasamente mayor
Igual
Escasamente menor
Significativamente menor
5,4
6,5
9,9
2,5
0,5
3,1
1,5
0,8
1
0,2
0,8
0% 20% 40% 60% 80% 100%
granos
Aceite
Subproductos
Exportaciones a marzo de 2011
Soja
Trigo
Maíz
Girasol
Resto
Barra apilada Los gráficos de barras apiladas muestran la relación de
elementos individuales con el conjunto.
Barras 100% apiladas Este tipo de gráfico compara el porcentaje con que
cada valor contribuye a un total entre categorías.
Gráficos de líneas
Los gráficos de línea los podemos utilizar para mostrar datos continuos en el tiempo,
establecidos frente a una escala común y, por tanto, son ideales para mostrar
tendencias en datos a intervalos iguales. En un gráfico de líneas, los datos de categoría

Estadística descriptiva en Excel Prof. Viviana Lloret
13
Año 1995 Año 2000 Año 2005 Año 2010
Series1 500 680 790 935
500
680
790
935
400
500
600
700
800
900
1000
Can
tid
ad d
e a
rrib
os
en
mill
ore
s
Arribos internacionales
se distribuyen uniformemente en el eje horizontal y todos los datos de valor se
distribuyen uniformemente en el eje vertical.
Los gráficos de líneas tienen los siguientes subtipos de gráfico:
Línea: Ya sea que se muestren con marcadores (para indicar valores de datos
individuales) o sin ellos, los gráficos de líneas son útiles para mostrar
tendencias en el tiempo o categorías ordenadas.

Estadística descriptiva en Excel Prof. Viviana Lloret
14
0,00%
10,00%
20,00%
30,00%
40,00%
50,00%
60,00%
70,00%
80,00%
90,00%
100,00%
Ventas 2009
Ventas 2008
0
2
4
6
8
10
12
14
Soja Trigo Maíz Girasol Resto
Exportaciones a marzo de 2011
Subproductos
Aceite
granos
Línea apilada: Este tipo de gráfico presenta la tendencia del aporte de cada
valor a lo largo del tiempo o entre categorías.
Línea 100% apilada: Este tipo de gráfico presenta la tendencia del aporte
porcentual de cada valor en el tiempo o entre categorías.
Los tres subtipos pueden verse con marcadores y el subtipo 1 en 3D.
Gráficos de área
Este tipo de gráfico muestra las tendencias de los valores a lo largo del tiempo o entre
categoría. Al mostrar la suma de los valores trazados, los gráficos de áreas también
muestran la relación de las partes con el todo.

Estadística descriptiva en Excel Prof. Viviana Lloret
15
Exportaciones a marzo de 2011
0
2
4
6
8
10
12
14
granos Aceite Subproductos
Resto
Girasol
Maíz
Trigo
Soja
Los gráficos de área tienen los siguientes subtipos de gráfico:
Área apilada Este tipo de gráfico presenta la tendencia del aporte de cada
valor a lo largo del tiempo o entre categorías.
Área 100% apilada Este tipo de gráfico presenta la tendencia del aporte
porcentual de cada valor a lo largo del tiempo o entre categorías.

Estadística descriptiva en Excel Prof. Viviana Lloret
16
0%
10%
20%
30%
40%
50%
60%
70%
80%
90%
100%
granos Aceite Subproductos
Exportaciones a marzo de 2011
Resto
Girasol
Maíz
Trigo
Soja
Público
Nivel general60
70
80
90
100
110
120
2001 2002 2003 2004 2005 2006 2007 2008 2009 2010
Evolución Salarios reales
Público Privado no registrado Nivel general Privado registrado
Gráficos circulares
En un gráfico circular podemos representar datos contenidos en una columna o una
fila de una hoja de cálculo. Los gráficos circulares muestran el tamaño de los
elementos de una serie de datos, en proporción a la suma de los elementos. Los
puntos de datos de un gráfico circular se muestran como porcentajes del total del
gráfico circular.

Estadística descriptiva en Excel Prof. Viviana Lloret
17
Los gráficos circulares presentan los siguientes subtipos de gráfico:
Circular: Los gráficos circulares muestran la contribución de cada valor a un total
con un formato 2D o 3D. Podemos extraer manualmente sectores de un gráfico
circular para destacarlos.

Estadística descriptiva en Excel Prof. Viviana Lloret
18
48%
19% 17%
9%
7%
16%
Las cinco economías más grandes
EEUU China Japón Alemania Francia
Circular con subgráfico circular y circular con subgráfico de barras Los
gráficos circulares con subgráfico circular o subgráfico de barras son gráficos
circulares con valores definidos por el usuario que se extraen del gráfico circular
principal y se combinan en un gráfico secundario, circular o de barras apiladas.
Estos tipos de gráficos son útiles cuando deseamos que los sectores pequeños del
gráfico circular principal se distingan más fácilmente.
Circular con subgráfico de barras

Estadística descriptiva en Excel Prof. Viviana Lloret
19
Circular seccionado Los gráficos circulares seccionados muestran la contribución
de cada valor a un total, al mismo tiempo que destacan valores individuales.
Los gráficos circulares seccionados se pueden mostrar en formato 3D. Si deseamos
extraer los sectores manualmente, debemos utilizar un gráfico circular o un gráfico
circular 3D.
Histograma
Un Histograma es un gráfico de barras para representar datos numéricos agrupados
en intervalos de clase, en los que las frecuencias o porcentajes de cada grupo de datos
están representados por barras individuales. La variable estudiada se representa en el
eje x mientras que las frecuencias o los porcentajes se representan en el eje y.

Estadística descriptiva en Excel Prof. Viviana Lloret
20
Ojiva
El polígono de porcentaje acumulado u ojiva muestra la variable de interés a lo largo
del eje x y los porcentajes acumulados en el eje y
Pasos a seguir en la construcción de un gráfico
1. Seleccionamos el rango de datos a graficar, luego pulsamos la pestaña
Insertar, Grupo Gráficos, en la cinta de opciones:
2. Escogemos el tipo de gráfico pedido, en este caso elegimos Columnas (Paso I
del Asistente) y el subtipo.

Estadística descriptiva en Excel Prof. Viviana Lloret
21
Inmediatamente después de elegir el tipo de gráfico, el mismo se mostrará en la hoja
de cálculo actual, y en la cinta de opciones se mostrarán nuevos botones que nos
permitirán modificar dicho gráfico.
Otro modo de insertar gráficos es pulsando la flecha destacada, en el grupo Gráficos,
la cual inicia el cuadro de diálogo Insertar gráfico.

Estadística descriptiva en Excel Prof. Viviana Lloret
22
En dicho cuadro podremos seleccionar el tipo de gráfico y el subtipo a insertar.
Inmediatamente después de elegir el tipo de gráfico, el mismo se mostrará en la hoja
de cálculo actual, y en la cinta de opciones se mostrarán nuevos botones que nos
permitirán modificar dicho gráfico.
Modificar un gráfico
Una vez confeccionado el gráfico, se puede cambiar su tipo, la asignación de datos de
origen, volver a ver las opciones de gráfico que se configuraron al momento de su
creación y la ubicación del mismo. Dichas opciones se encuentran disponibles en la
cinta de opciones Herramientas de gráficos, pestañas: Diseño, Presentación y
Formato.
Pestaña diseño
En primer lugar encontramos la pestaña Diseño, incluida en la Barra
Herramientas de gráfico, desde la cual tendremos disponibles los siguientes
grupos

Estadística descriptiva en Excel Prof. Viviana Lloret
23
Pestaña Presentación
En segundo lugar encontramos la pestaña Presentación, incluida en la Barra
Herramientas de gráfico, desde la cual tendremos disponibles los siguientes grupos:
Pestaña Formato
La pestaña Formato, incluida en la Barra Herramientas de gráfico, contiene los
siguientes grupos.
Cómo crear un Histograma
Para crear un Histograma en primer lugar debemos agregar, en la cinta de opciones, la
opción Análisis, para lo cual:
1. Pulsamos sobre el botón de Office y en el menú que se despliega pulsamos
sobre la opción Opciones de Excel.
2. Hacemos clic en Complementos, y luego en Herramientas para análisis-
VBA.
3. Seguidamente pulsamos sobre el botón Ir.

Estadística descriptiva en Excel Prof. Viviana Lloret
24
4. En la ventana que se muestra pulsamos sobre Herramientas para análisis y
aceptamos.

Estadística descriptiva en Excel Prof. Viviana Lloret
25
En la pestaña Datos se mostrará el nuevo botón Análisis.
Trabajaremos con el archivo Estadística descriptiva con Excel, Hoja2.
Para trabajar más cómodamente le asignamos al rango que contiene todos los valores
observados (A10:A59) un nombre, por ejemplo, “datos” (Pestaña Fórmulas, Asignar
nombre a rango, Definir nombre). Con dicho conjunto de datos crearemos diez
intervalos de clase.
Luego calculamos los siguientes datos (a la derecha se muestran las fórmulas
utilizadas):
D E
10 Máximo 97 =max(datos)
11 Mínimo 8 =min(datos)
12 rango 89 =D10-D11
13 Nº de clases 10
14 Amplitud intervalo 8,9 =E12/E13
Luego calculamos el límite inferior y superior de cada clase (a la derecha se muestran
las fórmulas utilizadas):
D E
Límite inferior Límite superior Fórmulas utilizadas en cada caso
18 8 16,9 =E11 =D18+$E$14
19 16,9 25,8 =E18 =D19+$E$14
20 25,8 34,7 =E19 =D20+$E$14
21 34,7 43,6 …. ……
22 43,6 52,5
23 52,5 61,4
24 61,4 70,3
25 70,3 79,2
26 79,2 88,1
27 88,1 97
Luego elegimos la pestaña Datos, botón Análisis y en la ventana que se abre
tildamos la opción Histograma:
Arrastramos la fórmula al resto de las celdas

Estadística descriptiva en Excel Prof. Viviana Lloret
26
Completamos los cuadros del siguiente modo:
La tabla de frecuencias y el histograma se mostrarán del siguiente modo:
Rango que contiene los valores correspondientes al límite superior de todas las clases
Rango que contiene el total de observaciones, en este caso le asignamos como nombre “datos”
Celda a partir de la cual se mostrará la tabla de frecuencias
Tildamos las opciones Porcentaje acumulado y Crear Gráfico