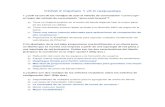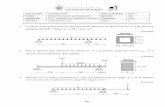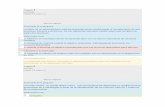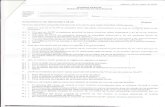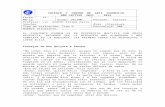Examenes en lineaycon examview
description
Transcript of Examenes en lineaycon examview

1
Exámenes y guía interactivas en línea.
Para poder trabajar con esta guía y exámenes hay que saber por lo menos hacer un test y un banco de
preguntas.
Para empezar hay que crear un test en el examview.
Luego apretar la siguiente ruta
File _ Export_ HTML…
Aparecerá una nueva ventana

2
1. El título del examen
Después nos da dos opciones como queremos exportar nuestro test
2. Como Guía de estudio:
Esta hace que los alumnos comparen sus respuesta ya que al calificarlo les da la repuesta
correcta, pero nunca se nos informará de los resultados a los alumnos.
Esta opción tiene casillas que indican si se muestra la relación, la retroalimentación o la
referencia de la pregunta.
3. Como test (examen)
En esta opción nos permite crear un examen como tal. No da las repuestas al alumnos solo nos
pide si puede mostrar el resultado al alumno pero si es necesario dar el nombre del profesor y
el mail donde se enviaran los resultados.
1
2
3

3
La imagen anterior nos muestra lo la ventana que sale al alumno después de contestar.
Nosotros tenemos que decir por cual utilizar. Ya decidido damos clic en ok. Nos a parecerá una ventana
daremos el nombre para guardar los archivos.
Se creara una carpeta y un archivo con el mismo nombre.
Hasta el momento hemos acabado con examview vamos a los siguientes pasos
Los siguientes son conseguir un hospedaje gratuito en internet (hosting). (los siguientes paso son por
única vez)
Entraremos la siguiente pagina http://www.000webhost.com/ y en esta misma nos registraremos
Nos registramos utilizando la opción de domino gratis.
Después nos pedirá revisar nuestro correo
Si nuetro sitio ya esta activado estará de esta manera

4
En domain debe de decir nuestro sitio, en Status debe decir active y en action go to CPanel.
Daremos clic en el botón de “file manager” y aceptamos en la siguiente ventana.
Aparecerá la siguiente ventana que es un explorador de archivos

5
Daremos clic encima de public.html
Aquí es donde podemos subir un index para conexiones lentas (ver el final del manual)
Aquí crearemos una carpeta llamada “ExamView” respetando mayúsculas y minúsculas. Pulsamos el
botón de “New Dir” y
saldrá la siguiente
ventana

6
En el campo ponemos el nombre y luego apretamos el botón de correcto (palomita verde) y luego
apretamos el botón de alado para regresar a la ventana de atrás.
Entramos al nuevo directorio y lo abrimos dando un clic dentro de este crearemos la carpeta de Tests
Esto se verá así
Estos paso solo se harán una vez para la siguientes ocasiones solo bastara con acceder a la página:
solo daremos en esta parte llenaremos nuestros datos ingresaremos pulsando nuestro c panel después
file manager hasta la carpeta Tests.
Ahora si regresamos a nuestra computadora y buscaremos donde se guardaron nuestro archivo con
nuestra carpeta. Por de fault estará en C:\ExamView\Tests

7
Una vez localizados comprimiremos los archivos en un archivo zip
recuerda en seleccionar el archivo y la carpeta con el
mismo nombre y apretamos botón derecho y comprimir
archivo en zip.
Cuando ya esté comprimido solo aparecerá.
Lo siguiente es regresara a nuestro hosting y estar localizado en la carpeta de test
ahí le daremos clic en el botón de UPLOAD

8
La damos clic en el botón de examinar de la parte derecha y nos abrirá una ventana de búsqueda.
Buscamos nuestro archivo ZIP y luego ledamos clic en la palomita verde y nos saldrá
Nos saldrán todos los archivos que se cargaron solo apretamos nuevamente la palomita y para
terminar luego hay que apretar el botón de regreso.
Se verán el archivo y la carpeta descomprimida. Si queremos ver preliminarmente nuestro examen
basta con apretar el botón de open.
Para publicar solo basta con copiar la dirección de la página y subirla en un blog o re direccionarla.
En caso de querer se puede crear un archivo de Word y subirlo como índex aunque sin esto servirá.