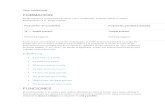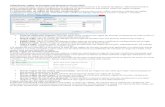Excel 09_Formato Condicional
-
Upload
pruebaprooftest -
Category
Documents
-
view
14 -
download
1
Transcript of Excel 09_Formato Condicional

Ejercicios Microsoft Excel 2007
Página 1
PRÁCTICA: Formato condicional
Con esta práctica, deberá crear una hoja de cálculo a la que aplicará formatos condicionales siguiendo las pautas que se explican a continuación.
Crear la tabla
1. Teclee los datos que se muestran en la imagen inicial a partir de la celda C3.
Nota: Para teclear los datos 1.er, 2.o, 3.er y 4.o, escríbalos normal (1.er, 2.o, 3.er y 4.o), seleccione los valores que desee que se muestren como Superíndice y marque la casilla de verificación con el mismo nombre de la pestaña Fuente dentro del cuadro de diálogo Formato de celdas.
2. Calcule la fila Total, restando las filas de Ingresos y Gastos con la fórmula =Ingresos-Gastos. Aplique al resultado el estilo Cursiva.
3. Aplique estilo Negrita a los rótulos y al título de la tabla. 4. Aplique al título Formato condicional el color de relleno Púrpura, Énfasis 4, Claro 40%
mediante el botón Color de relleno de la pestaña Inicio. 5. Seleccione el rango de celdas C3:F3 y presione sobre el comando Combinar y centrar
de la pestaña Inicio. 6. Aplique los bordes necesarios para que su tabla se asemeje a la imagen que se muestra
mediante el comando Bordes de la pestaña Inicio.
Aplicar formatos condicionales
1. Seleccione los datos de las filas Ingresos y Gastos y aplíqueles un formato condicional de forma que aquellos datos inferiores a 6.010,12 € aparezcan de color rojo; y los iguales o superiores a esa cantidad, de color azul.
2. Despliegue el comando Formato condicional del área Estilos dentro de la pestaña Inicio.
3. En el menú de opciones que se muestra, seleccione Resaltar reglas de celdas y, en el submenú que aparece, marque Es menor que.
4. En el cuadro que se abre, seleccione la celda D7, presionando sobre el cuadro para minimizar y pulsando directamente sobre ella.

Ejercicios Microsoft Excel 2007
Página 2
5. Despliegue la lista con y, dentro de sus opciones, seleccione Texto rojo. 6. Haga clic en Aceptar y verá aplicados los cambios. 7. Seleccione de nuevo los datos de las filas Ingresos y Gastos y despliegue de nuevo el
comando Formato condicional. 8. Sitúese sobre la opción Resaltar reglas de celdas y, en el nuevo menú que se abre,
marque la orden Más reglas. 9. En el cuadro Nueva regla de formato, deje por defecto el tipo de regla Agregar formato
únicamente a las celdas que contengan que aparece marcado. 10. En el área Editar una descripción de regla, especifique en el primer cuadro Valor de
celda. 11. Como comparador, indique en el segundo cuadro mayor o igual que. 12. Minimice el tercer cuadro y seleccione la celda D7, que contiene el valor 6.010,12. 13. Seguidamente, pulse el botón Formato y escoja el elemento Azul del cuadro Color de
la pestaña Fuente. 14. Acepte todos los cambios realizados y observe los resultados.
15. Marque los datos de la fila Total y vuelva a desplegar el comando Formato condicional.
16. Sitúese sobre la orden Barras de datos y en su menú, marque la orden Barra de datos naranja. Los datos mostrarán mediante esta banda de color cuáles son superiores y cuáles inferiores.
Insertar comentarios
1. Inserte comentarios en todas las celdas de las filas Ingresos y Gastos que tengan una cantidad inferior a 6.010,12 €, es decir, en todas cuyos datos sean de color rojo.
2. Para ello, despliegue la pestaña Revisar y seleccione la opción Nuevo comentario.
3. Introduzca en todos ellos el texto Revisar datos. 4. Recorte al máximo sus cuadros, centre sus textos, y aplíqueles el estilo Negrita.

Ejercicios Microsoft Excel 2007
Página 3
Guardar el documento
Guarde su documento con el nombre Formato condicional.