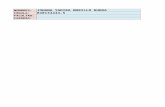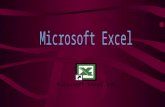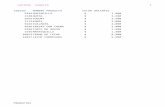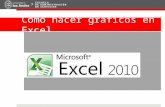Excel (1)
-
Upload
sandra-villegas -
Category
Education
-
view
60 -
download
0
Transcript of Excel (1)

Es un programa de hojas Es un programa de hojas de cálculo que proporciona de cálculo que proporciona las herramientas necesarias las herramientas necesarias
para el análisis de datos, para el análisis de datos, realización de cálculos así realización de cálculos así como las herramientas de como las herramientas de presentación para crear presentación para crear informes en base a los informes en base a los resultados obtenidosresultados obtenidos..
Es posible almacenar, calcular y analizar datos tales como números, texto y fórmulas.

Trabajo con ArchivosTrabajo con Archivos ABRIR UNA PLANILLA YA EXISTENTE:ABRIR UNA PLANILLA YA EXISTENTE: para abrir un para abrir un archivo de datos ya existente seleccioná del Menúarchivo de datos ya existente seleccioná del Menú ArchivoArchivo, el comando , el comando AbrirAbrir, o bien a través del botón , o bien a través del botón abrir de la barra de herramientas.abrir de la barra de herramientas.
GUARDAR UNA PLANILLA:GUARDAR UNA PLANILLA:para guardar un archivo para guardar un archivo seleccioná el comando seleccioná el comando GuardarGuardar del Menú del Menú ArchivoArchivo, se , se abrirá un cuadro de diálogo que te permitirá abrirá un cuadro de diálogo que te permitirá ingresar el nombre, lugar y tipo para el archivo. De ingresar el nombre, lugar y tipo para el archivo. De igual modo se pude utilizar el botón Guardar de la igual modo se pude utilizar el botón Guardar de la barra de herramientas.barra de herramientas.
CERRAR UN DOCUMENTO:CERRAR UN DOCUMENTO:para cerrar un documento para cerrar un documento simplemente hacé doble clic en el Comando simplemente hacé doble clic en el Comando Cerrar Cerrar del Menú del Menú ArchivoArchivo, o bien seleccioná el botón Cerrar , o bien seleccioná el botón Cerrar de la ventana de documentos.de la ventana de documentos.

Selección de Celdas.Selección de Celdas.Antes de ejecutar las tareas en Excel, debes Antes de ejecutar las tareas en Excel, debes
seleccionar la parte de la hoja de cálculo con la que seleccionar la parte de la hoja de cálculo con la que querés trabajar. Una selección consiste en una serie querés trabajar. Una selección consiste en una serie de elementos resaltados en la pantalla que se verán de elementos resaltados en la pantalla que se verán afectados por una acción.afectados por una acción.En una hoja de cálculo se pueden realizar 3 tipos de En una hoja de cálculo se pueden realizar 3 tipos de
selección:selección:
Selección de una celda:Selección de una celda: clic en ésta, será la celda clic en ésta, será la celda activa.activa.
Selección de un rango de celdas:Selección de un rango de celdas: hacé clic en la hacé clic en la primer celda del rango, mantené presionado el primer celda del rango, mantené presionado el botón del Mouse y arrastralo a través de las demás botón del Mouse y arrastralo a través de las demás celdas que querés seleccionar.celdas que querés seleccionar.
Selección múltiple:Selección múltiple: igual que el caso presentado igual que el caso presentado anteriormente pero manteniendo la tecla Ctrl anteriormente pero manteniendo la tecla Ctrl presionada.presionada.

Carga de Datos.Carga de Datos.
Tipos de información:Tipos de información: en una hoja en una hoja de calculo se pueden introducir valores constantes de calculo se pueden introducir valores constantes y fórmulas. Un valor constante puede ser un y fórmulas. Un valor constante puede ser un número o un texto. Una fórmula es una secuencia número o un texto. Una fórmula es una secuencia de valores constantes, referencias de celdas, de valores constantes, referencias de celdas, nombres, funciones u operadores que produce un nombres, funciones u operadores que produce un nuevo resultado a partir de valores existentes.Para nuevo resultado a partir de valores existentes.Para introducir datos en una celda, seleccionala y introducir datos en una celda, seleccionala y escribí los datos; dichos datos aparecerán en la escribí los datos; dichos datos aparecerán en la barra de fórmulas y en la celda activa. La barra de barra de fórmulas y en la celda activa. La barra de fórmulas es la parte de la ventana de Excel que se fórmulas es la parte de la ventana de Excel que se encuentra sobre la ventana de documentos y encuentra sobre la ventana de documentos y donde se introducen o editan los datos de las donde se introducen o editan los datos de las celdas de la hoja de cálculo.celdas de la hoja de cálculo.

Introducción de números:Introducción de números: para para introducir un número como una introducir un número como una
constante, seleccioná la celda y escribí constante, seleccioná la celda y escribí el el número, los mismos pueden número, los mismos pueden
contener caracteres contener caracteres numéricos y algunos signos especiales. numéricos y algunos signos especiales.
Una entrada que contenga otro Una entrada que contenga otro carácter que no sea numérico o los carácter que no sea numérico o los
caracteres especiales antes caracteres especiales antes mencionados serán considerado como mencionados serán considerado como
una entrada de texto.una entrada de texto.

Introducción de fórmulasIntroducción de fórmulas:: es la técnica es la técnica básica para analizar datos en una hoja de básica para analizar datos en una hoja de cálculo. Una fórmula puede incluir cualquiera cálculo. Una fórmula puede incluir cualquiera de los siguientes elementos, operadores, de los siguientes elementos, operadores, referencias de celdas, números constantes, referencias de celdas, números constantes, funciones. Al introducir una fórmula en una funciones. Al introducir una fórmula en una celda, Excel mostrará en la misma el resultado celda, Excel mostrará en la misma el resultado que arroja dicha fórmula, sin embargo en la que arroja dicha fórmula, sin embargo en la barra de fórmulas será mostrada la fórmula en barra de fórmulas será mostrada la fórmula en sí. Para introducir una fórmula seleccioná la sí. Para introducir una fórmula seleccioná la celda en donde querés introducir la fórmula; celda en donde querés introducir la fórmula; luego escribí como primer carácter el signo luego escribí como primer carácter el signo igual (=) seguidamente escribí el resto de la igual (=) seguidamente escribí el resto de la fórmula, por último hacé clic en Enter.fórmula, por último hacé clic en Enter.

Introducción de funcionesIntroducción de funciones:: Las Las funciones son fórmulas predefinidas funciones son fórmulas predefinidas que ejecutan cálculos por medio de que ejecutan cálculos por medio de valores específicos, denominados valores específicos, denominados argumentos, y que, en general, argumentos, y que, en general, devuelven un resultado.devuelven un resultado.

El uso de funciones simplifica al mismo tiempo que potencia las posibilidades en cuanto al cálculo que ofrece la planilla.
Por ejemplo si tenemos que calcular el total gastado en una semana teniendo como datos los gastos diarios haríamos lo siguiente:

Con una fórmula:
Con una función:

=NOM=NOMBREBRE
Sintaxis de una Sintaxis de una funciónfunción
NOMBRE se refiere a la denominación de la función.
(argumento(argumento11;argumento;argumento22;...argu;...argumentomentonn))
Cada función tiene un conjunto de argumentos válidos. Pueden ser valores numéricos, alfanuméricos, direcciones de celdas, valores lógicos, etc., e incluso otras funciones.

Para ingresar funciones:Para ingresar funciones:
Si se conoce la sintaxis de la función, puede ingresarse manualmente en la celda respectiva.
Caso contrario se hará uso del asistente de funciones desde el menú INSERTAR --> FUNCIÓN o seleccionando de la barra de herramientas.
La función ingresada se visualizará en la barra de fórmulas:

Utilizando el asistente de Utilizando el asistente de funciones:funciones:
11 22
33
1- 1- Clasificación por tipo de función
2- 2- Lista de funciones disponibles
3- 3- Breve descripción de la función

El asistente de funcionesEl asistente de funciones Una vez elegida una de las funciones de la lista, se
visualizará un asistente en donde para cada argumento de la función existe un cuadro de texto .
Al presionar se accede a la planilla para
seleccionar las celdas que conforman el argumento

Algunas funciones de Algunas funciones de propósito general:propósito general:

Función SUMAFunción SUMA=SUMA(=SUMA(argumentoargumento11;argumento;argumento22;...argumento;...argumentonn
))
Función matemática que devuelve el Función matemática que devuelve el resultado de la adición de los resultado de la adición de los argumentos, que pueden ser valores, argumentos, que pueden ser valores, direcciones de celdas o rangos de direcciones de celdas o rangos de celdas. Si el contenido de la celda es de celdas. Si el contenido de la celda es de tipo alfanumérico, se ignora.tipo alfanumérico, se ignora.

Ejemplo:Ejemplo:

Función PROMEDIOFunción PROMEDIO
=PROMEDIO(=PROMEDIO(argumentoargumento11;argumento;argumento22;...arg;...argumentoumentonn))
Función estadística que devuelve el Función estadística que devuelve el promedio o media aritmética de los promedio o media aritmética de los argumentos especificados. Estos argumentos especificados. Estos pueden ser valores, referencias de pueden ser valores, referencias de celdas o rangos de celdas. celdas o rangos de celdas.

Ejemplo:Ejemplo:

Función CONTARFunción CONTAR
=CONTAR(=CONTAR(argumentoargumento11;argumento;argumento22;...argumento;...argumentonn))
Función estadística que cuenta el número Función estadística que cuenta el número de celdas que contienen valores de celdas que contienen valores numéricos. Los argumentos que son numéricos. Los argumentos que son valores de error o bien un texto que no valores de error o bien un texto que no puede traducirse en números, se pasan puede traducirse en números, se pasan por alto.por alto.

Ejemplo:Ejemplo:

Funciones MÁXIMO y Funciones MÁXIMO y MÍNIMOMÍNIMO
=MAX(=MAX(argumentoargumento11;argumento;argumento22;...argumento;...argumentonn))=MIN(=MIN(argumentoargumento11;argumento;argumento22;...argumento;...argumentonn))
Funciones estadísticas que devuelven, Funciones estadísticas que devuelven, respectivamente, el máximo y el mínimo de respectivamente, el máximo y el mínimo de un conjunto de valores o contenidos de un conjunto de valores o contenidos de celdas consignados en los argumentos. Si los celdas consignados en los argumentos. Si los argumentos no contienen números, ambas argumentos no contienen números, ambas funciones devuelven 0.funciones devuelven 0.

Ejemplos:Ejemplos:

Funciones lógicas:Funciones lógicas: Excel tiene la posibilidad de incluir Excel tiene la posibilidad de incluir
condicionales en las fórmulas.condicionales en las fórmulas. Esto significa que permite elegir Esto significa que permite elegir
entre dos acciones según que la entre dos acciones según que la condición sea verdadera o falsa.condición sea verdadera o falsa.
=SI(=SI(condicióncondición;;argumento_si_es_vargumento_si_es_v;;argumento_si_esargumento_si_es_f_f))

Ejemplo:Ejemplo:

Pasos para crear Pasos para crear gráficos:gráficos:

Seleccionamos el rango a graficar, en este caso desde A2 Seleccionamos el rango a graficar, en este caso desde A2 hasta B6 (Para ello hacemos clic en A2 y sin soltar el mouse hasta B6 (Para ello hacemos clic en A2 y sin soltar el mouse
arrastramos hasta B6)arrastramos hasta B6)

Desde el menú Insertar, ingresamos a la opción Gráfico Desde el menú Insertar, ingresamos a la opción Gráfico o el botón gráfico de la barra de herramientas:o el botón gráfico de la barra de herramientas:
PASO 1 :
Desde aquí podrás elegir el gráfico deseado. Luego de Desde aquí podrás elegir el gráfico deseado. Luego de ello haces clic en Siguiente.ello haces clic en Siguiente.

PASO 2 :
Aquí aparece el rango a graficar. Haces clic en Aquí aparece el rango a graficar. Haces clic en Siguiente.Siguiente.

PASO 3 :
Aquí se indican los títulos, se ubica la leyenda, se Aquí se indican los títulos, se ubica la leyenda, se especifican los rótulos de datos y se puede incluir la especifican los rótulos de datos y se puede incluir la tabla de datos. Luego de ello haces clic en Siguiente.tabla de datos. Luego de ello haces clic en Siguiente.

PASO 4 :
Podrás elegir si el gráfico estará en la misma hoja o en Podrás elegir si el gráfico estará en la misma hoja o en una nueva. Haces clic en Finalizar.una nueva. Haces clic en Finalizar.

Para modificar la aparienciaPara modificar la apariencia…… El grafico creado El grafico creado
podrás editarlo, la podrás editarlo, la forma más sencilla es forma más sencilla es con el menú con el menú contextual.contextual. 0
246810
Cáceres,Emilio
Cuevas,Santiago
López,Juan
Nievas,María
Suarez,Luisa
Serie1
0246810
Cáceres,Emilio
Cuevas,Santiago
López,Juan
Nievas,María
Suarez,Luisa
Para ello haces clic Para ello haces clic con el botón derecho con el botón derecho del mouse en cada del mouse en cada uno de los elementos uno de los elementos (en los títulos, en las (en los títulos, en las barras, etc.) Luego barras, etc.) Luego ingresas al comando ingresas al comando Formato de dicho Formato de dicho menú y podrás indicar menú y podrás indicar tamaños, colores….tamaños, colores….

MANOS A LA OBRA!!!


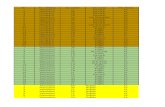
![Excel 2007[1]](https://static.fdocuments.co/doc/165x107/55d1b477bb61eb71728b45c7/excel-20071.jpg)