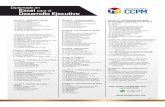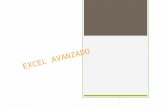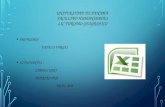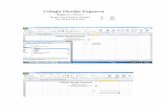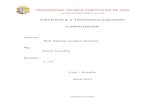EXCEL
-
Upload
solangelgue -
Category
Education
-
view
19 -
download
0
Transcript of EXCEL

UNIVERSIDAD TECNICA DE MACHALA
FACULTAD DE CIENCIAS QUIMICAS Y DE LA SALUD
ESCUELA DE ENFERMERIA

INTRODUCCIÓN GENERAL A EXCEL 2010
Microsoft Excel es unprograma quepertenece al grupo delas hojas de cálculo oelectrónicas que hasido diseñado por lacompañía Microsoftpara trabajar bajaambiente del sistemaoperativo Windows, porlo cual funciona contodas lascaracterísticas yprincipios básicos detodas las aplicacionesque trabajan bajo estemismo sistema

ENTORNO DE TRABAJO
DE EXCEL
• La ventana de trabajo de Excel contienelos mismos elementos básicos de todaslas ventanas de Windows y su manejo esel mismo. El cambio está más bien en suárea de trabajo, o sea, en la estructuracentral de la hoja de cálculo, la cual estáformada por un arreglo de filas(horizontales) y columnas (verticales),donde las filas van enumeradas (1, 2, 3,etc) y las columnas se identifican con lasletras de alfabeto (A, B, C, etc.).

•El formato de celdas no es indispensableen el funcionamiento de las hojas decálculo, pero puede ayudar a tener unamejor visualización y entendimiento delos datos presentados. Las herramientasde formato en Excel 2013 las podemosencontrar en tres ubicaciones:
•En la Cinta de opciones.
•En la mini barra que se muestra al hacerclic derecho sobre una celda.
•En el cuadro de diálogo Formato deceldas.
•Ya que el formato de celdas es unafuncionalidad muy utilizada en Excel,podremos acceder a una gran cantidadde comandos desde las tres ubicacionesantes mencionadas. Los comandos de laCinta de opciones se encuentran en laficha Inicio, repartidos en los gruposFuente, Alineación y Estilos. Tambiénpodemos encontrar varios de estoscomandos en la mini barra mostrada alhacer clic derecho sobre una celda orango:
FORMATO DE CELDAS

Además de la Cinta de opciones y la minibarra, podemos encontrar estas opciones deconfiguración de formato dentro del cuadro dediálogo Formato de celdas. Podemos accedera este cuadro de diálogo de diferentesmaneras:
• Haciendo clic en el indicador de cuadro dediálogo de los grupos Fuente o Alineación dela ficha Inicio.
• Haciendo clic derecho sobre una celda ydentro del menú desplegable seleccionar laopción Formato de celdas.
• En la ficha Inicio, dentro del grupo Celdas,pulsar el botón Formato y seleccionar laopción Formato de celdas.
Además existen comandos de la Cinta deopciones que ofrecen la posibilidad deconsultar más opciones y que nos llevarána este mismo cuadro de diálogo. Porejemplo, el comando Inicio > Alineación >Formato de alineación de celdas abrirá elcuadro de diálogo Formato de celdas enla sección correspondiente:

De manera predeterminada, Excel 2013 utiliza el tipo de fuente Calibri detamaño 11. Nosotros podemos utilizar una fuente y tamaño diferentes pararesaltar un texto o el encabezado de alguna tabla. Este cambio lo podemoshacer desde tres ubicaciones diferentes:
• En la ficha Inicio, dentro del grupo Fuente, encontramos la listadesplegable de tipos de fuente de los cuales podremos elegir la másadecuada. Además, justo al lado derecho de la lista de fuentesencontramos la lista desplegable con el tamaño de fuente.
• La mini barra muestra estas mismas listas desplegables.
• El cuadro de diálogo Formato de celdas tiene una sección llamadaFuente donde encontramos las mismas opciones de configuración.
CAMBIAR LA FUENTE

Este cuadro de diálogonos ofrece algunasconfiguracionesadicionales como el estilode la fuente, su color otipo de subrayado.Algunos atajos decomando que podemosutilizar en este sentido sonlos siguientes: Negrita(Ctrl + N), Cursiva (Ctrl +K), Subrayado (Ctrl + S).Para cambiar el color de lafuente tenemos elcomando respectivo tantoen la Cinta de opcionescomo en la mini barra:

De manerapredeterminada Excelalinea los valoresnuméricos a laderecha y el texto a laizquierda pero esposible modificar estaalineación utilizandolos comandos de laficha Inicio >Alineación.
ALINEACIÓN DE CELDAS

RELLENO DE UNA CELDA
Podemos establecer un relleno para una celda
utilizando un color específico o una trama. Para indicar
el color de fondo de una celda podemos utilizar el
comando Color de relleno que se encuentra en el grupo
Fuente de la ficha Inicio.

BORDES DE UNA CELDA
La cuadrícula que delimita cada una de las celdas de una hoja es solo una
ayuda visual ya que dichas líneas no se imprimen de manera predeterminada
en cambio los bordes si son impresos y de gran utilidad para agrupar un rango
de celdas y distinguirlas de las demás. Existen diferentes estilos y grosores de
bordes y podrás seleccionar la configuración deseada desde el comando
Bordes que se encuentra en la ficha Inicio > Fuente:

ESTILOS DE CELDAExcel nos ofrece la posibilidad de elegir un estilo de celda predefinido de manera
que no tengamos que hacer cada modificación por nuestra cuenta sino que
solamente seleccionamos el estilo de nuestra preferencia desde la ficha Inicio >
Estilos > Estilos de celda:

OPERADORES EN EXCEL
Existe varios tipos de operadores en Excel que te ayudana llevar a cabo diferentes operaciones en tus hojas decálculo. Estos operadores los ocupas en cualquierfórmula y función, en cada suma, en cada resta o encualquier otra operación estás usando los operadores.
Operadores en Excel:
Los operadores en Excel se agrupan de acuerdo a cuatrograndes categorías, estás son:
Operadores aritméticos
Operadores de comparación
Operadores de concatenación de texto
Operadores de referencia

OPERADORESOperadores de cálculo en las fórmulas
Los operadores especifican el tipo de cálculo que se desea realizar con
los elementos de una fórmula. Microsoft Excel incluye cuatro tipos
diferentes de operadores de cálculo: aritmético, comparación, texto y
referencia.
Operadores aritméticos
Para ejecutar las operaciones matemáticas básicas como suma, resta o
multiplicación, combinar números y generar resultados numéricos, utilice
los siguientes operadores aritméticos.

Operadores de referencia
Combinan rangos de celdas para los cálculos
con los siguientes operadores.
OPERADORES

Si se combinan varios operadores en una única fórmula, Excel ejecutará las
operaciones en el orden que se indica en la siguiente tabla. Si una fórmula
contiene operadores con la misma prioridad (por ejemplo, si una fórmula
contiene un operador de multiplicación y otro de división), Excel evaluará los
operadores de izquierda a derecha
PRIORIDAD DE OPERADORES

FÒRMULASLas fórmulas en Excel son expresiones que se utilizan para realizar cálculos o procesamiento devalores, produciendo un nuevo valor que será asignado a la celda en la cual se introduce dichafórmula. En una fórmula, por lo general, intervienen valores que se encuentran en una o más celdasde un libro de trabajo.
Las fórmulas están conformadas por operadores de cálculo, operando y, con frecuencia, por funciones.Para introducir una fórmula en una celda, se debe entrar como primer carácter el signo igual ( El signoigual = le indica a Excel que los caracteres que le siguen constituyen una fórmula ). Cuando seescribe la fórmula no se deben dejar espacios en blanco dentro de la misma.
Fórmulas básicasSUMA de las celdas desde A1 a A10 = suma(A1:A10)
PROMEDIO de las celdas desde A1 a A10 = promedio(A1:A10)
MAXIMO de las celdas desde A1 a A10 = Max(A1:A10)
MINIMO de las celdas desde A1 a A10 = min(A1:A10)
Una fórmula compuesta se puede representar de la forma siguiente:
= <operando_A> <operador 1> <operando B> <operador 2> <operando_C > …….
Cualquiera de los operandos puede ser a su vez una fórmula, esto es, puede estar formado por otros operandos y operadores.

FUNCIONES
Las funciones son fórmulas predefinidas que proporciona Excel, las cuales ejecutan cálculos utilizando los valores especificados (denominados argumentos) en un orden determinado, para producir un nuevo valor o grupo de valores. Las funciones pueden utilizarse para ejecutar operaciones simples o complejas. Por ejemplo, la función REDONDEAR(A10;2) redondea un valor numérico que está en la celda A10 hasta 2 posiciones decimales.

FUNCIONES BÀSICAS
• Suma: Con esta función lo que calculamos es la suma de todos los números de un conjunto de datos (también denominado rango) Se representa en la hoja de Excel: =SUMA(celda(s):celda(s)).
• Resta: Análogamente a la suma, pero con el signo - en vez del signo:. Y será: =RESTA(celda(s)-celda(s)).
• Producto: Multiplica todos los números obteniendo el producto de dichos números. Aparecerá: =PRODUCTO(celda(s);celda(s)).
• Dividir: De forma similar al producto. La formula aparecerá =DIVIDIR((celda(s)/celda(s)).
• Porcentaje, %: Excel nos calcula el tanto por ciento de una serie de datos, dividiendo la cantidad entre el total. La expresión de esta función es = PRODUCTO(%; celda(s)).
• Máximo y Mínimo: Con esta función Excel nos va a indicar el valor máximo y mínimo de un conjunto de valores. Así:=MAX(rango) y=MIN(rango).
• Promedio: Devuelve la media aritmética de una serie de valores. Con la expresión: =PROMEDIO(rango).

FUNCIONES CONDICIONALES
SIMPLE
Fórmula Acción
=128+345 Suma 128 y 345
=5,25^2 Halla el cuadrado de 5,25
Una fórmula sencilla o simple contiene un solo operador y uno o dos
operandos, ejemplos de estas fórmulas se muestran a continuación:
Para introducir estas fórmulas se puede seguir el siguiente procedimiento:
1.Seleccionar la celda en que desee introducir la fórmula.
2.Escribir el signo igual (=).
3.Introducir la fórmula.
4.Presionar ENTRAR.
Otra forma para ingresar una fórmula, es utilizar la barra de fórmulas si está
activada.

ANIDADA
La siguiente fórmula utiliza lafunción SI (=SI(arg1;arg2;arg3)), la cualcompara el resultado producido porla función PROMEDIO (función anidada) conel valor 50, para determinar cual valor se le vaa asignar a la celda en la que se introduce lafórmula.
FUNCIONES CONDICIONALES

FUNCIONES ESTADÌSTICAS

FUNCIONES ESTADÌSTICAS

FUNCIONES ESTADÌSTICAS

FUNCIONES DE BÙSQUEDA

FILTROS
Los filtros pueden ser utilizados para reducir el número de datos en las
hojas de cálculo y ocultar partes. Si bien puede sonar un poco como
agrupación, el filtrado es diferente por la forma en la que te permite
calificar y mostrar sólo los datos que te interesan.
PASOS PARA FILTRAR LOS DATOSPaso 1:
Comienza con una hoja de trabajo en cada una columnas tenga un nombre
y haz clic en el encabezado de la columna filtrarás.

Paso 2:
Selecciona la ficha Datos y ubica el grupo Ordenar y filtrar. Posteriormente,
pulsa la opción Filtro. Verás que aparecen unas flechas desplegables en el
encabezado de cada columna.
Paso 3:
Haz clic en la flecha desplegable de la columna que quieras filtrar. En este
ejemplo, vamos a filtrar la columna Tipo.
FILTROS

Paso 4:
Verás el menú desplegable de filtros. Allí, desmarca las casillas junto a los datos que no deseas ver. Puedes desmarcar la casilla situada junto a Seleccionar todo para desmarcar todo rápidamente.
Paso 5:
Marca las casillas junto a los datos que quieres ver. En este ejemplo, portátil y proyector.
Paso 6:
Haz clic en Aceptar. Todos los demás datos se filtran o se ocultan temporalmente. Sólo portátiles y proyectores serán visibles.
FILTROS

FORMATO CONDICIONAL
Mediante la aplicación de formato condicional
a los datos, es posible identificar rápidamente
varianzas en un intervalo de valores con solo
echar un vistazo.
PASOS PARA APLICAR N FORMATO
CONDICIONAL
Seleccione los datos a los
cuales desea aplicar un
formato condicional.

Aplique el formato condicional.
1. En el grupo Estilos de la
ficha Inicio, haga clic en la flecha
situada junto a Formato
condicional y, a continuación,
en Escalas de color.
2. Mantenga el mouse sobre los
iconos de escala de colores para ver
una vista previa de los datos con
formato condicional aplicado.
En una escala de tres colores, el
color de arriba representa valores
más altos, el color del medio
representa valores medios y el color
de abajo representa valores más
bajos. Este ejemplo usa la escala
Rojo - Amarillo - Azul.
FORMATO CONDICIONAL

FORMATO CONDICIONAL
Pruebe el formato
condicional.
En la pestaña Inicio en el
grupo Estilos, haga clic en la
flecha junto a Formato
condicional y luego pruebe con
los estilos disponibles.
Pasos siguientes
Después de aplicar un estilo, seleccione los datos, haga clic en Formato
condicional en la cinta de opciones y, a continuación, haga clic en Administrar
reglas.

TABLAS DINÀMICAS
Las tablas dinámicas son útiles para analizar los datos almacenados
en Excel. En este tutorial revisaremos los aspectos básicos del trabajo
con las tablas dinámicas para poder realizar un análisis exitoso de la
información.
PASOS PARA CRER UNA TABLA DINAMICA
Haz clic sobre cualquier celda de la tabla de datos que se desea
considerar en la nueva tabla dinámica.

Ahora selecciona el comando Tabla dinámica que se encuentra dentro del
grupo Tablas de la ficha Insertar.
Se mostrará el cuadro de diálogo Crear tabla dinámica. Si es necesario podrás
ajustar el rango de datos que se considerará en la tabla dinámica.
TABLAS DINÀMICAS

En este mismo cuadro de diálogo se puede elegir si se desea colocar la tabla
dinámica en una nueva hoja de Excel o en una ya existente. Haz clic en el
botón Aceptar y se creará la nueva tabla dinámica.
TABLAS DINÀMICAS
Excel agregará en la
parte izquierda del libro
la tabla dinámica y en
la parte derecha la lista
de campos. Esta lista de
campos está dividida en
dos secciones, primero
la lista de todos los
campos de los cuales
podremos elegir y por
debajo una zona a
donde arrastraremos los
campos que darán forma
al reporte ya sea como
columna, fila, valor o
como un filtro.

Para completar la tabla dinámica debemos arrastrar los campos al
área correspondiente. Siguiendo el ejemplo propuesto del artículo
anterior, colocaré como columna el campo Producto y como fila al
campo Ciudad. Finalmente como valores colocaré el campo Ventas.
TABLAS DINÀMICAS

TABLAS DINÀMICAS
De manera predeterminada Excel aplica la función SUMA a los
valores y la tabla dinámica que resulta después de hacer esta
configuración es la siguiente:
Utilizando una tabla dinámica fue posible crear un reporte de una
manera fácil y sin la necesidad de utilizar fórmulas.

TAREAS Estadísticas

GRÀFICOS ESTADÌSTICOS
Cuando realizamos alguna consulta pública paracualquier tipo de trabajo que debemos reflejarmediante estadísticas, éstas, para ser másentendibles, deben ser mostradas mediantegráficos.
Esto se lo puede realizar de manera rápida ysencilla en el programa Excel, que estáespecialmente pensado para este tipo detrabajos, nuestro experto en el tema nos estaráexplicando el paso por paso para lograr realizareste tipo de gráficos estadísticos.
Empezamos con la primera tabla seleccionamossolo los datos relevantes que son lacolumna Partidos y Votos los seleccionamoscomo muestra en la imagen de abajo:

Ahora hacemos clic en la pestaña Insertar, y escogemos Grafico
Circular como muestra en la siguiente imagen:
Ahora si todo va bien nos saldrá la siguiente forma:
GRÀFICOS ESTADÌSTICOS

Si hacemos clic en la imagen en la parte superior de MS Excel 2010
nos saldrá una opción en la cual nos permite agregar etiquetas y
porcentajes, como muestra en la siguiente imagen:
Recuerda que la opción e arriba que se muestra en la imagen de arriba
solo aparece cuando hacemos clic en el grafico entero.
GRÀFICOS ESTADÌSTICOS

De la misma forma escogemos para este tipo de tablas el
grafico Columna Agrupada 3D de la pestaña Insertar, como muestra
en la siguiente imagen:
Y listo nuestro resultado será este:
GRÀFICOS ESTADÌSTICOS

MACROS

BASE DE DATOS