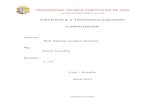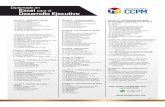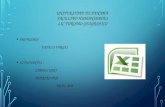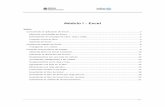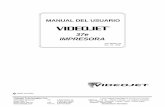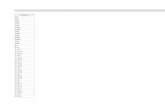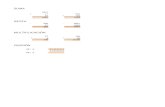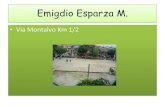Excel
-
Upload
washorojas -
Category
Documents
-
view
213 -
download
0
description
Transcript of Excel
-
1
UNIDAD 1
Vamos a ver con ms detalle las opciones disponibles en Excel XP a la hora de guardar un libro de trabajo, como puede ser la creacin de copias de seguridad, o la proteccin de libros de trabajo
UNIDAD 1
ADMINISTRACIN DE LIBROS DE TRABAJO
El archivo copia de seguridad es un duplicado que tiene el mismo nombre que el original, anteponindole Copia de seguridad de y con la extensin .XLK. Si es la primera vez que se guarda el libro, no existir copia, pero sino, al guardar un libro, la copia de seguridad ser el libro antes de la ltima modificacin.
Podemos tener siempre una copia de los archivos por si le pasara algo al archivo original. Para ello:
1.1 CREAR AUTOMTICAMENTE COPIAS DE SEGURIDAD
1. Seleccionar el men Archivo
2. Elegir la opcin Guardar como...
3. Hacer clic sobre la flecha de la derecha del
botn
4. Elegir la opcin Opciones generales... Aparecer el cuadro de dilogo de la figura 1.1.
5. Activar la casilla Crear siempre una copia de seguridad.
6. Hacer clic sobre el botn Aceptar para cerrar el cuadro de opciones.
7. Hacer clic sobre el botn Aceptar para cerrar el cuadro de guardar como.
FIGURA 1.1 Opciones para guardar
-
2
1.2 PROTEGER LIBROS DE TRABAJO
Excel XP nos permite proteger nuestros libros de trabajo mediante contraseas.
Existen dos tipos de contraseas:
Las contraseas pueden tener como mximo 15 caracteres, distinguiendo entre maysculas y minsculas. Si deseas proteger el acceso a libros de trabajo, seguir los siguientes pasos:
1. Contrasea de proteccin: para que slo puedan acceder al libro aquellas personas que conocen la contrasea.
2. Contrasea contra escritura: para que cualquiera pueda acceder al libro de trabajo, pero solamente lo puedan modificar aquellas personas que conozcan la contrasea.
1. Seleccionar el men Archivo
2. Elegir la opcin Guardar como...
3. Hacer clic sobre la flecha de la derecha del
botn
4. Elegir la opcin Opciones generales... Aparecer el cuadro de dilogo de la derecha.
FIGURA 1.2 Opciones para guardar
5. Escribir la contrasea en el recuadro Contrasea de proteccin 0 en el recuadro Contrasea contra escritura dependiendo del tipo de contrasea. Al escribir la contrasea aparecern ***** para que nadie pueda verla.
6. Hacer clic sobre el botn Aceptar.
Aparecer el cuadro de dilogo de la izquierda para confirmar la contrasea.
7. Volver a escribir la contrasea en el recuadro. FIGURA 1.3 Opciones para guardar
Libro 1 Libro 3 Libro 2
-
3
Si queremos borrar una contrasea, tenemos que abrir el libro con la contrasea para tener la posibilidad de modificarlo, y a continuacin realizar los mismos pasos que a la hora de ponerla pero borrando lo que hay en el recuadro de contrasea.
El efecto de la proteccin al acceso de libros de trabajo, se comprueba a la hora de abrirlo
Si haz utilizado una contrasea de proteccin, aparecer el cuadro de dilogo de la figura 1.5.
Si conocemos la contrasea, escribirla en el recuadro y Aceptar.
Excel XP recuperar el libro para poder realizar cualquier modificacin sobre ste.
Si no conocemos la contrasea, Excel XP no nos dejar abrirlo.
Si tambin existe una contrasea contra escritura, aparecer el cuadro de dilogo de la figura 1.6.
Si conocemos la contrasea, escribirla en el recuadro y Aceptar.
Excel XP recuperar el libro para poder realizar cualquier modificacin sobre ste. En el caso de que no conozcas la contrasea, puedes pulsar el botn Slo lectura en cuyo caso Excel XP lo abrir pero cualquier modificacin se tendr que guardar con otro nombre.
8. Hacer clic sobre el botn Aceptar para salir de la confirmacin. Si no hemos escrito las dos veces la misma contrasea, Excel XP nos pedir volver a introducirla.
9. Hacer clic sobre el botn Guardar para cerrar el cuadro de guardar como.
FIGURA 1.5 Contrasea
FIGURA 1.6 Contrasea
FIGURA 1.4 Error en las contraseas
-
4
Se puede impedir que los usuarios inserten, eliminen y den formato a columnas y filas, cambien el contenido de celdas bloqueadas y muevan el cursor a celdas que estn bloqueadas o desbloqueadas.
De manera predeterminada, las celdas de una hoja de clculo estn bloqueadas. Antes de proteger una hoja de clculo, puede desbloquear las celdas en las que desea que los usuarios escriban y cambien datos, de dos formas.
Para proteger una hoja de clculo debes ir al men Herramientas, y escoger la opcin Proteger y Poteger hoja y te aparecer el cuadro de dialogo de la figura 1.7, en el cul podrs escoger lo que quieres proteger dentro de la hoja.
1.3 PROTEGER HOJAS DE UN LIBRO
Si tenemos abiertos varios libros de trabajo, podemos decirle a Excel XP que cierre automticamente todos ellos con una sola operacin. Para ello debemos seguir los siguientes pasos:
1.4 CERRAR TODOS LOS LIBROS ABIERTOS
FIGURA 1.7 Proteger hoja
1. Pulsar la tecla SHIFT del teclado.
2. Manteniendo pulsada la tecla SHIFT, seleccionar el men Archivo.
3. Elegir la opcin Cerrar todo
4. Si al cerrar algn libro encuentra alguna modificacin no guardada, nos avisar como vimos en la operacin normal para cerrar un libro. Se cerrarn automticamente todos los libros abiertos y la pantalla ser de color gris.
-
5
Nos permite ir al nivel anterior. Por ejemplo si estamos en la carpeta Mis documentos, como sta se encuentra en el disco duro C:, ir directamente a ste.
Permite borrar el archivo seleccionado de la lista.
1.5 BOTONES DEL CUADRO DE DILOGO ABRIR
Cuando se abre el cuadro de dilogo aparecen varios botones en la parte superior. A continuacin te los explicamos:
Este botn slo estar disponible en caso de haber cambiado de carpeta, y nos permitir volver atrs, es decir, la carpeta abierta anteriormente.
Nos permite crear una nueva carpeta dentro de la que se encuentra abierta. A continuacin habr que especificarle un nombre. Permite cambiar la forma de visualizar la lista de
archivos. Al hacer clic sobre la flecha de la derecha, elegiremos entre:
Lista: para ver nicamente los nombres de los archivos.
Detalles: para ver adems del nombre, el tamao, el tipo y la fecha de modificacin.
Propiedades: para que aparezca una serie de propiedades del archivo en la parte derecha del recuadro, dependiendo del archivo seleccionado.
Organizar iconos: Nos permite ordenar la lista de archivos por nombre, tamao, tipo o fecha. Adems, en la parte izquierda, aparecen las carpetas ms usadas, como Historial, Favoritos, Mis documentos,... para acceder directamente a ellas.
1.6 ABRIR VARIOS LIBROS DE TRABAJO A LA VEZ
Vamos a conocer y manejar con ms precisin las opciones disponibles en Excel XP a la hora de abrir un libro de trabajo, como puede ser la apertura de varios libros a la vez o la apertura de libros de trabajo como libros de slo lectura.
Podemos abrir varios archivos a la vez desde el cuadro de dilogo Abrir. Para ello debemos seguir los siguientes pasos:
1. Seleccionar el men Archivo.
2. Elegir la opcin Abrir... O hacer clic sobre le botn Abrir de la barra de herramientas.
-
6
3. Seleccionar un archivo a abrir.
4. Pulsar la tecla CTRL del teclado, y mantenindola pulsada seleccionar otro archivo.
5. Repetir el paso 4 hasta que estn seleccionados todos los archivos que deseamos abrir.
6. Hacer clic sobre el botn Aceptar. Todos los archivos se abrirn solo que uno de ellos se visualizar en pantalla, los dems estarn por debajo.
1.7 ABRIR LIBROS DE TRABAJO DE SLO LECTURA
Para evitar modificar la versin de un archivo al guardarlo en disco, podremos abrir como archivo de slo lectura Para ello debemos seguir los siguientes pasos:
1. Seleccionar el men Archivo.
2. Elegir la opcin Abrir...
O hacer clic sobre le botn Abrir de la barra de herramientas.
3. Seleccionar un archivo a abrir.
4. Hacer clic sobre la flecha de la derecha para que se abra la lista desplegable del botn Abrir .
5. Elegir la opcin Abrir como slo lectura.
Excel XP abrir el archivo, lo podremos leer e incluso modificar, pero no podremos guardarlo con el mismo nombre. A la hora de guardarlo nos pedir otro nombre mediante el cuadro de dilogo Guardar como.
1.8 BOTONES DEL CUADRO DE DILOGO NUEVO
Cuando se abre el cuadro de dilogo de la figura 1.9 aparecen tres botones en la parte derecha. stos sirven para cambiar la forma de visualizar la lista de archivos disponibles.
Nos visualiza la lista de archivos como iconos grandes, en horizontal.
Nos visualiza la lista de archivos como iconos pequeos pero en lista, es decir en vertical.
Nos visualiza la lista de archivos como detalles, es decir, especificando adems del nombre, el tamao, el tipo y la fecha de ltima modificacin
FIGURA 1.8 Abrir
FIGURA 1.9 Plantillas
-
7
1.9 USAR PLANTILLAS
1.10 CREAR PLANTILLAS
Para crear una plantilla, seguir los siguientes pasos:
Una plantilla es un modelo que puede servir como base para muchas hojas de clculo. Puede incluir tanto datos como formatos. Para crear un libro de trabajo utilizando plantillas:
1. Seleccionar el men Archivo.
2. Elegir la opcin Nuevo... Para utilizar plantillas no sirve el botn Nuevo de la barra de herramientas.
3. Seleccionar la ficha o pestaa Soluciones de hoja de clculo. Aparecern las plantillas instaladas, si no lo estuviesen habra que volver a instalar ExcelXP con las opciones de plantillas activadas. Seleccionar un archivo a abrir.
4. Seleccionar el tipo de plantilla deseada, como Factura o Pedido.
5. Hacer clic sobre el botn Aceptar.
Posiblemente nos avise de la habilitacin de macros junto con la plantilla, y al final aparecer una copia de nuestro modelo elegido
6. Rellenar la plantilla
7. Al guardar nuestro modelo, nos aparecer el cuadro Guardar como para tener siempre la plantilla original
2. Seleccionar el men Archivo.
3. Elegir la opcin Guardar como.
1. Crear un libro de trabajo con todos los datos y los formatos que sern comunes a todos los libros de trabajo creados a partir de esta plantilla. Seleccionar un archivo a abrir.
4. Escribir el nombre de la plantilla en el recuadro Nombre de archivo.
FIGURA 1.10 Plantillas
-
8
5. En el recuadro Guardar como tipo, haz clic sobre la flecha de la derecha para que se abra la lista desplegable y elegir la opcin Plantilla.
Excel XP cambia automticamente a la carpeta de plantillas, para que tu nueva plantilla est siempre disponible al seleccionar la opcin Nuevo... del men Archivo.
6. Hacer clic sobre el botn Aceptar
FIGURA 1.11 Guardar como
-
9
1.11 EVALUACIN DE LA UNIDAD
Ejercicio 3:
1. Abre varios documentos de Excel que existan en tu ordenador __________________________________________________________________ __________________________________________________________________ __________________________________________________________________ __________________________________________________________________ __________________________________________________________________ __________________________________________________________________
Ejercicio 1: Explica que pasos se deben seguir para que se active la opcin de crear siempre copias de seguridad y con que extensin se crea dicha copia de seguridad __________________________________________________________________ __________________________________________________________________ __________________________________________________________________ __________________________________________________________________ __________________________________________________________________
Ejercicio 2: Describe de una forma rpida para que se protegen tanto los documentos como las hojas de calculo y que pasos se deben seguir para realizar esta actividad. __________________________________________________________________ __________________________________________________________________ __________________________________________________________________ __________________________________________________________________ __________________________________________________________________ __________________________________________________________________
-
10
Ejercicio 4 Cree un nuevo libro de trabajo con el nombre de Nomina.xls. en el cual debe ingresar la nomina de 20 alumnos con sus respectivos nombres, apellidos, nmeros de telfono y direccin. Tal como se indica en la figura.
1. Una vez ingresado los datos gurdelo estableciendo una contrasea tanto de lectura como de escritura en el libro Nomina.xls
2. Guardar con una copia automtica del documento.
3. Cierre el documento y vulvalo a abrir
4. Ahora gurdelo con el nombre de Nomina1.xls pero esta vez como plantilla
Nomina de Alumnos
-
11
UNIDAD 2
Si realizas frecuentemente una tarea en Microsoft Excel, al igual que en Microsoft Word, puedes automatizarla mediante una macro. Una macro consiste en una serie de comandos y funciones que se almacenan en un mdulo de Microsoft Visual Basic y que puede ejecutarse siempre que sea necesario realizar la tarea.
Por ejemplo, si sueles escribir cadenas largas de texto en las celdas, puede crear una macro para dar formato a esas celdas y que se ajuste el texto.
UNIDAD 2
AUTOMATIZAR TAREAS
2.2 GRABAR UNA MACRO
Para grabar una macro debes seguir los siguientes pasos:
1. Establece el nivel de seguridad en Medio o Bajo.
2. En el men Herramientas, elige Macro y haz clic en Grabar nueva macro.
4. Si deseas ejecutar la macro presionando un mtodo abreviado, escribe una letra en el cuadro Tecla de mtodo abreviado. Puedesutilizar CTRL+ letra (para letras minsculas) o CTRL+ MAYS + letra (para letras maysculas), donde letra es cualquier tecla del teclado. La tecla de mtodo abreviado que se utilice no puede ser ni un nmero ni un carcter especial como @ o #.
3. En el cuadro Nombre de la macro, escribe un nombre para la macro. El primer carcter del nombre de la macro debe ser una letra. Los dems caracteres pueden ser letras, nmeros o caracteres de subrayado.
5. En el cuadro Guardar macro en, haz clic en la ubicacin en que deseas almacenar la macro.
Para que la macro est disponible siempre que utilices Excel, selecciona Libro de macros personal.en la casilla Guardar macro en:
6. Para incluir una descripcin de la macro, escrbela en el cuadro Descripcin.
7. Haz clic en Aceptar
FIGURA 2.1 Grabar macro
2.1 INTRODUCCION
-
12
Antes de modificar una macro, deber familiarizarse con el Editor de Visual Basic. Puede utilizarse el Editor de Visual Basic para escribir y modificar las macros adjuntas a los libros de Microsoft Excel
2.3 EJECUTAR UNA MACRO
Para ejecutar una macro debes seguir los siguientes pasos:
1. Establece el nivel de seguridad en Medio o Bajo.
2. Abre el libro que contiene la macro
4. En el cuadro Nombre de la macro, escribe el nombre de la macro que deseasejecutar
3. Selecciona Macro en el men Herramientas y, a continuacin, haz clic en Macros.
Sigue uno de estos procedimientos:
a. Ejecutar una macro en un libro de Microsoft Excel
Haz clic en Ejecutar. Si deseas interrumpir la ejecucin, presiona
ESC.
b. Ejecutar una macro desde un mdulo de Microsoft Visual Basic
Haz clic en Modificar. Haz clic en Ejecutar Sub/UserForm
2.4 MODIFICAR UNA MACRO
Para modificar una macro debes seguir los siguientes pasos:
1. Establece el nivel de seguridad en Medio o Bajo.
2. Selecciona Macro en el men Herramientas y, a continuacin, haz clic en Macros.
3. En el cuadro Nombre de la macro, escribe un nombre para la macro
FIGURA 2.2 Macro
FIGURA 2.3 Macros
-
13
4. Haga clic en Modificar
5. Para obtener Ayuda para el Editor de Visual Basic, haga clic en Ayuda de Microsoft Visual Basic en el men Ayuda
2.5 DETENER UNA MACRO
Para detener una macro debes seguir uno de los siguientes pasos:
Si desea detener la ejecucin de una macro, presione ESC y haga clic en Finalizar en el cuadro de dilogo Microsoft Visual Basic
Si desea evitar que una macro se ejecute automticamente al iniciar Microsoft Excel, mantenga presionada la tecla MAYS durante el inicio.
2.6 CREACIN DE LA BARRA DE BOTONES PERSONALIZADA
Para personalizar una barra de botones, daremos clic en el icono
Escogeremos Agregar o quitar botones, Personalizar
A continuacin nos aparece una ventana (Figura 2.4) con la solapa Comandos activada, podremos observar dos secciones: categoras y comandos. En Categoras vemos una lista de todas las categoras existentes dentro de Excel como son: Archivo, Edicin, Ver, etc. Mientras que en Comandos podemos observar toda la lista de botones que se encuentran disponibles para la categora seleccionada.
FIGURA 2.4 Personalizar botones
-
14
Si necesitamos agregar un botn a nuestra barra de herramientas, primero debemos seleccionar la categora, luego buscar el botn (comando) que necesitamos con el clic sostenido lo llevamos fuera de la ventana personalizar hacia la barra de herramientas donde lo soltaremos
FIGURA 2.5 Ventana personalizar
Para crear una nueva barra de herramientas con nuestros propios botones debemos seguir los siguientes pasos: 1. En la figura 2.5 damos clic sobre la pestaa Barra de
herramienta. 2. Damos clic sobre Nueva, que nos dar paso a un
cuadro de dialogo en el cual debemos ingresar el nombre de la barra de herramientas
3. Y presionamos sobre Aceptar.
Una vez que aparezca nuestra nueva barra de herramientas ir agregando los botones que necesitemos tan solo con escogerlos de la lista que nos presenta la figura 2.5. En el caso de que escojamos Macros nos aparecer Personalizar elemento del men o personalizar botn, lo que hacemos es escoger la deseamos y arrastrarla hasta nuestra barra de herramientas.
FIGURA 2.7 Mi Propia Barra
FIGURA 2.6 Nueva Barra de herramientas
-
15
Para cambiar el nombre de nuestro nuevo elemento debemos seguir los siguientes pasos: 1. Antes de cerrar la ventana personalizar dar clic
derecho sobre el elemento que deseamos modificar y nos aparecer el men desplegable de la figura 2.8
2. En el cual damos clic sobre Nombre y ponemos el
nombre que deseamos que aparezca en la barra, si damos clic en cambiar imagen del botn nos aparecer un sin nmero de imgenes para asignarle a nuestro nuevo elemento, con un clic en Asignar macro podemos escoger la macro que deseamos asignar al botn.
3. Presionamos Cerrar de la pantalla personalizar.
FIGURA 2.8 Modificar nuevo elementote la barra
-
16
2.7 EVALUACIN DE LA UNIDAD
Ejercicio 1: 1. Crear una nueva Barra de Herramientas llamada Mis Macros, la cual debe
5 botones diferentes a los cuales debe estar asignada una macro que deben realizar las siguientes tareas:
a. El primer botn debe permitir que un texto seleccionado sea Centrado,
con un tipo de letra Arial de 20. b. El segundo botn debe permitir trazar lneas .sobre las celdas
marcadas.
c. El tercer botn debe poder agrupar 5 celdas para que aparezcan como una sola celda.
d. Y el cuarto botn debe poder borrar el texto de las celdas
seleccionadas.
Ejercicio 2: Agregar un nuevo men de botones en la barra de herramientas llamada Mis Macros. A dicho men agrgale 5 botones con diferentes imgenes, y asigna una macro diferente a cada botn, las macros deben realizar las siguientes tareas:
a. Que pueda realizar la suma de dos celdas previamente seleccionadas b. Que calcule el mximo numero de una lista de 20 nmeros previamente
ingresados por el usuario
c. Calcular el valor absoluto de un nmero ingresado
d. Calcular el IVA de una lista 20 productos vendidos, de una lista de valores de las ventas que el usuario debe ingresar.
-
17
UNIDAD 3
Las funciones son frmulas predefinidas que ejecutan clculos utilizando valores especficos, denominados argumentos, en un orden determinado o estructura. Las funciones pueden utilizarse para ejecutar operaciones simples o complejas. Por ejemplo, la funcin SUMA, suma la celda A10. ms 2
UNIDAD 3
FUNCIONES AVANZADAS
Las funciones lgicas ms utilizadas son:
3.2 FUNCIONES LGICAS
Y: Devuelve VERDADERO si todos sus argumentos son verdaderos
Sintaxis : Y(valor_lgico1;valor_lgico2; ...)
Valor_lgico1, Valor_lgico2, ...: son entre 1 y 30 condiciones que se desea comprobar y que pueden ser VERDADERO o FALSO.
3.1 INTRODUCCIN
FALSO: Devuelve el valor lgico FALSO
SI: Especifica un texto lgico para ejecutar
Sintaxis : SI(prueba_lgica;valor_si_verdadero;valor_si_falso)
Prueba_lgica: Es cualquier valor o expresin que pueda evaluarse como VERDADERO o FALSO. Por ejemplo, A10=100 es una expresin lgica; si el valor de la celda A10 es igual a 100, la expresin se evala como VERDADERO. De lo contrario, la expresin se evala como FALSO.
Valor_si_verdadero: Es el valor que se devuelve si el argumento prueba_lgica es VERDADERO.
Valor_si_falso: Es el valor que se devuelve si el argumento prueba_lgica es FALSO.
-
18
3.3 FUNCIONES MATEMTICAS
Las funciones matemticas ms utilizadas son:
ABS: Devuelve el valor absoluto de un nmero
COS: Devuelve el coseno de un nmero
EXP: Devuelve e elevado a la potencia de un nmero determinado
FACT: Devuelve el factorial de un nmero
LOG: Devuelve el logaritmo de un nmero en una base especificada
LOG10: Devuelve el logaritmo en base 10 de un nmero
NO: Invierte la lgica de sus argumentos
O: Devuelve VERDADERO si algn argumento es VERDADERO
Sintaxis : O(valor_lgico1;valor_lgico2; ...)
Valor_lgico1;valor_lgico2,...: Son entre 1 y 30condiciones que desea comprobar y que pueden ser VERDADERO o FALSO.
PI: Devuelve el valor de Pi
POTENCIA: Devuelve el resultado de elevar el argumento nmero a una potencia.
Sintaxis : POTENCIA(nmero;potencia)
Nmero: Es el nmero base. Puede ser cualquier nmero real.
Potencia: Es el exponente al que desea elevar el nmero base.
-
19
PRODUCTO: Multiplica sus argumentos
REDONDEAR: Redondea un nmero a un nmero especificado de dgitos
REDONDEAR.MENOS: Redondea un nmero hacia abajo, hacia cero
SUMAR.SI: Suma las celdas en el rango que coinciden con el argumento criterio.
Sintaxis: SUMAR.SI(rango;criterio;rango_suma)
Rango: Es el rango de celdas que desea evaluar.
Criterio: Es el criterio en forma de nmero, expresin o texto, que determina las celdas que se van a sumar. Por ejemplo, los criterios pueden expresarse como 32, "32" ">32", "manzanas".
Rango_suma : Son las celdas que se van a sumar.
REDONDEAR.MAS: Redondea un nmero hacia arriba, en direccin contraria a cero
RAIZ: Devuelve la raz cuadrada de un nmero
SENO: Devuelve el seno de un ngulo dado
TAN: Devuelve la tangente de un ngulo dado
SUMA: Suma sus argumentos
TRUNCAR: Trunca un nmero y lo convierte en entero
ENTERO: Redondea un nmero hasta el entero inferior ms prximo
RESIDUO: Devuelve el resto de la divisin
-
20
CONCATENAR: Une varios elementos de texto en uno solo
DERECHA: Devuelve los caracteres especificados en el extremo derecho de un valor de texto ingresado en la funcin
HALLAR: Busca un valor de texto inicial (Hola), dentro de otro largo (Hola CECAI) , no distingue entre maysculas y minsculas
IZQUIERDA: Devuelve los caracteres especficos en el extremo izquierdo de un valor de texto ingresado en la funcin
IGUAL: Comprueba si dos valores de texto son exactamente iguales, devuelve Verdadero si lo son caso contrario devuelve Falso
3.4 FUNCIONES TEXTO
3.5 FUNCIONES FECHA Y HORA
LARGO: Devuelve el nmero de caracteres de una cadena de texto
MINUSC: Convierte texto en minsculas
EXTRAE: Devuelve un nmero especfico de caracteres de una cadena de texto, empezando en la posicin que especifique
MONEDA: Convierte un nmero en texto, usando el formato de moneda $ (dlar)
MAYUSC: Convierte el texto en maysculas
FECHA: Devuelve una fecha determinada
DIA: Convierte un nmero que representa una fecha en el da del mes correspondiente
DIAS360: Calcula el nmero de das entre dos fechas basndose en un ao de 360 das
HORA: Convierte un nmero en la hora correspondiente
MINUTO: Convierte un nmero en el minuto correspondiente
-
21
HOY: Devuelve el nmero que representa la fecha actual
AHORA: Devuelve el nmero de serie de la fecha y hora actuales
MES: Convierte un nmero en el mes correspondiente
SEGUNDO: Convierte un nmero en el segundo correspondiente
-
22
3.6 EVALUACIN DE LA UNIDAD
Ejercicio 1: Llena la siguiente tabla utilizando las funciones de Excel XP
Ejercicio 2: Obtenga los resultados que se piden en la siguiente hoja de datos, utilizando solo las funciones de Excel XP
Angulo Funcin 450 150 33
Seno Coseno Tangente Numero entero Valor Absoluto Raiz Cuadrada Redondear en + Redondear en - Total
-
23
Ejercicio 3:
Abra una nueva hoja de Excel en la cual deber ingresar los nombres y apellidos de 20 alumnos, as como tres notas para cada estudiante, aplicar el diseo que se presenta a continuacin. Graba la hoja de trabajo con el nombre de Notas.xls. El cuadro debe tener las siguientes caractersticas: 1. El promedio de las notas de ser calculado mediante la suma de las tres notas y luego
dividido para 3. Adems se debe utilizar la funcin Truncar para convertir el promedio a entero.
2. En la columna estado utilizar la funcin SI para validar si el promedio es mayor que
13 escribir Aprobado caso contrario escribir Reprobado.
3. Para el promedio general utilizar la funcin Suma y luego dividir el resultado para 20 para sacar el promedio.
-
24
-
25
UNIDAD 4
Una tabla dinmica es una hoja de clculo interactiva, que permite mostrar y analizar fcilmente informacin resumida sobre datos ya creados en Excel o en otra aplicacin. Por ejemplo, a partir de una base de datos de Excel que contiene registros de ventas de varios vendedores, se puede crear una tabla dinmica para organizar y calcular totales de ventas usando diferentes categoras o campos de los datos fuente, y obtener as las ventas por ao, por regin, etc. Se pueden escoger los mtodos de clculo, o funciones de resumen, que se utilizarn para crear el resumen de los datos. Por ejemplo, se puede escoger la funcinSUMA, PROMEDIO, MAX, MIN, etc.
UNIDAD 4
TABLAS DINMICAS
En una tabla dinmica se pueden usar dos tipos de campos de la lista o de la tabla fuente:
4.2 FUNCIONAMIENTO DE UNA TABLA DINMICA
Cuando se cambian los datos fuente, se puede actualizar o volver a calcular los datos de la tabla dinmica de una manera fcil y rpida. Es posible crear tablas dinmicas a partir de datos, tanto de una hoja de clculo de Excel que contenga columnas con rtulos, como de un archivo o de una tabla de base de datos de un sistema de administracin de bases de datos externo, como podra ser: Access, FoxPro, dBASE, ORACLE, etc. Adems, usando el ratn, se pueden mover los campos y los datos asociados, para presentarlos de la forma deseada.
Finalmente, tambin se pueden crear grficos a partir de los datos de la tabla dinmica, de forma que, a medida que se cambian los detalles o la presentacin de la tabla dinmica, el grfico cambiar automticamente.
Los campos que sern usados en la tabla dinmica como rtulos del campo de fila, o del campo de columna y del campo de pginas. Normalmente son loscampos que contienen un conjunto limitado de valores de texto, como por ejemplo: Norte, Sur, Este y Oeste.
Mientras que los Campos de datos que contienen los valores que se desean resumir. Normalmente estos campos contienen datos numricos, como por ejemplo, cantidades de ventas, pero tambin pueden contener texto.
4.1 INTRODUCCIN
-
26
Si el campo de datos elegido de la lista o tabla fuente,contiene datos numricos, se usar la funcin SUMA para calcular los valores del rea de datos de la tabladinmica. Si el campo de datos elegido contiene elementos de texto, se usar entonces la funcin CUENTA. Sin embargo, se puede cambiar la funcin que se utiliza para hacer el cmputo. Supngase ahora que, en el ejemplo anterior, se desea obtener el resumen de ventas para cada vendedor. Se debe utilizar para ello un campo de pgina.
Supn que tienes una tabla con las ventas realizadas por varios vendedores en diferentes regiones durante varios aos. La tabla podra ser algo parecido a la figura 4.1.
Se puede, a partir de la tabla de la figura 4.1, se puede crear una tabla dinmica para sumar las ventas por ao y regin. Dicha tabla dinmica podra ser, por ejemplo, la de la figura 4.2:
Es decir, el campo Ao de la tabla fuente, aparece como campo de fila en la tabla dinmica, el campo Regin aparece como campo de columna, y los elementos (valores) de los campos fuente Ao y Regin se convierten en rtulos de filas y de columnas,respectivamente (aparece una fila para cada valor de Ao y una columna para cada valor de Regin). Los datos resumidos aparecen en el rea de datos de la tabla dinmica. En el ejemplo, se hace un resumen del campo Ventas. Se dice que Ventas es el campo de datos de la tabla dinmica.
El campo de pgina divide la tabla dinmica en pginas individuales, de forma que se pueden ver uno por uno los datos que corresponden a cada elemento, en este ejemplo, a cada vendedor. Un campo de pgina aparecer en forma de una lista desplegable, en la que se puede seleccionar aquel elemento del que se desea obtener el resumen. De lo anterior se deduce el enorme inters que las tablas dinmicas tienen para el anlisis de bases de datos (denominadas en Excel como listas), como se ver acontinuacin, mediante un sencillo ejemplo.
FIGURA 4.3 Argumentos de Funcin
FIGURA 4.1 Tabla de ventas
FIGURA 4.2 Ejemplo de tabla dinmica
-
27
Para crear una tabla dinmica usaremos el Asistente para tablas dinmicas: un conjunto interactivo de cuadros de dilogo que permiten elegir los datos fuente y ladistribucin de la tabla dinmica. Como ejemplo de su utilizacin se aplicar al conjunto de datos de la figura 4.4. El asistente se inicia eligiendo el comando Informe de tablas y grficos dinmicos del men Datos.
En el primer del asistente para tablas dinmicas (Figura 4.5), debes indicar el tipo de datos fuente que se deseasutilizar. Puedes escoger entre las opciones que aparecen en lasiguiente lista:
4.3 CREAR UNA TABLA DINMICA
4.4 ESPECIFICAR EL TIPO DE DATOS FUENTE
Opcin Descripcin Lista o base de datos de
Microsoft Excel
Crea un resumen de datos de una lista con mltiples columnas creada con Excel. Las columnas deben tener rtulos.
Fuente de datos externa
Crea una consulta y un resumen de datos a partir de un archivo o una tabla creada con una aplicacin externa, como Access, FoxPro, dBASE, etc.
Rangos de consolidacin
mltiples
Combina y resume datos de mltiples rangos de hojas de clculo creadas con Excel, y que tienen tanto rtulos de fila como de columna.
Otra tabla dinmica
Utiliza datos de otra tabla dinmica existente en el mismo libro de trabajo.
Tabla 4.1 Tipos de datos fuente
FIGURA 4.4 Datos
-
28
En el paso 2, debes especificar la ubicacin de los datos fuente. Por ejemplo, si en el paso 1 hazseleccionado la opcin Lista o base de datos de Microsoft Excel, debes especificar el rango de celdas que deseas utilizar, o bien seleccionarlo usando el ratn, en el caso de que tengas el libro de trabajo abierto. Debes incluir en el rango de celdas los rtulos de columna, pues Excel utiliza los datos de la primera fila del rango especificado como nombres de campos.
4.5 ESPECIFICAR LA UBICACIN DE LOS DATOS FUENTE
En el paso 3, puedes especificar dnde quieres que aparezca la tabla dinmica. Puedes colocar una tabla dinmica en cualquier hoja de clculo de cualquier libro de trabajo. Basta con escribir la referencia de la celda superior izquierda del rango que ocupar la tabla dinmica, o bien seleccionarla si la hoja de clculo destino est en pantalla. Si la hoja de clculo destino no est abierta, se debe escribir la ruta de acceso, el nombre del libro de trabajo, el nombre de la hoja y la referencia de celda. Si quieres colocar la tabla dinmica en una hoja de clculo nueva, bastar con marcar la opcin correspondiente, o dejar en blanco el cuadro donde se especifica la celda inicial.
4.6 SELECCIONAR EL DESTINO Y LAS OPCIONES DE LA TABLA DINMICA.
FIGURA 4.5 Asistente para tablas
FIGURA 4.6 Asistente para tablas
FIGURA 4.7 Asistente para tablas
-
29
En esta nueva versin Excel XP adems de arrastrar el valor desde la tabla origen se puede optar por utilizar el botn Agregar a (a). de la fig. 4.8
Para cambiar la funcin que se utiliza para realizar el cmputo de los datos resumidos (que aparecen en el rea de datos), basta con hacer doble clic sobre el nombre del campo y aparecer una lista con las funciones disponibles.
En el paso 3, tenemos la posibilidad de finalizar la creacin de la tabla dinmica o bien modificar algunas opciones de la misma antes de su finalizacin. Si finalizamos la creacin pulsando el botn Finalizar de la fig. 4.7, observaremos que se a creado una nueva hoja de trabajo en nuestra hoja de calculo en nuestro libro, en cuyo interior se habr colocado la tabla dinmica de la fig.4.8. Adems se visualizar una nueva barra de herramientas Tabla dinmica, que nos permitir ejecutar diferentes acciones sobre la nueva tabla dinmica creada.
FIGURA 4.8 Tabla dinmica vaca
a
FIGURA 4.9 Campo de la tabla dinmica
Esta tabla tiene la particularidad de que esta vaca, es decir, no tiene definidos los campos ni datos que debe contener. El diseo de los campos que compondrn la tabla dinmica lo podemos realizar de dos maneras:
Arrastrando los diferentes campos del interior de la barra de herramientas Tabla dinmica hacia las diferentes reas definidas en la tabla dinmica.
1
-
30
Mediante la pantalla de la Fig. 4.11, podremos disear el aspecto que tendr la Tabla dinmica arrastrando los botones de la derecha sobre el diagrama de la izquierda. Para nuestro ejemplo realizaremos lo siguiente arrastraremos el botn Departam al rea indicada como COLUMNA y el botn Seccin, al rea FILA, mientras el botn Salario ser arrastrado al rea de DATOS. El diseo final de la tabla dinmica ser como el de la Fig. 4.12, donde el campo Salario a sido modificado automticamente a Suma de Salario, para mostrar el total del salario por departamento o seccin.
A travs del botn Diseo que podemos encontrar en el tercer paso del Asistente para tablas y grficos dinmicos (fig.4.7), Podemos acceder a este botn durante el proceso de creacin de la tabla dinmica, antes de finalizar su creacin o bien volviendo a mostrar el paso 3 del Asistente para tablas y grficos dinmicos, de la barra de Herramientas Tabla dinmica dando clic en el botn del Asistente, como se muestra en fig. 4.10. Para nuestro ejemplo utilizaremos el cuadro de dialogo del Asistente para tablas y grficos dinmicos y se nos presentar una pantalla como la de la figura 4.11
2
FIGURA 4.10 Barra de Herramientas Tabla dinmica
FIGURA 4.11 Cuadro de dialogo Asistente para tablas y grficos dinmicos - diseo
-
31
El resultado final ser una tabla dinmica como la mostrada en la Fig. 4.13.
FIGURA 4.12 Diseo de la tabla dinmica
Hay que tener en cuenta que Microsoft Excel generar, de forma automtica, sumas, totales y subtotales en la tabla dinmica. Por lo tanto si la lista de origen contiene sumas totales y subtotales generados automticamente debemos eliminarlos antes de proceder a la creacin de la tabla dinmica.
Se deben tener en cuenta algunas consideraciones respecto al formato que debe tener una lista antes de utilizarla para la creacin de una tabla dinmica.
FIGURA 4.13 Tabla dinmica con subtotales por departamento y seccin
Como Microsoft Excel utiliza los datos de la primera fila de la lista para los nombres de los campos de la tabla dinmica, la lista o base de datos origen deber contener rtulos de columna.
-
32
4.7 FORMATO DE LA TABLA DINMICA
El Asistente para tablas y grficos dinmicos,formatea inicialmente todas las tablas dinmicas utilizando un formato con sangra, es decir incluyendo dentro del rea de la tabla dinmica los recuadros que forman parte de las diferentes celdas que contienen. Posteriormente podemos modificar este formato a travs del botn Dar formato al informe de la barra de Herramientas Tabla dinmica, de la Fig.4.14.
FIGURA 4.14 Barra herramientas Tabla dinmica
Podemos distinguir dos tipos de formatos que son: . Los formatos sin sangra, que se encuentran
etiquetados desde Tabla 1 a Tabla 10, as como el formato clsico de tabla dinmica al final de la lista de autoformatos. Estos formatos estn pensados para utilizar en aquellas tablas dinmicas que incluyen campos de columna. En todas, excepto en el formato clsico, se omite el nombre de la funcin resumen en los nombres de los campos de datos.
En la Fig.4.15 podemos observar parte de la lista de autoformatos que estn diseados para las tablas dinmicas.
Los llamados formatos con sangra, que se encuentran etiquetados desde informe 1 a informe 10. al seleccionar uno de estos formatos, ste se aplicar a toda la tabla dinmica, cambiando su diseo y aplicando los formatos predeterminados atexto y celdas. As todos los campos de columna de la tabla dinmica se transforman en campos de fila: los campos de columna se mueven a la izquierda de los actuales campos de fila, de forma que los primeros pasan a ser campos de fila exteriores. Tambin los campos de datos son movidos a la derecha de los actuales campos de fila, modificndose tambin el nombre del campo si ste se refera a una funcin de resumen.
FIGURA 4.15 Autoformato de las Tabla dinmica
-
33
Las tablas comprendidas entre la nmero 1 y 5, as como la nmero 7, aaden una lnea en blanco en el campo de fila ms externo despus de cada elemento. Al ejemplo anterior si le aplicamos el formato Informe 7 obtendremos una tabla dinmica como la que se muestra en la Fig.4.16. De esta manera podemos ir dando el formato que mas nos convenga para nuestras tablas dinmicas.
FIGURA 4.16 Tabla dinmica con formato
-
34
4.8 EVALUACIN DE LA UNIDAD
Ejercicio 1: Da una breve explicacin de los pasos que se deben seguir para realizar una tabla dinmica: __________________________________________________________________ __________________________________________________________________ __________________________________________________________________ __________________________________________________________________ __________________________________________________________________ __________________________________________________________________ __________________________________________________________________
Ejercicio 2: Explica que tipos de datos fuente se pueden se pueden tener en las tablas dinmicas, y desde donde pueden ser tomados dichos datos. __________________________________________________________________ __________________________________________________________________ __________________________________________________________________ __________________________________________________________________ __________________________________________________________________ __________________________________________________________________ __________________________________________________________________ __________________________________________________________________ __________________________________________________________________ __________________________________________________________________ __________________________________________________________________ __________________________________________________________________
-
35
Ejercicio 3 En base al ejemplo Explicado en la unidad realice el siguiente informe mediante una tabla dinmica. Utilizando los datos que se presentan a continuacin
Tabla de Datos
-
36
El resultado que se debes obtener es el siguiente:
Ejercicio 4 Elige el formato adecuado para que la tabla dinmica tenga el siguiente aspecto.
-
37
UNIDAD 5
Para detectar y solucionar problemas, Excel XP pone a tu disposicin una serie de herramientas que pueden utilizarse conjunta o separadamente, dichas herramientas son:
UNIDAD 5
AUDITORIA
Esta herramienta nos permite averiguar las dependencias de datos que existen entre las celdas. Para utilizarla, seleccionamos la celda de la que queremos averiguar sus precedentes y sus dependientes. Luego pulsaremos una de las siguientes opciones de la barra de herramientas Auditoria.
5.2 RASTREAR NIVELES
La barra de herramientas de Auditoria permite acceder a estas herramientas fcilmente. Para mostrar/ocultar esta barra. Iremos al men Herramientas y dentro de Auditoria, escogeremos Mostrar barra de Auditoria. Nos aparecer la barra de la figura 5.1
Rastrear niveles precedentes y/o dependientes.
Comentarios
Validacin de datos.
Rastrear precedente. Muestra mediante flechas las celdas y rangos de las que depende la celda actual. Cada vez que pulsemos este botn nos aparecer un nivel ms de precedencia.
Quitar un nivel de precedencia. Elimina las flechas del ltimo nivel de precedencia de la celda actual.
FIGURA 5.1 Herramientas de Auditoria
5.1 INTRODUCCIN
-
38
Precedentes
Dependencia
FIGURA 5.2 Datos Precedentes y Dependientes
Tambin podemos insertar un comentario a travs de la barra de herramientas Auditoria pulsando en Insertar Comentario.
5.3 COMENTARIOS
En la figura 5.2 podemos observar un ejemplo de precedentes y dependientes de la celda C3:
Rastrear dependientes. Muestra mediante flechas las celdas que son dependientes de la celda actual. Cada vez que pulsemos este botn nos aparecer un nivelms de dependientes.
Quitar un nivel de dependientes. Elimina las flechas del ltimo nivel de dependencias de la celda actual.
Elimina todas las flechas que haya en pantalla.
FIGURA 5.3 celda con comentario
-
39
5.4 VALIDACIN
Para establecer restricciones a los valores, seguiremos los siguientes pasos:
Mediante las opciones de validacin de datos podemos asegurar que cuando se procede al ingreso de datos en las celdas se los realicen de manera correcta. Las restricciones podrn hacer referencia tanto al tipo de datos concretos que podrn ser introducidos. De manera predeterminada no existe ninguna restriccin alguna para el ingreso de algn valor o tipo de datos, para una celda.
1. Selecciona la celda o rango de celdas a las que queremos aplicar la restriccin.
2. Da clic en el men Datos y selecciona Validacin. En la ventana que aparece en la figura 5.5, escoge la pestaa Configuracin
En donde: Permitir: Selecciona el tipo de dato que debe
ocupar la celda. Puede ser: Cualquier tipo, Nmero entero, Hora, Fecha, etc.
Datos: Ingresa el tipo de restriccin que debe
cumplir el valor del dato de la celda. Puede obligarse a que el valor est dentro de un rango o fuera de l,que tenga una longitud fija, etc.
Si en la opcin Datos ingresamos entre, se activan
las opciones Mnimo y Mximo, en donde seestablecen los valores de la restriccin
FIGURA 5.5 Validacin de datos
-
40
Podemos hacer que aparezca una ventana de texto cuando seleccionemos la ventana donde hemos definido la restriccin. Para ello, en la ventana anterior, seleccionamos la carpeta Mensaje entrante y escribimos el mensaje que queremos. Este mensaje se puede utilizar para indicar qu restricciones sufre la celda.
Se diferencia de los comentarios en que stos aparecen cuando pasamos el puntero del ratn por encima de la celda pero no cuando la seleccionamos mientras que losmensajes entrantes aparecen cuando seleccionamos la celda y no cuando pasamos el puntero del ratn sobre ella. Tambin podemos hacer que aparezca una ventana de error cuando introducimos un valor no vlido en una celda donde se han definido restricciones. Para ello da un clic en la pestaa Mensaje de error en la ventana Validacin de datos. Aqu introduciremos el ttulo de la ventana de error y el mensaje que nos mostrar.
FIGURA 5.6 Validacin de datos
Dato numrico
Ingrese un nmero entre 0 y 100
FIGURA 5.7 Validacin de datos
ERROR: Valor Fuera de Rango
Debe ingresar un valor entre 0 y 60
Si se ingresa un valor fuera del rango al especificado en la validacin se presentar el cuadro de dialogo de la figura 5.8
FIGURA 5.8 Mensaje de error
-
41
5.5 EVALUACIN DE LA UNIDAD
Ejercicio 1 Crea un nuevo Libro de trabajo y gurdalo con el nombre de Alumnos.xls, el cual contendr datos con las siguientes caractersticas:
a. Ingrese un mnimo de 20 alumnos
b. Ingresar tres notas parciales para cada alumno
c. Validar que las notas se encuentren en el rango de 0 a 20 puntos
d. Insertar un comentario que indique el error en el caso de que se trate de ingresar una nota fuera del rango establecido en el punto anterior.
e. Calcular el promedio de la tres notas para cada alumno
f. Escribir una formula que escriba automticamente APROBADO si el promedio es igual o mayor que 14, y REPROBADO si el promedio final es menor que 14
Nombres y Apellidos Nota 1 Nota 2 Nota 3 Promedio Aprobado / Reprobado Pedro Velez 15 14 15 15 Aprobado Matalia Montenegro 12 13 12 12 Reprobado
-
42
Ejercicio 2 Crea un nuevo Libro de trabajo y gurdalo con el nombre de DatosAlumnos.xls, el cual contendr datos con las siguientes caractersticas:
a. Ingrese los datos personales de un mnimo de 20 alumnos b. Validar que los campo Nombres y Apellido no excedan de un mximo
de 30 caracteres
c. Que el campo Telfono este en un rango de 0 a 999999999
d. El campo Direccin no debe exceder de un mximo de 50 caracteres
e. Adems cada celda donde se van a ingresar los datos debe tener un comentario de ingreso indicando el valor de la validacin para el ingreso del dato en el campo
f. Para terminar con el ejercicio aade mensajes de Error en el caso de
que se ingrese un dato no valido para la celda.
Nombre Ingrese los nombres con un mximo de 30 caracteres
-
43
UNIDAD 6
Los vnculos son enlaces o punteros que permitenrelacionar datos de diferentes libros. En concreto se traduce a la posibilidad de que una frmula en una hoja haga referencia a una celda situada en otro libro. Cuando se trabaja con vnculos se utilizan las siguientes expresiones:
UNIDAD 6
VINCULOS
Para ver el funcionamiento de los vnculos vamos a ver un ejemplo. Tenemos tres Libros (Libro1, Libro2 y Libro3) y vamos a definir en la celda A1 del Libro1 la suma de la celda B2 del Libro2 y la celda C2 del Libro3. Los pasos a seguir son:
Referencia Externa. Una referencia a una celda, rango de celdas, o nombre definido en una hoja situada en otro libro.
Libro Dependiente. Un libro que contiene vnculos (frmulas de referencias externas) a otro libro, y que por tanto su informacin depende del contenido del otro libro.
Libro Fuente. Un libro que es el origen o fuente de datos para otro (llamado libro dependiente).
Libro 1 Libro 3 Libro 2
1. Seleccionar la celda A1 en el Libro1
2. Introduce el signo = en dicha celda y se activara el men Ventana
3. En el men Ventana selecciona el Libro2, a cual vas a hacer referencia
4. Seleccionar la celda B2 del Libro2.
5. Introducir el signo +.en la celda B2 del Libro2
6. Ve al men Ventana y seleccionar Libro3.
7. Seleccionar la celda C2 del Libro3.
8. Pulsar la tecla Enter para aceptar la frmula de referencia externa.
En celda A1 del Libro1, obtendras como resultado una formula como la de la figura 6.1, en la cual se van a sumar la celda B2 del Libro2 y la celda C2 del Libro3
FIGURA 6.2 Formula resultante
FIGURA 6.1 Men ventana
6.1 INTRODUCCIN
-
44
Como regla general, se debe grabar los libros fuente antes de grabar en disco el libro dependiente. Esto asegura que las frmulas de referencia externa contenidas en el libro dependiente contienen los nombres de las hojas fuente. Si en algn momento cambia el nombre de una hoja o libro que sea fuente de otro, si el libro dependiente est abierto, los vnculos se actualizan automticamente, en caso contrario deber cambiar manualmente los vnculos dando clic en el men Edicin yseleccionando Vnculos. Aparecer la ventana de la figura 6.3
6.3 GRABAR LIBROS CON VNCULOS
Los vnculos son tiles cuando se desea tomar datos procedentes de distintos libros. En el ejemplo anterior, cada libro fuente puede ser responsabilidad de un departamento diferente en una empresa, y el director puede reunir la informacin que desea analizar estableciendo vnculos a distintos libros. Cada vez que un departamento modifique sus datos, la hoja del director reflejar inmediatamente los cambios.
A continuacin se muestra las partes de una referencia externa. Primero aparece encerrado entre corchetes, el nombre del fichero del libro fuente. Despus aparece el nombre de la hoja y la celda a la que se hace referencia, separados por una admiracin. En el ejemplo anterior las referencias externas fueron ingresadas mediante el ratn. Tambin podramos introducirla mediante el teclado siguiendo la estructura de la figura 6.2. Pero esto resultara muy difcil puesto que deberamos saber de memoria el lugar exacto de la celda y libro donde se encuentra cada dato.
6.2 REFERENCIAS EXTERNAS
FIGURA 6.3 Modificar vnculos
-
45
Donde aparece una lista con los archivos de los libros fuente. Si pulsamos en Cambiar origen podemos asignar el nuevo fichero fuente.
FIGURA 6.4 Cambiar origen
-
46
6.4 EVALUACIN DE LA UNIDAD
Ejercicio 1:
Crea un nuevo libro de trabajo con el nombre de Reporte.xls, el cul debe hacer referencia al libro creado en el Unidad 5 denominado Alumnos.xls y al libro creado en el Unidad 3 denominado Notas.xls, para presentar el siguiente Reporte:
-
47
Ejercicio 2:
1 En un nuevo libro de trabajo crea un cuadro de ventas como el que se presenta a continuacin. Gurdalo con el nombre de Ventas1.xls. Ingresa por lo menos 5 datos para cada tipo de vehculo que tiene el cuadro de ventas.
2. Crea un nuevo libro de trabajo con el nombre de ReporteVentas.xls, el cul debe hacer referencia un libro creado con anterioridad y al libro creado en el punto anterior denominado Ventas1.xls, para presentar el siguiente Reporte:
-
48
-
49
UNIDAD 7
Excel XP puede crear y guardar conjuntos de variables que producen resultados diferentes. Los escenarios son tiles en el anlisis de datos, ya que se podra ver, por ejemplo como afectaran distintas condiciones (tasa de inters, plazo de devolucin, etc.) en un prstamo. Se pueden definir escenarios diferentes, cambiar de uno a otro para realizar anlisis y guardarlos con el modelo. Un escenario es un conjunto de variables llamadas celdas cambiantes que se guardan con un nombre y se aplican a una hoja de clculo para ver los distintosresultados producidos.
UNIDAD 7
ESCENARIOS
7.2 CREACIN DE UN ESCENARIO
Un escenario est compuesto por dos partes principales:
Para crear un escenario es conveniente que se asigne un nombre a las celdas involucradas. Los pasos para crear un escenario son:
Celdas cambiantes. Son las celdas en las cuales se van a introducir datos (que se van a modificar) y no deben contener frmulas.
Celdas resultantes. Son las celdas donde se ve el resultado. Deben ser celdas que contengan frmulas o que dependan de las celdas cambiantes.
1 Ir al men Herramientas y seleccionar Escenarios; aparece el cuadro de dilogo de la figura 7.2.
Un escenario puede dar como resultado:
Resumen. Muestra los resultados (celdas cambiantes y las celdas resultantes) en una hoja de clculo.
Tablas dinmicas. Da el resultado en una tabla dinmica. Mostrar. Muestra las variaciones dentro de la hoja de clculo activa.
7.1 INTRODUCCIN
FIGURA 7.1 Opcin Escenarios
-
50
En donde: Aparece una lista con todos los escenarios creados
(los ocultos no aparecen, si se activ la proteccin). Celdas cambiantes. Las celdas en las que van a
introducir datos. Comentario. Explicacin de lo que hace un
escenario; si no se introduce nada, Excel de forma automtica, coloca el nombre que figure como usuario y la fecha en que fue creado o modificado.
Mostrar. Presenta los resultados del escenario
seleccionado sobre la hoja de clculo y se actualizan.
Agregar. Agrega un escenario.
Eliminar. Elimina el escenario sobre el que se est posicionado.
Modificar. Sirve para realizar cambios en un escenario, siempre que la proteccin no est activada.
Combinar. Combina los escenarios de las hojas de
clculo seleccionadas en cualquier libro de trabajo abierto.
Resumen. Crea un resumen o una tabla dinmica en
una hoja en blanco con los escenarios definidos. En este cuadro de dilogo se llevan a cabo todas las operaciones que se realizan con escenarios.
2 Se pulsa Agregar; aparece el cuadro de dilogo de la figura 7.4, que permitir introducir el nombre del escenario, as como, cules sern las celdas cambiantes e introducir los valores correspondientes:
FIGURA 7.2 Administrador de escenarios
a
b
c
d
FIGURA 7.4 Modificar escenario
e
FIGURA 7.3 Resumen del escenario
-
51
Los cuadros de dilogo Agregar y Modificar escenario, contienen dos opciones de proteccin:
Evitar cambios.
Ocultar.
7.3 PROTEGER LOS ESCENARIOS.
En donde:
Si seleccionas Evitar cambios, el escenario que se defina no podr ser editado. Sin embargo, esto no impide editar directamente en la hoja los valores de las celdas cambiantes (a menos que las propias celdas estn bloqueadas). La casilla Ocultar, evita la presentacin en la lista de escenarios.
a. Se escribe el nombre del escenario.
b. Celdas cambiantes. Se establecen las celdas cambiantes para ese escenario, que son las que aparecen con lneas punteadas (e).
c. Comentarios. Explicacin o seguimiento del escenario.
d. Proteccin. Evita que se produzcan modificaciones en los escenarios.
e. Celdas cambiantes que aparecen en el escenario
3 Cuando se pulsa Aceptar, aparecer una ventana donde se introducirn los valores correspondientes para cada celda cambiante. Se repite esta operacin en cuantos escenarios se deseen.
De esta forma mediante un escenario podemos tener un resumen de las celdas ms importantes de nuestras hojas de Excel.
FIGURA 7.5 opciones de proteccin
-
52
7.4 MOSTRAR
Para ver el resultado de los escenarios directamente sobre la hoja de clculo, simplemente se posiciona sobre el escenario que se desee ver el resultado y se pulsaMostrar, automticamente se ven los resultados sobre la hoja de clculo.
Se puede ver el resultado en un resumen, en el que se incluyen todos los escenarios creados, con las variables (celdas cambiantes y celdas resultantes), incluyendo adems un escenario con los valores actuales. Automticamente se crea una hoja en el libro de trabajo activo, llamada Resumen de escenarios. Para ello, sepulsa Resumen en la ventana de Administrador de escenarios. Aparecer la ventana de la figura 7.6, donde se selecciona la opcin Resumen (a) y se indican las celdas resultantes (b).
Nota: La columna de valores actuales representa los valores de las celdas cambiantes en el momento en que se cre el Informe resumen de escenario. Las celdas cambiantes de cada escenario se muestran en gris.
7.5 RESUMEN DE LOS ESCENARIOS
El resultado final ser algo as:
b
a
FIGURA 7.6 Resumen del escenario
FIGURA 7.7 Resumen de escenario
-
53
Tambin se puede ver el resultado en una tabla dinmica. En ella se incluyen todos los escenarios creados con las variables (celdas cambiantes y celdas resultantes). Automticamente se crea una hoja en el libro activo llamada Tabla dinmica del escenario. Para ello, se selecciona la opcin Tabla dinmica en la ventanaResumen del escenario.
Se define una tabla de datos como un rango de celdas que muestra los resultados de sustituir diferentes valores en una frmula. En las tablas de una variable seintroducen diferentes valores (fila o columna) y se ve el resultado en una frmula. Para tablas de dos variables, se introducen valores (fila y columna) para las dos variables y se ve el resultado en una frmula. Para utilizar una tabla de datos con una sola variable, lospasos a seguir son:
2. Se selecciona la zona donde se encuentren los datos variables y la frmula. En el ejemplo anterior sera A10..B19.
7.6 TABLAS DINMICAS
7.7 UTILIZACIN DE TABLAS DE DATOS
1. Se crea una columna o fila con los valores de la variable (b) que sern sustituidos en la frmula. Y en la celda siguiente, en la parte superior, se coloca la frmula que va ser sustituida (a).
3. Ir al men Datos, seleccionar Tabla, aparece el siguiente cuadro de dilogo de la figura 7.10.
FIGURA 7.8 Resumen del escenario
FIGURA 7.10 Tabla
c
a
b
FIGURA 7.9 Tabla de datos
-
54
Para el anlisis con una variable, se le indica el dato que va a ser utilizado para la realizacin del clculo. Al pulsar Aceptar aparecern los datos con los nuevos valoresdebajo de la frmula y al lado de su correspondiente parmetro. En este ejemplo, el dato variable es la tasa de inters y est en la celda B7. Se indicara como Celda de entrada (columna) (b) B7. El resultado sera el de la figura 7.13.
En el anlisis con dos variables, los pasos son semejantes a los de una variable, con la diferencia de que la frmula est en la interseccin de la fila con la columna. En el siguiente ejemplo, los datos variables son el precio de venta, que est en la celda B5, y la tasa de inters que est en la celda B7. Se indicara en Celda de entrada (fila) (a) B5 y Celda de entrada (columna) (b) B7 en la ventana Tabla de la figura 7.12.
FIGURA 7.11 Datos
FIGURA 7.12 Datos
-
55
El resultado final sera:
7.8 BUSCAR OBJETO
Si se desea encontrar el nmero preciso en una frmula para alcanzar un determinado valor (objetivo), los pasos a seguir son:
1. Se posiciona sobre la celda que se quiere encontrar el valor.
2. Ir al men Herramientas, seleccionar Buscar objetivo, aparece el cuadro de dilogo de la figura 8.16.
En donde:
a. La celda sobre la que se va a obtener el resultado.
b. Se escribe el valor que se quiere alcanzar.
c. Se escribe la celda que se va a modificar, y que ser sustituida por el valor que encuentre.
c
b
a
FIGURA 7.14 Buscar objeto
FIGURA 7.15 Definir celda a buscar
FIGURA 7.13 Datos
-
56
Pulsaremos Aceptar si aceptamos el valor encontrado. Cancelar si queremos dejarlo como estaba.
3. Si encuentra la solucin, la insertar el valor necesario en su celda correspondiente y aparecer la imagen de la figura 8.16.
FIGURA 7.16 Resultado de la bsqueda
-
57
7.9 EVALUACIN DE LA UNIDAD
Ejercicio 1:
Realice un Ejercicio completo en el cual se involucre todos los pasos explicados en esta unidad sobre el funcionamiento de los escenarios.
Para desarrollar el ejercicio utiliza la siguiente tabla de datos
-
58
-
59
UNIDAD 8
Qu considera Microsoft Excel como texto?
Cmo se muestra todo el texto de una celda?
Active la casilla de verificacin Ajustar texto en la ficha Alineacin. Cmo se introduce un retorno de carro en una celda? Presione ALT+ENTRAR.
Qu caracteres se puede utilizar como nmeros?
En Excel, un nmero puede contener slo los siguientes caracteres:
0 1 2 3 4 5 6 7 8 9 + - ( ) , / $ % . E e Excel ignora los signos ms (+) a la izquierda y trata los puntos como separadores decimales. Todas las dems combinaciones de nmeros y caracteres no numricos son consideradas texto.
Cmo se evita que las fracciones se introduzcan como fechas?
Escriba 0 (cero) delante de las fracciones; por ejemplo, escriba 0 1/2.
Cmo determina Excel el formato de nmero que va a utilizar?
En general, el formato de nmero aplicado a una celda determina el modo en que Excel presenta los nmeros en una hoja de clculo. Sin embargo, si escribes un nmero en una celda que tiene el formato de nmero General, Excel podr aplicarte un formato de nmero diferente. Por ejemplo, si escribe 14,73 $, Excel aplicar un formato de moneda. Para cambiar el formato de nmero, selecciona las celdas que contengan los nmeros. En el men Formato, haz clic en Celdas, haz clic en la ficha Nmero y, a continuacin, selecciona una categora y un formato.
UNIDAD 8
PREGUNTAS FRECUENTES
8.1 INTRODUCIR TEXTO
Texto es cualquier combinacin de nmeros, espacios y caracteres no numricos. Por ejemplo, Excel tratar como texto las siguientes entradas: 10AA109, 127AXY, 12-976, 208 4675.
8.2 INTRODUCIR NMEROS
-
60
En qu consiste el formato de nmero General?
En las celdas con el formato de nmero General predeterminado, Excel muestra los nmeros como enteros (789), fracciones decimales (7,89) o notaciones cientficas (7,89E+08). Las notaciones cientficas se utilizan automticamente si los nmeros superan el ancho de la celda. El formato General muestra hasta un mximo de 11 dgitos, incluyendo un separador decimal y caracteres tales como "E" y "+". Para utilizar nmeros con ms de 11 dgitos, podr aplicar un formato de nmero cientfico integrado (notacin exponencial) o un formato de nmero personalizado. Cuntos dgitos significativos admite Excel?
Independientemente del nmero de dgitos mostrados, Excel guarda nmeros con una precisin de 15 dgitos. Si un nmero contiene ms de 15 dgitos significativos, Excel convertir los dgitos adicionales en ceros (0).
Cmo se introducen los nmeros como texto?
Excel almacena los nmeros como datos numricos incluso si se aplica el formato Texto a las celdas que contienen los nmeros. Para que Excel interprete como texto los nmeros como, por ejemplo, los nmeros de pieza, aplica primero el formato Texto a las celdas vacas (en el men Formato, haz clic en Celdas, haz clic en la ficha Nmero y, despus, haz clic en Texto en el cuadro Categora) y, a continuacin, escribe los nmeros. Si ya se han introducido los nmeros, aplica el formato Texto a las celdas, haz clic en cada una de las celdas, presione F2 y, a continuacin, presione ENTRAR para volver a introducir los datos.
La configuracin regional del Panel de control afecta a los formatos de nmero?
Las opciones seleccionadas en la configuracin regional del Panel de control determinan los caracteres que Excel reconoce como nmeros y determinan asimismo el formato predeterminado de los nmeros; por ejemplo, el punto (.) que se utiliza como smbolo decimal en los sistemas basados en el ingls de Estados Unidos.
Excel trata las fechas y horas como texto o nmeros?
Excel trata las fechas y las horas como si fuesen nmeros. El modo de presentacin de una hora o una fecha en la hoja de clculo depender del formato de nmero aplicado a la celda. Cuando se escribe una fecha o una hora que Excel reconoce, el formato de la celda cambia del formato de nmero General a un formato integrado de fecha u hora. De manera predeterminada, las fechas y horas se alinean a la derecha dentro de una celda. Si Excel no puede reconocer el formato de fecha u hora, dicha fecha u hora quedar introducida como texto y, por consiguiente, se alinear a la izquierda dentro de la celda. La configuracin regional del Panel de control afecta al formato de fecha y hora?
Las opciones seleccionadas en la configuracin regional del Panel de control determinan el formato predeterminado de la fecha y la hora actuales as como los caracteres reconocidos como separadores de fecha y hora; por ejemplo, la barra diagonal (/) y el guin (-) para las fechas y los dos puntos (:) para las horas en los sistemas basados en el ingls de EE.UU.
Cmo reconoce Excel las fechas?
Cuando se introducen fechas como, por ejemplo, 01 Diciembre, Excel definir primero el da y despus el ao. Por ejemplo, 01 Diciembre se introducir como 1 de diciembre del ao en curso y no como Diciembre del ao 2001.
Cmo se introducen fechas y horas en la misma celda?
Separa la fecha y la hora mediante un espacio.
8.3 INTRODUCIR FECHAS Y HORAS
-
61
Cmo se introducen las horas basadas en un reloj de 12 24 horas?
Para introducir una hora basada en el reloj de 12 horas, detrs de la hora inserta un espacio seguido de a.m. o p.m. (o bien a o p). De lo contrario, Excel interpretar la hora basndose en el reloj de 24 horas. Por ejemplo, si escribes 3:00 en lugar de 3:00 p.m., la hora se almacenar como 3:00 a.m.
Cmo se muestra el nmero de serie detrs de una fecha u hora?
Independientemente del formato empleado para mostrar una fecha o una hora, Excel almacenar todas las fechas como nmeros de serie y todas las horas como fracciones decimales. Para mostrar una fecha como nmero de serie o para mostrar una hora como fraccin, selecciona las celdas que contengan la fecha o la hora. En el men Formato, haz clic sucesivamente en Celdas, en la ficha Nmero y en General del cuadro Categora.
Cmo utiliza Excel las fechas y horas en frmulas?
Las horas y fechas se pueden agregar, restar e incluir en otros clculos. Para utilizar una fecha u hora en una frmula, introdcela como funcin FECHA. Por ejemplo, la siguiente frmula mostrar una diferencia de 68: =FECHA(2004,5,12)-FECHA(2004,3,5)
Para copiar una tabla de Microsoft Word en una hoja de clculo debes:
Selecciona las filas y columnas de la tabla que desees copiar. Para seleccionar toda la tabla, haz clic en la tabla, elije Seleccionar en el men Tabla y, a continuacin, haz clic en Tabla.
Haz clic en Copiar.
Pasa a la hoja de clculo de Microsoft Excel.
Haz clic en la esquina superior izquierda del rea de la hoja de clculo en que desee pegar la tabla. Las celdas de la tabla copiada sustituyen a las celdas existentes en el rea.
Haga clic en Pegar.
Para ajustar el formato, haz clic en Opciones de pegado, situado junto a los datos, y despus haz clic en Coincidir con formato de destino para utilizar cualquier formato previamente aplicado a las celdas de Excel, o bien en Mantener formato de origen para hacer coincidir el formato de la tabla de Word tanto como sea posible.
Para vincular o incrustar un grfico debes aplicar uno de estos procedimientos: Crear un nuevo grfico de Microsoft Excel incrustado
Abre un nuevo documento o diapositiva en la que desee insertar el objeto incrustado. En el men Insertar, haz clic en Objeto. Haz clic en Crear nuevo.
8.4 COMO COPIAR UNA TABLA DE WORD EN EXCEL?
Nota Excel pega el contenido de cada celda de la tabla de Word en una celda de Excel independiente. Si deseas dividir los datos en ms celdas, por ejemplo, dividir nombre y apellido de modo que queden en celdas separadas, utilice el comando Texto en columnas del men Datos
8.5 COMO VINCULAR O INCRUSTAR UN GRFICO?
-
62
En el cuadro Tipo de objeto, haz clic en Grfico de Microsoft Excel y, a continuacin, haz clic en
Aceptar. El grfico con los datos de ejemplo se agrega a la diapositiva. Haz clic en Hoja1 para reemplazar los datos de muestra.
Crear un grfico de Excel vinculado o incrustado desde un archivo existente
Haz clic en el cuadro de texto del elemento en el que desea colocar el objeto vinculado o incrustado. En el men Insertar, haz clic en Objeto. Haz clic en Crear desde archivo. En el cuadro Archivo, escribe el nombre del archivo desde el que desea crear un grfico de Excel
vinculado o incrustado, o bien haz clic en Examinar para seleccionarlo en la lista. Para crear un objeto vinculado, activa la casilla de verificacin Vnculo.
Si trabajas con grandes cantidades de datos, quizs desees imprimir slo un intervalo de informacin, por ejemplo para compartirla con otros colegas en una reunin. Puedes seleccionar celdas especficas de dos maneras. La primera proporciona el mximo control mientras selecciona. La segunda permite seleccionar celdas rpidamente, as como seleccionar varias celdas de una hoja de clculo y todas las celdas que contienen datos en las columnas que seleccione.
Para imprimir una seleccin de celdas Haz clic en la primera celda del intervalo que desea imprimir. Realiza uno de estos procedimientos:
Para seleccionar celdas de datos de una en una, presione la tecla MAYS y utilice las teclas de flecha para seleccionar las celdas que desee. - O bien - Para seleccionar un rango de celdas adyacentes, presione MAYS+CTRL y utilice las teclas de flecha para seleccionar las teclas que desee. Nota Si presionas la flecha ABAJO se seleccionan todas las celdas que contienen datos en esa columna. Si utilizas las flechas DERECHA o IZQUIERDA se seleccionan intervalos de celdas en incrementos ms pequeos. - O bien - Para seleccionar celdas no adyacentes o rangos de celdas, selecciona la primera celda o intervalo de celdas, presiona CTRL y selecciona las otras celdas o rangos.
En el men Archivo, haz clic en Imprimir. En Imprimir, haz clic en Seleccin y, a continuacin, en Aceptar.
Nota Al crear un objeto vinculado (objeto vinculado: objeto que se crea en un archivo de origen y se inserta en un archivo de destino, manteniendo una conexin entre los dos archivos. El objeto vinculado se actualizar en el archivo de destino cuando se actualice el archivo de origen) o un objeto incrustado (objeto incrustado: informacin contenida en un archivo de origen e insertada en un archivo de destino. Una vez incrustado, el objeto pasa a ser parte del archivo de destino. Los cambios realizados en el objeto incrustado se reflejan en el archivo de destino.) a partir de un libro existente de Microsoft Excel, el libro entero se inserta en la diapositiva. Slo se muestra un libro cada vez. Para mostrar una hoja de clculo distinta, haz doble clic en el objeto de Excel y despus en otra hoja de clculo.
8.6 COMO IMPRIMIR UNA SELECCIN DE CELDAS ?
-
63
Especificaciones de hojas y libros Funcin Lmite mximo
Libros abiertos En funcin de la memoria disponible y los recursos del sistema
Tamao de hoja 65.536 filas por 256 columnas
Ancho de columna 255 caracteres
Alto de fila 409 puntos
Saltos de pgina 1000 horizontal y vertical
Longitud del contenido de una celda (texto) 32.767 caracteres. Slo se muestran 1.024 en una celda; los 32.767 caracteres se muestran en la barra de frmula.
Hojas en un libro En funcin de la memoria disponible (el nmero predeterminado es 3)
Colores en un libro 56
Estilos de celda en un libro 4,000
Vistas (vista: conjunto de valores de visualizacin e impresin a los que se puede dar un nombre y se pueden aplicar a un libro. Se pueden crear ms de una vista del mismo libro sin guardar copias diferentes del libro.) con un nombre asignado en un libro
En funcin de la memoria disponible
Formatos de nmero personalizados En funcin de la memoria disponible
Nombres en un libro En funcin de la memoria disponible
Ventanas en un libro En funcin de los recursos del sistema
Paneles en una ventana 4
Hojas vinculadas En funcin de la memoria disponible
Escenarios (escenario: conjunto de valores de entrada, al que se ha asignado un nombre, que puede sustituirse en un modelo de hoja de clculo.)
En funcin de la memoria disponible, un informe de resumen slo muestra los primeros 251 escenarios
Celdas cambiantes en un escenario 32
Celdas ajustables en Solver 200
Funciones personalizadas En funcin de la memoria disponible
Escala de zoom del 10 % al 400 %
Informes En funcin de la memoria disponible
Criterios de ordenacin 3 combinados en una nica operacin; ilimitado en operaciones de ordenacin secuenciales
Niveles de deshacer 16
Campos en un formulario 32
Barras de herramientas personalizadas en un libro En funcin de la memoria disponible
Botones de las barras de herramientas personalizadas En funcin de la memoria disponible
Especificaciones del grupo de trabajo
Funcin Lmite mximo Usuarios que pueden abrir y compartir simultneamente un libro compartido (libro compartido: libro configurado para permitir que varios usuarios en una red lo vean y realicen cambios al mismo tiempo. Cada usuario que guarda el libro ve los cambios realizados por otros usuarios. Debe disponer de Excel 97 o posterior para modificar un libro compartido.)
256
8.4 CUALES SON LAS ESPECIFICACIONES Y LMITES DE EXCEL ?
-
64
Vistas (vista: conjunto de valores de visualizacin e impresin a los que se puede dar un nombre y se pueden aplicar a un libro. Se pueden crear ms de una vista del mismo libro sin guardar copias diferentes del libro.) personales en un libro compartido
En funcin de la memoria disponible
Das que se mantendr el historial de cambios (historial de cambios: en un libro compartido, informacin que se mantiene sobre los cambios realizados en sesiones de edicin pasadas. La informacin incluye el nombre de la persona que realiza cada cambio, cundo se realiz el cambio y los datos que han cambiado.)
32.767 (el valor predeterminado es 30 das)
Libros que pueden combinarse a la vez En funcin de la memoria disponible
Celdas que pueden resaltarse en un libro compartido 32,767
Colores utilizados para identificar los cambios realizados por diferentes usuarios si el resaltado de cambios est activado
32 (cada usuario se identifica mediante un color; los cambios realizados por el usuario actual se resaltarn en color azul marino)
Especificaciones de clculos Funcin Lmite mximo
Precisin numrica 15 dgitos
Nmero ms alto que se puede escribir en una celda
9,99999999999999E307
Nmero positivo ms alto permitido
1,79769313486231E308
Nmero negativo ms bajo permitido
-2,2250738585072E-308
Nmero positivo ms bajo permitido
2,229E-308
Nmero negativo ms alto permitido
-1E-307
Longitud del contenido de una frmula
1.024 caracteres
Iteraciones 32,767
Matrices en una hoja En funcin de la memoria disponible. Adems, las matrices no pueden hacer referencia a columnas enteras. Por ejemplo, una matriz no puede hacer referencia a toda la columna C:C o al rango C1:C65536. Sin embargo, una matriz puede hacer referencia al rango C1:D65535 porque al rango le falta una fila para llegar al tamao mximo de la hoja y no incluye toda la columna C o D.
Rangos seleccionados 2,048
Argumentos en una funcin 30
Niveles anidados de funciones 7
Nmero de funciones de hoja de clculo disponibles
329
Primera fecha permitida en un clculo
1 de enero de 1900 (1 de enero de 1904, si se utiliza la fecha del sistema)
ltima fecha permitida en un clculo
31 de diciembre de 9999
Perodo de tiempo mximo que puede escribirse
9999:59:59
Especificaciones de los informes de tabla dinmica Funcin Lmite mximo Informes de tabla dinmica (informe de tabla dinmica: informe de Excel interactivo de tablas cruzadas que resume y analiza datos, como registros de una base de datos, de varios orgenes, incluidos los que son externos a Excel.) en una hoja
En funcin de la memoria disponible
-
65
Nmero de elementos nicos por cada campo
32.500
Campos de fila (campo de fila: campo asignado a una orientacin de fila en un informe de tabla dinmica. Los elementos asociados a un campo de fila se muestran como rtulos de fila.) o columna (campo de columna: campo asignado a una orientacin de columna en un informe de tabla dinmica. Los elementos asociados a un campo de columna se muestran como rtulos de columna.) en un informe de tabla dinmica
En funcin de la memoria disponible
Campos de pgina (campo de pgina: campo asignado a una orientacin de pgina en un informe de tabla dinmica o de grfico dinmico. Puede mostrarse un resumen de todos los elementos de un campo de pgina o bien un elemento cada vez que filtre los datos para los dems elementos.) en un informe de tabla dinmica
256 (puede estar en funcin de la memoria disponible)
Campos de datos (campo de datos: campo de una lista, tabla o base de datos de origen que contiene datos que se resumen en un informe de tabla dinmica o de grfico dinmico. Un campo de datos suele contener datos numricos, como estadsticas o ndices de ventas.) en un informe de tabla dinmica
256
Frmulas de elementos calculados (elemento calculado: elemento de un campo de tabla dinmica o grfico dinmico que utiliza una frmula que usted cree. Los elementos calculados pueden realizar clculos utilizando el contenido de otros elementos del mismo campo del informe de tabla dinmica o grfico dinmico.) en un informe de tabla dinmica
En funcin de la memoria disponible
Especificaciones de grficos Funcin Lmite mximo
Grficos vinculados a una hoja En funcin de la memoria disponible
Hojas a las que hace referencia un grfico 255
Series de datos (serie de datos: puntos de datos relacionados que se trazan en un grfico. Cada serie de datos de un grfico tiene una trama o color exclusivo y se representa en la leyenda del grfico. Puede trazar una o ms series de datos en un grfico. Los grficos circulares slo tienen una serie de datos.) en un grfico
255
Puntos de datos (puntos de datos: valores individuales que se trazan en un grfico. Los puntos de datos relacionados constituyen una serie de datos. Los puntos de datos se representan con barras, columnas, lneas, sectores, puntos y otras formas. Estas formas se denominan marcadores de datos.) en una serie de datos para grficos 2D
32,000
Puntos de datos en una serie de datos para grficos 3D 4,000
Puntos de datos en todas las series de un grfico 256,000
Estilos de lnea 8
Grosores de lnea 4
Diseos de rea (en pantalla) 18
Total de combinaciones de diseos de rea y colores (pantalla en color) 56,448
Combinaciones de diseos y colores (impresora a color) 56.448 (el nmero real depender de la impresora utilizada y del software correspondiente)
Campos de pgina (campo de pgina: campo asignado a una orientacin de pgina en un informe de tabla dinmica o de grfico dinmico. Puede mostrarse un resumen de todos los elementos de un campo de pgina o bien un elemento cada vez que filtre los datos para los dems elementos.) en un informe de grfico dinmico (informe de grfico dinmico: grfico que proporciona anlisis de datos interactivo, como un informe de tabla dinmica. Puede cambiar las vistas de los datos, ver niveles de detalle diferentes o reorganizar el diseo del grfico arrastrando campos y mostrando u ocultando elementos de los mismos.)
256 (puede estar en funcin de la memoria disponible)
Campos de datos (campo de datos: campo de una lista, tabla o base de datos de origen que contiene datos que se resumen en un informe de tabla dinmica o de grfico dinmico. Un campo de datos suele contener datos numricos, como estadsticas o ndices de ventas.) en un informe de grfico dinmico
256
Frmulas de elementos calculados en un informe de grfico dinmico En funcin de la memoria disponible