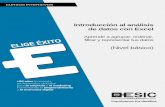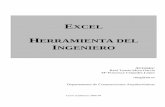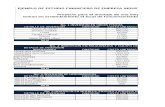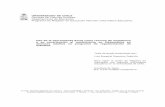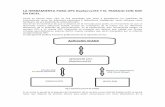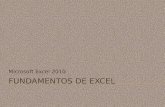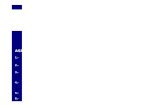EXCEL COMO HERRAMIENTA PARA DIBUJAR
Transcript of EXCEL COMO HERRAMIENTA PARA DIBUJAR
Excel como herramienta de dibujo 2
No se permite la reproducción total o parcial de este libro ni su transmisión en cualquier forma o medio, sin el permiso previo del editor (art. 270 y siguientes del código penal)
Excel como herramienta de dibujo 4
Excel como herramienta para dibujar
-¿Cómo hace esos dibujos de las estanterías y los palets?
-Usando las herramientas de Excel. Hacer un croquis no es
complicado. Pero ten en cuenta que no es un plano a escala, es
simplemente un bosquejo de la idea con cierta proporción en las
dimensiones.
-Deme algunas pistas.
-Yo te puedo decir lo que hago, seguro que hay otros que lo hacen
mucho mejor.
Por ejemplo vamos a dibujar una estantería en sección.
-Vale, eso me sirve.
-Empieza abriendo una hoja Excel.
Primero, lo que suelo hacer es convertir
las celdas que son rectangulares en
cuadradas, o lo más parecido a ello. Para
eso selecciona un buen número de
columnas, aprieta el botón derecho del ratón, busca “ancho
columna”, ponle 2 -> Acepta.
El resultado será algo parecido a lo que ves aquí.
-¡Guay! Me ha salido. Ya tengo los cuadriculados. ¿Ahora qué
hago?
-Ahora a dibujar. Siempre líneas y cuadrados, ya verás.
Empezaremos representando un palet.
Excel como herramienta de dibujo 5
Selecciona una celda, por
ejemplo la 16-E, luego el
botón derecho del ratón,
busca “Formato de celdas”
-> “Bordes” y ya dentro del
cuadro marca en “Estilo”,
la línea negra continúa de
grosor mediano, después pulsa en
“Contorno” y te aparecerá el
cuadro que tienes en la imagen.
Pulsa “Aceptar” y…
-¡Ya tengo un recuadrito negro!
¿Es el taco del palet?
-Sí. Ahora haz los otros. Para ello
cópialo y pégalo en la misma fila
pero en las columnas “I” y en la
“M”. Tendrás una separación de tres celdas entre ellos.
-Sí, ya está.
-Ahora, selecciona desde el primer recuadro negro (columna E)
hasta el que tienes en la M), sólo la fila 16, botón derecho
nuevamente “Formato de celdas” -> “Bordes”, verás que tienes
activado el “Estilo” que has usado antes. Ahora pulsa el recuadro
pequeño que te indico en una flecha
roja y conseguirás que se pinte de
negro la
parte
superio
r del que pone “Texto”, y lo que tú
verás en la hoja Excel es…
-¡Un palet! ¡Qué Guay! Ha salido.
-Enséñamelo.
-Aquí lo tiene.
-Muy bien. Ahora vamos a
llenarlo. Selecciona el contorno
del palet hacia arriba, por ejemplo desde la 15 hasta la fila 3.
Excel como herramienta de dibujo 6
-Ya está.
-Mantenlo seleccionado y con el botón derecho vas a donde
siempre.
-A “Formato de celdas” -> “Bordes”. Ya estoy.
-Ahora para distinguir la mercancía del palet, en el “Estilo”
selecciona la fina (bajo izquierda) y luego pulsa los cuadritos
pequeños que hay alrededor del cuadro de “Texto” que indican el
perfil que quieres dibujar, en este caso será el lado derecho, el
superior y el izquierdo de la carga del palet (cuando los activas
aparecen en un tono azulado), “Acepta” y ya
tienes el croquis del palet terminado.
-Espere que lo vea…. ¡Sí!
Vaya. Una cosa que no me gusta es que se
vean los cuadritos de las celdas.
-Eso lo podemos quitar cuando quieras, pero
yo lo haría cuando termines la estantería,
mientras tanto nos sirve de guía. Lo que sí
que podríamos es darles un toque al dibujo.
Selecciona un taco del palet y
“Formato de Celda” -> “Relleno”,
elige el gris (izquierda) segundo en
intensidad y “Aceptar”. Luego haces
lo mismo con los otros dos tacos
-Ya está. Es cierto, le da un más
empaque.
-Para redondearlo,
puedes ahora
seleccionar la carga del palet y aplicarle un
color gris más clarito, el primero, y veamos el
efecto que queda.
-¡Me gusta! Y han desaparecido los cuadritos
de dentro.
-Pues sigamos. Ya tenemos un palet, ahora
hagamos sus compañeros de celda.
-¿Metemos tres palets por celda?
Excel como herramienta de dibujo 7
-Es un diseño muy frecuente.
-¿Volvemos a hacer los tacos del palet?
-No. Esa es la ventaja de Excel. Ahora te sitúas en la celda 3-E y
desde ella seleccionas todo el palet que has dibujado. Pulsas el
botón derecho “Copiar” y te vas a la celda 3º ->”Pegar” y luego a
la 3-Y y vuelves a “Pegar”.
-Espere, espere. ¡Ya! Qué rápido. Ya tengo tres palets.
-Pues te falta colocarles
bajo de sus tacos el larguero.
Ve a la celda 17-D y
seleccionas hasta la 17-AH.
Nuevamente botón
derecho “Formato de
celdas” -> “Bordes”, estilo medio (el que has usado para los tacos
del palet) y “Contorno” ->”Aceptar”
-Y aparece el larguero. Además ha dejado las holguras entre los
palets.
-Eso lo has hecho tú al copiar y pegar con una columna de
separación.
-Ya tenemos una celda.
-Casi, te faltarán los pilares.
-¡Es cierto! ¿Los hago a continuación del larguero?
-Es lo que corresponde, pero yo haría primero las demás celdas
en vertical y haría al final los pilares.
-Pues a por ellos. ¿Aquí también
puedo “Copiar y Pegar?
-Exacto, puedes copiar lo
dibujado y pegarlo bajo del
larguero dejando una fila como
holgura o también puede
seleccionar las filas de la 3 a la
17 incluidas y bajarte el cursor a
la fila 19 y botón derecho
“Insertar celdas copiadas” De
Excel como herramienta de dibujo 8
cualquier forma te dará esta figura.
-Esto ya va tomando forma.
-Vamos a hacer una estantería con cuatro alturas. Haz tú las dos
que faltan.
-Puedo seleccionar estas dos y copiarlas bajo.
-¡Claro! Pruébalo, pero no selecciones el
larguero de abajo, ya que los palets del
primer nivel están descansando en el suelo. Si
quieres identifica el suelo dibujando una línea
negra del “Estilo” más grueso.
-Es cierto. Voy a ello. ¡Ya está!
-Veamos cómo te ha quedado. ¡De maravilla!
¿A qué se parece a una estantería? Ahora
faltan los montantes o pilares. Para que
guarde una cierta proporción, te sugiero que
los hagas un poco más estrechos, para ello
pulsas la letra de la columna “C” y botón
derecho “Ancho columna” la pusimos en 2, ahora cambia a 1. Haz
lo mismo también en la “AI”
-Ya está.
-Pues en la columna “C” te sitúas en la fila 9 y arrastras el cursor
hasta la línea del suelo, a continuación botón derecho “Formato
de celdas” -> “Bordes”, seleccionas el estilo negro intermedio y
“Aceptar”.
-¿Eso es un pilar de la estantería?
-Claro, para el otro basta con que pulses la columna “C” “Copiar”
vas a la “AI” y “Pegar”
-¡Guau! Ya tengo un módulo. ¿Puedo ir haciendo más?
-Claro, incluso puedes colorear los largueros y el montante.
-¿Tal y como hice los tacos?
-Pero no los pintes de gris, dales algo más de color.
-Voy a ello, y además haré cinco módulos en total.
-Ya sabes, en este caso seleccionas las columnas desde las letras
de arriba, “Copiar” y “Insertar celdas copiadas”. Pero ¡ojo! Que
los módulos comparten pilares.
Excel como herramienta de dibujo 9
-Es cierto, entonces no debo seleccionar la primera comuna, la
del pilar de la izquierda.
-Exacto.
-¡Ah! Una cosa. ¿Qué puedo hacer para que no me salgan los
cuadritos de las celdas?
-En la parte superior de la Hoja, verás un botón:”Diseño de
Página” -> “Líneas de cuadrícula” .También esta opción la tienes
en “Vista” allí te encontrarás con un recuadro que pone “Ver” o
“Líneas de cuadrícula” quítale el tilde y desaparecerán esos
cuadritos que te molestan.
-Gracias. Ahora veremos lo bien que queda.
-Te ha quedado muy bien. Ese es el alzado, ahora a hacer el
croquis de la planta.
-¡Vd no para!
-No te quejes, que estás disfrutando.
-Es cierto. Mire qué bien me ha salido.
-Perfecta. Este es un buen croquis, representa muy bien lo que
es.
Podríamos seguir. Como sabes esta es en planta la representación
de una estantería convencional simple. Imagínate que tienes un
Excel como herramienta de dibujo 10
almacén en el que hay dispuestas 8 estanterías, dos simples en
los lados y tres dobles centrales con sus respectivos pasillos. ¿Te
atreves a representarlas?
-Bueno, lo intentaré, si es lo último que me va a pedir. Total, por
lo que me ha explicado y hemos hecho, será cuestión de
seleccionar las filas de la estantería copiarlas e insertarlas
dejando el espacio para el pasillo y luego la siguiente ponerla
junto a la segunda y así todo.
-Ese es el sistema, ya ves lo fácil que resulta. Las estanterías
dobles se unen por los pilares o escaleras. Mediante un pequeño
perfil de arriostramiento.
-No se preocupe, se lo
dibujaré.
-Si quieres señalizar los
pasillos o identificar
sentidos de circulación y
muchas más cosas, en la
parte alta de la Hoja, en el
botón “Insertar” ->
“Formas” hay muchas pre-
establecidas, que puedes
incorporar a tu dibujo
simplemente clicando
sobre ellas. Para que las
pruebes, incorpora en los
pasillos una flecha de dos
direcciones.
-Vale, otra cosa más. Me
había prometido que no me
pediría más cosas.
-Cuando me muestres la planta con la zona de estanterías del
almacén acabamos.
-Aquí está. ¿Qué le parece?
-Que te ha quedado muy bien. ¿Ha sido complicado hacer
esquemas o croquis con Excel?
Excel como herramienta de dibujo 11
-No, sobre todo cuando haga más y le coja el tranquillo.
-Me alegro.
-Una cosa más.
-¡Ya me lo temía!
-¿Cómo pongo medidas en los objetos?
-¿A qué te refieres?
-Por ejemplo, le enseño el palet que Vd ha dibujado.
-¿Quieres saber cómo se ponen las flechas?
-Sí, eso.
-Pues…, una vez has dibujado el palet... Por ejemplo empezamos
por la cota de ancho:
1º Te pones aprox en el centro de la figura y escribes “80”.
2º En la cabecera de Excel, te vas a “INSERTAR” -> “formas”
Cuando se despliega su contenido, verás un apartado: Líneas y
dentro de él hay distintos tipos de flechas, seleccionas la que te
interesa y regresas al dibujo. Pones en cursos en el punto de
arranque de la flecha y lo arrastras hasta el final: Te aparecerá
la flecha cerca del número. Si vieras quee stá descentrada,
Excel como herramienta de dibujo 12
simplmente con el cursor la mueves y arrastras o la estiras o
encoges.
3º Haz lo mismo con las demás flechas, te quedará como ves en la
imagen que me has enseñado.
-Bueno, lo intenaré. Vd. Lo ve muy fácil. Pero…
-Hasta que no hagas 100 veces no lo harás bien. No hay
alternativa.