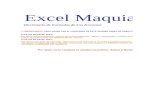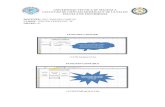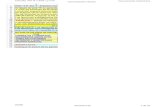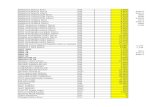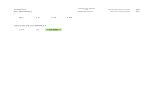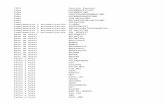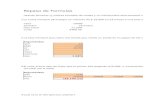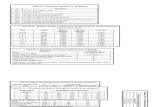Excel Formulas Calculo
-
Upload
jimmy-alexander-pamo -
Category
Documents
-
view
81 -
download
1
Transcript of Excel Formulas Calculo

Curso de Office. Excel 2000. Página 1 de 56
EXCEL 2000

Curso de Office. Excel 2000. Página 2 de 56

Curso de Office. Excel 2000. Página 3 de 56
Hoja de cálculo. Excel 2000.
1. INTRODUCCIÓN Y OBJETIVOS.......................................................................................................... 5
2. LA AYUDA DE EXCEL. ........................................................................................................................... 6
3. LA VENTANA DE EXCEL....................................................................................................................... 8
A) La barra de título.................................................................................................. 9 B) Barra de menús. ................................................................................................... 9 C) Barra de herramientas estándar............................................................................. 9 D) Barra de formato.................................................................................................. 9 E) Barra de fórmulas................................................................................................. 9 F) Hoja de datos........................................................................................................ 9
4. EL PRIMER LIBRO EXCEL.................................................................................................................11
A) Guardar el libro.................................................................................................. 12
5. APLICAR UN FORMATO. ....................................................................................................................13
A) Formato de celdas. ............................................................................................. 13 B) Formato de fila y columna.................................................................................. 15 C) Formato de hoja. ................................................................................................ 15 D) Autoformato. ..................................................................................................... 16 E) Formato condicional........................................................................................... 16 E) Aplicar un estilo. ................................................................................................ 17
6. OPERACIONES CON CELDAS FILAS Y COLUMNAS.................................................................18
A) Seleccionar. ....................................................................................................... 18 B) Insertar y eliminar celdas, filas y columnas. ....................................................... 18 C) Ordenar.............................................................................................................. 18 D) Filtrar datos. ...................................................................................................... 19 E) Calcular subtotales. ............................................................................................ 20 F) Validad valores. ................................................................................................. 22
7. OPERACIONES CON LA HOJA DE CÁLCULO. ............................................................................24
A) Insertar una hoja. ............................................................................................... 24 B) Eliminar una hoja............................................................................................... 24 C) Cambiar de nombre............................................................................................ 24 D) Mover o copiar. ................................................................................................. 24 E) Seleccionar todas las hojas. ................................................................................ 24
8. CÁLCULOS Y FÓRMULAS..................................................................................................................25
A) Copiar fórmulas, controlador de relleno. ............................................................ 27 B) Referencias a celdas. .......................................................................................... 28 C) La barra de Fórmulas. ........................................................................................ 29 D) Función SUMA. ................................................................................................ 31 E) Función PROMEDIO......................................................................................... 31 F) Concatenar nombres. .......................................................................................... 31 G) Calcular porcentajes........................................................................................... 31 H) Función MAX y MIN (Valores máximo y mínimo). .......................................... 32 I) Función MODA. ................................................................................................. 32

Curso de Office. Excel 2000. Página 4 de 56
J) Función CONTAR. ............................................................................................. 32 K) Función BUSCARV. ......................................................................................... 32 L) Funciones ÍNDICE y COINCIDIR. .................................................................... 33 M) Función SI. ....................................................................................................... 35
9. GRÁFICOS EN EXCEL..........................................................................................................................38
A) Áreas. ................................................................................................................ 38 B) Columnas........................................................................................................... 38 C) Barras. ............................................................................................................... 39 D) Líneas................................................................................................................ 40 E) Circular o de sectores. ........................................................................................ 40 F) Dispersión. ......................................................................................................... 41
10. INSERTAR GRÁFICOS.........................................................................................................................42
A) Modificar un gráfico. ......................................................................................... 46
11. EJERCICIOS OBLIGATORIOS ...........................................................................................................51
12. EJERCICIOS VOLUNTARIOS .............................................................................................................54

Curso de Office. Excel 2000. Página 5 de 56
1. INTRODUCCIÓN Y OBJETIVOS.
Los programas dedicados a las hojas de cálculo han ido evolucionando a lo largo del tiempo, al principio el entorno de trabajo de estos programas era el DOS, es decir corrían bajo ese sistema operativo. El primero en aparecer fue el Lotus 123, los archivos realizados con esta hoja de cálculo tenían la extensión .WK1. El segundo fue el Quattro Pro, cuyos archivos tenían la extensión .WQ1. Al aparecer Windows se crea el EXCEL, una de las primeras hojas de cálculo que corre bajo Windows. Una hoja de cálculo se caracteriza porque la pantalla del ordenador se convierte en una hoja de papel dividida en filas y columnas formando casillas en las que se escribirán los datos. Se pueden teclear valores, rótulos, fórmulas matemáticas, estadísticas, financieras, cálculos de ingeniería, etc. Lleva incorporadas muchas fórmulas predefinidas que, al aplicarlas sobre los datos de entrada o las casillas, nos devolverán los resultados. La principal ventaja de una hoja de cálculo es que, una vez establecidas las fórmulas, al cambiar los datos de las casillas podremos ver inmediatamente las consecuencias de los cambios en los resultados. Es un programa ideal para efectuar simulaciones e hipótesis en función de unas cantidades variables. Al finalizar el estudio de esta unidad serás capaz de:
• Conocer el entorno de Excel (botones, barras, menús, etc.). • Crear sencillas hojas de cálculos. • Aplicar formatos en las celdas, filas y columnas que forman la hoja de cálculo
para mejorar el aspecto de la misma. • Realizar operaciones con la hoja de cálculo como ordenar y filtrar datos, calcular
subtotales, etc. • Realizar sencillos cálculos y utilizar funciones, como la SUMA, el PROMEDIO,
el MÁXimo y el MÍNimo, etc.. • Realizar distintos tipos de gráficos.

Curso de Office. Excel 2000. Página 6 de 56
2. LA AYUDA DE EXCEL. Al igual que con el Word, lo primero que aparece es el Ayudante de Office que se presenta y ofrece información sobre las novedades que ofrece la versión 2000. El Ayudante también puede facilitar las tareas proporcionando información sobre distintos temas. Cuando necesites ayuda sobre algún tema para poder seguir trabajando o para aprender cosas nuevas sobre el manejo de la hoja de cálculo, pulsa sobre el botón . También puedes acceder desde la última opción de la barra de menú (la interrogación), o pulsando F1. Por ejemplo abrimos el ayudante y le preguntamos ‘Que es una hoja de datos’. Pulsamos F1, aparece el ayudante, escribimos la pregunta, y pulsamos Buscar. Ver figura:
Ayudante de Excel
Aparecen varios temas relacionados con la pregunta, así pues elegimos uno de ellos, por ejemplo Libros y hojas de cálculo. A continuación aparece ajustada a la esquina superior izquierda la ventana de ayuda con la información del tema elegido. Si pulsamos al botón
Show, que aparece en la barra de herramientas de la ventana de ayuda, a la izquierda, aparecen todos los temas de ayuda de Excel. Ver la figura:

Curso de Office. Excel 2000. Página 7 de 56
Temas de la ayuda de Excel.

Curso de Office. Excel 2000. Página 8 de 56
3. LA VENTANA DE EXCEL. Excel 2000 es un programa de diseño de hojas de cálculo que viene con el paquete Microsoft Office 2000, es la herramienta que proporciona este paquete para diseñar hojas
de cálculo. El icono representativo de la herramienta es: Para entrar en este programa hacer clic en el botón de Inicio de la barra de tareas, elegir Programas y a continuación elegir Microsoft Excel. Al entrar en el programa se presenta una ventana formada por la barra de menú, las barras de herramientas típicas del Office, la barra de fórmulas y la ventana para representar los datos de la hoja de cálculo: la hoja de datos. Ver figura:
Ventana del Excel 2000.
Los archivos creados en Microsoft Excel tienen la extensión XLS y se les llama libros. Cada libro puede contener varias hojas de datos donde introduciremos, modificaremos, analizaremos y realizaremos cálculos con los datos. Al abrir Excel aparecen por defecto 3 hojas de cálculo por cada libro, aunque podemos aumentar el número de hojas a emplear. Cada hoja tiene una etiqueta que la identifica. Para movernos de una hoja a otra, haremos clic en las etiquetas que aparecen en la parte inferior de la ventana del libro ver la figura.

Curso de Office. Excel 2000. Página 9 de 56
Etiquetas de las hojas.
Los elementos de la ventana de Excel son los siguientes:
A) La barra de título. En ella se muestra el nombre del libro sobre el que se está trabajando en ese momento. Inicialmente es un nombre provisional hasta que se guarde, donde podremos dar al libro otro nombre.
B) Barra de menús. La barra de menús, al igual que el Word, contiene todas las operaciones que se pueden realizar en Excel, agrupadas en menús desplegables.
C) Barra de herramientas estándar. Contiene los botones para ejecutar de forma inmediata algunas de las operaciones más habituales, como Abrir nuevo libro, Abrir nuevo desde archivo, Guardar, Cortar, Copiar, Pegar, Imprimir, Ordenar etc. Ver la figura que se muestra:
Barra de herramientas estándar.
Si la barra de herramientas no contiene todos los botones, pulsa el botón Más botones
representado por unas flechas y que aparece al final de la barra .
D) Barra de formato. Contiene los botones para aplicar de forma rápida un formato a las celdas filas y columnas de la tabla, como Elegir una fuente, tamaño, poner negrita, cursiva, subrayado etc.
E) Barra de fórmulas. Utilizaremos esta barra para añadir los cálculos y las fórmulas que se necesiten. Cuando colocamos el cursor en la caja de texto se activan los botones de esta barra, y escribiremos el cálculo. Esto se estudiará con más detalle en otro punto del tema..
F) Hoja de datos. Si observamos la ventana de Excel vemos que la hoja de datos está dividida en columnas alfabetizadas y filas numeradas. Todo el conjunto es lo que llamamos la hoja de datos, es donde vamos a escribir los datos. La intersección de una columna y una fila se llama celda. Si observamos la hoja vemos que cada celda está direccionada por una letra que indicará la columna donde se

Curso de Office. Excel 2000. Página 10 de 56
encuentra y un número que indicará la fila. Así pues la primera celda es la A1, y la celda en la intersección de la fila 10 y la columna C es C10. Utilizaremos el ratón para posicionarnos en las celdas, observa que el puntero del ratón aparece en forma de cruz cuando lo movemos por la hoja. Para seleccionar una celda hacemos clic con el ratón y para escribir en ella doble clic, vemos que el puntero del ratón aparece en modo edición, es decir como una raya vertical, y la celda aparece marcada. Ver la figura.
Celda seleccionada y celda editada.
La celda sobre la cual estamos posicionados se llama Celda Activa, y aparece recuadrada con un borde grueso. En cada celda podremos teclear un número, un texto, una fórmula o una fecha. La hoja está compuesta por 65536 filas y 256 columnas (hasta las letras IV), dando un total de 16.777.216 celdas.
Un grupo de celdas contiguas van a formar un Rango de celdas. Y se representa por la primera y última celda separadas por los dos puntos. Por ejemplo en la figura se muestra el rango A1:B4, que comprende las celdas: A1, B1, A2, B2, A3, B3, A4, B4.
Utilizaremos el ratón para seleccionar un rango, nos situamos en la primera celda, hacemos clic, mantenemos pulsado el ratón y arrastramos hasta agrupar las celdas del rango. Las celdas aparecerán seleccionadas.

Curso de Office. Excel 2000. Página 11 de 56
4. EL PRIMER LIBRO EXCEL. Para escribir los datos y para desplazarnos dentro de la hoja de datos, aparte de utilizar el ratón, utilizaremos las teclas que se muestran en la tabla1:
Tabla1 Teclas de Movimiento
Una Celda a derecha/izquierda/arriba/abajo Al comienzo/fin de Fila Al comienzo/fin de la Columna A la Hoja siguiente A la Hoja anterior Al comienzo de la Hoja Pantalla abajo/arriba Avanza Columnas Izquierda/derecha
´́ / ³³ / µµ / ¶¶ Ctrl + ³³ / ́́ Ctrl + µµ / ¶¶ Ctrl + AvPág Ctrl + RePág Ctrl + Inicio AvPág / RePág Alt + AvPág / RePág
Una vez que sabemos como movernos por una hoja de cálculo realizar la siguiente actividad: Actividad 1: crear una hoja de cálculo con información de los gastos trimestrales en una casa. Los gastos se muestran en la figura.
Actividad 1. Gastos trimestrales.
Observa que al escribir en las celdas aparece activada la caja de texto de la barra de fórmula, de manera que podremos escribir o bien en la celda, o en la caja de texto. Ver figura:

Curso de Office. Excel 2000. Página 12 de 56
Escritura en una celda.
Si queremos modificar el contenido de una celda, hacemos doble clic sobre la celda para pasar al modo de edición, o seleccionamos la celda y modificamos su contenido en la caja de texto de la barra de fórmula. Para aumentar el ancho de las columnas utilizamos el ratón, basta con acercar el puntero
a la línea divisoria de la columna y cuando cambie a hacemos clic y arrastramos hasta obtener el ancho deseado. Para mover una celda o un rango, marcamos las celdas, colocamos el puntero del ratón sobre uno de los bordes y cuando el puntero cambie a hacemos clic y arrastramos a la posición deseada. Para borrar una celda o rango lo seleccionamos y pulsamos la tecla [Supr] Cuando escribimos en una celda, Excel considera como texto todo lo que empiece o contenga caracteres no numéricos. Si queremos que una cantidad numérica aparezca como texto pondremos delante el carácter apóstrofe (‘). Por ejemplo títulos que signifiquen años (1995) deberemos escribirlo ‘1995 pues así entenderá que es un texto y no un número.
A) Guardar el libro. Una vez escritos los datos de esa tabla para guardar el libro pulsamos al botón Guardar
, aparecerá el cuadro de diálogo de guardar, como en Word. Desplegamos la lista Guardar en, para movernos a la carpeta de trabajo, y en nombre de archivo escribimos el nombre de libro Excel, recuerda que estos archivos tienen la extensión XLS. Llamar a este ejercicio EJEMPLO1. Los botones para operar con libros Excel son los mismos que utilizamos en word y forman parte de la barra estándar. Recuerda :
Guardar libro: Abrir libro: Imprimir: Vista Preliminar:
Nuevo libro en blanco:

Curso de Office. Excel 2000. Página 13 de 56
5. APLICAR UN FORMATO. Al aplicar un formato cambiamos el aspecto de la celda, fila, columna o rango seleccionado, se utilizan los botones que forman la barra de herramientas de Formato ver la figura. Si la barra de herramientas no está activa, activarla abriendo el menú Ver / Barras de herramientas / Formato.
Botones de la barra de formato.
Si al aplicar un formato la celda se llena de ####### es porque el formato asociado no cabe en el espacio que tiene la celda, hay que aumentar el ancho. También se puede cambiar el formato a partir de la ventana que aparece en la opción Formato de Celdas del menú contextual asociado o bien desde el menú Formato / Celdas. Si abrimos este menú, ver figura, observamos que podemos realizar las siguientes operaciones:
Opciones del menú formato
A) Formato de celdas . Al elegir esta opción podremos cambiar el formato de la celda o el rango. Aparece una ventana formada por seis fichas:
� En la ficha Número cambiaremos el estilo del número, inicialmente el estilo de los números es General. Para cambiar el estilo del número elegimos una Categoría de la lista que aparece a la izquierda de la ventana. En la derecha de esta misma ventana se ve la muestra del número y se pueden elegir las especificaciones del formato dependiendo de la categoría. Ver la figura:
.

Curso de Office. Excel 2000. Página 14 de 56
Formato de celdas. Ficha Número
� En La ficha Alineación, elegiremos la alineación y la orientación del texto
contenido en la celda o el rango. Ver figura:. Formato de celdas. Ficha Alineación.

Curso de Office. Excel 2000. Página 15 de 56
� En la ficha Fuente, elegiremos el tipo de fuente, el estilo y el tamaño de la fuente. � En Bordes, añadiremos un borde, un estilo de borde y un color. � En Trama, pondremos un color de relleno y una trama. � En la ficha Proteger podremos ocultar y proteger celdas contra cambios. Ver la
figura:.
Formato de celdas. Ficha Proteger
Actividad 2. Utilizando el libro EJEMPLO1, probar a cambiar el aspecto de las celdas poniendo colores de relleno, bordes, cambiando el estilo de los números, la orientación del texto, etc. Guardar nuevamente como EJEMPLO1
B) Formato de fila y columna. Esta opción permiten ajustar el alto o el ancho, y mostrar o ocultar la fila o la columna.
C) Formato de hoja. Entrando en esta opción se podrá cambiar el nombre de la hoja, mostrar u ocultar la hoja, y además elegir una imagen de fondo. Actividad 3. Añadir a la hoja de cálculo la imagen de fondo que se encuentra en la carpeta Curso de Office con nombre IMAGENFONDO, desde Formato, Hoja, Fondo. Guardar con el mismo nombre de EJEMPLO1.

Curso de Office. Excel 2000. Página 16 de 56
D) Autoformato. Con esta opción se podrá elegir un diseño predefinido para la hoja de cálculo. Aparece una ventana en la que se muestran los formatos a aplicar, ver la figura. Si no se desea aplicar el formato completo lo cambiamos pulsamos al botón Opciones.
Autoformato de hojas.
Actividad 4. Utilizando el libro EJEMPLO1, cambiar el nombre de la hoja de cálculo y llamarla: Gastos por trimestre.(Formato, hoja, cambiar nombre...) Elegir el autoformato Clásico 3 y mover todos los datos a la posición A5 (Selecciona con el ratón todos los rangos y mover al A5). Guardar el libro con el nombre EJEMPLO1B.xls
E) Formato condicional. Con la opción Formato condicional se podrán resaltar celdas que cumplan condiciones, por ejemplo, si marcamos las celdas de la fila Alquiler se puede aplicar un relleno rojo a los Alquileres que sobrepasen las 25000 pts, ver la figura.

Curso de Office. Excel 2000. Página 17 de 56
Si desplegamos la 2ª lista de esta ventana podemos observar las condiciones que se pueden aplicar. Dependiendo de la condición elegida aparecen una o dos cajas de texto a la derecha, que se utilizan para teclear los valores de comparación. Si pulsamos el botón
que aparece a la derecha de estas cajas de texto vemos que la ventana se minimiza y podremos elegir un valor de una celda de la hoja de cálculo. Para volver a la ventana
normal pulsar . Si el valor de la celda cambia y ya no cumple la condición especificada, Microsoft Excel suprimirá temporalmente los formatos que resalten esa condición.
Formato condicional.
Para elegir el formato pulsamos al botón Formato, aparece una ventana con tres fichas : la primera para elegir algunos atributos de la fuente, la segunda para elegir un borde y la tercera para elegir un color de relleno o una trama. Los formatos condicionales continúan aplicados a las celdas hasta que se quiten. Para eliminarlo pulsaremos el botón Eliminar, y para añadir varias condiciones pulsaremos Agregar . Actividad 5. Aplicar un formato condicional al libro del apartado anterior, para marcar los gastos de Agua que superan las 2200 pesetas. Que aparezcan con fondo verde. Aplicar otro para marcar los gastos de Luz que no están entre 15000 y 15400, ponerlo con un color azul de fondo. Guardarlo con el mismo nombre EJEMPLO1B
E) Aplicar un estilo. Con la opción Estilo se puede cambiar el formato predefinido de los distintos estilos. Para cambiar el formato de un estilo existente, elegimos de la lista el estilo a modificar, y pulsamos el botón Modificar. Si deseamos quitar cualquier formato aplicado a una celda o rango abrir el menú Formato / Estilo y elegir de la lista el estilo Normal. Quinto envío al tutor: Copia los archivos EJEMPLO1 Y EJEMPLO1B y en un archivo comprimido con WINZIP, que llamarás letras_de_tu_loginxl1.zip (ejemplo: agarxl1), y envíaselo a tu tutor adjunto a un mensaje. En este mensaje consúltale las dudas que te hayan podido surgir hasta ahora.

Curso de Office. Excel 2000. Página 18 de 56
6. OPERACIONES CON CELDAS FILAS Y COLUMNAS. Las operaciones que podemos hacer con celdas, filas y columnas son:
A) Seleccionar. Para seleccionar una columna hacemos clic sobre la letra de cabecera de la columna, para seleccionar varias arrastramos el ratón sobre ellas. Lo mismo hacemos para seleccionar una o varias filas, en este caso hacemos clic en el número o números de la fila. La selección se hace sobre celdas, filas y columna contiguas.
B) Insertar y eliminar celdas, filas y columnas. Se hace desde el menú contextual, seleccionamos una fila, columna, celda o rango, pulsamos al botón derecho del ratón y elegimos la opción deseada. Ver la figura del menú:
Menú contextual de celda.
C) Ordenar.
Hacemos clic en una celda de la columna que se desee ordenar y pulsamos el botón
para ordenar ascendentemente y para el orden descendente. Si deseamos ordenar la tabla de datos por varias columnas elegimos la opción Ordenar del menú Datos, y en la ventana que aparece seleccionamos los campos por los que queremos ordenar. Ver la figura:

Curso de Office. Excel 2000. Página 19 de 56
Ordenar por varias columnas
Actividad 6. Abrir de la carpeta Curso de Office, el libro excel llamado LIBRERÍA. Ordenar los datos por EDITORIAL, TEMA y REF. Guardar como LIBRERIA2.xls. Actividad 7. Abrir el fichero HUMEDALES y ordenar los datos por COMUNIDAD y NOMBRE DE HUMEDAL. Guardar como HUMEDALES2.xsl.
D) Filtrar datos. Aplicar filtros es una forma rápida y fácil de buscar y trabajar con un subconjunto de datos de una hoja de cálculo. Los datos de la hoja deben estar organizados en forma de tabla, es decir, una primera fila de título, que contiene el título de las columnas. Y el resto de las filas va a contener los datos de la tabla. Una tabla filtrada muestra sólo las filas que cumplen el criterio que se especifique para una columna. Por ejemplo mostrar los libros de la editorial ANAYA. A diferencia de ordenar, el filtrado no reorganiza la tabla, sino que oculta temporalmente las filas que no se desee mostrar. En la figura se muestra un ejemplo de datos filtrados:
Opción Autofiltro aplicada. Libros con EDITORIAL RAMA.
Para aplicar filtros abrir el menú Datos / Filtro , se pueden aplicar dos tipos de filtros:

Curso de Office. Excel 2000. Página 20 de 56
- Autofiltro, que incluye filtrar por selección, para criterios simples. Aparecerán las
flechas de Autofiltro a la derecha de los rótulos de las columnas. Haciendo clic en las flechas se muestra una lista desplegable con todos los elementos visibles y únicos de la columna. Al elegir uno aparecen los datos filtrados por ese criterio. Si elegimos Personalizar aparece el cuadro de diálogo Autofiltro personalizado, en el que podremos elegir varias condiciones en el filtrado para la columna, como es igual a, no es igual a, es menor que, comienza por, no comienza por, contiene, termina con, etc. Ver figura:
Autofiltro personalizado.
- Filtro avanzado, para criterios más complejos Para volver a mostrar todos los datos de la tabla abrir el menú Datos / Filtro y hacer clic en Mostrar todo. Para eliminar el filtro abrimos el menú Datos/Filtro y hacemos clic en el filtro que aparece activado con marca de verificación. Cuando después de filtrar sale un listado vacío nos indica que ningún registro cumple las condiciones de búsqueda.
Actividad 8. Aplicar un filtro al libro excel LIBRERÍA para visualizar los datos de los libros de la EDITORIAL: “McGRAW-HILL“ y TEMA: “SISTEMAS OPERATIVOS”. Guardar como LIBRERÍA3.xls Actividad 9. Aplicar un filtro al libro excel HUMEDALES para visualizar los datos de los humedales de la PROVINCIA de “Toledo” y con TASA > 80000. Guardar como HUMADALES3.xls. Actividad 10. Aplicar un filtro al libro excel HUMEDALES para obtener los datos de los humedales cuyo NOMBRE contiene la palabra “lago”, y sean de “Galicia”. Guardar como HUMEDALES4.xls.
E) Calcular subtotales. Para añadir subtotales a una tabla primero hay que ordenarla por el dato del que se va a calcular el subtotal, los subtotales se calcularán para datos que se repiten.

Curso de Office. Excel 2000. Página 21 de 56
Por ejemplo, en el libro LIBRERÍA, podemos calcular un subtotal por TEMA pues existen varios libros con el mismo TEMA, o por EDITORIAL. Los subtotales son valores que se resumen, por ejemplo el total de unidades vendidas por TEMA o por EDITORIAL, o el contador de libros por TEMA o por EDITORIAL. Para añadir un subtotal colocar el cursor en una celda de la tabla, abrir el menú Datos y elegir Subtotales, aparece el cuadro de diálogo que se muestra en la figura, con tres listas desplegables:
Añadir Subtotales.
- En la lista Para cada cambio en, elegimos la columna que contiene los grupos cuyos subtotales deseamos calcular. Deberá ser la misma columna por la que se haya ordenado la tabla. Por ejemplo si calculamos subtotales por EDITORIAL aquí elegimos esta columna.
- En Usar función, seleccionamos la función que desee emplear para calcular los subtotales. Por ejemplo Sumar, para realizar una suma de una cantidad, Contar para contar el número de veces que aparece un dato, Promedio para calcular la media de una cantidad, Máximo para calcular el valor máximo, Mínimo para calcular el valor mínimo, etc.
- En Agregar subtotal a, activamos las casillas de verificación correspondientes a las columnas que contengan los valores cuyos subtotales se desean obtener. Por ejemplo en la figura de arriba se calcula la Suma de UNIDADES por cada EDITORIAL.
Si se desean añadir varias veces subtotales desactivar la casilla Reemplazar subtotales actuales, para que no borre los subtotales creados con anterioridad. Para eliminar los subtotales aplicados abrimos el menú Datos / Subtotales y pulsamos el botón Quitar todos.
Actividad 11. Abrir LIBRERÍA.xls. Realizar subtotales para calcular la Suma de unidades por EDITORIAL, y contar el número de libros por EDITORIAL. Guardar como SUBTOTAL1.xls.

Curso de Office. Excel 2000. Página 22 de 56
Actividad 12. Abrir LIBRERÍA.xls Realizar subtotales para calcular la Suma de UNIDADES y el promedio de PRECIO por TEMA. Guardar como SUBTOTAL2.xls.
Actividad 13. Realizar subtotales dentro del libro excel HUMEDALES para visualizar el número de humedales por cada COMUNIDAD. Y el número de humedales por PROVINCIA. Guardar como SUBTOTAL3.xls.
F) Validad valores. Esta función permitirá crear un criterio de validación para una celda o rango. Para aplicar alguna validación de datos, marcamos las celdas, abrimos el menú Datos / Validación. Aparece el cuadro de diálogo de la figura formado por 3 fichas:
Validación de datos.
- En la ficha de Configuración se escribe el criterio de validación. Desplegamos la
lista Permitir para elegir el tipo de valores. Podremos hacer que el valor de un número entero o una fecha esté en un intervalo, o que sea mayor o menor a un valor dado o a un valor contenido en otra celda, podemos hacer que en una celda aparezca una lista con valores de los que hay que elegir uno.

Curso de Office. Excel 2000. Página 23 de 56
- En la ficha Mensaje entrante configuramos el mensaje que aparecerá cada vez que nos posicionemos en las celdas que tienen aplicada una validación. Al escribir un valor no válido en las celdas que tienen aplicada una validación aparece un mensaje de error, el mensaje de error lo configuramos en la ficha Mensaje de error.
Para eliminar las validaciones creadas abrimos el menú Datos, elegimos Validación y pulsamos al botón Borrar todos. Actividad 14. Añadir al libro excel LIBRERÍA, una columna llamada FECHA, seleccionar las celdas de esta columna y aplicar una validación, de manera que la fecha esté entre 1/1/99 y 31/12/99. Hacer que cada vez que nos posicionemos en las celdas se visualice el mensaje “Teclea una fecha del año 1999” y configurar el mensaje de error para que visualice “La fecha no es válida pues no es de 1999”. Guardar como FECHA.xls.
Sexto envío al tutor: Copia los archivos resultantes de realizar las prácticas (Librería 2 y 3, Humedales 2, 3 y 4, Subtotales 1, 2 y 3 y Fecha) y en un archivo comprimido con WINZIP, que llamarás letras_de_tu_loginxl2.zip (ejemplo: agarxl2), envíaselo a tu tutor adjunto a un mensaje. En este mensaje consúltale las dudas que te hayan podido surgir hasta ahora.

Curso de Office. Excel 2000. Página 24 de 56
7. OPERACIONES CON LA HOJA DE CÁLCULO. Como vimos al principio del tema, al crear un libro excel aparece formado por tres hojas de cálculo, cada hoja con una etiqueta identificativa. Si pulsamos al botón derecho del ratón sobre una de las hojas aparece el menú contextual asociado, ver la figura.
Menú contextual asociado a la hoja. Î
Las operaciones que podemos hacer con las hojas son las siguientes:
A) Insertar una hoja. Al elegir esta opción se abre una ventana Insertar en la que elegimos Hoja de cálculo. A continuación vemos que aparece una nueva.
B) Eliminar una hoja. Utilizaremos esta opción cuando deseamos eliminar una hoja del libro.
C) Cambiar de nombre. Esta opción permite cambiar el nombre de la hoja de cálculo. El nombre lo escribimos sobre la pestaña identificativa.
D) Mover o copiar. Utilizaremos esta opción si deseamos copiar la hoja en otro libro excel que tengamos abierto, o en uno nuevo o moverla de un lugar a otro del actual libro.
E) Seleccionar todas las hojas. Esta opción la utilizaremos si deseamos seleccionar todas las hojas para realizar la misma operación en todas ellas, por ejemplo aplicar un formato.

Curso de Office. Excel 2000. Página 25 de 56
8. CÁLCULOS Y FÓRMULAS. La hoja de cálculo nos permite añadir fórmulas y operaciones aritméticas para realizar cálculos. Si el contenido de la celda es el resultado de un cálculo o una fórmula hay que escribir el signo igual al principio de la celda, si no se escribe Excel toma el dato como un texto y no como una fórmula. Si se desea que una fórmula aparezca como un texto insertaremos el carácter apóstrofe (‘) al principio por ejemplo ‘=SUMA(A1:A8). Todo lo que empiece por apóstrofe (‘) Excel lo considera como texto. Una fórmula es una ecuación que realiza operaciones matemáticas y de comparación con los datos de una hoja de cálculo. Las fórmulas pueden hacer referencia a otras celdas en la misma hoja o a celdas en otras hojas, y además pueden contener funciones predefinidas como SUMA o PROMEDIO. Detrás del signo igual están los elementos que se van a calcular (los operandos), que están separados por operadores de cálculo. Los operadores de cálculo que podemos utilizar se muestran en la tabla 2:
Tabla 2. Operadores de cálculo Tipo Operadores
Aritméticos + , - , * , / , % , ^ Comparación = , > , >= , < , <= , <>
Concatenación de texto. & Operadores de referencia. : (dos puntos) ,(coma)
Excel calcula la fórmula de izquierda a derecha, según el orden específico de cada operador de la fórmula. El orden de los operadores se puede cambiar mediante paréntesis. En la figura que se muestra se observa una fórmula y sus partes. En este ejemplo Excel primero calcula la suma del contenido de la celda B7 mas 200, y divide ese resultado por la SUMA del contenido de las celdas comprendidas entre C7 y G7, es decir C7+ D7+ E7+F7 + G7. Ver figura:

Curso de Office. Excel 2000. Página 26 de 56
Partes de una fórmula.
Para referenciar a un rango se utiliza la fórmula Celdainicio:Celdafinal. Celdainicio es la celda desde la que se empieza la operación y Celdafinal es la última con la que se opera. Ejemplo Aplicación. Abre el archivo EJEMPLO2 de la carpeta Curso de Office. Aparecen tres columnas nuevas la primera columna contiene el Presupuesto Anual por cada uno de los conceptos, en la segunda vamos a calcular el Total de gastos y en la tercera la diferencia entre el Presupuesto Anual y el Total Gastos. Ver la figura:
Ejemplo 2. Columnas Presupuesto Anual, Total Gastos y Diferencia.
- Cálculo del Total Gastos:
Total gasto por Agua, colocamos el cursor en la celda G6, podemos teclear =2300+2350+2000+3000, pero si posteriormente se modifica alguno de los datos, el total gasto no se modificará pues los valores que se han sumado han sido fijos, para que esto no ocurra se utilizan las referencias relativas a celdas es decir tecleamos la dirección de la celda: =B6+C6+D6+E6, o sea sumamos el contenido de las celdas indicadas por las referencias relativas. Total gasto por Luz, colocamos el cursor en la celda G7 y tecleamos =B7+C7+D7+E7. Pulsar Intro. Total gasto por Gas, colocamos el cursor en la celda G8 y tecleamos =B8+C8+D8+E8. Pulsar Intro.

Curso de Office. Excel 2000. Página 27 de 56
Y así sucesivamente........ Otra forma de realizar sumas de celdas contiguas es utilizando la función SUMA, es decir =SUMA(Celdainicio:Celdafinal), donde Celdainicio es la celda desde la que se empieza a sumar y Celdafinal la última que se suma. El conjunto de celdas que se suman deben ser contiguas y adyacentes y forman un rango. Así pues podemos poner =SUMA(B6:E6), para el total Agua, =SUMA(B7:E7) para total Luz, etc. También se puede escribir en la celda resultado =SUMA( , y con el ratón seleccionar el rango a sumar, y una vez seleccionadas pulsamos al Intro. Podemos realizar la suma de celdas que no están contiguas, separándolas con coma, por ejemplo: =SUMA(E7,E9,F7,F10)
- Cálculo de la Diferencia:
Diferencia de Agua: colocar el cursor en la celda H6 y teclear =F6-G6. Diferencia de Luz: colocar el cursor en la celda H7 y teclear =F7-G7. O también escribir la primera fórmula en la celda H6 y a continuación copiar la fórmula a las celdas inferiores arrastrando el ratón (En la parte inferior derecha de la celda hay un pequeño cuadradito, situando el ratón aparece el cursor con el símbolo + es en ese momento cuando puedes arrastrar hacia abajo, copiando la fórmula y sacando los resultados de una sola vez. Es el controlador de relleno que te explicamos un poco más abajo).
---------------------------------------------- Fin ejemplo Aplicación. ---------------------------- Actividad 15 . Calcular el total gastos por trimestre. Añadir estos datos en la fila 12. Guardar con el nombre de GASTOS. Amplia tus conocimientos. Se puede insertar automáticamente la suma de un rango de celdas utilizando la característica Autosuma, para ello colocamos el cursor en la celda en
la que contendrá la suma y pulsamos el botón Autosuma de la barra estándar, pulsamos el [Intro] y observamos que en esa celda aparece la suma del rango seleccionado.
A) Copiar fórmulas, controlador de relleno. Se pueden copiar fórmulas correlativas y no tener que repetir la fórmula varias veces, basta con marcar la celda donde se ha aplicado una fórmula, hacer clic sobre el marcador inferior derecho de la celda o controlador de relleno y arrastrar el ratón hacia las celdas sobre las que se desea que tengan esa misma fórmula, al copiar fórmulas correlativas los rangos de las celdas varían si se cambian de filas o de columnas.

Curso de Office. Excel 2000. Página 28 de 56
Definimos Controlador de relleno como pequeño cuadro negro situado en la esquina inferior derecha de la selección. Al señalarlo con el ratón cambia a una cruz negra, para copiar el contenido en las celdas adyacentes basta con arrastrar el controlador
B) Referencias a celdas. Según la tarea que se desee ejecutar en Excel, pueden utilizarse referencias relativas de celda, que son referencias a celdas relacionadas con la posición de la fórmula, o referencias absolutas, que son referencias de celda que siempre hacen referencia a las celdas ubicadas en una posición específica, es decir a una posición fija. Si un signo de dólar ($) precede a la letra o al número, por ejemplo, $A$1, la referencia de la fila o la columna es absoluta. Las referencias relativas se ajustan automáticamente cuando se copian, pero las referencias absolutas no. - Referencias relativas Cuando se crea una fórmula, normalmente las referencias de celda o de rango se basan en su posición relativa respecto a la celda que contiene la fórmula. En el ejemplo de la figura que se muestra, la columna E contiene el Importe más el Iva, el IVA está ubicado en la celda B3 de manera que al calcular la fórmula hay que hacer referencia a la celda B3. Así pues en la celda E5 ponemos =D5*(1+B3%), D5 y B3 son referencias relativas en la fórmula.
Referencia relativa.
Si se copia una fórmula que utiliza referencias relativas, Excel ajustará automáticamente las referencias en la fórmula copiada para hacer referencia a diferentes celdas relativas a la posición de la fórmula. Si copiamos la fórmula anterior en las celdas E6 y E7, el resultado no será correcto pues Excel ajusta la fórmula, la referencia al importe es correcto pero la referencia a la celda donde se almacena el IVA cambia y en el ejemplo ese valor está fijo en una celda concreta. Para que esto no ocurra utilizaremos referencias absolutas, como se muestra a continuación. - Referencias absolutas. Para que Excel ajuste las referencias cuando se copie una fórmula en una celda diferente, utilizaremos una referencia absoluta. Podremos crear una referencia absoluta en la fórmula de la celda E5 colocando un signo dólar ($) delante de las partes de la referencia

Curso de Office. Excel 2000. Página 29 de 56
que no cambia, así pues, para crear una referencia absoluta a la celda B3, añadimos el signo $ delante de la columna B y de la fila 3, la fórmula quedará así: =D5*(1+$B$3%). Ver figura.
Referencia absoluta.
Se puede alternar entre referencias absolutas y relativas, Excel alterna las combinaciones: columna absoluta y fila absoluta (por ejemplo, $B$3); columna relativa y fila relativa (B$3); columna absoluta y fila relativa ($B3); y columna relativa y fila relativa (B3).
C) La barra de Fórmulas. Para añadir fórmulas que contienen funciones podemos utilizar los botones de la barra de fórmulas que nos ayudarán a introducir la fórmula correcta. Cuando colocamos el cursor en la caja de texto se activan los botones de la barra de fórmula, ver la figura:
Barra de herramientas de fórmulas. Botones activados.
Si pulsamos al botón Modificar Fórmulas la barra de herramientas cambia, y aparece como se muestra en la figura:
Barra de fórmulas con lista de funciones.
Aparece a la izquierda una lista desplegable con las funciones más utilizadas, y una zona donde aparecerá el resultado de la fórmula. Las funciones son fórmulas predefinidas que ejecutan cálculos utilizando valores específicos, denominados argumentos, en un orden determinado, tienen el formato que se muestra a continuación:
Formato de las funciones.

Curso de Office. Excel 2000. Página 30 de 56
Si desplegamos la lista de funciones y elegimos una función, en la parte inferior aparece una ventana en la que a medida que se introduce la función en la fórmula, se irá mostrando el nombre de la función, cada uno de sus argumentos, una descripción de la función y de cada argumento, el resultado actual de la función y el resultado actual de toda la fórmula. Ver la figura:
Descripción y argumentos de la función aplicada.
En las casillas de texto es donde indicamos la celda o el rango que interviene en la función, es decir los argumentos de la función. Para seleccionar las celdas que forman los
argumentos pulsamos al botón que acompaña a la casilla de texto, para que se minimice la ventana, se vea la hoja de cálculo y se pueda seleccionar el rango de celdas. Una vez seleccionado pulsamos al botón para volver a la ventana y seguir seleccionando más argumentos. Cuando terminamos la selección de los rangos pulsamos al [Intro] o al botón Aceptar de esta ventana. Si nos equivocamos en la selección de celdas pulsamos la tecla [Esc] y volvemos a seleccionar las celdas. Para modificar una fórmula seleccionar la celda que contiene la fórmula y hacer clic en la caja de texto de la barra de fórmulas en cualquier posición dentro de la función. Las funciones que te exponemos a continuación son las más utilizadas. Simplemente léelas para que en los ejercicios que tengas que hacer puedas aplicarlas. Algunas de ellas son ciertamente complejas para un curso de introducción y las dejamos para los que quieran profundizar con más tiempo y en ejercicios de ampliación que te vamos a proporcionar, pero su realización es voluntaria por su complejidad y por el tiempo que necesitan. DICHAS FUNCIONES SON LA K Y LA L (BUSCARV INDICE Y COINCIDIR)

Curso de Office. Excel 2000. Página 31 de 56
D) Función SUMA. Calcula la suma de las celdas seleccionadas. La sintaxis es
=SUMA(Celdainicio:Celdafinal), donde Celdainicio es la celda desde la que se empieza el cálculo del promedio y Celdafinal es la última que se añade al cálculo. Podemos sumar varios argumentos, por ejemplo =SUMA(A8:B9,C1:C5,D3)
E) Función PROMEDIO. Calcula la media aritmética de las celdas seleccionadas. La sintaxis es =PROMEDIO(Celdainicio:Celdafinal), donde Celdainicio es la celda desde la que se empieza el cálculo del promedio y Celdafinal es la última que se añade al cálculo. Podemos calcular la media de varios argumentos, por ejemplo =PROMEDIO(A8:B9,C1:C5,D3) Actividad 16. Con tu anterior fichero llamado GASTOS, calcular el promedio de gasto por trimestre y el promedio de gastos por concepto, añadir estos datos en la fila 13 y columna I respectivamente. Guardarlo nuevamente con el mismo nombre GASTOS
F) Concatenar nombres. Concatenar nombres, por ejemplo la celda A2 contiene el nombre “Juan Pedro”, la celda B2 contiene “García”, para obtener nombre y apellidos pondremos la fórmula = A2&" "&B2. Ver la figura:
Ejemplo de concatenar cadenas.
G) Calcular porcentajes. Para calcular un porcentaje e incrementar un número en un porcentaje, hacemos lo que se muestra en el ejemplo de la figura: vemos como se ha calculado el 7% de la cantidad de la celda A6, y en la celda C6 observamos como sumar a la cantidad un porcentaje dado.
Cálculo de porcentajes.

Curso de Office. Excel 2000. Página 32 de 56
H) Función MAX y MIN (Valores máximo y mínimo). Valores máximo y mínimo. =MAX(Rango) =MIN (Rango) Estas funciones devuelven los valores máximo y mínimo respectivamente de un rango, el rango estará formado por valores numéricos.
I) Función MODA. Para calcular el valor numérico que más se repite en un rango utilizaremos la función =MODA(Rango)
J) Función CONTAR. • =CONTAR(Rango). Cuenta las veces que aparece un elemento numérico en un
rango, es decir cuenta las celdas ocupadas por números. =CONTARA(Rango) cuenta el número de celdas no vacías.
• =CONTAR.SI(Rango, Criterio). Cuenta el número de veces que aparece un valor que
cumple un criterio en un rango de celdas.
Por ejemplo =CONTAR.SI(B24:B28;10) cuenta el número de veces que aparece el número 10 en el rango indicado.
K) Función BUSCARV. Buscar el valor de una celda en la primera columna. La función =BUSCARV( ) , busca el valor de una celda que está en la primera columna en un rango de celdas y devuelve el contenido de la columna N a su derecha. Sintaxis: =BUSCARV(Celda;Rango;Columna)
En el ejemplo de la figura que se muestra aparece una tabla de artículos y deseamos buscar un código determinado. En la celda C18 teclearemos el código a buscar y en la C19 y C20 visualizaremos el resultado de la búsqueda: el nombre y las unidades vendidas respectivamente.
Ejemplo de Buscar un valor. Función BUSCARV

Curso de Office. Excel 2000. Página 33 de 56
En la celda C19 escribimos la fórmula =BUSCARV(C18;A12:C16;2), quiere decir que buscamos el contenido de la celda C18 (es decir el código que tecleamos), en el rango contenido entre A12 y C16 (que contiene los datos de la tabla), y deseamos que devuelva lo que hay en la 2ª columna (corresponde a la columna Producto). La celda C20 contiene la fórmula =BUSCARV(C18;A12:C16;3), lo mismo que la celda C19 pero ahora busca el valor en la tercera columna. Así pues si tecleamos 1 en la celda C18, en la C19 aparece Mesa y en C20 aparecerá 10. Para que la función =BUSCARV( ) funcione correctamente tiene que estar ordenada la lista por el campo que se busca. En el ejercicio la lista está ordenada por la columna Código, pero si estuviese desordenada tendremos que añadir la palabra FALSO al final de la fórmula. Por ejemplo si la lista del ejercicio está desordenada para buscar tendremos que poner: =BUSCARV(C18;A12:C16;2;FALSO) y
=BUSCARV(C18;A12:C16;3;FALSO).
Si al aplicar la formula aparece #N/A en la celda resultado quiere decir que el valor buscado no se encuentra en la lista, además si los valores a buscar aparecen repetidos sólo aparecerá uno de ellos.
L) Funciones ÍNDICE y COINCIDIR. Para encontrar cualquier valor en una tabla utilizaremos las funciones INDICE y COINCIDIR.
• INDICE (rango;núm_fila;núm_columna)
Devuelve el valor del elemento que se encuentra en la posición indicada por núm_fila y núm_columna dentro del rango. Si el rango comprende celdas de una columna se omite el argumento núm_columna y sólo ponemos el argumento núm_fila, para obtener uno de los valores de la columna. Si el rango comprende celdas de una fila se omite el núm_fila y se requiere el argumento núm_columna. Utilizaremos ambos argumentos núm_fila y núm_columna cuando el rango comprende filas y columnas entonces INDICE devuelve el valor contenido en la celda de intersección de los argumentos núm_fila y núm_columna.

Curso de Office. Excel 2000. Página 34 de 56
Los argumentos núm_fila y núm_columna deben hacer referencia a una celda contenida en el rango; de lo contrario, INDICE devuelve el error #¡REF! En la tabla que se muestra en la figura de abajo, si ponemos = INDICE (A33:C38;1;1) en la celda A39, la función devuelve Pedro, es decir el valor contenido A33, fila 1, columna 1, del rango. Si ponemos = INDICE (A33:C38;3;3), la función devuelve 13, es decir el valor contenido en la celda C35, fila 3, columna 3 del rango. Si ponemos = INDICE (A33:A38;3), la función devuelve Carlos, es decir el valor contenido en la fila 3 y columna A, es decir A35.
Tabla de alumnos. Ejemplo de INDICE
• COINCIDIR (valor_buscado;rango;tipo_de_coincidencia)
Busca un valor en el rango indicado y devuelve la posición relativa del elemento dentro del rango, siguiendo un tipo de coincidencia. El rango contendrá celdas de filas por ejemplo: A30:D30, (valores de la fila 30); o celdas de columnas por ejemplo: A30:A38, (valores de la columna A). Utilizaremos COINCIDIR en lugar de las funciones BUSCAR cuando necesitemos conocer la posición de un elemento en un rango en lugar del elemento en sí. Los argumentos de la función son los siguientes:
Valor_buscado es el valor que se desea encontrar en el rango. Puede ser un número o un texto o una referencia de celda a un número o a un texto. Tipo_de_coincidencia puede ser -1, 0 ó 1 y especifica cómo hace coincidir Microsoft Excel el valor_buscado con los valores del rango. Ver tabla 3. Si se omite tipo_de_coincidencia, se supondrá que es 1.
Tabla 3.Tipos de coincidencia.
Tipo de coincidencia
Significado
1 COINCIDIR encuentra el mayor valor que es inferior o igual al valor_buscado. Los valores contenidos en las celdas del rango deben colocarse en orden ascendente.
0 COINCIDIR encuentra el primer valor que es exactamente igual al valor_buscado. Los valores en rango pueden estar en cualquier orden.
-1 COINCIDIR encuentra el menor valor que es mayor o igual al valor_buscado. Los valores contenidos en las celdas del rango deben colocarse en orden descendente.

Curso de Office. Excel 2000. Página 35 de 56
Recuerda. COINCIDIR devuelve la posición del valor coincidente dentro del rango de búsqueda y no el valor en sí. No distingue entre mayúsculas y minúsculas cuando hace coincidir valores de texto. Si COINCIDIR no puede encontrar una coincidencia, devuelve el error #N/A. Por ejemplo en la tabla alumnos de la figura anterior , si ponemos la fórmula =COINCIDIR ("Pedro";A33:A38;0) en una celda cualquiera la función devuelve 1. Si ponemos =COINCIDIR (14;A33:C33;0) la función devuelve 3. Si existen valores repetidos devuelve la posición del primero. Ejemplo Aplicación. En la lista de alumnos de la figura anterior, vamos a calcular la edad máxima en la celda A41 y el Nombre de alumno con más edad en la B41. En la celda A41 ponemos: =MAX(C33:C38) En la celda B41: = INDICE (A33:A38;COINCIDIR(MAX(C33:C38);C33:C38;0)) o también = INDICE (A33:A38;COINCIDIR (A41;C33:C38;0)), pues en A41 hemos almacenado el máximo. Es decir tenemos que buscar en la tabla el nombre de alumno cuya edad sea la máxima. Lo primero que hay que saber es en qué posición de la columna Edad se encuentra el valor máximo, es decir si la edad máxima está en la primera, el alumno que tiene esa edad es el primero, si en la segunda el alumno será el segundo; si en la tercera, el tercero, .......Así pues, la formula que nos devuelve este dato es:
COINCIDIR (MAX(C33:C38);C33:C38;0) Î COINCIDIR (16;C33:C38;0) devuelve 4
A continuación hay que seleccionar el valor de una de las celdas de la columna A que tenga la misma posición del máximo. La formula es la siguiente:
INDICE (A33:A38;COINCIDIR (MAX(C33:C38);C33:C38;0)) Î INDICE (A33:A38;4), es decir Jose
M) Función SI. La función SI comprueba una condición que ha de ser verdadera o falsa. Si es verdadera, la función devuelve un valor y, si es falsa otro. Esta función tiene tres argumentos: la

Curso de Office. Excel 2000. Página 36 de 56
condición que se desea comprobar, el valor que se devolverá si la condición es verdadera y el valor que se devolverá si la condición es falsa. La sintaxis es:
=SI(prueba_lógica;valor_si_verdadero;valor_si_falso)
Por ejemplo si ponemos =SI(A1>0;"Positivo"; "Negativo") en la celda A4, quiere decir que si el contenido de la celda A1 es mayor que 0, en la celda A4 se visualiza Positivo, y si no es mayor que 0 se visualiza Negativo. En el ejemplo de la figura que se muestra a continuación aparece una lista de artículos a los que se les ha calculado un Nuevo PVP, se ha subido el 7 % del PVP a aquellos productos que han vendido más de 20 unidades, los que no han vendido esa cantidad se quedan como estaban.
Ejemplo de la función SI.
Se pueden anidar condiciones por ejemplo para indicar si un número es positivo, negativo o nulo: =SI(A1>0;"Positivo"; SI(A1<0;"Negativo";"Nulo")).
Actividad 17 OBLIGATORIA. Abrir el fichero NOTAS ALUMNOS y rellenar los datos que aparecen con color, ver la figura: Guardar con el nombre NOTAS en tu carpeta de trabajo.
Notas de alumnos.

Curso de Office. Excel 2000. Página 37 de 56
Los datos a calcular son los siguientes (apóyate en las funciones estudiadas anteriormente y que sean aplicables a este ejemplo, media, máxima, mínima, moda, contar, si...) − En la columna E la Nota Media que será la media de los tres trimestres. − En la columna F la calificación en forma de texto. Utilizaremos la función =SI para
lo siguiente: si la nota media ES MENOR A 4,5 que incluya la calificación NO APTO y si ES SUPERIOR A 4,5 la calificación de APTO.
− En las celdas de la fila 14, 15 y 16 calcularemos la media máxima, la mínima y la
nota que más se repite. − Finalmente, colocaremos unas celdas que nos informarán de: el número de APTOS Y
NO APTOS que hay.

Curso de Office. Excel 2000. Página 38 de 56
9. GRÁFICOS EN EXCEL. Excel permite utilizar gráficos para representar las series de datos y sus valores. Los gráficos son especialmente indicados para mostrar con mayor claridad las diferencias entre los valores de una lista o la variación de un valor a lo largo del tiempo, ejemplificando la frase "un gráfico vale más que mil números". Para crear un gráfico, primero debemos tener los datos en una tabla, luego seleccionaremos las columnas o filas que deseamos representar y luego diseñaremos el gráfico. Los tipos de gráficos más utilizados en Excel son los siguientes:
A) Áreas. Los gráficos de área destacan la magnitud de los cambios en el transcurso del tiempo. Al presentar la suma de los valores trazados, un gráfico de área también muestra la relación de las partes con un todo. Ver la figura.
Ejemplo de un gráfico de áreas.
B) Columnas. Un gráfico de columnas muestra los cambios que han sufrido los datos en el transcurso de un período de tiempo determinado, o bien refleja las comparaciones entre varios elementos. Las categorías se organizan horizontalmente y los valores verticalmente, con el objeto de resaltar la variación producida. Ver los gráficos de la figura que se muestra. Podemos hacer un gráfico de columnas apiladas que muestra la relación de cada elemento con el todo. Si el gráfico es de columnas en perspectiva 3D compara puntos de datos a lo largo de dos ejes, como muestra el gráfico inferior de la figura.

Curso de Office. Excel 2000. Página 39 de 56
Gráficos de columnas.
C) Barras. Los gráficos de barras ilustran la comparación entre elementos individuales. La categorías aparecen organizadas verticalmente y los valores horizontalmente, a fin de concentrarse en la comparación de los valores. Ver la figura que se muestra. También se pueden presentar gráficos de barras apiladas que muestran la relación de cada elemento con el todo.

Curso de Office. Excel 2000. Página 40 de 56
Ejemplo de gráfico de barras.
D) Líneas. Un gráfico de líneas muestra las tendencias a intervalos equivalentes, marca los valores con un punto y los une utilizando líneas. Ver la figura:
Ejemplo de gráfico de líneas.
E) Circular o de sectores.
Un gráfico circular muestra el tamaño proporcional de los elementos que conforman una serie de datos en función de la suma de los elementos. Siempre mostrará una única serie de datos (Por ejemplo los gastos de un trimestre) y es útil cuando se desea destacar un elemento significativo. Ver la figura que se muestra. Para hacer más visibles los sectores pequeños, podrá agruparlos como un sólo elemento del gráfico circular y, a continuación, descomponer dicho elemento en otro gráfico circular o de barras más pequeño situado junto al gráfico principal.

Curso de Office. Excel 2000. Página 41 de 56
Ejemplo de gráfico circular.
F) Dispersión.
Los gráficos XY (Dispersión) muestran la relación entre los valores numéricos de varias series de datos o trazan dos grupos de números como una serie de coordenadas XY. Este tipo de gráficos muestra los intervalos, o agrupaciones, desiguales de datos y suele utilizarse para los datos científicos. Al organizar los datos, sitúe los valores X en una fila o columna y, a continuación, los valores Y correspondientes en las filas o columnas adyacentes. Es útil para representar funciones, por ejemplo la que muestra la figura.
Gráfico de dispersión. Representación de una función.

Curso de Office. Excel 2000. Página 42 de 56
10. INSERTAR GRÁFICOS. Podemos insertar un gráfico en la hoja de cálculo con sus datos correspondientes o en una hoja de gráfico aparte. Vamos a ver como añadir un gráfico con un ejemplo. Ejemplo de aplicación. Abrir el fichero PRODUCTOS de la carpeta Curso de Office.. Aparece una hoja de cálculo con los datos de las ventas realizadas por producto durante el primer trimestre. Deseamos obtener un gráfico de barras con las ventas de cada producto por mes. Pasos a realizar: Paso 1. Seleccionar las celdas de los datos que se van a mostrar, desde la A2 a la E12
para coger todos los datos de la tabla y pulsar al botón Asistente para gráficos de la barra de herramientas estándar. También se puede insertar un gráfico desde el menú Insertar/Gráfico. Paso 2. A continuación aparece la primera ventana del asistente para gráficos, la ventana Tipo de gráfico. Está formada por dos fichas, en la primera elegiremos un tipo de gráfico estándar ver la figura y en la segunda elegiremos un gráfico personalizado, en el que podemos elegir un formato de gráfico predefinido.
Asistente para gráficos. Tipos estándar.

Curso de Office. Excel 2000. Página 43 de 56
Paso 3. Elegimos la ficha Tipos estándar. En la parte izquierda de esta ventana seleccionamos el tipo de gráfico, en la parte derecha aparecen los distintos subtipos que podemos elegir dependiendo del tipo de gráfico. Para ver cómo queda el gráfico elegido hacer clic en el botón Presionar para ver muestra y mantenerlo presionado. Probar distintos tipos y observar como queda la muestra. Para el ejemplo seleccionamos el tipo Columnas y subtipo Columna agrupada con efecto 3D. Pulsamos Siguiente. Paso 4. La siguiente ventana Datos de origen está formada por dos fichas: la primera para elegir el rango de datos que formarán el gráfico, indicaremos si las series se representan por filas o por columnas. Si elegimos Filas, el eje de categorías lo forman los rótulos de la primera fila y la leyenda los rótulos de la primera columna, y si elegimos Columnas el eje de categorías lo formarán los rótulos de la primera columna y la leyenda los rótulos de la primera fila. Ver la figura:
Datos de origen. Elección del rango de datos.
En este ejemplo elegimos Filas En la segunda ficha: Series, podremos agregar o quitar alguna de las series, también podremos cambiar el nombre de la serie, los valores y el rótulo del eje X de cada una de las series. Antes de cambiar una serie hay que marcarla. En nuestro ejemplo no hacemos ningún cambio y pulsamos Siguiente.

Curso de Office. Excel 2000. Página 44 de 56
Paso 5. A continuación se muestra la ventana Opciones de gráfico, formada por 6 fichas, cada una de ellas con varias opciones. Las fichas son:
Ejes: en esta ficha indicamos si queremos que aparezca el titulo en el eje de categorías(X) y en el eje de valores(Z) Líneas de división: indicamos si se desea que aparezcan las líneas de división principales y secundarias de los distintos ejes. Leyenda: aquí indicamos si se quiere mostrar la leyenda y en que posición. Rótulos de datos: indicamos si se desea mostrar el valor y el rótulo de la categoría al lado de los elementos de cada serie. Tabla de datos: indicamos si se desea mostrar la tabla con los datos del gráfico.
En la parte derecha de esta ventana se muestra cómo va a quedar el gráfico después de seleccionar las distintas opciones. Bien pues en el ejemplo seleccionamos la pestaña Títulos y ponemos Ventas Primer Trimestre en el título del gráfico. Ver la figura.
Opciones de gráfico. Títulos.
Además queremos que la leyenda se muestre en la parte inferior del gráfico, para ello seleccionamos la ficha Leyenda y en ubicación elegimos Abajo. Una vez cambiadas las opciones, pulsar al botón Siguiente. Paso 6. Por último aparece la ventana para indicar dónde deseamos ubicar el gráfico, si en una hoja nueva o como objeto en la hoja actual. Dejamos la primera opción (en hoja nueva) y pulsamos Finalizar. Si te fijas tendrás hoja1, hoja2, hoja3 y gráfico1. Ver la figura: Guardar todo el libro con el nombre GRAFICOS1 en tu carpeta de trabajo.

Curso de Office. Excel 2000. Página 45 de 56
Ubicación del gráfico.
-------------------------------------- Fin ejemplo aplicación --------------------------------------- Recuerda. Los gráficos circulares siempre mostrarán una única serie de datos y es útil cuando se desea destacar un elemento significativo. Actividad 18 : realiza un gráfico de barras para presentar las ventas de los productos realizadas en el mes de Marzo. Cambiar las opciones del gráfico de manera que en el título de gráfico aparezca Ventas de Marzo, en título del eje X Productos, en título del eje Y Unidades vendidas. Que no aparezca ninguna línea de división, mostrar la leyenda a la izquierda y que aparezca el valor de los datos en los elementos de la serie. El gráfico quedará como muestra la figura: Guardar con el mismo nombre que la anterior GRAFICOS1. (INCLUIRÁ LOS DOS GRÁFICOS CREADOS DENTRO DE HOJAS NUEVAS EN EL MISMO LIBRO Y NO COMO OBJETO EN LA MISMA HOJA)
Gráfico de barras. Actividad 18.

Curso de Office. Excel 2000. Página 46 de 56
Actividad 19: realiza un gráfico circular para presentar las ventas de los productos realizadas en el mes de Enero. Situar la leyenda en la parte inferior del gráfico, escribir de título Ventas del mes de Enero y mostrar los porcentajes de las ventas. El gráfico quedará como muestra la figura: Ubicarlo en hoja nueva. Guardar con el mismo nombre GRAFICOS1 (incluirá los 3 gráficos).
Gráfico circular de la actividad 19.
A) Modificar un gráfico. Una vez que se ha insertado un gráfico en la hoja de datos se pueden modificar cada una de las partes que lo forman para ajustarlo a nuestras necesidades, basta con hacer clic en la parte que se desea modificar, pulsar el botón derecho del ratón y elegir la opción del menú contextual. En la figura que se muestra a continuación se observa las diferentes partes de un gráfico. Si hacemos clic para seleccionar una parte y luego doble clic sobre ella aparece la ventana de formato en la que se podrá modificar el formato de la parte seleccionada. También se pueden utilizar los botones de la barra de formato.

Curso de Office. Excel 2000. Página 47 de 56
Partes de un gráfico.
Recuerda. Utiliza los botones Deshacer y Rehacer para deshacer o rehacer los últimos cambios realizados en el gráfico. Para modificar el tipo de gráfico, los datos de origen y las opciones del gráfico seleccionamos el Área del gráfico, pulsamos el botón derecho del ratón y en el menú contextual asociado aparecen todas estas posibilidades. Ver la figura:
Menú contextual del gráfico.

Curso de Office. Excel 2000. Página 48 de 56
Con la opción Formato del área del gráfico podemos cambiar el color del fondo del gráfico, elegir una sombra o las esquinas redondeadas para el marco del gráfico, y además elegir una fuente para todo el gráfico. Si elegimos del menú contextual la opción Vista en 3D para los gráficos tridimensionales, podremos cambiar la elevación, el giro y la altura del gráfico; además si desactivamos la casilla Ejes en ángulo recto se podrá cambiar la perspectiva. Ver la siguiente figura:
Vista en 3D. Cambiar elevación, giro y altura.
Si deseamos cambiar las tramas para añadir un nuevo color, o una textura o una imagen en la serie, seleccionamos la serie, pulsamos el botón derecho del ratón y elegimos la opción Formato de serie de datos. Aparecen varias pestañas en las que podremos cambiar la trama, la forma de la serie, los rótulos, el orden y otras opciones. Ver la figura:

Curso de Office. Excel 2000. Página 49 de 56
Formato de la serie de datos.
Para poner los rótulos verticales en el eje de categorías, seleccionamos el eje y abrimos el menú contextual para elegir Formato de ejes, en la ventana aparecen cinco fichas que nos permitirán elegir una trama y un color para el eje, cambiar la escala, seleccionar una fuente, indicar el formato de los números cuando las categorías son numéricas, e indicar la alineación del texto que muestra las categorías. Actividad 20. Dada la tabla 4 con el número de turistas que visitaron España (debes escribirla entera en un libro nuevo) durante los años 95/99 obtener un gráfico de columnas para presentar el número de turistas por cada país, realizar las modificaciones al gráfico para obtener el aspecto que se muestra en la figura. Trata de obtener los mayores detalles posibles. Guardar la hoja y el gráfico con el nombre GRAFICOS2. El gráfico incluirlo en esta ocasión ubicado como objeto dentro de la misma hoja.

Curso de Office. Excel 2000. Página 50 de 56
Tabla 4 Turistas que visitaron España.
Año Francia Inglaterra Portugal 1995 20.000 19.000 18.000 1996 24.000 21.000 20.000 1997 30.000 23.000 23.400 1998 35.000 30.000 21.000 1999 27.000 25.000 23.000
Nota: Excel considera la columna Año de la tabla como una serie de datos a representar por contener cantidades numéricas, para que Excel la considere como una categoría hay que pasar a texto los años, para ello al teclear el año insertar el carácter apóstrofe ' delante de la cifra, por ejemplo '1995 o '1996.
Gráfico de la actividad 20.

Curso de Office. Excel 2000. Página 51 de 56
11. EJERCICIOS OBLIGATORIOS 1º) Copia esta hoja de cálculo en un nuevo libro. Añade las fórmulas necesarias para calcular los datos que te piden abajo. Se trata de los minutos que corre un aficionado teniendo en cuenta que corre a 5 minutos cada kilómetro y sólo corre 10 días cada mes. RELACION DE MINUTOS CORRIDOS AL MES EN LOS SIGUIENTES AÑOS. 1999 2000 2001 ENERO 750 545 239 FEBRERO 402 425 297 MARZO 587 408 870 ABRIL 817 533 903 MAYO 741 500 515 JUNIO 262 152 500 JULIO 30 597 225 AGOSTO 646 745 205 SEPTIEMBRE 476 385 360 OCTUBRE 171 575 400 NOVIEMBRE 313 544 430 DICIEMBRE 396 677 455 MÁXIMO DE MINUTOS CORRIDOS EN 1 MES MÍNIMO DE MINUTOS CORRIDOS EN 1 MES TOTAL MINUTOS AL AÑO TOTAL KM (A 5 MINUTOS POR KM) AL AÑO MEDIA MINUTOS POR MES MEDIA KM POR MES MEDIA MINUTOS POR DIA(10 días al mes) MEDIA KM POR DIA (10 días al mes) TOTAL MINUTOS DE MARZO A ABRIL TOTAL KM MARZO ABRIL TOTAL MINUTOS DE ENERO A MAYO MEDIA MENSUAL KM DE ENERO A MAYO 2º) Hacer un gráfico de líneas que compare los minutos corridos durante los 12 meses de los 3 años. Por lo tanto tendremos que seleccionar todos los datos de los 12 meses de los 3 años para comenzar a realizar el gráfico. Colocar títulos para que quede lo más completo posible. Cuando hagas los gráficos hazlo en hoja nueva y no dentro de la misma hoja. 3º) Guardar con el nombre ENTRENAMIENTOS.

Curso de Office. Excel 2000. Página 52 de 56
4º) Trata de completar la siguiente tabla y colocar las fórmulas precisas para calcular los espacios en blanco, TENIENDO EN CUENTA LO SIGUIENTE: En la columna días deberás obtener la diferencia entre la fecha de salida y la fecha de ingreso del capital. Si ves que sale en formato de fecha, selecciona toda la columna de días y en menú formato celdas dar el formato de numero. Te tienen que salir los días transcurridos entre la fecha de salida del capital y la fecha de ingreso. En la columna interés deberás aplicar la fórmula de capital por rédito por tiempo dividido todo por 360 (ya que incluye el % del rédito por lo tanto no hace falta dividir por 36000). Lógicamente deberás observar en que celdas están situados los capitales, el rédito y el tiempo (días). En la columna retención, aplicar un 18 de retención sobre el interés, que va para Hacienda, cuando los bancos nos abonan un interés de una cuenta. RELACION DE DINERO INVERTIDO EN EMPRESAS ESPAÑOLAS
CAPITAL REDITO FECHA DE INGRESO FECHA DE SALIDA DIAS INTERÉS RETENCIONBANESTO 1000 10% 02/02/98 15/06/02SIMEON 2000 5% 03/07/99 15/06/02REPSOL 3500 4,50% 04/07/00 15/06/02GARRIGUES 4500 7% 05/03/01 16/06/02DKV 2500 12% 04/04/02 17/06/02CORTE INGLES 1256 2% 03/03/00 18/06/02
PROMEDIOMAXIMOMINIMO 5º) Hacer un gráfico de barras que incluya los nombres de las empresas y los intereses producidos. Hazlo en hoja nueva dentro del mismo libro. 6º) Incluir otro gráfico de sectores que incluya las empresas y los réditos obtenidos. Hazlo en hoja nueva dentro del mismo libro. 7º)Guardar la hoja con los gráficos con el nombre EMPRESAS.

Curso de Office. Excel 2000. Página 53 de 56
8º) Trata de elaborar una hoja de cálculo que sirva para hacer un gráfico como el que a continuación se muestra. La hoja y su gráfico guárdalos con el nombre UNIVERSITARIO
GASTOS DIARIOS EN EUROS DE UN ESTUDIANTE UNIVERSITARIO
0
5
10
15
20
25
30
35
Ene Feb Mar Abr May Jun
SEMESTRE PRIMERO 2001
EU
RO
S Comida
Transporte
Alojamiento

Curso de Office. Excel 2000. Página 54 de 56
12. EJERCICIOS VOLUNTARIOS (Sólo para alumnos que quieran profundizar en las funciones que antes mencionábamos como propias de un curso más extenso y avanzado de EXCEL. Si quieres enviarlos al tutor o consultarle, puedes hacerlo) 1º)En la tabla 5 siguiente se muestran los resultados de los alumnos de 4º de secundaria en varias asignaturas. Obtener:
Tabla 5 Asignaturas Sobres Notables Bienes Sufis Suspensos Matemáticas 20 10 30 50 70 Lengua 13 14 33 45 75 Idioma 25 20 40 50 45 Sociales 30 30 35 55 30 Tecnología 20 25 44 32 59 Educac Física 40 48 30 22 40
a) Media de todas las notas. b) Nombre de asignatura con más suspensos. c) Nombre de asignatura con más aprobados (Sobres, Notables, Bienes y Sufis). d) Nombre de asignatura con más bienes. e) Grafico de sectores para obtener el porcentaje de suspensos por asignatura. f) Gráfico de barras para obtener por cada asignatura el número de alumnos en cada
nota. g) Guardar todo oomo VOLUNTARIO1. 2º)En la tabla 6de este ejercicio se muestran los resultados de las elecciones estudiantiles realizadas en 5 universidades. Obtener.
Tabla 6 Universidad Pedro Pérez José Justo Pablo Carbonell Politécnica 3600 2300 1200 UNED 2455 2690 2345 Alcalá 2000 1600 2300 La Laguna 1200 1340 3010 Autónoma 2300 1900 2100
a) Nombre del ganador de las elecciones. b) Universidad con más votantes. c) Media de votos emitidos por universidad. d) Gráfico de áreas para representar el total de votantes por universidad. e) Gráfico de sectores para representar el porcentaje de votos de cada candidato f) Universidad en la que José Justo obtuvo más votos. g) Guardar como VOLUNTARIO2

Curso de Office. Excel 2000. Página 55 de 56
3º) Utiliza un gráfico de dispersión para obtener la gráfica de la función Y=1/X2 . Dar valores a x desde –7 a 7, en orden. Para la X=0 no calcular la fórmula pues da error. Guardar como VOLUNTARIO3 4º) Dada la tabla 7 con las ventas de los artículos de un almacén obtener lo siguiente:
Tabla 7
Producto Unidades Vendidas
Pvp Unidad
Placa Base 20 21000 Monitor 10 27000 Ratón 30 1500 Disquetes 200 50 CdRoms 300 190 Modem 20 12000
a) Crear la columna Importe, que será el Pvp Unidad por las Unidades Vendidas. b) Añadir la columna IVA. Esta columna contendrá el 16% del importe. c) Añadir la columna Importe+IVA, que será la suma de las dos anteriores. d) Calcular el total Importe, y el total Importe+IVA de todos los productos. e) Realizar un gráfico de barras con las ventas de cada artículo. f) Realizar la fórmula para obtener el nombre del artículo más vendido. g) Guardar como VOLUNTARIO4
5º) Con el fichero FACTURA de la carpeta Curso de Office , calcular:
a) Escribir la fórmula necesaria para visualizar la denominación del producto más caro ( más PVP).
b) Escribe las fórmulas necesarias para rellenar en la factura, las casillas de color. c) Escribe la fórmula para obtener : la denominación del producto más vendido. d) Escribe la fórmula para visualizar el mensaje " Importe > 20000" en aquellos
productos que superen ese importe e) Observando la 1ª tabla poner las fórmulas necesarias para sumar 100 unidades a
todos aquellos productos con Unidades almacén < 250. f) Guardar como VOLUNTARIO5.

Curso de Office. Excel 2000. Página 56 de 56
SEPTIMO envío al tutor:
Copia los archivos GASTOS, NOTAS, GRAFICOS1, GRAFICOS2 ENTRENAMIENTOS, EMPRESAS Y UNIVERSITARIO tal como han quedado guardados en tu carpeta, y en un archivo comprimido con WINZIP, que llamarás letras_de_tu_loginxl3.zip (ejemplo: agarxl3), y envíaselo a tu tutor adjunto a un mensaje (incluidos los gráficos que contengan). En este mensaje consúltale las dudas que te hayan podido surgir hasta ahora. Los alumnos que quieran hacer los ejercicios voluntarios podrán enviar posteriormente los ejercicios VOLUNTARIO1, 2, 3, 4 Y 5 en un archivo comprimido llamado letras de tu loginxl4.zip. Podrás pasar a la siguiente herramienta (ACCESS) si tu tutor lo estima oportuno. Si decide que debes repasar primero las revisiones que te indique, NO DEBES continuar hasta que tu tutor te lo indique. Recuerda hacer la evaluación desde la mesa de trabajo del curso del bloque de EXCEL