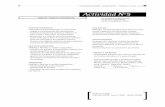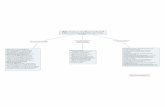EXCELENCIA EDUCATIVA A.C. TECNOLOGÍAS DE LA … · Actividad2: Comprueba tus aprendizajes....
Transcript of EXCELENCIA EDUCATIVA A.C. TECNOLOGÍAS DE LA … · Actividad2: Comprueba tus aprendizajes....

EXCELENCIA EDUCATIVA A.C. TECNOLOGÍAS DE LA INFORMACIÓN Y LA COMUNICACIÓN: NUEVAS FORMAS DE APRENDER
D.R. Instituto Tecnológico y de Estudios Superiores de Monterrey, Excelencia Educativa, A.C., México, 2006
Módulo 1: La computadora como herramienta de aprendizaje
¿Qué vamos a aprender?
Guía de aprendizaje
Esta guía de aprendizaje te va a ayudar a seguir la metodología para el estudio y análisis del primer módulo del curso, y a descubrir:
Lo que vas a aprender en este módulo. Cómo lo puedes aplicar en tu vida diaria. Qué habilidades y competencias puedes desarrollar con la práctica de ejercicios individuales, grupales y de autoevaluación. Lo que voy a aprender Lo que voy a lograr
Tema1: Conoce tu computadora. Tema2: Uso de los programas informáticos más comunes. Tema3: Navegando por Internet.
•Identificar los componentes de una computadora y comprender sus funciones. •Conocer las propiedades de los programas de Microsoft Office. •Identificar las características de Internet y cómo puedo utilizar la red.
Actividad1: Autoevaluación inicial. Actividad2: Comprueba tus aprendizajes. Actividad3: Utiliza Microsoft Word. Actividad4: Utiliza el Explorador de Internet. Actividad5: Autoevaluación final de acreditación del módulo.
•Evaluar los conocimientos que poseo sobre el uso de una computadora. •Aprender a utilizar Microsoft Word para editar un texto. •Abrir una página de Internet y realizar una búsqueda de información.
Comportamientos que me permitirán abordar una nueva experiencia de aprendizaje.
• Manifestar apertura al aprendizaje de nuevas habilidades que me permitirán tener un contacto inicial con el uso de una computadora.
Bocinas Memoria RAM
Disco Duro Monitor

EXCELENCIA EDUCATIVA A.C. TECNOLOGÍAS DE LA INFORMACIÓN Y LA COMUNICACIÓN: NUEVAS FORMAS DE APRENDER
D.R. Instituto Tecnológico y de Estudios Superiores de Monterrey, Excelencia Educativa, A.C., México, 2006
Escáner Power Point
Excel Procesador
Gabinete Ratón o mouse
Hoja de cálculo Tarjeta madre
Impresora Teclado
Internet Word
Unidad de CD Unidad de disco flexible Este módulo te permitirá:
Identificar los elementos que conforman una computadora, cómo interactúan y cómo puedes utilizarlos. Tener la oportunidad de usar algunos de los programas informáticos más comunes. Aprender los conceptos básicos para navegar por Internet. Nota:La versión de Microsoft Office utilizada para la elaboración de este material es Office 2003, si tienes una versión anterior, es posible que encuentres ciertas diferencias, pero las funciones básicas son las mismas. ¡Adelante y mucho éxito!
Tema 1: Conoce tu computadora.
Algunos elementos de mi computadora.
El uso de la computadora es una habilidad que se aprende con la práctica. Al principio tendrás que repasar los pasos para realizar las tareas básicas. Conforme te familiarices con el equipo y las aplicaciones informáticas, el proceso será automático y no tendrás que detenerte a pensar en el siguiente paso.
Es importante que conozcas las partes que conforman una computadora y cuál es su función.
Observa el siguiente diagrama que muestra las partes que componen una computadora y otros elementos que complementan el uso de la computadora:

EXCELENCIA EDUCATIVA A.C. TECNOLOGÍAS DE LA INFORMACIÓN Y LA COMUNICACIÓN: NUEVAS FORMAS DE APRENDER
D.R. Instituto Tecnológico y de Estudios Superiores de Monterrey, Excelencia Educativa, A.C., México, 2006
1. Monitor: Aparato conectado a la computadora que permite visualizar la información a través de la pantalla
2. Gabinete: Es la caja que contiene los circuitos que componen la computadora
3. Teclado: Dispositivo que permite capturar la información que será capturada
4. Ratón o mouse: Dispositivo que permite señalar o seleccionar objetos en la pantalla
5. Unidad de disco flexible: Se utiliza para almacenar información en discos portátiles o disketts. Algunos modelos de computadora más recientes ya no utilizan este sistema, sino el CD. 6. Unidad de CD Al igual que la unidad de disco flexible, se utiliza para obtener o almacenar información de un medio portátil, en este caso un CD o disco compacto especialmente diseñado para ser utilizado en la computadora. Existen unidades que sólo leen la información de los CD y otras que también pueden grabarla o “quemarla”.
7. Impresora: Es uno de los elementos que se conocen como periféricos. Permite plasmar en papel o transparencias, texto e imágenes generados en la computadora.
8. Escáner: Es un dispositivo que utiliza un sensor óptico para analizar un documento y copiar la imagen a un archivo electrónico para ser editada en la computadora.
9. Bocinas: Algunas computadoras están equipadas con tarjetas de sonido que permiten escuchar música y archivos de voz o sonido. Algunas computadoras ya cuentan con la tarjeta de sonido integrada y no requieren de bocinas independientes.

EXCELENCIA EDUCATIVA A.C. TECNOLOGÍAS DE LA INFORMACIÓN Y LA COMUNICACIÓN: NUEVAS FORMAS DE APRENDER
D.R. Instituto Tecnológico y de Estudios Superiores de Monterrey, Excelencia Educativa, A.C., México, 2006
¿Cómo funciona la computadora? Para explicar en términos sencillos cómo funciona una computadora, podemos compararla con el cerebro humano.
Es muy importante que recuerdes esto, pues al utilizar la computadora tendrás que poner atención a:
La manera en que introduces la información en la máquina. Lo que deseas que la computadora haga con ella. El producto final que esperas obtener: un texto, una hoja de cálculo, una imagen… Otros elementos de la computadora. Hemos explicado que la computadora es básicamente una máquina para procesar información de distintas maneras. Además de los componentes básicos que mencionamos, es importante conocer otros elementos indispensables para su funcionamiento.
Tarjeta madre:

EXCELENCIA EDUCATIVA A.C. TECNOLOGÍAS DE LA INFORMACIÓN Y LA COMUNICACIÓN: NUEVAS FORMAS DE APRENDER
D.R. Instituto Tecnológico y de Estudios Superiores de Monterrey, Excelencia Educativa, A.C., México, 2006
Procesador:
Memoria RAM:
Disco duro:

EXCELENCIA EDUCATIVA A.C. TECNOLOGÍAS DE LA INFORMACIÓN Y LA COMUNICACIÓN: NUEVAS FORMAS DE APRENDER
D.R. Instituto Tecnológico y de Estudios Superiores de Monterrey, Excelencia Educativa, A.C., México, 2006
MODEM:
Tema 2: Uso de los programas informáticos más comunes.
En este segmento aprenderás a usar las funciones básicas de los tres programas más conocidos para:
Procesamiento de datos. Operaciones matemáticas. Procesamiento de textos con Microsoft Word. Para abrir el programa Microsoft Word , sigue estos pasos:
1 Identifica en la esquina inferior izquierda de la pantalla de tu computadora el botón Inicio. 2 Coloca el cursor sobre el botón y haz clic en él. 3 Verás un menú que te ofrece diversas opciones. Identifica la que dice Archivos de Programas y haz clic en ella. 4 Se desplegará un menú con todos los programas con los que cuenta tu computadora, ordenados alfabéticamente. Coloca el cursor sobre la opción Microsoft Office y haz clic en Microsoft Word . A continuación verás la siguiente pantalla:

EXCELENCIA EDUCATIVA A.C. TECNOLOGÍAS DE LA INFORMACIÓN Y LA COMUNICACIÓN: NUEVAS FORMAS DE APRENDER
D.R. Instituto Tecnológico y de Estudios Superiores de Monterrey, Excelencia Educativa, A.C., México, 2006
Observa los diferentes iconos (símbolos) y trata de imaginar qué te permite hacer cada uno de ellos. Al aprender a utilizar una computadora, toma en cuenta los siguientes principios:
Con respecto al procesador de textos, te permite realizar infinidad de tareas como se
describe a continuación. Haz clic en cada función para conocer la información.

EXCELENCIA EDUCATIVA A.C. TECNOLOGÍAS DE LA INFORMACIÓN Y LA COMUNICACIÓN: NUEVAS FORMAS DE APRENDER
D.R. Instituto Tecnológico y de Estudios Superiores de Monterrey, Excelencia Educativa, A.C., México, 2006

EXCELENCIA EDUCATIVA A.C. TECNOLOGÍAS DE LA INFORMACIÓN Y LA COMUNICACIÓN: NUEVAS FORMAS DE APRENDER
D.R. Instituto Tecnológico y de Estudios Superiores de Monterrey, Excelencia Educativa, A.C., México, 2006
Observa el siguiente ejemplo:

EXCELENCIA EDUCATIVA A.C. TECNOLOGÍAS DE LA INFORMACIÓN Y LA COMUNICACIÓN: NUEVAS FORMAS DE APRENDER
D.R. Instituto Tecnológico y de Estudios Superiores de Monterrey, Excelencia Educativa, A.C., México, 2006
Este texto se puede modificar para hacerlo más legible y facilitar su comprensión sin tener que volver a teclearlo, simplemente con la barra de herramientas que nos ofrece Microsoft Word:
Para realizar estas modificaciones, primero hemos seleccionado con la ayuda del ratón y el cursor la palabra a modificar: Sinfonía.

EXCELENCIA EDUCATIVA A.C. TECNOLOGÍAS DE LA INFORMACIÓN Y LA COMUNICACIÓN: NUEVAS FORMAS DE APRENDER
D.R. Instituto Tecnológico y de Estudios Superiores de Monterrey, Excelencia Educativa, A.C., México, 2006
Si lo que queremos es hacer varias modificaciones en una misma palabra, la mantenemos seleccionada y hacemos clic en los iconos que nos interesen.
Tú puedes seleccionar la forma de alinear el texto:
El tipo y el tamaño de letra se pueden modificar desde los iconos de la barra de herramientas.
Otra función de un procesador de textos es alterar el espacio entre líneas . Para ello selecciona este icono indicando la distancia entre líneas que deseas. Por ejemplo, el párrafo que estás leyendo tiene un interlineado de “1".
Una herramienta muy útil es "deshacer” o “hacer” cambios Al dar clic en la flecha que se dirige hacia la izquierda, el programa eliminará la última acción que hayamos realizado, en caso de que hayamos cometido algún error. Si decidimos que sí queremos conservar esa modificación, podemos dar clic a la flecha que va hacia la derecha y lo que habíamos borrado, volverá a aparecer.
Cómo utilizar una hoja de cálculo: Microsoft Excel

EXCELENCIA EDUCATIVA A.C. TECNOLOGÍAS DE LA INFORMACIÓN Y LA COMUNICACIÓN: NUEVAS FORMAS DE APRENDER
D.R. Instituto Tecnológico y de Estudios Superiores de Monterrey, Excelencia Educativa, A.C., México, 2006
� Para abrir el programa, sigue los mismos pasos que utilizaste para abrir Word, seleccionando la opción Microsoft Excel. � Igual que hicimos con el programa Word, toma unos minutos para observar con calma los distintos iconos y qué funciones realizan. � Compara las barras de herramientas de ambos programas y verás cómo se asemejan muchas de las funciones. Una vez que aprendes a utilizar unas aplicaciones, no te cuesta poner en práctica otras nuevas. Barra de herramientas de Word:
Barra de herramientas de Excel:
A continuación vamos a poner un ejemplo de cómo puedes llevar el control de tus alumnos, calificaciones, faltas de asistencia, tareas y otros comentarios que quieras añadir.
1. Comenzamos por incluir la lista de alumnos en la columna de la izquierda.
El ancho de las columnas lo podemos modificar según las necesidades del texto. Lo podemos hacer colocando el cursor en la línea que separa las columnas en la cabecera de la hoja y arrastrándolo hacia la derecha, igual que te mostramos en la siguiente imagen:

EXCELENCIA EDUCATIVA A.C. TECNOLOGÍAS DE LA INFORMACIÓN Y LA COMUNICACIÓN: NUEVAS FORMAS DE APRENDER
D.R. Instituto Tecnológico y de Estudios Superiores de Monterrey, Excelencia Educativa, A.C., México, 2006
Es conveniente dejar unas filas en blanco para posibles opciones que queramos incluir más tarde como títulos o notas.
Una de las ventajas que nos ofrece este programa es que podremos insertar o borrar filas o columnas según nuestras necesidades . Lo podemos hacer desde el Menú > Insertar > Fila / Columna.No olvides colocar el cursor en la celda en la que quieras que se incluya la fila o columna.

EXCELENCIA EDUCATIVA A.C. TECNOLOGÍAS DE LA INFORMACIÓN Y LA COMUNICACIÓN: NUEVAS FORMAS DE APRENDER
D.R. Instituto Tecnológico y de Estudios Superiores de Monterrey, Excelencia Educativa, A.C., México, 2006
Es aconsejable hacer dos columnas diferentes: una de Apellidos y otra con el Nombre. ¿Por qué? De esta forma vas a poder ordenar tus registros (alumnos) por orden alfabético;
incluso si posteriormente añades
alguno nuevo, basta con hacerlo al final de la línea y darle a Ordenar Vamos a incluir en esta hoja las calificaciones de nuestros alumnos para que a la hora de la evaluación final podamosapreciar de un vistazo el recorrido de los alumnos y que, además, no nos cueste nada realizar la media. En las
siguientes columnas iremos incluyendo las calificaciones; quedaría así:
Fórmulas Supongamos que ha llegado la hora de hacer la evaluación de los alumnos. Simplemente con añadir una fórmula tendremos la media de todos ellos. Lo haremos de la siguiente manera, haz clic en cada paso: Paso 1. Empezamos con el primer alumno, Miguel Benito Zapata; para ello nos ponemos en la celda “I3”, que es donde queremos que nos aparezca la nota media de este alumno. Hacer la media ponderada es muy sencillo ya que tenemos que seguir los mismos pasos de la propia fórmula. Paso 2. Siempre que queramos hacer una fórmula en Excel, debe empezar con el signo “=” (igual) ; a continuación debemos sumar todas las calificaciones de ese alumno, lo que corresponde a las celdas de la C 3 a la H 3. Para ello debemos escribir a continuación de “=” la palabra “SUM” (suma), y entre paréntesis debemos incluir las celdas que queremos sumar; en este caso desde la C 3 hasta la H 3, quedaría así “ SUM (C3:H3)”. Paso 2a. Podemos escribirlo o bien seleccionar con el cursor pues en cuanto escribimos la palabra SUM, el programa reconoce automáticamente la fórmula y te hace una selección previa que delimita con una raya de color intermitente; esta selección la puedes modificar si no es la que deseas:

EXCELENCIA EDUCATIVA A.C. TECNOLOGÍAS DE LA INFORMACIÓN Y LA COMUNICACIÓN: NUEVAS FORMAS DE APRENDER
D.R. Instituto Tecnológico y de Estudios Superiores de Monterrey, Excelencia Educativa, A.C., México, 2006
De momento la fórmula queda así: =SUM(C3:H3) Paso 2b. Si las celdas van continuas,
únicamente incluimos la primera y la última separada con dos puntos “(C3:H3)”; pero si lo que queremos es seleccionar celdas indistintas, lo haremos separándolas con una coma, por ejemplo “(C3,D5,H6)”. Una vez más, no es necesario escribir todas las celdas ya que las podemos seleccionar con el cursor. Paso 3. Para completar la media, debemos dividir la suma entre el número total de calificaciones, es decir 6. El símbolo de la división es “/”, y a continuación el número entre el que queremos dividir, 6. La fórmula completa quedaría de esta forma: =SUM(C3:H3)/6Al teclear enter tendremos el resultado en la celda. Ahora bien, ésta es la manera más larga de hacerlo; ha sido con el propósito de que veas cuál es el funcionamiento de las fórmulas, aunque Excel ya tiene muchas fórmulas predeterminadas.
Para conocer las fórmulas predeterminadas haz clic en cada uno de los pasos:

EXCELENCIA EDUCATIVA A.C. TECNOLOGÍAS DE LA INFORMACIÓN Y LA COMUNICACIÓN: NUEVAS FORMAS DE APRENDER
D.R. Instituto Tecnológico y de Estudios Superiores de Monterrey, Excelencia Educativa, A.C., México, 2006

EXCELENCIA EDUCATIVA A.C. TECNOLOGÍAS DE LA INFORMACIÓN Y LA COMUNICACIÓN: NUEVAS FORMAS DE APRENDER
D.R. Instituto Tecnológico y de Estudios Superiores de Monterrey, Excelencia Educativa, A.C., México, 2006
Cómo crear presentaciones audiovisuales: Microsoft Power Point.
El uso de presentaciones audiovisuales es un recurso que puede ayudarnos a enriquecer nuestro trabajo en el aula y motivar a los alumnos a utilizar la computadora como herramienta para sus propios trabajos y tareas.

EXCELENCIA EDUCATIVA A.C. TECNOLOGÍAS DE LA INFORMACIÓN Y LA COMUNICACIÓN: NUEVAS FORMAS DE APRENDER
D.R. Instituto Tecnológico y de Estudios Superiores de Monterrey, Excelencia Educativa, A.C., México, 2006
El uso de los programas para crear presentaciones audiovisuales te permite incluir en tus diapositivas texto, gráficas, dibujos, imágenes, enlaces a páginas web e incluso sonido o animación; de esta manera, puedes facilitar el aprendizaje de tus alumnos que tienen un estilo de aprendizaje visual, esto es, que aprenden mejor cuando se les presentan elementos visuales como los puedes realizar con este programa.
Al igual que con Word y Excel, encontrarás la opción para abrir el programa desde el menú Inicio que ya sabes cómo utilizar.
La pantalla que verás es la siguiente:
Detente a observar sus diferentes opciones.
Este programa nos da la posibilidad de crear diferentes diapositivas a partir de unas plantillas predeterminadas.

EXCELENCIA EDUCATIVA A.C. TECNOLOGÍAS DE LA INFORMACIÓN Y LA COMUNICACIÓN: NUEVAS FORMAS DE APRENDER
D.R. Instituto Tecnológico y de Estudios Superiores de Monterrey, Excelencia Educativa, A.C., México, 2006

EXCELENCIA EDUCATIVA A.C. TECNOLOGÍAS DE LA INFORMACIÓN Y LA COMUNICACIÓN: NUEVAS FORMAS DE APRENDER
D.R. Instituto Tecnológico y de Estudios Superiores de Monterrey, Excelencia Educativa, A.C., México, 2006
Puedes escoger una diapositiva en blanco y diseñarla a tu manera o bien puedes seleccionar cualquiera de estos diseños en los que te puedes apoyar. Los significados son los siguientes:
La barra de herramientas de Power Point es muy similar a la del resto de programas de Microsoft.
El tamaño de la letra es bastante más grande de lo que estás habituado en Word; para que sea legible en una diapositiva que se proyecta en un salón, debe de ser mucho mayor en comparación con una hoja.
Por eso, el tamaño en Word suele ser 10 ó 12 y en diapositivas de 20 a 44.
Otras herramientas útiles que aparecen en la barra de Power Point, son:
Nota: si no las encuentras en tu barra, puedes buscarlas en cada una de las secciones del menú superior.

EXCELENCIA EDUCATIVA A.C. TECNOLOGÍAS DE LA INFORMACIÓN Y LA COMUNICACIÓN: NUEVAS FORMAS DE APRENDER
D.R. Instituto Tecnológico y de Estudios Superiores de Monterrey, Excelencia Educativa, A.C., México, 2006
La herramienta que se utiliza para dar el color de fondo a la diapositiva es ésta: (Fondo). Al hacer clic en este botón se abre esta ventana:
Se puede elegir cualquiera de los colores ya predeterminados -haciendo clic donde señala la flecha, se abre la ventana que aparece abajo- o bien si se quiere otro distinto, debes seleccionar la opción “Más colores” .
Una vez que has escogido el color, debes pulsar “Aplicar a todo” si quieres que el color se aplique a todas las diapositivas; o bien “Aplicar” sólo a la diapositiva en la que se está trabajando. Si deseas ver cómo quedaría un color determinado antes de seleccionarlo, deberás pulsar “Vista previa”.
Por último, te mostramos a continuación los botones que te ayudarán a llevar un seguimiento de las diapositivas realizadas y a visualizar el resultado final. Los botones se encuentran en
la esquina inferior izquierda del programa:

EXCELENCIA EDUCATIVA A.C. TECNOLOGÍAS DE LA INFORMACIÓN Y LA COMUNICACIÓN: NUEVAS FORMAS DE APRENDER
D.R. Instituto Tecnológico y de Estudios Superiores de Monterrey, Excelencia Educativa, A.C., México, 2006
La vista “Normal” o “Esquema” . Esta vista tiene dos formas, la simple que sólo muestra la diapositiva; o bien, la que incluye un esquema o guión de las diapositivas en el margen izquierdo. Para pasar de una vista a la otra, simplemente basta con hacer clic.
La vista “Clasificador de diapositivas” es una vista preliminar de todas las diapositivas que llevamos creadas.
La “Presentación con diapositivas” , cuyo comando es la tecla F5 , hace una presentación de todas las diapositivas a pantalla completa. Para pasar de una diapositiva a

EXCELENCIA EDUCATIVA A.C. TECNOLOGÍAS DE LA INFORMACIÓN Y LA COMUNICACIÓN: NUEVAS FORMAS DE APRENDER
D.R. Instituto Tecnológico y de Estudios Superiores de Monterrey, Excelencia Educativa, A.C., México, 2006
otra, basta con oprimir cualquiera de las teclas: barra espaciadora, intro, flechas o el botón del ratón.
La clave del éxito para el uso de estos tres programas que te hemos presentado, es que dediques tiempo a:
Practicar sus funciones básicas.
Explorar todas sus posibilidades.
Aventurarte a utilizar las funciones avanzadas.
Cada uno de ellos cuenta con una opción Ayuda, que te guía paso a paso para realizar distintas tareas.
¿Qué es Internet?
Es un sistema de información global integrado por redes de computadoras conectadas entre sí. De esta manera pueden compartir y procesar información de manera conjunta. Internet ha permitido a personas de todo el mundo comunicarse de manera efectiva y económica.
El uso de Internet se ha ampliado de manera sorprendente desde sus inicios, gracias a la flexibilidad que ofrece. Simplemente se requiere una computadora, un modem y un contrato con una compañía proveedora de Internet que proporciona al usuario la conexión a cambio de una tarifa mensual.

EXCELENCIA EDUCATIVA A.C. TECNOLOGÍAS DE LA INFORMACIÓN Y LA COMUNICACIÓN: NUEVAS FORMAS DE APRENDER
D.R. Instituto Tecnológico y de Estudios Superiores de Monterrey, Excelencia Educativa, A.C., México, 2006
A continuación te explicamos los pasos básicos para comenzar a navegar por Internet.
Paso 1.
En el menú Inicio que has utilizado para abrir otros programas, busca la opción
Explorador de Internet.
Paso 2
Una vez que hagas clic en el icono correspondiente, se abrirá una pantalla.
Paso 3
Identifica las partes del Explorador. Revisa el ejemplo en esta pantalla. Haz clic en el enlace.

EXCELENCIA EDUCATIVA A.C. TECNOLOGÍAS DE LA INFORMACIÓN Y LA COMUNICACIÓN: NUEVAS FORMAS DE APRENDER
D.R. Instituto Tecnológico y de Estudios Superiores de Monterrey, Excelencia Educativa, A.C., México, 2006
cerrar ventana
Paso 4
Identifica las funciones del Explorador de Internet.
Algunos de los conceptos relacionados con los temas que hemos tratado en este módulo son:
Glosario: términos para recordar
Concepto Descripción
BocinasAlgunas computadoras están equipadas con tarjetas de sonido que permiten escuchar música y archivos de voz o sonido.
Disco duro Se identifica también como Unidad C, en la mayoría de las computadoras. Es el dispositivo principal de almacenamiento de información. Es en sí un disco rígido que se encuentra conectado a la

EXCELENCIA EDUCATIVA A.C. TECNOLOGÍAS DE LA INFORMACIÓN Y LA COMUNICACIÓN: NUEVAS FORMAS DE APRENDER
D.R. Instituto Tecnológico y de Estudios Superiores de Monterrey, Excelencia Educativa, A.C., México, 2006
computadora y a la corriente eléctrica. La capacidad del disco duro determina la cantidad de archivos que puede almacenar la computadora.
EscánerEs un dispositivo que utiliza un sensor óptico para analizar un documento y copiar la imagen a un archivo electrónico para ser editada en la computadora.
ExcelPrograma de la casa Microsoft Office, consiste en hojas de cálculo cuyas aplicaciones son infinitas. Nos permite visualizar los procesos, presentar e interpretar datos.
Gabinete Es la caja que contiene los circuitos que componen la computadora.
Hoja de cálculoPrograma informático que cuenta con funciones de cálculo especializadas en diversas áreas: financiera, estadística, matemáticas, etc.
ImpresoraEs uno de los elementos que se conocen como periféricos. Permite plasmar en papel o transparencias, texto e imágenes generados en la computadora.
InternetEs un sistema de información global integrado por redes de computadoras conectadas entre sí.
Memoria RAM
RAM son las iniciales de “Random Access Memory”. Es la memoria principal de la computadora que se activa mientras ésta se encuentre conectada a la corriente eléctrica. La información almacenada en la memoria RAM se pierde al apagar la computadora.
Modem
El término es la combinación de las palabras modulador y demodulador. Un modem permite a la computadora transmitir y recibir información por medio de la línea telefónica, cable o banda ancha. Es el aparato que permite a la computadora conectarse a Internet.
Monitor Aparato conectado a la computadora que permite visualizar la información a través de la pantalla.
Power Point
Programa de la casa Microsoft Office que se utiliza para crear presentaciones audiovisuales que se proyectan o imprimen y que pueden contener textos, gráficos, dibujos, imágenes e incluso enlaces a páginas web.
Procesador
Es lo que se conoce como CPU, o “Central Processing Unit”. Interpreta todas las instrucciones y realiza las operaciones matemáticas que recibe de otros componentes y de los programas informáticos instalados en la computadora. La velocidad a la que opera la computadora es en sí la velocidad de este procesador, que puede medirse en Megahertz o Gigahertz.
Ratón o mouse Dispositivo que permite señalar y seleccionar objetos en la pantalla.
Tarjeta madre Circuito impreso sobre el que se colocan todos los componentes de la computadora denominados hardware y les permite interactuar entre

EXCELENCIA EDUCATIVA A.C. TECNOLOGÍAS DE LA INFORMACIÓN Y LA COMUNICACIÓN: NUEVAS FORMAS DE APRENDER
D.R. Instituto Tecnológico y de Estudios Superiores de Monterrey, Excelencia Educativa, A.C., México, 2006
sí.
Teclado Dispositivo que permite capturar la información que será procesada.
Unidad de CD
Al igual que la unidad de disco flexible, se utiliza para obtener o almacenar información de un medio portátil, en este caso un CD o disco compacto especialmente diseñado para ser utilizado en la computadora. Existen unidades que sólo leen la información de los CD y otras que también pueden grabarla o “quemarla”.
Unidad de disco flexible
Se utiliza para almacenar información en discos portátiles o diskettes. Algunos modelos de computadora más recientes ya no utilizan este sistema, sino el CD.
Word Programa de la casa Microsoft Office, consiste en un procesador de texto cuyas aplicaciones son infinitas. Nos permite corregir los textos, insertar líneas o párrafos nuevos, borrar, incluir imágenes y gráficos.
Si te interesa profundizar en los temas que hemos aprendido, puedes consultar estas referencias:
Bibliografía
Internet. [en línea] Enciclopedia Encarta. URL: http://es.encarta.msn.com/encyclopedia_961521335/Internet.html [Consulta: 30 septiembre 2005].
Aprender por Internet [en línea]. Programa de Capacitación para Directivos de Instituciones Educativas. (2005). URL: http://www.ruv.itesm.mx/cursos/ec/ed064/ [Consulta: 8 noviembre 2005].
Cómo Navegar en Internet. [en línea]. Sistema nacional e-México. (2005). URL: http://www.e-mexico.gob.mx/wb2/eMex/eMex_Como_Navegar_en_Internet [Consulta: 7 Noviembre 2005].