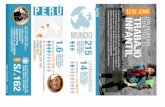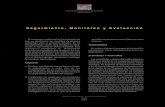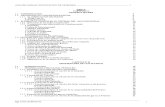EXPLOTACION
-
Upload
julio-illanes -
Category
Documents
-
view
54 -
download
1
Transcript of EXPLOTACION
EXPLOTACIÓN
V3.0 01/04/2003 A-1
A. Explotación
1. Presentación - Funcionamiento
1.1. Entorno TOPKAPI Vision es un programa de supervisión de procesos industriales que funciona bajo el entorno gráfico Windows 95, 98 o NT/XP/2000 de Microsoft., en equipos tipo PC PentiumIII® o compatibles. Windows 95, 98 o NT/XP/2000 son entornos multitareas, lo que significa que varias aplicaciones pueden funcionar simultáneamente. (TOPKAPI Vision, Microsoft EXCEL®, fax, etc.) TOPKAPI Vision no necesita la presencia de tarjeta específica de adquisición de datos: ésta se hace directamente mediante los puertos serie RS232 del PC, según uno de los protocolos reconocidos por TOPKAPI Vision. Sin embargo, se han desarrollado controladores para servir de interfaz con redes como FIPWAY o ETHWAY de TELEMECANIQUE de redes ETHERNET en TCP/IP o también con cartas inteligentes APPLICOM.
1.2. Principios de funcionamiento TOPKAPI Vision está compuesto por una aplicación servidor (sin interfaz), que debe estar activa en permanencia, y de un interfaz de visualización (Hoja de cálculo, sinópticos, alarmas) , así como de un administrador de guardias.
Aplicación Servidor (LTS : Local Topkapi Server) La aplicación servidor de TOPKAPI Vision, siempre en memoria, cumple las siguientes funciones:
• Adquisición de datos (1 a 32 redes, Modbus, Unitelway, etc.). • Gestión de datos. • Almacenamientos en disco. • Gestión de las alarmas. • Servidor DDE (Dynamic Data Exchange - intercambio normalizado de datos en Windows). • Funciones especiales ( edición de informes, ejecución de programas externos). • Intercambios dentro de la red o por RTC (Red Telefónica conmutada) con otros equipos TOPKAPI Vision
Interfaz de visualización El interfaz de visualización permite la explotación del supervisor. Sus prestaciones principales son:
• Interfaz Hoja de Cálculo • Vistas de Alarmas • Sinópticos:
• Fondos de plano fijos (imágenes digitalizadas, dibujos creados con la ayuda de programas especializados).
EXPLOTACIÓN
A-2 V3.0 01/04/2003
• Objetos animados superpuestos. • Curvas de tendencia tiempo real e históricas.
• Funciones de comando (telecomandos, ajustes, zoom). • Acceso a los diferentes puestos de la red.
Administrador de guardias (opción) • Acceso consultando el Minitel o por síntesis vocal • Emisión de mensajes por Minitel, radiomensajería, SMS, llamada vocal, fax en caso de alarma
2. Inicio de la aplicación
Ejecución automática TOPKAPI Vision debe normalmente ser iniciado automáticamente al poner en marcha el ordenador. Con respecto a este tema ver el capítulo B - Instalación y Configuración del sistema. Si Topkapi Vision no se inicia:
Si la pantalla está vacía presione la barra de espacio para suprimir un posible protector de pantalla. En caso de necesidad contacte a la persona que instaló la aplicación. Ver igualmente capítulo B - Instalación y Configuración del sistema.
Si TOPKAPI ha sido configurado para ejecutarse automáticamente al inicio de Windows, usted puede invalidar el lanzamiento manteniendo pulsada la tecla Shift durante el inicio de Windows hasta que el escritorio sea completamente inicializado.
Ejecución manual de TOPKAPI Si está autorizado para salir de la aplicación (vea Contraseñas), puede iniciar manualmente TOPKAPI Vision:
Inicie la aplicación utilizando Inicio / Programas / TOPKAPI Vision 32 v3 / VISION32. Si no puede hacerlo: • Lance el Explorador de Windows, busque el directorio en el que instaló Vision 32 y lance ROCKET.EXE. • En caso de duda reinicie la máquina.
Importante No apague el equipo de manera salvaje; salga de Windows correctamente. El apagar y encender de nuevo el ordenador puede ser necesario en algunos casos: después de un error de utilización de
otras aplicaciones, un conflicto en un puerto de comunicación con los autómatas, un bloqueo de comunicación; el apagar y encender el PC no reinicializa siempre perfectamente los puertos de comunicación serie.
Funcionamiento sin llave de protección TOPKAPI Vision puede funcionar durante 30 minutos sin la llave de protección (salvo casos particulares, y ciertas funcionalidades como la conexión de red y el tratamiento de datos históricos están invalidadas). Un mensaje al inicio le avisa sobre este modo limitado. Al terminar este plazo, TOPKAPI Vision verifica la presencia de la llave y se para si no la encuentra. Si al inicio, TOPKAPI Vision encuentra una llave de protección que contiene informaciones incompatibles con su versión, se parará de inmediato. Quitar la llave del puerto paralelo y utilizar el funcionamiento limitado a 30 minutos. Nota: Las funciones de conexión en red entre puestos TOPKAPI no son disponibles durante la fase de funcionamiento sin llave.
Error de lectura de la llave de protección Cuando TOPKAPI Vision indique un error de lectura de la llave, una llave incompatible, o un mensaje indicando una sesión de trabajo limitada a 30 minutos:
EXPLOTACIÓN
V3.0 01/04/2003 A-3
Verificar que la llave de protección está efectivamente conectada sobre uno de los puertos paralelos Verifique la instalación correcta de los controladores de la llave (ver B) En caso de que esté conectada una impresora sobre esta llave, verificar que está bajo tensión. En caso de necesidad,
desenchufe temporalmente el cable de la impresora. Si se dispone de un número de puertos paralelos superior al número de impresoras conectadas sobre dichos puertos,
utilizar preferentemente un puerto libre para la llave.
Mensaje de aviso de un conflicto de mnemónicos
Si su aplicación incluye mnemónicos inexplotables (repeticiones o sintaxis incorrectas) este mensaje aparecerá al iniciar TOPKAPI Vision. Desaparece automáticamente al cabo de 15 segundos si el operador no interviene para que el inicio del supervisor no esté bloqueado. Las dos casillas No mostrar de nuevo y No marcar los mnemónicos inexplotables permiten anular el mensaje y la señalización de las celdas de la hoja de cálculo con mnemónicos inexplotables. Si deja la opción Hasta la próxima modificación cualquier modificación de la aplicación en configuración llevará a la nueva visualización del mensaje aunque haya seleccionado No mostrar de nuevo
Pantalla vacía Si la pantalla está vacía, es probable que un protector de pantalla haya sido instalado. Presionar la barra espaciadora del teclado, todo debería volver a la normalidad; si no, verifique que su pantalla no esté simplemente apagada o desconectada.
Parada de TOPKAPI Como TOPKAPI está compuesto de varios módulos (servidor LTS, interfaz VISION32 y administrador de guardia VISITERM), la parada del supervisor necesita la parada de cada módulo. La opción Archivo / Cerrar Todo permite parar completamente el supervisor desde cada módulo. Por otra parte, es posible configurar TOPKAPI para que la parada de la interfaz VISION32 provoque la llamada automática de los módulos LTS y VISITERM. Es necesario verificar si los módulos LTS y VISITERM aparecen como icono en la parte derecha de la barra de tareas, ya que el cierre de una ventana con la cruz de la esquina superior derecha no provoca la parada del módulo, es necesario hacer Archivo / Cerrar o Archivo / Cerrar Todo.
3. Contraseñas
3.1. Modos de funcionamiento Diversas acciones en TOPKAPI Vision pueden estar condicionadas a una contraseña (ajustes, configuraciones,..), con el fin de evitar que una persona no autorizada pueda hacer modificaciones fuera de sus atribuciones.
EXPLOTACIÓN
A-4 V3.0 01/04/2003
Tres modos distintos de funcionamiento pueden estar configurados (ver Cap. C - Configuración): • Sin contraseñas • Con contraseñas: TOPKAPI Vision pide las contraseñas cuando las necesita • Modo sesión : TOPKAPI Vision pide las contraseñas cuando las necesita, pero es posible abrir una sesión, es decir
entrar sin contraseña por una duración máxima de ocho horas, evitando así tener que introducirla frecuentemente. Sin embargo, es posible en modo Con contraseña autorizar ciertos ajustes a todos los usuarios, sin control de contraseña. Esto permite establecer un control únicamente para ciertas operaciones sensibles.
3.2. Introducción de una contraseña Cuando una operación necesita la introducción de una contraseña, una ventana de diálogo se abre, pidiendo el nombre del operador y la contraseña correspondiente.
Si el operador no está autorizado a hacer la operación demandada, un mensaje operador no autorizado aparecerá. Si la contraseña es errónea, un mensaje Contraseña incorrecta permite repetir la operación. Al cabo de tres intentos infructuosos, la ventana se cierra y un mensaje "Contraseña incorrecta o insuficiente" aparece.
3.3. Sesiones Si el operador debe hacer muchas manipulaciones, puede ser molesto tener que volver a escribir el nombre y la contraseña. Para remediar esto, el modo Sesión (cuya utilización se escoge en el momento de la configuración de TOPKAPI Vision) permite abrir una sesión si uno lo desea, es decir trabajar sin tener que reingresar su contraseña durante una duración predeterminada de 8 horas y ajustable al abrir la sesión.
Abrir una sesión
• Utilice el botón Sesión de la barra de botones o
• Seleccionar la casilla Inicio de sesión en cualquier cuadro de pedido de contraseña, enseguida introducir el nombre y la contraseña correspondiente,
o • Utilizar el menú Conducción / Comenzar sesión, introducir el nombre y la contraseña. Si esta función esta en
sombra, es que el modo de funcionamiento en sesión no está activo. Véase Cap. C - Configuración.
Trabajo en Sesión Cuando una sesión esté abierta usted puede insertar todos los comandos autorizados. En cambio, si intenta un comando al cual no tiene acceso, tendrá que utilizar puntualmente un nombre de operador autorizado, y por consiguiente ingresar la contraseña correspondiente.
Fin de sesión Cuando haya terminado de insertar todos los comandos, utilice el menú Conducción /Fin de sesión para terminar la sesión que abrió. En caso de olvido, ésta se termina automáticamente al cabo de la duración elegida al abrirla.
EXPLOTACIÓN
V3.0 01/04/2003 A-5
ATENCIÓN: si deja una sesión abierta habiendo dejado de trabajar con el supervisor, cualquier persona podrá insertar todos los comandos a los cuales usted tiene acceso, sin que TOPKAPI Vision pida la contraseña, ya que está en modo sesión. Por consiguiente es imperativo terminar siempre una sesión que se ha abierto antes de dejar su puesto de trabajo.
3.4. Modificación de una contraseña Acceso: desde la aplicación principal por Menú Herramientas / Operadores o Ctrl-O .
• Introducir el nombre del operador seguido de la contraseña. Cuando la contraseña es correcta, las opciones atenuadas se vuelven accesibles.
• Desplazarse (Ratón o tecla Tab) hacia los campos a modificar (Nombre y/o Código de acceso). • Los campos correspondientes a la administración de guardia, sólo son útiles si se utiliza la gestión de guardia, y se
describen en detalle en la parte correspondiente del manual de TOPKAPI Vision 32 • Después de la modificación, confirmar con el botón Confirmar o la tecla Entrar, o abandonar con el botón Cerrar o
la tecla Escape. • Los botones Suprimir y >> en la parte inferior de esta ventana sólo son accesibles si un administrador se identifica
con su contraseña. Entonces el administrador podrá añadir o suprimir operadores o derechos. El administrador sólo puede añadir derechos que el mismo tenga. Si por ejemplo el administrador no tiene derecho a configurar, no podrá añadir ese derecho a ningún operador. Se puede consultar a este propósito el capitulo sobre derechos de acceso en la sección de configuración.
4. Presentación y manipulación de las ventanas
4.1. Las aplicaciones Servidor e Interfaz usuario Al momento del inicio, TOPKAPI Vision carga en memoria dos aplicaciones:
LTS: aplicación Servidor, que siempre debe estar activa VISION32: Interfaz usuario.
EXPLOTACIÓN
A-6 V3.0 01/04/2003
Servidor TOPKAPI (LTS) Ficheros: LTS.EXE y BIGJOB.DLL
Esta aplicación debe siempre estar activa. Asegura: • la comunicación con los autómatas • la adquisición de datos, archivo y edición de alarmas • el archivo en disco en históricos o en informes, las impresiones • el lanzamiento de programas externos • los intercambios de datos con otras aplicaciones (DDE) • la comunicación con otros puestos TOPKAPI Vision
Si esta aplicación no está presente, algunos datos pueden perderse. No es necesario que sea "visible" para estar activa. Normalmente estará presente en forma de icono en la Barra de Tareas al lado del reloj de Windows.
Interfaz de usuario VISION32 Fichero: ROCKET.EXE
• Esta aplicación está normalmente presente; es la que usted verá en primer plano. Permite presentar les datos de su proceso mediante tres tipos de interfaz:
• Hojas de cálculo presentando en forma de tabla los datos de la supervisión • Vistas de alarmas presentando en una lista las alarmas y los eventos generados por la supervisión • Páginas gráficas, permitiendo "leer" cómodamente les datos.
• Si la aplicación ha sido configurada correctamente, será posible acceder fácilmente al conjunto de informaciones de forma gráfica haciendo clic sobre objetos que permiten el acceso a dichas informaciones.
• Si esta aplicación no está presente, el servidor TOPKAPI (LTS) continúa la adquisición y el tratamiento de los datos. No habrá ninguna pérdida de información. Sin embargo, el usuario no dispone de ninguna visualización, y no tendrá ninguna manera de controlar su aplicación.
EXPLOTACIÓN
V3.0 01/04/2003 A-7
4.2. Manipulación de las ventanas de TOPKAPI Vision
La presente figura muestra el interfaz de TOPKAPI Vision, con los cuatro tipos de ventana de visualización disponibles.
• Sinóptico • Hoja de cálculo. • Vista de alarmas. • Adquisición.
De ellas, una está activa y en primer plano. Para volver activa una ventana, basta con hacer clic en su interior con el ratón. Puede verse también el icono de LTS en la barra de tareas al lado del reloj de Windows.
Botones, menús de acceso a las ventanas Debajo de la línea de menús se encuentra la barra de botones:
• Hacer clic en un botón permite volver activa la ventana correspondiente. • La utilización del Menú Ventanas o Ver hace lo mismo; indica además las teclas de función del teclado utilizables
para activar las diferentes ventanas directamente desde la aplicación: F4: Sinópticos F9: Hoja de cálculo
Ctrl-D: Vista predeterminada. F7: Vista de red F10: Lista de vistas de alarmas
• La utilización del menú Ventanas permite desplazarse en la lista de ventanas ya abiertas. El menú Ventanas / Nueva ventana permite abrir una nueva ventana del mismo tipo de la ventana que está activa
EXPLOTACIÓN
A-8 V3.0 01/04/2003
Supresión del menú sistema Si el menú ha sido suprimido, es posible volver a él en cualquier momento gracias a la tecla Alt que visualiza el menú de manera dinámica. Este desaparece en cuanto se selecciona otro comando.
Almacenamiento del entorno de trabajo La opción Archivo / Guardar Entorno permite almacenar la lista y la posición de ventanas abiertas, para que en el siguiente inicio de TOPKAPI, la presentación del escritorio sea idéntica a la que era cuando se guardo el entorno. Cuando varias ventanas se superponen, el orden de visualización de las ventanas no se almacena, únicamente la ventana superior será memorizada para ser visualizada en primer plano. Si varias aplicaciones están abiertas cuando se guarda el entorno, serán automáticamente abiertas al inicio de TOPKAPI. Para evitar esto, es necesario cerrar las aplicaciones que no se quiere abrir y guardar de nuevo el entorno. El idioma utilizado en la interfaz forma parte del entorno.
Organización del escritorio Los comandos Ventanas / Cascada o Ventanas / Mosaico permiten reorganizar las ventanas en cascada o en mosaico. Para volver a la situación inicial Ventanas / Organizar Escritorio.
Cierre de ventanas Cada una de las ventanas de TOPKAPI Vision puede cerrase mediante el menú Fichero / Cerrar o con el botón presente en el menú sistema. Pueden cerrarse o abrirse sin causar ninguna incidencia en la aplicación (ya que el servidor LTS sigue con su tarea de adquisición y tratamiento de datos) Si cierra todas las ventanas de la interfaz deberá abrir de nuevo la aplicación mediante Fichero / Abrir aplicación. Si ha cerrado el propio interfaz deberá relanzar Vision32 desde el menú Programas de Windows (o Rocket.exe con el Explorador de Windows).
Impresión de pantalla El botón impresora que se encuentra en la barra de botones de TOPKAPI Vision permite obtener en cualquier momento una impresión de la ventana principal. Se utiliza entonces la impresora definida en TOPKAPI Vision (ver más abajo).
Configuración de la impresora El comando menú Archivo / Configuración impresora permite seleccionar y configurar la impresora que será utilizada por TOPKAPI Vision para las impresiones de pantallas, de curvas y de vistas de alarmas. Los parámetros Orientación, Formato papel y Alimentación se pueden configurar directamente en TOPKAPI Vision. Los demás parámetros, más técnicos, han de ajustarse a partir del cuadro de configuración de Windows, icono impresoras.
Informaciones sobre TOPKAPI Vision El menú ? / Acerca de TOPKAPI, presente en la aplicación principal da informaciones completas sobre su versión de TOPKAPI Vision: versión de TOPKAPI, informaciones presentes en la llave de protección, versiones de los distintos módulos y de los controladores de protocolos utilizados.
EXPLOTACIÓN
V3.0 01/04/2003 A-9
En caso de problema anote estas informaciones antes de llamar.
4.3. Barras de botones Las barras de botones son definibles (presencia, posición, composición) para ciertos tipos de ventana (sinópticos, hoja de cálculo, alarmas, adquisición). Estas barras pueden colocarse en cualquier parte dentro del espacio de trabajo de Topkapi Vision. Al guardar el espacio de trabajo, se memoriza la posición de estas barras de botones.
Barra de botones principal Acceso en modo configuración con el menú Ver /Barras de Herramientas / Principal
Guardar
Modo configuración / explotación
Impresión
Sinópticos
Hoja de cálculo
Vista de alarmas por defecto
Lista de vistas de alarmas
Ventana adquisición
Acuse global
Zoom pantalla (sinópticos)
Desplazamiento manual de la vista (sinópticos únicamente)
Volver página anterior (sinópticos)
Página precedente
Página siguiente
Vista de la red
Abrir / cerrar sesión
Buzón de mensajes
EXPLOTACIÓN
A-10 V3.0 01/04/2003
Barra de botones de alarmas Acceso en modo configuración con el menú Ver /Barras de Herramientas / Principal
Acusar la selección
Seleccionar todo
Modo histórico
Modo tiempo real
Modo alarmas presentes
Modificar Selección / Orden
Abandonar Selección / Orden
Volver a la presentación por defecto
Consultar archivos
Volver a históricos actuales
Si no es posible utilizar la opción de menú que se indica, es porque las barra de herramientas han sido fijadas en explotación. Pasar en modo configuración y utilizar la opción Ventana / Características Ventanas, seleccionar la pestaña Principal y desactivar la opción Barras de botones fijas en explotación.
Posiciones de una barra de botones La barra de botones puede colocarse arriba, abajo, a la izquierda o a la derecha de la Ventana principal, o bien en medio. La siguiente imagen muestra las diferentes posiciones para una barra de herramientas
EXPLOTACIÓN
V3.0 01/04/2003 A-11
5. Hoja de cálculo Acceso por botón de la barra de comando, o tecla F9
1
7
2
18
19
20
654 3 9 11 1412 158 10 13 16 17
21
1. Celda apuntada por el cursor, seguida de la línea de ayuda de ésta. 2. Aplicación, tipo de hoja, código y designación de la hoja de cálculo 3. Impresión de pantalla 4. Sinópticos 5. Hoja de Cálculo 6. Vista de alarmas por defecto 7. Vista de alarmas 8. Ventana de adquisición 9. Acuse global 10. Vuelta a la Hoja de cálculo precedente 11. Hoja de cálculo precedente 12. Hoja de cálculo siguiente 13. Vista de red 14. Elección de la Hoja de cálculo mostrada 15. Fecha 16. Hora 17. Información de versión de TOPKAPI Vision 18. Celda de tipo comentario 19. Variable mostrada 20. Cursor 21. Indicador teclado números 22. Indicador Mayúsculas
EXPLOTACIÓN
A-12 V3.0 01/04/2003
La pantalla se presenta bajo la forma de páginas sucesivas de 26 columnas por 99 filas. La elección de una página se hace a través de las teclas de desplazamiento o por menú.
5.1. Apertura simultánea de varias hojas Es posible abrir simultáneamente varias hojas. Usar el menú Ventanas /Nueva ventana cuando una página de cálculo activa. La nueva ventana se inicia con la primera hoja de cálculo de la aplicación activa. El menú Ventanas permite colocar las ventanas como se desee.
5.2. Celdas Una celda puede contener:
• un texto fijo; este puede exceder el ancho de una celda, cubriendo así la o las celdas siguientes. • una variable calculada visualizada bajo forma numérica o bajo forma de mensaje; algunas variables pueden estar
ocultas (cálculos intermediarios)
La denominación de una celda es ffcll con: • ff: Hoja de cálculo (2 letras o una letra y un número). • c: N° de la columna ( A a Z). • ll: N| de fila (01 a 99). • Ejemplo: A7D05 = celda de la hoja A7, columna D, fila 5.
5.3. Atributos de una celda Cada celda variable contiene atributos de animación. Se accede a estos atributos mediante la tecla F2:
• Si los archivos de configuración no están disponibles (modo cliente / servidor), únicamente se mostrarán una parte de los atributos de las celda.
EXPLOTACIÓN
V3.0 01/04/2003 A-13
5.4. Telecomandos Esta función permite modificar valores en el autómata o variables internas de la hoja de cálculo (consignas, iniciación de funciones de proceso,...). Las funciones de comando pueden ejecutarse automáticamente, ver al respecto el capítulo C - Configuración. Exponemos aquí el procedimiento para un comando ejecutado por el operador:
• Doble clic en una celda. • o seleccionar una celda y luego Entrar, o Menú Hoja de cálculo / Telecomando, o tecla de función F5.
Un cuadro de diálogo se abre entonces con: (ver figura)
• El texto de la celda. • La visualización de una lista de elección (o un campo de entrada para un valor analógico). • La demanda de una contraseña (si éstas son utilizadas).
• Elija el nuevo valor. • Acceda al campo contraseña (si éste está presente). • Aceptar:
• con la tecla Entrar: TOPKAPI Vision confirma la ejecución del comando a través del mensaje "Valor aceptado....Terminar". La presión sobre una tecla o sobre Sí cierra la ventana.
• haciendo clic en el botón Sí: TOPKAPI Vision ejecuta el comando y cierra la ventana. • Si se trata de un telecomando hacia un autómata (reconocible en el contenido de la fórmula de esta celda, que
EXPLOTACIÓN
A-14 V3.0 01/04/2003
contiene una función especial TELEC), TOPKAPI Vision sigue un procedimiento que permite al operador asegurarse de que el telecomando ha sido efectivamente recibido y tomado en cuenta por el autómata:
• rechazo de envío si la conexión es interrumpida. • control de una buena recepción por el autómata: después de la primera aceptación, TOPKAPI Vision envía el
telecomando, enseguida anuncia el mensaje "Valor aceptado...Terminar". Una segunda aceptación cierra la ventana de telecomando.
• El tiempo de cierre de una ventana de telecomando es configurable
5.5. Mensajes de la ventana de telecomando • Introduzca un valor correcto: la celda está en defecto, o el valor no respeta la consigna de marcha. • Valor OK: valor aceptado, la consigna de marcha es respetada. El comando se puede validar. • En espera: el comando está en espera de tratamiento por el controlador de protocolo • En curso: el controlador de protocolo está tratando el comando • Rechazo: el autómata de destino rechaza el comando (problema de dirección o de valor) • Fracaso: el comando no se pudo mandar (ninguna respuesta del autómata o error de comunicación) • Operación terminada. Salir: El comando fue tratado con éxito. Cerrar la ventana de telecomando • Introducir la contraseña: introduzca nombre y contraseña antes de validar el comando • ¡Operador no autorizado!: el operador no tiene el derecho de modificar este valor. • Contraseña incorrecta: la contraseña introducida es errónea • Comando ya en curso. ¡Abandonar!: Un comando ya se ha enviado pero el controlador de protocolo todavía no lo
ha tratado. El botón para validar cambia de título para poder suprimir el comando en curso • ¡Comando imposible!: el autómata está fuera de servicio, o la fórmula de telecomando contiene un error de
sintaxis en la dirección de destino. TOPKAPI Vision rechaza el telecomando
5.6. Recepción Cuando una celda contiene una información de defecto y que este defecto aparece, debe ser acusado o recibido. Esta operación de recepción conlleva un cambio de color de la celda, así como un mensaje de recepción. Si las contraseñas están activas, el operador que efectúa la recepción es memorizado. Esta acción de recepción puede ser llevada a cabo o bien desde las vistas de alarmas, o directamente desde la hoja de cálculo o los sinópticos. Desde la hoja de cálculo, basta con seleccionar la celda que contiene el defecto, y después hacer:
• Doble clic en la celda. • o Entrar, o Menú Conducción / Reglaje, o tecla de función F5.
El siguiente cuadro de diálogo visualiza entonces el valor y el defecto en curso de la celda, la fecha de aparición del defecto así como su carácter de recibido o no. Se visualiza también un mensaje intermitente en rojo de No recibido, o sino la fecha de recepción del defecto.
El botón Recibir permite recibir el defecto si no ha sido ya hecho. Si es necesario, se pide una contraseña.
EXPLOTACIÓN
V3.0 01/04/2003 A-15
5.7. Recepción global Cuando se ha configurado la posibilidad de recibir globalmente el sistema, (Parámetros / Parámetros Generales / Gestion de recepción), una simple acción sobre el botón de recepción global (9) en la barra de telecomandos de TOPKAPI Vision permite recibir el conjunto de los defectos presentes. Para ello, puede resultar necesario ingresar una contraseña.
5.8. Variables accesibles en comando La configuración puesta en ejecución por el instalador debe normalmente ser lo suficientemente clara y documentada para que en la explotación las variables sobre las cuales un comando es posible aparezcan de manera implícita. Se puede de todas maneras precisar cuáles son las variables de la hoja de cálculo sobre las cuales son posibles comandos: son las celdas que contienen en la fórmula de cálculo:
• un número constante (consigna, ajuste interno,...); la modificación en la memoria de la hoja de cálculo es permanente.
• una función especial: • TELEC: telecomando hacia un autómata, bit o palabra. • CONNECT: conexión en red a un equipo TOPKAPI Vision • EXEC: ejecución de un programa externo a TOPKAPI Vision. • LISTA: edición de un informe en impresora o en archivo. • ESYS: modificación de un parámetro sistema • DEMCX: demanda de conexión a un equipo por RTC
Estas funciones pueden haber sido configuradas para ser ejecutadas de forma:
• MANUAL por el propio operador: Telec (0,..), Exec(0,..), Liste(0,..), Esys(0,...) • AUTOMÁTICA: el primer parámetro de la función no es 0 como anteriormente; en este caso, el operador
puede ejecutar un comando manual, si ello ha sido autorizado en la configuración.
En ambos casos, la acción se efectúa una sola vez en el momento del comando.
• Una celda que posee el atributo forzable: celda calculada cuyo valor puede ser forzado en un ciclo de cálculo de la hoja de cálculo.
Para las demás celdas, el cuadro de recepción visto en el apartado precedente se visualiza.
5.9. Gestión de programas horarios En explotación, un doble clic o presión sobre la tecla Entrar sobre una celda que contiene un objeto “Calendario” abre el calendario de derogaciones, que son configurables en explotación.
EXPLOTACIÓN
A-16 V3.0 01/04/2003
Principio TOPKAPI Vision incluye una potente herramienta de gestión de programas horarios, capaz de generar, según intervalos horarios, valores de consignas que pueden ser recogidos por celdas de la hoja de calculo para ser posteriormente enviados al autómata. El principio consiste en la definición de variables de consigna, y de intervalos horarios para cada tipo de jornada (definidas en un calendario general), durante los cuales ciertos valores serán asignados a las variables de consigna.
Derogaciones
Puede ocurrir que, excepcionalmente, los intervalos horarios en una jornada concreta deben variar, por ejemplo en caso de puente, de cierre anticipado antes de un día festivo. No sería práctico definir un tipo de día para responder a esta excepción. TOPKAPI Vision propone simplemente la noción de derogación, que permite modificar puntualmente las características de una jornada El calendario de derogaciones permite cambiar los intervalos horarios de cada jornada de un mes.
EXPLOTACIÓN
V3.0 01/04/2003 A-17
Los botones con flechas permiten cambiar de mes. Es posible acceder a la configuración del calendario general, del que el principio de configuración es descrito en la sección de configuración de la hoja de cálculo.
Afectación de un tipo de periodo a un intervalo horario Seleccionar el periodo entre los 10 posibles, y seleccione en el calendario el intervalo deseado. El botón Modificar las consignas… permite modificar los valores de las variables de consigna (los parámetros de las variables de consigna no se pueden modificar en explotación).
La configuración de variables del calendario sólo es posible en modo configuración.
5.10. Claxon En caso de aparición de un defecto, TOPKAPI Vision puede, si usted lo desea, emitir una señal sonora gracias al altavoz de la computadora. El modo de funcionamiento predeterminado se elige en configuración, pero el menú Conducción / Claxon activo permite activar o desactivar el funcionamiento de la bocina. Si la opción del menú se selecciona, un claxon sonará en el próximo defecto. Cuando el claxon está en funcionamiento, es posible parar la señal sonora presionando cualquier tecla o pulsando el botón del ratón cuando la ventana de TOPKAPI Vision está activa o desactivando la opción menú Conducción / Claxon activo. La recepción presionando una tecla no es válida si usted está en otra ventana de Windows.
6. Vista de alarmas
6.1. Presentación
Funciones • Visualiza los mensajes y archivos históricos de TOPKAPI Vision. • Permite efectuar selecciones y clasificaciones. • Permite crear vistas de alarmas. • Una vista permite visualizar uno o varios archivos históricos, eventualmente con criterios de selección o de
ordenación.
EXPLOTACIÓN
A-18 V3.0 01/04/2003
Contenido de la ventana 1 2 3 4 5 6 7 8 9 1210 11
13
15
16 17 18
14
19
1. Botón recepción. Gris si no se selecciona nada. 2. Botón seleccionar toda la zona visualizada. 3. Botón cambiar a modo histórico. El modo activo es atenuado 4. Botón cambiar a modo tiempo real. El modo activo es atenuado. 5. Botón pasar a modo alarmas presentes. El modo activo es atenuado. 6. Botón de selección / ordenación. 7. Botón anular selección / ordenación. Atenuado si ninguna selección o ninguna ordenación ha sido realizada desde que se
abrió la vista. 8. Botón de retorno a tamaños y posiciones grabadas de los campos. 9. Botón consultar los históricos archivados 10. Botón regresar a los históricos actuales. Atenuado si los archivos no se han consultado 11. Modo de visualización en curso 12. Botones de manipulación de los campos. 13. Zona de visualización en modo histórico o alarmas presentes. 14. Barra de desplazamiento en la lista de alarmas. 15. Línea de separación histórico / tiempo real. 16. Zona de visualización en modo tiempo real. 17. Barra de visualización de los mensajes de la ventana (ordenación en curso, recepción prohibida) 18. Barra de desplazamiento horizontal. 19. Icono de simbolización del tipo de mensaje: alarma, mensaje sistema, error sistema, mensaje con hora y fecha de emisión.
EXPLOTACIÓN
V3.0 01/04/2003 A-19
6.2. Abrir una ventana Acceso: Botón Vista de Alarmas por defecto o Históricos o con los menús,
• Menú Ver / Alarmas por Defecto o Ctrl-D • Menú Ver / Alarmas o F10
El cuadro siguiente permite escoger la vista a visualizar:
La lista muestra las diferentes categorías de vistas, cada categoría puede contener una o más vistas. Haga clic sobre una categoría para abrir o cerrar la lista de vistas de la categoría. El icono de la vista indica si la vista ya está abierta (abierta en azul, cerrada en amarillo). Si ya está abierta, la selección la hará pasar en primer plano. Se pueden abrir hasta 10 vistas al mismo tiempo. Sin embargo, sólo puede abrir una ventana de una misma vista de alarmas. Los botones Añadir, Modificar y Eliminar permiten modificar la lista de las vistas de una categoría. Su utilización se describe más adelante en este capítulo.
6.3. Contenido y manipulación Una vista permite visualizar el contenido de los archivos históricos de TOPKAPI Vision. Cada fila de histórico comprende:
• la fecha y la hora del acontecimiento. • el tipo de acontecimiento (aparición, desaparición del defecto, variación, mensaje sistema...). • la posición de la hoja y de la celda de la hoja de cálculo. • el mnemónico de la variable. • la zona de la variable. • la designación clara de la variable (texto). • su valor. • su estado: normal o en defecto (si un defecto ha sido configurado, de tipo 1 a 9). • la fecha y la hora a la cual el defecto había aparecido si se trata de una vuelta a la normalidad, o para un
mensaje del tipo con fecha y hora (ver capítulo H), la fecha y la hora de recepción de este mensaje. • la fecha y la hora de recepción, para una aparición de defecto • el valor numérico de la celda (independiente de la presentación de la variable, y principalmente previsto para
facilitar el tratamiento de los históricos por aplicaciones diferentes de TOPKAPI Vision). • el rango de defecto, de 0 a 9. • el código y nombre operador, para un comando o una recepción y si las contraseñas están activas.
Estos diferentes campos están situados en columnas que usted puede redistribuir a su gusto (tamaño y posición). Para ayudarlo, el puntero toma formas diferentes según su posición, indicando así el tipo de acción posible al hacer clic en el lugar en curso.
EXPLOTACIÓN
A-20 V3.0 01/04/2003
Desplazamiento de un campo Cuando desplaza el puntero sobre los botones de manipulación de los campos (11), éste toma la forma de una cruz:
• Hacer clic en el campo que quiere desplazar. El nombre del campo aparece debajo del puntero. • Teniendo el botón del Ratón presionado, desplazar el campo hacia su nueva posición. • Soltar el botón del Ratón. El campo seleccionado se sitúa justo antes del campo sobre el cual se encuentra el puntero
del Ratón.
Modificación del tamaño de un campo Cuando desplaza el puntero entre dos botones de manipulaciones de los campos (11), toma una forma que indica la posibilidad de modificar el tamaño del campo situado a su izquierda.
• Hacer clic sobre el campo cuyo tamaño quiere modificar. • Teniendo el botón del Ratón presionado, elegir el nuevo tamaño. • Para suprimir la visualización de un campo, darle un tamaño nulo llevando de nuevo el Ratón hacia la izquierda. • Para recuperar un campo de tamaño nulo, hacer clic en el lugar donde se encuentra el campo y arrastrar el Ratón
hacia la derecha. • Soltar el botón del Ratón.
Visualización de la malla Los comandos menú Históricos / Malla Horizontal e Históricos / Malla Vertical permiten escoger la visualización o no de una cuadrícula horizontal (separación de las diferentes filas) y de una cuadrícula vertical (separación de los diferentes campos)
Guardar la presentación de la vista El botón (9) o el comando menú Históricos / Guardar permiten guardar la presentación de la vista (tamaños y posiciones de la ventana y de los campos, posición de la línea de separación, modo de visualización), así como en el caso dado los criterios de selección / ordenación en curso.
Este comando permite además guardar la vista bajo un nuevo nombre, creando así una nueva entrada en la lista de vistas asociadas a la categoría en curso (ver 6.2). Una contraseña puede ser necesaria para llevar a cabo correctamente esta operación.
Regreso a los valores predeterminados El botón (8) o el comando menú Histórico / Presentación predeterminada permiten, después de cualquier manipulación que hubiera perturbado profundamente la visualización de los campos, volver a los tamaños y posiciones de la vista registrados previamente.
6.4. Modos de visualización TOPKAPI Vision ofrece en una ventana vista tres modos de visualización diferentes.
Modo histórico Acceso: botón (3) o menú Históricos / modo histórico
Este modo permite la consulta de los históricos. La ventana está dividida en dos zonas:
• la zona de la parte de arriba contiene la visualización de los históricos de la vista. Esta zona nunca se desplaza
EXPLOTACIÓN
V3.0 01/04/2003 A-21
automáticamente. El usuario puede en cambio utilizar la barra de desplazamiento (14) o las flechas de dirección del teclado para desplazarse al interior de la lista de alarmas:
• Flecha superior de la barra de desplazamiento o tecla flecha arriba: una línea hacia arriba. • Flecha inferior de la barra de desplazamiento o tecla flecha abajo: una línea hacia abajo. • Zona entre el puntero y la parte superior de la barra de desplazamiento o tecla RePág: una página hacia
arriba. • Zona entre el puntero y la parte inferior de la barra de desplazamiento o tecla AvPág: una página hacia abajo. • Puntero desplazado hacia arriba: una página hacia arriba. • Puntero desplazado hacia abajo: una página hacia abajo. • Puntero desplazado arriba de la barra de desplazamiento o tecla Inicio: principio de la lista. • Puntero desplazado abajo de la barra de desplazamiento o tecla Fin: fin de la lista.
• la zona de abajo contiene la visualización en tiempo real de las últimas alarmas que conciernen los archivos consultados. Esta zona se desplaza automáticamente al aparecer un nuevo mensaje. Cuando esta zona está llena, los mensajes de arriba desaparecen, y pueden ser encontrados haciendo desfilar manualmente en la parte de arriba (histórico) hacia abajo.
Es posible modificar en cualquier momento la posición de la zona de separación entre las dos zonas. Para esto, basta con posicionar el puntero sobre la barra de separación (su forma cambia cuando la posición es correcta), hacer clic y desplazar el Ratón manteniendo el botón presionado hasta la nueva posición deseada. El tamaño de cada una de las zonas puede ser reducido a 0. Cuando la parte histórico está vacía, se puede “atrapar” la línea de separación en el rincón superior derecho de la ventana tiempo real (la zona está simbolizada por un pequeño rectángulo negro con interior blanco).
Modo tiempo real Acceso: botón (4) o menú Históricos / Tiempo real
Este modo se utiliza cuando se desea dejar la vista abierta en la pantalla, con el fin de ofrecer al operador la visualización de los últimos mensajes y alarmas permanentemente. A cada mensaje nuevo, la ventana se desplaza automáticamente. Cuando el operador desea volver atrás para consultar las alarmas sacadas de la pantalla, debe cambiar a modo histórico (botón 3). Al abrir, una ventana en modo tiempo real está llenada con los últimos mensajes de los históricos que la componen.
Modo alarmas presentes Acceso: botón (5) o menú Históricos / Alarmas presentes
Este modo permite visualizar en tiempo real la lista de las celdas en defecto para los grupos configurados en la vista (las celdas en defecto, pero que dependen de un grupo no visualizado en la vista, no son visualizadas). La ventana contiene:
• las celdas actualmente en defecto y no recibidas. • las celdas en defecto y recibidas (en general, un color diferente las diferencia del caso precedente). • las celdas cuyo defecto ha desaparecido pero no ha sido recibido. Las filas correspondientes a estas celdas
desaparecen desde el momento en que la recepción se efectúa. La opción Parámetros generales / Gestión de recepción / Fallos desaparecidos no recep. mostrados en modo Alar . presentes ,permite no visualizar las líneas correspondientes a los defectos que ya no están presentes, incluso si no se han recepcionado.
Si la ventana está totalmente llena cuando aparece una nueva alarma, se presentan entonces dos situaciones: • La ventana ya visualizaba la última información anterior a la nueva alarma: habrá un desplazamiento automático de
modo a poder visualizar siempre la última alarma recibida. • La ventana visualizaba informaciones más antiguas, tras una acción del operador sobre la barra de desplazamiento
(13): la zona de visualización del modo en curso (13) aparece con luz roja intermitente, y al cabo de 30 segundos sin acción del operador, se desplaza automáticamente hasta la última alarma recibida.
Una solución simple para obtener una ventana que muestre todos los defectos de la aplicación es emplear este modo con el archivo de la impresora de históricos, hacia el cual son generalmente enviados todos los defectos. Como en el modo histórico, la ventana está dividida en dos zonas:
EXPLOTACIÓN
A-22 V3.0 01/04/2003
• la zona de arriba contiene la lista de las alarmas presentes o no recibidas, en la cual es posible desplazarse como en el modo histórico.
• la zona de abajo visualiza en tiempo real los últimos mensajes que conciernen la vista.
6.5. Recepción Los defectos pueden ser recibidos desde una ventana de alarmas, salvo si se ha suprimido esta posibilidad en la configuración; en este caso, estando el modo de recepción global activo. Varias posibilidades se ofrecen para llevar a cabo esta operación:
• Doble clic sobre la fila a recibir. • Selección de una o varias filas, luego botón (3) o menú Conducción / Acusar Selección . • Selección de una o varias filas con el botón derecho del ratón. • Botón (2) o menú Edición / Seleccionar Todo, luego botón (3) o menú Conducción / Acusar Selección.
Si las contraseñas están activadas, tendrá que ingresar la suya para poder recibir. Si quiere recibir varias filas de una sola vez, y no está autorizado a recibir algunos de los defectos de la selección, éstos no serán recibidos, y un mensaje le llegará a la barra (17). Si intenta recibir desde una zona tiempo real o alarmas presentes existe el riesgo de que se produzca un desplazamiento de la ventana justo en el momento en que haga clic sobre una fila, con la consecuencia de no seleccionar la fila esperada. Para evitar este fenómeno, toda acción del ratón es ignorada durante 500 ms tras un desplazamiento de la ventana. De la misma manera, si una selección se ha hecho ya, la selección se anula si se produce un desplazamiento,. El botón (2) o el comando menú Edición / Seleccionar Todo permiten seleccionar el conjunto de la zona en curso (zona de arriba o de abajo, de acuerdo a la última zona en la cual hizo clic. De manera predeterminada, la zona de arriba es seleccionada).
6.6. Selección Acceso: botón (6) o menú Históricos / Modificar Selección
A la izquierda se encuentra la lista de los archivos excluidos de la vista, a la derecha la de los archivos incluidos en la vista.
• Para agregar un archivo a la vista, elegir este último en la lista de la izquierda y elegir el botón >> • Para quitar un archivo de la vista, elegir este último en la lista de la derecha y elegir el botón <<
Selección Los criterios de selección se definen archivo por archivo. Seleccionar el archivo en la lista de la derecha, y elegir el botón Selección o hacer doble clic en el archivo seleccionado. El siguiente cuadro de definición aparece:
EXPLOTACIÓN
V3.0 01/04/2003 A-23
Un criterio de selección está compuesto por un máximo de 5 condiciones combinadas entre sí mismas por operadores lógicos. Para cada condición, hay que
• Seleccionar el campo al que el criterio se aplica en el recuadro llamado Campo. Un mensaje de ayuda al pie del recuadro indica el significado del campo seleccionado. Después, seleccionar el operador de comparación para el criterio
• Insertar el o los valores de referencia en la columna Valor • Especificar si el criterio ha de ser aplicado a la totalidad del campo seleccionado o sólo a una parte en la columna
Criterio aplicado a • Campo completo • n letras a partir de Para seleccionar parte del campo, se indicará cuántas letras se han de tomar en
cuenta, y a partir de qué letra del campo En campos de tipo Hora o Fecha también se puede seleccionar sólo • El día, mes o año para la fecha • La hora, los minutos y segundos para la hora
• Definir en caso de necesidad criterios complementarios (hasta 5 criterios) combinándolos por operadores Y o U (la columna más a la izquierda del recuadro). Para suprimir una línea elegir sencillamente el primer valor vacío en el recuadro de selección Y / U a principio de renglón. Para suprimir todos los criterios seleccionar Suprimir todo.
Los criterios son puramente alfabéticos y sensibles a mayúsculas y minúsculas. Se aconseja utilizar el operador Contiene en lugar de Igual para seleccionar las líneas correspondientes a un criterio preciso. Cuando los criterios están definidos, elegir el botón Aplicar para volver al cuadro de modificación de la Definición vistas de alarmas. El criterio no se aplica entonces sino al archivo seleccionado. El botón Aplicar a todos los archivos seleccionados permite aplicar un criterio que se acaba de definir a todos los archivos seleccionados en una vista. La letra* situada a la izquierda de un archivo incluido indica que a éste le corresponde un criterio de selección. Por último apoyar en OK para obtener la vista según los nuevos criterios definidos.
Abandono de selección El botón (7) y el comando menú Históricos/ Abandonar selección permiten volver a los parámetros predeterminados de la vista (y no suprimir todos los criterios definidos).
Guardar criterios El botón (9) o el comando menú Fichero / Guardar permiten guardar los criterios de selección / ordenación, así como crear en caso necesario una nueva vista.
EXPLOTACIÓN
A-24 V3.0 01/04/2003
6.7. Impresión y almacenamiento Es posible imprimir, o bien almacenar en un fichero el contenido de una vista de alarmas, en función de criterios de selección / ordenación definidos.
Impresión Acceso: Menú Archivo / Imprimir, o botón de impresión de la barra de herramientas
La impresión se realiza en la impresora definida en TOPKAPI Vision. La ventana siguiente permite escoger el formato de impresión:
Formato Impresora: La impresión utilizará el formato de alarmas utilizado por la impresora de históricos n°1.
Formato de la vista: La impresión utilizará el formato utilizado en la vista (orden y tamaño de los diferentes campos). La primera línea impresa será el título de cada uno de los campos impresos.
Imprimir la lista de grupos: La lista de grupos que componen la vista se imprime en la primera página.
Imprimir la lista de criterios de selección: La selección se imprime a continuación de la lista de grupos.
Todo: Se imprimirá el conjunto de informaciones que cumplen con los criterios actuales, aunque dichas informaciones no se muestren en pantalla. Prever limitar el número de líneas impresas, utilizando los criterios de selección adecuados.
Selección: Escoger una fecha de inicio y fin de impresión. Por defecto, TOPKAPI Vision imprime las informaciones correspondientes de la última hora. Si trabaja con un fichero que corresponde a una impresora de históricos, esta opción esta invalidada. Es necesario definir un criterio de selección para trabajar de fecha a fecha.
Almacenamiento Acceso: menú Archivo / Exportar
Esta opción permite guardar en un fichero el contenido de una vista de alarmas cuando se muestra una ventana de alarmas en modo histórico o impresión de históricos ( excluyendo el modo fallo presente). El cuadro de diálogo siguiente permite escoger el nombre del archivo generado, así como una fecha de inicio y fin del almacenamiento.
EXPLOTACIÓN
V3.0 01/04/2003 A-25
Todo: Se almacena el conjunto de informaciones que cumplen los criterios actuales, incluso si las informaciones correspondientes no se muestran en pantalla.
Selección: Escoger una fecha de inicio y fin de almacenamiento. Por defecto, TOPKAPI Vision propone grabaar las informaciones correspondientes a la última hora. Si trabaja con un fichero que corresponde a una impresora de históricos, esta opción esta invalidada. Es necesario definir un criterio de selección para trabajar de fecha a fecha.
Nom: Escoger un nombre de archivo, o seleccionar un archivo en la lista de archivos del directorio actual. El archivo generado es un archivo en formato ASCII tabulado, que puede ser consultado en cualquier editor, tratamiento de texto, hoja de cálculo, etc... La primera línea del archivo contiene la designación de los diferentes campos, las líneas siguientes tienen un formato fijo descrito en la parte inferior:
Designación Tamaño Explicación
DATE 8 o más Fecha del mensaje, en formato internacional de Windows
HEURE 6 o más Hora del mensaje, en formato internacional de Windows
CODE FEUILLE 2 Código de la hoja que contiene la celda que ha generado el mensaje
CODE CELLULE 3 Código de la celda que ha generado el mensaje
ZONE 20 Nombre de la zona a la que pertenece la celda que ha generado el mensaje
MNEMONIQUE 30 Mnemónico de la celda que ha generado el mensaje
LIBELLE 40 Título de la celda que ha generado el mensaje
VALEUR (TEXTE) 16 Valor mostrado por la celda que ha generado el mensaje
DEFAUT (TEXTE) 16 Nombre del fallo de la celda que ha generado el mensaje
DATE 2 8 o más Fecha de aparición del fallo en un mensaje de desapación de fallo, o fecha de validación de un mensaje histórico, en formato internacional Windows.
HEURE 2 6 o más Hora de aparición del fallo para un mensaje de desaparición de fallo, o hora de validación de un mensaje histórico, en formato internacional Windows.
VALEUR (NUMERIQUE) 10 Valor numérico de la celda que ha generado el mensaje
RANG DEFAUT 1 Rango de fallo(de 0 a 9) de la celda que ha generado el mensaje
DATE ACQUITTEMENT 8 o más Fecha de acuse de un fallo, en formato internacional de Windows
HEURE ACQUITTEMENT 6 o más Hora de acuse de un fallo, en formato internacional de Windows
CODE OPERATEUR 1 Categoría del operador que ha enviado la orden o que ha realizado el acuse
NOM OPERATEUR 15 Nombre del operador que ha enviado la orden o realizado el acuse
NUMERO 6 Número interno único para cada línea
EXPLOTACIÓN
A-26 V3.0 01/04/2003
TYPE 1 Tipo de mensaje: A: Adquisición B: Error telecomando C: Sistema D: Archivos, disco E: Minitel F: Contraseña G: Evaluación H: Comando operador I: Comando operador adquisición J: Comando operador Minitel K: Comando operador sistema L: Red M: Aparición fallo N: Desaparición fallo O: Variación P: Almacenamiento controlado Q: Mensaje histórico fallo R: Mensaje histórico sin fallo
GROUPE 20 Nombre del grupo correspondiente al archivo que contiene el mensaje
6.8. Consulta de archivos TOPKAPI Vision permite archivar los históricos con el fin de conservar los datos mucho tiempo. El botón 9 de la barra de comandos de la vista de alarmas permite seleccionar un directorio en el que los históricos han sido archivados para consultarlos.
Operaciones autorizadas durante la consultación de archivos
• Selecciones Operaciones prohibidas
• Recepción
7. Buzón de mensajes Acceso : menú Conducción / Buzón de mensajes o tecla Ctrl-B
En el cuaderno los operadores toman notas sobre el control del proceso supervisado, dejan instrucciones para el equipo siguiente, ingresan informaciones durante intervenciones en lugares alejados, etc. El cuaderno se presenta de la manera siguiente :
EXPLOTACIÓN
V3.0 01/04/2003 A-27
L : mensaje dejado por un operador local D : mensaje dejado por un operador distante (Minitel)
Buzón de mensajes: Consulta de mensajes antiguos Utilizar la barra de desplazamiento a la derecha de la zona de visualización de mensajes. Es posible ocultar automáticamente los mensajes antiguos. Para ello es necesario añadir manualmente en el fichero .APP de la aplicación, la línea [BAL] VISIBILITE=n donde n es el número de días. Cuando no existe esta clave la casilla que oculta los mensajes antiguos esta desactivada. Sino, los mensajes con fecha de más de n días serán ocultados cuando se seleccione la casilla de verificación.
Buzón de mensajes: Selección de un nuevo mensaje Haga clic en Nuevo, escoger el mensaje con un máximo de 5 líneas y 40 caracteres por línea, y validar haciendo clic en Validar.
Buzón de mensajes: Acuse de mensajes Cuando se leen los mensajes del buzón de mensajes, es posible hacer un acuse, lo que provoca un cambio de color de la presentación. No es posible realizar un acuse individual de los mensajes.
Buzón de mensajes: Almacenamiento de la posición de columnas Cuando se configura el ancho de las columnas, es posible guardar esta presentación. El estado de la casilla que permite ocultar los mensajes antiguos se guarda simultáneamente.
8. Adquisición Esta ventana permite visualizar el conjunto de los datos relativos a la comunicación con los autómatas.
EXPLOTACIÓN
A-28 V3.0 01/04/2003
8.1. Vista de la red de autómatas
Acceso: Ctrl-A o menú Ventana / Adquisición o el botón Adquisición
Esta ventana muestra una representación de las redes de comunicación:
• los puertos de comunicación • los equipos conectados a estos puertos (posición de cada estación). Todos los equipos se visualizan en línea, detrás
del puerto. Si la lista es demasiado larga, se divide en trozos de modo que se pueda visualizar en su totalidad cuando la ventana ocupa toda la pantalla.
• el estado de la conexión con cada autómata. Son representados aquí los tres estados que puede adoptar un autómata:
• S1 y A1: normal. La comunicación funciona correctamente con TOPKAPI Vision • S2: corte. La conexión está interrumpida con TOPKAPI Vision; éste supervisa en permanencia si el autómata
responde de nuevo. • A2 : fuera de servicio. Un comando ha sido ingresado a TOPKAPI Vision con el fin de que no escrute más a
este autómata (ver más abajo configuración autómatas).
8.2. Configuración de los puertos Acceso con doble clic en el icono de un puerto de comunicación en la vista de la red indicada arriba, o seleccionando el
icono del puerto y presionando la tecla Entrar
Los parámetros visualizados se pueden modificar durante la explotación. La casilla En servicio puede ser seleccionada para invalidar temporalmente el puerto de comunicación. Esta funcionalidad no la soportan todos los pilotos de protocolo.
8.3. Configuración autómata Acceso desde la vista de la red de autómatas, con un doble clic en el icono de un autómata, o seleccionando el icono del
autómata y presionando la tecla Entrar.
EXPLOTACIÓN
V3.0 01/04/2003 A-29
Código estación posición de la estación que aparece en la vista de la red
Número de esclavo y tipo de autómata de acuerdo al protocolo utilizado para esta red.
Horodatado seleccionado en el caso de estaciones que tratan ellas mismas el fechado de los eventos que transmiten al supervisor.
Lo único que se puede modificar es:
En servicio esta casilla está normalmente seleccionada (el caso de los autómatas A1 en el ejemplo). TOPKAPI Vision emite en permanencia consultas a estos autómatas. Si desea inhibir la comunicación con un autómata (no en servicio, trabajos de mantenimiento generando defectos indeseables,...), elija esta casilla y acepte: TOPKAPI Vision cesará de emitir peticiones a este autómata y de actualizar los datos que de él provienen (el caso del autómata S1 en el ejemplo). Para volver a poner en servicio el autómata, elija nuevamente esta casilla y acepte.
8.4. Peticiones autómata Acceso : seleccionar el icono del autómata en la vista de la red con un solo clic, luego tecla F2 o menú Ventanas /
Preguntas Esta ventana muestra las consultas de comunicación con el autómata seleccionado. El puntero puesto sobre la consulta en curso de ejecución. En un momento dado, no puede haber sino una sola consulta por puerto de comunicación, si hay varios puertos de comunicación, las consultas se ejecutarán simultáneamente sobre cada uno de los puertos.
8.5. Diagnóstico de la comunicación El conjunto de las informaciones relacionadas con la adquisición debe permitir facilitar el diagnóstico en caso de problema de comunicación. Cuando el autómata no responde, o responde incorrectamente, TOPKAPI Vision espera el plazo de respuesta (Time Out), y vuelve a emitir dos veces la consulta antes de pasar a la siguiente. Así el ritmo de intercambios es fuertemente disminuido por una consulta hacia la cual no hay respuesta. Esto puede permitir localizar los problemas de comunicación. En caso de necesidad, si el ritmo de los intercambios es demasiado elevado para permitir buenas comprobaciones visuales, es posible modificar los parámetros de comunicación (caudal, time out, retardo en la emisión): ver capítulo C-Configuración.
EXPLOTACIÓN
A-30 V3.0 01/04/2003
9. Sinópticos
9.1. Presentación Los sinópticos constituyen generalmente el interfaz principal para el usuario. Las diferentes vistas de una instalación se reagrupan en una sucesión de páginas, en la que el operador se desplaza mediante botones de navegación o mediante la selección de cada página en una lista. Una página sinóptica puede tener una vista de alarmas incrustada.
Configuración La creación / modificación de sinópticos es posible sin salir de la aplicación (acceso eventualmente por contraseña) y sin suspender el proceso de datos por la aplicación principal.
Organización Las pantallas sinópticas están constituidas por una serie de páginas gráficas que contienen:
• una imagen fija (fondo de plano) • objetos animados por los datos provenientes de la aplicación principal organizados en diferentes capas • una barra de navegación fija (común a varias páginas) • eventuales vistas de hoja de cálculo o de alarmas incrustadas
La navegación entre las diferentes vistas se efectúa:
• a partir del menú o de la barra de comando. • a partir de los objetos gráficos que poseen un atributo “OTRA PAGINA”, que remiten a otra página gráfica.
Pérdida de conexión con la aplicación principal VISION 32 no es más que una interfaz entre el operador y la aplicación principal (servidor LTS). Si ésta no funciona (por ejemplo si un operador la para), las informaciones visualizadas en los sinópticos serán erróneas (se tratará de los valores memorizados durante la configuración). Para avisar al operador del problema, un mensaje aparece:
Verificar que la aplicación principal está verdaderamente presente y activa. En caso de duda salir de Windows y reiniciar el ordenador.
9.2. Pantalla Acceso : desde el botón sinópticos de la barra de comando de la aplicación principal.
EXPLOTACIÓN
V3.0 01/04/2003 A-31
2
15
3 4 5 6 7 8 9 10 11 12 13 141 15 16 17
18
19
Algunos de los elementos de la presente figura pueden no estar presentes, en función de la configuración de su aplicación.
1. Menú. 2. Imprimir pantalla 3. Acceso a los sinópticos 4. Acceso a la hoja de cálculo. 5. Acceso a la vista de alarmas predeterminada. 6. Acceso a las vistas de las alarmas. 7. Acceso a las ventana de adquisición. 8. Botón de recepción global 9. Zoom ampliación. 10. Volver a página anteriormente visualizada 11. Página sinóptica anterior 12. Página sinóptica siguiente 13. Botón de visualización de la red entre equipos TOPKAPI Vision 14. Nombre de la página visualizada 15. Fecha actual 16. Hora actual 17. Información sobre la licencia y el Servicio de Asistencia técnica. 18. Barra personalizada de comando 19. Vista de alarmas incrustada
EXPLOTACIÓN
A-32 V3.0 01/04/2003
9.3. Selección - comandos
Puntero El aspecto del puntero del ratón cambia según el tipo de elemento sobre el que se sitúa.
• Lupa: Zoom hacia otra pantalla. • Mano: Telecomando o recepción. • Flecha: No comando.
Selección Ratón
• Hacer clic en un objeto gráfico lo selecciona. Si el elemento es un botón, la acción asociada al elemento es iniciada. • Un doble clic en un objeto gráfico provoca la acción para la cual ha sido eventualmente programado:
• Zoom. • Telecomando. • Recepción.
Si dos acciones han sido configuradas para un objeto, el zoom será prioritario para este objeto; utilizar entonces un simple clic y luego F5 o menú Conducción / Reglaje para hacer un telecomando o un ajuste.
Teclado • Las flechas del teclado permiten desplazarse por entre los diferentes objetos configurados en una página. La lógica
de desplazamiento es la misma que la utilizada en el desplazamiento por entre los iconos del administrador de programas:
• El objeto seleccionado es el objeto más próximo en un cono abierto a 90 grados, centrado en la dirección correspondiente a la tecla presionada.
• La tecla de tabulación Tab permite desplazarse en la lista de todos los elementos configurados en la página, en un orden que depende de la configuración de ésta.
• La acción asociada al objeto es provocada por • la tecla Entrar, o • el acceso al menú Alt- P(ropiedades) y luego Z(oom) o A(juste)
Cambio de página Acceso con doble clic, clic en un botón, o selección y luego
• tecla Entrar, o • tecla F2, o • menú Conducción / Detalle o clic botón derecho / Detalle
Esta acción permite acceder a la página que ha sido asociada a este objeto, permitiendo la creación de menús gráficos y la asociación de vistas de detalle a objetos. La pantalla abierta puede ser una sub-ventana que contenga otra vista sinóptica, una vista de hoja de cálculo o una vista de alarmas. Esta sub-ventana podrá ser cerrada haciendo de nuevo clic en el objeto que provocó la apertura o, según la configuración de la aplicación, accediendo a otras vistas. Hasta cuatro sub-ventanas pueden ser abiertas simultáneamente.
Pantalla precedente El botón 10 o el comando menú Ver / Página precedente permiten volver a la página precedente después de haber cambiado de página, luego de cualquier acción. Son memorizadas así hasta 20 páginas.
EXPLOTACIÓN
V3.0 01/04/2003 A-33
Telecomando ◊ Acceso con doble clic, clic en el botón, o selección y luego
• tecla F5 • menú Conducción / Reglaje o clic botón derecho/ Reglaje • tecla Entrar
Esta acción abre una ventana de diálogo idéntica a la utilizada por la hoja de cálculo para la función telecomando. Para los detalles sobre esta ventana, consultar el punto 5. Es también posible configurar telecomandos automáticos desde elementos sinópticos. En ese caso, no hay apertura de la ventana mencionada más arriba.
Ajuste de un puntero Acceso mediante selección y
• Desplazarse presionando el ratón y soltándolo luego • Marcar Entrar y flechas de dirección, y de nuevo Entrar para validar
Después de haber soltado el elemento, puede resultar necesario validar (el elemento cambia de color y se enciende una luz intermitente en torno al elemento dependiendo de la configuración): hacer de nuevo clic sobre el elemento, o marcar Entrar.
Recepción Acceso con doble clic, clic en un botón, o selección y luego
• tecla F5 • menú Conducción / Reglaje o clic botón derecho/ Reglaje • tecla Entrar
Esta acción abre una ventana de diálogo idéntica a la utilizada por la hoja de cálculo para la recepción. Para los detalles sobre esta ventana, consultar el punto 5.
Elección de una página La elección de una página puede hacerse por:
• la barra de comando (zona 14) • las teclas de desplazamiento (botones 11-12) • el doble clic en un objeto afectado por una propiedad de zoom. • menú Ver / Cambiar página.
Elementos mal configurados Si algunos elementos están mal configurados, aparecen bajo la forma de rectángulos blancos rellenos de signos de interrogación rojos. Llamar a la persona que realizó la instalación para rectificar la configuración.
Configuración Acceso por menú Herramientas / Explotación.
Permite modificar la configuración “On Line”, sin salir de la aplicación y conservando activa la aplicación principal. Si utiliza las contraseñas, solamente algunos operadores tienen acceso a esta función. Ver el capítulo D para la configuración de los sinópticos.
EXPLOTACIÓN
A-34 V3.0 01/04/2003
9.4. Zoom TOPKAPI Vision 32 tiene múltiples posibilidades de zoom, que permiten
• ampliar o disminuir • ampliar una zona rectangular seleccionada dinámicamente con el ratón • ampliar o disminuir en función de dos factores de zoom preconfigurados • hacer un zoom en función de un factor seleccionado directamente por el usuario • hacer un zoom para ajustar el sinóptico al tamaño de la ventana • hacer zoom de una parte de la pantalla en una ventana en primer plano (zoom aéreo)
El botón de la barra de herramientas o el clic derecho del ratón permiten mostrar un menú de zoom contextual en el que se proponen las opciones siguientes:
Ícono Menú Descripción
Ver / Modo
desplazamiento Permite desplazar la pantalla haciendo clic y desplazando el ratón conservando el botón del ratón pulsado.
Ver / Zoom / Rectáng. de
selección
Permite ampliar una zona de pantalla haciendo clic con el ratón: • Pulsar el botón: el cursor cambia de aspecto, para indicar que TOPKAPI
Vision espera una selección de la zona a ampliar • Seleccionar la parte de la vista que debe aparecer en pantalla (hacer click
en un extremo del rectángulo a ampliar, mantener el botón del ratón pulsado y desplazar el ratón hasta englobar toda la zona deseada, soltar el ratón)
Ver / Zoom / 1 : 1 Permite volver al tamaño normal de pantalla(100%)
Ver / Zoom / Zoom
+ Aumenta el factor de zoom en 1,5
Ver / Zoom / Zoom
- Disminuye el factor de zoom en 1,5
Ver / Zoom / 1 : 2 Aplica el factor de zoom predefinido n°1 (en este caso 1/2 = 50%) Ver / Zoom / 2 : 1 Aplica el factor de zoom predefinido n°2 (en este caso 2/1 = 200%)
Ver / Zoom /
Factor de zoom Muestra el factor de zoom actual, y permite indicar un factor de zoom particular
Ver / Zoom / Zoom
navegación Permite abrir una vista en detalle que muestra una zona particular de la pantalla (definida por un rectángulo de navegación) en una nueva ventana
Ver / Zoom /
Ajustar
Aplica el factor de zoom que permite ajustar exactamente la página sinóptica actual al tamaño de la ventana. Este factor es calculado de forma que respete la proporción global de la página, es decir, que puede haber, según los casos, una banda vacía abajo (la ventana no es suficientemente ancha), o una banda vacía a la derecha (ventana demasiado ancha)
Ver / Zoom / Zoom
previo Aplica el factor de zoom precedente
Zoom navegación Esta funcionalidad permite seleccionar una zona rectangular de la página actual (rectángulo de navegación) y mostrar su contenido en una ventana (ventana de detalle) delante. Típicamente, esta ventana se puede posicionar en una segunda pantalla, si el ordenador soporta esta funcionalidad. El estilo del rectángulo de navegación, aquí abajo a la derecha en rojo, puede ser desplazado o cambiado de tamaño, lo que tiene como efecto desplazar y modificar el factor de zoom en la vista de detalle. Por otra parte, la herramienta "mano" de desplazamiento, las barras de desplazamiento y las funciones de zoom pueden ser utilizadas en la ventana de detalle, lo que tiene como efecto el desplazamiento y redimensionamiento del rectángulo de navegación. El cierre de la ventana de detalle puede ser realizado mediante el botón estándar de cierre de ventana o seleccionando el rectángulo de navegación y pulsando la tecla Suprimir.
9.5. Gestión de capas TOPKAPI Vision 32 permite gestionar hasta 256 capas superpuestas. La visibilidad de cada capa viene determinada por
EXPLOTACIÓN
V3.0 01/04/2003 A-35
Una barra de botones, que permite mostrar u ocultar las ocho primeras capas. El factor de zoom aplicado a la capa actual: en función del nivel de detalle deseado, hay elementos que se muestran o no. El operador en sesión
Las opciones propias de una capa serán invalidadas en función del operador en sesión.
Barra de gestión de planos
Los botones P1 a P8 permiten ocultar / mostrar los elementos incluidos en cada capa. Estos botones se aplican únicamente a la ventana actual. La lista desplegable muestra la lista de capas. El ojo al lado de cada nombre de capa indica si es visible o no. Pulsar sobre este ojo permite ocultar o mostrar una capa. De esta forma se puede controlar de los planos que no están entre los ocho primeros. Los otros dos botones sirven a definir una capa predeterminada y a la configuración de capas.
9.6. Apertura de varias páginas sinópticas Es posible abrir simultáneamente varias páginas sinópticas. Para ello, seleccionar una página sinóptica y usar el menú Ventanas / Nueva ventana . La nueva ventana mostrará inicialmente la misma página que estaba activa antes de pedir la nueva ventana. El menú ventana le permitirá personalizar la visualización de las distintas páginas abiertas.
9.7. Curvas
Presentación general Un conjunto de curvas constituye un registro. Un registro se comporta como un objeto gráfico integrado a las pantallas sinópticas. Se puede definir en una pantalla sinóptica objetos gráficos animados y curvas. En una misma página pueden definirse varios registros. Un registro puede encontrarse en la pantalla bajo forma
• de una ventana • de un icono
La siguiente figura muestra una pantalla de sinópticos que comprende:
1. objetos animados 2. un conjunto de curvas en modo reducido (sin visualización de las informaciones de detalle) 3. un conjunto de curvas con visualización de las informaciones de detalle. 4. un conjunto de curvas bajo forma de icono. 5. botón "manzana" que permite de hacer aparecer o desaparecer el resto de botones.
EXPLOTACIÓN
A-36 V3.0 01/04/2003
42 5 3
1
Visualización Predeterminada Cuando se hace aparecer una página sinóptica, las ventanas de curvas aparecen tal y como han sido creadas en la configuración: ubicación y tamaño, presentación, zona de tiempo. Las curvas son visualizadas en “tiempo real”: Por ejemplo, si la zona de tiempo visualizada es de tres horas, son las tres últimas horas que aparecen en la pantalla. TOPKAPI Vision desplaza periódicamente las curvas hacia la izquierda para mostrar los nuevos puntos de muestreo. La curva no es continua (huecos) cuando la adquisición no se efectuó: dos muestras están separadas por más de 1,5 veces el periodo normal de muestreo.
Manipulación de las ventanas curvas • Cambio entre las visualizaciones 2 y 3 de la figura precedente:
Utilización del botón 5 “Manzana” abajo a la izquierda de la ventana de curvas. Si se presentan problemas de desbordamiento de pantalla, TOPKAPI Vision ajusta automáticamente el tamaño de la ventana.
• Cambio icono / ventana curvas: En el estándar Windows, haciendo doble clic en el icono para hacer aparecer las curvas, o usando el botón de reducción para convertirlo en icono.
• Desplazamiento y modificación de tamaño: De acuerdo al estándar de Windows
EXPLOTACIÓN
V3.0 01/04/2003 A-37
Manipulación de las curvas
1
2
3
4
56 7 8 9
28
11
1213
10
1415
16
17
1920212223242526273027 2931 3233
18
Las indicaciones marcadas 9 a 17 en la figura anterior no aparecen en la ventana reducida (elegir el botón Manzana) La presencia o no de la mayoría de las herramientas presentes en este registro es determinada en configuración. Pueden ser agregadas o quitadas en explotación por intermedio del cuadro de selección de las herramientas, indicado por el botón 9.
1. Botón Manzana: visualización o no de los detalles. 2. Fecha del eje tiempo 3. Ejes de tiempos 4. Ejes de ordenadas 5. Ejes de tiempos para curva(s) desplazada(s). 6. Fecha del eje de tiempos para curva(s) desplazada(s). 7. Título del registro. 8. Barra de desplazamiento que permite mover en el tiempo la visualización de las curvas que poseen el atributo curva
retardada. El principio es el mismo que para el eje de tiempos de abajo. 9. Botón que permite acceder al cuadro de selección de las herramientas. 10. Este botón permite asignar ciertos comandos y ciertas visualizaciones a las curvas normales o a las curvas retardadas:
• Visualización de las escalas en Y. • Botones de comando de Zoom en Y (21 a 24). • Visualización de las muestras en 13 ( según si se hace clic con el botón izquierdo o derecho - Ver 31).
11. Valor del punto visualizado en 30 en la curva. Si ningún punto está lo suficientemente próximo del puntero 31, este valor está ausente o atenuado.
12. Botones de visualización de las curvas. El interior de los botones muestra el color y el estilo de la curva. Si el botón se presiona, la curva se visualiza. El botón de abajo concierne la curva visualizada respecto al eje de tiempo de abajo, el botón de arriba concierne las curvas visualizadas respecto al eje de tiempo de arriba (curva retardada).
13. Designación de la curva. 14. Valor de la última muestra de la curva, cuando la ventana 13 no está visualizada. 15. Unidad. Un doble clic en la zona 13 a 15 abre el cuadro de ajuste de la curva correspondiente. 16. Botón de ajuste de las fechas y horas de inicio y fin de visualización.
EXPLOTACIÓN
A-38 V3.0 01/04/2003
Fecha : escribir bajo la forma indicada 25/05/92; si escribe una fecha incorrecta, TOPKAPI Vision rechazará la introducción;
Hora: escribir bajo la forma indicada. Si escribe un valor erróneo, TOPKAPI Vision rechazará la introducción (ej.: hora inicio superior a hora fin). Si escribe una hora parcial, TOPKAPI Vision completará con dos ceros (ej.: 18 se volverá 18:00:00).
Cursor Permite modificar el intervalo de visualización sin introducir manualmente las fechas y horas de principio y fin
Zona visualizada : duración visualizada en la pantalla, es decir el valor en horas entre principio y fin de la escala. Si modifica este valor, la fecha de fin es conservada, y la fecha del inicio adaptada.
OK : hacer clic si quiere volver a la visualización con los parámetros escritos.
Anular: hacer clic si quiere volver a la visualización anterior sin tomar en cuentas modificaciones realizadas.
17. Botón de impresión.
El botón de Configuración permite acceder a los diferentes ajustes de impresión y el botón Preparar página abre el
diálogo siguiente:
Margen: Margen de impresión en mm.
Malla Estilo de malla
Leyenda: Marcar una cruz en esta casilla para poder imprimir las leyendas de las curvas (celdas, nombres, estilos, valores mini y maxi, escalas)
EXPLOTACIÓN
V3.0 01/04/2003 A-39
Título: Marcar una cruz en esta casilla para poder imprimir el título del registro así como un cuadro
Impresión en negro Impresión en blanco y negro (con escala de grises).
Fecha de Impresión Impresión de la fecha
18. Barra de desplazamiento del eje vertical. Si desplaza el puntero Hacia abajo: las curvas son desplazadas hacia arriba (permitiendo visualizar las curvas cuando estas
sobrepasan la parte de abajo del registro).
Hacia arriba: las curvas son desplazadas hacia abajo (permitiendo visualizar las curvas cuando estas sobrepasan la parte de arriba del registro).
19. Botón de reducción de la escala vertical. A cada acción sobre este botón , la escala vertical es reducida en un 5% aproximadamente, produciéndose un agrandamiento de las curvas visualizadas.
20. Botón de agrandamiento de la escala vertical: A cada acción sobre este botón, la escala vertical es aumentada en un 5% aproximadamente, produciéndose un apiñamiento de las curvas visualizadas.
21. Botón de regreso al valor configurado para la escala vertical. La barra 21 retoma una posición centrada. 22. Tiempo real: Si después de manipulaciones sobre los elementos 16, 26, 27, o 32 los valores visualizados no son los más
recientes, este botón permite volver a la visualización “tiempo real” de las curvas, conservando la duración visualizada. Si este botón está atenuado, la función no es accesible: esto significa que los valores más recientes están visualizados.
23. Botón de regreso al valor configurado para el eje de tiempos 24. Zoom - : un clic aumenta la zona de tiempo visualizada en la pantalla. 25. Zoom +: un clic disminuye (zoom) la zona de tiempo visualizada en la pantalla. 26. Un clic hace retroceder o avanzar de una duración igual al intervalo entre dos graduaciones de tiempo visualizadas. 27. Hacer clic y desplazar el Ratón manteniendo el botón presionado para desplazarse al interior de los registros: a la izquierda
para los más viejos, a la derecha los más recientes (tiempo real). 28. Indicación de la fecha exacta de la posición del cursor cuando éste está activado. 29. Cuando se muestra el cursor, el letrero sobre la curva indica los puntos muestreados más cercanos al cursor. Los valores
correspondientes se muestran en las ventanas 14. Si no hay un punto suficientemente cerca el letrero desaparece. 30. Cursor: pulsar con el ratón en la zona de visualización de curvas para hacer aparecer / desaparecer el cursor, y las ventanas
de visualización de valores muestreados. Utilizar el botón izquierdo para las curvas controladas por el eje de tiempos inferior y utilizar el botón derecho para las curvas controladas por el eje de tiempos superior (curvas retardadas)
31. Un doble clic en la zona de visualización de los ejes de los tiempos permite ajustar las fechas de inicio y de fin de visualización. El efecto es idéntico a una acción sobre el botón 16.
32. Un clic en esta zona hace avanzar o retroceder la curva de una duración igual a la zona de tiempo visualizada. 33. Zonas de umbral bajo y umbral alto
Modificación de los parámetros para la visualización o la impresión Puede ser interesante modificar temporalmente algunos parámetros no descritos anteriormente para la visualización o la impresión:
• Elección de la presencia de algunas herramientas (barras de desplazamiento, ejes, botones). • Color de las curvas. • Tipo y tamaño de los puntos • Tipo de los trazos.
Para esto, basta con hacer aparecer el cuadro de selección de las herramientas, eligiendo el botón 9, para todo lo que concierne las herramientas presentes en el registro, o el cuadro de ajuste de las curvas, por doble clic en la zona 13-15 o por intermedio del cuadro de selección de las herramientas, para la visualización de las curvas.
Cuadro de selección de las herramientas Acceso. Clic Ratón en el botón 9.
EXPLOTACIÓN
A-40 V3.0 01/04/2003
Ajuste posible Presencia o no de los botones 23 a 25 de modificación de la zona de tiempo visualizada.
Comparación posible Presencia o no de la barra de desplazamiento 8 de comparación de las curvas a diferentes momentos.
Graduación arriba Presencia o no del eje de los tiempos 5. Útil si tiene que hacer desplazamientos de curvas.
Graduación abajo Presencia o no del eje de los tiempos 3.
Fecha de arriba Presencia o no de la fecha 6 para el eje de tiempos de arriba.
Fecha de abajo Presencia o no de la fecha 2 para el eje de tiempos de abajo.
Eje de los Y: Zoom posible Presencia o no de las herramientas 18, 19, 20 y 21 de modificación de la escala vertical.
Fondo de curvas Elección del color de fondo de la ventana
Límites Elección del tipo de límites
Límite alto Valor en porcentaje de visualización de la zona de límite alto
Límite bajo Valor en porcentaje de visualización de la zona de límite bajo
Trazo Elección del tipo de trazo
Título Título del registro
Color Elección del color de la ventana
Graduación H Color de los ejes de tiempos (graduaciones horizontales)
Botón imprimir Presencia o no del botón 19.
Botón “elección de fechas” Presencia o no del botón 20.
Cuadrícula vertical Presencia o no de una cuadrícula vertical en el registro.
Cuadrícula horizontal Presencia o no de una cuadrícula horizontal en el registro.
Detalle Hace aparecer el cuadro de ajuste de las curvas. Idéntico a un doble clic en la zona 13 a 15.
Imprimir Hace aparecer el cuadro de impresión. Idéntico a una acción en el botón 19.
OK Valida las elecciones hechas.
Cerrar Cierra el cuadro, sin validar las modificaciones hechas.
Copiar Copia en el portapapeles de Windows una copia de pantalla de las curvas, así como una hoja de cálculo con formato texto que contiene la lista de los puntos visualizados en la pantalla bajo la forma: “Título registro” “Línea de descripción de los campos”
EXPLOTACIÓN
V3.0 01/04/2003 A-41
Fecha tab Hora tab Valor tab * si discontinuidad tab Defecto tab No. de muestras que forman el punto..... El contenido del portapapeles puede enseguida ser pegado en un programa gráfico para recuperar la imagen del registro, ya sea pegado en un editor o en una hoja de cálculo para recuperar los datos numéricos visualizados.
Preparar pág. Hace aparecer el cuadro de ajuste de la página. Idéntico a una acción en el botón 17 + Preparar página.
Cuadro de ajuste de las curvas Acceso: Doble clic en la zona 13-15, o botón Detalles del cuadro de selección de las herramientas.
Curva N°. Hacer clic en el número de la curva a ajustar. Los números de las curvas no configuradas se encuentran atenuados.
BOOL Indica que la curva representa une variable lógica (0/1). Los parámetros de estilo de la curva se ajustarán automáticamente para mostrar una representación adaptada (trazo fino = 0, trazo grueso = 1)
C0B02 Posición o mnemónico de la celda cuyos valores están visualizados. Parámetro modificable en explotación con el botón Elección variable descrito más abajo.
Texto Texto de la curva. Parámetro no modificable en explotación.
Curvas Escoger en la lista el nuevo color de la curva.
Curva normal Seleccionar el color de la curva
Estilo del trazo Los 5 primeros estilos corresponden a curvas de tendencia:
Les cinq styles suivants correspondent à des courbes en escalier
EXPLOTACIÓN
A-42 V3.0 01/04/2003
Les cinq derniers styles permettent de remplir l'aire délimitée par la courbe avec les hachures
choisies
Pour une courbe logique, le choix permet de sélectionner les deux styles suivants:
et
Curva retardada Seleccionar esta casilla para obtener la visualización de una copia desplazada en el tiempo de la
curva.
Color curva retardada Escoger en la lista el color de la curva retardada.
Estilo curva retardada Escoger el estilo de la curva retardada. Ver más arriba los ejemplos de estilos.
Fondo Escoger en la lista el nuevo color de fondo. Cuidado en escoger un color compatible con las otras curvas.
Puntos Escoger uno de los estilos propuestos. El tamaño de estos puntos depende del parámetro siguiente.
Tamaño puntos Tamaño de los puntos cuyo estilo es elegido gracias al parámetro precedente. Un valor nulo implica la ausencia de visualización de los puntos.
Valor mini Valor mínimo visualizado para la variable; este valor puede ser superior al valor mínimal que puede tomar la variable, los puntos que “sobrepasan” no serán visualizados.
Valor maxi Valor máximo visualizado para la variable; el mismo comportamiento que en el valor mínimo.
dígitos Cuando el botón graduación es seleccionado, este parámetro permite elegir el número de caracteres de graduación sobre el eje vertical. Este número debe ser suficiente para la visualización de la escala. Si pide más caracteres que los estrictamente necesarios, el excedente será utilizado para visualizar decimales. Si el ancho es insuficiente, las caracteres excedentes serán truncados. Si pide un ancho 0, se producen problemas de visualización de los ejes. Ejemplos: (para valor mini=0) Valor maxi: 100 Dígitos: 3 Visualización o 50 100 Valor maxi: 10 Dígitos: 4 Visualización 0.0 5.0 10.0
EXPLOTACIÓN
V3.0 01/04/2003 A-43
Valor maxi: 100 Dígitos: 2 Visualización 0 50 10 (último carácter truncado)
Decimales Número de caracteres utilizados para la visualización de los valores de los puntos muestreados en las ventanas 13. Este número depende de la presentación de la variable en la hoja de cálculo (esta puede comportar espacios a la izquierda si el ancho utilizado es superior al número de caracteres del valor).
Graduación visualizada Visualizar un eje de graduación vertical para la curva.
Visualizar puntos múltiples Si esta casilla está marcada con una cruz, se modifica la visualización de las curvas cuando se han de visualizar más puntos de lo que permite la resolución de la pantalla, de modo que cada punto aparezca en la pantalla bajo forma de una barra vertical que simboliza un valor promedio más menos una desviación estándar. Si esta casilla no está marcada con una cruz, sólo se visualiza el punto promedio, lo cual tiene como resultado una visualización más alisada.
Elección variable Permite modificar en línea la variable asociada a la curva. Se visualiza un cuadro indicando por hoja de cálculo la lista de las celdas configuradas para generar una curva
Los dos parámetros que siguen a continuación permiten modificar el origen y el lugar ocupado por una curva en la ventana del registro, y están expresados en porcentaje del tamaño total de esta ventana. Zona total Altura total ocupada por la curva. Este parámetro no puede ser inferior a 5%.
Por ejemplo, si pide una zona total de 50, el valor maxi de la escala corresponderá a una altura efectiva del 50% del tamaño del registro.
Origen desplazado Este parámetro permite desplazar el origen de una curva. Ejemplo 1: curvas superpuestas
Hay dos curvas de nivel, cada una con una escala mini de 0 y una escala maxi de 200 cm. Puede desear que estas dos curvas no se superpongan, sino que ocupen cada una la mitad alta y baja del registro. Si pide para la primera curva una zona total de 50 y un origen desplazado de cero, será entonces visualizada en la mitad inferior del registro. Si para la segunda curva pide una zona total de 50 y un origen desplazado de 50, esta será visualizada en la mitad superior del registro, pudiendo así comparar sus dos curvas sin riesgo de superposición.
Ejemplo 2 : curva TOR Una curva Todo o Nada que no visualiza sino los valores 0 o 1 e indica por ejemplo el estado de detención o de marcha de una bomba. Cuando configura una curva semejante, específica un valor mini de 0, un valor maxi de 1 y un estilo de curva en escalera. Su curva va entonces a ocupar toda la ventana del registro, impidiendo la visualización de cualquier otra curva. Basta con pedir una zona total de 5 por ciento, y un origen ligeramente desplazado de 3 o 4 para que su curva no ocupe más que la parte baja del registro, permitiendo así visualizar una curva de caudal (por ejemplo), y de observar fácilmente las correlaciones entre las dos.
Impresión automática Las impresiones evocadas anteriormente a partir de una ventana registro son impresiones pedidas manualmente, donde el operador escoge los datos a imprimir. Impresiones predeterminadas automáticas o sobre comando operador pueden haber sido parametradas en su aplicación (ver capítulo C- Configuración Hoja de cálculo): en este caso, ningún parámetro es modificable; la impresión concerniera una zona de tiempo predeterminada precediendo el instante de ejecución. Ejemplo: impresión de curvas Presión y Temperatura de 25h a 1h precediendo el instante de ejecución.
Las impresiones sobre comando operador se obtienen entonces con la ayuda de la función de ajuste F5 o Entrar desde los sinópticos o la hoja de cálculo, y permiten validar la operación.
EXPLOTACIÓN
A-44 V3.0 01/04/2003
10. Explotación en red La explotación en red difiere muy poco de la explotación en un solo equipo. La única operación específica a la red es el control de la conexión entre los distintos equipos, y también, la apertura de las aplicaciones disponibles en los servidores de la red para consultarlos. Una versión red de TOPKAPI se conoce por la presencia de un botón suplementario en la barra de comando y por un comando menú de acceso al cuadro de control de la red.
Tanto el botón de red como el comando Ver / Vista de Red permiten llamar el recuadro de diálogo de visualización de las conexiones de la red. Estos comandos permiten visualizar la aplicación del equipo alejado en la hoja de cálculo y pasar de la aplicación local a la aplicación del equipo distante, y viceversa, en los sinópticos.
10.1. Estado de la red Acceso : botón Red de la barra de comando, o menú Ver / Vista de la Red o tecla F7
Este cuadro permite conocer el estado en curso de las conexiones de la red y establecer o cortar conexiones.
EXPLOTACIÓN
V3.0 01/04/2003 A-45
Poste declarado en la red, pero no conectado
Puesto local
Puesto servidor del puesto local, correctamente conectado
Puestos de la aplicación : Lista de puestos declarados en multipuestos (gestión de la redundancia). Esta sección contiene normalmente un solo puesto: el puesto local.
Otras conexiones : Lista de puestos con los que se ha realizado una conexión.
Los puestos conectados como clientes se representan con una flecha que va del puesto local al puesto cliente.
Los puestos conectados como servidor se representan con una flecha que va del puesto servidor al puesto local.
Los puestos conectados como cliente y servidor se representan con dos flechas
Conectar : Pide la conexión manual del equipo seleccionado y abre la aplicación correspondiente.
Esta apertura permite ver la tabla, los históricos y los sinópticos del puesto remoto
Si la conexión no se realiza correctamente, aparece un mensaje diciendo que se utilizarán los datos grabados en el disco duro para mostrar la aplicación.
Desconectar : Pide la desconexión del equipo seleccionado.
Borrar : Permite suprimir un puesto en la fase de configuración.
Cerrar : Cierra el recuadro de diálogo. La pestaña Red se utiliza para conectarse a un nuevo puesto en una red local. La pestaña Guardia se utiliza para configurar la guardia en modo multipuestos con redundancia.
10.2. Solicitud de conexión Acceso : botón Conectar del recuadro de control de la red
TOPKAPI Vision intentará establecer la conexión con el puesto seleccionado. Si la conexión se establece correctamente, TOPKAPI abre la aplicación correspondiente, con la que podrá trabajar como si estuviera en el puesto distante Si la conexión no puede establecerse, TOPKAPI Vision muestra la aplicación distante, pero en modo atenuado, para indicar la ausencia de refresco de pantalla.
EXPLOTACIÓN
A-46 V3.0 01/04/2003
10.3. Visualización de una aplicación distante Cuando Topkapi Vision está conectado con otro puesto, se puede consultar la hoja de cálculo, los históricos y sinópticos del otro puesto. Cuando se pide desde el menú Ver una vista sinóptica, de tabla o de alarmas, se pedirá indicar al operador la aplicación a la que pertenece la vista:
Hoja de cálculo y Sinópticos El recuadro que contiene la lista de las hojas disponibles se actualiza automáticamente a cada cambio de aplicación. Las únicas hojas que se podrán visualizar son las que se considerarán como exportables en un servidor.
Zoom celda Es posible consultar el contenido de una celda de una aplicación distante como en el caso de una aplicación local utilizando el menú Hoja de cálculo / Zoom o la tecla F2.
Comandos y acuse de fallos También se puede ejecutar cualquier ajuste, comando o telecomando de la aplicación distante haciendo doble clic en la celda hoja de cálculo elegida o utilizando el menú Conducción / Reglaje o a tecla F5. Cuidado al utilizar la función EXEC(). Iniciará el programa deseado ¡en el puesto servidor y no en el equipo local!
Históricos Cuando se abre una aplicación distante, es posible consultar los históricos del servidor cuya aplicación se visualiza.. Todas las acciones disponibles sobre un puesto servidor están disponibles en un puesto cliente mientras esté dicho cliente conectado al servidor: definición de filtros, modificación de la lista de los archivos que componen la vista, recepción de alarmas
EXPLOTACIÓN
V3.0 01/04/2003 A-47
Cerrar una aplicación distante Basta con cerrar la(s) ventana(s) de la aplicación remota utilizando el menú Archivo / Cerrar o los botones del menú sistema de la ventana.
Reapertura de la aplicación distante anteriormente cerrada Si se cierran todas las ventanas de la aplicación remota mientras que al conexión sigue establecida, hay tres modos de reabrir de nuevo la aplicación distante:
� En el menú Archivo, seleccionar la aplicación distante en la lista de aplicaciones recientes � En el menú Archivo/ Abrir aplicación, y abrir el fichero .APP de la aplicación distante � En la vista de red, haga doble clic dos veces sobre el nombre del puesto distante (el primer doble clic abre las
informaciones del puesto, el segundo doble clic abre la aplicación).