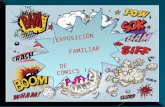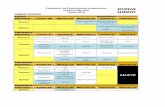Exposición
-
Upload
maria-castillo -
Category
Documents
-
view
295 -
download
0
Transcript of Exposición



Windows 7 es la versión más reciente de Microsoft Windows,
línea de sistemas operativos producida por Microsoft
Corporation. Esta versión está diseñada para uso en PC,
incluyendo equipos de escritorio en hogares y oficinas, equipos
portátiles, tablet PC, netbooks y equipos media center.2 El
desarrollo de Windows 7 se completó el 22 de julio de 2009,
siendo entonces confirmada su fecha de venta oficial para el 22
de octubre de 2009 junto a su equivalente para servidores
Windows Server 2008 R2.3
A diferencia del gran salto arquitectónico y de características que
sufrió su antecesor Windows Vista con respecto a Windows XP,
Windows 7 fue concebido como una actualización incremental y
focalizada de Vista y su núcleo NT 6.0, lo que permitió mantener
cierto grado de compatibilidad con aplicaciones y hardware en
los que éste ya era compatible.

Sin embargo, entre las metas de desarrollo para Windows 7 se dio
importancia a mejorar su interfaz para volverla más accesible al
usuario e incluir nuevas características que permitieran hacer
tareas de una manera más fácil y rápida, al mismo tiempo que se
realizarían esfuerzos para lograr un sistema más ligero, estable y
rápido.5
Diversas presentaciones ofrecidas por la compañía en 2008 se
enfocaron en demostrar capacidades multitáctiles, una interfaz
rediseñada junto con una nueva barra de tareas y un sistema de
redes domésticas simplificado y fácil de usar denominado «Grupo
en el hogar», además de importantes mejoras en el rendimiento
general del sistema operativo.

Desarrollo
• El desarrollo de este sistema operativo comenzó
inmediatamente después del lanzamiento de Windows Vista.
El 20 de julio de 2007 se reveló que ese sistema operativo
era llamado internamente por Microsoft como la versión «7».
• El 13 de octubre de 2008 fue anunciado que «Windows 7»,
además de haber sido uno de tantos nombres en código,
sería el nombre oficial de este nuevo sistema operativo. Mike
Nash dijo que esto se debía a que con Windows 7 se
«apunta a la simplicidad, y el nombre debía reflejarlo».

• Ya para el 7 de enero de 2009, la versión beta se publicó para
suscriptores de Technet y MSDN. El 9 de enero se habilitó
brevemente al público general mediante descarga directa en la
página oficial, pero hubo problemas con los servidores, que
obligaron a retirar la posibilidad de descarga hasta horas más
tarde, después de solventar el problema añadiendo más
servidores.
• El 5 de mayo se liberó la versión Release Candidate en 5
idiomas, entre ellos el español. Estuvo disponible para
descargar hasta el 20 de agosto de 2009.

• El 2 de junio Microsoft anunció que la salida mundial de
Windows 7 tendría lugar el 22 de octubre.12
• El 24 de julio, los directivos de Microsoft Steve Ballmer y
Steven Sinofsky anunciaron la finalización del proceso de
desarrollo con la compilación de la versión RTM, destinada
a la distribución de Windows.

Características
Windows 7 incluye varias características nuevas, como mejoras en
el reconocimiento de escritura a mano, soporte para discos duros
virtuales, rendimiento mejorado en procesadores multinúcleo,16
mejor rendimiento de arranque, DirectAccess, y mejoras en el
núcleo. Windows 7 añade soporte para sistemas que utilizan
múltiples tarjetas gráficas de proveedores distintos (heterogeneous
multi-adapter o multi-GPU), una nueva versión de Windows Media
Center y un gadget para el, y aplicaciones como Paint, Wordpad y
la Calculadora rediseñadas. Se añadieron varios elementos al
Panel de control, como un asistente para calibrar el color de la
pantalla, un calibrador de texto ClearType, Solución de problemas,
Ubicación y otros sensores, Administrador de credenciales, Iconos
en el área de notificación, entre otros.17 El Centro de seguridad de
Windows se renombró a Centro de actividades, y se integraron las
categorías de seguridad y el mantenimiento del equipo en el.

La barra de tareas fue rediseñada, haciéndola más ancha, y los
botones de las ventanas ya no traen texto, sino únicamente el
icono de la aplicación. Estos cambios se hacen para mejorar el
desempeño en sistemas de pantalla táctil. Estos iconos se han
integrado con la barra «Inicio rápido» usada en versiones
anteriores de Windows, y las ventanas abiertas se muestran
agrupadas en un único icono de aplicación con un borde, indicando
que están abiertas. Los accesos directos sin abrir no tienen un
borde. También se colocó un botón para mostrar el escritorio en el
extremo derecho de la barra de tareas, que permite ver el escritorio
al posar el puntero del ratón por encima de el. Se añadieron las
«Bibliotecas», que son carpetas virtuales que agregan el contenido
de varias carpetas y las muestran en una sola vista. Por ejemplo,
las carpetas agregadas en la biblioteca «Vídeos» por defecto son:
«Mis vídeos» y «Vídeos públicos», aunque se pueden agregar
más, manualmente. Sirven para clasificar los diferentes tipos de
archivos (documentos, música, vídeos, imágenes).

Interfaz
• El equipo de desarrollo de la interfaz Ribbon de Microsoft Office
2007 formó parte activa en el rediseño de algunos programas y
características de Windows 7, incluyendo dicha interfaz en las
herramientas Paint y Wordpad.
• Windows 7 permite ahora la personalización del equipo, al
guardar temas completos; que incluye color de ventanas,
imágenes incluidas, conjunto de sonidos, e incluso protector de
pantalla (las anteriores versiones se limitaban simplemente con
los colores de las ventanas).
• La calculadora, que anteriormente sólo disponía funciones
científicas y estándares en otras versiones (desde Windows 95
hasta Windows Vista), ahora incluye funciones propias de
programación y de estadística.

• Reproductor de Windows Media 12 Es el nuevo reproductor
multimedios, que se incluye como estándar en las versiones
de Windows 7. A diferencia de sus otras versiones, deja de
tener una ubicación fija para los controles más básicos (tales
como Reproducir, Detener, Repetir, Volumen y la barra
buscadora), la cual se desvanece en tanto se retira el puntero
del ratón de él. Ahora incluye tres simples pestañas para
reproducir, grabar discos o sincronizar a dispositivos; además
de manejar formatos ajenos a la empresa, como MOV, MP4,
xvid y divx, entre otros.

Multitáctil
El 27 de mayo de 2008, Steve Ballmer y Bill Gates, en la
conferencia «D6: All Things Digital», dieron a conocer la
nueva interfaz multitáctil, llamándola «sólo una pequeña
parte» de lo que vendrá con Windows 7. Más tarde Julie
Larson Green, vicepresidente corporativa, mostró posibles
usos, como hacer dibujos en Paint, agrandar o reducir fotos
y recorrer un mapa en Internet, arrastrar y abrir elementos,
simplemente con toques en la pantalla.

Windows Anytime Upgrade
Es el método de actualizar Windows incluida en Windows
vista y actualmente en Windows 7,el usuario introduce un
código en la aplicación el cual en 10 minutos actualizara a
una versión más avanzada de Windows, el pack de
actualización se compra a través de Microsoft Store o con
el fabricante OEM.

Modo XP
Windows 7 permite integrarse con la nueva versión Windows Virtual PC,
que permite ejecutar un equipo virtual Windows XP en forma transparente
para el usuario (la aplicación dentro de la máquina virtualizada se ve
como otra opción en el menú de Windows 7 y su ejecución es directa, sin
pasar por el menú de inicio del XP virtualizado). Si bien Microsoft ya
había liberado MED-V dentro de su paquete MDOP que cumple la misma
función en entornos Hyper-V, esta es una solución orientada a usuarios
avanzados y pequeñas empresas que no necesitan de herramientas para
administración centralizada. La funcionalidad se debe descargar de forma
independiente en el sitio web de Microsoft Virtual PC, aunque requiere de
una licencia válida de las ediciones Professional, Ultimate y Enterprise de
Windows 7. Asimismo, el «modo XP» en un principio requiere de
procesadores con capacidad de virtualización por hardware, a diferencia
del anterior Virtual PC 2007 o Virtual PC 2008, pero mediante una
actualización desde Windows Update se puede ejecutar el «modo XP» en
ordenadores sin virtualización por hardware.

Compatibilidad
Las versiones cliente de Windows 7 fueron
lanzadas en versiones para arquitectura 32
bits y 64 bits en las ediciones Home Basic,
Home Premium, Professional y Ultimate.
No obstante, las versiones servidor de este
producto fueron lanzadas exclusivamente
para arquitectura 64 bits.
Esto significa que las versiones cliente de
32 bits aún soportan programas Windows
16 bits y MS-DOS. Y las versiones 64 bits
(incluyendo todas las versiones de
servidor) soportan tanto programas de 32
como de 64 bits.

Otras características
Microsoft decidió no incluir los programas Windows Mail,
Windows Movie Maker y Windows Photo Gallery en
Windows 7, poniéndolos a disposición a modo de descarga
en el paquete de servicios en red, Windows Live
Essentials.19 Esto se ha decidido para facilitar las
actualizaciones de estos programas, aligerar el sistema
operativo, dejar escoger al usuario las aplicaciones que
quiere tener en su equipo y evitar futuras demandas por
monopolio.

Service Pack 1
El primer Service Pack (SP1) de Windows 7 fue anunciado
por primera vez el 18 de marzo de 2010. Más adelante ese
año, el 12 de julio, se publicaría una versión beta. Microsoft
confirmó que dicho service pack tendría poca trascendencia
en comparación con otros service packs disponibles para
versiones anteriores de Windows, particularmente Windows
Vista, por lo que este service pack corrige principalmente
algunos errores y problemas de seguridad encontrados
anteriormente en la versión RTM de Windows 7 mejorando
algo igualmente la estabilidad, compatibilidad y rendimiento
del sistema. Cabe mencionar que un cambio notable es que
la red Wi-Fi predeterminada al equipo carga durante el inicio
del sistema, por lo que internet está disponible desde el
momento que aparece el escritorio.

Acogida
En julio de 2009, tras solo ocho horas, la demanda de reservas de
Windows 7 en Amazon.co.uk sobrepasó la demanda que tuvo
Windows Vista en sus primeras 17 semanas. Con ello, se convirtió en
el producto con mayor cantidad de pre-órdenes en la historia de
Amazon, sobrepasando en ventas al anterior récord, el último libro de
Harry Potter. En Japón y tras 36 horas, las versiones de 64 bits de las
ediciones Professional y Ultimate de Windows 7 se agotaron. Dos
semanas después del lanzamiento, se anunció que su cuota de
mercado sobrepasó totalmente la de Snow Leopard, la más reciente
actualización del sistema operativo Apple Mac OS X, el cual fue
lanzado dos meses antes. De acuerdo con Net Applications, Windows
7 alcanzó un 4% de cuota de mercado en menos de tres semanas; en
comparación, le tomó a Windows Vista siete semanas en alcanzar la
misma meta.32 El 29 de enero de 2010, Microsoft anunció que habían
vendido más de 60 millones de licencias de Windows 7.
Las evaluaciones hechas a Windows 7 fueron en su mayoría
positivas, destacando su facilidad de uso en comparación con su
predecesor, Windows Vista.

Cómo ejecutar un programa
como administrador en
Por defecto, los programas en Windows 7 se ejecutan
como el usuario con el que abrimos sesión en el sistema
operativo. Sin embargo, algunos programas necesitan
ejecutarse como administrador.
La manera correcta de ejecutar como administrador es la
siguiente: pulsamos con el botón derecho del ratón sobre
el icono del programa y nos sale lo siguiente en el menú
contextual:


Sin embargo, si pulsamos a la vez las teclas Ctrl y
Shift, nos saldría otra entrada más en el menú
contextual, además de la clásica y convencional de
ejecutar como administrador:


De ésta manera, podemos ejecutar un programa como otro usuario o
como administrador, siendo la opción de “Ejecutar como
administrador” la correcta para ejecutarlo como administrador del
sistema.
Por defecto en Windows 7 el usuario Administrador esta deshabilitado,
para habilitar este usuario sigamos estos pasos:

Abre el Panel de Control, ahora busca Herramientas administrativas.

En la nueva ventana marca el menú Usuarios y grupos locales,
dentro de la carpeta Usuarios aparecerá en la ventana derecha el
usuario Administrador con una flecha hacia abajo como en la
imagen. Has clic derecho sobre Administrador y marca
propiedades.


Para terminar desmarca la casilla La cuenta está deshabilitada y
presiona Aceptar.


Con esto podremos utilizar la cuenta del usuario Administrador de
Windows 7. ¿Sencillo verdad?
Actualización: Si no encuentras el menú, vamos a ejecutar un comando
para activar el administrador en Windows 7

Ve a Inicio -> escribe CMD en el cuadro de búsqueda -> clic derecho sobre
cmd.exe -> Ejecutar como Administrador.

En la consola escribe
net user administrador active:yes
Presiona Enter y tendrás un mensaje que dirá: Se ha completado el
comando correctamente.

Con eso hemos habilitado el administrador de Windows 7 por consola.

Control de cuentas de usuario
(UAC) de los sistemas
operativos de Microsoft
Windows 7
El Control de cuentas de usuario (UAC) es un
componente de seguridad de los sistemas
operativos Windows Vista y Windows 7. UAC
permite a los usuarios realizar tareas comunes
como no administradores y como
administradores pero sin tener que cambiar de
usuario, cerrar sesión ni utilizar Ejecutar como.

• Instalación y ejecución de un programa con UAC activado
Puesto que la instalación de algunas aplicaciones en un sistema
exige el acceso por parte de un administrador, existe un mecanismo
dentro del sistema operativo para detectar automáticamente el
lanzamiento de un programa de instalación. Cuando se detecta una
aplicación de configuración, UAC muestra una ventana de
consentimiento al usuario para validar el proceso de instalación. Tras
la instalación, la aplicación no requerirá al usuario que proporcione su
consentimiento o credenciales, a menos que se trate de una
aplicación administrativa.

• Mensaje de consentimiento
El mensaje de consentimiento se muestra cuando un
usuario intenta realizar una tarea para la que se
necesita una cuenta de administrador.
Windows necesita su permiso para continuar. Si ha
iniciado esta acción, continúe
Haga clic en Continuar, para continuar con la tarea que
ha iniciado el usuario.

• Procedimiento para desactivar UAC
Existen diversas formas de desactivar UAC. Una de las más
fáciles es desactivar el UAC a través del Panel de control
Nota: al desactivar el UAC, se reduce la seguridad de su
sistema. Se recomienda no dejar UAC desactivado.
1. Haga clic en Inicio y abra el Panel de control
2. En el Panel de control, haga clic en Cuentas de usuario y
Protección infantil
3. Haga clic en Cuentas de usuario
4. Haga clic en Activar o desactivar el Control de cuentas de
usuarios
5. Desmarque la casilla de verificación situada junto a la
opción Usar el Control de cuentas de usuario (UAC) para
ayudar a proteger el equipo para desactivar UAC.
6. Haga clic en Aceptar.
7. Cuando se le solicite, reinicie el equipo. Tenga en cuenta
que los cambios afectarán a todos los usuarios del equipo.


• Si tenemos/cumplimos todo lo anterior, entonces podremos pasar a
comenzar a instalar el sistema operativo. Para ello, introduciremos el
DVD de Windows 7 y, si fuera necesario, deberemos cambiar en la
BIOS el orden de arranque de dispositivos, para que se ejecute el
programa de instalación de Windows 7 desde el DVD.
• Una vez arrancado el programa de instalación, nos aparecerá la
siguiente ventana:


• Pulsamos en “Siguiente” , de forma que nos aparecerá otra ventana en
la cual comenzaremos la instalación:


• Pulsamos en el botón “Instalar ahora” , de forma que se iniciará el
programa de instalación:


• En la siguiente ventana, aceptamos los términos de licencia
y pulsamos en “Siguiente” :


• Ahora tendremos que elegir si queremos actualizar a Windows 7 desde
una versión anterior de Windows ya instalada previamente, o si queremos
realizar una instalación nueva . Recomendamos instalar desde cero en una
partición vacía (sin datos existentes), eligiendo la opción “Personalizada”


Particionamiento del disco duro
Se nos preguntará en qué disco duro o partición queremos instalar
Windows 7 . Aquí tenemos varias opciones:
- Si tenemos ya creada previamente una partición o si tenemos un
espacio libre sin particionar y no queremos hacer particiones (se
pueden crear particiones posteriormente), entonces seleccionamos el
disco o partición donde se instalará Windows 7 , pulsamos en
“Siguiente” y pasaremos directamente al apartado 3. Instalación de
Windows 7 :


• En caso contrario, es decir, si queremos particionar el disco en este
momento, entonces pulsaremos sobre “Opciones de unidad”


• Pulsamos sobre “Nuevo” para crear una partición nueva en el espacio sin
particionar:


• Elegimos el tamaño de la nueva partición (en nuestro caso, creamos una
partición de 30000 MB) y pulsamos en “Aplicar” :


• Nos aparecerá la siguiente ventana, en la cual pulsaremos en “Aceptar


• Se habrá creado una partición del tamaño que hemos seleccionado,
además de una partición reservada para Windows, de tamaño 100 MB:


• Para crear una nueva partición sobre el espacio restante sin particionar,
seleccionamos en la parte de arriba dicho espacio sin particionar, pulsamos
en “Nuevo” e indicamos el tamaño de la nueva partición:


• Ahora, una vez creadas las particiones, no nos queda más que
formatearlas. Para ello, seleccionamos una partición y pulsamos sobre
“Formatear”


• Para formatear la otra partición que hemos creado, seguimos el mismo
proceso.
• Una vez formateadas las particiones, seleccionamos aquella partición
donde queramos instalar Windows 7 y pulsamos sobre “Siguiente” :


Instalación de Windows 7
• De esta manera, el proceso de instalación de Windows 7
comienza:


• Durante dicho proceso, se reiniciará el sistema:


• Se iniciará de nuevo para proseguir con los pasos de la instalación.
Deberemos ser pacientes, pues tardará un poco en instalar el sistema
operativo:






• En este momento, se nos pedirá un nombre de usuario y de equipo .
Los escribimos y pulsamos en “Siguiente” :


• Una vez escogido el nombre de usuario con el que nos conectaremos al
sistema operativo, nos aparecerá una ventana para elegir la contraseña
de nuestro usuario , así como una frase o indicio de la contraseña para
que Windows nos la muestre en caso de que se no olvidara. Rellenamos
dichos datos y pulsamos en “Siguiente” :


• Llegados a este punto, se nos pedirá la clave de producto de Windows .
Si la tenemos, la escribimos y pulsamos en “Siguiente” . En caso de no
tenerla, desmarcaremos la casilla “Activar Windows automáticamente
cuando esté conectado” y pulsaremos en “Siguiente” , aunque
deberemos introducirla en un periodo de 30 días si queremos seguir
usando Windows 7 .


• El programa de instalación nos pedirá que escojamos si queremos
instalar solamente las actualizaciones de seguridad y las que Microsoft
considere como importantes, o si queremos usar la configuración
recomendada por Microsoft. Es importante saber que esta configuración
se puede cambiar posteriormente una vez instalado Windows 7 , por lo
que no es crítica la elección que hagamos en este momento.
Recomendamos escoger la opción “Instalar sólo las actualizaciones
importantes” :


• Escogeremos la fecha y hora del sistema , así como la zona horaria
en la que nos encontremos, y pulsamos en “Siguiente” :


• En este punto, tendremos que elegir la configuración de red que
tendrá el sistema, dependiendo de dónde esté conectado. Elegimos
la opción que más se ajuste a las características de nuestro sistema.
En nuestro caso, elegimos “Red doméstica” :



• Ya estamos en la recta final de la instalación, pues habiendo escogido
toda la configuración que deseamos, el programa de instalación de
Windows 7 la pondrá en práctica





• En este momento, ya hemos terminado la instalación y podemos
ver la esperada pantalla del escritorio de Windows 7 :