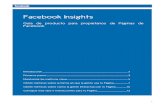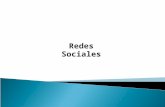Facebook. Ofertas
-
Upload
united-virtualities -
Category
Economy & Finance
-
view
538 -
download
1
Transcript of Facebook. Ofertas


Facebook Ofertas

¿Qué son las ofertas de Facebook?
Facebook Ofertas es una nueva opción para darle descuentos a los Fans a través de las Fan Pages.
Las ofertas deben cumplir las condiciones de las páginas de Facebook y solo están disponibles en las páginas que tengan 400 "Me gusta"
como mínimo.

¿Cómo acceden los Fans a las ofertas?
Los Fans verán las ofertas publicadas en el feed de noticias.
Para obtenerla solo tiene que hacer click en “Obtener oferta” y Facebook le enviará un correo electrónico con los detalles para poder
canjear la promoción. El mensaje de correo electrónico también incluye:
Términos y condiciones de la oferta. Fecha de caducidad. Código de canje en internet o código de barras de la oferta si se ha agregado uno.

Tipos de ofertas
Existen tres tipos de ofertas:
Solo en la tienda: los usuarios pueden llevar al negocio el correo electrónico de la oferta impreso o pueden mostrarlo desde sus smartphones.
En la tienda y en internet: los usuarios pueden realizar el canje en el local o en el sitio web de la empresa.
Solo en internet: los usuarios solo pueden canjear la oferta si visitan tu sitio web.

Cómo crear ofertas
En la herramienta para compartir que se encuentra en la parte superior de la biografía de tu página, haz clic en Oferta, Evento + y, a
continuación, en Oferta.

Luego haz clic en el tipo de oferta que quieras crear: Solo en tienda, En tienda y en internet o Solo en internet.
Si tu oferta se puede canjear en internet, escribe la dirección web completa en la que los usuarios pueden canjearla y agrega un código de canje opcional para que lo introduzcan. A continuación, haz clic en
Siguiente.

Puntos a tener en cuenta
Titular: procura sea atractivo para tu oferta. Por ejemplo, "Compra un par de calcetines y recibe otro par gratis".
Foto: se puede acompaña la oferta con una foto miniatura.
Cantidad de personas: Se puede elegir la limitación del número de solicitudes haciendo clic en Ilimitado y seleccionando un número en el menú desplegable.
Fecha de caducidad: se puede configurar haciendo clic en la fecha actual y en otra fecha posterior.
Legal: Agrega los términos y condiciones de tu oferta haciendo clic en Condiciones.
Ofertas a canjear offline: agrega un código de barras para escanearlo en tu negocio.

Código de barras
Cuando crees una oferta en establecimiento, puedes agregar un código de barras que se pueda escanear que se mostrará en el correo
electrónico que recibirán los usuarios por correo electrónico cuando soliciten tu oferta. De este modo, se acelera y simplifica la aplicación
del descuento en la caja registradora y el seguimiento de los canjes de oferta.
Ten en cuenta que el código será el mismo para todas las personas que soliciten tu oferta y no tiene la finalidad de impedir que los usuarios
canjeen tu oferta varias veces.

Código de canje
Otra opción es que los usuarios tengan que ingresar un código en tu sitio web para obtener un descuento o una promoción. En ese caso hay que seleccionar Solo en internet o En la tienda y en internet al crear la
oferta.
En esa sección:
Introduce la dirección web donde los usuarios pueden obtener tu oferta.Agrega un código de canje opcional con una longitud máxima de 50 caracteres.Haz clic en Siguiente.
El código de canje será el mismo para todas las personas que soliciten la oferta y no tiene la finalidad de impedir que los usuarios la canjeen
varias veces.

Costos y Alcance
El importe a pagar se basa en el número de personas a las que se desea llegar. Cuando se esté creando la oferta, se puede elegir uno de
los presupuestos sugeridos en el menú desplegable .
El alcance estimado de la oferta es el número aproximado de personas que la verán en su sección de noticias. Consulta el alcance estimado en
el paso de presupuesto al crear una oferta. Este número se ha diseñado para ofrecerte una idea del tamaño que debe tener tu
presupuesto para alcanzar el objetivo de la oferta.
Al configurar un presupuesto para la oferta, se ve que el alcance estimado se actualiza automáticamente cuando se cambia lo que desea
gastar.

Presupuestos sugeridos
La adición de un presupuesto es el último paso al crear una oferta. Utiliza el menú desplegable para elegir rápidamente un presupuesto sugerido. El importe a pagar se basa en el número de personas a las que quieres llegar. Los presupuestos de mayor tamaño tendrán un
alcance estimado mayor. Haz clic en Más opciones para ver la cuenta publicitaria y la forma de pago que estás usando.

Presupuestos otros
También se puede configurar la oferta manualmente en el administrador de anuncios. Marca la casilla situada junto a
Promocionar más adelante con otra herramienta publicitaria de Facebook. Cuando hagas clic en Compartir, se te pedirá que accedas al
administrador de anuncios para configurar una campaña.

Cómo eliminar/cancelar una oferta
Para cancelar una oferta antes de que nadie la solicite, elimínala de la página. Si ya hay personas que han solicitado la oferta, se puede
cancelar para que nadie más la solicite.
Los usuarios seguirán viendo la oferta cancelada cuando visiten la página, pero no podrán solicitarla. También puedes ocultar la oferta de
la biografía de tu página.
Una vez eliminada o cancelada una oferta, no podrás deshacer la acción. La gente que haya solicitado tu oferta antes de que la
cancelaras o eliminaras podría acudir a tu establecimiento para canjearla y deberías ofrecerles el descuento.



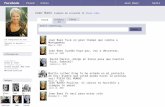




![Facebook SINS. t Facebook Facebook GET < ! Facebook ... · Facebook Facebook GET < ! Facebook Twitter ! [fifiJ] ! 197/3,418.61 . Title: ワッツアップ2_out Created Date: 3/3/2016](https://static.fdocuments.co/doc/165x107/5f9ae7b87f995e2b4b7175e5/facebook-sins-t-facebook-facebook-get-facebook-facebook-facebook-get.jpg)