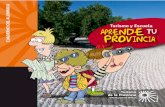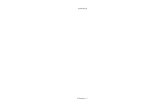Falt./ anot. Alumnado Seg. Act. Docentes · de los docentes que imparten clase en esa sesión e...
Transcript of Falt./ anot. Alumnado Seg. Act. Docentes · de los docentes que imparten clase en esa sesión e...
PincelEkade
GestiónCentroseducativos
1
Registro de apuntes del seguimiento por parte de profesorado de guardia en Pincel Ekade
Registro de apuntes del seguimiento por parte de profesorado de guardia en Pincel Ekade
ProfesoradoProfesorado
Pincel Ekade incorpora una funcionalidad que permite a un docente de guardia (ade-más de registrar faltas al alumnado durante esa sesión) realizar un seguimiento de las actividades docentes en esa sesión, teniendo la posibilidad de registrar provisio-nalmente, apuntes de seguimiento a otros docentes dentro del subsistema de “Falt./anot. Alumnado” o en el subsistema de “Seg. Act. Docentes”
Este seguimiento debe ser supervisado obligatoriamente con posterioridad, por un miembro del equipo directivo o usuario con rol de seguimiento de actividades docen-tes, para que los apuntes sean oficiales. Mientras esto no ocurra, el docente de guardia que registró los apuntes de seguimien-to podrá modificarlos o eliminarlos.
Subsistema de Faltas/Anotaciones del alumnado.
Desde la pantalla principal de Pincel Ekade, accederemos al subsistema de “Falt./anot. Alumnado”:
PincelEkade
GestiónCentroseducativosProfesoradoProfesorado
2
Registro de apuntes del seguimiento por parte de profesorado de guardia en Pincel Ekade
Registro de apuntes del seguimiento por parte de profesorado de guardia en Pincel Ekade
En el panel de búsqueda de la izquier-da, debemos seleccionar la opción “Mis Actividades”: :
Se mostrarán las actividades definidas en el horario, para el docente que ha ac-cedido a la aplicación, en el día selec-cionado:
Cliqueando en alguna de las actividades mostradas en el panel de la izquierda, se visualizará en el panel de la derecha el alumnado que recibe clase por parte del
PincelEkade
GestiónCentroseducativos
3
Registro de apuntes del seguimiento por parte de profesorado de guardia en Pincel Ekade
Registro de apuntes del seguimiento por parte de profesorado de guardia en Pincel Ekade
ProfesoradoProfesorado
docente en esa sesión, lo que le permiti-rá crear faltas/anotaciones al alumnado, seleccionando la opción “Nueva” o “Pa-sar lista” en el menú del subsistema:
En el caso concreto de seleccionar la actividad “Guardia”, se mostrará en la parte inferior del panel de la izquierda el cuadro “Horario de guardia” en el que se visualizan los docentes que imparten
clase en esa sesión. Cliqueando sobre alguno de esos docen-tes, aparecerá además, en el panel de la derecha, el alumnado al que le imparte clase en ese momento:
PincelEkade
GestiónCentroseducativosProfesoradoProfesorado
4
Registro de apuntes del seguimiento por parte de profesorado de guardia en Pincel Ekade
Registro de apuntes del seguimiento por parte de profesorado de guardia en Pincel Ekade
Por ello el docente con la actividad “Guardia” puede llevar a cabo dos ta-reas:
Crear faltas/anotaciones en el menú “Nueva” o “Pasar lista” del subsistema, al alumnado de cualquier docente que imparte clase en esa sesión.
Realizar provisionalmente, si fuera pre-ciso, un seguimiento de las actividades de los docentes que imparten clase en esa sesión e indicar la situación del alumnado durante la ausencia de dicho docente/s en cuestión.
Para ello, en la parte superior derecha del cuadro “Horario de guardia”, exis-ten tres botones que permitirán al do-cente de guardia crear provisionalmente nuevos apuntes de seguimiento, editar-los o eliminarlos:
Nuevo apunte de seguimiento docen-te.
Cliqueando en el botón “+” se abrirá la pantalla “Mantenimiento de apuntes de actividades docentes en guardia” en la que se mostrará el calendario con el día correspondiente, no permitiendo cambiarlo.Además, en la parte inferior, se muestra la actividad que debe desarrollar el do-cente en esa única sesión.Registraremos el apunte del docente seleccionado, pulsando en el botón “...”
11
22
PincelEkade
GestiónCentroseducativos
5
Registro de apuntes del seguimiento por parte de profesorado de guardia en Pincel Ekade
Registro de apuntes del seguimiento por parte de profesorado de guardia en Pincel Ekade
ProfesoradoProfesorado
del apartado “Tipo de apunte de segui-miento”.Existen tres posibilidades Falta, Retraso
o Salida anticipada (en todos los casos se especifica que se requiere supervisión).
A continuación elegimos la opción ade-cuada en el apartado “A. Alumnado”:
Recibieron clase.Recibieron otra clase.
Repartidos en otros grupos.Supervisados por un/a profesor/a.
PincelEkade
GestiónCentroseducativosProfesoradoProfesorado
6
Registro de apuntes del seguimiento por parte de profesorado de guardia en Pincel Ekade
Registro de apuntes del seguimiento por parte de profesorado de guardia en Pincel Ekade
Si el docente que ha creado el apunte de seguimiento lo estima oportuno, pue-de añadir “Observaciones” en el apar-tado correspondiente:
Al “Aceptar” comprobaremos en el cua-dro inferior de la izquierda que el docen-te al que se le ha registrado el apunte de seguimiento ha cambiado de color:
Es absolutamente imprescindible que los apuntes de seguimiento creados por cualquier docente en su horario de guar-dia, sean supervisados por un miembro del equipo directivo o usuario con rol de seguimiento de actividades docentes
PincelEkade
GestiónCentroseducativos
7
Registro de apuntes del seguimiento por parte de profesorado de guardia en Pincel Ekade
Registro de apuntes del seguimiento por parte de profesorado de guardia en Pincel Ekade
ProfesoradoProfesorado
para confirmar el registro para que éste se consolide como oficial.
Editar apunte de seguimiento docen-te.
Seleccionando el docente en el cuadro “Horario de guardia” de la izquierda y pulsando sobre el botón “...” el docente que registró el apunte de seguimiento puede realizar modificaciones:
En estos casos, solamente puede mo-dificar los apuntes de seguimiento el docente que los creó o algún miembro del equipo directivo o usuario con rol de seguimiento de actividades docentes, nunca puede modificarlos otro docente aunque en ese momento haya estado de guardia.
PincelEkade
GestiónCentroseducativosProfesoradoProfesorado
8
Registro de apuntes del seguimiento por parte de profesorado de guardia en Pincel Ekade
Registro de apuntes del seguimiento por parte de profesorado de guardia en Pincel Ekade
Borrar apunte de seguimiento docen-te.
Seleccionando al docente en el cuadro “Horario de guardia” de la izquierda y cliqueando en el botón “X” podemos eli-minar el apunte de seguimiento registra-do.Para ello, el sistema preguntará si el usuario está seguro del borrado del apunte:
Subsistema de Seguimiento de las actividades docentes.
Accederemos al subsistema de “Seg. Act. Docentes” desde la pantalla prin-cipal de Pincel Ekade:
Si el usuario identificado es un docente con nombramiento en el curso actual, se mostrará por defecto en el panel de la izquierda la opción “Mis Guardias”:
PincelEkade
GestiónCentroseducativos
9
Registro de apuntes del seguimiento por parte de profesorado de guardia en Pincel Ekade
Registro de apuntes del seguimiento por parte de profesorado de guardia en Pincel Ekade
ProfesoradoProfesorado
Si el usuario identificado es un docente con nombramiento en el curso actual, se mostrará por defecto en el panel de la izquierda la opción “Mis Guardias”:
Seleccionando en el calendario una fe-cha, si el docente tiene definida en el horario la actividad “Guardia”, se mos-trará en la parte inferior.
PincelEkade
GestiónCentroseducativosProfesoradoProfesorado
10
Registro de apuntes del seguimiento por parte de profesorado de guardia en Pincel Ekade
Registro de apuntes del seguimiento por parte de profesorado de guardia en Pincel Ekade
Si no es así, el sistema nos informará que “No existen actividades en el ho-rario con los criterios de búsqueda establecidos”:
Seleccionando en el panel de la izquier-da la actividad “Guardia”, se mostrarán en el panel de la derecha los docentes que en la misma sesión tienen activida-des definidas en el horario:
PincelEkade
GestiónCentroseducativos
11
Registro de apuntes del seguimiento por parte de profesorado de guardia en Pincel Ekade
Registro de apuntes del seguimiento por parte de profesorado de guardia en Pincel Ekade
ProfesoradoProfesorado
En la esquina superior de este panel, podemos elegir que se muestren los do-centes con cualquier actividad definida en el horario, solamente los que tengan actividades con alumnado o los que no las tengan:
Es preciso hacer hincapié en el detalle de las ausencias que se muestran en el panel inferior de la derecha:
Cada apunte registrado se mostrará con un código de colores
Los detalles de los apuntes de segui-miento que se muestran son:
InicioFinCómputo (sin supervisar)Tipo (sin supervisar)
Observaciones (sin supervisar)Atención del alumnado (sin supervisar)Usuario que creaSupervisado.
PincelEkade
GestiónCentroseducativosProfesoradoProfesorado
12
Registro de apuntes del seguimiento por parte de profesorado de guardia en Pincel Ekade
Registro de apuntes del seguimiento por parte de profesorado de guardia en Pincel Ekade
En el menú del subsistema tenemos las siguientes opciones:
Nuevo.
Para registrar un apunte de seguimiento a un docente, elegimos en el menú del subsistema la opción “Nuevo”:
Se mostrará una pantalla en la que ele-giremos el “Tipo de apunte de segui-miento”: Falta, retraso o salida anticipa-da:
Cualquier tipo de apunte que se registre, precisará la supervisión de algún miem-
PincelEkade
GestiónCentroseducativos
13
Registro de apuntes del seguimiento por parte de profesorado de guardia en Pincel Ekade
Registro de apuntes del seguimiento por parte de profesorado de guardia en Pincel Ekade
ProfesoradoProfesorado
bro del equipo directivo o usuario con rol de seguimiento de actividades docentes para que el apunte de seguimiento se consolide y se registre como oficial.
Recibieron clase.Recibieron otra clase.Repartidos en otros grupos.Supervisados por un/a profesor/a.
Si se precisa, añadiremos observacio-nes:
Seguidamente cumplimentaremos el cam-po “A. Alumnado” en el que se muestran cuatro posibilidades:
PincelEkade
GestiónCentroseducativosProfesoradoProfesorado
14
Registro de apuntes del seguimiento por parte de profesorado de guardia en Pincel Ekade
Registro de apuntes del seguimiento por parte de profesorado de guardia en Pincel Ekade
Marcamos el check o checks correspon-dientes del docente o docentes en cues-tión:
Si se desean marcar todos los docentes, elegimos el icono y si deseamos eli-minar toda la selección, cliqueamos en
PincelEkade
GestiónCentroseducativos
15
Registro de apuntes del seguimiento por parte de profesorado de guardia en Pincel Ekade
Registro de apuntes del seguimiento por parte de profesorado de guardia en Pincel Ekade
ProfesoradoProfesorado
Finalmente cliquearemos en “Grabar y continuar” si deseamos continuar registrando apuntes de seguimiento o “Grabar y salir” para abandonar esta pantalla . En ambos casos se informará que los apuntes se han grabado correctamen-te:
Si queremos salir de esta pantalla sin guardar los cambios pulsamos en “Ce-rrar”:
Editar.Los apuntes de seguimiento solamente pueden ser modificados por el docen-te que los creó, por algún miembro del Equipo Directivo o usuario con rol de se-
guimiento de actividades docentes.Para modificarlos seleccionaremos en el menú del subsistema “Editar”:
Previamente es preciso seleccionar el apunte cliqueando sobre el docente y marcando en el check del apunte co-
rrespondiente mostrado en el panel infe-rior de la derecha.
PincelEkade
GestiónCentroseducativosProfesoradoProfesorado
16
Registro de apuntes del seguimiento por parte de profesorado de guardia en Pincel Ekade
Registro de apuntes del seguimiento por parte de profesorado de guardia en Pincel Ekade
Se mostrará una pantalla en la que mo-dificaremos el apunte de seguimiento registrado:
PincelEkade
GestiónCentroseducativos
17
Registro de apuntes del seguimiento por parte de profesorado de guardia en Pincel Ekade
Registro de apuntes del seguimiento por parte de profesorado de guardia en Pincel Ekade
ProfesoradoProfesorado
Borrar.
Si se desea eliminar un apunte de segui-miento lo seleccionamos de igual forma a lo indicado en el punto anterior y se-guidamente elegimos la opción “Borrar” del menú del subsistema: