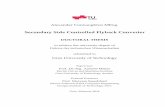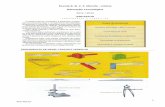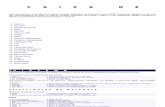FERRAMENTAS LIBRES E GRATUÍTAS - … · 2.2.- Conversión de arquivos de son ... Para converter...
Transcript of FERRAMENTAS LIBRES E GRATUÍTAS - … · 2.2.- Conversión de arquivos de son ... Para converter...

FERRAMENTAS LIBRES E GRATUÍTAS
MIGUEL MOURÓN REGUEIRA

Ferramentas libres e gratuítas Miguel Mourón Regueira
Índice de contidos1.- Introdución......................................................................................................................................22.- Conversión de formatos..................................................................................................................2
2.1.- Conversión de imaxes..............................................................................................................22.1.1.- Conversión en masa de ficheiros.....................................................................................5
2.2.- Conversión de arquivos de son................................................................................................72.3.- Conversión de arquivos de vídeo............................................................................................9
2.- Editando imaxes e sons.................................................................................................................142.1.- Recortando unha imaxe.........................................................................................................142.2.- Modificando unha imaxe.......................................................................................................17
2.2.1.- Clonando unha parte da imaxe.......................................................................................182.3.- Recortando un arquivo de son...............................................................................................19
2.3.1.- Modificando un arquivo de son.....................................................................................223.- Traballando con LibreOffice.........................................................................................................25
3.1.- Inserindo arquivos de imaxe..................................................................................................253.1.1.- Inserindo unha imaxe de internet...................................................................................253.1.2.- Inserindo unha imaxe local............................................................................................27
3.2.- Inserindo vídeos.....................................................................................................................29
Páx 1 de 32

Ferramentas libres e gratuítas Miguel Mourón Regueira
1.- IntroduciónCando estamos a traballar con software no ámbito educativo o uso de ferramentas gratuítas
presenta evidentes vantaxes (custo de licencias principalmente). Se, ademais de usar softwaregratuíto, utilizamos ferramentas enmarcadas dentro so software libre teremos aínda máis vantaxes:garantía de que o imos a ter acceso de xeito gratuíto ás novas versións do programa (a GPL garanteque as modificacións do software seguirán a ter unha licenza GPL) e a posibilidade de poder utilizarese software en diferentes plataformas. Así, mentres que moito do software que unicamente égratuíto (freeware ou shareware) soamente presenta versións para o mundo Windows, no caso deusar software libre aumentas as posibilidades de que ese mesmo software exista para outros sitemasoperativos (Linux, OSX, ...). Iso, tendo en conta que nos colexios, para aproveitar equipos vellosque non soportan as novas versións de Windows e para adquirir equipos novos sen ter que pagar ocusto dunha licenza, se está a utilizar máis cada día o S.O. Linux, é un dato a ter en conta.
Nesta pequena introdución veremos algunhas ferramentas básicas que nos permitirántraballar con diferentes formatos de audio, vídeo, imaxes o outros documentos utilizando softwarelibre.
Comezaremos por cousas sinxelas, coma cambiar de formato un documento paraconvertelo a outro formato que nos é máis axeitado (por exemplo porque o software que estamos autilizar non soporta o formato de orixe) e logo veremos como traballar con eses programas paracrear e editar contidos.
2.- Conversión de formatosComo dicíamos no punto anterior, ás veces estamos a traballar con algún programa ou sitio
web que precisa que os documentos teñan un formato específico para poder usalos. O documentoque queremos utilizar pode ser que non estea no formato axeitado para ese programa, polo quedebemos convertelo. Vexamos como facelo para cada tipo de documentos.
2.1.- Conversión de imaxesPara converter imaxes de un formato a outro existen múltiples ferramentas. Debemos ter en
conta que cada ferramenta poder ser útil en casos concretos e non hai ningunha ferramenta que sexaperfecta, polo que é interesante coñecer varias e aplicar a máis axeitada a cada caso.
Si queremos converter unicamente unha imaxe de un formato a outro poderemos utilizarcalquera editor de imaxes sen problema. Como tanto no mundo Linux coma en Windows teremosdispoñible o editor gráfica Gimp, que é un software de edición de imaxes bastante potente,poderemos utilizalo. O uso de Gimp soamente para a conversión de imaxes de un formato a outronon é o mías común (existen ferramentas especializadas nesa labor), pero como será un programaque xa temos instalado no noso equipo veremos como podemos utilizalo para esa labor, evitando asíter que instalar novos programas se non o desexamos.
Páx 2 de 32

Ferramentas libres e gratuítas Miguel Mourón Regueira
Iniciamos o Gimp e vemos a súa pantalla principal:
Nesa pantalla imos ó menú “Archivo” e seleccionamos a opción “Abrir” para abrir unhaimaxe que desexemos convertir. Unha vez seleccionada a imaxe e aberta poderemos vela noprograma:
Páx 3 de 32
Imaxe: Ushuaia paisaje, Fonte: Wikipedia, Autor: Nazareno98, Dominio público

Ferramentas libres e gratuítas Miguel Mourón Regueira
Se agora imos á opción de “Exportar” do programa poderemos seleccionar o formato doarquivo de saída e escoller o que precisemos:
Vemos que o Gimp soporta unha grande cantidade de formatos de imaxe. A principalvantaxe de usar este programa é esa precisamente, a grande cantidade de formatos soportados.Neste caso seleccionaríamos o formato de destino desexado (por exemplo GIF), introduciríamos unnome para o ficheiro de destino e exportaríamos a imaxe:
Páx 4 de 32

Ferramentas libres e gratuítas Miguel Mourón Regueira
Premendo no botón “Exportar” xa gardaríamos a imaxe no formato desexado. Para algúnsformatos daranos a posibilidade de modificar algunhas opcións de exportación. Por exemplo, para oformato GIF veremos:
Algúns formatos de imaxe permiten gardar a imaxe sen perdas de calidade, peronormalmente ocupando maior espazo en disco. Outro formatos permiten unha maior compresiónpero sacrificando algo da calidade da imaxe. Dependendo das necesidades e do uso que lle vaiamosdar á imaxe poderemos seleccionar uns formatos ou outros.
2.1.1.- Conversión en masa de ficheiros
No exemplo anterior vimos como converter unha imaxe a outro formato diferente,aproveitando a gran cantidade de formatos soportada polo Gimp. De todos xeitos, se temos queconvertir unha grande cantidade de imaxes o proceso anterior pode ser lento. Neses casospoderemos utilizar outros programas que permitan a conversión en masa de ficheiros, facendonunha única operación todas as conversións. Por exemplo, no caso de Edubuntu ven preinstalada aaplicación Shotwell que nos permite facer esa conversión. Abrimos a aplicación e vemos a súapantalla principal:
Nesa pantalla seleccionamos a opción para “Importar desde carpeta” e seleccionamos ocartafol que contén as fotos a converter:
Páx 5 de 32

Ferramentas libres e gratuítas Miguel Mourón Regueira
Seleccionando o cartafol aparecerán as imaxes do mesmo:
Seleccionamos as imaxes que desexamos convertir e imos ó menú “Archivo”, dondeveremos que se activou a opción de exportación:
Seleccionamos esa opción e aparecerá o diálogo de exportación:
Páx 6 de 32
Imaxes 1, 3 e 4 extraídas de Wikipedia e WikiMedia. Licenzas CC BY-SA

Ferramentas libres e gratuítas Miguel Mourón Regueira
Nese diálogo poderemos escoller o formato de saída e premer en “Aceptar” para exportartodas as fotos.
Vemos que é máis sinxelo e rápido para exportar varias fotos que usar o Gimp, pero osformatos de saída dispoñibles tamén están máis limitados:
De todos xeitos existen moitos programas que permiten facer esta operación e soportanmaior cantidade de formatos si o precisamos.
2.2.- Conversión de arquivos de sonÓ igual que no caso das imaxes, temos dispoñible en Linux (e Windows) un programa de
edición de son que, a parte de permitir editar os ficheiros de son, permite exportalos a outroformato. Trátase do Audacity. Se iniciamos a aplicación veremos a seguinte pantalla:
Páx 7 de 32

Ferramentas libres e gratuítas Miguel Mourón Regueira
Premendo no menú “Archivo” e seleccionando a opción “Abrir” poderemos seleccionar o arquivo de son que queremos converter para abrilo co programa:
Unha vez aberto o ficheiro, para convertelo a outro formato non temos máis queseleccionar a opción “Exportar” no menú “Archivo”:
Unha vez seleccionada esa opción aparecerá unha pantalla onde poderemos indicar a rutaonde gardar o novo ficheiro, o nome do mesmo e o formato de saída entre as opcións dispoñibles:
Páx 8 de 32

Ferramentas libres e gratuítas Miguel Mourón Regueira
Premendo a continuación no botón “Guardar” salvaremos o son no novo formato.
2.3.- Conversión de arquivos de vídeoNalgúns casos o que precisamos é converter o formato de ficheiros de vídeo para poder
editalos ou inserilos no noso documento ou web. Para facer iso dispoñemos tamén de variasferramentas en Ubuntu, sendo unha delas, Winff, de manexo sinxelo e estando dispoñible taménpara Windows.
Iniciamos a aplicación e veremos a súa pantalla principal:
Páx 9 de 32

Ferramentas libres e gratuítas Miguel Mourón Regueira
Nesa pantalla seleccionamos o formato de vídeo que desexamos obter no apartado“Convertir a” e, unha vez seleccionado, escollemos en “Preset” a opción máis axeitada para o vídeoque desexamos (normalmente neste apartado seleccionamos diferentes resolucións ou relacións deaspecto da imaxe do vídeo). A continiación indicamos en que cartafol queremos gardar os vídeosresultantes da conversión e xa poderemos premer no botón da barra de ferramentas superior que pon“Engadir” para seleccionar os vídeos orixinais que queremos converter.
O resto dos botóns serven para o seguinte:
• Quitar: Seleccionamos un vídeo da lista e prememos este botón para eliminalo e quenon se faga a conversión do mesmo.
• Nuevo: Eliminamos todos os vídeos da lista para poder engadir novos vídeos aconvertir.
• Reproducir: Seleccionamos un vídeo e prememos neste botón para ver o vídeocontido no arquivo de orixe. É útil para saber si o programa o pode procesar econverter.
• Vista preliminar: Seleccionamos un vídeo e prememos neste botón para poder vercomo quedaría despois da conversión. Útil para ver se o “Preset” seleccionado écorrecto, por exemplo.
• Convertir: É o botón que fai o traballo de verdade: realiza a conversión de vídeo óformato indicado nas opcións.
É posible que teñamos que instalar algún paquete de codecs no noso sistema para que sepoida abrir o vídeo e convertelo. Normalmente deberemos engadir o paquete libavcodec-extra e ospaquetes para gstreamer plugins. Se estamos a instalar paquetes dende o centro de Software deUbuntu poderemos instalalos dende o paquete de extras restringidos:
Páx 10 de 32

Ferramentas libres e gratuítas Miguel Mourón Regueira
Vexamos un exemplo. Descargamos o vídeo “A shared culture” dehttps://creativecommons.org/about/videos/a-shared-culture (usaremos este vídeo para op exemploxa que ten unha licenza CC que nos permite traballar con el sen problemas) no formato ogv:
Na parte inferior da páxina vemos os enlaces de descarga:
Se eses enlaces non funcionan podemos descargar o vídeo en formato ogv dehttps://github.com/hadess/gnome-demo-content/tree/master/VIDEOS.
Unha vez descargado abrimos o arquivo co programa WinFF indicando que queremos convertelo a formato MP4:
Páx 11 de 32

Ferramentas libres e gratuítas Miguel Mourón Regueira
Observar en “Preset” que escollemos a opción “Widescreen”, para que a conversión afaga axustando o vídeo a unha pantalla panorámica. Escollemos esa opción para facer unha proba.Se o convertemos con ese axuste, a saída do vídeo estará deformada, véndose o resultado destexeito:
Vemos que a imaxe aparece coma estirada, polo que o reconvertemos utilizando o axuste“Fullscreen”:
Reconvertendo con ese axustes podemos ver como o vídeo agora se ve coa relación deaspecto correcta:
Páx 12 de 32
A Shared Culture by Jesse Dylan, licenciado baixo CC BY-NC-SA

Ferramentas libres e gratuítas Miguel Mourón Regueira
No caso dos vídeos debemos ter en conta estes factores á hora de realizar as conversión,polo que ás veces debemos facer algunhas probas antes de chegar a un resultado que sexa correcto.
Lembremos que todas estas ferramentas que estamos a ver son exemplos. Dentro dosrepositorios de Ubuntu existen múltiples ferramentas para facer este traballo (tanto para imaxes,sons e vídeos) que podemos probar:
Páx 13 de 32

Ferramentas libres e gratuítas Miguel Mourón Regueira
2.- Editando imaxes e sonsAlgunhas veces atopamos unha imaxe (ou son) en internet que, aínda que é case o que buscábamos, fáltalle ou sóbralle algo para ser xusto o que precisamos. Neses casos podemos facer unha edición sinxela deses elementos que os adapte ás nosas necesidades. Vexamos uns exemplos sinxelos do que podemos facer.
2.1.- Recortando unha imaxeSupoñamos que buscamos unha imaxe para o nadal e nos gusta a seguinte imaxe:
A imaxe está ben, pero supoñamos que o que precisamos é soamente a parte da esquerda,onde se ve a árbore de luz, e queremos eliminar a parte dereita. Abrimos entón a nosa imaxe coeditor Gimp:
Páx 14 de 32
Feliz Navidad.jpg, Autor:NicoDiNucci79, Licenza: CC BY-SA

Ferramentas libres e gratuítas Miguel Mourón Regueira
No Gimp seleccionamos a ferramenta de recorte rectangular:
E recortamos a zona da imaxe que desexamos:
Agora prememos na zona seleccionada co botón dereito do rato e escollemos a opción de“Copiar”:
Páx 15 de 32

Ferramentas libres e gratuítas Miguel Mourón Regueira
Unha vez temos copiada esa zona, no menú “Archivo” do Gimp imos á opción de “Crear”e escollemos que queremos crear unha nova imaxe “Desde el protapapeles”:
Aparecerá entón a nosa nova imaxe xa recortada, que poderemos gardar con nome quequeiramos e utilizala nos nosos documentos:
Páx 16 de 32

Ferramentas libres e gratuítas Miguel Mourón Regueira
2.2.- Modificando unha imaxeAlgunhas veces non é unha zona da imaxe o que nos interesa, se non toda a imaxe, pero
nela temos algún elemento que nos molesta. Por exemplo, na imaxe anterior temos un texto envermello na esquina superior esquerda que queremos eliminar:
O máis sinxelo neses casos sería pintar por encima das letras do mesmo colo có fondo, xaque este é uniforme (no exemplo dunha cor practicamente negra). Iso o podemos facer coaferramenta “Pincel” do Gimp:
Con esta ferramenta pintaremos na imaxe da cor seleccionada no cadro superior que sepode ver abaixo (podemos cambiar a cor premendo no cadro). Prememos na ferramenta e pasamoso cursor do rato por enriba das letras premendo o botón esquerdo para pintar por enriba delas.Iríamos vendo o seguinte:
Páx 17 de 32

Ferramentas libres e gratuítas Miguel Mourón Regueira
De todos xeitos, en algúns casos non é tan sinxelo eliminar unha parte da imaxe, xa que seo fondo non é uniforme non podemos simplemente pintar sobre as letras. Neses casos utilizaremos aferramenta de “Clonación” que é un pouco máis potente.
2.2.1.- Clonando unha parte da imaxe
Supoñamos por exemplo que buscamos unha imaxe para unha postal de nadal e atopamosesta imaxe que nos gusta:
O problema que lle atopamos é que nos queríamos a imaxe sen letras, e neste caso nonpodemos simplemente pintar cunha cor por enriba, xa que o fondo non é dunha cor uniforme equedaría moi mal. Neste caso imos ir clonando cachiños do fondo sobre a parte onde aparece otexto para tapalo con ese fondo. Prememos na ferramenta de clonado do Gimp:
O curso do rato converterase nun círculo. Premendo a tecla Ctrl do teclado e pulsandosobre unha parte do fondo marcamos a zona de orixe do clonado. Logo podemos pintar sobre outraparte da imaxe tal e como fixemos no apartado anterior, soamente que agora, en lugar de pintardunha cor uniforme, vemos como o punto de orixe se despaza ó mesmo tempo que movemos o
Páx 18 de 32
Tarjeta de Navidad, Licenza Public Domain

Ferramentas libres e gratuítas Miguel Mourón Regueira
cursos e vai copiando diferentes partes do fondo, conseguindo imitar o aspecto do fondo orixinal nanova zona que estamos a pintar:
Unha vez rematado o proceso podemos ver como queda o resultado:
Vemos que o resultado é moito mellor que si simplemente pintásemos dunha cor por enribado texto (o resultado podería ser mellor, pero iso é cuestión de práctica ;) )
2.3.- Recortando un arquivo de sonDo mesmo xeito que fixemos coa imaxe, podemos recortar nun arquivo de son unha zona
que nos interese en particular (un cachiño dunha canción, unhas frases dun diálogo, ...). Isofarémolo coa ferramenta Audacity.
Executamos o Audacity e buscamos e abrimos o arquivo de son que queremos utilizar.Abrirase unha pantalla amosando unha especie de debuxo que representa a forma de onda do audioaberto. Premendo en calquera punto desa onda e no botón de reprodución que podemos ver sinaladona seguinte imaxe poderemos escoitar que parte da canción ou son corresponde con ese punto, oque nos axudará a buscar a zona que queremos cortar:
Páx 19 de 32

Ferramentas libres e gratuítas Miguel Mourón Regueira
Unha vez atopados o principio e o final da zona que queremos recortar procedemos aseleccionala pulsando co rato no principio da mesma e arrastrando hasta o final:
No caso de querer facer unha selección máis fina, poderemos modificar a nosa selecciónaxustando os tempos coa barra inferior que se indica na imaxe anterior.
Páx 20 de 32

Ferramentas libres e gratuítas Miguel Mourón Regueira
Unha vez seleccionado o son, para quedarnos nun novo arquivo con esa parte soamentenon temos máis que ir ó menú “Archivo” e seleccionar a opción “Exportar selección”:
Aparecerá unha pantalla onde introduciremos o nome do novo arquivo e o formato no quequeremos exportalo:
Prememos no botón “Guardar” e xa teremos o noso novo arquivo creado.
Páx 21 de 32

Ferramentas libres e gratuítas Miguel Mourón Regueira
2.3.1.- Modificando un arquivo de son
Do mesmo xeito que fixemos coas imaxes podemos tamén modificar un arquivo de sonpara adaptalo ás nosas necesidades. O Audacity ten unha gran cantidade de efectos que podemosaplicar (no menú chamado “Efectos” podemos ver os dispoñibles):
Non é o obxectivo deste manual explicar todos os efectos, pero non hai máis que irseleccionando cachiños do son e aplicando os distintos efectos para ver como funcionan. Moitosdeles permiten unha vista previa do resultado sen ter que modificar realmente o arquivo de son,polo que probalos é moi sinxelo:
Páx 22 de 32

Ferramentas libres e gratuítas Miguel Mourón Regueira
Nos que non permiten a vista previa sempre podemos aplicar os cambios e, se non nosgustan, desfacelos co menú “Deshacer” que atopamos baixo “Edición” :
Algúns dos efectos que podemos aplicar son interesantes. Por exemplo, supoñamos quequeremos que este nadal os nenos canten unha panxoliña. Baixamos unha panxoliña que nos guste(por exemplo a seguinte está baixo unha licenza CC para poder utilizala):
Descargamos a canción e abrímola co Audacity para poder editala, xa que o que nosinteresa é a música, non a voz do cantante, polo que tentaremos eliminar esa voz e quedarnos só coamúsica. Para iso, unha vez aberta a canción buscamos no menú de “Efectos” un que nos permiteeliminar a voz:
Seleccionamos ese efecto e aparecerá a pantalla de selección de axustes:
Páx 23 de 32

Ferramentas libres e gratuítas Miguel Mourón Regueira
Ás veces deberemos ir retocando os valores que trae por defecto para ver como queda oresultado. O que fai este filtro é eliminar certa banda de frecuencias dos dous canles do audioestéreo facendo unha inversión dun deles, polo que para certas cancións que non teñan a voz docantante gravada en mono (a mesma voz nas dúas canles) pode ser que a eliminación non sexacompleta.
Páx 24 de 32

Ferramentas libres e gratuítas Miguel Mourón Regueira
3.- Traballando con LibreOfficeUnha vez visto como conseguir poñer os nosos contidos no formato axeitado (e incluso
editalos de xeito básico si o desexamos). vexamos algúns exemplos de como introducilos nos nososdocumentos utilizando a suite LibreOffice.
3.1.- Inserindo arquivos de imaxeCando estamos a traballar nun documento (ben sexa unha presentación ou un documento
de texto) pode que nos interese inserir unha imaxe no mesmo. Esa imaxe pode ser que a atopemosen internet, co cal o xeito máis rápido sería copiala dende o propio navegador e pegala nodocumento. Outras veces queremos retocar esa imaxe dalgún xeito antes de inserila, polo que adescargaremos e procesaremos o arquivo. Unha vez que temos ese arquivo procesado (ou calqueraoutro arquivo de imaxe) no nos equipo, poderemos inserir a imaxe no documento sen problema.Vexamos os pasos en cada un dos casos.
3.1.1.- Inserindo unha imaxe de internet
Supoñamos que estamos a buscar imaxes relacionadas co nadal en internet para inserir nundocumento e atopamos a seguinte imaxe que nos gusta:
Podemos copiar a imaxe do propio navegador:
Páx 25 de 32
Feliz Navidad.jpg, Autor:NicoDiNucci79, Licenza: CC BY-SA

Ferramentas libres e gratuítas Miguel Mourón Regueira
E logo pegala no noso documento:
Unha vez pegada a podemos ver no noso documento:
Páx 26 de 32

Ferramentas libres e gratuítas Miguel Mourón Regueira
Na imaxe anterior vemos que aparece un texto na parte superior dereita que nos molesta.Podemos descargar a imaxe, editala co Gimp tal e como vimos en puntos anteriores e logo inserilano documento. Vexamos como.
3.1.2.- Inserindo unha imaxe local
Vamos a supoñer que descargamos a imaxe e a editamos co Gimp tal e como vimos nunpunto anterior para eliminar ese texto, quedando a imaxe deste xeito:
Páx 27 de 32

Ferramentas libres e gratuítas Miguel Mourón Regueira
Gardamos a imaxe e agora, dede o LibreOffice, escollemos o menú “Insertar” eseleccionamos a opción de inserir unha imaxe dende un arquivo:
Seleccionamos a nosa imaxe e xa a veremos inserida no documento:
Páx 28 de 32

Ferramentas libres e gratuítas Miguel Mourón Regueira
3.2.- Inserindo vídeosCando estamos a traballar con documentos de LibreOffice tamén poderemos inserir un
ficheiro de son ou vídeo no documento. Se estamos a traballar nunha presentación normalmente ovídeo xa se comezará a reproducir cando entremos na diapositiva que o conteña, pero no caso deinserilo nun documento de texto aparecerá unha captura do mesmo fixa que teremos que reproducirnós. Vexamos como.
Para inserir un documento de son ou vídeo imos ó menú “Insertar” e escollemos a opcióncorrespondente:
Aparecerá entón a pantalla de selección de arquivos para que seleccionemos o quedesexamos inserir:
Páx 29 de 32

Ferramentas libres e gratuítas Miguel Mourón Regueira
Seleccionamos o arquivo que queremos e premendo en “Abrir” xa aparecerá no nosodocumento de texto:
Como dicíamos antes, ó inserilo nun documento de texto non se reproduce, se non quequeda coma un cadro fixo (pode amosarse un fotograma de vídeo) na folla onde o inserimos. Seprememos no vídeo aparecerá unha barra de reprodución na parte inferior da pantalla deLibreOffice cos controis de reprodución para que o poidamos ver si o desexamos:
Páx 30 de 32

Ferramentas libres e gratuítas Miguel Mourón Regueira
Premendo no botón de reprodución desa barra comezaremos a ver o vídeo:
No caso de que o vídeo que desexamos inserir non sexa recoñecido por LibreOfficepodemos convertelo a un formato soportado como xa vimos en apartados anteriores.
Para a inserción de son o proceso é similar, a diferencia é que veremos unha icona dunaltofalante para indicar que hai un son inserido:
Páx 31 de 32

Ferramentas libres e gratuítas Miguel Mourón Regueira
O tamaño deses cadros poderemos axustalos sen problemas desprazando unha das esquinasdos mesmos, e, igual que no caso do vídeo, se o son que queremos inserir está nun formato nonsoportado, non temos máis que convertelo a un coñecido por Libreoffice.
Se facemos o mesmo en Impress veremos que o proceso é o mesmo, coa única diferenciade que cando iniciemos a presentación tanto o son coma o vídeo se reproducirán de xeitoautomático. Si os queremos ver ou escoitar no momento da edición teremos a mesma barra dereprodución ó seleccionalos que tiñamos no Writer:
Debemos de ter en conta que si inserimos un son deste xeito na diapositiva soamente sereproducirá na diapositiva actual. Se queremos un son de fondo que se manteña cando pasemos dediapositiva debemos asignalo na transición de diapositiva:
Páx 32 de 32