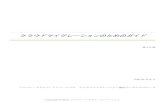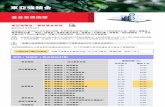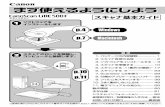アプリケーション開発ガイド クライアント・アプリケーショ …IBM® DB2 Universal Database アプリケーション開発ガイド クライアント・アプリケーションのプログラミング
スキャナ基本ガイド - Canon › manual › canoscan › pdf ›...
Transcript of スキャナ基本ガイド - Canon › manual › canoscan › pdf ›...

スキャナ基本ガイド キヤノスキャン ライド80
パッケージの内容確認
スキャナ各部の名称
p.1
p.2
p.4
p.3
p.6
p.40
p.8
p.36
ソフトウェアをインストールしてから、スキャナをコンピュータに接続してください。
システムインフォメーション/仕様
動作環境について
お問い合わせ窓口
ソフトウェアのインストール
電子マニュアルの見かた
Macintosh
はじめにソフトウェアをインストールします。
次にスキャナをコンピュータに接続します。
スキャナの準備と接続
ソフトウェアをインストールする前に
Macintoshにソフトウェアをインストールする
Windowsにソフトウェアをインストールする
裏表紙
巻 末
Windows
*ご使用の前にかならずこのスキャナ基本ガイドをお読みください。また、将来いつでも使用できるように大切に保管してください。
p.14
p.29
p.10
ScanGear CS、CanoScan Toolboxについて
スキャンする(動作確認)
うまく動作しないときは
p.28縦置きでお使いになるときは
p.17EZボタンの使いかた
p.19フィルムスキャンのしかた

まず使えるようにしよう -スキャナ基本ガイド-(本書) 箱を開けてからスキャナを設置し、動作テストをするまでの、一連の作業を順を追って説明しています。初めてお使いになるときは、かならずこのマニュアルをお読みください。
スキャナ操作ガイド -スキャナをもっと活用しよう- スキャンの手順、目的別スキャン、ScanGear CSやCanoScan Toolboxの使いかた、きれいにスキャンするためのヒント、困ったときの対処方法など、スキャナを使いこなすために必要な情報をまとめたHTML形式の電子マニュアルです。 付属のソフトウェアと共にコンピュータにインストールしてください。デスクトップのアイコンをダブルクリックすると表示されます。「電子マニュアルの見かた」→ P.36
●ArcSoft PhotoStudioマニュアル(PDF形式) 画像を編集、加工する画像編集ソフトウェアです。
●ArcSoft PhotoBaseマニュアル(PDF形式) アルバムの作成や編集、画像の検索やスライドショーができる画像データベースソフトです。
●e.Typist エントリー マニュアル(PDF形式) スキャンした本や新聞の活字(画像データ)をテキストデータに変換するソフトです。
●やさしくファイリングエントリー マニュアル(HTML形式)(Windowsのみ) 書類や写真などをスキャナで取り込み、管理するソフトウェアです。
箱を開けたら
キヤノスキャンセットアップCD-ROMのメインメニュー画面の「電子マニュアルを読む」から選択してお読みください。PDF形式のマニュアルを読むにはAdobe Acrobat Readerが必要です。「電子マニュアルの見かた」→ P.36
HTML
・本書では、Windows XPでスキャナを操作している場合の画面で説明しています。特にことわりのない限り、他のWindowsやMacintoshでも操作方法は同じです。Macintosh 画面は、Mac OS 9で説明しています。
・本書では、Windows Millennium EditionをWindows Me、Windows 2000 ProfessionalをWindows 2000、Windows XP Home EditionとWindows XP ProfessionalをWindows XPと記載しています。また、特に制限がない場合、Windows 98、Windows Me、Windows 2000、Windows XPをWindowsと記載しています。
注意・ 本書の内容の一部または全部を無断で転載することは禁止されています。・ 本書の内容について、将来予告なしに変更することがあります。・ 本書の内容については万全を期して作成しましたが、運用した結果の影響につきましては責任を負いかねますので、ご了承ください。・ 出版物などからスキャンした文章や画像を自己の使用以外の目的でお使いになることは禁じられておりますので、ご注意ください。・ 一部はアドビ システムズ社で著作権を所有しており、その許可の下に転載されています。
・Adobe®、Acrobat®、Photoshop®は Adobe Systems Incorporated (アドビシステムズ社)の商標です。・Microsoft®およびWindows®は米国Microsoft Corporationの米国および他の国における登録商標または商標です。・Macintosh、Power Macintosh、MacおよびColorSyncは、米国および他の国で登録された米国アップルコンピュータ社の商標です。・CanoScan、ScanGearは、キヤノン株式会社の商標です。・その他、本書に記載されている社名や商品名は、各社の登録商標または商標です。
○○○○○○○○○○○○○○○○○○マニュアルの利用のしかた

まず使えるようにしよう 1
箱を開けたら、パッケージの中身を確認してください。万一、不足しているものや損傷しているものがある場合は、お買い求めの販売店までご連絡ください。
○○○○○○○○○○○○○○○○○○本体および接続用の部品
CanoScan LiDE 80 USBケーブル 縦置き用スタンド フィルムガイド フィルム用(→P.28) 光源ユニット
○○○○○○○○○○○○○○○○○○CD-ROM・キヤノスキャンセットアップCD-ROMスキャナを使えるようにするためのスキャナドライバや、画像の加工や管理を行うためのアプリケーションソフトと、電子マニュアル※が入っています。WindowsとMacintoshのどちらにも使用できます。紛失すると、再発行・再配布できないソフトウェアや重要な情報が含まれていますので、使用後も紛失しないように大切に保管してください。※ 電子マニュアルの見かたについてはP.36をご覧ください。
キヤノスキャンセットアップCD-ROMでは、次のソフトウェアと「スキャナ操作ガイド」をコンピュータのハードディスクへインストールします。右端の数値は、インストールに必要なハードディスクの空き容量です。
スキャナドライバ ScanGear CS(スキャンギア CS) 約25MB 約5MBユーティリティソフト CanoScan Toolbox(キヤノスキャン ツールボックス) 約5MB 約3MBフォトレタッチソフト ArcSoft PhotoStudio (フォトスタジオ) 約30MB 約19MBアルバムソフト ArcSoft PhotoBase(フォトベース) 約75MB 約5MB日英活字OCRソフト e.Typistエントリー(イー・タイピスト・エントリー) 約30MB 約30MB文書管理ソフト やさしくファイリングエントリー(Windowsのみ) 約30MB - Adobe Acrobat Reader(アドビ・アクロバット・リーダー) 約24MB 約24MBスキャナ操作ガイド(HTML形式のマニュアル) 約5MB 約5MBお楽しみリンク(Windowsのみ) 約1MB - すべてインストールしたとき 約225MB 約91MB
・Adobe Photoshop Elements CD-ROMフォトレタッチソフトAdobe Photoshop Elementsと電子マニュアルが入っています。※ CD-ROMケースにはインストールに必要なシリアル番号が貼り付けられています。なくさないよう気をつけてください。
※ インストール方法や起動のしかたなどについては、別紙「Adobe Photoshop Elementsを使う」をお読みください。※ フォトレタッチソフトAdobe Photoshop Elementsをインストールするのに必要なハードディスク空き容量は、約146MB(Windows)/約166MB(Macintosh)です。
○○○○○○○○○○○○○○○○○○説明書、その他・まず使えるようにしよう(本書) ・インフォメーションガイド
・各種ご注意・各種ご案内・保証書(外箱に貼付)
1 パッケージの内容確認

2 まず使えるようにしよう
2 スキャナ各部の名称
1 原稿台カバーセットした原稿を押さえます。
2 原稿読み取りユニット光をあてて、原稿を読み取るスキャナの心臓部です。通常は手前側にあります。
3 原稿台ガラススキャンする原稿を置きます。
4 原稿位置合わせマーク原稿の角をこのマークに合わせます。
5 EZ(イージー)ボタンボタンを押すだけで簡単に目的別のスキャンができます。
COPY(コピー)ボタン原稿をスキャンし、プリンタで印刷します。
SCAN(スキャン)ボタン原稿をスキャンし、付属のアルバムソフトPhotoBaseに画像を表示・保存します。
FILE(ファイル)ボタン原稿をスキャンし、PDF文書として保存します。
E-MAIL(Eメール)ボタン原稿をスキャンし、メールソフトの新規メッセージにファイルを添付します。
6 ロックスイッチ原稿読み取りユニットをロック、または解除します。
7 スタンド取り付け足スキャナを縦置きにするときスタンドのフックを取り付けます。
8 USBコネクタ付属のUSBケーブルを接続するコネクタです。
9 FAUコネクタフィルム用光源ユニットを接続するコネクタです。
10 フィルム用光源ユニットフィルムに光をあてる光源です。
11 キャップフィルム用光源ユニットの発光面を保護するためのカバーです。
6
7
9
10
11
8
このスキャナには、電源スイッチや電源ランプはありません。ACアダプタや電源ケーブルは不要です。コンピュータとスキャナをUSBケーブルで接続し、コンピュータの電源をオンにしたときに、スキャナの電源もオンになります。
1
5
2
3
4

まず使えるようにしよう 3
同梱のキヤノスキャンセットアップCD-ROMを使って、スキャナを使うために必要なソフトウェアをインストールします。
○○○○○○○○○○○○○○○○○○ソフトウェアをインストールする前にまず以下の注意をお読みになってから、「Windowsにソフトウェアをインストールする」(P.4)、「Macintoshにソフトウェアをインストールする」(P.6)にお進みください。
スキャナをコンピュータに接続しないでください。もし接続している場合は、USBケーブルをはずしてください。ソフトウェアをインストールする前にスキャナをコンピュータに接続してしまうと、スキャナが正常に動作しなくなる原因になりますので、十分に注意してください。
● Windows 2000またはWindows XPをお使いの場合、ソフトウェアをインストールするには、かならずAdministrator の権限でWindowsにログインしてください。詳しくは、Windows 2000またはWindows XPのマニュアルおよびヘルプをご覧ください。
● Mac OS 9またはクラシックモードをお使いの場合は、「Macintoshにソフトウェアをインストールする」の手順にしたがってソフトウェアをインストールしてください。Mac OS Xをお使いの場合は、別紙「本スキャナをMac OS X (ネイティブモード)で使用するには」をお読みください。
ハードディスクの空き容量
● すべてのソフトウェアをインストールするために必要な空き容量は、P.1をご参照ください。コンピュータが安定して動作するためには、さらに空き容量が必要です。
● ハードディスクに十分な空き容量がない場合は、「うまく動作しないときは」の症状3(P.30)を参考に、不要なファイルやアプリケーションソフトを削除してください。
「Windowsにソフトウェアをインストールする」☞ P.4
「Macintoshにソフトウェアをインストールする」☞ P.6
3 ソフトウェアのインストール
インストールがうまくできなかった場合は、「うまく動作しないときは」の「インストールのトラブル」をお読みください。(→P.29~30)

4 まず使えるようにしよう
○○○○○○○○○○○○○○○○○○Windowsにソフトウェアをインストールする
q コンピュータの電源を入れます。
「新しいハードウェアの検出ウィザード」または「新しいハードウェアの追加ウィザード」画面が表示されたときは、[キャンセル]ボタンをクリックしてウィザード画面を消してください。※ソフトウェアをインストールする前にスキャナをコンピュータへ接続するとこの画面が表示されます。
w「キヤノスキャンセットアップCD-ROM」をCD-ROM ドライブにセットします。
▼キヤノスキャン セットアップのメインメニュー画面が表示されます。
メインメニュー画面が自動的に表示されないときは、「うまく動作しないときは」の「インストールのトラブル」の「症状1」をご覧ください。(→P.29)
e[ソフトウェアのインストール]をクリックします。▼ソフトウェア使用許諾が表示されます。
r ソフトウェア使用許諾をよくお読みになり[はい]ボタンをクリックします。・「いいえ」ボタンをクリックすると、ソフトウェアのインストールを続けることができません。
t ソフトウェアのインストール画面で[インストールを開始する]をクリックします。・ ソフトウェア名の上にカーソルをあてると、ソフトウェアの説明が表示されます。
・ ここでは、すべてのソフトウェアと「スキャナ操作ガイド」、「お楽しみリンク」をインストールします。

まず使えるようにしよう 5
y[次へ]ボタンをクリックします。▼スキャナドライバ「ScanGear CS」のインストールが始まります。
スキャナドライバのインストール中は、ぜったいに[Cancel](キャンセル)ボタンを押さないでください。
▼「インストール完了」のメッセージが表示されたら、「次へ」ボタンをクリックします。
u 画面の指示にしたがって[はい]、[次へ]ボタンなどをクリックし、次の順番でアプリケーションソフトウェアや電子マニュアルをインストールします。「Adobe Acrobat Reader」→「ArcSoft PhotoStudio」→「ArcSoft PhotoBase」→「e.Typistエントリー」→「やさしくファイリングエントリー」→「CanoScan Toolbox」→「スキャナ操作ガイド」→「お楽しみリンク」
インストール中は、画面に表示されたダイアログ(メッセージ)以外は、クリックしないようにご注意ください。
▼すべてのインストールが終了すると、コンピュータの再起動を促すメッセージが表示されます。
i 再起動のメッセージが表示されたら、[はい]ボタンをクリックします。▼コンピュータが再起動します。
o 再起動のあと、メインメニュ-画面が表示された場合は、[終了]をクリックし、「キヤノスキャンセットアップCD-ROM」をCD-ROMドライブから取り出します。
「キヤノスキャンセットアップCD-ROM」には、紛失すると再発行・再配布できないソフトウェアや重要な情報が含まれていますので、使用後も大切に保管してください。
次は「スキャナの準備と接続」☞ P.8
○
○
○

6 まず使えるようにしよう
Mac OS Xをお使いになる場合は、別紙「Mac OS X(ネイティブモード)で使用するには」をお読みください。
q Macintoshの電源を入れます。
「インターネット経由でドライバを探しますか?」などのメッセージが表示されたときは、[キャンセル]ボタンをクリックして画面を消してください。
w「キヤノスキャンセットアップCD-ROM」をCD-ROMドライブにセットします。▼キヤノスキャン セットアップのメインメニュー画面が表示されます。
メインメニュー画面が自動的に表示されない場合は、次の手順で表示させてください。1. デスクトップ上のCD-ROMアイコンをダブルクリックします。
2.[SetUp]アイコンをダブルクリックします。
e[ソフトウェアのインストール]をクリックします。▼ソフトウェア使用許諾が表示されます。
r ソフトウェア使用許諾をよくお読みになり、[はい]ボタンをクリックします。・「いいえ」をクリックすると、ソフトウェアのインストールを続けることができません。
t ソフトウェアのインストール画面で[インストールを開始する]をクリックします。・ ソフトウェア名の上にカーソルをあてると、ソフトウェアの説明が表示されます。
・ ここでは、すべてのソフトウェアと「スキャナ操作ガイド」をインストールします。
○○○○○○○○○○○○○○○○○○Macintoshにソフトウェアをインストールする

まず使えるようにしよう 7
○
○
○
y 次の手順でArcSoft PhotoStudioをインストールします。
qインストール開始のメッセージが表示されたら、[はい]ボタンをクリックします。
wインストールダイアログが表示されたら、[インストール]ボタンをクリックします。
▼「ArcSoft PhotoStudio」がインストールされます。
インストール中は、画面に表示されたダイアログ(メッセージ)以外は、クリックしないようにご注意ください。
e「インストールが完了しました」のメッセージが表示されたら、[終了]ボタンをクリックします。
r「インストール完了」のメッセージが表示されたら、[次へ]ボタンをクリックします。
u 同じように画面の指示にしたがって[はい]、[次へ]、[インストール]ボタンなどをクリックし、次の順番でソフトウェアや電子マニュアルをインストールします。「ArcSoft PhotoBase」→「e.Typistエントリー」→「Adobe Acrobat Reader」→「CanoScan Toolbox」→「ScanGear CS」→「スキャナ操作ガイド」
▼ScanGear CSのインストールでは、ScanGear が使えるアプリケーションソフトの一覧が表示されます。[インストールを実行]ボタンをクリックしてください。
▼すべてのインストールが終了すると、Macintoshの再起動を促す画面が表示されます。
i 再起動のメッセージが表示されたら、[はい]ボタンをクリックします。▼Macintoshが再起動します。
o 再起動のあと、メインメニュ-画面が表示された場合は、[終了]をクリックし、「キヤノスキャンセットアップCD-ROM」をCD-ROMドライブから取り出します。
「キヤノスキャンセットアップCD-ROM」には、紛失すると再発行・再配布できないソフトウェアや重要な情報が含まれていますので、使用後も大切に保管してください。
次は「スキャナの準備と接続」☞ P.8

8 まず使えるようにしよう
4 スキャナの準備と接続
はじめに、輸送時の破損防止のために付いているロック(原稿読み取りユニットを固定するロック)を解除します。
○○○○○○○○○○○○○○○○○○ロックの解除
スキャナをコンピュータに接続する前に、かならずロックを解除してください。ロックを解除しないで使用すると、故障やトラブルの原因となることがあります。
q スキャナのシールをはがします。
w スキャナを下図のように傾けます。
ロックを解除するとき、スキャナを90度以上傾けないでください。
e ロックスイッチを、ロック解除マーク( )の方向に動かして、ロックを解除します。
r スキャナを元のように置きます。
スキャナを移動したり、輸送したりするときは、原稿読み取りユニットを固定するため、ロックスイッチをロックマーク( )の方向に動かしてかならずロックしてください。

まず使えるようにしよう 9
○○○○○○○○○○○○○○○○○○スキャナの接続ロックを解除したら、スキャナをコンピュータに接続します。
q スキャナのロックが解除されていることを確認します。(P.8)
w スキャナ背面の注意シールをはがします。
e 付属のUSBケーブルでスキャナをコンピュータに接続します。USBケーブルのコネクタは、コンピュータ側が大きく平らなほう(A)、スキャナ側が小さく四角いほう(B)を差し込みます。
Windows
A
B
Macintosh
A
B
● USBケーブルは、できるだけパソコン本体のUSBポートに直接接続してください。パソコン本体のUSBポートに空きがないときは、コンセントから電源を取るUSBハブ(500 mAのセルフパワータイプ)をご使用ください。USBケーブルは、かならず付属のものをお使いください。他のUSBケーブルをご使用になると、故障の原因となります。
スキャナは、別紙「キヤノスキャン インフォメーションガイド」の「設置・使用条件について」をご覧の上、安全で安定した場所に設置してください。
● このスキャナは縦置きにしてもご使用になれます。縦置きで使用する場合は、「縦置きでお使いになるときは」をお読みください。(→P.28)
次は「スキャンする(動作確認)」☞ P.10

10 まず使えるようにしよう
5 スキャンする(動作確認)
フォトレタッチソフトArcSoft PhotoStudioとスキャナドライバScanGear CSを使って、スキャナの動作確認を行います。写真原稿をご用意ください。ここでは、スキャナの動作確認のための基本的な操作のみ説明しています。各ソフトウェアの使いかたの詳細については、電子マニュアル「スキャナ操作ガイド」をご覧ください。(電子マニュアルの見かた→P.36)
手順の途中でソフトウェアやスキャナがうまく動作しなくなった場合は、「うまく動作しないときは」の「スキャンのトラブル」をご覧ください。(→P.31)
q スキャナに原稿をセットし、原稿台カバーを閉じます。読み取る面を下向きにし、原稿の上部を原稿位置合わせマークに合わせてセットします。
原稿位置合わせマークから内側に最大2mmの範囲は読み取れません。
Windowsの[スタート]→[(すべての)プログラム]→[ArcSoft PhotoStudio]→[PhotoStudio5]を選択して、「ArcSoft PhotoStudio」を起動します。
[アプリケーション]または[Applications(MacOS 9)]フォルダ内、[PhotoStudio]フォルダ内の[PhotoStudio]アイコンをダブルクリックして、「ArcSoft PhotoStudio」を起動します。
w「ArcSoft PhotoStudio」を起動します。
Windows Macintosh
原稿位置合わせマーク
2mm
原稿位置合わせマーク

まず使えるようにしよう 11
(取り込みアイコン)をクリックするか、[ファイル]メニューの[取り込み]を選択します。
エラーメッセージが表示された場合は、[ファイル]メニューの[ソースの選択]をクリックし、お使いのスキャナ名称を選択して[選択]ボタンをクリックしてください。
▼「ScanGear CS」が起動します。
(取り込みアイコン)をクリックするか、[ファイル]メニューの[インポート]を選択します。
「ソースを選択」画面が表示されたら、「ScanGearCS 7.2」を選択して[OK]ボタンをクリックしてください。
▼「ScanGear CS」が起動します。
e ScanGear CSを起動します。
Windows Macintosh

12 まず使えるようにしよう
r[原稿の種類]で「紙/写真」を選択します。
t[紙/写真のタイプ]で原稿のタイプを選択します。以下の種類が選択できます。・写真(カラー /300dpi)・雑誌(カラー /150dpi)・新聞(白黒/300dpi)・文書(グレー /300dpi)
y[プレビュー]ボタンをクリックします。
プレビューは、原稿の位置や大きさ、色合いなどを確認するための、「試し」のスキャンです。
▼キャリブレーションが始まります。キャリブレーションは、正しい色合いを調整するための作業です。
▼「ScanGear CS」にプレビュー画像が表示されます。画像はオートクロップ(原稿サイズに合わせて自動的にスキャン範囲が選択)されています。
スキャナの動作中は、原稿台カバーを開けないように気をつけてください。
u[スキャン]ボタンをクリックします。▼スキャナが動作して、原稿を読み取ります。
読み取りが終了したら、「ScanGear CS」のクローズボックス (Windows)または (Macintosh)をクリックして終了してください。
▼「ArcSoft PhotoStudio」に読み取った画像が表示されます。
ここまでの操作で「ArcSoft PhotoStudio」に画像が表示されれば、スキャナ本体やソフトウェアの動作は正常です。
Windows Macintosh

まず使えるようにしよう 13
i 画像を保存します。
[ファイル]メニューから[名前を付けて保存]を選択します。
Windows Macintosh
▼「名前を付けて保存」画面が表示されます。
ファイルの種類(Windows)またはフォーマット(Macintosh)に[Jpeg File]または[Jpegファイル]を選択し、ファイル名と保存する場所名を指定して[保存]をクリックします。
[Jpeg File]または[Jpeg ファイル]を指定しておくと、後で電子メールに添付したり、ワープロソフトに取り込むことができるようになります。ファイルの種類やフォーマットなどの詳細については、電子マニュアル「スキャナ操作ガイド」をご覧ください。(電子マニュアルの見かた→P.36)
● 画面の表示内容は、お使いのコンピュータによって若干違います。
o「ArcSoft PhotoStudio」のクローズボックス (Windows)または(Macintosh)をクリックして終了します。
以上でスキャナの動作確認は終了です。
● 各ソフトウェアやスキャナの活用法の詳細については、電子マニュアル「スキャナ操作ガイド」で説明しています。たとえば、文字原稿をスキャンする方法は「スキャンの手順」-「アプリケーションからスキャンする」-「e.Typistエントリーでスキャンする」をお読みください。(電子マニュアルの見かた→P.36)

14 まず使えるようにしよう
このスキャナには、スキャナドライバScanGear CSとユーティリティソフトCanoScan Toolboxが付属しています。ここでは、これらのソフトウェアの画面と、機能の概要を紹介します。使いかたの詳細は、電子マニュアル「スキャナ操作ガイド」をご覧ください。(電子マニュアルの見かた→P.36)
○○○○○○○○○○○○○○○○○○ScanGear CSScanGear CSは、スキャンするために必要なソフトウェアです。CanoScan Toolboxや、付属のアプリケーションソフトから呼び出して使います。簡単な設定だけで手軽にスキャンできる「基本モード」と、詳細な設定でスキャンできる「拡張モード」があります。
基本モード画面
基本的な項目だけを設定して、スキャンするモードです。簡単な設定ですぐにスキャンできるので、初心者の方はこのモードをお使いいただくと便利です。
拡張モード画面
詳細な設定をしてから、スキャンするモードです。スキャナや、スキャンした後の画像データの取り扱いに慣れた方、より細かい画像調整をお求めの方は、このモードをお使いください。
6 ScanGear CS、CanoScan Toolboxについて
拡張モードのシートメインシート、設定シート、色調整シートで、スキャンの詳細な設定ができます。
マルチクロップ複数の原稿を一度に読み込み、それぞれ別の画像ファイルとして扱えます。
ツールバープレビューの表示やスキャンの条件を設定するボタンが表示されます。
[プレビュー]ボタンプレビューを行います。
[ズーム]ボタンプレビューエリアで選択されている部分を拡大してプレビューします。
[スキャン]ボタン設定した条件にしたがってスキャンを実行します。
[X](クリア)ボタン表示されているプレビュー画像を消去します。
原稿の種類原稿の種類を「紙/写真」、「カラー ネガフィルム」、「カラー ポジフィルム」から選びます。
紙/写真のタイプ/コマ選択原稿のタイプを選ぶとカラーモードと解像度が自動的に設定されます。紙/写真では「写真」、「雑誌」、「新聞」、「文書」から選べます。
[原稿の種類]で「カラー ネガフィルム」または「カラー ポジフィルム」を選ぶとコマ選択に変わり、スキャンするコマを選べます。
試しの画像を表示-[プレビュー]ボタンプレビュー(試しのスキャン)を行います。
画像の読み取り-[スキャン]ボタン原稿をスキャンして、画像をアプリケーションソフトに転送します。
[マルチスキャン]ボタン複数の原稿を一度に読み込み、それぞれ別の画像ファイルとして扱えます。
[拡張モード]ボタン拡張モード画面に切り換わります。
プレビューエリアプレビューの結果が表示されます。画像はオートクロップされています。変更したいときは、マウスをドラッグして、実際に読み取るエリアを指定します。
[基本モード]ボタン基本モード画面に切り換わります。
(画面例はWindowsのものです。Macintosh の場合も、特にことわりのない限り同じ機能です。)
ツールバープレビューの表示やスキャンの条件を設定するボタンが表示されます。

まず使えるようにしよう 15
拡張モードのシート
拡張モードでは、メイン、設定、色調整のシートがあり、上部のタブをクリックして切り替えます。
メインシート 設定シート 色調整シート
● メインシートで[カラーモード]を「白黒」に選択したときは、色調整シートはハーフトーンシートとなり、白黒の調整ができます。● 色調整シートは、設定シートの[詳細設定]の[色の設定]で「Canon ColorGear(Windows)/ColorSync(Macintosh)」が
選択されている場合には表示されません。
解像度と保存容量について
解像度とは、画像の「きめの細かさ」です。解像度を高く(数字を大きく)すると、それだけきめの細かい画像になりますが、解像度が高ければ高いほど、スキャナからの読み込みや画像処理に時間がかかり、また保存のためには大きなディスク容量を必要とします。A4サイズのカラー原稿をBMP形式で保存した場合、出力解像度によって保存容量は次のように大きく違います。
●75dpi 約1.6MB 1枚のCD-ROMに約405枚の画像が収まります。●1200dpi 約418MB 1枚のCD-ROMに約1枚の画像しか収まりません。
ScanGear CSの「出力解像度」は、スキャン結果として得られる画像データの解像度を指定するものです。例えば出力解像度を600dpi、拡大率を200%に設定した場合、実際のスキャン解像度は1200dpiとなり、スキャン時間や保存容量が非常にかかります。出力解像度や拡大率は不必要に高くしないようご注意ください。
<適切な出力解像度の例>L判(8.9cm×12.7cm)のカラー写真を2倍に拡大して印刷するとき
17.8cm
25.4cm
印刷時の解像度:300dpi
寸法を2倍に拡大して印刷
8.9cm
12.7cm
実際のスキャン解像度:600dpi (出力解像度×拡大率)
出力解像度:300dpi 拡大/縮小:200%
詳しくは、電子マニュアル「スキャナ操作ガイド」の「もっと上手にスキャンする」の「解像度の決めかた」や「解像度とデータ容量」をお読みください。
原稿の種類やカラーモード、出力解像度、原稿サイズなど、基本的な項目を設定できます。
印刷物の写真などで現れるモアレ(濃淡のムラや縞模様)や、原稿についたごみ傷を抑える機能などを設定できます。
コントラスト/ブライトネス、ガンマ、ヒストグラム、トーンカーブなどの色調の調整ができます。

16 まず使えるようにしよう
○○○○○○○○○○○○○○○○○○CanoScan ToolboxCanoScan Toolboxは、メイン画面のボタンを押すだけで、画像をスキャンし、保存や印刷、Eメールへの添付、PDFの作成などができる、とても便利なユーティリティソフトです。
スキャンした画像をプリンタで印刷しますスキャンした画像をEメールに添付しますスキャンした画像をOCRソフトに渡しますスキャンした画像を指定した場所に保存しますスキャンした画像を指定した場所にPDF形式で保存して文書管理ソフトに渡しますスキャンした画像を登録されているアプリケーションソフトに渡します各ボタンの機能を設定します
●[コピー]を使うには、スキャナ、プリンタ、コンピュータが同時に使用できることが必要です。●[メール]を使うには、メールの送信ができる状態になっていることが必要です。使用できるメールソフトは、WindowsではOutlook Express、 Microsoft Outlook、EUDORA、Netscape Messenger、MacintoshではOutlook Express、EUDORAです。Windowsでは「MAPI」設定がオンになって
いる必要があります。
●「キヤノスキャンセットアップCD-ROM」で、すべてのアプリケーションソフトをインストールした場合、[OCR]には「e.Typist エントリー」が、[ファイル]にはWindowsの場合「やさしくファイリングエントリー」、Macintoshの場合「Adobe Acrobat Reader」が、[スキャン-1]には「ArcSoftPhotoBase」が、[スキャン-2]には「ArcSoft PhotoStudio」が自動的に登録されます。
● OCRソフトとは、本や新聞などの活字をテキストデータに変換するソフトウェアです。変換後のテキス
トデータは、ワープロソフトなどで編集できます。
CanoScan Toolboxの設定画面
ボタンを押すと設定画面が表示され、次のような設定ができます。設定内容はボタンによって変わります。
[コピー]ボタンの設定画面の例
その他の設定画面や設定項目の詳細については、電子マニュアル「スキャナ操作ガイド」をご覧ください。(電子マニュアルの見かた→P.36)
スキャナの設定原稿の種類や読み取り解像度、原稿サイズなどを設定します。
プリンタの設定印刷する用紙のサイズや出力先のプリンタなどを設定します。表示される内容は、プリンタの機種によって違います。[スキャン終了後、印刷レイアウト画面を表示する]にチェックをつけておくと、印刷の前に印刷結果の状態を確認できます。
スキャン画像の保存先読み取った画像を保存する場所を指定します。
スキャン画像の渡し先読み取った画像を、どのアプリケーションソフトに転送するかを指定します。
[スキャン-1]ボタンの設定画面の例
メイン画面
* Macintoshの画面では若干表示が異なります。

まず使えるようにしよう 17
7 EZ(イージー)ボタンの使いかた
このスキャナには前面に4つのEZボタンがあります。スキャナに原稿をセットし、これらのボタンを押すだけで自動的にスキャンし、それぞれの機能を実行します。ボタンは、前面左から、COPY(コピー)ボタン、SCAN(スキャン)ボタン、FILE(ファイル)ボタン、E-MAIL(Eメール)ボタンで、よく使う機能をまとめてあります。EZボタンはCanoScan Toolboxと連動してはたらくしくみになっています。
EZボタンを使うには、CanoScan Toolbox、ArcSoft PhotoBase、やさしくファイリングエントリー(Windows)/Acrobat Reader(Macintosh)がインストールされている必要があります。
SCANボタンとE-MAILボタンでは、写真など何枚かの原稿を同時にセットして、一度のスキャンで個別の画像として取り込むことができます。(マルチスキャン)マルチスキャンについては、電子マニュアル「スキャナ操作ガイド」をご覧ください。(電子マニュアルの見かた→P.36)
COPY(コピー)ボタン
プリンタで印刷します。
あらかじめプリンタドライバがインストールされ、スキャナ、プリンタ、コンピュータが同時に使用できる状態
になっていることが必要です。
q スキャナに原稿をセットします。
w [COPY]ボタンを押します。▼CanoScan Toolboxの画面が自動的に表示され、スキャンがはじまります。スキャンが終わると、スキャンされた画像はプリンタで印刷されます。
SCAN(スキャン)ボタン
アルバムソフト「ArcSoft PhotoBase」に画像を表示します。
q スキャナに原稿をセットします。
w [SCAN]ボタンを押します。▼CanoScan Toolbox の画面が自動的に表示され、スキャンがはじまります。スキャンされた画像は保存先のフォルダ内に保存されたあと、PhotoBaseに表示されます。
e アルバムファイルを保存するときは、[アルバム]メニューの[アルバムの保存]を選択します。スキャンした画像が追加されたアルバムファイルが保存されます。

18 まず使えるようにしよう
FILE(ファイル)ボタン
スキャンした画像をPDF文書として保存します。
q スキャナに原稿をセットします。
w [FILE]ボタンを押します。▼ CanoScan Toolboxの画面が自動的に表示され、スキャンがはじまります。スキャンされた画像は、PDF文書として保存され、「やさしくファイリングエントリー」(Windows)または「Acrobat Reader」(Macintosh)に表示されます。
E-MAIL(Eメール)ボタン
Eメールの新規メッセージに画像ファイルを添付します。
あらかじめメールソフトがインストールされ、メール送信できる状態になっていることが必要です。使用できるメールソフトは、WindowsではOutlook Express、Microsoft Outlook、EUDORA、Netscape Messenger、MacintoshではOutlook Express、EUDORAです。Windowsでは「MAPI」設定がオンになっている必要があります。
q スキャナに原稿をセットします。
w[E-MAIL]ボタンを押します。▼ CanoScan Toolbox の画面が自動的に表示され、スキャンがはじまります。E-mailソフトの選択画面が表示されますので、使用するメールソフトを選択し、[OK]を押してください。(初回のみ)
▼メールソフトが起動し、新規送信メッセージが表示されます。このとき、スキャンされた画像は、添付ファイルとして、このメッセージに添付されています。
e メールの宛先、タイトル、本文などを入力し、送信します。
スキャンする条件を変更するときは、スキャンが終わる前に[キャンセル]ボタンをクリックし、CanoScan Toolboxの画面で設定を変更します。詳しい設定方法については、電子マニュアル「スキャナ操作ガイド」をご覧ください。 (電子マニュアルの見かた→P.36)

まず使えるようにしよう 19
フィルムスキャンのしかた
このスキャナでは、35mmスリーブフィルムを1コマずつスキャンすることができます。フィルムをスキャンするときは、以下の手順で操作してください。
○○○○○○○○○○○○○○○○○○フィルムスキャンに用意するもの
フィルム用光源ユニット フィルムガイド 35 mmスリーブフィルム ※35mmマウントフィルムには
対応していません。
フィルム用光源ユニットやフィルムガイドを万一紛失したり破損した場合は、本スキャナをお買い求めの販売店で、別途ご購入いただけます。以下の2タイプのオプションキットを準備しています。● CanoScan LiDE80アクセサリキット(A)(CSAK-LiDE80A)内容物・フィルムガイド
・キャップ(フィルム用光源ユニット用)● CanoScan LiDE80アクセサリキット(B)(CSAK-LiDE80B)内容物・フィルム用光源ユニット(キャップ付き)
・フィルムガイド
○○○○○○○○○○○○○○○○○○フィルムスキャンの準備
● フィルムガイドを装着する前に、スキャナの原稿台ガラスのごみや汚れをきれいに清掃してください。ガラス面のごみや汚れは、画質に影響を及ぼしたり、フィルムを傷つける場合があります。
● スキャナが縦置きの状態では、フィルムスキャンはできません。
q フィルム用光源ユニットのケーブルをスキャナ背面のFAUコネクタに接続します。
w 原稿台カバーを開き、フィルムガイドをスキャナにセットします。フィルムガイドの2つの爪を原稿台の穴に合わせてセットします。
8

20 まず使えるようにしよう
○○○○○○○○○○○○○○○○○○キャリブレーション(初めてのとき)初めてフィルムをスキャンするときは、キャリブレーションが必要です。キャリブレーションとは、正しい色合いを調整するための作業です。ここでは、ArcSoft PhotoStudioとScanGear CSの基本モードでの操作を例に説明します。
q
位置合わせ突起
原稿台カバーを開き、フィルム用光源ユニットのキャップをはずしてフィルムガイドの1コマ目(一番手前のコマ)へ静かに置きます。フィルムはセットしないでください。フィルム用光源ユニットの位置合わせ突起がフィルムガイドに合う向きに置いてください。
● フィルムガイドにフィルムをセットしてある場合は、フィルムを取り除いてからフィルム用光源ユニットをセットしてください。
● はずしたキャップはなくしたり、内側を汚したりしないように注意してください。フィルム用光源ユニットの発光面にごみや汚れまたは傷がつくと画質に影響を及ぼしたり、フィルムを傷つける場合があります。
w 原稿台カバーを静かに閉じます。
● 原稿台カバーは原稿台から浮いている状態です。カバーを無理に押しつけたり、上から手を乗せたりしないように注意してください。
e「ArcSoft PhotoStudio」を起動します。Windowsの[スタート]→[(すべての)プログラム]→[ArcSoft PhotoStudio]→[PhotoStudio5]
を選択して、「ArcSoft PhotoStudio」を起動します。
[アプリケーション]または[Applications(Mac OS 9)]フォルダ内、[PhotoStudio]フォルダ
内の[PhotoStudio]アイコンをダブルクリックして、「ArcSoft PhotoStudio」を起動します。
「ScanGear CS」が起動しているときは、クローズボックス (Windows)または (Macintosh)をクリックして終了してください。
r ScanGear CSを起動します。 (取り込みアイコン)をクリックするか、[ファイル]メニューの[取り込み]を選択します。
エラーメッセージが表示された場合は、[ファイル]メニューの[ソースの選択]をクリックし、お使い
のスキャナ名称を選択して[OK]ボタンをクリックしてください。
(取り込みアイコン)をクリックするか、[ファイル]メニューから[インポート]を選択します。
ソースを選択画面が表示されたら、「ScanGear CS 7.2」を選択して[OK]ボタンをクリックしてく
ださい。▼「ScanGear CS」が起動します。

まず使えるようにしよう 21
t[原稿の種類]で「カラー ネガフィルム」または「カラー ポジフィルム」を選択します。
y「フィルムスキャンを行うための補正データがありません。~」が表示されたら、[OK]ボタンをクリックします。▼キャリブレーションが始まります。キャリブレーションには約1分かかります。メッセージが消えたら、キャリブレーションの操作は終わりです。
キャリブレーション中は、原稿台カバーを開けないように気をつけてください。
u 原稿台カバーを開き、フィルム用光源ユニットをはずしてキャップを取り付けてください。
引き続いてフィルムスキャンを開始できます。フィルムスキャンの手順にしたがってください。(フィルムスキャン→P.22)

22 まず使えるようにしよう
○○○○○○○○○○○○○○○○○○フィルムスキャンフィルムをスキャンし、画像をアプリケーションソフトに取り込むときは、次の手順で操作します。ここでは、ArcSoft PhotoStudioとScanGear CSの基本モードでの操作を例に説明します。
q
白線マーク
フィルムガイドにフィルムをセットします。フィルムのおもて面を上にし、フィルムガイドの白線マークの位置にフィルムのコマとコマの間が合うようにセットしてください。
● フィルムガイドを装着する前に、スキャナの原稿台ガラスのごみや汚れをきれいに清掃してください。ガラス面のごみや汚れは、画質に影響を及ぼしたり、フィルムを傷つける場合があります。
● フィルムは、汚れや指紋がつかないように、ふちを指先ではさむようにして持ってください。フィルムにホコリがついていると、スキャンした画像に現れます。フィルムのホコリはブロアブラシなどできれいに吹き飛ばしてください。
w
位置合わせ突起
フィルム用光源ユニットのキャップをはずし、スキャンしたいコマへ静かに置きます。フィルム用光源ユニットの位置合わせ突起がフィルムガイドに合う向きに置いてください。
● フィルム用光源ユニットは、スキャンしたいコマの真上から静かに置いたり、持ち上げたりしてください。フィルム用光源ユニットをフィルムガイドにセットした状態で動かすと、フィルムに傷がつくことがあります。
● はずしたキャップは無くしたり、内側を汚したりしないように注意してください。
e 原稿台カバーを静かに閉じます。
● 原稿台カバーは原稿台から浮いている状態です。カバーを無理に押しつけたり、上から手を乗せたりしないように注意してください。
r「ArcSoft PhotoStudio」を起動します。Windowsの[スタート]→[(すべての)プログラム]→[ArcSoft PhotoStudio]→[PhotoStudio5]
を選択して、「ArcSoft PhotoStudio」を起動します。
[アプリケーション]または[Applications(Mac OS 9)]フォルダ内、[PhotoStudio]フォルダ
内の[PhotoStudio]アイコンをダブルクリックして、「ArcSoft PhotoStudio」を起動します。
「ScanGear CS」が起動しているときは、クローズボックス (Windows)または (Macintosh)をクリックして終了してください。

まず使えるようにしよう 23
t ScanGear CSを起動します。 (取り込みアイコン)をクリックするか、[ファイル]メニューの[取り込み]を選択します。
エラーメッセージが表示された場合は、[ファイル]メニューの[ソースの選択]をクリックし、お使い
のスキャナ名称を選択して[OK]ボタンをクリックしてください。
(取り込みアイコン)をクリックするか、[ファイル]メニューから[インポート]を選択します。
ソースを選択画面が表示されたら、「ScanGear CS 7.2」を選択して[OK]ボタンをクリックしてく
ださい。▼「ScanGear CS」が起動します。
y[原稿の種類]で「カラー ネガフィルム」または「カラー ポジフィルム」を選択します。
u[コマ選択]で「自動選択」を確認してください。またはフィルム用光源ユニットを置いたコマを選択します。基本モードのフィルムスキャンでは、出力解像度300dpi、出力サイズL判(8.9cm×12.7cm)相当に設定されています。35mmカラーフィルムをL判サイズに拡大してスキャンするのに適した設定です。他の設定でスキャンしたいとき、またはモノクロフィルムをスキャンするときは、[拡張モード]ボタンをクリックして拡張モードでスキャンしてください。(→P.26)
i[プレビュー]ボタンをクリックします。▼「ScanGear CS」にプレビュー画像が表示されます。画像はコマごとに表示されます。
● スキャナの動作中は、原稿台カバーを開けないように気をつけてください。
●「スキャナから補正データを取得すること(キャリブレーション)をお勧めします。」のメッセージが表示されたときは、P.24の「キャリブレーションのメッセージが表示されたら」の手順でキャリブレーションを実行してください。
● 手順7で「自動選択」を選択していて画像が表示されないときは、手順7でコマを選択して[プレビュー]ボタンを押してください。
o[スキャン]ボタンをクリックします。
▼スキャナが動作して、原稿を読み取ります。

24 まず使えるようにしよう
!0 ScanGear CS画面を閉じます。「ScanGear CS」のクローズボックス (Windows)または (Macintosh)をクリックして終了してください。
▼「ArcSoft PhotoStudio」に読み取った画像が表示されます。
!1 画像を保存します。[ファイル]メニューから[名前を付けて保存]を選択します。
▼名前を付けて保存画面が表示されます。
ファイルの種類に[Jpeg File]などを選択し、ファイル名と保存する場所を指定して[保存]ボタンをクリックします。
ファイルの種類などの詳細については、電子マニュアル「スキャナ操作ガイド」をご覧ください。画面の表示内容は、お使いのコンピュータによって若干違います。
● フィルムスキャンがうまく動作しなかった場合は、「うまく動作しないときは」の「フィルムスキャンのトラブル」をご覧ください。(→P.34)
● プレビュー画像の色合いが原稿と大きく違ったり、白の部分に色が付くようになってきた場合は、「うまく動作しないときは」の「スキャンのトラブル」の「症状16」をご覧ください。(→P.33)
キャリブレーションのメッセージが表示されたら右のメッセージ画面が表示されたら、キャリブレーションが必要です。この画面は100回スキャンするごとに表示されます。
q 原稿台カバーを開き、フィルム用光源ユニットを取りはずします。w フィルムを取りはずし、フィルム用光源ユニットを1コマ目(一番手前のコマ)にセットします。e 原稿台カバーを静かに閉じ、[OK]ボタンをクリックします。r キャリブレーションが終了したらフィルムをセットし直し、フィルム用光源ユニットをスキャンしたいコマに置きます。
t[OK]ボタンをクリックすると、プレビュー画像が表示されます。

まず使えるようにしよう 25
○○○○○○○○○○○○○○○○○○フィルムスキャンが終わったら
q 原稿台カバーを開き、フィルム用光源ユニットをはずしてキャップを取り付けます。
● 使わないときはかならずこのキャップをしてください。発光面にごみや汚れまたは傷がつくと画質に影響を及ぼしたり、フィルムを傷つける場合があります。
w フィルムとフィルムガイドを原稿台からはずします。
● フィルムを長時間原稿台に置いておくと、フィルムを傷めるおそれがあります。

26 まず使えるようにしよう
○○○○○○○○○○○○○○○○○○拡張モードのフィルムスキャンフィルムを拡張モードでスキャンするときは、次の設定が行えます。
原稿の種類次の項目からフィルムの種類を選択できます。
・カラー ネガフィルム
・カラー ポジフィルム
・モノクロ ネガフィルム
・モノクロ ポジフィルム
カラーモードカラーまたはグレーを選択できます。
・カラー
・グレースケール
出力解像度スキャン結果の解像度です。初期値はサイズが35mmフィルム原寸(100%)で「1200dpi」に設定されています。
● プレビュー後に[プリントサイズ]でサイズを大きくする場合は、[出力解像度]の設定を目的に応じて小さくしてください。
●[出力解像度]が600dpi以上のまま拡大スキャンを行うと、スキャン時間が長くかかったり、ファイル容量が非常に大きくなることがあります。
※ 解像度と拡大率、および保存容量については、以下の説明をお読みください。
拡大 /縮小原稿サイズに対するスキャン結果の拡大/縮小率です。プレビューを行った後、設定可能になります。スキャン結果の画像ファイルは、プリントサイズに表示されている幅および高さで保存されます。
コマ選択スキャンするフィルムのコマを選択できます。初期値は「自動選択」に設定されています。自動選択では、フィルム用光源ユニットを置いたコマが自動的に検知されます。4~6コマ目をスキャンするときは、コマを指定するとプレビュー時間が速くなります。
コマを指定したときは、かならずそのコマにフィルム用光源ユニットを置いてください。[コマ選択]の設定とフィルム用光源ユニットを置いたコマが違うと、スキャンできません。
解像度と拡大率の関係
スキャナドライバ ScanGear CS の「拡張モード」でフィルムをスキャンする場合、「出力解像度」は「1200dpi」、「拡大/縮小」は「100%」に設定されています。このままの設定では、フィルムのコマと同じ大きさの画像でスキャンされますので、ご注意ください。
フィルムと同じ大きさでスキャンされ、小さすぎる
寸法を等倍で印刷
3.6cm
2.4cm
3.6cm
2.4cm
ScanGear CSの設定
出力解像度:1200dpi
拡大率:100%
実際にスキャンする解像度:1200dpi
(= 1200dpi x 100%)
印刷時の解像度:1200dpi
保存容量:約5.7MB

まず使えるようにしよう 27
印刷するなどの目的で拡大する場合
[方法1]ScanGear CSの設定で拡大してスキャンするScanGear CSの「出力解像度」と「拡大 /縮小」を変えてスキャンします。(→P.26)
35mmフィルム1コマ(2.4cm×3.6cm)をL判(8.9cm×12.7cm)程度の大きさで印刷するには、「拡大/縮小」を「400%」に設定します。ただし、「出力解像度」を「1200dpi」のままで「拡大/縮小」を「400%」にすると、実際にスキャンされる解像度は「4800dpi」になり、保存容量も約90MBになってしまいます。「出力解像度」は「300dpi」に設定してください。
[35mmフィルムをL判に拡大する]
[保存容量のめやす]35mmカラーフィルムをL判サイズに拡大する場合
出力解像度 拡大/縮小 入力解像度 保存容量(アプリケーションソフトに渡される画像の解像度) (倍率の設定) (実際にスキャンする解像度) (概算)
300dpi 約 400% 1200dpi (300dpi x 400%) 約 5.7MB600dpi 約 400% 2400dpi (600dpi x 400%) 約 23MB1200dpi 約 400% 4800dpi (1200dpi x 400%) 約 90MB
[方法2]アプリケーションソフトで拡大して印刷する等倍(拡大/縮小100%)でスキャンしたあと、アプリケーションソフトの機能で、プリントサイズに拡大します。※詳しくは各アプリケーションソフトのマニュアルなどをご覧ください。
[PhotoStudioの例]1. [ファイル]-[印刷]で「印刷ダイアログ」を開きます。
2. スライダーを動かして、プリントサイズを調整します。このとき解像度は自動的に調整されます。
寸法を4倍に拡大して印刷
3.6cm
12.7cm
2.4cm 8.9cm
ScanGear CSの設定
出力解像度:300dpi
拡大率:400%
実際にスキャンする解像度:1200dpi
(= 300dpi x 400%)
印刷時の解像度:300dpi
保存容量:約5.7MB

28 まず使えるようにしよう
9 縦置きでお使いになるときは
このスキャナは、縦置きにしても使用できます。縦置きで使用する場合は、付属のスタンドをお使いください。
フィルムをスキャンするときは縦置きでは使用できません。
○○○○○○○○○○○○○○○○○○スタンドの取り付けと取り外し
q 右図のように、スキャナを縦にして、底面手前の足がスタンドのフックに合うように置きます。
w スタンドのフックがスキャナの足に引っかかるように、「カチッ」と音がするまでスキャナを矢印の方向に倒します。
e スタンドを取り外すときは、フックを下側に押してスキャナの足から外し、スキャナを持ち上げます。
● 縦置きで使用するときは、かならず付属のスタンドをお使いください。
● スタンドを取り付けることができるのは、上図で示した位置だけです。他の位置に取り付けようとすると、スタンドのフックを破損することがありますので、ご注意ください。
● 縦置きで使用するときに、原稿台カバーを大きく開くとスキャナが倒れることがありますので、ご注意ください。
○○○○○○○○○○○○○○○○○○縦置き時の原稿のセット縦置きで使用するときは、下図のように原稿をセットしてください。
q 読み取る面をガラス面側、原稿の上部を手前側にし、原稿位置合わせマークを基準にしてセットします。
w セットした原稿がずれないように注意しながら原稿台カバーを閉じます。スキャン中は、原稿台カバーが開かないよう、手で軽くおさえます。
原稿位置合わせマーク

まず使えるようにしよう 29
10 うまく動作しないときは
本書のとおりに操作しても、ソフトウェアがうまくインストールできない場合や、スキャナ本体が正常に動作しない場合の、代表的な原因と対処方法を解説します。ここにない症状については、電子マニュアル「スキャナ操作ガイド」をご覧ください。(電子マニュアルの見かた→P.36)
○○○○○○○○○○○○○○○○○○インストールのトラブル
症状1
キヤノスキャンセットアップCD-ROMをセットしてもメインメニュー画面が表示されない
q デスクトップの[マイ コンピュータ]アイコンをダブルクリック(Windows XPの場合、[スタート]メニューから[マイコンピュータ]をクリック)
w[Canoscan](CD-ROMドライブ)アイコンをダブルクリック、または[Canoscan]を右クリックし[開く]をクリック後、[Setup]アイコンをダブルクリック
q デスクトップのCD-ROMアイコンをダブルクリックw[SetUp]アイコンをダブルクリック ※ Mac OS Xをお使いの場合は、かならずこの操作を行なってください。
● CD-ROMアイコンや[Setup]アイコンが表示されない場合は、CD-ROMドライブが正常に動作していない可能性があります。コンピュータの製造元にお問い合わせください。
● CD-ROMアイコンをダブルクリックして開いても[Setup]アイコンが見あたらない場合は、「キヤノスキャンセットアップ CD-ROM」が壊れている可能性があります。「お客様相談センター」(裏表紙)までお問い合わせください。
原因1CD-ROMが正しくセットされていない。
対 処「キヤノスキャンセットアップCD-ROM」をセットし直してください。
原因2「キヤノスキャンセットアップCD-ROM」やCD-ROMドライブに、ごみやほこりがついている。または、CD-ROMが手あかなどでよごれている。
対処1CD-ROMのごみやほこりは、やわらかい布で軽くはたくか、軽くぬぐって取り除いてください。
対処2CD-ROMの手あかなどの汚れは、めがねクリーナーなど、やわらかい布で、CD-ROMに傷を付けないように軽くぬぐって取り除いてください。
対処3CD-ROMドライブのごみやほこりは、カメラレンズ用のブロアブラシなどで吹き飛ばして取り除いてください。
絶対にCD-ROMドライブのセンサー部を直接布で拭いたりしないでください。CD-ROMを読み取れなくなることがあります。
原因3CD-ROMの自動起動の設定がオフになっているか、何らかの理由で自動起動しない。
対 処次の手順で「キヤノスキャンセットアップ」を直接起動してください。(右へ続く)

30 まず使えるようにしよう
症状2<Windows>
Adobe Acrobat Readerのインストール時に、「アンインストールが完了していません。・・・」とメッセージが表示された
● Windows 2000/XPでは、ハードディスクドライブ(C:)の[Documents and Settings]→[ログインユーザ名]フォルダを表示させ、[ツール]メニューの[フォルダオプション]→[表示]で[すべてのファイルとフォルダを表示する]をチェックし、[OK]ボタンをクリックします。その後、[LocalSettings]→[Temp]フォルダ内のファイルを削除します。
● Mac OS 9.1以降の場合:ハードディスク(Macintosh HD)内の不要なファイルやアプリケーションソフトをゴミ箱へ入れて消去します。その後、かならず[特別]メニューから[ゴミ箱を空にする]を選択します。
● Mac OS Xの場合:不要なファイルを選択し、[ファイル]メニューから[ゴミ箱に入れる]を選択し、[Finder]メニューから[ゴミ箱を空にする]を選択します。
原 因古いバージョンのAdobe Acrobat Readerがハードディスク内に残っている。
対 処以下の手順で古いバージョンのAdobe Acrobat Readerを削除してから、インストールします。q[いいえ]をクリックしてインストールを中止します。
w メインメニュー画面に戻り、[ソフトウェアの削除]の[アプリケーションソフトの削除]を選択して古いバージョンのAdobe Acrobat Readerを削除します。
e メインメニュー画面に戻り、[ソフトウェアのインストール]を選び、メッセージにしたがってインストールします。
症状3
インストールの途中で「ハードディスク容量不足」のメッセージが出てインストールできなくなった
原 因インストール先のハードディスクドライブが一杯になり、インストールできなくなった。
対 処次の操作で十分なハードディスクの空き容量を確保した後、インストールをし直してください。
● ハードディスクドライブ(C:)内の不要なファイルやアプリケーションソフトを削除します。(かならず[ごみ箱を空にする]を実行します。)
●[スタート]メニューの[(すべての)プログラム]から[アクセサリ]の[システムツール]で[ディスク クリーンアップ]を選択し、ハードディスクドライブ(C:)の不要なファイルを削除します。
● ハードディスクドライブ(C:)の[Windows]フォルダ(Windows 2000では[Winnt]フォルダ)内の[Temp]フォルダを開き、その中のファイルを削除します。
症状4
「メモリが足りません ...」のメッセージが出てインストールできない
原 因作業中のアプリケーションソフトなどでメモリを使用していて、インストールに必要なメモリ容量が確保できない。
対 処開いているアプリケーションをすべて閉じるか、コンピュータを再起動して、その直後にインストールし直してみてください。
ソフトウェアのアンインストール(削除)の方法は、キャノスキャンセットアップCDの「ソフトウェアの削除」を選択してください。スキャナドライバやアプリケーションソフトのアンインストールを行うと、スキャナや一部のスキャン操作ができなくなることがありますので十分ご注意ください。

まず使えるようにしよう 31
○○○○○○○○○○○○○○○○○○接続のトラブル症状5<Windows>
スキャナを接続すると、新しいハードウェアの検索ウィザードまたは新しいハードウェアの追加ウィザード画面が表示される
対 処[キャンセル]ボタンでメッセージを消し、「キヤノスキャンセットアップCD-ROM」をセットしてソフトウェアをインストールしてください。(→P.6)
原 因「キヤノスキャンセットアップCD-ROM」でソフトウェアをインストールせずにスキャナを接続した。
対 処ウィザード画面の[キャンセル]ボタンをクリックして終了し、「キヤノスキャンセットアップCD-ROM」をセットして、ソフトウェアをインストールしてください。(→P.4)
症状6<Macintosh>
スキャナを接続すると、「装置が動作するために必要なソフトウェアがない」または「USB装置(デバイス)に必要なドライバが使用できません。インターネット経由でドライバを探しますか?」と表示される
原 因「キヤノスキャンセットアップCD-ROM」でソフトウェアをインストールせずにスキャナを接続した。
○○○○○○○○○○○○○○○○○○スキャンのトラブル症状7<Windows>
ScanGear CSがアプリケーションソフトから呼び出せない
原因1スキャナドライバScanGear CSがインストールされていない。
対処「キヤノスキャンセットアップCD-ROM」をセットし、ソフトウェアをインストールしてください。(→P.4)
原因2アプリケーションソフトで本スキャナが選択されていない。
対 処アプリケーションソフトの[ファイル]メニューから[ソースの選択]を選び、本スキャナまたはドライバ名称を選択してください。(→P.11)
症状8<Macintosh>
ScanGear CSがソース選択画面に表示されない
原 因スキャナドライバScanGear CSが、アプリケーションのプラグインフォルダにインストールされていない。
対 処ScanGear CSだけを再インストールしてください。インストール先を指定するウィンドウ(→P.7 手順7)で、希望するアプリケーションが表示されていることを確認してください。もし、そのアプリケーションが表示されていないときは、[インストール先を追加]でアプリケーションを表示させ、インストールを実行してください。
症状9<Macintosh>
「メモリが足りません・・・」のメッセージが出てスキャンできない
原 因使用中のアプリケーションソフトなどでメモリを使用していて、スキャンに必要なメモリ容量が確保できない。
対処1起動中の不要なアプリケーションソフトを終了してから、もう一度スキャンを実行してください。
対処2アップルメニューの[コントロールパネル]から[メモリ]を選択し、[仮想メモリ]を[入]にして、メモリを128MB以上に設定してください。

32 まず使えるようにしよう
原 因スキャナ本体のロックが解除されていない。
症状10
「スキャナ本体にエラーが発生しました。」などのエラーメッセージが表示されてScanGear CSの画面が表示できない
原因1USBケーブルの接続不良。
対 処USBケーブルを接続し直してください。かならず、スキャナに同梱されているケーブルをお使いください。
原因2USBポートが正常に機能していない。
対 処コンピュータ本体の他のUSBポートに差し替えてください。
原因3USBハブを使用している。
対 処コンピュータ本体のUSBポートに直接差し込んでください。
USBケーブルは、できるだけパソコン本体のUSBポートに直接接続してください。パソコン本体のUSBポートに空きがないときは、コンセントから電源を取るUSBハブ(500mAのセルフパワータイプ)をご使用ください。USBケーブルは、かならず付属のものをお使いください。他のUSBケーブルをご使用になると、故障の原因となります。
症状11
プレビューしようとしたら異音がして、「ロックスイッチを解除し、・・・」というエラーメッセージが表示され、ScanGear CSが使えない
対 処いったんScanGear CSを終了させてから、ロックを解除してUSBケーブルを接続し直してください。(→P.8)
症状12
スキャンの途中でコンピュータが動かなくなってしまった
原因1読み取り解像度の設定が高すぎる。
対 処コンピュータをリセットして再起動し、読み取り解像度を下げてスキャンし直してください。(→「スキャナ操作ガイド」)
原因2ハードディスクの空き容量が少ない。
対処1コンピュータを再起動し、不要なファイルやアプリケーションソフトを削除してからスキャンし直してください。削除の方法は、P.30「症状3」をご参照ください。Windows 2000/XPでは、Tempフォルダ内のファイルを削除すると、次回スキャン時にキャリブレーションが行われます。フィルムをスキャンする時は、P.20~21のキャリブレーション操作を行ってください。
対処2アプリケーションソフトからScanGear CSを開き、拡張モードの設定シートで[詳細設定]ボタンをクリックして、[テンポラリファイルの保存先]を十分な空き容量のあるドライブに変更してください。
症状13
qスキャナ前面のEZボタンが使えない
原 因ソフトウェアのインストール時に、CanoScan Toolboxまたは他のアプリケーションソフトをインストールしていなかった。
対 処「キヤノスキャンセットアップCD-ROM」をセットし、すべてのソフトウェアを再インストールしてください。(→P.4~7)
wスキャナ前面のCOPY(コピー)ボタンが使えない
原 因プリンタドライバがインストールされていない。
対 処ご使用のプリンタのプリンタドライバをインストールしてください。プリンタが正常に動作するかチェックしてください。

まず使えるようにしよう 33
eスキャナ前面のE-MAIL(Eメール)ボタンが使えない
原 因CanoScanに対応したEメールソフトがインストールされていない。
対 処Eメールソフトをインストールします。使用できるメールソフトは、WindowsではOutlookExpress、Microsoft Outlook、EUDORA、 NetscapeMessenger、MacintoshではOutlook Express、EUDORAです。Windowsでは「MAPI」設定がオンになっている必要があります。E-MAILボタンを押したときのE-mail ソフトの選択画面で、お使いのEメールソフトを選択してください。
症状14
スキャナが動かない、または動かなくなった
症状15<Windows>
これまで使っていたWindowsをWindows XPにアップグレードしたら、スキャナが動かなくなった
症状16
きれいにスキャンできない
q ScanGear CSの削除「キヤノスキャンセットアップCD-ROM」のメインメニュー画面で、[ソフトウェアの削除]から[ScanGear CSの削除]を選び、ScanGear CSを削除します。
w ScanGear CSの再インストール本書P.4~7の手順にしたがって、ScanGear CSを再インストールします。
対処1コンピュータを再起動してみてください。
対処2USB ケーブルをはずし、次の手順でScanGear CSを削除して再インストールしてください。
原 因スキャナのドライバがインストールしてある場所が、これまでのWindows 98/Me/2000とWindows XPとでは異なる。
対 処USB ケーブルをはずし、ScanGear CSとCanoScanToolboxを削除して再インストールしてください。q「キヤノスキャンセットアップCD-ROM」の[ソフトウェアの削除]で、ScanGear CSは[ScanGearCSの削除]を選び、CanoScan Toolboxは[アプリケーションソフトの削除]を選んで、それぞれ削除します。
w 本書P.4~5の手順にしたがって、再インストールします。
原因1再キャリブレーションが必要になっている。
対 処ScanGear CSの拡張モードで設定シートの「キャリブレーション」ボタンを押し、キャリブレーションを実行してください。
原因2モアレ(縞模様)が発生している。
対処ScanGear CSの拡張モードで「モアレ低減」をオンにしてください。

34 まず使えるようにしよう
○○○○○○○○○○○○○○○○○○フィルムスキャンのトラブル症状17
フィルムのスキャンができない
原因1フィルム用光源ユニットのケーブルが外れている。
対処フィルム用光源ユニットのケーブルをスキャナ背面のFAUコネクタに接続し直してください。(→P.19)
原因2フィルムガイドを置く位置がずれている。
対処フィルムガイドを、スキャナの原稿台ガラスの正しい位置にセットしてください。
原因3フィルム用光源ユニットが正しくセットされていない。
対処フィルム用光源ユニットを、スキャンするコマへセットしてください。 (→P.22)
原因4原稿台カバーを閉じていない。
対処原稿台カバーを正しく閉じてください。(→P.22)
原因5ScanGear CSがフィルムスキャンの設定になっていない。
対処[原稿の種類]でフィルムの種類を選択してください。(→P.23)
症状18
きれいにスキャンできない、適切な色合いでスキャンされない
原因1スキャナの色調整がずれている。
対処ScanGear CSのプレビュー画像と、実際にスキャンして保存された画像の色味が微妙に違うことがあります。その場合、ScanGear CSを「拡張モード」にし、「設定シート」の[キャリブレーション]ボタンをクリックし、キャリブレーションをおこなってください。キャリブレーションは、色味が違う場合だけ、必要に応じておこなってください。
原因2原稿台ガラス面や、フィルム用光源ユニットの発光面にほこりや汚れが付着している。
対処原稿台ガラス面やフィルム用光源ユニットの発光面の汚れをきれいに取り除いてください。乾いたやわらかい布で拭くか、ブロアブラシで吹き飛ばしてください。
原因3リング状の縞模様(ニュートンリング)が発生している。
対処フィルムのおもて面を下にしてセットして[プレビュー]ボタンをクリックし、ScanGear CSツールバーの (鏡映アイコン)や (回転アイコン)でプレビュー画像の向きを調整してからスキャンしてください。

まず使えるようにしよう 35
e フィルム全体が表示されます。
r[ズーム]ボタンでプレビュー画面を拡大し、クロップ枠で必要な範囲を指定します。
t[スキャン]ボタンをクリックしスキャンします。
[ズーム]ボタンをクリックすると、その画像が拡大表示されます。
原因4非常に暗いシーンや非常に明るいシーンのフィルムまたはフィルムのコマの間隔が非常に狭いフィルム(通常の間隔は2mm程度)をスキャンしようとしている。
対処1EZボタンまたはToolboxでスキャンしたときに色合いが適切でない場合は、ScanGear CSでスキャンし直してください。(→P.22)
対処2ScanGear CSでプレビューしたときに色合いが適切でない場合は、拡張モードでスキャンしてください。
q ScanGear CSを「拡張モード」にし、[メイン]タブをクリックします。
w[サムネイルの表示を行う]のチェックマークをはずします。
ここに記載されていない症状については、電子マニュアル「スキャナ操作ガイド」の「困ったときには」をお読みください。(電子マニュアルの見かた→P.36)
必要な範囲を指定します。
症状19
プレビュー後、正常に表示されない
原因1フィルムがずれている。
対処いったんフィルム用光源ユニットをはずし、フィルムガイド内にフィルムを置き直してください。フィルム用光源ユニットを置くときは、フィルムを動かさないように真上から静かに置いてください。(→P.22)
原因2フィルムのコマ選択が自動でうまくできない。
対処[コマ選択]でスキャンするコマを指定してください。(→P.23)
原因3非常に暗いシーンや非常に明るいシーンのフィルムまたはフィルムのコマの間隔が非常に狭いフィルム(通常の間隔は2mm程度)をスキャンしようとしている。
対処「症状18」「原因4」の「対処2」の方法でスキャンしてください。

36 まず使えるようにしよう
11 電子マニュアルの見かた
○○○○○○○○○○○○○○○○○○電子マニュアルの種類「キヤノスキャンセットアップCD-ROM」には、以下の電子マニュアルが入っています。
● スキャナ操作ガイド(HTML形式)
● ArcSoft PhotoStudio マニュアル(PDF形式)
● ArcSoft PhotoBase マニュアル(PDF形式)
● e.Typist エントリー マニュアル(PDF形式)
● やさしくファイリングエントリー マニュアル(HTML形式)(Windowsのみ)
電子マニュアルは、コンピュータの画面に表示して読むマニュアルで、HTML形式とPDF形式の2種類があります。HTML形式の電子マニュアルを読むときはインターネットでホームページなどを見るブラウザソフトを使います。PDF形式の電子マニュアルを読むときは、「キヤノスキャンセットアップCD-ROM」でインストールした「Adobe Acrobat Reader」というソフトウェアを使います。
○○○○○○○○○○○○○○○○○○HTML形式の電子マニュアル「スキャナ操作ガイド」と「やさしくファイリングエントリー マニュアル」は、ソフトウェアのインストール時にハードディスクへインストールされます。
スキャナ操作ガイドの起動方法
q デスクトップのアイコンをダブルクリックします。
Windows Macintosh
▼ 自動的にブラウザソフトが起動し、「スキャナ操作ガイド」のトップページが表示されます。
・ Windowsの場合、スタートメニューの[(すべての)プログラム]で[Canon]→[CanoScan LiDE 80]→[スキャナ操作ガイドCanoScan LiDE 80]を選択しても起動します。
やさしくファイリングエントリー マニュアルの起動方法(Windowsのみ)
q Windowsの[スタート]メニューの[(すべての)プログラム]で[やさしくファイリングエントリー]→[やさしくファイリングエントリー マニュアル]を選択します。
▼自動的にブラウザソフトが起動し、「やさしくファイリングエントリー マニュアル」のトップページが表示されます。
「スキャナ操作ガイド」と「やさしくファイリングエントリー マニュアル」は、「キヤノスキャンセットアップCD-ROM」から表示することもできます。これらのマニュアルをハードディスクにインストールしなかった場合は、CD-ROMの[電子マニュアルを読む]のメニューを選択してお読みください。

まず使えるようにしよう 37
画面上の知りたい項目をクリックすると、その項目の解説が表示されます。
解説ページが表示されると、画面左側には現在選ばれているメニューがわかるように「ナビゲーション」が表示されます。同じメニューの中ならば、ナビゲーションの項目をクリックすることで、他の項目の内容を表示することができます。
最初に表示されるのが「トップページ」です。このページには5 つのメニューがあり、必要な項目を選ぶと、詳細な目次ページが表示されます。目次ページの項目を選ぶと、本文が表示されます。
画面内のボタンやリンクをクリックしたり、ブラウザソフトの[戻る]ボタンなどをクリックして、読みたい項目を表示します。
* 詳しくは、「スキャナ操作ガイド」の「マニュアルの使いかた」をご覧ください。
「スキャナ操作ガイド」の基本操作
トップページや各ページのヘッダーメニューで[索引/用語解説]をクリックすると、索引/用語解説ページが表示されます。知りたい言葉をクリックすると、その内容が説明されているページが表示されます。
CanoScanボタンをクリックするとCanoScan のホームページ、Service&Supportボタンをクリックするとサポートのホームページが表示され、最新の製品情報やQ&Aを見ることができます。

38 まず使えるようにしよう
「スキャナ操作ガイド」の項目
* 詳しくは、「スキャナ操作ガイド」の「総目次」をご覧ください。
CanoScan Toolbox CanoScan Toolboxの起動 スキャンの手順 ボタンの機能 [コピー]ボタン(コピー画面) 印刷レイアウト画面 並行処理コピー [メール]ボタン(メール画面) [OCR]ボタン(OCR画面) [保存]ボタン(保存画面) [ファイル]ボタン(ファイル画面) [スキャン -1][スキャン -2]ボタン(スキャン画面) [設定]ボタン(設定画面)その他のアプリケーションソフト PhotoStudio PhotoBase e.Typist エントリー やさしくファイリングエントリー Acrobat Reader 電子マニュアル(PDF)の読みかた
もっと上手にスキャンするスキャン画像を好みの色合いに調整するにはもっとくっきりした画質でスキャンするには解像度の決めかた解像度とデータ容量ブライトネスとコントラストの調整方法ガンマ値の設定方法ヒストグラムの見かたと調整トーンカーブの見かたと調整スキャン画像を保存するときのファイル形式(ファイルの種類、フォーマット)
困ったときにはインストールのトラブル接続のトラブルスキャンのトラブルソフトウェアのトラブルフィルムスキャンのトラブルその他のトラブルScanGear CSメッセージ/エラーメッセージ一覧
索引/用語解説索引用語解説
お問い合わせ先お問い合わせ窓口修理受付窓口について各種情報の入手方法
スキャンの手順EZボタンでスキャンする [COPY]ボタンで印刷する [SCAN]ボタンでアルバムに保存する [FILE]ボタンでPDFファイルに保存する [E-MAIL]ボタンでメールに添付するCanoScan Toolboxを使ってスキャンするアプリケーションソフトからスキャンする PhotoStudioでスキャンする PhotoBase でスキャンする e.Typist エントリーでスキャンする(Windows) e.Typist エントリーでスキャンする(Macintosh) やさしくファイリングエントリーでスキャンする(Windows) その他のアプリケーションでスキャンするフィルムをスキャンする EZボタンでスキャンする [COPY]ボタンで印刷する [SCAN]ボタンでアルバムに保存する CanoScan Toolboxでスキャンする ScanGear CS の基本モードでスキャンする ScanGear CS の拡張モードでスキャンする フィルムスキャンの準備 フィルム用光源ユニットのセット フィルムスキャンが終わったら
目的別スキャナ活用法写真の焼き増し・引き伸ばしをしたい〈紙/写真・フィルム〉はがきに印刷したい〈紙/写真・フィルム〉デジタルアルバムを作りたい(写真のスクラップ)〈紙/写真・フィルム〉Eメールに添付して送りたい〈紙/写真〉ホームページに貼り付けたい〈紙/写真・フィルム〉WordやExcelに貼り付けたい〈紙/写真・フィルム〉 保存してある画像を貼り付ける スキャンして貼り付ける原稿の文字をテキストデータに変換したい(OCR)〈紙/写真〉複数の原稿を一度にスキャンしたい(マルチスキャン)〈紙/写真〉 CanoScan Toolboxでマルチスキャンする ScanGear CSの基本モードでマルチスキャンする ScanGear CSの拡張モードでマルチスキャンする複数の原稿を1つのPDFファイルにまとめたい〈紙/写真〉
付属のソフトウェアの使いかたScanGear CS ScanGear CSの起動 スキャンの手順 基本モードの機能 ツールバーのボタン 拡張モードの機能 ツールバーのボタン メインシートの機能 設定シートの機能 詳細設定画面 色調整シートの機能 ブライトネス/コントラスト ガンマ ヒストグラム トーンカーブ ハーフトーンシートの機能

まず使えるようにしよう 39
○○○○○○○○○○○○○○○○○○PDF形式の電子マニュアル「ArcSoft PhotoStudio」、「ArcSoft PhotoBase」、「e.Typistエントリー」のマニュアルは、PDF形式で「キヤノスキャンセットアップCD-ROM」に収録されています。
PDF形式電子マニュアルの起動方法
q「キヤノスキャンセットアップCD-ROM」をCD-ROMドライブにセットし、メニュー画面の[電子マニュアルを読む]をクリックします。▼「Adobe Acrobat Readerのインストール確認」のメッセージが表示されたら[はい]ボタンをクリックします。インストールしていない場合は[いいえ]ボタンをクリックし、Adobe Acrobat Readerをインストールします。
w 読みたいマニュアルをクリックします。▼「Adobe Acrobat Reader」が自動的に起動し、選択したアプリケーションソフトの電子マニュアルが画面上に表示されます。Adobe Acrobat Readerをはじめて使うときは、表示された[ソフトウェア使用許諾書]の[同意する]ボタンをクリックしてください。
e マニュアルを読み終わったら、Adobe Acrobat Readerを終了します。▼「キヤノスキャンセットアップCD-ROM」の「電子マニュアルを読む」の画面に戻ります。▼「キヤノスキャンセットアップCD-ROM」を終了し、CD-ROMを取り出します。
Adobe Acrobat Readerの基本操作
次のページに進みます
Adobe Acrobat Reader を終了します(Macintoshは左上の )
見たい項目をクリックすると、その項目のページにジャンプします(この項目が表示されないマニュアルもあります)
本文
前の画面に戻ります他のページからジャンプし、また戻るときに便利です
電子マニュアルを印刷します
表示を拡大するときは、このボタンをクリックした後、ページ内をクリックします[Ctrl]キー(Windows)または[Option]キー(Macintosh)を押しながらページ内をクリックすると、表示を縮小します
前ページに戻ります

40 まず使えるようにしよう
○○○○○○○○○○○○○○○○○○システムインフォメーション本欄は、お客様のスキャナの使用環境を記入していただく欄です。スキャナの故障で「修理サービス窓口」に修理を依頼される場合や、トラブルで「お客様相談センター」に連絡をされる場合に必要になります。かならずご記入のうえ大切に保管してください。● 修理などの保守作業の際には、保証書が必要になります。保証書は必要事項をご記入のうえ、保管いただきますようお願いいたします。
● 本製品の保守サービス期間は、製品の製造打ち切り後、5年間です。
ご購入日: 年 月 日 ご購入店名: 電話番号: ( )
ご購入店住所:
スキャナモデル名: CanoScan LiDE 80 本体機種番号(本体背面に表記されています):
■ご使用のパソコンについてメーカ名: 機種名:
CPU名: クロック周波数: MHz
搭載メモリ容量: MB ハードディスク容量: MB 空き容量: MBOS名: Windows □XP □Me □98 □2000
Mac OS □9.1 □9.2 □X v10.1 □X v10.2
OSのバージョン:モニタメーカ名: モニタ型名: モニタサイズ: インチ
プリンタメーカ名: プリンタ型名: プリンタ解像度: dpi
常駐ウイルスチェックプログラム: 常駐ファイル圧縮プログラム:
装備している拡張カード:接続周辺機器: 接続ネットワーク名:
○○○○○○○○○○○○○○○○○○仕様
形式 読み取り素子 光源 光学解像度 読み取り密度 読み取り階調 読み取り時間*2 (写真、文書) 読み取り時間(フィルム)*2 プレビュー速度*3 インターフェース 最大原稿サイズ フィルムタイプ/読み取りコマ数 EZボタン 使用環境 電源供給 消費電力 最大外形寸法 質量
カラー グレースケール カラー グレースケール、白黒 カラー、グレースケール、白黒 温度範囲 湿度範囲
CanoScan LiDE 80
フラットベッド型(原稿固定型) CIS(コンタクトイメージセンサー)
3色(RGB)LED 2400×4800 dpi
25~9600 dpi(ScanGear CS) RGB各色16ビット入力/16ビットまたは8ビット出力 16ビット入力/16ビット*1または8ビット出力
10.38 msec/line (1200 dpi)、 20.7 msec/line (2400 dpi) 4.2 msec/line (1200 dpi)、 4.2 msec/line (2400 dpi)
5.16 ~ 82.56 msec/line 約9秒
USB 2.0 Hi-Speed、USB(USB 1.1相当) A4/レター、216×297 mm
35 mmスリーブフィルム( ネガ、ポジ)*4/1コマ COPY、SCAN、FILE、E-MAIL
5~35℃ 10~90% RH、フィルムスキャン時20~80% RH(ただし結露のないこと)
USBポートより供給 最大2.5 W、スタンバイ時1.5 W
258(幅)×374(奥行)×38(高さ)mm 約2.0 kg
*1 フィルムのみ対応。*2 USB 2.0 Hi-Speedモード。コンピュータへの転送時間は含みません。*3 キャリブレーション時間は含みません。*4 マウントに装着された状態でのスキャンはできません。
製品の仕様は予告なく変更することがあります。

○○○○○○○○○○○○○○○○○○動作環境について
USB(USB1.1相当)で接続する場合 USB2.0 Hi-Speedで接続する場合
Windows環境のみ Windows環境 Macintosh環境
PC
CPU
インタフェース
OS
メモリ
CD-ROM
ドライブ
DOS/V互換機, NEC
PC98-NXシリーズ
(USB2.0 Hi-Speedイン
タフェースを装備してい
る)*1,*2
Intel : Pentium III, Pentium4,
Celeron (566MHz以上)
AMD : Athlon, AthlonMP, AthlonXP, Duron
USB2.0 Hi-Speedイン
タフェース(本体に標準
装備されているもの)
Windows XP Professional
(プレインストール),
Windows XP Home Edition
(プレインストール)
128MB以上(256MB以上推奨)
必要 必要
64MB以上(128MB以上推奨)
Windows XP Professional,
Windows XP Home Edtion,
Windows 2000 Professional,
Windows Millennium Edition
*5,*6
Windows XP Professional,
Windows XP Home Edtion,
Windows 2000 Professional,
Windows Millennium Edition,
Windows 98 *5
Mac OS 9.1, 9.2, Mac OS X
バージョン 10.1.x, 10.2.x (クラ
シックモードの場合), Mac OS X
バージョン10.1.3~, 10.2.x(ネ
イティブモードの場合)*7
USB2.0 Hi-Speedインタ
フェース(別途キヤノン
推奨USB2.0 Hi-Speedイ
ンタフェース拡張カード
が必要)*3
USB 1.1 (USB 1.1相当) (本体に標準装備されて
いるもの)*4
Pentium 233MHz以上
(300MHz以上推奨)
PowerPC G3以上
DOS/V互換機, NEC
PC98-NXシリーズ
(USB2.0 Hi-Speedイン
タフェースを装備していな
い)*1
DOS/V互換機, NEC
PC98-NXシリーズ *1iMac, iBook, eMac,
New Power Macintosh
G3, G4
* OSの動作条件が高い場合はそれに準じます。* USB2.0 Hi-Speed ドライバのダウンロードにあたり、ネットワーク環境が必要になる場合があります。
*1NEC PC-9800/9821シリーズには対応していません。自作PC、ショップブランドPCでは動作しない場合があります。*2USB2.0 Hi-Speedインタフェースを標準装備したPC全ての動作を保証するものではありません。最新情報につきましては、キヤノスキャンのホームページ(canon.jp/canoscan)をご参照ください。
*3キヤノン推奨USB2.0 Hi-Speedインタフェース拡張カードの最新情報については、キヤノスキャンのホームページ(canon.jp/canoscan)をご参照ください。
*4拡張USB(USB1.1相当)カードには対応していません。*5Windows 95/98からのアップグレードを含みます。*6本スキャナは、Windows 98SEおよびWindows 98におけるUSB2.0 Hi-Speed接続には対応していません。*7Mac OS X ネイティブモードに対応している同梱ソフトは、スキャナドライバ(ScanGear CS)、スキャニング・ユーティリティ(CanoScan Toolbox)およびAdobe PhotoShop Elements2.0のみです。スキャナドライバ(ScanGear CS)はPhotoshopプラグイン準拠のドライバのため、Photoshopプラグイン準拠のアプリケーションが必要です。
・USB2.0 Hi-SpeedインタフェースはUSB(USB1.1相当)完全上位互換ですので、USB(USB1.1相当)としてもご使用いただけます。USB2.0 Hi-Speedインタフェースでの接続の詳細については、別紙「USB2.0で使用するには」をお読みください。
記載内容は予告なく変更することがあります。

○○○○○○○ ○○○○○○○○○○お問い合わせの前に、ここをチェック!!・ CD-ROMやCD-ROMドライブにごみやほこりがついていませんか?(→P.29)・すべてのソフトウェアをインストールしましたか?(→Windows P.4、→Macintosh P.6)・スキャナのロックを解除しましたか?(→P.8)・スキャナとコンピュータが正しく接続されていますか?(→P.9)・アプリケーションソフトの[ソースの選択]で、お使いのスキャナを選択しましたか?
(→Windows P.11、→Macintosh P.11)
I-IJ-228B © CANON INC. 2003 PRINTED IN CHINA
○○○○○○○○○○○○○○○○○○お問い合わせ窓口ホームページには、製品情報、Q&A検索、ドライバダウンロードなどの情報が掲載されています。ぜひご利用ください。●キヤノンホームページ http://canon.jp/ 「サポート」
■付属のソフトウェアに関するお問い合わせ窓口とホームページソフトウェアについては、「キヤノスキャンセットアップCD-ROM」の電子マニュアル、またはソフトウェアのREAD MEファイル、HELPなどを合わせてご覧ください。
●Adobe Acrobat Reader(アドビ・アクロバット・リーダー)●Adobe Photoshop Elements(アドビ・フォトショップ・エレメンツ)
アドビシステムズ(株) http://www.adobe.co.jp/ 「テクニカルソリューションデータベース」
●ArcSoft PhotoStudio(アークソフト・フォトスタジオ)●ArcSoft PhotoBase(アークソフト・フォトベース)
アークソフトジャパン 03-3599-0376 http://www.arcsoft.jp/ 「サポート」
●e.Typist エントリー(イー・タイピスト・エントリー)●やさしくファイリングエントリー
メディアドライブ(株) 03-5724-5381 http://www.mediadrive.co.jp/ 「よくある質問(FAQ)」
●ScanGear CS(スキャンギア CS)●CanoScan Toolbox(キヤノスキャン・ツールボックス)
キヤノン販売(株)お客様相談センター 0570-01-9000 http://canon.jp/ 「サポート」
■スキャナの電話ご相談窓口
お客様相談センター(全国共通電話番号) 0570-01-9000(商品該当番号:79)
※全国64か所にある最寄りのアクセスポイントまでの通話料金でご利用になれます。 お電話が繋がりましたら音声ガイダンスに従って、商品該当番号「79」または「キャノスキャン」とお話ください。
【受付時間】 <平日>9:00~20:00<土日祝日>10:00~17:00(1/1~1/3を除く)
※ 自動車電話・PHSをご使用の方、海外からご使用の方、ナビダイヤルをご利用いただけない方は、043-211-9555をご利用ください。
※ 音声応答システム・受付時間・該当番号は予告なく変更する場合があります。あらかじめご了承ください。
※ お問い合わせされた場合、スキャナを接続しているコンピュータの状況などをお尋ねすることがあります。あらかじめ、本書巻末の「システムインフォメーション」のページに必要事項をご記入の上、大切に保管しておいてください。
※ お問い合わせ窓口は、変更されていることがありますのでご注意ください。
キヤノン販売株式会社 〒108-8011 東京都港区港南2-16-6