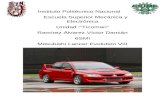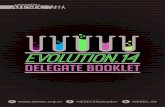Figura 1. Cuadro de mandos principal de Evolution. · Evolution visualiza diversos tipos de...
Transcript of Figura 1. Cuadro de mandos principal de Evolution. · Evolution visualiza diversos tipos de...
En la página del proyecto Evolution podemos leer lo siguiente: “Evolution proporciona funcionalidad de organizador, libreta de direcciones y correo (electrónico) integrados para usuarios del escri-torio Gnome”.
Sin embargo, la sofisticación del proyecto ha lle-gado a tal punto que dicha definición se deja fuera las capacidades de establecimiento de notas y tareas que posee Evolution. A veces es compara-
do con otras aplicaciones no libres. Aplicaciones que son susceptibles al mal funcionamiento, a los virus y gusanos de Internet, ante los que Evolu-tion presenta una mayor inmunidad. En Evolution la necesidad futura de ampliaciones está muy asumida en su arquitectura adaptada a nuevas y sofisticadas aportaciones. De este modo, no es de extrañar que en poco tiempo una nueva versión de Evolution haga necesario redefinir el objeto del proyecto.
2
El grupo de opciones situadas en la esquina inferior izquierda de la ventana: Correo, Contactos, Calen-darios, Notas y Tareas dan acceso a las principales funcionalidades de Evolution.
Figura 1. Cuadro de mandos principal de Evolution.
3
3.1.1 Correo n
El correo electrónico con el protocolo SMTP, nacido en el año 1982, surge de la misma matriz que vio nacer a Internet, el proyecto estadounidense Arpanet. Gracias a ello ha sido posible el desarrollo de proyectos a nivel mundial en los que el remitente de un mensaje duerme, mientras otra persona lo lee.
Podemos enviar informaciones cada vez más sofisticadas en forma de ficheros. Dada la colección de for-matos, podemos adjuntar en nuestros mensajes archivos comprimidos que contienen otros ficheros y di-rectorios, ficheros de imagen, de sonido, de vídeo, ejecutables, etc.
Favorece el medio ambiente por su independencia de un soporte físico tangible, pero además tiene eviden-tes ventajas en lo referente al almacenaje y conservación de nuestra correspondencia.
Para hacer funcionar el sistema de correo electrónico necesitamos contar con un encargado de almacenar los correos y enviarlos a sus destinatarios, y otro encargado para enviar mensajes nuevos. Son los llama-dos servidor de correo entrante y servidor de correo saliente, respectivamente.
Recibir la información tal y como viene definida en los protocolos formales que caracterizan técnicamente al correo electrónico, suele ser difícil de comprender e interpretar. Por ello, y ante la evolución continua en nuestras necesidades de comunicación, necesitamos de otra aplicación informática capaz de representar adecuadamente toda la información recibida y nos permita enviar nuestros mensajes. Es el llamado cliente de correo.
Si hoy utilizásemos un cliente de correo de 1982 para recibir un correo electrónico que adjunta una página web, veríamos muchos códigos extraños en nuestra pantalla que desagradablemente corromperían el men-saje del remitente, debido a la incapacidad del cliente de correo de interpretar dicha codificación.
Evolution visualiza diversos tipos de contenidos, entre los que se encuentran contenidos de texto forma-teado (html, pdf, etc.), contenidos gráficos (jpg, png, etc.), contenidos sonoros (ogg, mp3, etc.) o contenidos de vídeo como avi.
Configurar una cuenta de correo n
Evolution no está limitado a la gestión de una cuenta de correo. Es posible centralizar todas nuestras cuen-tas en el mismo cliente de correo para que, al pulsar un botón, accedamos a todos los buzones de correos que nos interesan leer y que pueden estar diseminados por Internet.
Para enmarcar el ámbito de acción en este punto, nos centraremos en la configuración de una única cuenta de correo. A grandes rasgos, la configuración de una cuenta de correo comprende tres pasos:
1 Definir el nombre de la cuenta a configurar. 2 Establecer el servidor de correo entrante para esa cuenta. 3 Establecer el servidor de correo saliente para esa cuenta.
Nuestro proveedor de servicios de correo nos informa que el protocolo de correo de entrada de nuestro correo [email protected], con 100 megabytes de capacidad máxima, es POP3 y su servidor se llama
GNU / Linux
4
pop3.guadalinex.org. Además, el protocolo de correo de salida es SMTP y la máquina que atenderá nues-tras peticiones de envío de correos se llama smtp.guadalinex.org. Para ambos servidores, el nombre de nuestro usuario es lucia.
Aunque en este caso el nombre de usuario del servidor de correo saliente, el nombre de usuario del servidor de correo entrante y el nombre de la dirección de correo coinciden, no tiene por qué ser así. Los protocolos SMTP y POP3 podrían atender a distintos nombres de usuario. La dirección de correo electrónico podría ser una redirección a otra dirección de correo real, gestionada interna-mente por el proveedor de servicio de correo electrónico.
El proceso de creación de una cuenta de correo se inicia la primera vez que pul-samos el icono de Evolution, representa-do por un sobre antecedido por un reloj en en el menú principal Aplicaciones l Internet l Correo electrónico (Evolu-tion). No obstante, podemos agregar una nueva cuenta con Editar l Preferencias, que veremos en el siguiente apartado.
Figura 2. El asistente nos guiará paso a paso durante la
configuración de la cuenta de correo electrónico.
Seguimos las útiles indicaciones del asistente y pulsamos el botón Adelante.
En el formulario Identidad cumplimentamos al menos la información requerida. En nuestro caso, Lucía García López, y [email protected]. Presionamos el botón Adelante para validar nuestros datos y con-tinuar la configuración.
Figura 3. En Identidad indicamos quiénes somos.
5
En el formulario seleccionamos el tipo de servi-dor que emplearemos para acceder a nuestros mensajes en Internet. Dependiendo del proto-colo que nos haya indicado nuestro proveedor, tendremos que aportar unos datos u otros a la Configuración.
Como en los datos de ejemplo el protocolo es POP3, seleccionamos POP. En la configuración indicamos que el usuario es lucia y el servidor pop3.guadalinex.org. El proveedor no nos ha indicado que la conexión se realice con método de cifrado alguno, por lo que establecemos Usar conexión segura a Sin encriptación.
Figura 4. En Recepción de correo indicamos el tipo de servidor para leer nuestros correos.
Figura 5. Mediante las opciones de recepción definimos la
política de almacenamiento de nuestros mensajes.
Para no tener que recordar y escribir cons-tantemente la contraseña para descargar el correo y, dado que no convivimos entre secretos de estado, marcamos la opción Re-cordar contraseña y presionamos el botón Adelante.
En Opciones de recepción establecemos que queremos descargar nuestros mensajes y guardarlos en nuestro disco duro. De esta for-ma no excederemos nuestra cuota de correo.
Al marcar la casilla Comprobar si hay correo nuevo automáticamente cada 10 minutos con-seguimos actualizar periódicamente nuestros mensajes sin necesidad recurrir al menú Ar-chivo l Enviar / Recibir.
Figura 6. En Envío de correo cumplimentamos la configuración de nuestro correo saliente.
GNU / Linux
6
El siguiente paso es configurar nuestro correo saliente. Así, indicamos SMTP como Tipo de servidor. De forma análoga a como hiciéramos durante la configuración de nuestro correo entrante, introducimos el nombre del servidor SMTP indicado por el proveedor, smt.guadalinex.org. La conexión que permite nuestro proveedor es en claro o Sin encriptación. En el apartado de Autenticación indicamos, en Tipo, que la contraseña será enviada en modo PLAIN. En el campo Usuario escribimos el nombre de usuario del servidor SMTP, lucia.
AdvertenciaEn el ejemplo, nuestro proveedor no nos ha garantizado demasiada privacidad. Esto es así porque la conexión es Sin encriptación y nuestra Autenticación es de Tipo PLAIN. Determinadas configu-raciones de red en las que se comparta la conexión a Internet habilitan una captura sencilla de nuestra contraseña y nombre de usuario, convirtiéndonos en objetivos fácilmente suplantables de otros usuarios maliciosos de la Red.
Validamos las opciones de recepción pulsando Adelante.
Por cierto, en el caso que estemos ejecutando Evolution por vez primera, se nos pedirá además que elija-mos una zona temporal. Para Andalucía la zona correcta es la correspondiente a Madrid.
Pulsando por última vez Adelante, Evolution presentará su cuadro de mandos principal (ver Figura 1).
Redactar, enviar y recibir correo electrónico n
Para redactar un correo nuevo sólo necesitamos pulsar el botón Nuevo en la barra de iconos situada bajo el menú.
La barra de iconos proporciona un acceso muy poderoso a muchas funcionalidades de Evolution. La descripción de cada icono aparece cuando posamos el ratón sobre él, sin pulsar ningún botón. En la siguien-te ventana indicamos el destinatario del mensaje, el asunto y el propio mensaje.
La integración de Evolution con el escri-torio Gnome permite pinchar y arrastrar archivos sobre la barra de adjuntos para enviarlos como adjuntos de nuestro co-rreo electrónico.
Figura 7. Ejemplo de redacción de mensaje de prueba.
7
Una vez terminada la redacción e incluidos los adjuntos, pulsamos el botón Enviar. El mensaje queda inmediatamente pendiente de envío. Como establecimos que cada diez minutos se actualizasen nuestros buzones, en ese tiempo o menos se hará efectivo el envío.
Pero también podemos forzar esta situación pulsando en el segundo icono comenzando por la izquierda de la barra de tareas, Enviar / Recibir. En ese momento, Evolution emplea toda la información que apor-tamos en el proceso de configuración de todas nuestras cuentas de correo electrónico, conectándose en paralelo con los correspondientes servidores de correo entrante y correo saliente.
Crear una carpeta de correo n
Podemos crear una nueva carpeta en la que alma-cenar correos electrónicos en la opción del menú Archivo l Nuevo l Carpeta de correo. A continua-ción, seleccionamos la carpeta principal en la que se incluirá y escribimos su nombre. Para guardar los cambios seleccionamos Crear.
Figura 8. Menú de creación de subcarpeta.
Definir un filtro de correo n
Los filtros de correo nos permiten la clasificación automática en carpetas de nuestros mensajes de correo. Existen diversas formas y criterios para definir un filtro de correo. Uno de los métodos más intuitivos es el que podemos emplear a partir de un mensaje recibido.
En este ejemplo, recibimos un mensaje de una dirección de Hispalinux y queremos que, a partir de este momento, todos los mensajes provenien-tes de dicha dirección vayan a la carpeta con el mismo nombre.
Para ello, situamos el ratón sobre el mensaje cu-yo remitente queremos filtrar. Pulsamos el botón derecho del ratón y seleccionamos Crear regla desde el mensaje l Filtro según el remitente.
Figura 9. Detalle de operaciones sobre un mensaje.
GNU / Linux
8
Figura 10. Los filtros automatizan
el tratamiento de correos.
De esta forma, accedemos al formulario de definición de filtros con el criterio de filtrado según remitente, con la dirección de correo electrónico indicada en la cabecera del mensaje.
Los filtros efectúan sobre los correos tareas de otro modo más tediosas que si las hiciése-mos manualmente.
En el ejemplo sólo necesitamos clasificar según el remitente, pero existen diversos criterios de clasificación.
Podemos establecer incluso que el filtro sólo se active cuando se verifiquen todos los criterios, o bien cuan-do se verifique alguno de ellos. Esta forma de aplicación de un filtro concreto la establecemos en Buscar elementos. Podemos añadir varios criterios pulsando el botón Añadir cuantas veces sea preciso.
De manera análoga, en la sección Entonces, indicamos las operaciones que pretendemos efectuar. Por defecto, y coincidiendo con el ejemplo, es mover a la carpeta. Accionando el botón Añadir de la sección Entonces también podemos hacer que para dicho remitente Evolution emita un sonido, cambie el color del mensaje o establezca una importancia a los correos reconocidos por el filtro.
Figura 11. Editar l Filtros de mensajes nos permite
definir filtros y su orden de comprobación.
Es importante considerar, especialmente cuan-do se han definido muchos filtros, que existe una precedencia de filtros. Si un mensaje puede ser reconocido por dos filtros, se apli-cará aquel que esté más elevado en la tabla accesible a través del menú Editar l Filtros de mensajes.
Convertir mensaje en tarea n
En ocasiones nuestro jefe envía cargas de trabajo o correcciones que nos gustaría distinguir de entre la ingente cantidad de correos que recibimos diariamente. En el apartado de creación de filtros podemos observar que una de las opciones cuando sitúamos nuestro ratón sobre un mensaje y presionamos el botón derecho es precisamente Convertir en tarea. Marcando dicha opción, habremos convertido un mensaje en una tarea, que hemos integrado inmediatamente en nuestra agenda de asuntos pendientes.
9
Figura 12. En Preferencias se pueden personalizar
comportamientos de las distintas secciones de Evolution.
3.1.2 Preferencias n
En el Menú Editar l Preferencias contamos con uno de los conjuntos de opciones más interesantes pre-sentes en Evolution.
Cuentas de correo — nos permite añadir una nueva cuenta, editar los parámetros de una ya existente o borrar una cuenta que no deseamos volver a utilizar.
Figura 13. En este ejemplo se completarán todos los contactos y listas de contactos incluidos
en las libretas de direcciones marcadas y de todas las libretas salvo RRHH y Guadalinex.
Autocompletado — brinda la posibilidad de seleccionar qué libretas de direcciones, de entre las que ya tenemos creadas, usará Evolution para sugerir un destinatario antes de hayamos terminado de escribir su nombre.
Opciones de correo — permite personalizar la gestión de mensajes y contactos. Aquí se incluye el poder indicar la información que queremos ver en la lista de mensajes, los colores asignados a las diferentes categorías según la importancia de un mensaje, políticas de detección de correo no deseado y, además, la interesante opción de poder sincronizar la información de nuestros contactos con Gaim.
Figura 14. En la pestaña Contactos automáticos del apartado Opciones de correo podemos automatizar la adquisición de nuevos contactos marcando las
casillas de Contactos automáticos y Contactos de mensajería instantánea .
GNU / Linux
10
Preferencias del editor — detalla el modo y características que tendrán nuestros men-sajes a la hora de redactar. En el subapar-tado Firmas podemos crear pies que au-tomáticamente se añadirán a los correos que escribamos, y en Ortografía indicar el diccionario de corrección ortográfica.
Calendarios y tareas — rige el comportamien-to de nuestra agenda. En este apartado se registra la franja horaria que comprende nuestra jornada laboral, los segmentos de tiempo en que preferimos dividir el día para organizarnos o habilitar las alarmas de un calendario.
Certificados — almacena acreditaciones di-gitales. En este apartado podemos hacer copias de seguridad o instalar otros nuevos obtenidos mediante medios físicos.
Figura 15. Si marcamos la casilla Preguntar al enviar mensajes con el asunto vacío,
Evolution avisará para evitar el descuido de enviar un mensaje sin asunto.
Figura 16. En el apartado Calendarios y tareas indicamos que nuestra jornada laboral comienza en Lunes a las 8:30 y acaba en Viernes a las 20:30.
Figura 17. Evolution contiene preinstalados los certificados
de las autoridades de certificación más relevantes.
AdvertenciaInstalar un certificado es signo inequívoco de que Evolution, y por extensión nosotros, confiamos plenamente que la persona indicada en el certificado es quien dice ser. Si un usuario malicioso logra que instalemos un certificado de nuestro supuesto banco o caja de ahorros, podría llegar a hacernos pensar que los correos que él firma provienen de nuestro banco.
11
3.1.3 Contactos, calendarios, notas y tareas n
Podemos añadir nuevos contactos, notas, tareas, libretas de direccio-nes, lista de contactos, calendarios y listas de tareas en el elemento desplegable situado entre Nuevo y Enviar / Recibir.
Asimismo es posible asemejar una nota en Evolution a la pieza de papel cuadrado y banda adhesiva, en la que apuntamos información que que-remos recordar, pero que no tiene un orden específico.
Establecer listas de notas es útil si queremos caracterizar mediante un color, por ejemplo, notas pertenecientes a una misma clasificación arbitraria.
Figura 18. A través del menú desplegable en la barra de iconos añadimos nuevos
elementos como notas, tareas e incluso redactar un nuevo mensaje.
Figura 19. A la izquierda sólo se aprecia la lista de notas Privado, tres notas de esa lista y el contenido de la nota cuñas de radio + CD, que está seleccionada.
Figura 20. Ejemplo con varios elementos en Evolution.
En los siguientes ejemplos hemos establecido que los botones de las diferentes secciones de Evolution, situados en la zona inferior izquierda, presenten el icono y omitan el texto.
Una cita es un evento que tie-ne una posición en alguno de nuestros calendarios. Algunos eventos pueden ser periódicos y otros, como aniversarios, a los que si nos interesa pode-mos indicarle a Evolution que nos avise con una alarma.
En la Figura 20 vemos un ejem-plo con un único calendario llamado Privado, situado a la izquierda, una cita periódica
GNU / Linux
12
correspondiente a un curso de cinco horas de MBA que comenzó a las 9:00 el 15 de diciembre, junto con una actividad que dura todo el día, correspondiente a la emisión de cuñas de radio. Además, a la derecha, se presenta una pequeña sección de notas y tareas.
Para organizar nuestro tra-bajo personal podemos in-cluir tareas. Una tarea posee grupo, resumen, fecha de inicio, fecha de vencimiento, porcentaje realizado, cate-goría, etc. Incluso podemos adjuntar ficheros.
Dependiendo de la lista de tareas, situada a la izquier-da, la descripción breve de tareas posee un color u otro.
Figura 21. Se muestra el contenido de la tarea seleccio-nada Terminar tarjeta de los ángeles para celebrantes.
Figura 22. Ejemplo con varias li-bretas de direcciones, donde está seleccionada la de Guadalinex, mostrándose los contactos Carlos y Lucía, además de la lista de contactos Amigos de Guadalinex.
Naturalmente, es mucho más sencillo enviar mensajes cuando tenemos una pequeña guía personal de los contactos más frecuentes. Para no tener que ir poniendo uno a uno los nombres del mismo grupo de amigos, podemos definir una lista de contactos mediante la que, con un mismo nombre, ya estaremos incluyendo las direcciones de correo de todos los integrantes.
En el ejemplo podemos ver que la lista de contactos Amigos de Guadalinex está compuesta por Lucía y Carlos.
13
3.1.4 Supuestos prácticos n
Hasta el momento hemos visto detalladamente el proceso de configuración de una cuenta de correo, un ligero vistazo de los posibles medios para registrar nuevos datos en Evolution y una somera descripción, en Preferencias, que da una breve noción acerca de parámetros que rigen las principales secciones de la aplicación.
En este apartado definiremos unas circunstancias que perfectamente se podrían dar durante nuestra vida cotidiana y un seguimiento pormenorizado del proceso.
Acceso rápido a citas y tareas n
Es primera hora de la mañana. Hemos llegado al trabajo y más nos vale que nuestro jefe nos vea hacer algo productivo. Necesitamos saber cuáles son nuestros compromisos pendientes.
Desde que en la empresa se usa Guadalinex todo va como la seda. Recordamos nuestra agenda integral en Evolution, pero hay que abrir la aplicación.
En realidad no es necesario. Si recordamos la gran integración existente entre Evolution y Gnome, todo lo que hemos de hacer es posar el ratón sobre la fecha situada a la derecha de la barra superior de la pantalla, pulsar el botón izquierdo del ratón, e inmediatamente se nos desplegarán las citas de hoy y las tareas pendientes.
Figura 23. Al pulsar el botón izquierdo del
ratón sobre la fecha, podemos acceder a las citas del día, así como a las tareas pendientes.
Conforme vayamos realizándolas, podemos marcar las tareas como terminadas pulsando el botón izquierdo del ratón sobre el cuadro blanco. Incluso podemos modificar el porcentaje que llevamos realizado, pulsando dos veces rápidamente con el botón izquierdo del ratón sobre el número que deseamos cambiar.
Definir una alarma para una cita n
Es la tercera vez que olvidamos regalar una pipa que a nuestro padre la gustaría recibir en Navidad. Tratamos por todos los medios que no vuelva a ocurrir, pero cuando la cabeza apenas nos alcanza para estar pendientes del vencimiento de nuestros pagos, pasa lo que pasa.
GNU / Linux
14
Figura 24. Creamos una cita como hemos visto anteriormente.
Necesitamos que alguien (o algo) nos avise oportunamente para poder reaccionar a tiempo y felicitar a nuestro padre con el deseado obsequio en tan señalado día. Necesitamos una cita con nuestro tendero de pipas favorito. Esta cita que podemos registrar en Evolution.
A continuación detallamos el contenido de la cita que, estimamos, durará una hora a partir de las 12:30 para ir al establecimiento, seleccionar la pipa y finalmente hacer cola para abonarla.
Figura 25. Gracias al botón
Alarmas seremos capaces de introducir el aviso que queremos.
Como podemos salir a tomar un café breve, solicitamos a Evolution que nos avise con una alarma un cuarto de hora antes.
Aunque en el caso práctico establecemos que la alarme notifique mediante un mensaje emergente la cita un cuarto de hora antes, es posible reproducir ficheros de sonido e incluso ejecutar programas a la hora señalada.
Un cuarto de hora antes de que la cita se produzca, el escritorio Gnome comienza a dar signos de las alertas programadas.
Figura 26. Personalizar permite ejecutar un número arbitrario de eventos de distinta naturaleza a la hora señalada.
15
Tanto a través del mensaje emergente, como del icono con forma de reloj, podemos acceder al detalle de nuestra cita.
Hacer que una cita sea periódica n
En el trabajo se nos ha propuesto hacer un curso de inglés de doscientas lecciones de dos horas todos los miércoles. Aunque nuestra jornada acaba a las 20:00, la empresa se compromete a subvencionár-noslo completamente si aportamos la mitad de nuestro tiempo personal. Es obligatorio que jamás falte-mos, o los gastos correrán de nuestra cuenta.
Como conocemos que Evolution cuenta con la capacidad de registrar eventos que se repiten cada cierto tiempo, procedemos a crear una cita periódica para todos los miércoles que comience a las 19:00 y aca-be a las 21:00.
Figura 27. Mensaje en la esquina inferior derecha de la pantalla.
Figura 28. Icono con forma de reloj en barra de tareas,
situado en la esquina superior derecha de la pantalla.
Figura 29. Registro del primer día en que acudiremos al curso de inglés.
Figura 31 Podemos comprobar la
periodicidad de una cita en Ver l Vista actual l Vista mensual.
A continuación, en el botón Repetición establece-mos los criterios de repetición de la cita.
Figura 30. La cita se repetirá cada semana.
Gaim es un programa de mensajería instantánea que se encuentra disponible para GNU/Linux, Windows, Mac/OS y algunos organizadores per-sonales. Como todos los sistemas de mensajería instantánea, permite establecer conversaciones
en tiempo real con otros usuarios a los que hemos autorizado previamente. Dispone de funciones avanzadas como la transmisión de archivos entre usuarios, la gestión de nuestra lista de amigos o la personalización de los mensajes de estado.
16
Hace unos años, los proveedores de servicios en línea, como Yahoo Messenger!, America Online (AOL) o Mi-crosoft MSN Messenger, desarrollaron sus propios servicios de mensajería instantánea siguiendo el clásico esquema de desarrollo privativo, con protocolos usualmente cerrados y dotados con una infraestructura de servidores propios.
Durante mucho tiempo, estas empresas se negaron a cooperar entre ellas, ya que en su visión so-bre la conectividad y comunicación pretendían fidelizar clientes, cuando en realidad lo que hacían era mantener cautivos a usuarios mediante una tecnología de filosofía esclavista, que en la históricamente Internet tenía poco sentido.
Figura 32. Pantalla inicial de Gaim.
17
GNU / Linux
Esta situación no sólo es perjudicial para los usuarios, sino que además es muy incómoda. El usuario se ve en la necesidad de estar registrado en cada una de las redes donde tiene amigos, tener funcionando un cliente de mensajería diferente para cada red y, obviamente, no puede establecer conversaciones simultáneas entre usuarios de diferentes redes. El entorno donde una empresa es propietaria de la red de mensajería rompe el espíritu de Internet, que es una red pública basada en protocolos estándares donde todos tenemos la posibilidad de comunicarnos con todos.
Con el tiempo, algunos proveedores han establecido acuerdos de colaboración entre ellos, con el fin de permitir el acceso de usuarios de otras redes de mensajería instantánea a la suya propia. Se han establecido protocolos estándares de comunicación instantánea, pero en la actualidad su adopción aún es muy limitada.
A finales de 2004, el grupo IEFT, que tiene como objetivo la estandarización y promoción de protocolos en Internet, aceptó el protocolo Jabber como base de un estándar de mensajería instantánea en Internet.
El protocolo Jabber representa una solución a la actual situación de sistemas cerrados proponiendo un protocolo abierto, reconocido como estándar, seguro, extensible, flexible, que permite crear de forma descentralizada una infraestructura de mensajería instantánea con diversos servidores. Esto ha hecho que se cree una federación de servidores de alcance mundial donde todos pueden intercambiar men-sajes con un único identificador. Un ejemplo es Jabberes (http://www.jabberes.org), que ofrece una comunidad e información en castellano.
Gaim tiene soporte para conectarse con las redes de AIM (sistema de mensajería instantánea de Ameri-can On-line), ICQ, MSN Messenger, Yahoo, IRC, Jabber, Gadu-Gadu y Zephyr. Además, Gaim puede conec-tarse simultáneamente a estas redes, lo que permite que con un único cliente de mensajería instantánea se tenga acceso a la vez a las diferentes comunidades de usuarios.
Asimismo, Gaim ofrece la posibilidad de extender su funcionalidad mediante conectores. Estos permiten a los desarrolladores añadir nuevas funcionalidades como el cifrado o nuevos protocolos experimenta-les para las nuevas redes.
La instalación de Gaim es muy sencilla y podemos obtener la última versión desde lugares web como http://gaim.sourceforge.net.
3.2.1 Configuración de cuentas n
Cuando ejecutamos Gaim por primera vez, nos aparece el gestor de cuentas de mensajería instantá-nea. Posteriormente, lo podemos obtener del menú principal de la aplicación y seleccionando la opción
En posteriores versiones de Guadalinex es muy probable que, de la misma forma que Firefox adoptó, por motivos de marca e imagen registradas, el nuevo nombre de Iceweasel, Gaim pase a llamarse en lo sucesivo Pidgin.
18
Figura 33. Gestor de cuentas
de mensajería de Gaim.
Añadir l Editar del menú Cuentas. Una vez iniciado, nos aparece una ventana de diálogo que nos permite gestionar las cuentas de los diferentes tipos de redes de mensajería instantánea a las que tenemos acceso.
Desde esta pantalla seleccionamos Aña-dir y nos aparece la siguiente pantalla en la que podemos dar de alta una nueva cuenta.
Primero que hemos de indicar la red de mensajería instantánea donde tenemos registrado el nombre de usuario y la contraseña.
En el menú desplegable que contiene el nombre del protocolo podemos escoger las diferentes redes. Después hemos de proporcionar el nombre y contraseña adecuados para estas redes. Una vez introdu-cidos los datos, pulsamos Guardar para validar toda la información.
Figura 34. Pantalla para añadir una cuenta de Gaim.
Los servicios de mensajería instantánea como el MSN Messenger, el AIM o Yahoo Messenger requie-ren registrarse previamente en sus sistemas para conseguir una cuenta en estas redes. Si ya esta-mos registrados sólo hemos de indicar nuestro usuario y contraseña que usamos habitualmente.
19
GNU / Linux
Una vez introducida la información de nuestras cuentas, podemos conectarnos. Visualizaremos la que, a partir de ahora, será la ventana principal de Gaim.
Si hacemos clic sobre cualquiera de nuestros contactos podemos comenzar una nueva conversación.
3.2.2 Tabla de atajos de teclado de Gaim n
Atajo
Ctrl+M
Ctrl+I
Ctrl+L
Ctrl+B
Ctrl+P
Ctrl+A
Ctrl+Q
Función
Inicio de conversación con un usuario
Conseguir información del usuario
Ver el registro del usuario
Añadir un amigo
Mostrar las preferencias
Mostrar las cuentas
Salir
PRINCIPALES ATAJOS
EN LA CONVERSACIÓN
Atajo
Ctrl+F
Ctrl+L
Ctrl+M
Ctrl+O
Ctrl+W
F2
Ctrl+B
Ctrl+I
Ctrl+U
Función
Búsqueda
Limpia la ventana
Nuevo mensaje instantáneo
Conseguir información
Cierra la ventana
Muestra / Ocultar las marcas de tiempos
Convierte el texto seleccionado a negrita
Convierte el texto seleccionado a cursiva
Subraya el texto
Los siguientes términos son marcas registradas en los EE.UU. o en otros países.Linux es una marca registrada de Linus Torvalds.Debian es una marca registrada de Software in the Public Interest, Inc.Suse es una marca registrada de Suse AG.Fedora es una marca registrada de Red Hat, Inc. Mandriva es una marca registrada de Mandrakesoft S.A y Mandrakesoft Corporation.GNOME es una marca registrada de la Fundación GNOME.
KDE, K Desktop Envirnoment, es marca registrada de KDE e. V.Microsoft, Microsoft Office y Windows son marcas registradas de Microsoft Corporation. UNIX es una marca registrada de The Open Group.Mozilla y Firefox son marcas registradas de Mozilla Foundation.Macintosh es una marca registrada de Apple Computer Corporation.
Otras empresas, productos y nombres de servicios pueden ser marcas registradas o servicios de otros.
Autor: Jordi Mas i HernandezAdaptación: Francisco YusteResponsable del proyecto: Consejería de Innovación, Ciencia y Empresa de la Junta de AndalucíaBasado en una obra original de: Regidoria Ciutat del Coneixement de l’Ajuntament de Barcelona
Servicios editoriales y traducción: Edit Lin Editorial, S.L.
Diseño y maquetación: Carlos Montes y Tomás Rodríguez
Esta obra está publicada de acuedo a la siguiente licencia:
Reconocimiento-NoComercial-CompartirIgual 2.5 España
Sois libres de:- Copiar, distribuir y comunicar públicamente la obra - Hacer obras derivadas
Bajo las siguientes condiciones:
Reconocimiento: El licenciador (la Consejería de Innovación, Ciencia y Empresa de la Junta de Andalucía) permite reproducir, distribuir y comunicar li-bremente la obra. En cambio, se ha de citar a la Consejería de Innovación, Ciencia y Empresa de la Junta de Andalucía junto con la reproducción de su logo; también se ha de citar a Quim Perez i Noguer como autor original de la obra y a Edit Lin como editorial.
No comercial: La licencia permite copiar, reproducir, distribuir y comunicar públicamente el trabajo. Sin embargo, no se puede utilizar la obra con fines comer-ciales, excepto con el permiso expreso de la Consejería de Innovación, Ciencia y Empresa de la Junta de Andalucía.
Compartir con la misma licencia: Si se altera o transforma esta obra, o se generan obras derivadas, sólo se podrá distribuir la obra generada con una licencia idéntica a ésta.
- Cuando se reutilice o distribuya la obra, se han de dejar bien claros los términos de la licencia de la obra.
- Alguna de estas condiciones puede no aplicarse si se obtiene el permiso del titular de los derechos de autor.
C O M M O N S
Se reconoce la propiedad de todas las marcas y logotipos empleados en la portada de esta edición. La Consejería de Innovación, Ciencia y Empresa de la Junta de Andalucía no se hace responsable de la opinión expresada por el autor.
Los derechos derivados de usos legítimos u otras limitaciones reco-nocidas por la ley no quedan afectadas por la anterior.Los términos clave de esta licencia sólo son un resumen de los términos de la licencia completa, disponible en:
http://creativecommons.org/licenses/by-nc-sa/2.5/es/legalcode.es