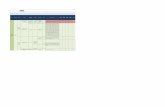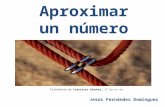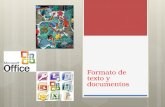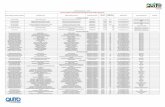Formato de un número
-
Upload
tapiamaria2012 -
Category
Documents
-
view
140 -
download
1
Transcript of Formato de un número

FORMATO DE UN NÚMERO

Con los iconos de la barra de herramientas Formato puede aplicar distintos formatos de número a la celda. Seleccione la celda, luegohaga clic sobre el icono pertinente.Para un mayor control, o para seleccionar otros formatos de número, use la ficha NúmerosAplique a los datos cualquiera de los formatos de la lista Categoría.Seleccione el número de decimales y los ceros iniciales.

ORDENAR
Las celdas seleccionadas pueden ordenarse según la información de hasta tres columnas o filas, tanto en orden ascendente (A-Z, 1-9) como descendente (Z-A, 9-1).En la ficha Opciones del cuadro de diálogo Ordenar, puede seleccionar las siguientes opciones:Ordenar ordena las celdas visibles de la hoja

FÓRMULAS BÁSICAS EN CALC
Hemos dicho que una celda puede contener datos. Estos datos pueden ser texto, números, importes en unidades monetarias o fechas y horas. Pero también pueden contener una fórmula. Una fórmula es una expresión que se introduce en una celda, y define que en esa celda debe mostrarse el valor resultante de operar con otras celdas.

DE FORMA MANUAL
En este caso teclea cada componente que desees que forme parte de la fórmula en la Línea de entrada o en la celda directamente. Este método es apropiado si las fórmulas a utilizar son pequeñas y simples, pero si la fórmula incluye muchos operadores o no recuerdas las referencias a la celda que contiene el dato que deseas, no resulta demasiado operativo.

CON EL RATÓN
En este caso crea la fórmula utilizando el puntero del ratón. Sólo tienes que hacer clic en las celdas que corresponda para introducir las referencias de las celdas que vas a utilizar como operadores. La celda sobre la que pulses se introducirá en la fórmula. No olvides teclear, entre celda y celda, el operador aritmético que indicará a Calc la operación a realizar.

CON EL ASISTENTE DE FUNCIONES
Calc incluye un asistente que te permitirá definir fórmulas y funciones de una manera muy simple y guiada. Es el Asistente de Funciones, que hará prácticamente todo el trabajo por ti.Haz clic en el botón Asistente de Funciones de la Barra de Fórmulas, o bien acude al menú Insertar – Función (puedes pulsar igualmente la combinación de teclas Ctrl + F2):


EN CUALQUIER CASO SE ABRIRÁ EN PANTALLA LA VENTANA ASISTENTE DE FUNCIONES EN LA QUE PODRÁS SELECCIONAR O ESCOGER LA FUNCIÓN QUE NECESITES:

Categoría. Si despliegas el menú desplegable Categoría puedes ver todas las áreas con funciones predefinidas en Calc. Sólo tienes que elegir la categoría que prefieras y verás su contenido en el campo Función.

Una vez seleccionada, haz doble clic en ella, o pulsa el botón Siguiente para definirla. Observa el nuevo aspecto de la ventana. Se muestran los apartados destinados a introducir los argumentos de la función seleccionada.