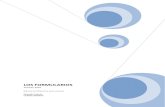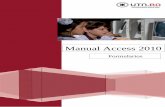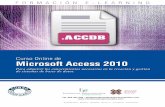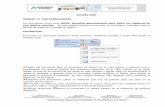Formularios en Access 2010
-
Upload
erick-cruz -
Category
Self Improvement
-
view
208 -
download
1
description
Transcript of Formularios en Access 2010

FORMULARIOS EN ACCESS
Utilizando la base de datos Clinica vamos a crear formularios. Para ello haremos abriremos la base de datos, abriremos la
tabla Medicos e iremos al botón que se muestra:
Con ello crearemos un formulario automáticamente que permitirá trabajar con la tabla Medicos:
Lo que nos ha agregado son elementos básicos para el manejo de este formulario y poder ingresar datos en la base de
datos. Vamos a insertar nuestro primer control: un botón que nos permitirá insertar un registro en nuestra tabla.

En la parte superior de la ventana se muestran los diferentes controles de los formularios:
Como insertaremos un botón, damos clic en el dibujo de un cuadro con cuatro XXXX, que representa un botón. Luego de
ello vamos a dar clic en la parte inferior de nuestro formulario. Se desplegará un cuadro de diálogo en el cual aparecerán
todas las opciones de control del botón:
NOTA: Queda en labor del estudiante el revisar cada una de las opciones de esta ventana.

Como habíamos dicho, lo que deseamos es crear un botón que inserte filas en nuestra tabla, daremos clic en la segunda
categoría que aparece a la izquierda y seleccionaremos la primera acción. Luego daremos clic en siguiente:
Modificaremos el texto que aparecerá en el botón:
Escribimos como nombre del botón btnIngresar:

Luego daremos clic en finalizar y veremos que nuestro botón ha sido creado:
Para probar su funcionalidad, cambiaremos la vista en la que estamos ubicados. Cuando trabajamos con formularios
existen 3 tipos de vistas:
En este momento nos encontramos trabajando en la segunda vista (Presentación), y para probar su funcionalidad
ocuparemos la vista formulario.
Una vez nos hayamos cambiado a ella, escribimos los datos de un nuevo médico y procedemos a dar clic en el botón que
hemos creado:

Al dar clic, notará que las cajas de texto (cuadros blancos donde escribimos la información) se limpian automáticamente.
Vamos a revisar nuestra tabla Medicos y notamos que efectivamente nuestro médico ha sido creado:
TAREA UNO:
Utilice las tablas Pacientes e Ingresos y
para ambas tablas cree sus formularios con
su respectivo botón para insertar un nuevo
registro.

Acá se colocan los pasos para crear un botón que elimine registros en un formulario:

Luego que demos clic, escribimos un código de un médico que exista en la tabla. De ahí aparecerá la advertencia:
Luego de dar clic en Si, este registro debe ser eliminado.
TAREA DOS:
Utilice las tablas Pacientes e Ingresos y
para ambas tablas cree sus formularios con
su respectivo botón para eliminar un
nuevo registro.