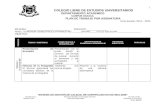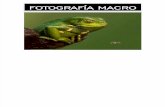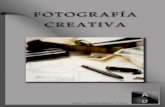Fotografia digital I - bibliotecavirtual.diba.cat · Fotografia digital I Espai Multimèdia 2 La...
Transcript of Fotografia digital I - bibliotecavirtual.diba.cat · Fotografia digital I Espai Multimèdia 2 La...
Elaborat per Tecniber-5 C/ Padilla, 395. 08025 Barcelona. Tel. 93 456 28 87 www.tecniber.cat abril, 2009
Fotografia digital I
1. Què és la fotografia digital? ........................................................... 1
2. Les càmeres digitals ...................................................................... 4
3. Fer fotografies ................................................................................ 8
4. Organització i manipulació dels arxius d’imatge.......................... 10
Photoshop ........................................................................... 10
Picasa.................................................................................. 12
Fotografia digital I
Espai Multimèdia 1
1. Què és la fotografia digital?
Què és? Tècnica fotogràfica que permet de captar i d’emma-gatzemar imatges en un suport digital i de tractar-les i de visualitzar-les per mitjà de procediments informà-tics.
ca fotografia digital, f es fotografía digital fr photographie numérique en digital photography
De la fotografia analògica a la digital: una mica d’història1
La fotografia neix al segle XIX, quan l’any 1816 el físic francès Nicéphore Niépce a-consegueix una imatge mitjançant una càmera obscura i un procediment fotoquímic. 25 anys més tard, el 1831, Louis Jacques Mandé Daguerre va aconseguir realitzar fotografies sobre planxes recobertes amb una capa sensible a la llum de iodur de pla-ta; però les fotografies ennegrien i acabaven per desaparèixer. William Henry Fox Talbot va inventar un procediment per aconseguir que la imatge quedés fixada a la planxa. Va ser el mateix Talbot qui va inventar un mètode que consistia a utilitzar un paper negatiu a partir del qual podia aconseguir un nombre il·limitat de còpies. Da-guerre i Talbot van fer públics els seus descobriments l’any 1839; el mateix any John Eilliam Herschel bateja les imatges fixes amb el nom de fotografies2.
A partir d’aquell moment les aportacions de diversos científics perfeccionen l’invent. L’any 1884, George Eastman patenta una pel·lícula que consistia en una llarga tira de paper recoberta d’una emulsió sensible a la llum. El 1889 patenta una pel·lícula flexible que es pot enrotllar i que marca el final de la primera era en l’evolució de l’invent.
Durant el segle XX se succeeixen els avenços. Destacarem la consolidació de la foto-grafia en color amb l’aparició de la pel·lícula de color Kodachrome, l’any 1935, i la d’Agfacolor, el 1936.
L’any 1947, Edwin Herbert Land va afegir a la fotografia d’afeccionats l’atractiu d’aconseguir fotografies totalment revelades pocs minuts després d’haver-les pres amb la càmera Polaroid Land.
Durant els anys 50 augmenta notablement la sensibilitat a la llum de les pel·lícules en color i en blanc i negre. És en la dècada dels 60 quan s’introdueix la pel·lícula Itek RS, que permetia utilitzar productes químics més barats en comptes dels compostos de plata. La nova tècnica, anomenada fotopolimerització va fer possible la producció de còpies per contacte sobre paper normal no sensibilitzat.
L’any 1969 es pot considerar decisiu en l’aplicació de les tècniques digitals a la foto-grafia, quan Willard Boyle i George Smith dissenyen un sistema d’emmagatzematge de la informació que els laboratoris Bell implementaran en una videocàmera que uti-litzarà el sistema per capturar imatges.
1 Elaborat a partir de: "Historia de la fotografía," Enciclopedia Microsoft Encarta Online 2005 i MORAN, Iker. “Territorio dSLR”, www.quesabesde.com 2 La paraula fotografia és un mot compost per dues paraules gregues: foto que significa llum i grafia que significa es-criptura. Així doncs, la fotografia podria ser definida com la tècnica (o l’art) de dibuixar amb la llum.
Fotografia digital I
Espai Multimèdia 2
La presentació l’any 1981 de la càmera Mavica va suposar una autèntica revolució, no es va comercialitzar, però va marcar el que serien els aparells digitals posteriors. Ca-non va realitzar els primers experiments pràctics amb la imatge electrònica i la trans-missió electrònica de fotografies l’any 1984, durant els Jocs Olímpics de Los Ángeles. El 1986 Canon comercialitza la primera càmera digital (per 27.000 dòlars!).
Durant la dècada dels 90 es produeix una important evolució de la fotografia digital en qualitat, disseny i manejabilitat de les càmeres i preus cada cop més assequibles. Els primers anys del segle XXI estan marcats per un creixement exponencial de novetats i de vendes. Com diu, Iker Moran, professor de fotografia digital de la Universitat Autò-noma de Barcelona:
«El futur de la fotografia s’escriurà en píxels»
Càmeres analògiques vs digitals
Les càmeres analògiques i les digitals es basen en el mateix principi ja que registren les imatges emprant l’energia lumínica que provoca canvis en un material que es sen-sible a la llum. La principal diferència entre les unes i les altres radica en el fet que les càmeres tradicionals utilitzen pel·lícula sensible a la llum, mentre que en les digitals és un sensor qui s’encarrega d’absorbir la llum que, convertida en un senyal digital3, és gravada en una targeta de memòria.
En les càmeres digitals totes les fases principals de la gravació d’imatges tenen lloc dins de la càmera: registre d’imatge, processament i emmagatzematge. En les càme-res de pel·lícula les fases de processament i emmagatzematge tenen lloc fora de la cà-mera4.
Els defensors de les càmeres digitals asseguren que la possibilitat de veure les imat-ges abans de capturar-les és un dels seus grans avantatges. La pantalla que incorpo-ren aquestes càmeres permet, sobre la marxa, fer canvis en la il·luminació i la compo-sició. Si la fotografia no ha quedat bé, no cal esperar a revelar-la per saber on s’han comès els errors; es mira el resultat, es corregeix i es torna a disparar...
Els seus detractors argumenten que la impressió de les fotografies digitals sobre paper encara avui no dóna resultats de tanta qualitat com els que ofereixen les tècniques químiques de revelat...
Capturar la realitat en format digital
Si comptem amb una càmera digital, ja disposem de la forma més directa d’obtenir imatges que estaran ja en format digital llestes per ser tractades mitjançant tècniques informàtiques de retoc d’imatges, per enviar-les a través del correu electrònic, per ex-posar-les en llocs web d’Internet...
Però si encara treballem amb la nostra càmera de rodet, no hem de pensar que totes aquestes possibilitats ens estan vedades ja que mitjançant un escàner5 podem conver-tir qualsevol fotografia a format digital.
3 Senyal que només pot tenir dos estats que es representan per 0 i 1.
4 ANG, Tom. Manual de fotografia digital. Ediciones Omega, SA. Barcelona, 2003 5 Aparell òptic que explora un objecte o una regió i transfereix la informació que n'obté a un suport informàtic.
Fotografia digital I
Espai Multimèdia 3
Objecte d’interès
Càmera de rodet
Càmera digital
Revelat
Escaneig Ordinador
Els arxius d’imatge poden ser retocats mitjançant un pro-gramari específic...
@
Fotografia digital I
Espai Multimèdia 4
2. Les càmeres digitals
Les càmeres digitals utilitzen un sensor elec-trònic CCD (Charge-Coupled Device6) que es-tà dotat de petites cèl·lules fotoelèctriques que registren la imatge. Des d’aquest sensor, la imatge és processada per la càmera i enviada a la memòria.
La capacitat de resolució d’una imatge depen-drà del nombre de cèl·lules fotoelèctriques del CCD. Aquest nombre s’expressa en píxels. Com més píxels més resolució.
Un píxel (de l’anglès picture element, és a dir, element de la imatge) és la unitat més petita en què es descompon una imatge digital. Les imatges es formen com una matriu rectangular de píxels, on cada píxel és un punt diminut de la imatge total.
Les càmeres incorporen CCD de diverses resolucions. La resolució de les càmeres s’expressa normalment en megapíxels que és el resultat de multiplicar el nombre de píxels horitzontals pels verticals i de dividir el resultat per 1 milió. Així, per exemple, una càmera amb una resolució de 1600 x 1200, es diu que té 1,9 megapíxels:
1.600 x 1.200 = 1.920.000 1.920.000 / 1.000.000 = 1,9
La resolució és un factor a tenir en compte a l’hora d’adquirir una càmera ja que deter-mina la qualitat de les nostres fotografies. La quantitat de megapíxels que haurem d’exigir a una càmera dependrà de la qualitat i de la mida de la fotografia que voldrem obtenir.
La qualitat depèn de la densitat de píxels per polsada (ppi). Una qualitat de 300 ppi és professional; 200 ppi es pot considerar bona i 150, acceptable. Per sota d’aquesta qualitat parlem de qualitats dolentes.
La mida que voldrem obtenir en imprimir les fotografies és també important. No serà el mateix imprimir en el format estàndard de 10 x 15 cm, que en mida foli.
Tenint en compte aquests dos paràmetres, la taula següent ens mostraria el nombre de megapíxels que calen en cada cas7:
Mida de la fotografia Qualitat de la fotografia Megapíxels aproximats
10 x 15 cm Professional (300 ppi) Bona (200 ppi) Acceptable (150 ppi)
2,1 MP o més 1,0 MP o més 0,6 MP o més
13 x 18 cm Professional (300 ppi) Bona (200 ppi) Acceptable (150 ppi)
3,3 MP o més 1,5 MP o més 0,9 MP o més
20 x 30 cm Professional (300 ppi) Bona (200 ppi) Acceptable (150 ppi)
8,4 MP o més 3,8 MP o més 2,1 MP o més
6 Dispositiu de càrregues elèctriques interconnectades 7 Font: El Corte Inglés. Guia de compra. http://www.elcorteingles.es/tiendas_e/cda/mt/pc_mt/0,5414,PD9593,FF.html, consulta feta el 14 de novembre de 2005.
Fotografia digital I
Espai Multimèdia 5
Entre els elements que componen una càmera, esmentarem els següents:
Objectiu És l’element de la càmera que té com a funció rebre els fei-xos de llum procedents de l’objecte i modificar la seva direc-ció fins a crear la imatge òptica, rèplica lluminosa de l’objec-te.
Com millor sigui la qualitat de l’òptica que s’utilitzi, més qua-litat tindran les nostres fotografies.
Quant a l’objectiu, factors importants a tenir en compte són l’obertura del diafragma i la distància focal. L’obertura del diafragma fa referència a la quantitat de llum que un ob-jectiu permet que entri abans de realitzar la fotografia. Els valors acostumen a expressar-se de la manera següent: f/4. Com més petit sigui el nombre, més gran serà la lluminosi-tat. La distància focal indica la distància que hi ha entre el centre òptic de la lent i el CCD. Una distància focal de 50 mm és, aproximadament, la que pot percebre l’ull humà; de 28 mm seria un gran angular i de 80 mm una visió zoom.
Zoom Els objectius estan dotats de zoom. Cal distingir entre el zoom òptic i el zoom digital. El zoom òptic apropa i am-plia allò que es vol fotografiar sense disminuir la resolució de la càmera, ja que l’apropament s’aconsegueix mitjançant l’objectiu. El zoom digital amplia la imatge que ha rebut, tot reduint la resolució.
Caldrà que ens fixem en el tipus de zoom per avaluar la qua-litat de la càmera. El zoom d’una càmera pot venir expressat pel zoom total, que s’obté de multiplicar el zoom òptic pel digital. Així, per exemple, una càmera amb zoom òptic 3X (on X representa el factor d’apropament, és a dir, els aug-ments) i zoom digital 8X, té un zoom total de 24X.
Quina càmera serà millor?
Càmera 1: zoom total 24X. Zoom òptic 3X i zoom digital 8X.
Càmera 2: zoom total 24X. Zoom òptic 8X i zoom digital 3X.
Resposta: la segona; com més gran sigui el zoom òptic, millor serà la resolució de la imatge obtinguda amb l’objectiu.
Flash És el dispositiu que actua com a font de llum artificial per il·luminar una escena.
Targeta de memòria És el dispositiu on seran emmagatzemades les imatges. Com la memòria no té una capacitat infinita, només podrem emmagatzemar les fotografies segons els megapíxels de ca-dascuna d’elles i la qualitat que s’hagi seleccionat en el mo-ment de fer la fotografia.
La capacitat de la targeta de memòria es mesura en Mega-bytes8. Hi ha càmeres amb targetes de memòria de 16, 32, 64, 128, 256 MB, ...). Les targetes de memòria poden ser fi-xes o portàtils. Quan la targeta de memòria està plena, cal transferir les imatges a l’ordinador per poder continuar fent fotografies.
8 1 Megabyte (MB) és una unitat de mesura equivalent a 1.024 Kb (kilobyte).
Fotografia digital I
Espai Multimèdia 6
La taula següent mostra la quantitat de fotografies que po-drem emmagatzemar en la targeta de memòria. Els càlculs estan fets considerant fotografies en format jpg9 d’alta quali-tat i tenint en compte la resolució de la càmera i la capacitat de la targeta10:
Capacitat de la targeta Resolució de la càmera 32 Mb 64 MB 128 Mb 256 Mb 512 Mb
2 Megapíxels 35 71 140 280 560 3 Megapíxels 26 53 105 210 420 4 Megapíxels 16 32 64 128 256 5 Megapíxels 12 25 48 96 192 6 Megapíxels 10 20 40 80 160
Dades calculades per a arxius jpg d’alta qualitat
Pantalla LCD Ens mostra allò que estem fotografiant i pot ser més o
menys gran. Normalment, també trobem el menú de progra-mació de la càmera.
De la càmera a l’ordinador
Les fotografies que tenim a la memòria fixa de la càmera o a la targeta de memòria portàtil, poden ser traspassades a l’ordinador mitjançant un cable que totes les càme-res porten incorporat i que es connecta a un port USB11 de l’ordinador o a un lector de targetes.
De l’ordinador al paper
Un cop haurem revisat les nostres fotografies i retocat, si s’escau, amb el programari adient, sovint voldrem que estiguin impreses en paper. Per fer-ho podrem optar per qualsevol d’aquestes tres opcions:
Impressora La nostra impressora domèstica ens permetrà fer im-pressions de qualitat sobre paper especial. Hem de tenir en compte, però, que obtenir una bona qualitat d’im-pressió suposarà que cada còpia resulti cara (tinta, pa-per...). Aquesta opció d’impressió serà la recomanada per a impressions de tirades molt curtes i especials.
9 JPEG (Joint Photographic Experts Group), és un format d’imatges que admet diversos graus de compressió, necessà-ria per reduir l’espai que ocupen les fotografies en la memòria de la càmera. La majoria de les càmeres per a afeccio-nats utilitzen aquest tipus de format ja que la compressió necessària per disminuir la grandària de la fotografia no es tradueix en una pèrdua de qualitat gaire apreciable. 10 Font: Fotoprix. Taller de fotografia digital. http://www.fotoprix.es/index.php?resource=FTPX060030#5. Consultat 14 de novembre de 2005. 11 El Bus de Sèrie Universal (USB, de les seves sigles en anglès Universal Serial Bus) és uns interfície que proveeix un estàndard de bus sèrie per connectar dispositius a un ordinador personal (generalment un PC). (http://es.wikipedia.org/wiki/USB).
Fotografia digital I
Espai Multimèdia 7
Botigues especialitzades A les botigues especialitzades en fotografia que localit-zarem a prop de casa nostra, trobarem els professionals que s’encarregaran de fer aquestes impressions amb els seus equips. Sovint aquestes botigues tenen termi-nals que estan connectades als laboratoris als quals s’envien les imatges. Des del terminal en xarxa, tot inse-rint la targeta de memòria o el CD amb les imatges, es poden encarregar les impressions en paper.
Internet A Internet trobem serveis de revelat en línia. Cal con-nectar-se a l’adreça web que ofereix el servei i enviar les imatges. Un cop revelades, són enviades al domicili del client o bé a la botiga que s’haurà acordat en con-tractar el servei i on podran ser recollides.
Fotografia digital I
Espai Multimèdia 8
3. Fer fotografies
Si necessiteu algun consell relacionat amb la manera de fer fotografies, us recomanem que visiteu el lloc de web de Kodak (www.kodak.com). Entreu-hi, canvieu l’idioma del lloc (en la part superior esquerra de la pàgina trobareu un enllaç que us permetrà es-collir l’espanyol). En el menú de l’esquerra, seleccioneu Productos de consumo / Cá-maras Digitales. Accedireu a una nova pàgina on trobareu un nou menú, aquesta ve-gada en la part superior de la pantalla, seleccioneu l’opció Consejos y Centro de Pro-yectos. Trobareu 10 suggeriments il·lustrats amb fotografies i aminacions, potser tro-bareu algun dels seus consells interessants:
1. Poseu-vos al seu nivell 2. Utilitzeu un fons llis. 3. Utilitzeu flash en exteriors 4. Apropeu-vos 5. Feu algunes fotografies verticals 6. Bloquegeu l’enfocament 7. Allunyeu el subjecte del centre 8. Conegueu l’abast del vostre flash 9. Tingueu en compte la llum 10. Convertiu-vos en directors fotogràfics
http://www.kodak.com/eknec/PageQuerier.jhtml?pq-path=317&pq-locale=es_ES
La fotografia té el seu propi llenguatge. Podem aprendre a “llegir” les imatges a partir dels seus components:
Components visuals La línia, la figura (contorn que es crea quan una línia es tan-ca), la forma (sensació de tridimensionalitat), la textura (suau o rugosa), els colors (freds o càlids), la grandària (sensació que en fotografia s’aconsegueix posant els objectes grans i petits contraposats) i la profunditat. Aquests elements influ-eixen definitivament en l’estètica de la imatge fotogràfica, si els trobem correctament disposats podrem parlar d’una bona fotografia.
L’enquadrament És la manera de seleccionar, a través del visor de la càmera, la part de la realitat que es vol representar. Podem parlar de plans llunyans (descriptius i ambientals) on la càmera se si-tua lluny de l’objecte; plans mitjans (narratius) entre els que trobem l’anomenat pla americà (pla que va des dels genolls fins al cap del personatge), pla mitjà llarg (des de la cintura fins al cap), pla mitjà curt (on la importància se centra en el rostre d’una persona, animal, objecte...).
Angulació La càmera també permet seleccionar des de quin angle veu-rem la imatge. La frontal seria l’angulació normal que fa coin-cidir el punt de vista amb l'alçada dels ulls del personatge; en l’angulació lateral, la càmera se situa a l’esquerra o a la dreta del personatge; en l’angulació en picat la càmera està situada per sobre de l’horitzó, la qual cosa ens ofereix una imatge del subjecte més reduïda del normal; el contrapicat col·loca la
Fotografia digital I
Espai Multimèdia 9
càmera per sota de l’horitzó, és a dir enfoca de baix cap a dalt donant una visió magnificada de l’objecte.
La llum La quantitat de llum determina si un subjecte pot o no enregis-trar-se. Podem distingir la llum forta, (que seria la llum solar d’un dia molt clar; els efectes són fotografies molt contrasta-des i retallades) i la llum suau (la llum difosa per la boira o cels coberts; els efectes són ombres poc contrastades i poc definides).
Per acabar aquest apartat enumerarem les temàtiques de què pot ocupar-se la foto-grafia:
� Persones: retrats, retrats de grup, d’infants, etc. Podem parlar de retrats clàssics (el típic d’estudi) i l’espontani (la relació entre fotògraf i fotografiat no és rígida, hi té un paper important el factor sorpresa).
� Paisatges: comprèn els aspectes del nostre ambient ja sigui camperol o urbà
� Edificis i interiors
� Animals
� Acció-Moviment: deturar i congelar el moviment és exclusiu de la fotografia. És justament l’essència de la fotografia aïllar un moment en el temps.
� El nu: aquí l’interès és dominar el component estètic del cos humà.
� Matura morta: el tema és la representació d'objectes inanimats naturals o artifici-als
� Reportatges: fotografies fetes en el mateix lloc i moment en què els esdeveni-ments enregistrats es produeixen; aquí podem trobar des de fotografies de premsa a reportatges familiars.
Fotografia digital I
Espai Multimèdia 10
4. Organització i manipulació dels arxius d’imatge
Caldrà organitzar les fotografies dins del nostre ordinador perquè no resulti una missió impossible la seva recuperació posterior. Una bona opció seria desar els arxius en car-petes amb noms significatius que expressin el tipus d’ordenació que ens interessa: te-màtica, cronològica, etc. Utilitzar programes de catalogació com ara ACDSee o Picasa ajuda a localitzar les imatges de manera senzilla.
Si el nombre d’imatges que acumulem comença a ser important, podria resultar conve-nient traspassar-les a dispositius d’emmagatzematge portàtils com ara CD o DVD.
Per manipular els nostres arxius d’imatge comptem amb diversos programes, com ara, Photoshop, Paint Shop Pro, GIMP12... Amb aquests programes podrem augmentar o disminuir la grandària de la imatge, retallar-la, girar-la, aclarir-la o enfosquir-la, canviar el color...
A l’Espai Multimèdia d’aquesta biblioteca trobem instal·lats dos programes de tracta-ment d’imatges: Adobe Photoshop i Picasa.
Adobe Photoshop
És un dels programes més utilitzats pels professionals de l’edició i la creació d’imatges digitals.
Amb aquest programa podrem controlar tots aquells aspectes de la nostra imatge que ens permetran obtenir els resultats desitjats, farem servir aquest programa quan ens calgui manipular la imatge ja sigui per imprimir-la, exposar-la a Internet, enviar-la per correu electrònic...
12 GIMP és un programa lliure que es pot descarregar de manera gratuïta des de la pàgina www.softcatala.org
Quadre d’eines
Barra de menús
Barra d’opcions
Imatge activa Paletes
Fotografia digital I
Espai Multimèdia 11
La barra de menús de Phostoshop ofereix el control sobre els arxius i permet accedir a les diferents funcions:
Archivo Ens permet accedir a aquelles opcions relacionades amb la captura, l’exportació i la importacio d’imatges, obrir i tancar arxius, opcions d’impressió, etc.
Edición Disposa de les opcions relacionades amb la modificació i desplaçament d’imatges.
Imagen Ens permet accedir a les opcions de correcció del color de les imatges, de modificació de la seva mida i resolució, etc.
Capa Mostra totes les possibilitats relacionades amb les capes.
Selección Ens permet fer aplicacions concretes a una selecció determinada.
Filtro Des d’aquí accedim als diferents efectes de què disposa el programa per aplicar en una imatge i obtenir resultats espectaculars.
Vista Ens permetrà agilitar tots el processos relacionats amb el mesurament i visualització de la imatge.
Ventana Trobarem les opcions de visualització de les paletes de treball i del quadre d’eines.
Ayuda Hi ha informació sobre Photoshop i el seu funcionament.
En el quadre d’eines trobem els comandaments essencials que ens permetran mani-pular les imatges:
Vareta màgica. Permet seleccionar segments de la imatge que tinguin píxels de color semblant.
Esborrador. Serveix per eliminar píxels.
Pot de pintura. Aquesta eina és molt útil per aplicar a àmplies zones un color determi-nat.
Zoom. Per augmentar o reduir la visió d’una imatge.
Mà. Mou la imatge dins d’una finestra.
Marc rectangular. Selecciona porcions rectangulars de la imatge per després eliminar, copiar o bé pintar.
Retallar. Aquesta eina permet retallar àrees rectangulars d’una imatge o quadrades si quan es desplaça el ratolí es prem la tecla de Majúscules.
Desplaçar. Serveix per moure la totalitat de la imatge o part d’ella si prèviament ha estat seleccionada pel marc rectangular.
Comptagotes. Permet seleccionar un color d’una imatge que substituirà el color frontal o de fons que es tingui en el selector de colors.
Text. Crea una capa de text en la qual podrem escriure.
Pinzell corrector. Permet retocar imatges a la perfecció, fusionant els colors de la mostra perquè coincideixin amb la textura i el to de l’àrea retocada.
Selector de colors. Està format pel color frontal (blanc, per exemple) i el de fons (verd, per exemple). El frontal ens indica amb quin color estem treballant i el de fons és el que apareixerà quan eliminem una zona de la imatge amb una de les eines de selecció o utilitzem l’esborrador.
Fotografia digital I
Espai Multimèdia 12
La barra d’opcions ens dóna informació sobre les possibilitats de treball de l’eina del quadre que tinguem seleccionada en aquell moment.
Les paletes, juntament amb el quadre d’eines i el menú, són un dels tres elements clau de la interfície de Photoshop. Es tracta d’assistents de les eines escollides. Dis-posen d’opcions de color, ajuden a treballar amb capes i ofereixen un bon nombre d’utilitats addicionals.
Picasa
Picasa és un programa gratuït (freeware) creat i distribuït per Google que realitza una funció doble, d’una banda permet l’organització de les fotografies digitals emmagatze-mades a l’ordinador, i de l’altra, permet realitzar alguns retocs com ara eliminar els ulls vermells, retallar, desenfocar, girar...
Des de l’adreça http://picasa.google.com/intl/es es pot descarregar l’arxiu executable; en fer doble clic en aquest arxiu s’iniciarà un procés que culminarà amb la instal·lació del programa.
La primera vegada que s’inicia el programa cal dir-li a Picasa que cerqui les imatges que estan emmagatzemades al disc dur, o només dins de les carpetes Mis Docu-mentos, Mis Imágenes y el escritorio.
Seleccionem l’opció que ens interessa i premem el botó Continuar.
Fotografia digital I
Espai Multimèdia 13
Picasa ens mostrarà les imatges contingudes en les carpetes indicades utilitzant l’anomenada vista Biblioteca.
Si volem incloure alguna altra carpeta accedirem, a l’administrador de carpetes mitjan-çant l’opció Herramientas / Administrador de carpetas.
A la dreta de l’administrador de carpetes trobem tres opcions:
Explorar una vez: només inclourà les carpetes durant aquesta sessió. Si tanquem el programa, en tornar a obrir-lo no les trobarem.
Eliminar de Picasa: les imatges de la carpeta no es mostraran.
Explorar siempre: inclou les imatges de la carpeta i cada cop que obrim el programa explora la carpeta per mostrar-nos el seu contingut.
Carpetes que contenen imatges Àrea de visualització de les imatges
Fotografia digital I
Espai Multimèdia 14
Si seleccionem una imatge des de la vista Biblioteca, veurem a la part inferior la ban-deja de fotos i un marc amb una sèrie de botons que ens permetran fer-hi algunes accions sobre la fotografia o fotografies seleccionades13.
Aquests quatre botons ens permetran:
Els botons Retener, Borrar i Añadir els farem servir per conservar les fotografies seleccionades a la safata, per esborrar les fotografies de la safata o per afegir imatges de la safata a un àlbum.
Si a la vista Biblioteca fem doble clic a sobre d’una fotografia, accedirem a una nova vista que ens permetrà fer alguns retocs bàsics.
13 Emprant les tecles CTRL + Clic o MAJUS + Clic podrem seleccionar més d’una fotografia a la vegada.
Zona per al títol
Fotografia seleccionada
Bandeja de fotos
Botons d’acció
Assenyala (o no) la fotogra-fia com a destacada
Girar-la
Identificar la fotografia mitjançant un títol i/o paraules clau, la qual cosa ens ajudarà a l’hora de fer recerques dins dels nostres àlbums
Fotografia digital I
Espai Multimèdia 15
A la vista Biblioteca podrem realitzar cerques de fotografies emprant les paraules clau.
Picasa ens permet canviar els noms dels arxius d’un grup d’imatges per no haver-lo de fer manualment. Per exem-ple, volem que els arxius que seleccionem portim com a nom barcelona.jpg, barcelona-1.jpg, barcelona-2.jpg...:
1. Seleccionem les imatges que volem que canviïn el seu nom original.
2. Seleccionem l’opció Archivo / Cambiar Nombre del menú principal.
3. Escrivim el nom del grup d’imatges, en el nostre exemple, Barcelona, i Picasa s’encarregarà d’anomenar les nostres imatges amb la nova designació.
Per sota del menú principal trobem uns botons que ens permetran realitzar les accions següents:
Eina de cerca
Obté les fotogra-fies directament d’una càmera, d’un escàner, un CD...
Crea un àlbum nou per desar-hi fotografies
Modifica la mane-ra com es mostra-ran les carpetes
Ordena les foto-grafies per diver-sos criteris
Filtra: fotografies destacades
Filtra: només fotografies amb cares
Filtra: només pel·lícules
Filtra: fotografies per antiguitat
Fotografia digital I
Espai Multimèdia 16
Com hem dit abans, Picasa està preparat per fer retocs bàsics i crear alguns efectes des de la seva pantalla d’edició d’imatges. Per accedir-hi, fem doble clic a sobre de la fotografia que calgui retocar. A l’esquerra apareix el menú d’opcions i, a la dreta, la imatge activa sobre la qual volem actuar.
El menú d’edició d’imatges està compost de tres pestanyes que descrivim a conti-nuació:
Pestanya “Arranjaments bàsics”
Retallar Per retallar la imatge en un format diferent.
Redreçar Per posar dreta una imatge torta.
Ulls vermells Per eliminar els ulls vermells que pot haver provocat una utilització in-correcta del flash de la càmera.
Segur que tinc sort Amb un clic, Picasa decidirà, i executarà, els retocs que consideri més adients per millorar l’aspecte de la nostra fotografia.
Contrast automàtic Arranjarà la impressió de la fotografia, sense modificar-ne el color.
Color automàtic Eliminarà el color dominant i restaurarà el balanç de color, alhora que conservarà els valors de brillantor i contrast.
Retocar Arregla imprefeccions, pols i esgarrapades.
Text Afegeix o edita text d'una foto
Augmentar brillantor Mitjançant una barra lliscant, es podrà augmentar la brillantor d’una fotografia fosca o amb llum de fons, alhora que es conservaran els detalls de les àrees més clares de la imatge.
Pestanya “Perfeccionament”
Augmentar brillantor És la mateixa opció que trobem a la pestanya “Arranjaments bàsics”.
Realçaments Utilitza una barra lliscant que augmentarà la brillantor de l’aspecte ge-neral de la imatge, la qual cosa provocarà que les àrees clares ho si-guin encara més.
Menú Imatge activa
Fotografia digital I
Espai Multimèdia 17
Ombres Mitjançant una barra lliscant, s’enfosquirà l’aspecte general de la imatge, la qual cosa provocarà que les àrees fosques ho siguin enca-ra més.
Temperatura del color Aquesta barra lliscant aplicarà tons càlids o freds als colors d’una imatge. Les imatges preses amb llum incandescent solen ser massa càlides i les preses en exteriors, sota la llum del sol, poden presentar un matís blau. Amb la barra podrem ajustar ambdós tipus d’imatge.
Seleccionador de color neutre Aquesta eina comptagotes permetrà a l’usuari definir manualment el balanç de blancs que es consideri adient i eliminar el dominant de co-lor tot fent clic en un color neutre de la fotografia (com ara, una paret o una camisa blanques).
Pestanya “Efectes”
Millorar nitidesa Millorarà la nitidesa de les vores de la fotografia
Color sèpia Canviarà el color de la imatge per un to sèpia
Blanc i negre Convertirà la imatge en una de blanc i negre
Més calidesa Potenciarà els tons càlids per millorar el color de la pell.
Gra de pel·lícula Afegirà l’efecte de pel·lícula granulada.
To Utilitzant el comptagotes, la imatge es tenyirà del color seleccionat
Saturació Incrementarà o disminuirà el nivell de saturació del color, tot emprant la barra lliscant.
Desenfocar Suavitzarà l’enfocament al voltant d’un punt central que caldrà selec-cionar i amb el nivell que indiquem mitjançant les barres lliscants.
Halo L’efecte permetrà veure la fotografia con si tingués al davant una ga-sa. L’halo es pot regular mitjançant dues barres lliscants que perme-tran canviar la intensitat i la posició
Filtrat blanc i negre Crearà una imatge que semblarà haver estat presa amb una càmera en blanc i negre i un filtre de color que serà seleccionat mitjançant l’eina comptagotes.
Blanc i negre parcial Eliminarà la saturació de color al voltant del punt que se seleccioni.
To graduat Afegirà un filtre graduat del color que es podrà escollir mitjançant l’ei-na comptagotes.
Si volem copiar els efectes d’una imatge a una altra, procedirem de la manera se-güent:
1. Seleccionem la imatge que té els efectes que ens interessa copiar i seleccionem l’opció Editar / Copiar todos los efectos.
2. Seleccionem la imatge a la qual volem aplicar els mateixos efectes i seleccionem l’opció Editar / Pegar todos los efectos.
Fotografia digital I
Espai Multimèdia 18
Amb Picasa, podrem imprimir les nostres fotografies. Per fer-ho seguirem els passos següents:
1. Seleccionem la fotografia a imprimir, fent clic a sobre.
2. Fem clic en el botó Imprimir que trobem a la part inferior de la pantalla
3. Mitjançant el quadre de diàleg que s’obre a continuació, podrem indicar la mida de les fotografies (5 x 8; 9 x 13; 10 x 15; 13 x 18; 20 x 25 o pàgina completa).
4. Fem clic en botó Imprimir.
Podem imprimir més d’una còpia de la mateixa fotografia per full; per fer-ho selec-cionem la plantilla de mida que interessi i fem clic en el signe + de la part esquerra de la finestra, fins a obtenir el nombre d’imatges desitjat en la vista prèvia. A continuació, fem clic al botó Imprimir del quadre de diàleg d’impressió.
També podem imprimir diverses imatges en el mateix full. Per fer-ho, i mentre es-tem situats a la vista Biblioteca, seleccionem les imatges prement la tecla Control i fent clic a sobre de les fotografies que ens interessin. Si les imatges que volem impri-mir pertanyen a carpetes diferents, caldrà fer clic en el botó Retener després de selec-cionar-les. A continuació fem clic en el botó Imprimir i en el quadre de diàleg d’impres-sió seleccionem la plantilla de mida que vulguem; veurem les imatges seleccionades
Fotografia digital I
Espai Multimèdia 19
en la pantalla de vista prèvia. A continuació demanarem la impressió fent clic en el bo-tó Imprimir.
També podrem fer collages amb les fotografies d’un àlbum:
1. Seleccionem les fotografies que volem que formin el collage (amb CTRL + clic) i premem el botó Collage en la part inferior de la pantalla
2. A la dreta apareixerà el panell que ens permetrà escollir les ocpions de la compo-sició.
Fotografia digital I
Espai Multimèdia 20
D’una manera molt senzilla podem crear una pel·lícula:
1. Seleccionem les fotografies que volem que formin part de la pel·lícula.
2. Clic el botó Crear una presentación de película con tu selección que està situat en el panell de la part inferior de la pantalla; s'obrirà la pantalla del generador de pel·lícules. També podem crear una pel·lícula per a totes les fotografies d'una carpeta, prement el botó per crear una pel·lícula de presen-
tació que trobem a la part superior de totes les carpetes. .
3. Utilitzarem les pestanyes Película, Diapositiva i Clips per realitzar els ajusta-ments de la nostra pel·lícula. A continuació, farem clic en el botó per crear la pel·lícula. Les pel·lícules creades es desen a la carpeta Películas, localitzada a Mis imágenes / Picasa / Películas.
posició dels botons per crear pel·lícules