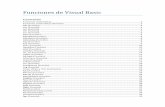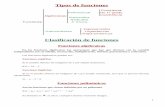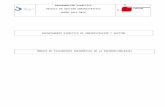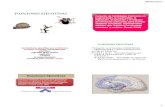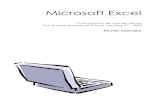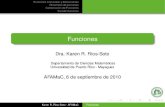Funciones
-
Upload
colegio-agropecuario-de-san-carlos -
Category
Documents
-
view
909 -
download
2
description
Transcript of Funciones

FUNCIONES
Una función es una fórmula predefinida por Excel 2007 (o por el usuario) que opera con uno o más valores y devuelve un resultado que aparecerá directamente en la celda o será utilizado para calcular la fórmula que la contiene.
La sintaxis de cualquier función es:
nombre_función(argumento1;argumento2;...;argumentoN)
Siguen las siguientes reglas:
- Si la función va al comienzo de una fórmula debe empezar por el signo =.
- Los argumentos o valores de entrada van siempre entre paréntesis. No dejes espacios antes o después de cada paréntesis.
- Los argumentos pueden ser valores constantes (número o texto), fórmulas o funciones.
- Los argumentos deben de separarse por un punto y coma ;.
Ejemplo: =SUMA(A1:C8)
Tenemos la función SUMA() que devuelve como resultado la suma de sus argumentos. El operador ":" nos identifica un rango de celdas, así A1:C8 indica todas las celdas incluidas entre la celda A1 y la C8, así la función anterior sería equivalente a:
=A1+A2+A3+A4+A5+A6+A7+A8+B1+B2+B3+B4+B5+B6+B7+B8+C1+C2+C3+C4+C5+C6+C7+C8
En este ejemplo se puede apreciar la ventaja de utilizar la función.
Las fórmulas pueden contener más de una función, y pueden aparecer funciones anidadas dentro de la fórmula.
Ejemplo: =SUMA(A1:B4)/SUMA(C1:D4)
Existen muchos tipos de funciones dependiendo del tipo de operación o cálculo que realizan. Así hay funciones matemáticas y trigonométricas, estadísticas, financieras, de texto, de fecha y hora, lógicas, de base de datos, de búsqueda y referencia y de información.
Para introducir una fórmula debe escribirse en una celda cualquiera tal cual introducimos cualquier texto, precedida siempre del signo =.

INSERTAR FUNCIÓN CON EL ASISTENTE
Una función como cualquier dato se puede escribir directamente en la celda si conocemos su sintaxis, pero Excel 2007 dispone de una ayuda o asistente para utilizarlas, así nos resultará más fácil trabajar con ellas.
Si queremos introducir una función en una celda:
Situarse en la celda donde queremos introducir la función.
Hacer clic en la pestaña Fórmulas.
Elegir la opción Insertar función.
O bien, hacer clic sobre el botón de la barra de fórmulas.
Aparecerá el siguiente cuadro de diálogo Insertar función:

Excel 2007 nos permite buscar la función que necesitamos escribiendo una breve descripción de la función necesitada en el recuadro Buscar una función: y a
continuación hacer clic sobre el botón , de esta forma no es necesario conocer cada una de las funciones que incorpora Excel ya que el nos mostrará en el cuadro de lista Seleccionar una función: las funciones que tienen que ver con la descripción escrita.
Para que la lista de funciones no sea tan extensa podemos seleccionar previamente una categoría del cuadro combinado O seleccionar una categoría:, esto hará que en el cuadro de lista sólo aparezcan las funciones de la categoría elegida y reduzca por lo tanto la lista. Si no estamos muy seguros de la categoría podemos elegir Todas.
En el cuadro de lista Seleccionar una función: hay que elegir la función que deseamos haciendo clic sobre ésta.
Observa como conforme seleccionamos una función, en la parte inferior nos aparecen los distintos argumentos y una breve descripción de ésta. También disponemos de un enlace Ayuda sobre esta función para obtener una descripción más completa de dicha función.
A final, hacer clic sobre el botón Aceptar.
Justo por debajo de la barra de fórmulas aparecerá el cuadro de diálogo Argumentos de función, donde nos pide introducir los argumentos de la función: Este cuadro variará según la función que hayamos elegido, en nuestro caso se eligió la función SUMA ().

En el recuadro Número1 hay que indicar el primer argumento que generalmente será una celda o rango de celdas tipo A1:B4 . Para ello, hacer clic sobre le botón para que el cuadro se haga más pequeño y podamos ver toda la hoja de cálculo, a continuación seleccionar el rango de celdas o la celda deseadas como primer argumento (para seleccionar un rango de celdas haz clic con el botón izquierdo del ratón sobre la primera celda del rango y sin soltar el botón arrástralo hasta la última celda del rango) y pulsar la tecla INTRO para volver al cuadro de diálogo.
En el recuadro Número2 habrá que indicar cuál será el segundo argumento. Sólo en caso de que existiera.
Si introducimos segundo argumento, aparecerá otro recuadro para el tercero, y así sucesivamente.
Cuando tengamos introducidos todos los argumentos, hacer clic sobre el botón Aceptar.
Si por algún motivo insertáramos una fila en medio del rango de una función, Excel expande automáticamente el rango incluyendo así el valor de la celda en el rango. Por ejemplo: Si tenemos en la celda A5 la función =SUMA(A1:A4) e insertamos un fila en la posición 3 la fórmula se expandirá automáticamente cambiando a =SUMA(A1:A5).
En la pestaña Inicio o en la de Fórmulas encontrarás el botón Autosuma que nos permite realizar la función SUMA de forma más rápida.
Con este botón tenemos acceso también a otras funciones utilizando la flecha de la derecha del botón.
Al hacer clic sobre ésta aparecerá la lista desplegable de la derecha:
Y podremos utilizar otra función que no sea la Suma, como puede ser Promedio (calcula la media aritmética), Cuenta (cuenta valores), Máx. (obtiene el valor máximo) o Mín. (obtiene el valor mínimo). Además de poder accesar al diálogo de funciones a través de Más Funciones...
Utilizar Expresiones como argumentos de las Funciones
Excel permite que en una función tengamos como argumentos expresiones, por ejemplo la suma de dos celdas (A1+A3). El orden de ejecución de la función será primero resolver las expresiones y después ejecutar la función sobre el resultado de las expresiones.
Por ejemplo, si tenemos la siguiente función =Suma((A1+A3);(A2-A4)) donde:
A1 vale 1
A2 vale 5
A3 vale 2

A4 vale 3
Excel resolverá primero las expresiones (A1+A3) y (A2-A4) por lo que obtendremos los valores 3 y 2 respectivamente, después realizará la suma obteniendo así 5 como resultado.
Utilizar Funciones como argumentos de las Funciones
Excel también permite que una función se convierta en argumento de otra función, de esta forma podemos realizar operaciones realmente complejas en una simple celda. Por ejemplo =MAX(SUMA(A1:A4);B3) , esta fórmula consta de la combinación de dos funciones, la suma y el valor máximo. Excel realizará primero la suma SUMA(A1:A4) y después calculará el valor máximo entre el resultado de la suma y la celda B3.
ALGUNAS FUNCIONES
REFERENCIAS
Cuando trabajamos en Excel y más concretamente cuando hacemos usos de fórmulas y funciones casi es seguro que pongamos referencias a celdas o conjunto de celdas que no son propiamente la misma celda donde tenemos la formula.
Las referencias son enlaces a un lugar, es decir, cuando en una formula escribimos =SUMA(A1;B1) nos estamos refiriendo a que sume el contenido de A1 y el contenido de B1.
Existen 3 tipos de referencias:
Referencia Relativa: Las referencias de filas y columnas cambian si se copia la formula en otra celda, es decir se adapta a su entorno porque las referencias las hace con respecto a la distancia entre la formula y las celdas que forman parte de la formula. Esta es la opción que ofrece Excel por defecto.
Supongamos el ejemplo:
A B
1 15 20
2 =A1+2 30
3 Si ahora copiamos la celda A2 en B3, como la copiamos una columna hacia la derecha y en una fila hacia abajo, la fórmula cambiará por: =B2+2 . Lo que variará es la referencia a la celda A1 , al copiarla una columna hacia la derecha se incrementará el nombre de la columna en uno, es decir, en vez de A pondrá B y al copiarla una fila hacia abajo en vez de fila 1 pondrá 2 , resultado =B2+2 . Para mantener en la fórmula sumar 2 al contenido de la celda superior.

Referencia Absoluta: Las referencias de filas y columnas no cambian si se copia la formula a otra celda, las referencias a las celdas de la formula son fijas.
Supongamos el ejemplo:
A B
1 15 20
2 =$A$1+2 30
3
Si ahora copiamos la celda A2 en B3 , aunque la copiemos una columna hacia la derecha y en una fila hacia abajo, como delante de la columna y delante de la fila encuentra en signo $ no variará la fórmula y en B3 pondrá =$A$1+2 .
Referencia Mixta: Podemos hacer una combinación de ambas referencias, podemos hacer que las filas sean relativas y las columnas absolutas o viceversa.
Supongamos el ejemplo:
A B
1 15 20
2 =$A1+2 30
3
Si ahora copiamos la celda A2 en B3 , como hay un signo $ delante de la columna aunque se copie una columna más a la derecha ésta no variará, pero al no tener el signo $ delante de la fila, al copiarla una fila hacia abajo la fila cambiará por 2 en vez de 1 y el resultado será =$A2+2 .
Supongamos el ejemplo:
A B
1 15 20
2 =A$1+2 30
3
Si ahora copiamos la celda A2 en B3 , como hay un signo $ delante de la fila aunque se copie una fila hacia abajo ésta no variará, pero al no tener el signo $ delante de la columna, al copiarla una columna más a la derecha la columna cambiará por B en vez de A y el resultado será =B$1+2 .
Referencias a otras hojas o libros
Otra funcionalidad muy interesante de las referencias es la posibilidad de escribir referencias a celdas que se encuentran en otras hojas o incluso en otros libros.
Referencia a otras hojas.

Para hacer referencia a celdas de otras hojas debemos indicar el nombre de la hoja seguido del signo de exclamación y el nombre de la celda.
Por ejemplo: Hoja2!A2 esta referencia está diciendo que coja la celda A2 de la hoja Hoja2.
Si la hoja tuviera un nombre personalizado con espacios incluidos, la referencia sería de este modo 'Nombre de la hoja externa'!A2, habría que encerrar el nombre de la hoja entre comillas simples ' '.
Referencia a otros libros.
Para hacer referencia a celdas de otros libros debemos indicar el nombre del libro entre corchetes y el resto como acabamos de ver.
Por ejemplo: '[presupuesto 2007]Hoja1'!B2 esta referencia indica que la celda se encuentra en el libro "Presupuesto 2007", en la Hoja1 y en la celda B2.
Muy importante: Fíjense bien que al escribir una cadena de caracteres que incluya espacios debemos ponerlo siempre entre comillas simples ' '.
FORMATO DE CELDAS
Excel nos permite modificar la visualización de los números en la celda. Para ello, seguir los siguientes pasos:
Seleccionar el rango de celdas al cual queremos modificar el aspecto de los números.
Seleccionar la pestaña Inicio.
Hacer clic sobre la flecha que se encuentra bajo la sección Número.
Hacer clic sobre la pestaña Número.
Aparecerá la ficha de la derecha:
Elegir la opción deseada del recuadro Categoría:
Hacer clic sobre el botón Aceptar.
Al elegir cualquier opción, aparecerá en el recuadro Muestra un modelo de cómo quedará nuestra selección en la celda.

A continuación pasamos a explicarte las distintas opciones del recuadro Categoría:, se elegirá de la lista una categoría dependiendo del valor introducido en la celda. Las categorías más utilizadas son:
General: Visualiza en la celda exactamente el valor introducido. Es el formato que utiliza Excel por defecto. Este formato admite enteros, decimales, números en forma exponencial si la cifra no coje por completo en la celda.
Número: Contiene una serie de opciones que permiten específicar el número de decimales, también permite especificar el separador de millares y la forma de visualizar los números negativos.
Moneda: Es parecido a la categoría Número, permite especificar el número de decimales, se puede escoger el símbolo monetario como podría ser € y la forma de visualizar los números negativos.
Contabilidad: Difiere del formato moneda en que alinea los símbolos de moneda y las comas decimales en una columna.
Fecha: Contiene números que representan fechas y horas como valores de fecha. Puede escogerse entre diferentes formatos de fecha.
Hora: Contiene números que representan valores de horas. Puede escogerse entre diferentes formatos de hora.
Porcentaje: Visualiza los números como porcentajes. Se multiplica el valor de la celda por 100 y se le asigna el símbolo %, por ejemplo, un formato de porcentaje sin decimales muestra 0,1528 como 15%, y con 2 decimales lo mostraría como 15,28%.
Fracción: Permite escoger entre nueve formatos de fracción.
Cientifica: Muestra el valor de la celda en formato de coma flotante. Podemos escoger el número de decimales.
Texto: Las celdas con formato de texto son tratadas como texto incluso si en el texto se encuentre algún número en la celda.
Especial: Contiene algunos formatos especiales, como puedan ser el código postal, el número de teléfono, etc.
Personalizada: Aquí podemos crear un nuevo formato, indicando el código de formato.
En la Banda de opciones Formato disponemos de una serie de botones que nos permitirán modificar el formato de los números de forma más rápida:
Si se hace clic sobre el botón, los números de las celdas seleccionadas se convertirán a formato moneda (el símbolo dependerá de cómo tenemos definido el tipo moneda en la configuración regional de Windows, seguramente tendremos el símbolo €).

Para asignar el formato de porcentaje (multiplicará el número por 100 y le añadirá el símbolo %).
Para utilizar el formato de millares (con separador de miles y cambio de alineación).
Para quitar un decimal a los números introducidos en las celdas seleccionadas.
Para añadir un decimal a los números introducidos en las celdas seleccionadas.
PROTECCIÓN DE CELDAS
Además de la protección mediante contraseñas para los libros de trabajo, Excel2007 ofrece varias órdenes para proteger las celdas del libro. Para ello tenemos que realizar dos operaciones: la primera que consiste en proteger las celdas que no queremos que sufran variaciones, y la segunda que consiste en proteger la hoja.
Cuando una celda está bloqueada no podrá sufrir variaciones. Realmente por defecto todas las celdas están protegidas o bloqueadas para que no sufran cambios, pero no nos damos cuenta ya que la hoja no está protegida, para que realmente se bloqueen las celdas antes hay que proteger la hoja de cálculo.
Para desbloquear las celdas que queremos variar en algún momento sigue los siguientes pasos:
Seleccionar el rango de celdas que queremos desbloquear para poder realizar variaciones.
Seleccionar la pestaña Inicio.
Hacer clic sobre la flecha que se encuentra bajo la sección Fuente.
Hacer clic sobre la pestaña Proteger.
Aparecerá la ficha de la derecha:
Desactivar la casilla Bloqueada y Hacer clic sobre el botón Aceptar.
Si se activa la casilla Oculta, lo que se pretende es que la fórmula o el valor de la celda no se pueda visualizar en la barra de fórmulas.
Las operaciones de la ficha Proteger no tienen efecto si no protegemos la hoja de cálculo, por lo tanto a continuación tendremos que realizar los siguientes pasos:
Seleccionar la pestaña Revisar.
Hacer clic sobre el botón Proteger hoja que se encuentra en la sección Cambios.
Aparecerá el cuadro de diálogo Protejer hoja de la derecha:

Dejar activada la casilla Proteger hoja y contenido de celdas bloqueadas para proteger el contenido de las celdas de la hoja activa.
Activar las opciones deseadas de la casilla Permitir a los usuarios de esta hoja de cálculo para que no tenga efecto la protección para la modificación seleccionada y desactivarla para tener en cuenta la protección.
Si queremos asignar una contraseña para que solamente pueda desproteger la hoja la persona que sepa la contraseña, escribirla en el recuadro Contraseña.
Hacer clic sobre el botón Aceptar.
Si hemos puesto contraseña nos pedirá confirmación de contraseña, por lo tanto tendremos que volver a escribirla y hacer clic sobre el botón Aceptar.
A partir de ahora la hoja activa se encuentra protegida, por lo que no se podrán modificar aquellas celdas bloqueadas en un principio.
Si queremos desproteger la hoja, volveremos a realizar los mismos pasos que en la protección, es decir:
Seleccionar la pestaña Revisar.
Hacer clic sobre el botón Desproteger hoja que se encuentra en la sección Cambios.
Si habíamos asignado una contraseña nos la pedirá, por lo que tendremos que escribirla y hacer clic sobre el botón Aceptar. Si no había contraseña asignada, automáticamente la desprotege.