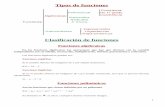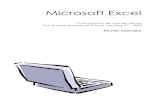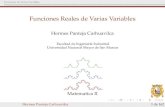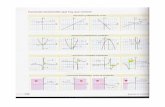Funciones
-
Upload
evacarranza -
Category
Documents
-
view
871 -
download
0
Transcript of Funciones

FUNCIONES EN EXCEL
2010Ing. María Eva Carranza

INTRODUCCIÓNO Iniciaremos esta sesión hablando acerca de
las funciones de Excel, como se conforman, cual es su uso y como se manejan.
O Los temas a desarrollar en este apartado son las funciones lógicas(SI, NO, Y, O, anidada)
O Se describirán las diferentes categorías para las funciones, la forma de buscarlas y como aplicarlas.
O También, se realizarán ejercicios prácticos con la finalidad de dejar lo más claro posible el tema de las funciones.

OBJETIVOS
O Utilizar de forma adecuada la sintaxis de las funciones lógicas.
O Aplicar operadores relacionales para componer expresiones lógicas.
O Resolver ejercicios utilizando las funciones lógicas.


Funciones en Excel 2010
Son fórmulas predefinidas que ayudan a ejecutar funciones matemáticas comunes. Cada función tiene un cierto orden llamado sintaxis. Es necesario respetar la sintaxis para que la función produzca los resultados deseados.
Sintaxis de las funciones:
1. Todas las funciones comienzan con el signo =. 2. A continuación del signo = se encuentra el nombre de la
función.3. Los argumentos deben figurar entre paréntesis. Si hay más de
un argumento, éstos deben estar separados por “;” o “,” según sea la configuración de la máquina.

Ejemplo de una función con un solo argumento:
=SUMA(A3:A10)
Ejemplo de una función con más de un argumento:
=PROMEDIO(A3:A10; D3:D10)
Excel tiene cientos de funciones (fórmulas predefinidas) diferentes para hacer cálculos.
La sintaxis de cualquier función es:=nombre_función(argumento1; argumento2;…;argumentoN)

Excel maneja 340 funciones en total.
Esta son las categorías en las que se clasifican:
1.- Funciones de complemento y automatización2.- Funciones de cubo3.- Funciones de base de datos4.- Funciones de fecha y hora5.- Funciones de ingeniería6.- Funciones financieras7.- Funciones de información8.- Funciones lógicas9.- Funciones de búsqueda y referencia10.- Funciones matemáticas y trigonométricas11.- Funciones estadísticas12.- Funciones de texto

Cuando escribimos una función en Excel 2010, en la barra de fórmulas, este nos ayuda a escribirla mostrándonos el menú desplegable tal como se muestra en la figura de abajo.

Ampliando la explicación podemos decir que cuando escribimos la siguiente función nos ahorramos el tener que escribir gran cantidad de datos:
=SUMA(A1:C8)
El operador “:” identifica un rango de celdas, así A1:C8 indica todas las celdas incluidas entre la celda A1 hasta la C8, la función anterior seria equivalente a:
=A1+A2+A3+A4+A5+A6+A7+A8+B1+B2+B3+B4+B5+B6+B7+B8+C1 +C2+C3+C4+C5+C6+C7+C8
En este ejemplo se puede visualizar la ventaja de utilizar una función con respecto a la fórmula.

¿Cómo insertar una Función en Excel?Además de que el usuario puede memorizar las funciones , lo cual es un arduo trabajo, Excel nos ofrece tres maneras de acceder a estas de forma más directa e interactiva, haciendo que el grado de dificultad del uso de las funciones disminuya.
1. Insertando la función desde la ficha Fórmulas
a) Para insertar una función como primer paso podemos dar clic en la ficha Fórmulas.
b) Como segundo paso damos clic en el botón del asistente para funciones como se muestra en la figura y luego nos aparecerá el cuadro de dialogo del asistente para funciones.

2. Insertando la función desde el botón Suma o Autosuma
La segunda forma de insertar una función es dando clic en la ficha Inicio y luego en el botón Suma o Autosuma del grupo Modificar como se puede observar en la figura.

3. Insertando la función desde el botón Insertar función
La tercer forma de insertar una función es dando clic en el botón Insertar función ubicado a la par de la barra de fórmulas con lo que aparece el cuadro de diálogo Insertar función como se muestra en la figura.

Cuadro de Diálogo Insertar función
Como ya hemos visto, el cuadro de dialogo que se presenta para escoger una función es el cuadro de diálogo Insertar función o también llamado Asistente de función.
El cuadro de dialogo le presentará cuadros de texto con el fin de que usted digite los argumentos de la función.

Tipos de Funciones en Excel
Entre las funciones principales se encuentran:
SUMA - permite sumar un rango de celdas. PROMEDIO - permite obtener el promedio de un rango de celdas. CONTAR - cuenta la cantidad de datos elegidos en un rango de celdas. MAX - identifica el número más alto en un rango de celdas.MIN - identifica el número más bajo en un rango de celdas.CONCATENAR – Unir dos cadenas de caracteresIZQUIERDA – Extrae un numero determinado de caracteres de la parte izquierda de una cadenaDERECHA – – Extrae un numero determinado de caracteres de la parte derecha de una cadena
Existen un sin fin de FUNCIONES en Excel 2010 que nos ayudan a simplificar nuestro trabajo, la clave está en conocer para qué me pueden servir y como se utilizan.

Fórmulas y Funciones en Excel 2010
Las fórmulas pueden contener más de una función, y las funciones pueden tener funciones anidadas dentro de la fórmula.
1. Ejemplo de una fórmula conteniendo más de una función
=SUMA(A1:B4)/SUMA(C1:D4)
2. Ejemplo de una función anidada
=SUMA(A1:B4,SUMA(B6:B20))

Escriba una breve descripción de lo que va hacer, luego presione en el botón Ir.
11
Ubicarse en la celda donde desea colocar el resultado. En este caso B9
44
Seleccionamos la función a utilizar, en este caso CONTAR
33
22En la barra de
fórmula presione clic en 55
Presione clic en el botón aceptar.
Ejemplo función contar

66Escriba el
rango de celdas que desea contabilizar
77
Si no recuerda el rango de celdas presione clic en el botón para regresar a la hoja de datos a seleccionar el rango,
Ver paso 9
Presione en el botón aceptar
10

Una vez seleccionado el rango, para el ejemplo es B4:B8, se presiona clic en el botón para regresar al asistente.
88
Presiona clic en este botón para regresar al asistente.99

FUNCIONES LÓGICASO Las funciones lógicas: contienen comparaciones
entre constantes o referencias de celda con ayuda de operadores de comparación y sólo se pueden obtener dos valores: verdadero o falso.
Operador Significado Ejemplo= Igual B5=B7
<> Distinto o diferente de B5<>B7
< Menor B5<B7
<= Menor o igual B5<=B7> Mayor B5>B7
>= Mayor o igual B5>=B7
Operadores de comparación

Función lógica Sintaxis Descripción
Y Y(valor_lógico1, valor_lógico2,…)
Comprueba si todos los argumentos son VERDADEROS, y devuelve VERDADERO si todos los argumentos son VERDADEROS.
O O(valor_lógico1, valor_lógico2,…)
Comprueba si alguno de los argumentos es VERDADERO, y devuelve VERDADERO o FALSO. Devuelve FALSO si todos los argumentos son FALSOS
NO NO(valor_lógico)Cambia FALSO por VERDADERO y VERDADERO por FALSO.
SISI(prueba_lógica, valor_si_verdadero, valor_si_falso)
Comprueba si se cumple una condición y devuelve un valor si se evalúa como VERDADERO y otro valor si se evalúa como FALSO.
FUNCIONES LÓGICAS Y, O, NO, SIO Sirven para encadenar expresiones lógicas. Toman
como argumentos las expresiones lógicas y devuelven un valor lógico.

1)
2)
O Existen varias formas de insertar una función lógica

FUNCIONES ANIDADAS
O Pueden utilizarse funciones como argumentos de otras funciones.
O Cuando se utiliza una función como un argumento o función anidada, deberá devolver el mismo tipo de valor que el que utilice el argumento.
O Si una función anidada no devuelve el tipo de valor correcto, Microsoft Excel presentará el valor de error #¡VALOR!

O En este ejemplo la función SI evaluará cada una de las celdas del rango A2:A9 para conocer si su contenido es igual a 0 (Prueba lógica).
O Si se cumple dicha prueba, la función SI escribirá la palabra “Verdadero”, en el rango B2:B9 donde corresponda; de lo contrario, escribirá la palabra “Falso”.
Prueba lógica A2=0
Valor_si_verdadero Verdadero
Valor_si_falso Falso

• Haga clic en la celda B2 y ejecuten las siguientes instrucciones:– Haga clic en el menú fórmulas y seleccionar el ícono de insertar función.
O Entre en Microsoft Excel. Haga clic en la celda A1 para activarla. Transcriban los siguientes datos, tal y como se muestran.

O En el cuadro de diálogo Insertar función seleccionar la categoría Lógica
O Seleccionar la función SI y clic en el botón ACEPTAR
O Hacer clic en la flecha de color rojo situada en el extremo derecho del cuadro de texto Prueba_lógica.
• Seleccione la celda A2 y escribir =0, como argumento de la función.

O Para cerrar el cuadro de dialogo, hacer clic, en el botón de cerrar o el botón de retorno
O Cuando regresen al cuadro de Argumento de función, en Valor_si_verdadero escribir Verdadero y en Valor_si_falso escribir Falso.

O Copiar la fórmula que se encuentra en la celda B2 hasta la celda B9 o utilice el controlador de relleno en el resto de las celdas B3:B9
O El resultado será el siguiente:

O Pueden utilizarse funciones como argumentos de otras funciones.
O Cuando se utiliza una función como un argumento o función anidada, deberá devolver el mismo tipo de valor que utilice el argumento.
O Si una función anidada no devuelve el tipo de valor correcto, Microsoft Excel presentará el valor de error #¡VALOR!

EJEMPLO DE FUNCIONES ANIDADAS, =SI(), =Y()
O Función =SI( ), =Y()O Devuelve un valor si la condición especificada es
VERDADERO y otro valor si dicho argumento es FALSO.
O Utilice SI para realizar pruebas condicionales en valores y fórmulas. La función Y, para concatenar.
O De acuerdo al porcentaje de asistencia y a la nota promedio de los parciales, se darán cuatro tipos de resultados. O Excelente, Aprobado, Recuperación, Desaprueba
O Haciendo uso de funciones anidadas SI, Y; se puede resolver el ejemplo.

EJEMPLO DE FUNCIONES ANIDADAS, =SI(), =Y()
O Excelente, si el porcentaje de asistencia es mayor o igual a 90 y si el promedio es mayor o igual a 9
O Aprobado, si el porcentaje de asistencia es mayor o igual a 80 y si el promedio es mayor o igual a 7
O Recuperación, si el porcentaje de asistencia es mayor o igual a 70 y si el promedio es mayor o igual a 7
O Desaprueba, si el porcentaje de asistencia es menor a 70

EJEMPLO DE FUNCIONES ANIDADAS, Se pide
O Mostrar en la columna Resultados: Excelente, Aprobado, Recuperación, Desaprueba, según corresponda.
O =SI(Y(B6>=90;E6>=9);"Excelente"; SI(Y(B6>=80; E6>=7);"Aprobado"; SI(Y(B6>=70;E6>=7); "Recuperación"; "Desaprueba")))

EJEMPLO DE FUNCIONES ANIDADAS, =SI(), =Y()

¡Gracias por su atención!