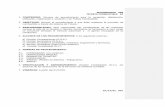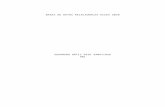gestión de³n de...Página 7 | 233 Guía para administradores de red 14.3. Creación de tickets 155...
Transcript of gestión de³n de...Página 7 | 233 Guía para administradores de red 14.3. Creación de tickets 155...

GUÍA DE ADMINISTRACIÓN
gestión dedispositivos en
la nube

P á g i n a 2 | 233
Guía para administradores de red
Contenidos
1. PRÓLOGO ..................................................................................................................... 11
1.1. Introducción ...................................................................................................................................12
1.2. ¿A quién está dirigida esta guía? ................................................................................................12
1.3. Iconos..............................................................................................................................................12
2. INTRODUCCIÓN ............................................................................................................ 13
2.1. Introducción ...................................................................................................................................14
2.2. Características principales de Panda Systems Management. .................................................14
2.3. Perfil de usuario de Panda Systems Management.....................................................................16
2.4. Componentes principales de Panda Systems Management. ..................................................16
2.5. Principales actores de Panda Systems Management. ..............................................................18
3. JERARQUÍA DE NIVELES EN LA CONSOLA........................................................................ 20
3.1. Jerarquía de niveles para la consola de administración..........................................................21
3.2. Nivel Cuenta...................................................................................................................................21
3.3. Nivel Zona.......................................................................................................................................23
3.4. Nivel Dispositivo .............................................................................................................................26
4. ELEMENTOS BÁSICOS DE LA CONSOLA ........................................................................... 27
4.1. Instalación ......................................................................................................................................28
4.2. Menú general .................................................................................................................................28
4.3. Barra de pestañas / Barra de listados .........................................................................................29
4.3.1 Elementos..................................................................................................................................29 4.4. Barra de iconos / Barra de acciones...........................................................................................30
4.4.1 Elementos..................................................................................................................................30 4.5. Panel de grupos y filtros ................................................................................................................32
4.6. Paneles de control .........................................................................................................................33
4.6.1 Estado de la seguridad ..........................................................................................................33 4.6.2 Panel de control del Nivel Cuenta.......................................................................................33 4.6.3 Resumen (Zona).......................................................................................................................34 4.6.4 Resumen (Dispositivo) .............................................................................................................34
5. DESPLIEGUE Y ADMINISTRACIÓN DE DISPOSITIVOS ....................................................... 35
5.1. Introducción ...................................................................................................................................36
5.2. Preparativos para agregar dispositivos a Panda Systems Management................................36

P á g i n a 3 | 233
Guía para administradores de red
5.3. Envío del agente PCSM por email................................................................................................37
5.4. Descarga directa del agente PCSM ............................................................................................38
5.5. Instalación remota.........................................................................................................................39
5.5.1 Designa el agente instalado como nodo de red (con escaneo de la red)................39 5.5.2 Efectúa un descubrimiento de equipos en la red desde la consola ............................39 5.5.3 Instala de forma remota los agentes desde la consola ..................................................40 5.5.4 Descubrimiento de equipos en la red desde el agente instalado (procedimiento alternativo) ..............................................................................................................................................41
5.6. Instalación del agente en plataformas Android e iOS ..............................................................41
5.7. Administración de dispositivos mediante el protocolo SNMP...................................................46
5.7.1 Agrega dispositivos de red ....................................................................................................46 5.7.2 Asigna un equipo nodo de red al dispositivo ....................................................................47
5.8. Administración de servidores ESXi ...............................................................................................47
5.8.1 Agrega un servidor ESXi de forma individual......................................................................48 5.8.2 Agrega varios servidores ESXi a la vez .................................................................................49 5.8.3 Asigna un equipo nodo de red al dispositivo ESXi.............................................................49
5.9. Administración de servidores Hyper-V........................................................................................49
5.10. Aprobación de dispositivos ........................................................................................................50
5.11. Configuración de un agente de conexiones ...........................................................................51
5.11.1 Asignar el rol de agente de conexiones a un dispositivo ................................................51 5.11.2 Desactivar el uso de agente de conexiones .....................................................................52
5.12. Configuración alternativa de los parámetros del agente.......................................................52
5.13. Configuración de un nodo de red .............................................................................................53
5.13.1 Requisitos para configurar un nodo de red........................................................................53 5.13.2 Asignación del rol Nodo de red............................................................................................54 5.13.3 Tipos de nodo de red..............................................................................................................54
5.14. Gestión de dispositivos................................................................................................................54
5.14.1 Dispositivos compatibles con el agente PCSM..................................................................55 5.14.2 Dispositivos no compatibles con el agente PCSM ............................................................56
5.15. Visualización de la información de los dispositivos.................................................................59
5.16. Gestión del consumo de los dispositivos ..................................................................................64
5.16.1 Especificación del tipo de dispositivo .................................................................................65 5.16.2 Especificación del consumo por tipo de dispositivo ........................................................65 5.16.3 Visualización del consumo general .....................................................................................65
6. FILTROS Y GRUPOS ........................................................................................................ 66
6.1. Definición de grupos y filtro ..........................................................................................................67
6.2. Tipos de grupos y filtros .................................................................................................................67

P á g i n a 4 | 233
Guía para administradores de red
6.3. Grupos.............................................................................................................................................67
6.4. Filtros................................................................................................................................................67
6.4.1 Filtros predefinidos ...................................................................................................................67 6.4.2 Construcción de filtros ............................................................................................................72
7. GESTIÓN EFICIENTE DE DISPOSITIVOS ............................................................................ 78
7.1. Introducción ...................................................................................................................................79
7.2. Diferencias entre zonas, grupos y filtros ......................................................................................79
7.2.1 Zonas..........................................................................................................................................79 7.2.2 Grupos y filtros ..........................................................................................................................79
7.3. Enfoque general y estructura de ordenación de dispositivos. .................................................80
7.4. Visualización rápida de la información de los dispositivos ......................................................81
8. LOS 8 PRIMEROS PASOS PARA COMENZAR A USAR PANDA SYSTEMS MANAGEMENT ..... 83
8.1. Introducción ...................................................................................................................................84
8.1.1 Estado actual de la puesta en marcha de Panda Systems Management .................84 8.2. Crea y configura la primera zona................................................................................................84
8.3. Instala el agente Systems Management.....................................................................................85
8.4. Comprueba el listado de dispositivos de la zona y filtrado básico. ........................................86
8.5. Inventariado de hardware, software y licencias........................................................................86
8.6. Gestión de parches .......................................................................................................................86
8.7. Crea monitores...............................................................................................................................87
8.8. ComStore ........................................................................................................................................88
8.9. Acceso a los recursos de los dispositivos remotos administrados ...........................................89
9. POLÍTICAS ..................................................................................................................... 91
9.1. Definición de políticas...................................................................................................................92
9.2. Creación de políticas....................................................................................................................92
9.3. Administrar las políticas creadas .................................................................................................93
9.3.1 Gestión de políticas a nivel Cuenta.....................................................................................93 9.3.2 Dispositivos afectados por la política ..................................................................................93
9.4. Distribuir políticas ...........................................................................................................................94
9.5. Tipos de políticas ...........................................................................................................................94
9.5.1 Agente.......................................................................................................................................94 9.5.2 ESXi..............................................................................................................................................95 9.5.3 Ventana de mantenimiento de la monitorización ...........................................................95 9.5.4 Administración de dispositivos móviles ................................................................................96

P á g i n a 5 | 233
Guía para administradores de red
9.5.5 Supervisión ................................................................................................................................96 9.5.6 Gestión de parches.................................................................................................................96 9.5.7 Energía.......................................................................................................................................96 9.5.8 Actualización de Windows ....................................................................................................97
10. MONITORIZACIÓN ........................................................................................................ 98
10.1. Introducción .................................................................................................................................99
10.2. Composición de un monitor .......................................................................................................99
10.3. Creación manual de monitores .................................................................................................99
10.3.1 Pasos para la creación de un monitor ................................................................................99 10.4. Importar monitores de la Comstore.........................................................................................102
10.5. Importar y exportar una política de monitorización..............................................................103
10.5.1 Importar políticas de monitorización .................................................................................103 10.5.2 Exportar políticas de monitorización..................................................................................103
10.6. Monitorización de impresoras ..................................................................................................103
10.7. Creación de monitores SNMP...................................................................................................103
10.7.1 Parámetros a monitorizar .....................................................................................................104 10.7.2 Pasos para la creación de monitores SNMP ....................................................................104
10.8. Creación de monitores ESXi .....................................................................................................106
10.8.1 Pasos para la creación de un monitor ESXi ......................................................................106
11. COMPONENTES Y LA COMSTORE ................................................................................. 108
11.1. Definición de componente.......................................................................................................109
11.1.1 Componentes desarrollados por el administrador..........................................................109 11.1.2 Componentes desarrollados por Panda Security: ComStore .......................................110
11.2. Uso de componentes en la plataforma...................................................................................110
11.2.1 Integración de componentes en la plataforma .............................................................110 11.2.2 Lanzamiento de componentes desde una tarea rápida..............................................114 11.2.3 Lanzamiento de componentes desde una tarea programada ..................................115
11.3. Desarrollo de componentes .....................................................................................................116
11.3.1 Requisitos necesarios para el desarrollo de componentes...........................................116 11.4. Creación de un componente de tipo monitor .......................................................................117
11.4.1 Presentación y objetivo del componente........................................................................117 11.4.2 Elementos necesarios ...........................................................................................................118 11.4.3 Protocolo de comunicación entre el componente y el Servidor ................................118 11.4.4 Esquema de funcionamiento general. .............................................................................119 11.4.5 Cómo utilizar variables globales .........................................................................................123 11.4.6 Etiquetas y campos personalizados...................................................................................124
11.5. Creación de un componente de tipo Script...........................................................................125

P á g i n a 6 | 233
Guía para administradores de red
11.6. Modificación de componentes................................................................................................126
12. AUDITORÍA DE ACTIVOS .............................................................................................. 127
12.1. Introducción ...............................................................................................................................128
12.2. Auditoria de hardware ..............................................................................................................129
12.2.1 Nivel Cuenta...........................................................................................................................129 12.2.2 Nivel Zona................................................................................................................................129 12.2.3 Nivel Dispositivo......................................................................................................................130
12.3. Auditoría de software ................................................................................................................131
12.3.1 Nivel Cuenta...........................................................................................................................131 12.3.2 Nivel Zona................................................................................................................................132 12.3.3 Nivel Dispositivo......................................................................................................................132
12.4. Auditoría de licencias ...............................................................................................................132
12.4.1 Nivel Cuenta...........................................................................................................................132 12.4.2 Nivel Zona................................................................................................................................133
12.5. Auditoría de servicios ................................................................................................................134
12.5.1 Nivel Dispositivo......................................................................................................................134 12.6. Auditoría de cambios................................................................................................................134
12.6.1 Nivel Dispositivo......................................................................................................................134
13. DISTRIBUCIÓN E INSTALACIÓN CENTRALIZADA DE SOFTWARE ..................................... 135
13.1. Objetivo de la instalación centralizada de software.............................................................136
13.2. Requisitos para la instalación centralizada de software.......................................................136
13.3. Procedimiento para distribuir e instalar paquetes. ................................................................136
13.4. Ejemplos de despliegue............................................................................................................137
13.4.1 Distribución de documentos mediante lenguajes de script .........................................138 13.4.2 Distribución de documentos sin utilizar lenguaje de script. ...........................................141 13.4.3 Distribución de software autoinstalable............................................................................144 13.4.4 Distribución de software sin instalador...............................................................................146
13.5. Ahorro de ancho de banda en el despliegue de software ..................................................148
13.5.1 Promoción de dispositivo a rol de cache.........................................................................149 13.5.2 Configuración del comportamiento de los dispositivos con rol de cache................150
13.6. Instalación de software en dispositivos iOS ............................................................................150
13.6.1 Requerimientos para la instalación de aplicaciones en dispositivos iOS ...................150 13.6.2 Instalación de las aplicaciones iOS integradas en la Lista de aplicaciones..............151
14. TICKETING .................................................................................................................. 153
14.1. Introducción ...............................................................................................................................154
14.2. Descripción de un ticket ...........................................................................................................154

P á g i n a 7 | 233
Guía para administradores de red
14.3. Creación de tickets ...................................................................................................................155
14.3.1 Creación manual de tickets por el usuario desde su propio agente..........................155 14.3.2 Creación automática de tickets desde un monitor que detecte una condición anómala en el dispositivo...................................................................................................................156 14.3.3 Creación manual de tickets por el departamento de IT desde la Consola..............157
14.4. Gestión de tickets ......................................................................................................................158
15. GESTIÓN DE PARCHES ................................................................................................. 159
15.1. ¿Qué es la gestión de parches? ..............................................................................................160
15.2. ¿Qué parches puedo distribuir / aplicar?...............................................................................160
15.3. Distribución e instalación de parches .....................................................................................161
15.4. Método I: Política Windows Update .........................................................................................161
15.4.1 Creación de Políticas Windows Update............................................................................161 15.5. Método II: Política Gestión de parches. ..................................................................................163
15.5.1 Flujo de trabajo general y redefinición de políticas Gestión de parches ..................164 15.5.2 Creación de Políticas de Gestión de parches.................................................................165 15.5.3 Creación de filtros .................................................................................................................169 15.5.4 Redefinición de políticas definidas en el nivel Cuenta..................................................169 15.5.5 Modificaciones particulares para cada dispositivo........................................................170 15.5.6 Escenarios de uso del método Gestión de parches.......................................................172
15.6. Estado de la actualización de los dispositivos .......................................................................172
15.7. Tabla comparativa de métodos de Patch Management. ....................................................175
16. CUENTAS DE USUARIO Y ROLES ................................................................................... 176
16.1. Cuentas de usuario....................................................................................................................177
16.2. El usuario principal.....................................................................................................................177
16.3. Roles ............................................................................................................................................177
16.4. Objetivo de los roles..................................................................................................................178
16.5. El rol administrador ....................................................................................................................179
16.6. Acceso a la configuración de cuentas de usuarios y roles..................................................179
16.7. Creación y configuración de cuentas de usuario .................................................................179
16.8. Creación y configuración de roles ..........................................................................................180
16.9. Configuración de roles..............................................................................................................181
16.9.1 Visibilidad de los dispositivos................................................................................................181 16.9.2 Permisos ...................................................................................................................................182 16.9.3 Herramientas del explorador del agente .........................................................................182 16.9.4 Miembros.................................................................................................................................183

P á g i n a 8 | 233
Guía para administradores de red
16.10. Estrategias para el diseño de roles ........................................................................................183
16.10.1 Roles de tipo horizontal ........................................................................................................183 16.10.2 Roles de tipo vertical.............................................................................................................184 16.10.3 Roles de acceso a recursos.................................................................................................184
17. GESTIÓN DE DISPOSITIVOS MÓVILES ........................................................................... 185
17.1. Introducción ...............................................................................................................................186
17.2. Plataformas soportadas ............................................................................................................186
17.3. Políticas de administración de dispositivos móviles ..............................................................186
17.3.1 Políticas obligatorias u opcionales .....................................................................................187 17.3.2 Tipos de políticas de administración de dispositivos móviles ........................................187
17.4. Herramientas para la gestión remota de dispositivos móviles .............................................191
17.4.1 Borrado del dispositivo (Dispositivo Wipe).........................................................................191 17.4.2 Geolocalización.....................................................................................................................191 17.4.3 Bloqueo del dispositivo (Lock Device)...............................................................................192 17.4.4 Desbloqueo del dispositivo (Unlock Device)....................................................................192 17.4.5 Política de contraseña (Password Policy).........................................................................192 17.4.6 Auditorias ................................................................................................................................192 17.4.7 Informes ...................................................................................................................................193
18. REGISTRO DE ACTIVIDAD ............................................................................................ 194
18.1. Introducción ...............................................................................................................................195
18.2. Registro de actividad del Nivel Cuenta ..................................................................................195
18.3. Registro de actividad general de usuario...............................................................................195
18.3.1 Listado de actividades .........................................................................................................196 18.3.2 Filtrado y búsqueda de actividades..................................................................................196
18.4. Registro de actividad del Nivel Dispositivo .............................................................................196
19. INFORMES .................................................................................................................. 198
19.1. Introducción ...............................................................................................................................199
19.2. Acceso a la funcionalidad de informes..................................................................................199
19.3. Generación de informes ...........................................................................................................199
19.3.1 Generación de informes bajo demanda .........................................................................199 19.3.2 Generación de informes programados ............................................................................200
19.4. Características de los informes y tipos de información contenida......................................201
19.4.1 Nivel de creación ..................................................................................................................201 19.4.2 Intervalo...................................................................................................................................201 19.4.3 Tipo de informe ......................................................................................................................201
19.5. Informes Ejecutivos ....................................................................................................................203

P á g i n a 9 | 233
Guía para administradores de red
19.5.1 30/7 Day Account Executive Summary (Account) .........................................................203 19.5.2 30 Day - Executive Summary Report (Site Level) .............................................................203 19.5.3 30/7 Day Site Executive Summary (Site) ............................................................................204 19.5.4 30 Day - Executive Summary Report - Only Servers and Workstations (Site Level) ....204
19.6. Informes de Actividad...............................................................................................................205
19.6.1 30/7 Day Site Activity Summary...........................................................................................205 19.6.2 30 Day/7 Account Activity Summary.................................................................................205 19.6.3 Site Activity..............................................................................................................................205 19.6.4 30/7 Day Account User Summary.......................................................................................205 19.6.5 Remote Activity......................................................................................................................206 19.6.6 Site Remote Takeover Report ..............................................................................................206 19.6.7 30/7 Day Device Activity Summary....................................................................................206
19.7. Informes de Alertas....................................................................................................................207
19.7.1 30/7 Day Site Alert Summary................................................................................................207 19.7.2 30/7 Day Account Alert Summary......................................................................................207 19.7.3 30/7 Day Device Alert Summary.........................................................................................207 19.7.4 Monitor Alerts Report (Device Level) .................................................................................207 19.7.5 Monitor Alerts Report (Site Level) ........................................................................................208 19.7.6 Monitor Alerts Report (Account Level) ..............................................................................208
19.8. Informes de Inventario ..............................................................................................................208
19.8.1 Computer Summary..............................................................................................................208 19.8.2 Critical 3rd-Party Software Summary Report ....................................................................208 19.8.3 Site Serial Numbers ................................................................................................................209 19.8.4 Account Server IP Information.............................................................................................209 19.8.5 Account Server Storage .......................................................................................................209 19.8.6 Site Server Storage.................................................................................................................210 19.8.7 Site Software ...........................................................................................................................210 19.8.8 Site Software and Hotfixes....................................................................................................210 19.8.9 Software Audit Report...........................................................................................................210 19.8.10 User Software Install ...............................................................................................................211 19.8.11 Site Storage.............................................................................................................................211 19.8.12 Site IP Information ..................................................................................................................211 19.8.13 Detailed Computer Audit ....................................................................................................212 19.8.14 Device Summary....................................................................................................................212 19.8.15 Device Change Log..............................................................................................................213 19.8.16 Site Device ..............................................................................................................................213 19.8.17 Inventory Age.........................................................................................................................213 19.8.18 Microsoft License ...................................................................................................................214
19.9. Informes de estado....................................................................................................................214
19.9.1 Customer Health Summary ..................................................................................................214

P á g i n a 10 | 233
Guía para administradores de red
19.9.2 Exception Report ...................................................................................................................214 19.9.3 Site Health ...............................................................................................................................215 19.9.4 Health Report .........................................................................................................................215
19.10. Informes de Gestión de Parches ............................................................................................216
19.10.1 Patch Management Activity Report..................................................................................216 19.10.2 Patch Management Detailed Report................................................................................216 19.10.3 Patch Management Summary Report ..............................................................................217
19.11. Otros informes ..........................................................................................................................217
19.11.1 Site User-Defined Fields .........................................................................................................217 19.11.2 Server Performance Report (Site Level).............................................................................217 19.11.3 Server Performance Report (Account Level) ...................................................................218
20. SEGURIDAD Y CONTROL DE ACCESO AL SERVICIO ......................................................... 219
20.1. Introducción ...............................................................................................................................220
20.2. Autenticación en dos fases ......................................................................................................220
20.2.1 Requisitos para su funcionamiento ....................................................................................220 20.2.2 Configuración ........................................................................................................................220 20.2.3 Instalación de Google Autheticator..................................................................................221 20.2.4 Habilitar Autenticación en dos fases para todas las cuentas ......................................222 20.2.5 Desactivar la autenticación en dos fases desde la pantalla de login .......................223
20.3. Política de contraseñas.............................................................................................................223
20.4. Restricción por IP del acceso a la consola.............................................................................224
20.5. Restricción por IP del Agente al Servidor ................................................................................224
21. APÉNDICE A: CÓDIGO FUENTE ..................................................................................... 225
21.1. Capítulo 10 .................................................................................................................................226
21.2. Capítulo 11 .................................................................................................................................228
22. APÉNDICE B: PLATAFORMAS SOPORTADAS ................................................................. 229
22.1. Plataformas soportadas ............................................................................................................230
22.2. Requisitos de equipos Windows detallados............................................................................231
22.3. Requisitos de administración VMWare ESXi ............................................................................231

P á g i n a 11 | 233
Guía para administradores de red
1. Prólogo¿A quién va dirigida esta guía?
Iconos

P á g i n a 12 | 233
Guía para administradores de red
1.1. Introducción
Esta guía contiene información básica y procedimientos de uso para obtener el máximo beneficio
del producto Panda Systems Management.
1.2. ¿A quién está dirigida esta guía?
El objetivo de esta guía es procurar información técnica sobre el producto al personal miembro del
departamento de IT encargado que ofrecer servicios de soporte a los equipos y dispositivos en las
empresas, y lo hace desde dos posibles entornos:
- Desde el departamento de IT de la empresa que desea profesionalizar el soporte técnico interno que ofrece al resto de la compañía.
- Desde el proveedor de servicios gestionados (MSP) que actualmente ofrece soporte técnico presencial o remoto, reactivo o proactivo, a sus cuentas de clientes.
1.3. Iconos
Aclaraciones e información adicional, como, por ejemplo, un método alternativo
para realizar una determinada tarea.
Sugerencias y recomendaciones.
Consejo importante de cara a un uso correcto de las opciones de Panda Systems
Management.
Consulta en otro capítulo o punto del manual.

P á g i n a 13 | 233
Guía para administradores de red
2. IntroducciónCaracterísticas principales
Perfil de usuario
Componentes principales
Principales actores

P á g i n a 14 | 233
Guía para administradores de red
2.1. Introducción
Panda Systems Management es una solución basada en la Nube que monitoriza y administra
remotamente dispositivos, destinada a departamentos de IT que quieren ofrecer un servicio
profesional y minimizar su impacto en las tareas del usuario. Panda Systems Management
incrementa la eficiencia a través de una gestión de dispositivos centralizada y sencilla,
favoreciendo a su vez la automatización de tareas. De esta forma, los costes generales invertidos
en dar servicio a cada cliente se ven reducidos ya que Panda Systems Management:
- Es un servicio alojado en la nube, por lo que requiere nula infraestructura adicional en las instalaciones del partner y en la cuenta del cliente.
- Tiene una curva de aprendizaje muy suave para los técnicos de soporte, por lo que su valor es apreciable desde el primer momento.
- Es una herramienta accesible desde cualquier lugar y en cualquier momento, lo que facilita las guardias no presenciales del equipo técnico y evita desplazamientos, gracias al control remoto de dispositivos.
- Permite la automatización de tareas que se lanzan de forma automática como respuesta a alertas programadas, previniendo los fallos antes de que se produzcan.
Panda Systems Management favorece la colaboración entre los técnicos encargados de ofrecer
soporte y minimiza o evita completamente el tiempo dedicado a interactuar con el usuario para
determinar las causas de los problemas.
2.2. Características principales de Panda Systems Management.
Las características principales de Panda Systems Management son:
Característica Descripción
Solución basada íntegramente en la Nube
No precisa infraestructura adicional en el cliente o en el MSP / departamento de IT. Permite gestionar todos los dispositivos en cualquier momento y desde cualquier lugar.
Gestión mediante agente para dispositivos compatibles
Agente extremadamente ligero para dispositivos compatibles con Windows, Linux, macOS, Android e iOS.
Gestión sin agente
Gestión simple con ayuda del protocolo SNMP y plantillas de configuración,para aquellos dispositivos donde no sea posible la instalación del agente(impresoras, routers, switches, scanners, centralitas, etc).Gestión de servidores VMware ESXi (VMware vSphere Hypervisor 4.1, 5.0, 5.5 y 6.0), Gestión de servidores Microsoft Hyper-V en Window Server.
Detección automática de dispositivos
El agente instalado en un solo dispositivo puede detectar otros equipos conectados a la misma red e iniciar su instalación desatendida.

P á g i n a 15 | 233
Guía para administradores de red
Característica Descripción
Auditorías programadas y extraordinarias
Seguimiento de todos los cambios implementados en el dispositivo (hardware, software y sistema).
Gestión de licencias de software
Seguimiento de las licencias de software utilizadas.
Alertas y monitorización
Controla del uso de CPU, memoria y disco, servicios, colas, gráficos de rendimiento, alertas en panel, etc. Aplicable a cualquier dispositivo y en tiempo real. Monitores recomendados de rápida configuración.
Monitorización de las aplicaciones más comunes
Monitoriza las aplicaciones más comunes, como Exchange, SQL y IIS, losservicios de Backup, dispositivos de red, etc., gracias a los monitores disponibles gratuitamente en la ComStore del producto.
Creación de scripts y tareas rápidas
Crea o descargar scripts previamente configurados de la ComStore en línea y lánzalos de forma programada, o como respuesta automática a una alerta. Todo ello con un solo clic.
Gestión de parches
Automatiza el despliegue de actualizaciones y parches para el software instalado.
Despliegue de software
Despliega de forma centralizada el software en equipos Windows, Linux, Mac e iOs de la red.
PolíticasEstablece configuraciones comunes en los dispositivos gestionados.Accede a políticas recomendadas para acelerar la gestión del entorno IT.
Acceso remoto
Gestor de tareas, transferencia de archivos, editor del registro, línea de comandos, visualizador de eventos del sistema, etc. Todas estas herramientas integradas permiten solucionar los problemas sin que el proceso de resolución impacte en el trabajo de los usuarios.
Control remotoAcceso compartido al escritorio del usuario o control total. Compatible con cortafuegos y Network Address Translation (NAT).
Gestión remota de dispositivos de red
Accede a las herramientas de administración incorporadas en los dispositivos de red, impresoras y otros equipos que no admiten la instalación del agente PCSM. De esta manera el administrador puede gestionar desde su puesto todos los dispositivos de la red.
Comunicación segura
Todas las comunicaciones entre los agentes y el Servidor Systems Management están cifradas (SSL).
Control de acceso al servicio
Máxima seguridad en el inicio de sesión a la Consola de administración, mediante la autenticación en dos fases y otros recursos que limitan el acceso de los dispositivos al Servidor Systems Management.
InformesEnvío por correo de informes programados o extraordinarios. Facilita detallessobre las tareas ejecutadas y quién las lanza, además de datos sobre el uso de los recursos realizado por los usuarios.
Entorno colaborativo
Sistema de tickets que gestiona la asignación, el estado y la documentación de las incidencias. Facilita la creación de históricos de intervención con notas asociadas a los dispositivos y mejora la comunicación en vivo con el usuario mediante el servicio de mensajería.

P á g i n a 16 | 233
Guía para administradores de red
Característica Descripción
Registro de actividad
Almacena toda la actividad de los administradores en la Consola.
ComStoreAmplía las capacidades de la plataforma, al seleccionar y descargar los componentes necesarios en cada momento. Todos los complementos se ofrecen de forma gratuita.
Gestión de dispositivos móviles (MDM)
Compatible con iOS y Android, permite monitorizar y gestionar móviles y tablets, establecer configuraciones y políticas de uso, geolocalizar los dispositivos y evitar la pérdida de datos en caso de robo del terminal.
Tabla 1: listado de características de Panda Systems Management
2.3. Perfil de usuario de Panda Systems Management.
Los usuarios de Panda Systems Management son profesionales con un perfil técnico medio-alto, ya
que se trata de una herramienta orientada al mantenimiento diario de dispositivos informáticos
sometidos a un régimen constante de uso y cambio de configuración. Sin embargo, en Panda
Systems Management se distinguen dos grandes grupos de usuarios:
• Técnicos pertenecientes al departamento de IT de la empresa
Son técnicos subcontratados o pertenecientes a la plantilla de la empresa, que ofrecen un servicio
de soporte a los dispositivos y usuarios de la propia compañía. Este escenario contempla la
existencia de una estructura distribuida de oficinas, a las cuales los técnicos deberán acceder con
herramientas de monitorización y acceso remoto, así como usuarios desplazados o que desarrollan
su labor fuera de la oficina y son susceptibles de sufrir problemas en sus dispositivos.
• Técnicos pertenecientes a un proveedor de servicios gestionados (MSP)
Se trata de personal técnico perteneciente a empresas que ofrecen un servicio profesional a
clientes que han decidido externalizar o subcontratar el departamento de IT.
2.4. Componentes principales de Panda Systems Management.
• Consola de administración
Se trata de un portal Web accesible a través de un navegador compatible, desde cualquier lugar
y en cualquier momento, con una simple conexión a Internet.
La mayor parte de las actividades diarias de seguimiento y monitorización se realizarán desde este
portal Web y a través del navegador.

P á g i n a 17 | 233
Guía para administradores de red
Es un recurso accesible únicamente por los técnicos encargados de ofrecer soporte.
• Agente
Es un pequeño programa de 6’5 megabytes de tamaño en su versión Windows, que se instala en
cada uno de los dispositivos compatibles a administrar. Una vez desplegado el agente, el técnico
de soporte podrá acceder a través de la Consola.
En el caso de que no sea posible la instalación del agente en el dispositivo (impresoras, switches,servidores ESXi etc), Panda Systems Management permite recoger datos de estado y mostrarlos en la consola con ayuda del protocolo SNMP. Para más información, consulta la sección Administración de dispositivos no compatibles con el Agente del Capítulo 5: Dispositivos.
El agente admite dos modos de ejecución:
- Modo usuario / monitor: es la forma de ejecución normal del agente PCSM y está diseñada para pasar inadvertida al usuario del dispositivo durante la mayor parte del tiempo.
- Modo administrador: el agente PCSM también es utilizado por el administrador para acceder a los dispositivos de la red, previa introducción de unas credenciales válidas.
Instala el agente en todos los dispositivos que deseas administrar y también en aquéllos que utilizarán los técnicos para la administración los recursos de la infraestructura IT.
• Servidor
El servicio de la consola y todos los procesos que recogen, sincronizan y redirigen los mensajes y los
flujos de información generados por los agentes, junto a la base de datos que los almacenan,
residen en una granja de servidores alojados en la Nube, online las 24 horas del día.
La información de estado que fluye desde cada uno de los dispositivos administrados hacia el
servidor Systems Management está muy optimizada, de forma que el impacto en la red del cliente
y la latencia son inapreciables. Esta información se ordena y consolida en el servidor para mostrarse
como un flujo de eventos que permitirá diagnosticar e incluso anticipar eficazmente los problemas
de los dispositivos administrados.

P á g i n a 18 | 233
Guía para administradores de red
Figura 1: esquema básico de funcionamiento Panda Systems Management
2.5. Principales actores de Panda Systems Management.
• Administrador de IT / Administrador / Proveedor de servicios gestionados / MSP / Departamento de IT /Técnico de soporte / Equipo técnico
Son las personas que tienen acceso a la consola de Panda Systems Management,
independientemente del nivel de privilegios asociado a las credenciales suministradas.
Se trata de personal técnico perteneciente al departamento IT de la empresa que adopta Panda
Systems Management para administrar sus propios equipos, o personal del MSP que accede a los
dispositivos de clientes para su administración y monitorización.
• Cuenta de administración Panda Systems Management / Cuenta de administración principal
A cada empresa que adquiera el producto Panda Systems Management se le entregará una
cuenta de administración principal con los máximos privilegios, capaz de gestionar todos los
recursos del producto.
Consulta el Capítulo 16: Cuentas de usuario y roles para crear nuevos usuarios y roles que delimitenel acceso de los técnicos de sistemas a recursos clave de Panda Systems Management.
Consulta el Capítulo 20: Seguridad y control de acceso al servicio Panda Systems Management para configurar la autenticación de dos fases.

P á g i n a 19 | 233
Guía para administradores de red
Cada cuenta de administración principal pertenece a una instancia del producto estanca e
independiente. Así, todas las configuraciones de un cliente de Panda Systems Management y todos
los dispositivos administrados por éste, no serán accesibles ni visibles por otras cuentas de
administración.
• Cuenta de cliente / Cliente
Es un contrato firmado entre el proveedor de servicios gestionados y una empresa que acude a él
con la intención de externalizar el mantenimiento de la infraestructura informática.
• Usuario
Persona que utiliza uno o más dispositivos y requiere soporte técnico directo del MSP o
departamento de IT.
• Dispositivo
Equipo informático con rol de cliente o servidor, que lleva instalado un agente o es gestionado de
forma indirecta con ayuda del protocolo SNMP.

P á g i n a 20 | 233
Guía para administradores de red
3. Jerarquía de niveles en la
consolaJerarquía de niveles
Nivel Cuenta
Nivel Zona
Nivel Dispositivo

P á g i n a 21 | 233
Guía para administradores de red
3.1. Jerarquía de niveles para la consola de administración
Panda Systems Management separa la administración de los dispositivos en tres entidades / niveles
de agrupación, para reutilizar y limitar procedimientos establecidos por el personal técnico en la
consola y así agilizar y afinar su administración. Del nivel más general al más particular son las
siguientes:
- Nivel Cuenta.
- Nivel Zona.
- Nivel Dispositivo.
Figura 2: jerarquía de niveles
3.2. Nivel Cuenta
¿Qué es?
El Nivel Cuenta es la entidad de agrupación más general, siendo además única por cada MSP /
departamento de IT. Reúne automáticamente todos los dispositivos administrados por el MSP /
departamento de IT pertenecientes a sus clientes y usuarios, y que estén ya integrados en Panda
Systems Management.
Ámbito
Las acciones en este nivel afectan a todos los dispositivos integrados en el sistema, aunque el
ámbito podrá ser limitado a un subconjunto de los equipos mediante filtros y grupos descritos en el
Capítulo 6: Filtros y grupos.
Acceso
Haz clic en el menú general Cuenta para acceder a los recursos de la entidad.
Figura 3: acceso al menú general Cuenta

P á g i n a 22 | 233
Guía para administradores de red
Funcionalidad
El Nivel Cuenta tiene la capacidad de ejecutar acciones de forma global. Así, es posible obtener
listados con el estado de todos los dispositivos administrados, informes consolidados relativos al
sistema y acciones sobre todos o parte de los dispositivos registrados.
Configuración
La configuración del Nivel Cuenta aglutina una serie de parámetros muy heterogéneos que se
tratan en varios capítulos a lo largo de esta guía. A continuación, se indica una lista completa de
todas las opciones incluidas en el menú general Ajustes, Configuración de cuenta y una breve
reseña de cada una.
Parámetro Descripción
Política de contraseñas
Establece políticas de contraseñas. Para más información, consulta el Capítulo 20: Seguridad y control de acceso al servicio Panda Systems Management.
Control de accesoEstablece controles de acceso avanzados a la consola y al servicio. Para más información, consulta el Capítulo 20: Seguridad y control de acceso al servicio Panda Systems Management.
Potencia nominalEstablece el consumo en vatios de cada tipo de dispositivo para poder calcular su coste mensual. Para más información, consulta el Capítulo 5: Dispositivos.
Recurso asignado alos tickets de usuario final
Indica la cuenta a la que los usuarios envían los tickets que se abren directamente desde el agente. Para más información, consulta el Capítulo 14: Ticketing.
VariablesVariables que se pasan a los scripts ejecutados en los dispositivos. Para más información, consulta el Capítulo 11: Componentes y la ComStore.
Campos personalizados
Redefine el nombre de las etiquetas utilizadas para mostrar el resultado de los scripts ejecutados en los dispositivos. Para más información, consulta el Capítulo 11: Componentes y la ComStore.
Configuraciónpersonalizada de agente
Define el comportamiento de los agentes instalados relativo al rol de “agente de conexión”. Para más información, consulta el Capítulo 5: Dispositivos.
Credenciales de despliegue de agentes
Establece las credenciales para la instalación remota del agente.Para más información, consulta el Capítulo 5: Dispositivos.
Credenciales SNMPEstablece los parámetros de conexión por defecto del protocolo SNMP aplicables a los dispositivos de la red a gestionar, y que no son compatibles con el agente de Panda Systems Management.
Credenciales ESXiEstablece los parámetros de conexión por defecto para gestionar servidores ESXi.
Configuración de las actualizaciones de agentes
Impide o permite la actualización automática de los agentes yainstalados.

P á g i n a 23 | 233
Guía para administradores de red
Parámetro Descripción
Configuración de correo
Configura la cuenta origen y la respuesta para los mails enviados por el servidor Panda Systems Management a los administradores del servicio.
Destinatarios de correo
Configura las cuentas de correo que recibirán alertas, informes,resúmenes con los nuevos componentes añadidos a la ComStore o actualizaciones y avisos de nuevos dispositivos administrados en la cuenta por Panda Systems Management.
Actualizar variables de Zona
Variables que se pasan a los scripts ejecutados en los dispositivos.
Certificado push de Apple
Configuración del certificado necesario para administrar dispositivos móviles Apple. Para más información, consulta el Capítulo 17: Gestión de dispositivos móviles.
Restablecer presentación columnas
Restaura la configuración inicial para mostrar los datos básicos de los dispositivos administrados. Para más información, consulta el Capítulo5: Dispositivos.
Tabla 2: configuración del nivel Cuenta
3.3. Nivel Zona
¿Qué es?
El Nivel Zona es la entidad de agrupación inmediatamente inferior al Nivel Cuenta y está formada
por grupos que contienen dispositivos pertenecientes a una misma delegación / oficina / red. De
esta manera, una empresa que tenga varios centros de trabajo o redes independientes
generalmente establecerá una zona por cada una de ellas. Cada uno de estas zonas agruparán
dispositivos con una configuración de conectividad específica.
La lista de zonas es accesible desde el menú general Zonas.
Cada zona lleva integrada la configuración de conexión a Internet de los dispositivos que la
forman, accesible desde la barra de pestañas Configuración en la consola. Las configuraciones
son añadidas al Agente Systems Management que el usuario del dispositivo instalará en su equipo,
aplicándose de forma automática y sin intervención del administrador.
Ámbito
Los procedimientos ejecutados en el Nivel Zona afectan a todos los dispositivos que pertenecen a
la agrupación, si bien algunas acciones podrán ser limitadas a un subconjunto de equipos
mediante filtros y grupos, descritos en el Capítulo 6: Filtros y grupos.
A diferencia del Nivel Cuenta, que es único, el administrador podrá crear tantas agrupaciones de
tipo zona como considere oportuno.

P á g i n a 24 | 233
Guía para administradores de red
Figura 4: acceso al menú general Zonas, Configuración
Pertenencia
La pertenencia de un dispositivo administrado a una zona u otra, queda determinada por la
instalación del agente, aunque desde la consola es posible mover equipos entre zonas, una vez
instalado el agente en el dispositivo del usuario.
Descarga el agente directamente desde la página de la zona elegida de forma que, al instalarse en el dispositivo del usuario, éste se agregará de automáticamente a la zona en cuestión en la consola. Para más información, consulta el Capítulo 5: Dispositivos.
Para minimizar las tareas en la fase de distribución, se recomienda primero crear una zona en la consola de administración y después descargar el agente desde ésta, de forma que la pertenencia de los dispositivos gestionados a la zona creada sea automática.
Funcionalidad
El Nivel Zona ejecuta acciones sobre todos los dispositivos que la forman.
Configuración
La configuración del Nivel Zona aglutina una serie de parámetros muy heterogéneos que se tratan
en varios capítulos a lo largo de esta guía.
Los parámetros definidos en el nivel Zona tienen prioridad sobre los definidos en el nivel Cuenta.
Para acceder a la configuración de una zona, en el menú general Zonas elige la zona indicada y
haz clic en la pestaña Configuración,

P á g i n a 25 | 233
Guía para administradores de red
A continuación, se incluye una lista completa con todas las opciones y una reseña indicando si son
tratados en capítulos posteriores
Parámetro Descripción
GeneralInformación general de la zona: Nombre, identificador interno(UID), Descripción y Tipo de dispositivos albergados en la zona.
Potencia nominalEstablece el consumo en vatios de cada tipo de dispositivo para poder calcular el coste mensual. Para más información, consultael Capítulo 5: Dispositivos.
ProxyEstablece la configuración de proxy para las redes de usuarios que no tengan conexión directa con Internet. Para más información, consulta el Capítulo 5: Dispositivos.
Configuración de agente personalizada
Define el comportamiento de los agentes instalados relativos al rol de “agente de conexiones”. Para más información, consulta el Capítulo 5: Dispositivos.
Subredes adicionales para el descubrimiento de subredes
Los agentes con el rol de nodo de red asignado ejecutan barridos de la red a la que pertenecen por defecto, en busca de dispositivos sin administrar. Añade aquí las subredes adicionales que serán exploradas.
Credenciales de despliegue del agente
Establece las credenciales para la instalación remota del agente. Para más información, consulta el Capítulo 5: Dispositivos.
Credenciales SNMPEstablece los parámetros de conexión por defecto del protocolo SNMP aplicables a los dispositivos de la red a gestionar, y que no compatibles con el agente Systems Management.
Credenciales ESXiEstablece los parámetros de conexión por defecto para gestionar servidores ESXi.
Destinatarios de correoConfigura las cuentas de correo que recibirán alertas, informes y avisos de nuevos dispositivos en la zona administrados por Panda Systems Management.
Cachés locales
Asigna el rol de caché a un dispositivo. Así, se ahorrará ancho de banda en los despliegues de software. Para más información, consulta el Capítulo 13: Distribución e instalación centralizada de software.
Recurso asignado a los tickets de usuario final
Indica la cuenta a la que los usuarios envían los tickets abiertos directamente desde el agente. Para más información, consulta el Capítulo 14: Ticketing.
VariablesVariables que se pasan a los scripts ejecutados en los dispositivos. Para más información, consulta el Capítulo 11: Componentes y la ComStore.
CredencialesEstablece las credenciales para ejecutar el despliegue de software. Para más información, consulta el Capítulo 13: Distribución e instalación centralizada de software.

P á g i n a 26 | 233
Guía para administradores de red
Parámetro Descripción
Campos personalizados
Redefine el nombre de las etiquetas utilizadas para mostrar el resultado de los scripts ejecutados en los dispositivos. Para más información, consulta el Capítulo 11: Componentes y la ComStore.
Tabla 3: configuración del Nivel Zona
3.4. Nivel Dispositivo
¿Qué es?
Es la representación lógica en la consola para un único dispositivo gestionado. Los Niveles
Dispositivo se crean automáticamente, ya que se añade uno por cada equipo del cliente con un
agente instalado, o gestionado de forma indirecta con ayuda del protocolo SNMP.
Ámbito
Todas las acciones ejecutadas en este nivel afectan únicamente al dispositivo seleccionado.
Funcionalidad
El Nivel Dispositivo tiene la capacidad de ejecutar acciones sobre un equipo particular.

P á g i n a 27 | 233
Guía para administradores de red
4. Elementos básicos de la
consolaMenú general
Barra de pestañas / Barra de listados
Barra de iconos / Barra de acciones
Panel de grupos y filtros
Paneles de control

P á g i n a 28 | 233
Guía para administradores de red
4.1. Instalación
La consola de administración está estructurada de forma intuitiva y visual para que la mayor parte
de los recursos queden a un clic de distancia, minimizando el tiempo de navegación.
El objetivo es disponer de una herramienta visualmente limpia, rápida de utilizar y cómoda, que
evite en lo posible las recargas de página completas y que ofrezca una curva de aprendizaje muy
poco pronunciada y corta para el departamento de IT; Así, partners y administradores podrán
entregar valor a sus clientes desde el primer momento.
Los elementos básicos de la consola a los que se hace referencia a lo largo de esta guía son:
4.2. Menú general
Es el menú accesible desde cualquier punto de la consola. Consta de ocho entradas:
Figura 5: menú general
Elementos
Menú Descripción
Cuenta Acceso al Nivel Cuenta.
Zonas Acceso al Nivel Zonas.
ComponentesAcceso a los componentes descargados disponibles para el administrador.
ComStoreRepositorio de componentes creados por Panda Security que extienden la funcionalidad de Panda Systems Management.
Tareas programadas Listado de tareas activas y terminadas.
Informes programados Listado de informes configurados y ya generados.
Centro de ayuda Centro de ayuda con enlaces a recursos de Panda Security
AjustesAcceso a los datos de la Cuenta de administración principal, así como a los recursos para crear nuevos roles y usuarios. Para más información, consulta el Capítulo 16: Cuentas de usuario y roles.
Tabla 4: entradas del menú general

P á g i n a 29 | 233
Guía para administradores de red
4.3. Barra de pestañas / Barra de listados
La barra de pestañas, también llamada barra de listados, permite el acceso a las herramientas de
la consola que generan listados consolidados en pantalla, con información del estado de los
dispositivos que pertenecen al nivel accedido. La barra de pestañas también permite acceder a
herramientas para crear y visualizar configuraciones.
Este recurso varía ligeramente en función del nivel desde el que se accede a ella (Nivel Zona, Nivel
Cuenta o Nivel Dispositivo para un dispositivo concreto) ofreciendo por tanto un ámbito de
administración distinto.
Figura 6: barra de pestañas / listados
4.3.1 Elementos
Pestaña Accesible desde (Nivel) Descripción
Resumen Zona, Dispositivo Información de estado.
Panel de control
Cuenta Panel de control general.
Dispositivos ZonaListado de dispositivos accesibles con información asociada.
Auditoría Cuenta, Zona, DispositivoListado del inventariado del hardware,software y licencias.
Administrar Cuenta, Zona, Dispositivo
Listado de parches aplicados y pendientes de instalar, software en los dispositivos y listados con los dispositivos descubiertos en la red y gestionados por Panda Systems Management.
Supervisar Cuenta, Zona, DispositivoListado de alertas generadas por monitores o tareas terminadas.
Soporte Cuenta, Zona, Dispositivo Listado de tickets generados
Informe Cuenta, Zona, DispositivoListado y generación bajo demanda de Informes.

P á g i n a 30 | 233
Guía para administradores de red
Pestaña Accesible desde (Nivel) Descripción
Políticas Cuenta, Zona, DispositivoListado y generación de políticas, explicadas en el Capítulo 8: Políticas.
Configuración Zona Configuración asociada a la zona.
Dispositivos eliminados
Cuenta Listado de dispositivos desinstalados.
Tabla 5: entradas de la barra de pestañas / listados
El ámbito de la barra de pestañas se refiere al nivel en curso. De este modo, si accedes a la barra de pestañas en el Nivel Cuenta se matrará la información consolidada de todos los dispositivos; si accedes en el Nivel Zona se mostrará información consolidada de los dispositivos que participan de la zona; si accedes en el Nivel Dispositivo, solo se mostrará información de ese dispositivo en particular.
4.4. Barra de iconos / Barra de acciones
La barra de iconos o barra de acciones permite el acceso a acciones que modifican el estado de
los dispositivos. Esta barra no existe en el menú general Cuenta de forma directa y varía ligeramente
si se accede a ella desde el menú general Zonas o desde un dispositivo particular, ya que se
adapta al ámbito de administración.
Su ámbito de acción será el formado por la selección manual de dispositivos marcados dentro de
una zona.
Figura 7: barra de iconos
4.4.1 Elementos
IconoAccesible desde(Nivel)
Descripción
Mover dispositivo(s) a una zona diferente
Zona, Dispositivo Mueve los dispositivos seleccionados a otra zona.

P á g i n a 31 | 233
Guía para administradores de red
IconoAccesible desde(Nivel)
Descripción
Añadir dispositivo(s) a un grupo
Zona, DispositivoAñade el o los dispositivos seleccionados a un grupo.
Editar descripción de dispositivos seleccionados
ZonaAñade notas y campos personalizados a los dispositivos seleccionados que podrán ser utilizados por los filtros.
Activar dispositivo(s) como favoritos
ZonaMarca como favoritos dispositivos para su acceso rápido desde Resumen / Dashboard.
Eliminar dispositivo(s)
Zona, Dispositivo
Borra un dispositivo de una zona. El agente se desinstalará y el equipo dejará de ser administradoy se añadirá a la pestaña Dispositivos eliminadosdel menú general Cuenta.
Solicitar auditoria de dispositivo(s)
Zona, DispositivoFuerza el lanzamiento de una auditoria. Para más información, consulta el capítulo 12: Auditoria de activos.
Programar unatarea
Zona, DispositivoCrea tareas programadas para una fecha posterior. Para más información, consulta el capítulo 11: Componentes y la ComStore.
Ejecutar una tarea rápida
Zona, DispositivoEjecuta en el momento una tarea ya creada. Para más información, consulta el capítulo 11: Componentes y la ComStore.
Descargar CSV Zona Descarga del listado de dispositivos de la zona.
Añadir/eliminar como caché local
Zona, DispositivoMarca al dispositivo como caché para acelerar la descarga e instalación de componentes y la distribución de software en los equipos de la red.
Network node settings
Zona, DispositivoMarca al dispositivo como nodo de red para facilitar los despliegues de Panda Systems Management y la comunicación con el servidor.
Activar privacidad Zona, DispositivoImpide el acceso remoto por parte del administrador a los dispositivos si no es con la aprobación manual del usuario.
Enviar un mensaje a los dispositivos seleccionados
Zona, Dispositivo Envía un mensaje a los dispositivos seleccionados.
Programar informes seleccionados
Zona Programa un informe para una fecha posterior.
Mostrar dispositivo(s) en el mapa de Google
Dispositivo Geolocaliza los dispositivos en el mapa.
Código QR DispositivoCódigo QR asociado al dispositivo para su inventariado en papel.

P á g i n a 32 | 233
Guía para administradores de red
IconoAccesible desde(Nivel)
Descripción
Actualizar la vista actual
Zona, DispositivoVuelve a cargar el listado de dispositivos mostrad o el dispositivo particular.
Tabla 6: entradas de la barra de iconos
Para ejecutar acciones sobre dispositivos en el Nivel Cuenta, crea un filtro de cuenta o grupo de zona con los equipos seleccionados. El Nivel Cuenta no muestra la barra de iconos a no ser que se seleccionen dispositivos a través de un filtro o un grupo.
4.5. Panel de grupos y filtros
En la parte izquierda de la consola se encuentran varios paneles con grupos de diversos tipos:
Figura 8: panel lateral con las herramientas de agrupación y filtrado
- Filtro de dispositivos: Filtros pre configurados para facilitar la localización de los dispositivos.
- Filtros de zona / Filtros de cuenta: Filtros de dispositivos creados por el administrador en el Nivel Zona o Nivel Cuenta respectivamente.
- Grupo de dispositivos de zona / Grupos de dispositivos: Grupos de dispositivos creados por el administrador en el Nivel Zona o Nivel Cuenta respectivamente.
- Grupos de zonas: disponibles únicamente en el Nivel Cuenta, son agrupaciones de varias zonas.

P á g i n a 33 | 233
Guía para administradores de red
4.6. Paneles de control
Los paneles de control (Dashboards) reflejan el estado de un conjunto de dispositivos. Existen cuatro
tipos.
4.6.1 Estado de la seguridad
Accesible desde el menú general Cuenta, refleja el estado de la seguridad de todos los dispositivos
gestionados.
Figura 9: panel de control de seguridad
4.6.2 Panel de control del Nivel Cuenta
Desde el menú general Cuenta haz clic en el menú de pestañas Panal de control y en Panel de
control de cuenta.
Reúne información general del estado del parque de dispositivos: notificaciones, tareas, alertas,
etc.
Figura 10: panel de control del Nivel Cuenta

P á g i n a 34 | 233
Guía para administradores de red
4.6.3 Resumen (Zona)
Desde el menú general Zonas, selecciona una zona y haz clic en el menú de pestañas Resumen.
Refleja el estado de todos los dispositivos que pertenecen a la agrupación. Habrá un panel de
control resumen por cada una de ellas.
Figura 11: panel de control del Nivel Zona
4.6.4 Resumen (Dispositivo)
Accesible desde un dispositivo. Refleja su estado y habrá tantos como dispositivos administrados.
Figura 12: panel de control del Nivel Dispositivo

P á g i n a 35 | 233
Guía para administradores de red
5. Despliegue y administración de
dispositivosPreparativos para agregar dispositivos
Envío del agente por email
Descarga directa del agente
Instalación en plataformas Android e iOS
Administración de servidores ESXi
Administración de servidores Hyper-V
Aprobación de dispositivos
Configuración de un agente de conexiones
Configuración de un nodo de red
Gestión de dispositivos
Visualización de la información de los dispositivos
Gestión del consumo de los dispositivos

P á g i n a 36 | 233
Guía para administradores de red
5.1. Introducción
Consulta el Apéndice B para determinar las plataformas compatibles con la instalación del Agente.
En un entorno administrado por Panda Systems Management, un dispositivo es un equipo
informático accesible desde la consola web para su gestión y mantenimiento remotos.
Todos los dispositivos gestionados por Panda Systems Management son emisores y receptores de
información que el servidor recoge, cataloga y muestra en tiempo real y de forma ordenada en la
consola.
El servidor PCSM y los dispositivos se comunican de tres maneras posibles:
- De forma directa instalando el agente en plataformas compatibles. En este escenario los agentes tienen salida a Internet para comunicarse con el servidor sin intermediarios.
- Indirectamente a través de un proxy para aquellos dispositivos que no tengan acceso a Internet de forma directa. Consulta más adelante en este capítulo para configurar un proxy.
- De forma indirecta a través del protocolo SNMP o de otros protocolos propietarios (ESXi).
Para dispositivos en los que no sea posible la instalación del agente, otro equipo con el agente
desplegado y con el rol Nodo de red asignado puede hacer de pasarela y comunicarse con el
dispositivo mediante protocolos auxiliares.
De esta forma, el nodo de red recibe los comandos del servidor convirtiéndolos a un protocolo que
el dispositivo sin agente instalado pueda entender. En la respuesta del equipo gestionado, el mismo
nodo de red deshace los cambios para hacer llegar la información del dispositivo no compatible
al Servidor.
5.2. Preparativos para agregar dispositivos a Panda Systems Management
Antes de agregar un dispositivo a Panda Systems Management es necesaria cierta información
básica:
- Zona de pertenencia del agente.
- Información de conexión.
Zona de pertenencia del agente
Para mantener ordenados todos los dispositivos administrados, éstos deben ser agrupados por
zonas dentro de la consola. En plataformas de escritorio (Windows, Linux y macOS) la zona a la que
pertenecerá el dispositivo se establece automáticamente al instalar el agente generado desde la

P á g i n a 37 | 233
Guía para administradores de red
propia zona. De esta forma se evita la asignación manual de dispositivos a zonas como parte del
despliegue de Panda Systems Management en los equipos de la red.
Para plataformas móviles (tablets y smartphones) la zona a la que pertenece el agente se debe
de introducir manualmente con un fichero de configuración suministrado mediante correo
electrónico. Consulta el apartado Instalación del agente en plataformas Android e iOS más
adelante en este mismo capítulo.
Información de conexión
Además de la pertenencia a la zona designada por el administrador, el agente recién instalado
en el dispositivo de usuario requiere información de salida a Internet para comunicarse con el
servidor.
En gran parte de las infraestructuras TI de las empresas, solo es necesaria una configuración básica
TCP/IP marcada por el propio sistema operativo instalado en el dispositivo del usuario, que el
agente utilizará de forma normal en sus comunicaciones. Para esquemas de red que requieren
servidores proxy para acceder a Internet, el agente necesitará información de conexión.
Los datos de configuración de proxy pueden ser introducidos:
- Manualmente en cada agente instalado: con el botón de la derecha del ratón haz clic en el icono de Panda Systems Management dentro del área de notificaciones del escritorio, selecciona Configuración en el menú desplegable y haz clic en la pestaña Red. Introduce los datos del proxy en los campos mostrados.
- Globalmente en cada zona: desde el menú general Zonas elige la zona a la que pertenecerá el dispositivo recién instalado y selecciona la barra de pestañas Configuraciónpara introducir los datos necesarios en la sección Proxy. Una vez suministrada la configuración, todos los agentes que se instalen desde esta zona llevarán la información de proxy introducida.
5.3. Envío del agente PCSM por email
Para enviar el paquete de instalación del agente PCSM:
- Desde el menú general Zonas, elige la zona donde residirán los equipos a gestionar.
- Haz clic en barra de pestañas Dispositivos y en el botón Añadir un dispositivo. Se mostrarán en un diálogo todas las plataformas compatibles con el agente: Windows, macOS, Linux, iOS y Android, además de los dispositivos gestionables sin agente (dispositivos de red, impresoras y servidores ESXi).
- Introduce las direcciones de correo de los usuarios que manejan los dispositivos a administrar, separadas por el carácter “;”. Dependiendo de la plataforma, el usuario recibirá un email con el agente en un adjunto (Windows, macOS y Linux) o con un link para su descarga desde la tienda de aplicaciones Google Play o Apple Store.

P á g i n a 38 | 233
Guía para administradores de red
Figura 13: plataformas compatibles con Panda Systems Management
Para enviar un email con la URL de descarga del paquete de instalación Windows, macOS o Linux
mediante el cliente de mensajería instalado en el equipo del administrador, haz clic en el link enviar
el enlace desde su cliente de correo electrónico en cambio:
Figura 14: link para el envío del agente PCSM mediante el cliente de correo instalado en el equipo
5.4. Descarga directa del agente PCSM
El administrador puede descargar el agente desde la consola para luego distribuirlo de forma
manual o con programas de instalación centralizada, como Active Directory. Para ello, se sigue el
mismo procedimiento de los puntos anteriores, pero haz clic en el icono de la plataforma.
Figura 15: descarga directa del agente PCSM

P á g i n a 39 | 233
Guía para administradores de red
Las plataformas móviles sin modificar (rooteo / jailbreak) solo permiten la descarga de aplicaciones desde la tienda asociada. Por esta razón, la única forma certificada disponible para el envío del agente en tablets y smartphones es mediante un mail con la URL de la aplicación publicada en la tienda de aplicaciones asociada al terminal.
5.5. Instalación remota
La instalación del agente en redes con muchos dispositivos es un proceso largo y tedioso si se
ejecuta en cada uno de los equipos de forma independiente. En este escenario, se puede agilizar
el despliegue con la funcionalidad de instalación remota:
- Envía del agente al primer dispositivo Windows o macOS de la red mediante cualquiera de los métodos descritos anteriormente.
- Designa el agente instalado como nodo de red (con escaneo de red).
- Lanza un descubrimiento de equipos en la red:
• Desde la consola (Windows y macOS).
• Desde el propio agente instalado (solo Windows).
- Instala de forma remota los agentes:
• Desde la consola (Windows y macOS).
• Desde el propio agente instalado (solo Windows).
5.5.1 Designa el agente instalado como nodo de red (con escaneo de la red)
Para descubrir dispositivos conectados a la red, es necesario designar el rol “nodo de red” a uno
de los equipos con el agente Systems Management instalado. Consulta más adelante en este
capítulo para asignar el rol nodo de red a un dispositivo.
5.5.2 Efectúa un descubrimiento de equipos en la red desde la consola
Para descubrir dispositivos en la red es necesario lanzar una auditoria del equipo designado como
nodo de red (con escaneo de la red). Para ello, en el menú general Zonas, Dispositivos selecciona
el dispositivo y en la barra de iconos haz clic sobre el icono de los catalejos .
Por defecto, el descubrimiento se limitará a los dispositivos conectados en la misma subred a la que
pertenece el equipo con el rol Nodo de red. Para ampliar el rango de exploración:
- Desde el menú general Zonas, haz clic en el menú de pestañas Configuración.
- En la sección Subredes adicionales para el descubrimiento de redes introduce los rangos de IPs que serán explorados.
- Para limitar el número total de direcciones IP analizadas por cada subred haz clic en el menú general Ajustes, menú de pestañas Configuración de cuenta, sección Configuración

P á g i n a 40 | 233
Guía para administradores de red
personalizada del agente y establece los valores Límite de subred y Límite del escaneo de red.
Requisitos de descubrimiento de dispositivos
Para que un equipo de la red sea descubierto por un dispositivo con el rol Nodo de red se tiene
que cumplir:
- Si el nodo de red escanea la subred a la que pertenece: el equipo candidato a ser descubierto tiene que responden al ping.
- Si el nodo de red escanea otras subredes distintas a las que pertenece:
• El equipo candidato a ser descubierto tiene que responden al ping.
• El equipo candidato a ser descubierto tiene que aceptar conexiones TCP en cualquiera de los puertos / protocolos siguientes: 22 – SSH, 80 – HTTP, 8080 – HTTP, 443 – HTTPS.
5.5.3 Instala de forma remota los agentes desde la consola
- Transcurridos un máximo de 15 minutos desde el descubrimiento de la red, en el menú general Zonas, menú de pestañas Auditoría, selecciona Red en el botón de selección para mostrar los equipos descubiertos agrupados por su tipo.
- Selecciona los dispositivos a instalar y haz clic en el icono Administrar equipos.
- Elige el tipo de agente a instalar en el dialogo mostrado.
- Introduce las credenciales necesarias en los dispositivos de destino para poder efectuar la instalación del agente. Puesto que la instalación remota de un agente es un proceso que crea servicios en el dispositivo, es necesario suministrar credenciales de administrador o equivalentes. La configuración de la cuenta del dominio que se utilizará se indica en la pestaña Configuración de la zona a la que pertenecen los dispositivos a instalar. En el apartado Credenciales de implementación de agentes se indicarán el nombre de usuario y la contraseña de administrador del dominio.
Figura 16: descubrimiento de equipos

P á g i n a 41 | 233
Guía para administradores de red
Un agente instalado solo puede distribuir otros compatibles con su plataforma; de esta manera, unagente Windows distribuirá el agente a dispositivos compatibles con el sistema operativo de Microsoft, y un agente macOS distribuirá agentes a dispositivos Apple.
5.5.4 Descubrimiento de equipos en la red desde el agente instalado(procedimiento alternativo)
Para desplegar el agente PCSM directamente desde un equipo Windows ya integrado en Panda
Systems Management haz clic en el icono de descubrimiento y después lanza un descubrimiento
de dispositivos.
Figura 17: descubrimiento de dispositivos desde el agente PCSM
El agente mostrará todos los equipos conectados a la misma subred y además indicará si ya tienen
un agente Systems Management instalado y su versión. Una vez que el proceso haya terminado,
selecciona los equipos que recibirán el agente y haz clic en el icono +.
Antes de iniciar el despliegue propiamente dicho, se muestra una ventana donde podrás introducir
las credenciales de usuario necesarias para poder instalar el agente y crear los servicios necesarios
en los equipos de destino.
5.6. Instalación del agente en plataformas Android e iOS
Para administrar dispositivos móviles desde la consola Systems Management es necesario:
- Activa las funcionalidades MDM.
- Importa el certificado en la consola (solo dispositivos iOS).

P á g i n a 42 | 233
Guía para administradores de red
- Envía por email la URL de descarga del agente PCSM.
- Asocia el dispositivo a la zona.
Activa las funcionalidades MDM de la consola
Para poder interactuar con los dispositivos móviles desde la consola habilita las funcionalidades
MDM importando el componente gratuito Mobile Device Management directamente desde la
Comstore.
Figura 18: componente Mobile Device Management
Aunque el componente Mobile Device Management se ofrece sin cargo extra, cada dispositivomóvil con un agente instalado contará como una licencia de dispositivo normal a los efectos del cómputo global de licencias adquiridas.
Una vez agregado el componente, aparecerán las plataformas iOS y Android en la pestaña Añadir
un dispositivo.
Importa el certificado en la consola para dispositivos basados en iOS
Es necesario incorporar en la consola el certificado generado por Apple para que los dispositivos
iOS puedan conectar con el servidor.
La importación del certificado de Apple es un proceso de obligado cumplimiento una sola vez por cada Cliente / Partner que vaya a administrar uno o más dispositivos de usuario basados en iOS.
La instalación del certificado es un requisito impuesto por Apple para garantizar la integridad, autenticidad y confidencialidad de las comunicaciones entre el servidor y el dispositivo de usuario.
Para importar el certificado:
- En el menú general Ajustes, Configuración de cuenta al final de la página se muestra la configuración de certificados para Apple.

P á g i n a 43 | 233
Guía para administradores de red
Figura 19: pantalla de carga del certificado
- Exportar la petición de firma de certificado (CSR) firmado por Panda Security (*_Apple_CSR.csr).
- Importar el fichero CSR en el portal Apple Push Certificate Portal.
Para acceder al portal Apple Push Certificate Portal, es necesario disponer de una cuenta de Apple
de cualquier tipo. Si quieres crear un nuevo juego de credenciales visita
https://appleid.apple.com/, haz clic en Crea un ID de Apple y sigue las instrucciones en pantalla.
Con las credenciales preparadas visita la página https://identity.apple.com/pushcert, haz clic en
Create Certificate y sigue las instrucciones en pantalla. Deberás cargar el fichero CSR descargado
en el paso anterior.
Figura 20: creación de un nuevo certificado en el portal de Apple
Descarga un nuevo fichero .PEM con el certificado de Apple.
Figura 21: descarga del certificado del portal de Apple
Carga el nuevo fichero .PEM obtenido del Apple Push Certificate Portal en la consola. Se mostrará
la siguiente pantalla:

P á g i n a 44 | 233
Guía para administradores de red
Figura 22: carga del certificado en la consola PCSM concluida
Envía por email la URL de descarga
Debido a las restricciones de seguridad, el cliente únicamente recibirá un correo con un link de
descarga directa desde la Apple Store o Google Play y un fichero. MDM que es el que contiene la
información de la zona a la que quedará asociado el dispositivo.
Puesto que la descarga del agente se realiza desde la tienda de aplicaciones certificada para cada plataforma móvil (Google Play o Apple Store), la información de pertenencia a la zona no forma parte del paquete descargado ya que de otro modo cambiaría de contenido. Para ello, se utiliza el fichero. MDMsuministrado en el email.
Asocia el dispositivo a la zona
Los agentes de iOS y Android ya instalados en el dispositivo del cliente necesitan de un proceso
manual que los vincule con la zona elegida. El proceso de vinculación se puede realizar de dos
formas:
• Opción 1: Capturando el código QR con la cámara del dispositivo.
En un PC con la consola mostrando la zona que contendrá al dispositivo móvil del usuario, haz clic
en el icono de código QR para ampliarlo, situado en la parte superior derecha de la ventana.

P á g i n a 45 | 233
Guía para administradores de red
Figura 23: generación de código QR
En el dispositivo móvil del usuario, tocar el icono de la rueda para lanzar la cámara y enfocarla
hacia el código QR de la pantalla.
Figura 24: agente PCSM en el dispositivo movil
Una vez interpretado el código, el agente mostrará Connected en el dispositivo del usuario y el
dispositivo se mostrará en la consola.
• Opción 2: Importando en el agente el fichero. MDM enviado en el mensaje de correo.
Si el móvil no incorpora cámara puedes abrir el fichero. MDM desde el propio mensaje de correo
haciendo clic sobre el mismo. Una vez cargado, el agente mostrará Connected en el dispositivo y
se mostrará en la consola.

P á g i n a 46 | 233
Guía para administradores de red
Solo se soporta la importación del fichero MDM desde el cliente de correo nativo del terminal.
5.7. Administración de dispositivos mediante el protocolo SNMP
Aunque no es estrictamente necesario, se recomienda al administrador familiarizarse con los conceptos básicos del protocolo SNMP (OID, MIB, NMS etc) así como disponer de un navegador MIB para poder explorar la estructura de OIDs del dispositivo a gestionar. Se recomienda el programa Mibble,accesible en su página Web.
Panda Systems Management permite gestionar dispositivos que no admiten la instalación de
software mediante el protocolo SNMP, tales como impresoras routers, switches, scanners, centralitas
etc.
Para administrar dispositivos de red en Panda Systems Management:
- Agrega dispositivos de red
- Asigna un equipo nodo de red al dispositivo
5.7.1 Agrega dispositivos de red
Agrega dispositivos de forma individual
- En el menú general Zonas haz clic en la zona donde residen los dispositivos a gestionar.
- En la barra de pestañas Dispositivos haz clic en Añadir un dispositivo y elige Impresora o Dispositivo de red.
La consola muestra una ventana donde es necesario introducir la información relevante del
dispositivo.
Agrega varios dispositivos de red a la vez
- En la pestaña Auditoría, selecciona Red. Se mostrarán todos los dispositivos descubiertos yagrupados por su tipo. Los grupos Red, Impresora y Desconocido contienen los dispositivosque no son compatibles con el agente PCSM.
- Selecciona los dispositivos de red a integrar y haz clic en el botón . Se mostrará una ventana donde introducir la información necesaria para poder gestionar el dispositivonuevo:
• Desplegar desde: selecciona el nodo de red asignado al dispositivo
• Tipo de dispositivo: determina el tipo de dispositivo que aparecerá en la consola
• Definir credenciales: selecciona la configuración de credenciales SNMP creada en la sección Credenciales SNMP de la pestaña Configuración en el Nivel zona o en la pestaña Ajustes, Configuración de cuenta en el Nivel Cuenta,

P á g i n a 47 | 233
Guía para administradores de red
Figura 25: ventana de credenciales para gestionar un dispositivo por SNMP
Cada dispositivo añadido a la consola consume una licencia del total de licencias contratadas por el cliente.
5.7.2 Asigna un equipo nodo de red al dispositivo
Debido a la imposibilidad de instalar un agente PCSM en routers, switches y otros dispositivos de
red, es necesario que un equipo independiente haga de puente entre el servidor Systems
Management y el propio dispositivo a administrar. Este equipo requiere la asignación del rol Nodo
de red.
Asigna un nodo de red a un único dispositivo no compatible con el agente PCSM:
- Haz clic en el menú general Zonas, selecciona la zona a la que pertenece el dispositivo a administrar y haz clic en el menú de pestañas Resumen.
- Haz clic en el link Editar del campo Nodo de red. Se mostrará un desplegable con todos los nodos de red accesibles. Selecciona uno de ellos y haz clic en Guardar.
Asigna un equipo nodo de red a varios dispositivos
- Haz clic en el menú general Zonas y selecciona la zona donde residen los dispositivos.
- Selecciona los equipos a asignar y haz clic en el icono de la barra de acciones.
- Selecciona en el desplegable la entrada Asignar nodo de red. Se mostrará una ventana donde elegir un nodo de red entre todos los disponibles.
5.8. Administración de servidores ESXi
Los servidores ESXi son sistemas que utilizan un kernel Linux especialmente modificado y simplificado
para la ejecución del hypervisor del fabricante, que será el encargado de dar el servicio de
virtualización a todas las máquinas virtuales alojadas. Los sistemas ESXi no son compatibles con el
agente PCSM, ya que su único objetivo es ejecutar las máquinas virtuales creadas con el menor
impacto posible en los recursos del servidor.

P á g i n a 48 | 233
Guía para administradores de red
La administración de servidores ESXi en Panda Systems Management se realiza a través de un
agente PCSM instalado en una máquina Windows. Este agente se conectará con el servidor ESXi a
gestionar y recogerá toda la información necesaria para enviarla al Servidor PCSM y mostrarla en
la consola de administración.
Es importante distinguir entre la administración del servidor ESXi y de las máquinas virtuales que alberga. La gestión del servidor ESXi permite administrar los recursos de la máquina física y el hypervisor, mientras que la administración de las diferentes máquinas virtuales permite gestionar el estado de los recursos virtualizados para una máquina virtual concreta. Para este caso es necesario instalar un agente PCSM de la misma forma que si se tratara de una maquina física.
5.8.1 Agrega un servidor ESXi de forma individual
- En el menú general Zonas elige la zona donde residen los equipos a gestionar
- En la barra de pestañas dispositivos haz clic en Añadir un dispositivo. Se mostrará en un diálogo las plataformas admitidas.
- Haz clic en el icono ESXi.
- Introduce los datos necesarios para la comunicación con el servidor ESXi.
Puesto que los servidores ESXi no son compatibles con el agente PCSM, es necesario que un agente
PCSM de la red actúe de pasarela (Nodo de red). Para ello, hay que suministrar las credenciales
de conexión apropiadas.
Figura 26: pantalla de conexión con el servidor ESXi

P á g i n a 49 | 233
Guía para administradores de red
Para definir un juego de credenciales específico para conectar con el servidor ESXi, haz clic en
Nuevas credenciales ESXi. Para heredar la configuración establecida en el Nivel Cuenta o Nivel
Zona, haz clic en Utilizar credenciales EXSi de Cuenta/Zona.
Las credenciales del servidor ESXi se definen de forma particular para el servidor ESXi a integrar o
heredan la configuración general establecida a nivel global en menú general Cuenta, Ajustes o a
nivel de zona, seleccionando la zona apropiada y haciendo clic en la barra de pestañas
Configuración.
Para más información, consulta el Capitulo 3 Jerarquía de niveles en la Consola.
5.8.2 Agrega varios servidores ESXi a la vez
En la barra de pestañas Administrar se muestran todos los dispositivos descubiertos en la red. Filtra
el listado por Otros o utiliza el campo Buscar para localizar el servidor ESXi a agregar.
Una vez localizado, haz clic en el icono de Manage device y a continuación en ESXi como tipo
de dispositivo. Se presentará un formulario equivalente al mostrado en el punto anterior donde
introducir las credenciales necesarias para que un agente PCSM de la red se conecte con el
servidor ESXi y extraiga la información de monitorización y estado.
5.8.3 Asigna un equipo nodo de red al dispositivo ESXi
Debido a la imposibilidad de instalar un agente PCSM en los servidores ESXi, es necesario que un
equipo independiente haga de puente entre el servidor Systems Management y el propio
dispositivo a administrar. Este equipo requiere la asignación del rol Nodo de red. Para asignar un
nodo de red a un servidor ESXi sigue los pasos mostrados en el punto 5.7.2.
5.9. Administración de servidores Hyper-V
Los servidores Hyper-V son sistemas Windows Server con el rol Hyper-V configurado, de forma que
puedan ejecutar el subsistema hypervisor de Microsoft para alojar máquinas virtuales.
Debido a que Panda Systems Management es directamente compatible con la familia de
servidores Windows Server, no es necesario ejecutar ningún procedimiento distinto al detallado en
el apartado Agregar dispositivos compatibles con el agente para sistemas Windows. Una vez
instalado el agente PCSM, se podrá auditar el servidor Hyper-V y las máquinas virtuales que
albergue.

P á g i n a 50 | 233
Guía para administradores de red
5.10. Aprobación de dispositivos
Como paso adicional, el administrador del servicio puede requerir una aprobación manual a la
hora de integrar un nuevo equipo con el agente recién desplegado. Este proceso es necesario
para controlar qué dispositivos se agregan al servicio, sobre todo en aquellos entornos donde el
instalador del agente es accesible de forma libre dentro de la empresa (unidad mapeada o
recurso compartido).
La configuración de la aprobación manual de dispositivos se encuentra en el menú general
Ajustes, Configuración de cuenta, apartado Control de acceso.
Una vez activada la aprobación manual de equipos, éstos irán apareciendo en la sección
Dispositivos eliminados dentro de la zona elegida, según vayan siendo instalados los agentes. El
administrador entonces podrá aprobar aquellos dispositivos que quiera integrar en el servicio.
Figura 27: botón de dispositivos pendientes de aprobación
Aunque los dispositivos no sean aprobados, entrarán a formar parte de los procesos de
inventariado y será posible acceder a ellos por escritorio remoto.
Los equipos no aprobados seguirán consumiendo licencias.
Los equipos no aprobados no podrán recibir tareas ni componentes desplegados.
Cuando un equipo esté pendiente de aprobación, aparecerá un mensaje en el listado de
dispositivos en la zona a la que pertenece.

P á g i n a 51 | 233
Guía para administradores de red
Figura 28: mensaje de dispositivo pendiente de aprobación
5.11. Configuración de un agente de conexiones
Un agente de conexiones, también conocido como Broker de conexiones, es un dispositivo
Windows con un agente instalado encargado de realizar un conjunto de tareas adicionales
orientadas a minimizar el tráfico de red del cliente, así como a facilitar la conectividad del escritorio
remoto en sus dispositivos vecinos.
Por defecto, en cada segmento de red del cliente habrá un agente promocionado de forma
automática al rol de agente de conexiones. Éste será el encargado de mantener la comunicación
de forma centralizada entre el servidor y los dispositivos administrados para minimizar el uso de
ancho de banda en la red.
Si se observan dificultades para establecer una sesión de escritorio remoto con los dispositivos en unsegmento de red, reinicia el equipo que tenga el rol “agente de conexiones” y vuelve a intentarlo.
5.11.1 Asignar el rol de agente de conexiones a un dispositivo
Aunque la promoción de un equipo a agente de conexiones es un proceso automático según las
características de cada dispositivo (tiempo que permanece encendido, ancho de banda
disponible, potencia de CPU etc.), en algunos casos es posible que convenga promocionar
manualmente un dispositivo en concreto de la red.
Procura asignar el rol de agente de conexiones a un dispositivo de tipo servidor en cada segmento de red, de forma que sea un equipo con suficientes recursos y que permanezca siempre en servicio.
Para ello, accede a la configuración del agente que tomará el rol de agente de conexiones
haciendo clic con el botón de la derecha del ratón y seleccionando Configuración, Preferencias.

P á g i n a 52 | 233
Guía para administradores de red
ç
Figura 29: ventana de configuración del agente de conexiones en el agente PCSM
5.11.2 Desactivar el uso de agente de conexiones
Debido a que las tareas de un agente PCSM promocionado a agente de conexiones requieren
una serie de recursos de la CPU del dispositivo y de la red local del cliente que pueden no estar
disponibles, es posible desactivar completamente esta funcionalidad desde el menú general
Ajustes, Configuración de cuenta en Configuración de agente personalizada o desde la propia
zona, Configuración para desactivar la funcionalidad en una zona concreta.
5.12. Configuración alternativa de los parámetros del agente
Excepto Límite de subred, estos parámetros solo deben ser modificados por petición expresa del departamento de Soporte de Panda Security. Cualquier modificación puede resultar en la pérdida de conexión de los agentes administrados.
Para especificar los parámetros que gobiernan la conexión del agente PCSM haz clic en el menú
general Ajustes, Configuración de cuenta, Usar configuración alternativa para agente. Dentro de
la sección Configuración de agente personalizada, puedes configurar:
Campo Descripción
Dirección de canal de controlUso restringido al departamento de Soporte de Panda Security.
Puerto 1 de canal de controlUso restringido al departamento de Soporte de Panda Security.
Dirección de servicio Web:Uso restringido al departamento de Soporte de Panda Security.

P á g i n a 53 | 233
Guía para administradores de red
Campo Descripción
Dirección de servidor de túnel:Uso restringido al departamento de Soporte de Panda Security.
Límite de la subred
Limita al número indicado (0-65535) el rango de escaneo de dispositivos del nodo de red dentro de un segmento de red. Introduciendo el valor 0 se impide el escaneo de dispositivos en la red.
Límite del escaneo en la red
Limita al número indicado (0-1024) el número de dispositivos escaneados por el agente dentro de su subred. Introduciendo el valor 0 se impide el escaneo de dispositivos en la red.
Tabla 7: parámetros de configuración de las conexiones utilizadas por el agente PCSM
Figura 30: ventana de configuración de conexiones utilizadas por el agente PCSM
5.13. Configuración de un nodo de red
Un nodo de red es un dispositivo con un agente Systems Management instalado que ejecuta
funciones adicionales en la red del cliente relativas al descubrimiento de equipos y a la gestión de
dispositivos vía SNMP.
5.13.1 Requisitos para configurar un nodo de red
- Solo los dispositivos con rol de servidor, puesto de trabajo o portátil pueden ser nominados al rol Nodo de red.
- El dispositivo tiene que tener instalado un sistema operativo Windows, macOS o Linux compatible con el agente PCSM.

P á g i n a 54 | 233
Guía para administradores de red
Solo los sistemas operativos Windows y macOS pueden ejecutar exploraciones de red para descubrir equipos.
- El dispositivo tiene que tener instalado un agente PCSM.
5.13.2 Asignación del rol Nodo de red
En el menú general Zonas, Dispositivos selecciona el dispositivo que será designado con el rol de
nodo de red. Para ello, selecciona un dispositivo con la casilla de selección, haz clic en la barra de
iconos y selecciona Nodo de red.
Una vez que el dispositivo ha adoptado el nuevo rol, su icono cambia a .
5.13.3 Tipos de nodo de red
Existen dos tipos de nodos de red:
Con exploración de la red
Estos nodos permiten descubrir los dispositivos cercanos o conectados al mismo segmento de red.
Cada vez que se ejecute una auditoría del equipo con el rol nodo de red y exploración de red, el
agente lanzará un broadcast de descubrimiento de dispositivos, mostrando los encontrados en la
pestaña Auditoria, Red.
Además, los equipos con el nodo de red asignado están habilitados para enviar y recibir comandos
SNMP que permiten gestionar dispositivos que no admiten la instalación de un agente Systems
Management.
Sin exploración de la red
Estos dispositivos simplemente están habilitados para enviar y recibir comandos SNMP y no buscan
en la red otros equipos.
5.14. Gestión de dispositivos.
Panda Systems Management ofrece varias funcionalidades para acceder a los dispositivos
integrados en el producto, dependiendo de si son compatibles con el agente PCSM o no.

P á g i n a 55 | 233
Guía para administradores de red
5.14.1 Dispositivos compatibles con el agente PCSM
Para gestionar equipos compatibles con el agente PCSM:
- Haz clic en el menú general Zonas, selecciona la zona donde reside el dispositivo y haz clic en el dispositivo a gestionar.
- En el menú de pestañas Resumen se muestran varios iconos que permiten acceder al equipo.
Figura 31: acceso a las herramientas de acceso remoto
Actualizar Actualiza la captura del escritorio del dispositivo.
Nueva captura de pantalla Descarga una captura del escritorio del dispositivo.
Conectar con dispositivo Establece una conexión con el agente local al dispositivo seleccionado.
Toma de control de un remoto (RDP) Conexión remota al escritorio del dispositivo mediante el protocolo RDP.
Toma de control de un remoto (VNC) Conexión remota al escritorio del dispositivo mediante el protocolo VNC.
Tabla 8: tipos de acceso remoto a los dispositivos
Acceso a los recursos de los dispositivos remotos administrados
Para ejecutar ciertos comandos sobre un equipo concreto:
- Haz clic en la opción Conectar dispositivo de la pestaña Resumen del dispositivo. Se abrirá el agente PCSM instalado con las credenciales adecuadas.
- Una vez conectado al dispositivo las opciones de control y acceso remoto serán accesibles tanto a través de los iconos como de los menús.

P á g i n a 56 | 233
Guía para administradores de red
Las opciones disponibles que no impiden al usuario seguir trabajando con el dispositivo son:
- Captura de pantalla remota: visualización rápida de mensajes de error.
- Pestaña de servicios de Windows: acceso a parada, arranque y reinicio de servicios sin necesidad de acceder al escritorio remoto.
- Sesión de pantalla compartida: escritorio remoto compartido. El usuario ve lo que el técnico está haciendo en su dispositivo.
- Shell de comandos: línea de comandos DOS remota.
- Implementación del agente: lanza el despliegue del Agente en la LAN.
- Administrador de tareas: acceso al administrador de tareas sin necesidad de acceder al escritorio remoto.
- Transferencia de archivos: acceso completo al sistema de ficheros del dispositivo con posibilidad de transferir ficheros entre el equipo del usuario y el del administrador, mover ficheros, crear y borrar carpetas y renombrar elementos.
- Información de unidad: obtiene información sobre todas las unidades locales y de red conectadas al dispositivo, con la posibilidad de añadir nuevas rutas de red o borrarlas.
- Editor del registro: accede a la herramienta de Regedit sin necesidad de conectar con el escritorio remoto.
- Tareas rápidas: lanza tareas en el dispositivo.
- Visor de eventos: accede al visor de sucesos sin necesidad de conectar con al escritorio remoto.
- Wake Up: arranca de forma remota un dispositivo de la red mediante el envió de un “magic packet” por parte de un equipo que este en la misma subred.
Las opciones que interrumpen el trabajo del usuario con el dispositivo son:
- RDP de Windows: acceso al escritorio remoto por RDP. Implica el cierre de la sesión del usuario.
- ShutDown / Reboot: reinicio del equipo.
5.14.2 Dispositivos no compatibles con el agente PCSM
Routers, switches, centralitas o impresoras son dispositivos de red no compatibles con el agente
PCSM, pero que incorporan servicios más o menos estandarizados para su administración. Estos
servicios tienen el inconveniente de poderse utilizar únicamente desde dentro de la red corporativa
de la organización.
Es una práctica habitual configurar un equipo accesible desde el exterior que haga las veces de
proxy cuando el administrador no está directamente conectado a la red de la organización y
quiere gestionar este tipo de dispositivos. Panda Systems Management automatiza esta operación

P á g i n a 57 | 233
Guía para administradores de red
utilizando los equipos con el rol Nodo de red asignado, evitando la redirección de puertos manual
en los routers corporativos o la contratación y configuración de VPNs de acceso.
Con Panda Systems Management el equipo del administrador puede establecer conexiones Telnet,
SSH, HTTP u otros protocolos contra el dispositivo a gestionar, independientemente de donde se
encuentren. El equipo Nodo de red gestiona las peticiones del administrador y recoge los
resultados, entregándolos en tiempo real al equipo del técnico IT.
La administración de un equipo a través de un nodo de red sigue este proceso:
- El agente Systems Management del administrador crea un túnel entre su equipo y el dispositivo Nodo de red. Este túnel tiene en el extremo del administrador la dirección 127.0.0.1 en un puerto asignado por el agente PCSM de forma aleatoria. El túnel es gestionado por el servidor Systems Management y atraviesa los cortafuegos perimetrales de la organización, así como el cortafuegos personal del equipo Nodo de red.
- El administrador ejecuta una aplicación cliente de administración y la conecta a ladirección local asignada por el agente PCSM 127.0.0.1 {puerto}.
- El tráfico con destino a la dirección 127.0.0.1:puerto del equipo del administrador se enruta por el túnel y el rol nodo de red dentro de la red de la organización lo recibe.
- El Nodo de red recoge los datos recibidos y los reenvía al servicio instalado en el dispositivo remoto a gestionar (HTTP, SSH, Telnet u otros).
- El servicio del equipo remoto a gestionar recoge las peticiones del administrador, las procesa y las devuelve al Nodo de red.
- El Nodo de red enruta la respuesta por el túnel establecido para entregarla a la aplicación conectada en el 127.0.0.1:puerto en el equipo del administrador.
Figura 32:esquema general de conexión entre el equipo del administrador hasta el nodo de red a través del túnel

P á g i n a 58 | 233
Guía para administradores de red
Figura 33: esquema de acceso de la herramienta de administración al dispositivo administrado
Para acceder a un dispositivo de red mediante HTTP:
- Es necesario que el dispositivo a administrar incorpore un servidor web que recoja la petición y presente una interface de gestión web.
- Desde el agente PCSM selecciona el dispositivo a gestionar.
- Haz clic en el icono y selecciona del desplegable Connect (HTTP)
- Haz clic en la casilla Open browser automatically. El equipo del administrador debe de tener un navegador instalado.
- Se completará automáticamente el campo URL con la IP del dispositivo a acceder. Si el servidor web del dispositivo no escucha en el puerto predeterminado HTTP (80) indica el nuevo puerto separado por dos puntos.
- En la sección VIA selecciona el nodo de red que actuará de intermediario entre el equipo del administrador y el dispositivo a gestionar.
- Haz clic en el botón Iniciar.
Para acceder a un dispositivo de red mediante SSH
- Es necesario que el dispositivo a administrar incorpore un servidor de línea de comandos remota compatible con el protocolo telnet o ssh, encargado recoger las peticiones y presentar los resultados.
- Desde el agente PCSM selecciona el dispositivo a gestionar.
- Haz clic en el icono y selecciona del desplegable Connect (Telnet/SSH).
- Haz clic en la casilla Open PuTTY automatically. El programa Putty tiene que estar instalado en el equipo del administrador.
- Se completará automáticamente el campo URL con la IP del dispositivo a acceder y el puerto. Si el servidor telnet / ssh del dispositivo no escucha en el puerto predeterminado telnet (21) / ssh (22) indica el nuevo puerto en la caja de texto.
- En la sección VIA selecciona el nodo de red que actuará de intermediario entre el equipo del administrador y el dispositivo a gestionar.
- Haz clic en el botón Iniciar.

P á g i n a 59 | 233
Guía para administradores de red
Para acceder a un dispositivo de red mediante una aplicación de terceros.
- Desde el agente PCSM selecciona el dispositivo a gestionar.
- Haz clic en el icono y selecciona del desplegable Connect (Custom Tunnel).
- Para ejecutar la herramienta de administración de forma automática una vez establecido el túnel haz clic en la casilla After connected, run the following program. El programa tiene que estar instalado en el equipo a administrar.
- Indica en el campo URL la IP del dispositivo a acceder y el puerto de servicio de administración. Es necesario que el dispositivo incorpore un servidor compatible con la herramienta de administración elegida por el técnico de IT, capaz de entender las peticiones, procesarlas y devolver el resultado.
- En la sección VIA selecciona el nodo de red que se utilizará de intermediario entre el equipo del administrador y el dispositivo a gestionar.
- Haz clic en el botón Iniciar.
El túnel entre el equipo del administrador y el Nodo de red se establece en un único puerto local, por lo tanto, solo es necesario que la herramienta de gestión se comunique con el servicio de administración através de un único puerto. Servicios que utilicen protocolos que establecen varios canales simultáneos de comunicación no funcionarán.
5.15. Visualización de la información de los dispositivos
Para acceder al Nivel Dispositivo asociado a cada equipo, desde el menú general Zonas,
selecciona la zona a la que pertenece el dispositivo y haz clic en la pestaña Dispositivos y después
en el equipo a visualizar. Se mostrará la siguiente información de carácter general.
Dependiendo del tipo de dispositivo (servidor, puesto de trabajo o teléfono móvil / tablet, dispositivo de red o servidor ESXi) algunas entradas podrán cambiar o no estar disponibles.
La información mostrada se divide en cinco apartados:
- Información general del dispositivo.
- Información de sistema.
- Notas del administrador.
- Información de actividad.
- Información de rendimiento.

P á g i n a 60 | 233
Guía para administradores de red
Información general del dispositivo
Campo Descripción Disponible en
DescripciónTexto editable descriptivo del dispositivo. Inicialmente contiene su nombre.
Todos los dispositivos.
Grupos Grupos a los que pertenece el dispositivo. Todos los dispositivos.
Versión Versión del agente instaladoWindows, Linux, macOS, Android, iOS.
Potencia nominal
En función del tipo de dispositivo se le asignará un consumo por defecto. Consulta más adelante en este capítulo la gestión del consumo de los dispositivos administrados.
Windows, Linux, macOS, ESXi.
Campo personalizado
Este campo permite definir etiquetas descriptivas por dispositivo. La diferencia con el campo Descripción es que Campopersonalizado es accesible desde scripts ejecutados en los dispositivos, siendo una forma visual de integrar el resultado de la ejecución de un script en la consola. Para más información, consulta el Capítulo 11: Componentes y la ComStore.
Todos los dispositivos.
Tabla 9: información general del dispositivo
Información de sistema
Campo Descripción Disponible en
Nombre del host Nombre del dispositivo. Windows, Linux, macOS, ESXi,Network Device.
Nodo de red
Nombre del equipo asociado al dispositivo que tiene asignado el rol Nodo de red. Los equipos que tengan un agente PCSM instalado mostrarán la entrada localhost ya que no requieren la asignación de un nodo de red para su monitorización y gestión.
Windows, Linux, macOS, ESXi, Network Device
UID Identificador interno del dispositivo. Windows, Linux, macOS, ESXi, Network Device
Tipo de dispositivo
Tipo del dispositivo (Desconocido, Automático, Escritorio, Portátil, Servidor, Smartphone, Tablet, Network Device, ESXi Host).
Todos los dispositivos. Los servidores Hyper-V se muestran como Servidor.
DominioDominio Windows al que pertenece el dispositivo.
Windows, Linux, macOS.
Versión de Hyper-V Versión interna del Windows ServerWindows Server con el rol Hyper-V activado

P á g i n a 61 | 233
Guía para administradores de red
Campo Descripción Disponible en
Ultimo usuarioUltimo usuario que hizo login en el dispositivo.
Windows, Linux, macOS.
Estado Estado (online, offline). Windows, Linux, macOS, ESXi.
Visto por última vezFecha de la última vez que el servidor accedió al dispositivo.
Windows, Linux, macOS, ESXi, Android, iOS.
Último reinicio Fecha de la última vez que se reinició el dispositivo
Windows, Linux, macOS
Fecha de la última auditoría
Fecha de la última vez que se realizó una auditoria de software y hardware. Para más información, consulta el Capítulo 12: Auditoria de activos.
Windows, Linux, macOS, ESXi, Android, iOS.
Creado en fechaFecha de alta del dispositivo en el sistema.
Windows, Linux, macOS, ESXi, Android, iOS, Network Device.
Dirección IP Dirección IP local del dispositivo.Windows, Linux, macOS, ESXi, Android, iOS, Network Device.
Ext. de dirección IPDirección IP del router o dispositivo que conecta a Internet al dispositivo.
Windows, Linux, macOS, ESXi, Android, iOS, Network Device.
IP(s) adicionales Alias de IP.Windows, Linux, macOS, ESXi, Android, iOS.
Credenciales ESXi
Configuración de acceso que aplica al servidor ESXi, definida en la pestaña Configuración de la zona. Para más información sobre los detalles de configuración del Nivel Cuenta y Nivel Zona, consulta el capítulo 4.
ESXi
FabricanteWindows, Linux, macOS, ESXi, Android, iOS.
ModeloWindows, Linux, macOS, ESXi, Android, iOS.
Sistema operativoWindows, Linux, macOS, ESXi, Android, iOS.
Service Pack Windows, Linux, macOS.
Etiqueta Servicio / Recurso
Cadena de texto para la identificación del servidor.
ESXi.
IMEICódigo de identificación del terminal móvil.
Android, iOS.
ICCID Identificador de la tarjeta SIM. Android, iOS.

P á g i n a 62 | 233
Guía para administradores de red
Campo Descripción Disponible en
OperadorCompañía que suministra el servicio de telefonía.
Android, iOS.
Número Número de teléfono. Android, iOS.
Información GPS Coordenadas obtenidas por GPS. Android, iOS.
ImágenesNumero de imágenes tomadas de las máquinas virtuales albergadas en el servidor ESXi.
ESXi.
Información del invitado
Información de cada máquina virtual albergada en el servidor ESXio Hyper-V. (Nombre del host,Nombre del invitado, Sistema operativo, Estado). Esta información solo es accesible si se instala un agente PCSM en cada máquina virtual.
ESXi.
Arquitectura 32 o 64 bits. Windows, Linux, macOS.
Número de serie Windows, Linux, macOS.
Centro de seguridadEstado de los recursos de protección instalados en el dispositivo.
Windows, Linux, macOS.
Credenciales SNMP
Configuración SNMP que aplica al dispositivo, definida en la pestaña Configuración de la zona. Para más información sobre los detalles de configuración del Nivel Cuenta yNivel Zona, consulta el capítulo 4.
Network Device.
Tabla 10: información del sistema
Algunos de los campos llevan un link de búsqueda en Google para facilitar información acerca del fabricante, marca o modelo del dispositivo.
Notas del administrador
En esta sección el administrador puede agregar recordatorios, comentarios, así como
procedimientos de resolución de problemas recurrentes del dispositivo para facilitar la
colaboración con otros administradores

P á g i n a 63 | 233
Guía para administradores de red
Registro de actividad
Muestra las acciones ejecutadas sobre el dispositivo. Esta información es un resumen de la
información mostrada en el menú de pestañas Informe, al seleccionar el combo Actividad.
Para llegar directamente a esta pantalla haz clic en el link más… situado al final del listado.
Figura 34: registro de actividad
Rendimiento
La consola muestra tres gráficos de líneas con el uso de la CPU, memoria y disco duro. También se
indica el tiempo que el dispositivo lleva en funcionamiento.
• Consumo de disco (una línea en la gráfica por cada disco instalado en el dispositivo).
Figura 35: gráfica de consumo de disco
• Consumo de memoria.
Figura 36: gráfica de consumo de memoria

P á g i n a 64 | 233
Guía para administradores de red
• Consumo de CPU.
Figura 37: gráfica de consumo de CPU
• Tiempo que el dispositivo ha estado encendido en el día.
Figura 38: tiempo desde que el dispositivo está en funcionamiento
• Escala
Define el intervalo de tiempo mostrado en las gráficas:
- 24 horas
- 1 semana
- 1 mes
5.16. Gestión del consumo de los dispositivos
Panda Systems Management automatiza el seguimiento del consumo de los dispositivos
administrados. Para ello, es necesaria cierta configuración inicial que, aunque en gran medida ya
viene completada por defecto, puede requerir ajustes posteriores. Se recomienda afinar los valores
asignados por defecto para los consumos reales de los dispositivos gestionados con el objeto de
obtener el gasto más cercano a la realidad de cada país / parque informático.
El ciclo completo de la gestión del consumo se divide en tres apartados:
- Especificación del tipo de dispositivo.
- Especificación del consumo por tipo de dispositivo.
- Visualización del consumo general.

P á g i n a 65 | 233
Guía para administradores de red
5.16.1 Especificación del tipo de dispositivo
Panda Systems Management distingue cuatro grandes grupos de dispositivos relativos al nivel de
consumo:
- Desktop
- Laptop
- Server
- Others
El sistema asigna de forma automática el tipo que mejor encaje con cada dispositivo administrado,
En caso de error cámbialo en el Nivel Dispositivo asociado al dispositivo, en la pestaña Resumen.
5.16.2 Especificación del consumo por tipo de dispositivo
Por defecto, el sistema asigna consumos distintos para un portátil, un teléfono móvil o un servidor.
Estos valores son medias calculadas según equipos con configuraciones hardware típicas.
- Para cambiar los valores calculados en todas las zonas administradas: haz clic en el menú general Ajustes, menú de pestañas Configuración de cuenta, sección Potencia Nominal yasigna los vatios consumidos por cada tipo de dispositivo.
- Para cambiarlos los valores calculados en una zona concreta, haz clic en la pestaña Configuración de la zona seleccionada.
Como el coste de la electricidad varía enormemente entre países e incluso regiones, también es
posible especificar el coste por Kwh.
5.16.3 Visualización del consumo general
Para obtener el consumo de cada dispositivo haz clic en la columna Coste, en el listado de
dispositivos de la zona.
Figura 39: pantalla de edición de los campos de información mostrados en el listado de dispositivos

P á g i n a 66 | 233
Guía para administradores de red
6. Filtros y gruposDefinición de grupos y filtros
Tipos de grupos y filtros
Grupos
Filtros

P á g i n a 67 | 233
Guía para administradores de red
6.1. Definición de grupos y filtro
Los grupos y filtros son recursos para generar agrupaciones de dispositivos similares a las zonas, pero
de una forma más ágil y dinámica. Así, mientras en la creación de una zona se consideran
propiedades de los dispositivos de marcado aspecto estático, como la pertenencia a una cuenta
de cliente concreta o a una delegación, los grupos y filtros están diseñados para ser modificados
con agilidad atendiendo a características o criterios temporales de los dispositivos.
6.2. Tipos de grupos y filtros
Se soportan varios tipos de grupos / filtros:
- Grupos de dispositivos de zona / Filtros de zona: son agrupaciones creadas dentro de unazona determinada y solo pueden contener dispositivos que pertenecen a la zona seleccionada.
- Grupos de dispositivos / Filtros de cuenta: son agrupaciones creadas en el Nivel Cuenta ypueden contener dispositivos que pertenecen a una, varias o todas las zonas.
- Grupos de zonas: creados en el Nivel Cuenta, son agrupaciones de zonas completas.
Los filtros y los grupos pueden ser agrupaciones de dispositivos inter-zona: dependiendo del nivel donde se generen, pueden abarcar dispositivos de una o de varias zonas.
6.3. Grupos
Los grupos son agrupaciones de dispositivos estáticas. La pertenencia de un dispositivo a un grupo
es manual por asignación directa del administrador. Un dispositivo puede pertenecer a más de un
grupo.
6.4. Filtros
Los filtros son agrupaciones de dispositivos dinámicas. La pertenencia de un dispositivo a un filtro se
determina de forma automática cuando el dispositivo en cuestión cumpla con las condiciones de
pertenencia al filtro que se haya configurado en administrador. Un dispositivo puede pertenecer a
más de un filtro.
6.4.1 Filtros predefinidos
Panda Systems Management incorpora un conjunto de filtros predefinidos que ordenan y localizan
los dispositivos dados de alta en el servicio.

P á g i n a 68 | 233
Guía para administradores de red
Los filtros listados a continuación se refieren a los dispositivos administrados por Panda Systems Management, es decir, solo muestran dispositivos previamente integrados en la consola de administración.
Los dispositivos predefinidos se agrupan en:
- Aplicación: contiene filtros para aplicaciones tales como Adobe Flash, Java, Microsoft Office etc.
- Solución de Backup: contiene filtros para soluciones de backup tales como Backup Exec, StorageCraft, Veeam.
- Atención: contiene filtros que muestran los dispositivos que requieren atención por parte del administrador debido a falta de memoria, antivirus deshabilitado, reinicios pendientes etc.
- Sistema Operativo: contiene filtros para mostrar los dispositivos gestionados según el sistema operativo instalado.
- Rol: contiene filtros para localizar servidores según su función.
- Software de seguridad: contiene filtros para filtrar dispositivos según la solución de seguridad instalada.
- Estado: contiene filtros para localizar dispositivos según su estado (encendido, apagado, Nodo de red etc).
- Tipo: contiene filtros para localizar dispositivos según su tipo (servidores ESXi, dispositivos de telefonía móvil, tablets etc)
A continuación, se ofrece una descripción detallada de cada filtro implementado.
Categoría Nombre del filtro Uso
AplicaciónAdobe Flash
Muestra los dispositivos con el plugin Adobe Flash instalado.
Box.NetMuestra los dispositivos que tienen la aplicación Box.net instalada.
DropboxMuestra los dispositivos que tienen la aplicación Dropbox instalada.
Google ChromeMuestra los dispositivos que tienen el navegador Google Chrome instalado.
JavaMuestra los dispositivos que tienen el framework Java instalado.
Mozilla FirefoxMuestra los dispositivos que tienen el navegador Mozilla Firefox instalado.
SQL ExpressMuestra los dispositivos que tienen la base de datos personal Microsoft SQL Express instalada.
Solución de BackupAcronis TrueImage
Muestra los dispositivos que tienen instalado el sistema de backup de ficheros.
Ahsay Muestra los dispositivos que tienen instalado el sistema de backup de ficheros.
Backup ExecMuestra los dispositivos que tienen instalado el sistema de backup de ficheros.

P á g i n a 69 | 233
Guía para administradores de red
Categoría Nombre del filtro Uso
StorageCraftMuestra los dispositivos que tienen instalado el sistema de backup de ficheros.
VeeamMuestra los dispositivos que tienen instalado el sistema de backup de ficheros.
Atención< 2 GB de espacio libre
Muestra los dispositivos con menos de 2 Gigabytes de espacio libre en alguno de sus discos duros.
< 2 GB de memoriaMuestra los dispositivos con menos de 2 Gigabytes de memoria RAM libre.
Antivirus desactivadoMuestra los dispositivos con el antivirus deshabilitado.
Sin MS OfficeMuestra los dispositivos que no tienen el paquete de ofimática Microsoft Office instalado.
Necesita Reinicio
Muestra los dispositivos que tienen un reinicio pendiente para completar algún proceso, como la instalación de parches de seguridad o similares.
Dispositivos suspendidosMuestra los dispositivos que han entrado en estado de suspensión.
Sistema Operativo Todos los Sistemas Operativos de Estaciones
Muestra los dispositivos de tipo sobremesa.
Todos los Sistemas Operativos de Servidores
Muestra todos los dispositivos de tipo servidor.
Apple iOSMuestra los dispositivos con sistema operativo iOS (tablets y teléfonos móviles).
Google AndroidMuestra los dispositivos con sistema operativo Android (tablets y teléfonos móviles).
LinuxMuestra todos los equipos con sistema operativo Linux.
MS Win 10Muestra los dispositivos con sistema operativo Microsoft Windows 10.
MS Win 7 Muestra los dispositivos con sistema operativo Microsoft Windows 7.
MS Win 8Muestra los dispositivos con sistema operativo Microsoft Windows 8.
MS Win Server 2003Muestra los dispositivos con sistema operativo Microsoft Windows 2003.
MS Win Server 2008Muestra los dispositivos con sistema operativo Microsoft Windows 2008.
MS Win Server 2012Muestra los dispositivos con sistema operativo Microsoft Windows 2012.
MS Win Server 2016Muestra los dispositivos con sistema operativo Microsoft Windows 2016

P á g i n a 70 | 233
Guía para administradores de red
Categoría Nombre del filtro Uso
MS Win XPMuestra los dispositivos con sistema operativo Microsoft Windows XP.
Mac OSXMuestra los dispositivos con sistema operativo macOS.
RolServidores DHCP
Muestra los dispositivos que hacen de servidor DHCP en la red.
Servidores DNS Muestra los dispositivos que hacen de servidor DNS en la red.
Controladores de Dominio
Muestra los dispositivos que hacen de servidor de dominio en la red.
Servidores ExchangeMuestra los dispositivos que hacen de servidor de correo con Exchange en la red.
Servidores Hyper-VMuestra los dispositivos que hacen de host para máquinas virtuales en la red, basados en la tecnología Microsoft Hyper-V.
Servidores web IISMuestra los dispositivos que hacen de servidor web con Internet Information Serveren la red.
Servidores SQLMuestra los dispositivos Microsoft SQL Server o Microsoft SQL Server Express en la red.
Servidores Sharepoint Muestra los dispositivos que hacen de servidor Sharepoint en la red.
Servidores WSUS Muestra los dispositivos que hacen de servidor de actualizaciones WSUS en la red.
Software de seguridadAVG
Muestra los equipos con software de seguridad instalado.
AviraMuestra los equipos con software de seguridad instalado.
ESETMuestra los equipos con software de seguridad instalado.
McAfeeMuestra los equipos con software de seguridad instalado.
PandaMuestra los equipos con software de seguridad instalado.
SophosMuestra los equipos con software de seguridad instalado.
SymantecMuestra los equipos con software de seguridad instalado.

P á g i n a 71 | 233
Guía para administradores de red
Categoría Nombre del filtro Uso
Trend MicroMuestra los equipos con software de seguridad instalado.
WebrootMuestra los equipos con software de seguridad instalado.
EstadoVisto por última vez > 30 días
Muestra los dispositivos que no han sido contactados por un periodo superior a los 30 días.
Nodo de redMuestra los equipos que tiene el rol de nodo de red. Consulta el Capítulo 5 para más información sobre el rol de Nodo de red.
Offline > 1 WeekMuestra los dispositivos apagados o no accesibles desde hace más de una semana.
Dispositivos de sobremesa Offline
Muestra los dispositivos de tipo sobremesa apagados o no accesibles.
Dispositivos OfflineMuestra todos los dispositivos apagados o no accesibles.
Dispositivos Servidor Offline
Muestra los dispositivos de tipo servidor apagados o no accesibles.
Dispositivos de sobremesa Online
Muestra los dispositivos de tipo sobremesa encendidos y accesibles.
Dispositivos OnlineMuestra todos los dispositivos encendidos y accesibles.
Dispositivos Servidor Online
Muestra los dispositivos de tipo servidor encendidos y accesibles.
Reinicio > 30 DíasMuestra los equipos que no han sido reinicios por un periodo superior a los 30 días.
TipoTodos los Dispositivos
Muestra todos los dispositivos gestionados por PCSM.
Todos los PortátilesMuestra todos los dispositivos de tipo portátilgestionados por PCSM.
Todos los MóvilesMuestra todos los teléfonos móvilesgestionados por PCSM.
Todos los dispositivos de red
Muestra todos los dispositivos de redgestionados por PCSM. Para másinformación acerca de los dispositivos de red consulta el capítulo 5
Todas las impresoras de red
Muestra todas las impresoras instaladas en la red y gestionados por PCSM.
ESXiMuestra los hosts ESXi (servidores ESXi)gestionados por PCSM.
Servidores físicosMuestra todos los servidores físicos (no virtualizados).
Máquinas virtualesMuestra todos los servidores virtualizados gestionados por PCSM.
Tabla 11: listado de filtros predefinidos

P á g i n a 72 | 233
Guía para administradores de red
Los filtros predefinidos no son editables.
6.4.2 Construcción de filtros
Un filtro está formado por uno o más atributos, relacionados entre sí mediante operaciones lógicas
AND / OR. Un dispositivo entrará a formar parte del filtro si cumple con los valores especificados en
los atributos del filtro.
El esquema general de un filtro se compone de dos bloques:
- Nombre del filtro: se recomienda que sea descriptivo, indicando las características comunes de los dispositivos agrupados (p. ej. “Servidores Microsoft Exchange”, “Workstations con poco espacio de disco”).
- Criterio: selecciona los atributos que serán comprobados por cada dispositivo y su valor. Por cada atributo puedes especificar varios valores, que serán evaluados según la relación AND / OR especificada entre ellos. De la misma manera, puedes especificar varios atributos en un mismo filtro relacionados entre sí por AND / OR.
El bloque criterio se descompone en tres partes:
- Atributo: indica la característica del dispositivo que formará parte de la condición de pertenencia al filtro. Los principales atributos están enumerados y clasificados más abajo.
- Condición: establece el modo de comparación del contenido del atributo del dispositivo con el valor de referencia que establezca el administrador.
- Valor: contenido del atributo. Dependiendo del atributo el campo valor cambiará para permitir entradas de tipo fecha, literales, etc.
A continuación, se indican los distintos valores disponibles para cada línea de condición criterio:
Atributo Condición Valor
String
Está vacío – No está vacío, Contiene – No contiene, Comienza con – No comienza con, Termina con – No termina con
Cadena de caracteres. Utilizar % como comodín para representar cualquier número de caracteres
Integer
Mayor – Mayor o igual que, Menor – Menor o igual que, Entre inclusivo, Entre exclusivo
Numérico.
Binary Enabled / Disabled
DateAntes – Después de, Más viejo de 30/60/90 días
Intervalo de fechas
Selección Is a member of, is not a member of Grupos disponibles
Tabla 12: tipos de dato para los atributos de los filtros

P á g i n a 73 | 233
Guía para administradores de red
Para especificar diferentes valores en un mismo atributo, haz clic en el símbolo + situado a la
derecha del campo valor. Se desplegará un nuevo control y un botón AND / OR que permitirá
elegir la relación: dos valores relacionados con AND requerirán que el dispositivo examinado
contenga en ese atributo un valor coincidente con los dos campos. Dos valores relacionados con
OR requerirán que el dispositivo examinado contenga en ese atributo al menos un valor compatible
con los dos campos.
Figura 40: operación lógica OR entre dos atributos
Finalmente, para desarrollar filtros más complejos que permitan examinar varios atributos de los
dispositivos añade más bloques criterio. Para ello haz clic en el símbolo + inferior y repite la operativa
descrita anteriormente: el nuevo bloque criterio se relacionará con el anterior mediante lógica AND
/ OR.
A continuación, se detallan los atributos disponibles a la hora de confeccionar un bloque criterio:
Atributo Descripción
Actualización de Windows (Sí/No)
Filtra los dispositivos con el motor Windows Update activado o desactivado.
Adaptador de pantalla Filtra por el nombre, la marca y modelo de la tarjeta gráfica instalada en el dispositivo.
Adaptador de redFiltra por la marca y modelo de la tarjeta de red instalada en el dispositivo.
Antivirus (Si / No)Filtra los dispositivos que tienen el antivirus activado o desactivado.
Archivo del controlador del dispositivo conectado
Filtra por el campo Archivo del controlador de los dispositivos USB externos conectados al equipo. Para más información, consulta el Capítulo 12: Auditoria de activos.
Arquitectura Filtra dispositivos con arquitectura 32 bits o 64 bits.
CPU Filtra por la marca y modelo de la CPU instalada en el dispositivo.
Capacidad de disco Filtra por el tamaño del disco duro conectado.

P á g i n a 74 | 233
Guía para administradores de red
Atributo Descripción
Capacidad de disco libre Filtra por el espacio libre del disco duro conectado.
Clase
Controlador del dispositivo conectado modificado
Filtra por el campo Última modificación del archivo del controlador de los dispositivos USB externos conectados al equipo. Para más información, consulta el Capítulo 12: Auditoria de activos.
DescripciónFiltra por el campo Descripción del dispositivo. Para más información, consulta el Capítulo 5: Dispositivos.
Descripción de la zonaFiltra por el campo Descripción de la zona al que pertenece el dispositivo.
Descripción del discoFiltra por la cadena de descripción de los dispositivos de almacenamiento interno conectados al equipo.
Dirección IP
Dirección IP adicional Filtra por alias de IP.
Dirección IP externaFiltra por la dirección IP con la que se conecta el dispositivo al servidor.
Dirección MAC
Dispositivos administrados Sin uso.
Dispositivos de OnDemand Sin uso.
DominioFiltra por el dominio en redes Microsoft al que pertenece el dispositivo.
La zona es OnDemand Sin uso.
Estado – Online/Offline
Estado – Puerto de red OK Sin uso.
Estado – Suspendido
Fabricante Empresa que ensambló el dispositivo.
Fabricante del controladordel dispositivo conectado
Filtra por el campo Fabricante del controlador de los dispositivos USB externos conectados al equipo. Para más información, consulta el Capítulo 12: Auditoria de activos.

P á g i n a 75 | 233
Guía para administradores de red
Atributo Descripción
Favorito Filtra por los dispositivos marcados como favoritos.
Fecha de lanzamiento de BIOS
Fecha de la última visualización
Fecha en la que el dispositivo fue visto por última vez por elservidor.
Firewall (Sí/No)Filtra los dispositivos que tienen el cortafuegos activado o desactivado.
Grupo de dispositivos de zona
Filtra por el nombre del grupo de dispositivo de zona al que pertenece el dispositivo.
Grupos de dispositivos Filtra por el nombre del grupo de dispositivos al que pertenece el dispositivo.
Memoria Filtra por la cantidad de memoria instalada en el dispositivo.
Modelo
Monitor de SNMP Filtra por los agentes con el rol de agente de red.
Monitor / pantalla
Necesita reinicioFiltra por los dispositivos que tengan pendiente un reinicio para completar tareas de instalación de programas, actualización de componentes u otros.
Nombre de BIOS
Nombre del controlador del dispositivo conectado
Filtra por el campo Nombre del controlador de los dispositivos USB externos conectados al equipo. Para más información, consulta el Capítulo 12: Auditoria de activos.
Nombre del dispositivo conectado
Filtra por el campo Nombre de los dispositivos USB externos conectados al equipo. Para más información, consulta el Capítulo 12: Auditoria de activos.
Nombre del host
Nombre del servicio
Nombre del parche (instalado)
Filtra por el nombre de un parche instalado.
Nombre de la zona Filtra por el nombre de la zona a la que pertenece el dispositivo.

P á g i n a 76 | 233
Guía para administradores de red
Atributo Descripción
Nombre / versión del controlador del dispositivo conectado
Filtra por el campo driver Nombre del controlador/versión del controlador de los dispositivos USB externos conectados al equipo. Para más información, consulta el Capítulo 12: Auditoria de activos.
Número de serie Filtra por el número de serie del dispositivo.
Paquete de software Filtra por un paquete de software instalado en el dispositivo.
Paquete/versión de software
Paquete de software y versión instalada.
Personalizar el campo 1-10Filtra por el contenido del campo personalizado referido (del 1 al 10). Para más información, consulta el Capítulo 5: Dispositivos.
Placa madreFiltra por el fabricante, marca y modelo de la placa madre del dispositivo.
Puerto del dispositivo conectado
Filtra por el campo Nombre del puerto de los dispositivos USB externos conectados al equipo. Para más información, consulta el Capítulo 12: Auditoria de activos.
Nombre del servicio mostrado al usuario
Service Pack
Sistema Operativo
Tipo de dispositivoFiltra por el tipo de dispositivo: Desconocido, Escritorio, Portátil, Servidor, Smartphone, Tablet, Impresora, Network Device, ESXi Host
Tipo de dispositivo conectado
Versión de BIOS
Versión de softwareFiltra por la versión de un paquete de software instalado en el equipo.
Versión del agente
Versión del controlador del dispositivo conectado
Filtra por el campo driver versión de los dispositivos USB externos conectados al equipo. Para más información, consulta el Capítulo 12: Auditoria de activos.

P á g i n a 77 | 233
Guía para administradores de red
Atributo Descripción
Última auditoríaFecha en la que se realizó la última auditoría de hardware / software en el dispositivo. Para más información, consulte el Capítulo 12: Auditoria de activos.
Ultimo reinicioFiltra los equipos cuyo último reinicio ocurrió en periodos de tiempo determinados.
Último usuario Filtra por el último usuario logeado en el dispositivo.
Tabla 13: listado de atributos

P á g i n a 78 | 233
Guía para administradores de red
7. Gestión eficiente dedispositivos
Diferencias entre zonas, grupos y filtros
Enfoque general y estructura de ordenación de dispositivos
Visualización rápida de la información de los dispositivos

P á g i n a 79 | 233
Guía para administradores de red
7.1. Introducción
La distribución en la consola de los dispositivos administrados en un MSP con múltiples cuentas de
cliente o en un departamento de IT con varias delegaciones, afecta a la eficiencia de forma
importante: muchos procedimientos y acciones pueden configurarse para ser ejecutadas sobre
gran cantidad de dispositivos siguiendo una correcta combinación de zonas, grupos y filtros.
7.2. Diferencias entre zonas, grupos y filtros
A continuación, se describen las ventajas y limitaciones de las tres formas de agrupación
soportadas.
7.2.1 Zonas
Ventajas
- Asocian una misma configuración de salida a Internet para el agente a todos los dispositivos: ahorra la configuración manual del agente dispositivo por dispositivo en local.
- Asocian información de contacto vía email para el envío de informes, alertas, tickets etc.
- Tienen acceso a la barra de pestañas y a la Barra de iconos con lo que permiten la ejecución de acciones y la visualización de listados e informes consolidados, abarcando a todos los dispositivos de la zona de forma cómoda y rápida.
Limitaciones
- Un dispositivo concreto solo puede pertenecer a una única zona.
- No es posible generar zonas dentro de zonas.
7.2.2 Grupos y filtros
Ventajas
- Los grupos / filtros permiten crear subconjuntos de dispositivos dentro de una única zona oincluso de diferentes zonas.
- Un dispositivo puede pertenecer a varios grupos / filtros.
Inconvenientes
- Los grupos / filtros tienen funcionalidad limitada ya que se pierde el acceso a la barra de pestañas, con lo que no es posible la generación de listados con información consolidadade los miembros pertenecientes al grupo o filtro.
- El acceso a los informes es limitado, es decir, solo se generan informes que contienen información de un único dispositivo.
Los grupos / filtros son a los efectos zonas dentro de zonas (tantas como queramos) pero con acceso limitado a la funcionalidad de informes consolidados y a la barra de pestañas.

P á g i n a 80 | 233
Guía para administradores de red
7.3. Enfoque general y estructura de ordenación de dispositivos.
Se aplican las siguientes normas de carácter general:
• Agrupa los dispositivos en zonas para separar los dispositivos de cuentas de cliente distintas.
Las zonas no imponen ningún tipo de limitación en la generación de informes o listados
consolidados y permiten aplicar configuraciones a todos los dispositivos de una zona.
• Crea grupos de dispositivos para agrupar dispositivos de hardware / software / configuración / uso similar
Por ejemplo, configura grupos de dispositivos para segregar dispositivos por departamentos dentro
de una misma cuenta de cliente con necesidades similares (software utilizado, requisitos generales,
acceso a impresoras, etc.) o con roles muy diferenciados (Servidores vs Workstations).
• Crea filtros para buscar equipos con estados comunes dentro de una zona
Utiliza filtros para establecer búsquedas rápidas y automáticas que permitan localizar condiciones
anómalas o que caigan fuera de umbrales predeterminados (poco disco libre, poca memoria física
instalada, software no permitido, etc.) de forma proactiva, o para buscar equipos con
características concretas.
No se deberían utilizar de forma general filtros para agrupaciones de carácter estático.
• Crea grupos en el Nivel Cuenta para agrupar zonas
En el caso existir cuentas de cliente o delegaciones muy similares en las características y variedad
de dispositivos, es posible agruparlas en un mismo grupo creado en el Nivel Cuenta para acelerar
su gestión.
• Asocia grupos y filtros en el Nivel Cuenta a perfiles técnicos.
Si el tamaño del MSP es medio-alto, llegará un momento en que tenderá a la especialización de
su personal técnico. De esta forma, habrá técnicos que solo administren cierto tipo de dispositivos
concretos, como servidores de correo Exchange o estaciones de trabajo Windows XP, por ejemplo.
Un grupo o filtro de tipo Cuenta ayuda a localizar y agrupar estos equipos sin tener que ir zona a
zona en su búsqueda. Para completar el escenario descrito, crea y configura roles y nuevas
cuentas de usuario, según se describe en el Capítulo 16: Cuentas de usuario y roles.

P á g i n a 81 | 233
Guía para administradores de red
7.4. Visualización rápida de la información de los dispositivos
Para disponer de la información más relevante de los dispositivos, la consola de administración
muestra listados tabulados de equipos con campos de información configurables por el
administrador.
Para configurar la información mostrada en cualquier listado de dispositivos haz clic en el icono
. Este icono es accesible desde cualquier listado de dispositivos (zonas, grupos o filtros). Las
opciones a elegir son las siguientes:
Campo Descripción
UID Identificador interno del dispositivo.
Zona Nombre de la zona a la que pertenece el dispositivo.
Nombre del host Nombre del dispositivo.
Descripción
Dirección IP Dirección IP local del dispositivo.
Suplem. IP Alias de IP.
Ext. Dirección IPDirección IP del router o dispositivo que conecta a Internet al dispositivo.
Último usuario Último usuario que hizo login en el dispositivo.
Grupo
Creado en fecha Fecha de alta del dispositivo en el sistema.
Última actualización Fecha de la última vez que el servidor accedió al dispositivo.
Auditado por última vezFecha de la última vez que se realizó una auditoria de software y hardware. Para más información, consulta el Capítulo 12: Auditoria de activos.
Nombre de la sesión Sin uso actualmente.
FavoritoMarca el dispositivo como favorito para un rápido acceso en los dashboards del sistema.
Modo privacidad Modo de privacidad del dispositivo.
Versión del agente Versión menor del agente.
Versión del agente Versión del agente completa.
Versión de la pantallaEl dispositivo es capaz de conectar al servicio Web para la descarga del branding, componentes, actualizaciones etc.
Monitor de SNMP El agente tiene el rol agente de red activado.
EstadoEstado (Online, Offline). El estado Online indica que el agentees capaz de conectar con el canal de control (Control Channel) para enviar los latidos (keep alives).
Modelo
Sistema operativo
Service Pack
Número de serie

P á g i n a 82 | 233
Guía para administradores de red
Campo Descripción
Placa madre
CPU Marca, modelo y velocidad de la CPU.
Memoria Cantidad de memoria instalada.
Direcciones MAC
Personalizar el campo 1-10Contenido de los campos personalizados definidos. Para más información, consulta el Capítulo 11 Componentes y la ComStore.
Tipo de dispositivo Tipo del dispositivo (estación de trabajo, portátil, Tablet, teléfono móvil, impresora, network device, ESXi host).
Dominio Dominio Windows al que pertenece el dispositivo.
Unidad de disco (total/libre)
Tamaño total y consumido de las unidades de almacenamiento instaladas en el dispositivo.
Duración Online (horas)
CosteCoste asociado al dispositivo según su consumo. Para más información, consulta el Capítulo 5: Dispositivos.
Arquitectura 32 o 64 bits.
Adaptadores de pantalla Marca y modelo de la tarjeta gráfica instalada en el dispositivo.
Nombre de BIOS Marca y modelo de la BIOS.
Fecha de lanzamiento de BIOS
Versión de BIOS
Último reinicio Fecha del ultimo reinicio del dispositivo
Necesita reinicio Indica si el equipo requiere un reinicio para completar el proceso de instalación
Tabla 14: listado de campos disponibles en la pestaña dispositivos
Una vez configurada la vista, haz clic en el título de las columnas para establecer el criterio de
ordenación que más convenga.

P á g i n a 83 | 233
Guía para administradores de red
8. Los 8 primeros pasos para
comenzar a usar Panda
Systems Management
Crea y configura la primera zona
Instalación del agente
Comprueba el listado de dispositivos de lazona y filtrado básico
Inventariado de hardware, software y licencias
Gestiona los parches
Crea monitores
ComStore
Accede a los recursos de los dispositivos remotos administrados

P á g i n a 84 | 233
Guía para administradores de red
8.1. Introducción
En este capítulo se resumen los pasos necesarios para poner en funcionamiento Panda Systems
Management con un dispositivo gestionado basado en Windows.
8.1.1 Estado actual de la puesta en marcha de Panda Systems Management
Para determinar si se ha completado el proceso de puesta en marcha del servicio, la consola de
administración muestra de forma gráfica el estado del despliegue del servicio en la red del cliente.
Para ver el estado del despliegue haz clic en el menú general Zonas. En la parte inferior de la
ventana se muestra un asistente de tres pasos, indicado además el estado de cada uno de los
pasos:
- Paso 1: despliegue del agente en los dispositivos.
- Paso 2: aplicación monitores por defecto.
- Paso 3: ejecución de auditorías, gestión de parches, configuración de políticas.
Estos tres pasos son contemplados en detalle más adelante en este mismo capítulo.
8.2. Crea y configura la primera zona
Determina si crear una nueva zona o reutilizar una ya en uso, dependiendo de los criterios de
ordenación que utilices. De forma general, una nueva cuenta de cliente se corresponderá con
una zona nueva.
En el menú general Zonas haz clic en Nueva zona y rellena la información necesaria, teniendo en
cuenta que el campo Descripción podrá ser utilizado por filtros que hagan referencia al contenido
de este campo.
Figura 41: botón para crear una zona
Si los dispositivos de la zona requieren información adicional de Proxy HTTP para acceder a Internet,
esta información puede ser suministrada aquí o más adelante.

P á g i n a 85 | 233
Guía para administradores de red
Una vez creada la zona, configúrala a través de la pestaña Configuración. Esta configuración será
incorporada en el agente a instalar en cada dispositivo administrable.
8.3. Instala el agente Systems Management
El agente a instalar en los dispositivos del cliente requiere cierta información básica para poder
funcionar:
- La zona a la que va a pertenecer.
- La información mínima para poder acceder a Internet y conectarse con el servidor.
La zona a la que pertenecerá el agente queda automáticamente establecida al iniciar la
descarga o el envío desde la propia zona. Para ello, desde el menú general Zonas, selecciona la
zona recién creada y haz clic en el botón Nuevo dispositivo.
Figura 42: botón para integrar un dispositivo
La información de salida a Internet fue indicada en el paso anterior al crear la zona o en la barra
de pestañas Configuración, de forma que el agente que se descarga ya contendrá dicha
información.
El agente se descara de tres maneras:
- Envío del agente por email.
- Envío por email de la URL de descarga.
- Descarga directa.

P á g i n a 86 | 233
Guía para administradores de red
8.4. Comprueba el listado de dispositivos de la zona y filtrado básico.
Marca los equipos como favoritos para acceder a ellos de forma rápida más adelante, ordena los
listados, o fíltralos por el rol del dispositivo y dimensiona el listado para mostrar más o menos
elementos.
Figura 43: configuración del listado de equipos
8.5. Inventariado de hardware, software y licencias.
En la barra de pestañas Auditoría tienes toda la información de inventariado de los dispositivos que
pertenecen a la zona. Accede desde el Nivel Dispositivo para mostrar la información relativa al
dispositivo de forma más detallada. Para más información, consulta el Capítulo 12: Auditoría de
Activos.
Figura 44: pantalla de inventario hardware
8.6. Gestión de parches
Desde la barra de pestañas Administrar aprueba los parches que no han sido instalados en los
dispositivos administrados o ejecuta un rollback para desinstalarlos.
Mediante la barra de pestañas Políticas, aplica los parches en los dispositivos de la zona y
determina el comportamiento posterior de dichos dispositivos. Crea una política de Windows

P á g i n a 87 | 233
Guía para administradores de red
Update o Gestión de parches para configurar otros parámetros adicionales. Consulta el Capítulo
15: Gestión de parches y el Capítulo 9: Políticas.
Figura 45: ventana de gestión de parches
8.7. Crea monitores
Para implementar mecanismos de monitorización en los dispositivos de la red, Panda Systems
Management requiere la instalación y configuración de monitores. Los monitores son los
componentes encargados de notificar al Servidor PCSM cuando los dispositivos no cumplen con
ciertas condiciones establecidas durante un determinado intervalo de tiempo.
Panda Systems Management configura de forma automática ciertos monitores dependiendo del
tipo de dispositivo que se haya añadido a la consola de administración. De esta manera el
administrador no necesita invertir tiempo extra en configurar un conjunto básico de monitores que
le muestren el estado de los dispositivos.
Además, existen monitores disponibles para su importación que permiten sacar el máximo partido
desde el primer minuto.
Para añadir monitores adicionales, desde el menú general Cuenta o desde una zona concreta en
la barra de pestañas Políticas haz clic en Añadir políticas de la zona.
En el tipo de política elige supervisión.

P á g i n a 88 | 233
Guía para administradores de red
Figura 46: ventana de creación de políticas
Añade un destino (uno o varios grupos o filtros) y un monitor. Al añadir un monitor se mostrará un
asistente de cuatro pasos donde especificar la configuración necesaria.
Figura 47: ventana de configuración de políticas
Para más información sobre monitores, consulta el Capítulo 10: Monitorización.
8.8. ComStore
La ComStore es un repositorio que componentes prediseñados que extiende la funcionalidad de
Panda Systems Management y permite la instalación de software de terceros de forma
centralizada.
Para utilizar un componente descárgalo de la ComStore: selecciona el componente y haz clic en
Comprar. El componente se incorporará al apartado Mis componentes.
Todos los componentes de la ComStore son gratuitos.
Bajo Mis componentes en el menú general Componentes aparecerán los componentes ya
descargados y utilizables.

P á g i n a 89 | 233
Guía para administradores de red
Dependiendo del tipo de componente, podrá ser ejecutado como una tarea o como respuesta a
una alerta generada por un monitor.
Figura 48: sección Comstore
Dentro de la zona correspondiente, en la barra de pestañas Dispositivos selecciona los dispositivos
a los que aplicará el componente que has adquirido. A continuación, selecciona si deseas
programar una tarea (Programar una tarea ) o ejecutarlo de forma inmediata (Ejecutar una
tarea rápida ).
Para más información sobre componentes, despliegue y desarrollo consulta el Capítulo 11: Componentes y la ComStore. Para más información sobre instalación de aplicaciones en equipos Windows, Mac, Linux, tablets y móviles iOS consulta el Capítulo 13: Distribución e instalación centralizada de software.Para obtener un listado de los componentes publicados por Panda Security en la ComStore junto a una descripción y explicaciones de su uso consulta el Apéndice C
8.9. Acceso a los recursos de los dispositivos remotos administrados
A pesar de que la mayor parte de las operaciones cotidianas se pueden desempeñar desde la
consola, en ocasiones es necesario acceder directamente al dispositivo.
Para acceder a un dispositivo mediante el agente PCSM:
- Instala el agente en el dispositivo del técnico que facilitará el soporte remoto.
- Selecciona la zona a la que pertenece el dispositivo.

P á g i n a 90 | 233
Guía para administradores de red
- Haz clic en el icono para desplegar el menú de contexto del dispositivo, o haz clic
sobre el nombre del equipo y haz clic en el icono de la pantalla Detalles.
- Selecciona Conectar con dispositivo. El agente PCSM se maximizará y se conectará de forma automática al dispositivo.
- Una vez conectado al dispositivo, quedarán accesibles todas las opciones de control yacceso remoto tanto a través de los iconos como de los menús.
Las opciones disponibles que no impiden al usuario seguir trabajando con el dispositivo son:
- Captura de pantalla remota: visualización rápida de mensajes de error.
- Pestaña de servicios de Windows: acceso a parada, arranque y reinicio de servicios sin necesidad de acceder al escritorio remoto.
- Sesión de pantalla compartida: escritorio remoto compartido. El usuario ve lo que el técnico está haciendo en su dispositivo.
- Shell de comandos: línea de comandos DOS remota.
- Implementación del agente: lanza el despliegue del agente PCSM en la LAN.
- Administrador de tareas: accede al administrador de tareas sin necesidad de conectar con el escritorio remoto.
- Transferencia de archivos: accede al sistema de ficheros completo del dispositivo con posibilidad de transferir ficheros entre el equipo del usuario y el del administrador, mover ficheros, crear y borrar carpetas y renombrar elementos.
- Información de unidad: obtiene información sobre todas las unidades locales y de red conectadas al dispositivo, con la posibilidad de añadir nuevas rutas de red o borrarlas.
- Editor del registro: accede a la herramienta de Regedit sin necesidad de conectar con elescritorio remoto.
- Tareas rápidas: lanza tareas en el dispositivo gestionado.
- Visor de eventos: accede al visor de sucesos sin necesidad de conectar con el escritorio remoto.
- Wake Up: envía al resto de dispositivos dentro del mismo segmento de LAN un “magic packet” para encenderlos remotamente.
Las opciones que interrumpen el trabajo del usuario con el dispositivo son:
- RDP de Windows: accede al escritorio remoto por RDP, lo que implica el cierre de la sesión del usuario.
- ShutDown / Reboot: reinicia del equipo.

P á g i n a 91 | 233
Guía para administradores de red
9. PolíticasDefinición de política
Creación de una política de cuenta
Administrar políticas
Distribuir políticas
Tipos de políticas

P á g i n a 92 | 233
Guía para administradores de red
9.1. Definición de políticas
Las políticas implementan acciones específicas de gestión o resolución que se repiten a intervalos
regulares durante un tiempo determinado, o actúan al producirse determinadas condiciones, en
uno o varios dispositivos administrados.
Las políticas son contenedores o plantillas de configuraciones formadas por:
- Destinos: agrupaciones de dispositivos que se verán afectados por la política.
- Servicios: según el tipo de la política, el agente ejecutará una serie de acciones concretas en cada dispositivo.
Las políticas pueden crearse en los tres niveles disponibles dependiendo del número de dispositivos
y su pertenencia a un mismo cliente o a varios:
- Políticas de cuenta: define un comportamiento aplicable a Grupos de dispositivos, Grupos de zonas o Filtros de cuenta.
- Políticas de zona: define un comportamiento aplicable a Filtros de zona o Grupos de dispositivos de zona.
- Políticas de dispositivo: define un comportamiento aplicable a un dispositivo concreto.
9.2. Creación de políticas
Para crear una política:
- Determina el ámbito o nivel de la política en función de los dispositivos que va a afectar.
- Para crear una política de cuenta haz clic en el menú general Cuenta, menú de pestañas Políticas y haz clic en el botón Nueva política de cuenta situado en la parte inferior de la ventana.
- Para crear una política de zona haz clic en el menú general Zonas, elige una de las zonas creadas, haz clic en el menú de pestañas Políticas y en el botón Nueva política de zonasituado en la parte inferior de la ventana.
- Para crear una política de dispositivo haz clic en el menú general Zonas, elige una de las zonas creadas, selecciona el dispositivo al que se asignará la política, haz clic en la pestaña Monitorizar y en el botón Añadir un monitor situado en la parte inferior de la ventana.
En el nivel de dispositivo solo es posible añadir políticas de tipo monitor. Consulta el capítulo 10 para mas información sobre como crear una politica de tipo monitor.

P á g i n a 93 | 233
Guía para administradores de red
- Indica el nombre de la política, su tipo y si está basada en otra política ya existente, para agilizar su creación.
- Introduce los datos necesarios para configurar la política según el tipo de política elegida.Consulta más adelante en este capítulo para conocer los tipos de políticas soportados por Panda Systems Management.
- Añade los grupos o filtros para configurar el destino de la política definido, dependiendo de su nivel (Cuenta, Zona, Dispositivo).
9.3. Administrar las políticas creadas
Debido a que las políticas se pueden crear en los tres niveles, puede ser difícil determinar sobré qué
agrupaciones de dispositivos se está aplicando una política concreta, incluso si se están
produciendo problemas de solapamiento entre varias políticas creadas en distintos niveles.
9.3.1 Gestión de políticas a nivel Cuenta
Haz clic en el menú general Cuenta y menú de pestañas Políticas. Se mostrará una ventana con
todas las políticas creadas en el nivel cuenta y su información asociada:
- Nombre: nombre de la política.
- Destinos: agrupaciones de dispositivos destinatarios de la política.
- Tipo: clase de política, consulta más adelante en este capítulo para conocer un listado de políticas implementadas en Panda Systems Management.
- Activado: activa o desactiva la política.
Además, se incluyen cinco controles adicionales:
- Editar modificación: modifica la política heredada del nivel Cuenta. Solo se muestra en políticas de tipo Patch Management definidas en el nivel Cuenta y gestionadas en el nivel Zona. Consulta el capítulo 15 para conocer más sobre la herencia de políticas.
- Desplegar cambios: despliega la política a todos los dispositivos marcados como destino.
- : permite visualizar los dispositivos que recibirán la política.
- Activado (para esta zona): activa o desactiva la política en toda la zona o cuenta.
- Borrar : elimina la política.
9.3.2 Dispositivos afectados por la política
Haz clic sobre el icono para mostrar la pantalla Asociaciones de la política con un listado de
dispositivos que cumplen con el filtro seleccionado:
- Exclusiones de zonas: zonas excluidas de la aplicación de la política.
- Zonas activadas manualmente: zonas incluidas de forma manual en la política.

P á g i n a 94 | 233
Guía para administradores de red
- Todos los dispositivos: dispositivos asociados a la política.
- Dispositivos incluidos: dispositivos que tienen actualmente aplicada la política.
- Dispositivos excluidos: dispositivos actualmente excluidos de la aplicación de la política.
9.4. Distribuir políticas
Una vez creada la política, se agregará una línea en la pantalla de políticas de la zona
seleccionada.
Para distribuir la política haz clic en el botón Forzar cambios. Con esta acción, la política será
distribuida de forma inmediata en todos los dispositivos afectados, comenzando su ejecución.
9.5. Tipos de políticas
Hay ocho tipos de políticas que se resumen a continuación:
9.5.1 Agente
Determina la apariencia del agente, así como las opciones de funcionalidad que son accesibles
para el usuario.
Opciones del modo privacidad
- Activar modo privacidad: al activar el modo privacidad se establece una confirmación para que el usuario que utiliza el dispositivo pueda aceptar o denegar los intentos de acceso remoto por parte del administrador. Con el modo de privacidad activado todas las herramientas de gestión remota de dispositivos (escritorio remoto, pantallazos, línea de comandos remota, gestión de servicios etc.) requerirán de la confirmación del usuario antes de poder ser utilizadas con éxito.
Si está establecido el modo de privacidad, únicamente el usuario será capaz desde retirarlo desde el menú desplegable del agente instalado en su dispositivo.
- Permitir conexiones cuando no hay ningún usuario que haya iniciado la sesión: con el modo de privacidad activado, habilita al administrador la conexión a aquellos dispositivosdonde el usuario no esté presente para validar la conexión.
- Solo solicitar permiso para Herramientas restringidas: configura el modo de privacidad de tal manera que el cliente solo recibe solicitudes de confirmación cuando el administrador intenta acceder al escritorio remoto, bien de forma interactiva o tomando pantallazos. El resto de herramientas de gestión remota no requieren de la configuración del usuario para poder ser utilizadas por el administrador.

P á g i n a 95 | 233
Guía para administradores de red
Opciones del servicio
- Instalar servicio únicamente: oculta el icono en el área de notificaciones, situada junto al
reloj del sistema operativo (Windows) de forma que el usuario no puede acceder a las ventanas de configuración.
- Desactivar tareas entrantes: impide la ejecución de tareas en el dispositivo.
- Desactivar soporte de entrada: deshabilita el acceso remoto al dispositivo.
- Desactivar auditorías: los dispositivos seleccionados no envían datos de auditoría hardware / software.
Opciones de política de agentes
- Desactivar las opciones de privacidad: elimina el acceso del usuario a las opciones de privacidad accesibles desde el menú de opciones del agente.
No es posible desactivar la privacidad si ya está activada: la única forma de desactivarla es mediante las opciones del agente.
- Desactivar menú de configuraciones: el usuario no puede acceder al menú contextual del agente.
- Desactivar opción de salir
- Desactivar la pestaña Tickets: desactiva la pestaña de tickets en el agente.
- Modo de navegación Agente: permite establecer el modo de ejecución del agente.
• Desactivado.
• Usuario: el agente no muestra la ventana de Soporte y por tanto impide el login para entrar en el Modo administrador.
• Admin: el agente se ejecuta de forma completa.
9.5.2 ESXi
Permite crear y asignar monitores a servidores ESXi que vigilan el rendimiento, almacén de datos y
la temperatura.
Consulta el Capítulo 10: Monitorización para obtener más información.
9.5.3 Ventana de mantenimiento de la monitorización
Permite definir un intervalo de tiempo en el cual las alertas generadas en los dispositivos no
producen notificaciones de email ni tickets.

P á g i n a 96 | 233
Guía para administradores de red
Email y tickets son acciones de respuesta de políticas. Estas quedarán suprimidas mientras una política Ventana de mantenimiento de la monitorización esté activa, sin embargo, otras acciones de respuesta como la ejecución de componentes seguirán ejecutándose.
Esta política se utiliza cuando el departamento de IT realiza intervenciones alargadas en el tiempo
sobre la infraestructura de IT; durante este tiempo el sistema de alertas puede generar ruido
innecesario que no debe ser tenido en cuenta.
9.5.4 Administración de dispositivos móviles
Establece condiciones de uso de dispositivos basados en la plataforma iOS (tablets y teléfonos
móviles). Con esta política es posible restringir el uso de estos dispositivos.
Consulta el Capítulo 17: Gestión de dispositivos móviles para obtener más información.
9.5.5 Supervisión
Añade procesos de monitorización de los recursos de los dispositivos.
Consulta el Capítulo 10: Monitorización para obtener más información.
9.5.6 Gestión de parches
Descarga y aplica parches de software.
Consulta el Capítulo 15: Gestión de parches para obtener más información.
9.5.7 Energía
Configura las opciones de ahorro de energía de los dispositivos que las soporten.
Figura 49: configuración de las políticas de energía

P á g i n a 97 | 233
Guía para administradores de red
9.5.8 Actualización de Windows
Integra las opciones disponibles en un Servidor WSUS en la consola PCSM para configurar las más
comunes, relativas a la Gestión de parches para sistemas Microsoft.
Consulta el Capítulo 15: Gestión de parches para obtener más información.

P á g i n a 98 | 233
Guía para administradores de red
10.MonitorizaciónComposición de un monitor
Creación manual de monitores
Importar monitores de la ComStore
Importar y exportar políticas de monitorización
Monitorización de impresoras
Crear monitores SNMP
Crear monitores ESXi

P á g i n a 99 | 233
Guía para administradores de red
10.1. Introducción
La monitorización es un tipo de política dedicada a la detección de fallos en los dispositivos de los
usuarios de forma desatendida. De esta manera, el administrador de IT puede configurar monitores
en los dispositivos de usuario que le adviertan de situaciones anómalas y lancen de forma
automática alertas o secuencias de script para resolverlas, todo ello sin intervención humana.
10.2. Composición de un monitor
Un monitor se compone de cuatro grupos de configuraciones:
- Tipo del monitor: indica su funcionalidad.
- Detalles del monitor: parámetros del monitor que describen en qué condiciones desencadenará una respuesta.
- Respuesta: acciones automáticas que el monitor puede desencadenar. Se soportan dostipos de respuesta:
• Ejecución de componentes.
• Envío de emails.
- Ticket: generación de tickets (Consulta el Capítulo 14: Ticketing).
10.3. Creación manual de monitores
Al igual que las políticas, la creación manual de monitores tiene lugar en los tres niveles disponibles,
dependiendo de los dispositivos que vayan a ser monitorizados:
- Desde el menú general Cuenta, barra de pestañas Políticas haz clic en Nueva política de cuenta.
- Desde una zona concreta en la barra de pestañas Políticas, haz clic en Nueva política de zona.
- Desde un dispositivo concreto en la barra de pestañas Supervisar, haz clic en el selectorMonitores.
10.3.1 Pasos para la creación de un monitor
1 Elige el tipo de política
Al tratarse de un monitor, el tipo de política siempre será Supervisión
2 Añade un destino
Añade un grupo o filtro de destino y el monitor asociado.

P á g i n a 100 | 233
Guía para administradores de red
Una política puede tener más de un monitor asociado.
Al añadir un monitor se muestra un asistente de cuatro pasos, donde se especifica la configuración
necesaria.
3 Elige el tipo de monitor
Indica el tipo de monitor que se añadirá a la política según sean los recursos objeto de
monitorización en el dispositivo del usuario.
Nombre del monitor Función Disponible en
Monitor de estado en línea
Comprueba si el dispositivo está online.
Windows, Mac,Linux, ESXi, Dispositivos de red.
Monitor de CPU Controla el consumo de CPU.Windows, Mac,Linux.
Monitor de memoria Controla el consumo de memoria.Windows, Mac,Linux.
Monitor de componentes
Lanza un componente de monitorización de la ComStore o diseñado por el administrador.
Windows, Mac,Linux.
Monitor de procesos Controla el estado de un proceso concreto.Windows, Mac,Linux.
Monitor de servicio Controla el estado de un servicio concreto. Windows.
Monitor de registro de eventos
Supervisa el visor de sucesos. Windows.
Monitor de SoftwareSupervisa el software que se instala o desinstala del dispositivo.
Windows.
Monitor del centro de seguridad
Controla el estado del Centro de Seguridad del sistema operativo.
Windows.
Monitor de uso del disco
Controla el consumo de disco duro. Windows.

P á g i n a 101 | 233
Guía para administradores de red
Nombre del monitor Función Disponible en
Monitor del tamaño de carpeta
Controla el tamaño de ficheros y carpetas.Windows,macOS, Linux.
Patch monitor
Controla la instalación de las actualizaciones programadas con el módulo Patch Management de Panda Systems Management.
Windows
Ping monitorMonitoriza la conectividad de dispositivos mediante el protocolo ICMP y comprueba el buen funcionamiento de la red.
Windows
SNMP MonitorMonitoriza dispositivos de red compatibles con el protocolo SNMP.
Windows, macOS, Linux, dispositivos de red
SNMP Throughput Monitor
Comprueba el consumo de ancho de banda en los dispositivos de la red para detectar condiciones de cargas extremas o fallos.
Dispositivos de red
WMI Monitor
Monitoriza dispositivos Windows a través del motor WMI (Windows Management Instrumentation) para acceder a contadores internos del sistema operativo, tales como memoria consumida, colas de procesos,interrupciones y muchos otros.
Windows
Windows performance monitor
Monitoriza ciertos contadores del sistema operativo asociados a procesos en ejecución para generar alertas si caen por debajo de los umbrales establecidos.
Windows
Printer monitorMonitoriza el estado de los consumibles de la impresora, generando alertas cuando caen por debajo del umbral establecido.
Impresoras de red
Tabla 15: listado de monitores disponibles
4 Configura el monitor
Según su función, cada tipo de monitor necesita de una configuración ligeramente diferente, de
modo que este paso varía según el tipo de monitor elegido.
De forma general, se requieren los siguientes datos:
- Condiciones de generación de alertas: configuración complementaria del monitor y condiciones que se tienen que cumplir para que desencadene una respuesta.
- Información de las alertas: indica la prioridad de la alerta que se generará (Critico, Alto,

P á g i n a 102 | 233
Guía para administradores de red
Moderado, Bajo, Información).
- Resolución automática: indica el tiempo que tiene que transcurrir para que una alerta se considere como resuelta de forma automática.
5 Establece la respuesta del monitor
Indica la respuesta que se desencadenará cuando se alcanzan los límites definidos en el paso 4.
- Ejecutar el siguiente componente: se mostrarán en el desplegable los componentes importados desde ComStore o desarrollados por el administrador.
- Enviar correo electrónico a los siguientes destinatarios: permite especificar los destinatarios de los correos, el asunto, el formato y el contenido del mensaje. La casilla Destinatarios por defecto permite enviar los correos a las cuentas definidas en la barra de pestañasConfiguración de la zona a la que pertenece el monitor creado y a las definidas a nivel global en el menú general Cuenta, Ajustes.
6 Generación de tickets
Activa la creación automática de tickets como respuesta generada por el monitor al alcanzar los
límites definidos en el paso 4.
- Usuario asignado: asigna a un técnico los tickets que el monitor genere.
- Gravedad: genera el ticket con la severidad indicada.
- Notificación de correo electrónico de ticket: genera un mail de notificación a la cuenta de correo del técnico asignado.
- Desactivar resolución automática de tickets: evita que el ticket se dé por resuelto de forma automática cuando se deja de producir la alerta que lo generó.
10.4. Importar monitores de la Comstore
Para acelerar la tarea de configurar monitores para los dispositivos que forman la infraestructura IT
de la organización, Panda Security ofrece a través de la Comstore más de 50 políticas de
monitorización preconfiguradas y listas para ser asignadas.
Para importar una política de monitorización de la ComStore:
- Haz clic en el menú general Comstore, menú lateral Políticas de monitorización. Se mostrará un listado de todas las políticas disponibles.
- Haz clic en el botón Añadir a políticas de cuenta de las políticas que quieres importar.
- Haz clic en el botón Añadir un destino para agregar grupos o filtros de dispositivos que recibirán la política. Consulta el Capítulo 10 para conocer más sobre crear y monitorizar políticas.
- Haz clic en el botón Guardar.
- Si quieres que la política se aplique de forma inmediata, haz clic en el botón Desplegar cambios.

P á g i n a 103 | 233
Guía para administradores de red
10.5. Importar y exportar una política de monitorización
10.5.1 Importar políticas de monitorización
- Haz clic en el menú general Cuenta, pestaña Políticas para importar una política en el nivel de cuenta, o haz clic en el menú general Zonas, selecciona una zona y haz clic en el menú de pestañas Políticas para importar una política en una zona determinada.
- En el listado de políticas creadas, haz clic en botón Importar situado en la parte inferior de la pantalla. Se mostrará una ventana para elegir el fichero. pcy, que contendrá la definición de la política a importar.
10.5.2 Exportar políticas de monitorización
Para exportar como un fichero de tipo Pcy una política de tipo monitor ya configurada:
- Edita la política a exportar. Para ello haz clic en su nombre.
- Haz clic en botón Exportar situado en la parte inferior de la pantalla. Se mostrará una ventana para elegir el nombre del fichero. Pcy, que contendrá la definición de la política a exportar y la ruta donde se descargará el fichero.
10.6. Monitorización de impresoras
Panda Systems Management agrega de forma automática monitores pre configurados en el
momento en que los dispositivos se incorporan a la plataforma de administración. En el caso de las
impresoras, al añadir a la consola un dispositivo de este tipo aparecerá un nuevo monitor en la
pestaña Políticas de la zona.
El monitor de impresoras detecta si los consumibles instalados (papel, tóner, tintas etc.) descienden
por debajo de cierto umbral configurable para poder anticipar su reposición.
10.7. Creación de monitores SNMP
Aunque no es estrictamente necesario, se recomienda al administrador familiarizarse con los conceptos básicos del protocolo SNMP (OID, MIB, NMS etc.) así como disponer de un navegador MIB para poder explorar la estructura de OIDs del dispositivo a gestionar. El navegador MIB gratuito Mibble se encuentra disponible en su página Web.
La configuración de monitores SNMP es ligeramente diferente al resto ya que requiere cumplir con
una serie de condiciones asociados a la tecnología SNMP.

P á g i n a 104 | 233
Guía para administradores de red
10.7.1 Parámetros a monitorizar
La gran mayoría de dispositivos compatibles con SNMP publican en su MIB una cantidad de
información detallada de su estado, mediante la cual es posible recuperar muchos parámetros del
funcionamiento del dispositivo, como, por ejemplo:
- Consumo de los recursos internos del dispositivo (memoria, almacenamiento interno, CPU etc.).
- Ancho de banda consumido.
- Temperatura interna del dispositivo.
- Información descriptiva del fabricante y dispositivo (modelo, versión, última actualización del firmware, etc.).
- Detección de errores específicos mediante códigos de error.
- Cambios en la configuración del dispositivo.
- Cambios de estado en los dispositivos: bocas activadas o desactivadas en un switch mediante STP, líneas disponibles en una centralita, etc.
Cualquier dato publicado en la MIB del dispositivo es susceptible de ser leído e interpretado por
Panda Systems Management, si bien será necesario recurrir a la documentación del fabricante
para poder localizar la información que resulte de interés. De la misma forma, es necesario conocer
las unidades de medida de los datos publicados y establecer los límites que, una vez superados,
servirán para determinar que el dispositivo está ante un fallo inminente y requerirá atención por
parte del departamento técnico.
10.7.2 Pasos para la creación de monitores SNMP
Para monitorizar un dispositivo SNMP:
1 Prepara de los dispositivos a monitorizar
Prácticamente todos los dispositivos conectados a una red de datos pueden ser monitorizados
mediante SNMP. Para ello, habilita este protocolo en la configuración del dispositivo y anota la
Comunidad a la que pertenece (por defecto suele ser Public)
En algunos dispositivos también es necesario configurar la versión del protocolo SNMP que se va a
utilizar (v1/v2) y las direcciones IP desde donde el dispositivo monitorizado recibirá las peticiones
SNMP. En este caso, la dirección IP será la del dispositivo con un Agente Systems Management
instalado y designado como Nodo de red.
Una vez activado el soporte SNMP en el dispositivo a monitorizar determina qué OIDs será necesario
supervisar. Los dispositivos compatibles con SNMP vuelcan periódicamente información de su
estado interno en la estructura MIB. De esta manera, es necesario consultar la documentación del
proveedor para conocer los nodos OID de la estructura MIB que contienen la información y
anotarlos.

P á g i n a 105 | 233
Guía para administradores de red
Otra forma de obtener los nodos OID es navegar la estructura MIB con el navegador Mibble o un
software equivalente.
2 Designa un dispositivo con un Agente Systems Management instalado como Nodo de red
Consulta el capítulo 5 Dispositivos para obtener información acerca de cómo designar a un agente
el rol de Nodo de red.
Se recomienda testear la comunicación en el puerto 161 para los protocolos TCP y UDP entre el agente con el rol Nodo de red y el dispositivo a monitorizar, en ambas direcciones.
3 Agrega el dispositivo de red a la Consola de administración
Consulta el capítulo 5 Dispositivos para más información sobre como añadir a la consola de
administración dispositivos no compatibles con la instalación del Agente Systems Management.
4 Crea una política de monitorización SNMP
Las OIDs que Panda Systems Management leerá del dispositivo se establecen mediante monitores
SNMP creados y configurados por el administrador, o mediante políticas ya publicadas en la
ComStore.
Para crear una política de monitorización SNMP:
- Determina el nivel de la política a crear (Cuenta, Zona, Dispositivo).
- Haz clic en el menú de pestañas Políticas asociado al nivel elegido (Cuenta o Zona). Para crear un monitor en el nivel Dispositivo haz clic en el menú de pestañas Monitorizar y elige Monitores en el botón de selección situado arriba a la derecha de la ventana.
- Haz clic en el botón Nueva política de cuenta (nivel Cuenta), Nueva política de zona (Nivel Zona) o Añadir un monitor (Nivel Dispositivo)
- Introduce un nombre de política y elige en el desplegable Monitorización.
- Si se trata de una política de zona o de cuenta haz clic en el botón Añadir un destino para definir el rango de aplicación de la política.
- Haz clic en el botón Añadir un monitor y selecciona Monitor SNMP. Se mostrará el asistente de configuración.
- Indica en el campo OID SNMP del objeto a monitorizar la cadena OID que se corresponde al parámetro del dispositivo a monitorizar.
- En Configuración de las alertas indica las condiciones que se tienen que cumplir para considerar que el dispositivo está funcionando de forma errónea. Para controlar que el dispositivo no esté respondiendo a las peticiones de SNMP activa la casilla Genera alerta si el OID no responde.
- En Transformar resultado establece correspondencias entre los valores que envía el dispositivo al servidor Systems Management y cadenas de texto o datos numéricos que serán mostrados en la consola de administración. Las alertas serán generadas tomando como referencia los valores originales, pero en la consola PCSM se mostrarán los datos transformados para facilitar su lectura.

P á g i n a 106 | 233
Guía para administradores de red
- Para facilitar la lectura de los resultados, indica el tipo de formato del dato recogido en Formato de datos.
- En Información de las alertas indica la importancia de la alerta.
- En Resolución automática indica si la alerta se resolverá de forma automática transcurrido un intervalo de tiempo a definir.
5 Importa una política de monitorización SNMP (opcional)
En la ComStore se incluyen políticas para monitorizar los dispositivos de red más comunes. Para
utilizar uno de estos componentes:
- Haz clic en el menú general Comstore, Políticas de monitorización.
- Haz clic en el botón Añadir a políticas de cuenta asociada a la política seleccionada.
- Configura la política en la ventana mostrada (destinatario de la política y configuración de otros parámetros del monitor).
Los componentes SNMP de Panda Systems Management permiten leer el estado interno de los dispositivos administrados no compatibles con el Agente. No se soporta la escritura en la MIB de los dispositivos o la recepción de traps SNMP.
10.8. Creación de monitores ESXi
Los servidores ESXi requieren un tipo de monitor específico y diferente al usado para monitorizar
dispositivos compatibles con el Agente PCSM.
10.8.1 Pasos para la creación de un monitor ESXi
1 Elige el tipo de política ESXi
La creación de políticas ESXi está soportada desde el Nivel Cuenta y el Nivel Zona. No es posiblecrear una política ESXi desde el Nivel Dispositivo.
2 Añade un destino
Selecciona los grupos o filtros de dispositivos que recibirán el monitor, y después el tipo de monitor
que quieres añadir a la política.
Al añadir un monitor se mostrará un asistente de cuatro pasos donde se especifica la configuración
necesaria.

P á g i n a 107 | 233
Guía para administradores de red
3 Elige el tipo de monitor
Indica el tipo de monitor que se añadirá a la política según sean los recursos objeto de
monitorización en el servidor ESXi.
Nombre del Monitor Función
Monitor de CPU de ESXi Controla el consumo de CPU del servidor ESXi.
Monitor de memoria de ESXi Controla el consumo de memoria del servidor ESXi.
Monitor de almacén de datos de ESXi
Controla el consumo de espacio en los diferentes almacenes de datos del servidor ESXi.
Monitor de sensor de temperatura de ESXi
Controla la temperatura del servidor ESXi.
Monitor de ventilador de ESXi Controla el correcto funcionamiento de los ventiladores del servidor.
Monitor de estado del disco de ESXi
Controla el buen funcionamiento de los discos duros instalados y los fallos del sistema RAID. Este monitor requiere proveedores CIM para su funcionamiento.
Monitor de fuente de alimentación de ESXi
Controla el buen funcionamiento de la fuente de alimentación del servidor ESXi.
Monitor de estado Online Comprueba el estado del servidor ESXi.
Tabla 16: listado de monitores compatibles con servidores ESXi
4 Configura el monitor
La configuración de un monitor ESXi es equivalente a la empleada con dispositivos compatibles
con el Agente PCSM, mostrada anteriormente en este mismo capítulo.
5 Establece la respuesta del monitor
La configuración de la respuesta de un monitor ESXi es equivalente a la empleada con dispositivos
compatibles con el Agente PCSM, mostrada anteriormente en este mismo capítulo.
No se puede ejecutar un componente de la ComStore como respuesta a un evento generado por un monitor ESXi.
6 Generación de tickets
La generación de tickets es equivalente a la mostrada en dispositivos compatibles con el Agente
PCSM, mostrada anteriormente en este mismo capítulo.

P á g i n a 108 | 233
Guía para administradores de red
11. Componentes yla ComStore
Definición de componente
Uso de componentes en Panda Systems Management
Desarrollo de componentes
Creación de un componente de tipo monitor
Creación de un componente de tipo script
Creación de un componente de tipo monitor SNMP (Network Monitor)
Modificación de componentes

P á g i n a 109 | 233
Guía para administradores de red
11.1. Definición de componente
Los componentes son extensiones de la plataforma Panda Systems Management que añaden
funcionalidades adicionales de monitorización y resolución de problemas al agente PCSM.
Según su autoría, los componentes se dividen en dos tipos:
- Componentes desarrollados por el administrador o equipo de IT en la empresa que utiliza Panda Systems Management como herramienta de gestión y resolución remota de incidencias.
- Componentes desarrollados por Panda Security y ofrecidos a todos los clientes de forma gratuita a través de la ComStore.
11.1.1 Componentes desarrollados por el administrador
Se dividen en tres tipos según su objetivo, comportamiento y forma de ejecución:
• Aplicaciones
Estos componentes facilitan el despliegue de software en la red del cliente. Para más información,
consulta el Capítulo 13: Distribución e instalación centralizada de software.
Se trata de scripts que se ejecutan por lo general una única vez o de forma puntual y pueden llevar
asociados ficheros externos, que en el caso de componentes de instalación se trataría del propio
software a instalar en el dispositivo del usuario.
• Monitores
Las políticas de tipo monitor llevan asociado siempre un componente que es el que realiza la
monitorización propiamente dicha en el dispositivo del usuario. Panda Systems Management
incorpora de base varios monitores que controlan muchos aspectos del dispositivo, como puede
ser el consumo de CPU o de disco duro; sin embargo, es posible que el administrador requiera
controlar algún aspecto que no esté cubierto inicialmente por la plataforma. En este caso será
necesario añadir un componente de tipo monitor a la política.
• Scripts
Son pequeños programas, desarrollados en lenguaje de script, que se ejecutan en el dispositivo del
cliente de forma puntual a través de una tarea o periódicamente según la programación indicada
en el programador de tareas.
A continuación, se incluye una tabla a modo de resumen con los tipos de componentes
desarrollados por el administrador:

P á g i n a 110 | 233
Guía para administradores de red
Tipo de componente
Se ejecuta desde Se ejecuta cada Objetivo
AplicacionesTarea rápida o tarea programada.
En el momento o cuando se indique en el calendario.
Despliegue e instalación de software centralizada. Para más información, consulta el Capítulo 13: Distribución e instalación centralizada de software.
MonitoresPolítica de zona o Polí-tica de cuenta.
60 segundos (fijo).Monitorización de dispositi-vos.
ScriptsTarea rápida o tarea programada.
En el momento o cuando se indique en el calendario.
Ejecución de aplicaciones desarrolladas por el admi-nistrador.
Tabla 17: listado de tipos de componentes
Monitores, aplicaciones y scripts son prácticamente idénticos en lo que a estructura interna se refiere. El tipo de componente únicamente determina cómo se integra en la consola PCSM. De esta manera, en la creación de una tarea solo se listarán los componentes de tipo script o aplicación, y en la creación de una política de tipo monitor solo aparecerán los componentes de tipo monitor creados por el administrador.
11.1.2 Componentes desarrollados por Panda Security: ComStore
ComStore es un canal de publicación de componentes desarrollados y certificados por Panda
Security para los usuarios de Panda Systems Management. El objetivo de la ComStore es facilitar el
acceso a los componentes y su posterior integración en el espacio de trabajo del equipo de IT.
Todos los componentes publicados en la ComStore son gratuitos y se ofrecen sin ningún tipo de limitación a los clientes de Panda Systems Management.
11.2. Uso de componentes en la plataforma
11.2.1 Integración de componentes en la plataforma
Para que un componente pueda ser utilizado por el administrador, tiene que ser incorporado en la
plataforma Panda Systems Management.
Agregar un componente desde la ComStore
En el menú general ComStore se encuentra el repositorio de componentes desarrollados y
certificados por Panda Security disponibles para todos los clientes de Panda Systems Management.

P á g i n a 111 | 233
Guía para administradores de red
Para añadir un componente de la ComStore a la Lista de Componentes:
- Haz clic en el componente. Se mostrará una ventana con su descripción, fecha de publicación, valoración y comentarios de otros administradores que han usado ese componente.
- Haz clic en el botón Comprar y el componente se añadirá a la Lista de Componentes.
Búsqueda de componentes en la ComStore
La búsqueda de componentes se realiza mediante el panel de la izquierda donde quedan
clasificados los componentes que Panda Security añade a la ComStore de forma equivalente a
como se clasifican en la Lista de Componentes de la ventana Componentes. Además, se ofrece
una herramienta de búsqueda en la parte superior derecha con la cual el administrador puede
buscar por el nombre del componente.
Figura 50: herramientas de búsqueda de componentes
Importar un componente
Haz clic en Añadir componente en el menú general Componentes.
Únicamente se admiten componentes exportados previamente por la consola PCSM. Para
exportar un componente a disco es necesario hacer clic en el icono de la flecha del listado de
componentes.
Figura 51: icono para exportar una componente
Clasificación y ordenación de los componentes integrados
Haz clic en el menú general Componentes para ver los componentes que el administrador ha
incorporado a la plataforma.
En la zona Mis componentes se clasifican de forma automática los componentes ya incorporados
según su funcionalidad en seis categorías:

P á g i n a 112 | 233
Guía para administradores de red
- Todos los componentes
- Aplicaciones
- Aplicaciones administradas
- Extensiones
- Monitores
- Scripts
Además, el administrador tiene la posibilidad de crear nuevos grupos de componentes con la
herramienta de agrupación de componentes situada debajo de la Lista de Componentes.
Figura 52: creación de nuevos grupos de componentes
Para crear un grupo de componentes:
- Haz clic en el menú general Componentes.
- Haz clic en el icono para mostrar una ventana donde dar un nombre al grupo.
- Indica un nombre y haz clic en el botón Guardar
- Selecciona los componentes que quieres agrupar y haz clic en el icono
- Se mostrará una ventana donde se listan los grupos de componentes creados previamente. Elige un grupo para añadir los componentes seleccionados.
Actualización de componentes.
Periódicamente, Panda Security distribuye actualizaciones de los componentes publicados en la
ComStore. Estas actualizaciones se agrupan en la sección Buscar Actualizaciones de la ComStore.

P á g i n a 113 | 233
Guía para administradores de red
Esta sección muestra todos los componentes de la ComStore que han sido actualizados desde que
el administrador de la red los integró en Mis componentes. Haz clic en el botón Actualizar todo para
actualizar la versión de los componentes añadidos en Mis componentes.
Figura 53: agrega componentes a un grupo
La opción Buscar Actualizaciones, libera al administrador de la tarea de buscar manualmente los componentes que integró desde la ComStore para comprobar si han sido actualizados. Actualizar componentes únicamente actualiza los componentes en Mis componentes, no los despliega de forma automática en los dispositivos del cliente. Para desplegar las actualizaciones, es necesario ejecutar una tarea inmediata o una tarea programada.
Adicionalmente, los administradores pueden recibir un correo semanal informativo con una lista de
todos los componentes publicados en la ComStore desde el ultimo envío del correo, así como de
las actualizaciones de los componentes que aparezcan en la sección Mis Componentes.
Figura 54: actualización de componentes global

P á g i n a 114 | 233
Guía para administradores de red
Para habilitar el envío de este correo ve al menú general Ajustes, Configuración de cuenta y
habilita Componentes de la ComStore en Destinatarios de correo.
Figura 55: actualización de componentes individual
11.2.2 Lanzamiento de componentes desde una tarea rápida
Los componentes de tipo Script o Aplicación incorporados a la consola PCSM pueden ser lanzados
desde una tarea rápida. Las tareas rápidas son tareas que se lanzan en los dispositivos de la red de
forma puntual y en el momento.
Para que los componentes integrados en Panda Systems Management puedan ser ejecutados
como tareas rápidas:
- Haz clic en el menú general Componentes.
- En el listado de componentes integrados, haz clic en el icono del componente.
Figura 56: activación de un componente ya integrado
De esta forma, el administrador puede agregar múltiples componentes a su espacio de trabajo,
pero activar solo aquellos que considere oportuno.
Para configurar una tarea rápida:
- Selecciona los equipos sobre los cuales será lanzado y haz clic en el icono accesible desde la Barra de iconos.
- El icono de tarea rápida se encuentra disponible en la Barra de iconos del Nivel Cuenta, en el Nivel Zona y en el Nivel Dispositivo. De esta forma, es posible lanzar una tarea rápida atodos los dispositivos de uno o más zonas, a varios equipos de una misma zona o en un único dispositivo, respectivamente.
- Selecciona del desplegable el componente a ejecutar. Solo se mostrarán aquellos
componentes que han sido previamente activados mediante el icono .
Pestaña Tareas Programadas
Una vez lanzada la tarea rápida, se podrá recoger el resultado desde la pestaña Tareas
Programadas, donde se muestran tanto las tareas activas como las tareas completadas.

P á g i n a 115 | 233
Guía para administradores de red
Tareas activas
Muestra una lista de todas las tareas que están pendientes de ejecución. Se muestra también una
barra de herramientas que permite el filtrado de las tareas mostradas.
Tareas completadas
Muestra todas las tareas completadas junto a un código de error que permite conocer el resultado
de la tarea.
11.2.3 Lanzamiento de componentes desde una tarea programada
Las tareas programadas son equivalentes a las tareas rápidas, excepto por su ejecución retrasada
en el tiempo y/o repetitiva. De esta manera, es necesario indicar información adicional en la
creación de la tarea, como, por ejemplo, cuándo será lanzado o en qué periodo, cuántas veces
se tiene que repetir antes de que la tarea programada se dé por concluida, etc.
Para configurar una tarea programada:
- Desde la Barra de iconos del Nivel Cuenta, Zona o Dispositivo apropiado haz clic en el
icono de tarea programada .
- Indica la configuración completa de la tarea:
• Ciclo de ejecuciones.
• Selección del componente.
• Vencimiento de la tarea.
• Alertas.
• Envío por correo de la salida de la tarea programada.
Ciclo de ejecuciones
Para establecer el ciclo de ejecuciones haz clic en Cronograma - Hacer clic. Dependiendo del
tipo de repetición elegida (diariamente, semanalmente, etc.) en el cuadro de la derecha se
habilitarán nuevas opciones para detallar con exactitud las fechas de ejecución.
Selección del componente
Haz clic en el link Añadir componente para seleccionar el componente a ejecutar. Solo se
mostrarán los componentes que han sido activados previamente mediante el icono .
Vencimiento de la tarea
indica la fecha en la cual la tarea deja de repetirse y se da por concluido.
Además, permite establecer el requisito previo de tener abierta una sesión interactiva en los
dispositivos afectados por la tarea programada para su ejecución.

P á g i n a 116 | 233
Guía para administradores de red
Alertas
Para configurar la generación de alertas si se cumple alguna de las condiciones indicadas, haz clic
en las casillas apropiadas. En el apartado Destinatarios de la tarea se pueden indicar las direcciones
de correo adicionales que recibirán las alertas.
Envío por correo de la salida de la tarea programada
Envía un correo electrónico a las cuentas definidas en la configuración de la cuenta y de la zona
con el código de error devuelvo por la tarea programada.
Consulta el capítulo 3 para más información sobre la configuración de cuenta y zona
11.3. Desarrollo de componentes
El desarrollo de componentes permite al administrador crear nuevos procesos que se ejecutan en
los dispositivos de los usuarios y que añaden funcionalidad extra a la plataforma Panda Systems
Management.
Aunque por defecto Panda Systems Management ofrece el repositorio de componentes ComStore
que extiende sus funcionalidades de base, es posible que sea necesario desarrollar componentes
específicos para realizar tareas muy concretas en los dispositivos del usuario, o extender la
capacidad de monitorización ofrecida a aquellos dispositivos que no soporten la instalación de un
agente Systems Management.
De este modo, Panda Systems Management se presenta como una plataforma de gestión y
monitorización remota extensible, que se adapta muy fácilmente a las necesidades particulares
de cada cliente.
11.3.1 Requisitos necesarios para el desarrollo de componentes
Para el desarrollo de componentes de carácter general, se necesitan conocimientos básicos de
programación en uno de los lenguajes de scripting soportados:
Lenguaje Incluido de serie en Proveedor
BatchTodas las versiones de Windows
Microsoft
Visual Basic ScriptWindows 98 y superioresWindows NT 4.0 Option Pack y superiores
Microsoft

P á g i n a 117 | 233
Guía para administradores de red
JavaScript (Jscript)Windows 98 y superioresWindows NT 4.0 Option Pack y superiores
Microsoft
Powershell Windows 7 Microsoft
Python macOS 10.3 (Panther) Python Software Foundation
Ruby Ninguno Yukihiro Matsumoto
Groovy Ninguno Pivotal & Groovy Community
Unix (Linux, Mac OSX) Linux, Mac OSX Variable
Tabla 18: listado de lenguajes soportados en el desarrollo de componentes
Además, es necesario que el intérprete asociado al lenguaje de scripting elegido se encuentre
instalado y funcionando en el dispositivo del usuario.
Algunos intérpretes como Python o Groovy requieren de su instalación, por lo que el funcionamiento de componentes escritos en estos lenguajes no está garantizado en equipos Windows recién instalados.
Como paso previo a la ejecución de un componente desarrollado en un lenguaje no soportado directamente por el dispositivo del usuario, se recomienda ejecutar una tarea de distribución automática del intérprete. La distribución de software se trata en el Capítulo 13: Distribución e instalación centralizada de software.
11.4. Creación de un componente de tipo monitor
11.4.1 Presentación y objetivo del componente
A continuación, se detallan los pasos para crear un Monitor y distribuirlo en los dispositivos de una
zona concreta.
El objetivo del componente es monitorizar de forma fácil y sencilla la cuarentena del producto de
seguridad Panda Endpoint Protection. La cuarentena almacena los ficheros sospechosos de ser
malware y también los ficheros detectados como virus, por esta razón resulta de interés para el
administrador saber cuántos elementos hay en cuarentena en todo momento.
El ejemplo muestra además lo simple que resulta adaptar e integrar nuevos monitores para otras
soluciones software.
A continuación, se muestra un resumen de las características del componente.

P á g i n a 118 | 233
Guía para administradores de red
Dispositivos afectados
Todos los dispositivos Windows 7 de la zona Home.
Lenguaje del script Visual Basic Script
Periodicidad del envío de información
Cada 10 minutos se notifica si los elementos de la cuarentena se incrementaron.
Acciones de Panda Systems Management
Envío de correo con el resultado de la monitorización al administrador.Generación de alerta automática.
Tabla 19: características del componente a desarrollar
Uno de los problemas a afrontar es que, si bien el agente ejecutará el script cada 60 segundos de
forma automática, éste solo enviará información cada 10 minutos.
11.4.2 Elementos necesarios
Para seguir este ejemplo, es necesaria una licencia de Panda Endpoint Protection o Panda Adaptive
Defense 360 y el agente instalado en un dispositivo, aunque, dado que los elementos introducidos
en cuarentena por Panda Endpoint Protection / Panda Adaptive Defense 360 son ficheros en una
carpeta concreta del dispositivo, en este ejemplo puede usarse con cualquier otra carpeta del
sistema.
Panda Endpoint Protection es una solución Cloud de seguridad, integral y fácil de utilizar que aprovecha todo el potencial de la Inteligencia Colectiva para proporcionar máxima protección en tiempo real contra el spam y las amenazas conocidas a PCs, servidores, portátiles y servidores Exchange
El componente está desarrollado en Visual Basic Script y por tanto necesitará el intérprete
Wscript.exe o Cscript.exe instalado previamente en el dispositivo del usuario. Este intérprete
está incluido de serie en todos los sistemas Windows.
11.4.3 Protocolo de comunicación entre el componente y el Servidor
Prácticamente todos los componentes van a necesitar información del servidor y enviar de vuelta
el resultado de su ejecución. El servidor PCSM y el componente se comunican a través de ciertas
variables de entorno creadas en el dispositivo. El propio agente PCSM crea estas variables de forma
automática al lanzar un componente, aunque también es usual que sea el propio script el que
cree variables de entorno de forma manual para el envío de respuestas al servidor, que recogerá
e incorporará a la consola.

P á g i n a 119 | 233
Guía para administradores de red
En este caso se requerirán tres variables de entorno.
Nombre Variable
Dirección Objetivo
PCOP_PATH LecturaEl script recupera del servidor la ruta donde Panda EndpointProtection almacena la cuarentena en el dispositivo de cada usuario.
Result EscrituraEnvío de datos al servidor cada 10 minutos por la salida estándar.
Errorlevel Escritura
Código de error del script. Si es 0 el Servidor interpreta la monitorización como correcta y no recoge datos de la salida estándar. Si es 1 Panda Systems Management interpreta la monitorización como errónea, recoge los datos de la salida estándar (variable Result) y los procesa.
Tabla 20: variables de entorno requeridas
La configuración necesaria para ejecutar el componente en el dispositivo del cliente será la ruta
de la carpeta a monitorizar. Esta ruta podría ir fijada en el código fuente del script, pero en este
ejemplo se tomarán los valores que el administrador haya indicado en la consola; de esta manera,
se añade un mayor grado de flexibilidad al componente.
El Errorlevel le indicará al servidor si tiene que procesar la respuesta del script (variable Result)
o no: si el número de ficheros en cuarentena no ha variado o es menor (vaciado de cuarentena),
se enviará un Errorlevel 0. Por el contrario, si el número de ficheros se ha incrementado,
entonces se enviará un 1 y se escribirá en la salida estándar (variable Result) cierta información.
Para que el servidor interprete correctamente la salida estándar y pueda extraer el contenido de
la variable Result del componente, hay que adaptarse al siguiente formato:
Linea 1: <-Start Result->Linea 2: Result=(datos a enviar)Linea 3: <-End Result->
Si el lenguaje de script elegido es Batch, es necesario añadir el símbolo ^ delante de cada carácter “<” o “>”. Por ejemplo: ^<-Start Result-^>.
Result será la variable de donde el servidor extraerá los datos al terminar la ejecución del
componente. El string que quede a la derecha del “=” es el contenido que el servidor almacenará
y procesará.
11.4.4 Esquema de funcionamiento general.
1 Carga del componente de tipo monitor en la plataforma Panda Systems Management.
- En el menú general Componentes, haz clic en Añadir Componente.
- Selecciona Monitores en la categoría del script.

P á g i n a 120 | 233
Guía para administradores de red
- Selecciona en la sección script el lenguaje de scripting a utilizar, en este ejemplo VBScript.
Figura 57: listado de motores de script compatibles con Panda Systems Management
- Establece el tiempo máximo de ejecución del componente. Pasado ese tiempo, el agenteinterrumpirá su ejecución.
Se recomienda desarrollar componentes muy ligeros, que tarden muy poco tiempo en ejecutarse.
- Establece las variables de entrada y salida, en este ejemplo PCOP_PATH contendrá la ruta donde se encuentra la carpeta de cuarentena de Panda Endpoint Protection. Result
contendrá la salida del script.
Figura 58: variables de entrada y salida del componente
- Haz clic en Salvar para agregar el componente al repositorio.
2 Distribución del monitor mediante políticas de cuenta o políticas de zona
- En el caso del desarrollo de un monitor, es necesaria la creación de una política de zona opolítica de cuenta de tipo Supervisión.
Figura 59: selección del tipo de politica Supervisión

P á g i n a 121 | 233
Guía para administradores de red
- Añade el destino Windows 7 y un monitor de tipo Monitor de Componentes.
Figura 60: selección del tipo de monitor
- Selecciona el componente recién creado y salva.
Figura 61: selección del componente previamente desarrollado
- Indica la severidad de la alerta que Panda Systems Management creará cuando el monitor devuelva una condición de error y si esta alerta se auto resuelve por sí misma al cabo de un tiempo o, por el contrario, se resuelve de forma manual por el administrador (N/A).
- Para que el servidor genere un correo cuando se detecten nuevos elementos en la cuarentena, define una respuesta de tipo email con la dirección de correo del destinatario. El contenido de la variable de respuesta Result será copiada en el correo que se envía al administrador.
Figura 62: configuracion de la respuesta del monitor
- Una vez creado el monitor, se añadirá una línea en la pantalla de políticas, accesible desde el menú general Cuenta, pestaña Políticas o desde el menú general Zona,seleccionando la zona, en la pestaña Políticas, dependiendo del nivel donde se creó la política.

P á g i n a 122 | 233
Guía para administradores de red
Figura 63: listado de políticas asociadas en la zona
- Haz clic en el botón Forzar cambios para distribuir la política entre los dispositivos asignados y comenzar su ejecución.
3 Creación de variables de entorno y ejecución del componente cada 60 segundos.
Una vez distribuido el monitor en los dispositivos, éste se ejecutará cada 60 segundos. Para ello, se
invoca el intérprete de script asociado, se leen las variables de entorno necesarias y se escribe la
respuesta adecuada.
El código fuente completo del script se encuentra en el Apéndice A.
En la línea 24 lee la variable de entorno PCOP_PATH y obtiene un objeto de tipo FileSystemObject
que apunta a la carpeta de la cuarentena.
Las líneas 25 a 30 controlan si la variable de entorno está definida. Si la variable no fue definida, se
devuelve un error en la variable Result y se termina la ejecución con Errorlevel 1 (línea 34).
En las líneas 44-51 se escribe en el Registro del dispositivo el número de elementos de la carpeta
monitorizada. Puesto que el script se ejecuta cada 60 segundos, pero se quiere realizar la
comparación cada 10 minutos, se almacenan 10 entradas en el registro con el valor registrado
cada 60 segundos.

P á g i n a 123 | 233
Guía para administradores de red
La ejecución de componentes en el dispositivo del usuario es “atómica”: no se conserva el estado entre dos ejecuciones sucesivas del mismo script. Si se requiere de varias ejecuciones de un mismo script para generar un resultado válido, los estados intermedios deberán ser guardados en los dispositivos y leídos en cada ejecución del componente.
Se recomienda utilizar el registro para almacenar el estado entre dos o más ejecuciones del componente dentro de un dispositivo, aunque también pueden utilizarse ficheros temporales.
Cuando el contador es igual a 9, (10 anotaciones en el Registro, 10 minutos) se compara el valor
inicial con el final (línea 57). Si es mayor en las líneas 59, 60 y 61 se envía la diferencia y se termina
el script con Errorlevel 1.
Terminado el último ciclo, se borran todas las entradas del registro (Líneas 64-66) y se copia la última
entrada como la primera para continuar con el proceso.
4 Envío cada 10 minutos de la salida estándar y procesamiento en la plataforma Panda
Systems Management
Si el script termina la ejecución con Errorlevel 0, la respuesta no es tenida en cuenta por el
servidor; si termina con Errorlevel 1, el servidor leerá la salida estándar en busca de la variable
Result entre las cadenas “<-Start Result->” y “<-End Result->”. Con esta información
realizará las acciones configuradas en la definición del monitor.
11.4.5 Cómo utilizar variables globales
Si el desarrollo de nuevos scripts es frecuente, es muy probable encontrarnos en la situación de
querer utilizar datos comunes en todos ellos, como pueden ser rutas a carpetas concretas en los
discos duros del usuario, letras de unidades de red compartidas en servidores o incluso credenciales
comunes para ejecutar ciertas tareas.
Una posible solución es incorporar en cada script todos los datos que se necesiten, de tal forma
que si la información cambia habría que actualizar manualmente todos los scripts desarrollados y
volverlos a distribuir entre los dispositivos.

P á g i n a 124 | 233
Guía para administradores de red
La opción más conveniente, sin embargo, es definir variables globales a Nivel Zona o Cuenta para
que puedan ser utilizados por los scripts de forma directa.
Define las variables y su contenido en el menú general Cuenta, Configuración o menú Zona,
Configuración, que será directamente accesible desde los scripts diseñados cuando se ejecuten
en los dispositivos de los usuarios.
En el caso de almacenar información sensible como usuarios y contraseñas, marca la casilla
Enmascarar valor para sustituir el contenido de la variable por asteriscos en la consola.
Figura 64: casilla para ocultar información sensible
Al hacer la distribución de los scripts, el servidor enviará el contenido de las variables al agente, que
se encargará de crear variables de entorno en el dispositivo de usuario fácilmente accesibles por
los scripts diseñados.
11.4.6 Etiquetas y campos personalizados
En el paso 2 del ejemplo se indicaba qué tareas tienen que desencadenarse en el servidor cuando
el resultado de componente es “error”; en este caso, se mandaba un correo al administrador
informando del cambio de estado del dispositivo.
Este enfoque es correcto en el caso de un dispositivo que cumple una condición de error o
excepción, y el administrador quiere ser informado de ello sin necesidad de tener que consultar la
consola cada cierto tiempo. Sin embargo, puede ser necesario simplemente visualizar el estado de
un dispositivo sin atender a condiciones de error. Para ello, será necesario publicar los datos de
interés en la consola.
Para este escenario, el componente utilizará los campos personalizados de la consola que
aparecen en la barra de pestañas Resumen del Nivel Dispositivo de cada dispositivo y en los listados
de dispositivos, añadiendo la columna necesaria tal y como se explica en el Capítulo 5: Dispositivos.
Figura 65: localización de los campos personalizados en la ventana Resumen del dispositivo
La etiqueta Campo personalizado 1 y sucesivas (hasta 10), se pueden renombrar a nivel global
para todos los dispositivos que administre el partner independientemente de la zona a la que
pertenezcan, o se puede definir al nivel de la zona concreta:

P á g i n a 125 | 233
Guía para administradores de red
- En el Nivel Cuenta en el menú general Cuenta, Configuración.
- En el Nivel Zona en la barra de pestañas Configuración.
De esta forma en el Nivel Dispositivo o en el listado de dispositivos de la zona aparecerá el nombre
de etiqueta elegido en vez de Campo personalizado X.
Figura 66: configuración del cambio de etiqueta de los campos personalizados
El contenido de los campos personalizados se toma de las ramas del registro de cada dispositivo,
indicadas a continuación:
HKEY_LOCAL_MACHINE\SOFTWARE\CentraStage\Custom1HKEY_LOCAL_MACHINE\SOFTWARE\CentraStage\Custom2HKEY_LOCAL_MACHINE\SOFTWARE\CentraStage\Custom3HKEY_LOCAL_MACHINE\SOFTWARE\CentraStage\Custom4HKEY_LOCAL_MACHINE\SOFTWARE\CentraStage\Custom5HKEY_LOCAL_MACHINE\SOFTWARE\CentraStage\Custom6HKEY_LOCAL_MACHINE\SOFTWARE\CentraStage\Custom7HKEY_LOCAL_MACHINE\SOFTWARE\CentraStage\Custom8HKEY_LOCAL_MACHINE\SOFTWARE\CentraStage\Custom9HKEY_LOCAL_MACHINE\SOFTWARE\CentraStage\Custom10
Cada una de las ramas indicadas podrá contener una cadena de caracteres de hasta 255
caracteres.
Un componente podrá escribir libremente en las ramas del registro indicadas, de forma que el
agente las leerá al lanzar una auditoría automática (cada 24 horas) o manual (bajo demanda) y
enviará la información al servidor, que se encargará de mostrarla en la consola. Además, el agente
procederá al borrado de esta información en el registro del dispositivo una vez leída y enviada al
servidor.
11.5. Creación de un componente de tipo Script
Para crear un componente de tipo script se sigue el mismo proceso que en un componente de
tipo monitor:

P á g i n a 126 | 233
Guía para administradores de red
- En el menú general Componentes, haz clic en Añadir Componente.
- Elige el tipo script.
- La pantalla de configuración del componente solo difiere de la de monitores en la zona de recogida de información: no se pueden definir variables de salida, pero en su lugar se permite buscar cadenas en la salida estándar (stdout) o salida de error (stderr) para
activar condiciones de aviso en la consola.
Figura 67: variables de salida estándar y error
- Para utilizar un componente de tipo script, haz clic en el icono para marcarlo como favorito en la lista de componentes. Así aparecerá en los listados de tareas rápidos y tareasprogramadas.
11.6. Modificación de componentes
Los componentes importados o agregados desde la ComStore no son directamente modificables;
Panda Systems Management únicamente permite modificar de forma directa los componentes
que haya desarrollado el administrador.
Para modificar un componente importado o agregado desde la ComStore y ajustarlo a las
necesidades del parque informatico a administrar:
- En el menú general Componentes, haz clic en el icono de los documentos para copiar el componente.
- Se abrirá la pantalla de edición del componente, donde puedes cambiar el script de comandos asociado, el nombre y otras características.
- Para editar posteriormente un componente ya copiado haz clic en el nombre. Si un componente no permite hacer clic en el nombre es que no ha sido previamente copiado.

P á g i n a 127 | 233
Guía para administradores de red
12. Auditoría de activos
Auditoria de hardware
Auditoria de software
Auditoria de licencias
Auditoria de servicios
Auditoria de cambios

P á g i n a 128 | 233
Guía para administradores de red
12.1. Introducción
Panda Systems Management te ayuda a catalogar todos tus activos hardware y software. El
módulo de auditoria de activos supervisa la aparición de nuevos dispositivos y programas instalados
en ellos, al tiempo que realiza un control de licencias para el software de pago.
La pestañada Auditoria está disponible en los tres niveles soportados (Cuenta, Zona y Dispositivo)
mostrando información mas detallada o genérica según el nivel seleccionado.
- Para acceder a las funcionalidades de auditoría en el Nivel Cuenta haz clic en el menú general Cuenta, menú de pestañas Auditoría.
- Para acceder a las funcionalidades de auditoría en el Nivel Zona haz clic en el menú general Zonas, selecciona una zona y haz clic en el menú de pestañas Auditoría.
- Para acceder a las funcionalidades de auditoría en el Nivel Dispositivo haz clic en el menú general Zonas, selecciona una zona, selecciona un dispositivo y haz clic en el menú de pestañas Auditoría.
La información de la pestaña Auditoría se actualiza cada 24 horas de forma automática, o bajo demanda haciendo clic en el icono de los catalejos, en la barra de iconos.
La información suministrada se agrupa en cinco secciones accesibles desde la parte superior
derecha de la ventana Auditoria, haciendo clic en el botón de selección apropiado:
- Hardware: dispositivos encontrados en la red del cliente, hardware instalado, etc.
- Software: software encontrado en los dispositivos con un agente instalado.
- Licencias: información de las licencias de software consumidas.
- Servicios: muestra los servicios instalados en los equipos Windows y su estado de ejecución.
- Cambios: registro de cambios de software, hardware y del sistema.
Figura 68: pantalla de auditoría
Accesibilidad de la información según el nivel seleccionado
Dependiente del nivel seleccionado (Cuenta, Zona o Dispositivo) seran accesibles ciertas
secciones. A continuacion se muestra una tabla con los tipos de informacion accesibles según el
nivel selecionado.

P á g i n a 129 | 233
Guía para administradores de red
Sección / Nivel Cuenta Zona Dispositivo
Hardware SI SI SI
Software SI SI SI
Licencias SI SI NO
Servicios NO NO SI
Registro de cambios
NO NO SI
Tabla 21: funcionalidad de auditoria según el nivel seleccionado
12.2. Auditoria de hardware
12.2.1 Nivel Cuenta
Muestra las plataformas (modelos) del hardware utilizado en los dispositivos gestionados en toda la
cuenta. La plataforma de un dispositivo coincide con la marca y modelo de la placa madre en
dispositivos personalizados o clónicos, y con la marca y modelo comercial en dispositivos
fabricantes que ensamblan PCs y dispositivos.
Además, se muestra el número de dispositivos encontrados que coinciden con la plataforma.
Haz clic en cada plataforma para mostrar los dispositivos gestionados por Panda Systems
Management que coincidan con el criterio seleccionado.
12.2.2 Nivel Zona
Muestra toda la información del hardware administrado en la red del cliente, separado en dos
secciones:
Dispositivos administrados
Contiene un listado de los dispositivos que son gestionados por Panda Systems Management en el
parque, agrupados por su modelo.
Haz clic en el modelo para mostrar el listado de dispositivos agrupados.
Dispositivos no administrados
Contiene una lista gestionada de forma manual, con los dispositivos de la red que no son
gestionados por Panda Systems Management pero que el administrador quiere representar en la
consola a efectos de inventario.
Haz clic en el icono + para introducir la información relevante del equipo no administrado.

P á g i n a 130 | 233
Guía para administradores de red
Figura 69: campos para indicar las características de un dispositivo no administrado por Panda Systems Management
12.2.3 Nivel Dispositivo
Las auditorias del Nivel Dispositivo son las más precisas, mostrando toda información relevante del
dispositivo elegido.
Dependiendo del tipo de dispositivo, el contenido de la pestaña Auditoría cambia, mostrando la
información indicada en los puntos mostrados a continuación:
Para sistemas Windows, Linux y OS X
Campo Descripción
Nombre del host Nombre del dispositivo.
UID Identificador interno del dispositivo.
Sistema operativo Sistema operativo instalado en el dispositivo y versión interna.
Placa madre Marca y modelo de la placa madre.
Nombre de BIOS Fabricante de la BIOS.
Versión de BIOS
Fecha de lanzamiento de BIOS
Procesador Fabricante y modelo del procesador.
Memoria Cantidad de memoria instalada.
Adaptador de pantalla
Fabricante y modelo de tarjeta de vídeo.
AlmacenamientoInformación relativa a los discos duros y almacenamiento local instalado: Unidad de disco, Tamaño, Libre y Descripción.
MemoriaSe mostrarán los slots de memoria disponibles y si están usados o disponibles, además de su Número de pieza, Número de serie,Capacidad y Velocidad.
Monitores Fabricante y modelo del monitor conectado.
Adaptadores de redFabricante y modelo de la tarjeta de red instalada, dirección Mac y velocidad de la interface.
Dispositivos conectados
Dispositivos externos conectado por USB al equipo
Tabla 22: información de equipos Windows, Linux y macOS en el Nivel Dispositivo

P á g i n a 131 | 233
Guía para administradores de red
Sistemas Android e iOS
Campo Descripción
Nombre del host Nombre del dispositivo.
UID Identificador interno del dispositivo.
Sistema operativo
IMEI Código de identificación del terminal móvil.
Modelo Modelo del smartphone o tablet.
ICCID Identificador de la tarjeta SIM.
Operadora Compañía que suministra el servicio de telefonía.
Número Fabricante y modelo del procesador.
Adaptadores de redIdentificador lógico de la tarjeta de red instalada, dirección Mac y velocidad de la interface.
Tabla 23: información de dispositivos Android e iOS en el Nivel Dispositivo
Sistemas ESXi
Campo Descripción
Nombre del host Nombre del dispositivo.
UID Identificador interno del dispositivo.
Sistema operativo
Procesador Fabricante y modelo del procesador.
Guest infoInformación de las máquinas virtuales creadas en el servidor ESXi: Nombre de host, Nombre del invitado, Sistema operativo, Almacén de datos, CPU, RAM, Imágenes
MemoriaInformación detallada de los bancos de memoria instalados: Módulo,Tipo, Número de pieza, Número de serie, Capacidad, Velocidad.
AlmacenamientoInformación detallada de los almacenes de datos locales y remotos configurados en el servidor: Almacén de datos, Almacenamiento, Sistema de archivos, Capacidad, Libre, Suscripción, Estado
Adaptadores de redIdentificador lógico de la tarjeta de red instalada, dirección Mac y velocidad de la interface.
Tabla 24: información de servidores ESXi en el Nivel Dispositivo
12.3. Auditoría de software
12.3.1 Nivel Cuenta
Muestra toda la información del software instalado en los dispositivos de la red del cliente,
agrupado por el nombre del programa y versión.
Haz clic en el nombre del programa para mostrar el listado de dispositivos que lo tienen instalado y
ejecutar acciones sobre ellos en conjunto, como por ejemplo actualizar la versión o desinstalar el
software mediante la ejecución de scripts.

P á g i n a 132 | 233
Guía para administradores de red
12.3.2 Nivel Zona
Los programas listados son los instalados en los dispositivos pertenecientes a la zona seleccionada.
El tipo de información es la misma que la mostrada en el Nivel Cuenta, descrita en el punto anterior.
12.3.3 Nivel Dispositivo
Los programas listados son los instalados en el dispositivo seleccionado. El tipo de información es la
misma que la mostrada en el Nivel Cuenta, descrita en el punto anterior.
12.4. Auditoría de licencias
12.4.1 Nivel Cuenta
El objetivo de la auditoría de licencias es determinar el número de instalaciones producidas de
cada programa, para de esta manera calcular las licencias que la empresa tiene en uso y las que
necesita adquirir.
Para ello, se permiten definir agrupaciones de uno o más programas, y Panda Systems
Management comparará estas agrupaciones con el software instalado en los dispositivos.
Paquetes de software
Crear una agrupación o paquete de software tiene sentido cuando los programas que lo forman
constituyen una unidad a la hora de su licenciamiento o adquisición. Por ejemplo, el paquete
Office esta compuestos por varios programas que a la empresa no le interesa adquirir por separado
(Word, Excel, PowerPoint etc). En este caso, la existencia de uno de los programas instalados
implica la necesidad de una licencia para todo el paquete.
Para añadir programas independientes a la consola PCSM, será necesario crear un paquete de un solo elemento.
Se recomienda crear paquetes en el Nivel Cuenta si el software utilizado en las diferentes zonas
administrados de la empresa es común. De esta manera, la estrategia más productiva para evitar
duplicar la definición de paquetes en cada zona de forma individual, es definir todos los paquetes
de software posibles en el Nivel Cuenta y activarlos en los niveles de Zona necesarios.
En otras palabras: todos los paquetes creados en el Nivel Cuenta serán accesibles en los niveles
inferiores para su uso.
En otras palabras: todos los paquetes creados en el Nivel Cuenta serán accesibles en los niveles inferiores para su uso.

P á g i n a 133 | 233
Guía para administradores de red
Crear de un paquete de software
Haz clic en el icono de la barra de iconos para mostrar la ventana donde se indica toda la
información relevante del nuevo paquete de software:
- Nombre: nombre del paquete de software a crear.
- Buscar: buscar un determinado programa entre una lista compuesta por todos los programas instalados en los dispositivos gestionados por la cuenta de Panda Systems Management.
- Todos: selecciona todos los programas que coincidan con el criterio de selección establecido en el campo Buscar.
- Específica: permite seleccionar de forma específica el programa de la lista y la versión que formará parte del paquete.
Una vez creado el paquete se mostrará en el listado de paquetes creados, junto con su nombre,
el número de programas que componen el paquete y la cantidad de dispositivos en la cuenta que
contienen alguno o todos los programas que forman el paquete.
En el Nivel Cuenta únicamente es posible configurar paquetes. Para configurar alertas que avisen al administrador de la falta de licencias es necesario acudir al Nivel Zona.
12.4.2 Nivel Zona
El Nivel Zona también permite crear paquetes como en el Nivel Cuenta si bien de forma limitada al
software instalado en los dispositivos que forman parte de la zona.
Además, en el Nivel Zona no solo es posible definir paquetes de software o utilizar los definidos en
el Nivel Cuenta, sino que también se ofrece la posibilidad de definir el número máximo de
instalaciones permitidas en la zona.
De esta manera, cuando el número de dispositivos que usan un determinado paquete sea superior
al número de licencias disponibles configuradas por el administrador en la consola, se disparará
una alerta que advertirá al administrador de la necesidad de compra de licencias adicionales.
Crear de un paquete de software
El proceso es el mismo que el mostrado en el Nivel Cuenta.
Incorporar un paquete de software creado en el Nivel Cuenta
Haz clic en la barra de iconos para mostrar todos los paquetes de software creados tanto en el
Nivel Cuenta como en el Nivel Zona. Selecciona mediante las casillas los paquetes a incorporar en
la zona.

P á g i n a 134 | 233
Guía para administradores de red
Configurar el número máximo de licencias
Una vez añadidos los paquetes de software necesarios se mostrará una tabla con la siguiente
información:
- Paquete de software: haciendo clic en su nombre se abrirá una ventana de edición que permitirá modificar la configuración del paquete.
- Cantidad: número de veces que el software contenido en el paquete ha sido visto instalado en los dispositivos de la zona gestionada.
- Alerta: número máximo de instalaciones permitidas. Si el número de instalaciones encontradas supera al configurado se enviará una alerta al administrador advirtiéndole de la situación.
12.5. Auditoría de servicios
12.5.1 Nivel Dispositivo
Muestra los servicios instalados en el dispositivo junto al estado actual y la configuración de inicio
- Nombre mostrado al usuario: nombre del servicio mostrado al usuario.
- Nombre del servicio: nombre interno del servicio.
- Estado en la última auditoría: estado el servicio (running, stopped) la última vez que se realizó la auditoria del dispositivo.
- Tipo de inicio: configuración de arranque del servicio (Auto, manual, disabled)
12.6. Auditoría de cambios
12.6.1 Nivel Dispositivo
Muestra los cambios a nivel hardware y software que se han efectuado en el dispositivo junto a la
fecha en los que se produjeron.
Esta funcionalidad le permite al administrador facilitar el diagnóstico de problemas ante dispositivos
con un mal funcionamiento, ya que podrá relacionarlos con los cambios producidos en el equipo.
Los cambios se agrupan en tres bloques de información:
- Cambios en el sistema: muestra los cambios en los módulos del sistema operativo del dispositivo.
- Cambios en el software: muestra el nuevo software encontrado, actualizado o eliminado en el dispositivo
- Cambios en el hardware: muestra el nuevo hardware encontrado o eliminado en el dispositivo.

P á g i n a 135 | 233
Guía para administradores de red
13. Distribución e instalación
centralizada de software
Objetivos
Requisitos
Procedimiento para distribuir e instalar paquetes
Ejemplos de despliegue
Ahorro de ancho de banda
Instalación de software en dispositivos iOS

P á g i n a 136 | 233
Guía para administradores de red
13.1. Objetivo de la instalación centralizada de software
El servidor PCSM puede distribuir ficheros y paquetes de software de forma remota y desatendida
en los dispositivos de la red gestionados. De esta manera, el administrador puede garantizar que
todos los dispositivos que gestiona tienen instalado el software o los documentos necesarios para
que los usuarios puedan realizar sus tareas, y todo ello sin necesidad de desplazarse o conectar por
acceso remoto a cada dispositivo de forma individual.
La distribución de software de forma automática también ayudará al administrador a mantener el
software libre de vulnerabilidades (Java, Adobe, etc.), reduciendo así de forma considerable el
riesgo de infección y la pérdida de información confidencial.
13.2. Requisitos para la instalación centralizada de software
La distribución e instalación de software es un proceso que se ejecuta a través de componentes
de tipo aplicación para las plataformas de escritorio Windows, Linux y Mac.
Para la instalación de aplicaciones en smartphones y tablets iOS consulta al final de este mismo capítulo.
Al igual que los componentes de tipo monitor y script explicados en el Capítulo 11: Componentes
y la ComStore, los componentes aplicación constan de un pequeño script, que en este caso tiene
el objetivo de guiar el proceso de instalación, y de una serie de ficheros y/o programas a instalar.
Para cada grupo de ficheros o programas a instalar en los dispositivos de usuario será necesario
crear un componente independiente.
13.3. Procedimiento para distribuir e instalar paquetes.
El procedimiento general consta de 4 pasos:
1 Determinar los dispositivos sobre los cuales se instalará el software.
El procedimiento para encontrar los dispositivos que no tienen los ficheros o programas instalados
varía dependiendo de si el Servidor puede determinar si el programa está instalado en el dispositivo
o no.
Si el software a instalar aparece en la lista de programas instalados mantenida por el propio sistema
operativo, también se mostrará en las auditorias de software de Panda Systems Management y,

P á g i n a 137 | 233
Guía para administradores de red
por tanto, será posible crear un filtro que discrimine los dispositivos que ya tengan instalado el
software.
Si el software no tiene instalador y, por tanto, no aparece en la lista de programas instalados o si se
trata de documentos sueltos, ficheros de configuración, etc. el servidor no será capaz de filtrar
dispositivos que ya tengan estos ficheros instalados y será el propio script de instalación el que
tenga que realizar las comprobaciones oportunas de forma manual.
2 Generar un componente de instalación de software
Los pasos involucrados son los mismos que los descritos en el Capítulo 11: Componentes y la
ComStore para la creación de componentes de tipo script o monitor.
3 Lanzar una tarea para empujar el componente de instalación a los agentes de los
dispositivos afectados.
Se puede lanzar una tarea programado para cierta fecha en la que el usuario no esté trabajando
con el dispositivo, con el objetivo de minimizar el impacto en el rendimiento.
4 Recoger el resultado del despliegue para determinar posibles fallos.
Una vez terminado el proceso, es posible recoger un código de error y/o mensaje que muestre en
la consola el resultado del despliegue.
Se distinguen cuatro estados finales:
- Con éxito: la ejecución del despliegue fue completada sin errores. El script devuelve el código de Errorlevel 0.
- Con éxito - Advertencia: la ejecución del despliegue fue completada con algunos errores no importantes. El script devuelve el código de Errorlevel 0 y una cadena de caracteres por la salida estándar o error estándar que será interpretada por la consola.
- Error: la ejecución del despliegue no se completó. El script devuelve el código de
Errorlevel 1.
- Error - Advertencia: la ejecución del despliegue no se completó. El script devuelve el código de Errorlevel 1 y una cadena de caracteres por la salida estándar o error
estándar que será interpretada por la consola.
13.4. Ejemplos de despliegue
Para ilustrar la distribución de software se proponen cuatro ejemplos:
- Distribución de documentos mediante lenguaje de script.
- Distribución de documentos sin lenguaje de script.
- Distribución de software autoinstalable.
- Distribución de software sin instalador.

P á g i n a 138 | 233
Guía para administradores de red
Los procedimientos aquí mostrados, así como las herramientas de terceros utilizadas y lenguajes de script son ejemplos y pueden cambiar. Panda Systems Management está pensando para ser flexible y adaptarse a las herramientas con las que el administrador se encuentre más cómodo.
13.4.1 Distribución de documentos mediante lenguajes de script
El objetivo de este ejemplo es distribuir una carpeta en el directorio raíz del dispositivo del usuario
con tres documentos de tipo Word. Para ello se siguen los siguientes pasos:
1 Determinar los dispositivos sobre los que se instalará el software
Como en este caso el servidor no tiene visibilidad sobre el estado del disco duro del dispositivo del
usuario a nivel de sistema de ficheros, el script de instalación se distribuirá entre todos los dispositivos
de la zona y será el propio script (líneas 19-24) el que compruebe si la carpeta con los documentos
existe o no.
Si la carpeta no existe se crea (línea 28), se mueven los documentas a ella (líneas 30-32) y se enviará
un mensaje por la salida estándar (línea 37).
2 Generar un componente de instalación de software
En el menú general Componentes haz clic en el botón Añadir componente. Agrega un
componente de tipo Aplicaciones, añade los documentos a distribuir y el script que creará la
carpeta y moverá los tres documentos en cada uno de los dispositivos.
En la pantalla de Componentes: Aplicación es importante indicar:
- El componente es Favorito para que aparezca en los listados de componentes (icono de la estrella arriba a la izquierda).
- La categoría (Aplicaciones) del componente y su nombre.

P á g i n a 139 | 233
Guía para administradores de red
- El lenguaje de script utilizado (Instalar comando).
- Agregar los documentos a distribuir en la sección Archivos.
Figura 70: configuración del componente
En la zona de Condiciones posteriores se pueden indicar cadenas de texto que serán interpretadas
por la consola como avisos.
En el ejemplo se indica que si en la salida estándar (Recurso:stdout) se encuentra (Calificador: se
encuentra en) la cadena “Deploy unsucessfull”, el resultado de la ejecución del script será
considerado como aviso.
3 Lanzar una tarea para empujar el software a los agentes de los dispositivos afectados
Haz clic en Tarea rápida o Tarea con los dispositivos de la zona donde quieres desplegar los
documentos seleccionados.
En el Nivel Cuenta se permiten seleccionar zonas completas sobre las cuales aplicar la distribución de software.

P á g i n a 140 | 233
Guía para administradores de red
Figura 71: ejecución de un componente de instalación como tarea rápida
4 Recoger el resultado del despliegue para determinar posibles fallos
Las condiciones de salida definidas en el script de ejemplo son 3:
- Éxito: los ficheros con copiados sin errores en la carpeta destino (líneas 30-32). Se termina con un Errorlevel 0 (línea 38).
- Error: se produce algún error en la copia de ficheros. Se termina con un Errorlevel 1(línea 35).
- Éxito - Advertencia: la carpeta ya existe, de forma que los ficheros no se copian. Se termina con un Errorlevel 0 (línea 23) y se genera la cadena Deploy unsuccessful, que el servidor
interpretara como Warning tal y como se configuró en la zona Condiciones posteriores del paso 3.
Una vez lanzado la tarea, aparecerá en menú general Tareas Programadas, Tareas Activas.

P á g i n a 141 | 233
Guía para administradores de red
Para ver el resultado del despliegue haz clic en la barra de pestañas Tareas completadas: en Rojo
si terminó con Error, Naranja si hubo un Warning o en Verde si fue Successful.
Los iconos Stdout y Stderr muestran una copia de la salida estándar y error estándar generado por
el propio script.
Además, en esta pestaña hay una barra de iconos que te permitirá desencadenar varias acciones:
- En la zona Acciones se agrupan los iconos que permiten relanzar la tarea, recargar la página para actualizar el estado de la tarea descargar en un fichero la salida y error estándar.
- Con el filtro Vistas se pueden filtrar las tareas según su estado.
13.4.2 Distribución de documentos sin utilizar lenguaje de script.
Puede simplificarse el script de instalación enormemente si no son necesarias comprobaciones
previas ni generación de advertencias en la consola.
En este ejemplo se distribuyen los 3 documentos del ejemplo anterior, pero en vez de generar la
estructura de carpetas desde el script, simplemente se creará un paquete .EXE autoextraíble con
los documentos comprimidos y la estructura de carpetas en su interior oportuna. La generación del
paquete .EXE puede hacerse con muchas herramientas, en este ejemplo se usa WinRar.
Para descargar una versión gratuita de WinRar visita la página http://www.winrar.com
En este ejemplo se va a generar un fichero .EXE auto extraíble con las siguientes características:
- Funcionamiento en modo silencioso.
- La carpeta con el contenido será creada de forma automática en C:\.
- Si la carpeta existiera previamente se sobrescribirá su contenido sin avisar.
Es imprescindible generar un fichero auto extraíble que funcione en modo silencioso, es decir, que no muestre diálogos ni ventanas ni requiera de la interacción del usuario.
Pasos para generar un fichero autoextraíble de instalación silencioso:
1 Prepara la carpeta con los documentos a distribuir.
Crea la carpeta raíz ACME Documents del ejemplo, y en su interior coloca todos los ficheros,
carpetas y subcarpetas que se necesiten distribuir.

P á g i n a 142 | 233
Guía para administradores de red
2 Genera el ejecutable.
Con el programa WinRar abierto, arrastra la carpeta recién creada ACME Documents y marca las
opciones Crear un archivo autoextraíble y Crear un archivo sólido.
Figura 72: crear archivo autoextraíble
3 Configura el ejecutable como silencioso.
Activa Ocultar Todo en Avanzado, Autoextraíble, Modos, Mostrar.
Figura 73: ejecución del archivo en modo silencioso

P á g i n a 143 | 233
Guía para administradores de red
4 Indica la ruta de destino donde se creará la carpeta en la pestaña General.
Figura 74: ruta del archivo
5 Indica que se sobrescribirán los ficheros en caso de existir previamente sin preguntar nada
al usuario.
Figura 75: reemplazar archivos descomprimidos sin preguntar
Una vez generado el paquete ACME Documents.exe se creará un componente Aplicación para
su distribución.
En la pantalla de Componentes: Aplicación es importante indicar:
- El componente es Favorito para que aparezca en los listados de componentes (icono de la estrella arriba a la izquierda).
- La categoría (Aplicaciones) y el nombre del componente.
- El lenguaje de script utilizado (Comando de instalación), en este caso Batch.
- Agregar el paquete a instalar ACME Documents.exe

P á g i n a 144 | 233
Guía para administradores de red
El script ejecutará el paquete auto extraíble que se encargará de crear la carpeta en la unidad
C:\ junto con toda su estructura interna, machacando cualquier contenido anterior.
13.4.3 Distribución de software autoinstalable
En este ejemplo se desplegará el paquete Framework .NET 4.0 dotNetFx40_Full_x86_x64.exe de
Microsoft en aquellas máquinas que no lo tengan ya instalado.
Para ello, y dado que Microsoft Framework .NET 4.0 es un programa que sí aparece en el listado de
programas mantenido por el sistema operativo del dispositivo, se utilizará un filtro para discriminar
aquéllos que no lo tengan instalado.
El paquete de instalación es un .EXE auto extraíble que acepta los parámetros /q /norestart
para ejecutarse en modo silencioso y evitar el reinicio del dispositivo, de forma que no será
necesaria ninguna preparación especial adicional.
1 Determinar los dispositivos sobre los cuales se instalará el software.
Para filtrar todos los dispositivos que ya tienen instalado el software, es necesario conocer qué
cadena de identificación se corresponde con el paquete ya instalado. Este dato se puede obtener
en la barra de pestañas auditoría, Software de un dispositivo que ya tenga instalado el paquete.
Figura 76: obtención de la cadena de identificación del paquete instalado
Con este dato crea un filtro de zona o un filtro de cuenta con la siguiente configuración:
- Término: Paquete de Software para inspeccionar el software instalado en el dispositivo.
- Búsqueda: aquí se indica la cadena que identifica el software a instalar.
- Condición: No contiene para seleccionar aquellos dispositivos que no contengan en el campo Paquete de Software el contenido especificado en Búsqueda.

P á g i n a 145 | 233
Guía para administradores de red
2 Generar un componente de instalación de software.
La generación del componente de instalación es extremadamente sencilla.
En la pantalla de Componente: Aplicación hay que indicar:
- El componente es Favorito para que aparezca en los listados de componentes (icono de la estrella arriba a la izquierda).
- La categoría (Aplicaciones) y el nombre del componente.
- El lenguaje de script utilizado (Comando de instalación), en este caso Batch.
- Comando de instalación contiene la línea de comando que ejecuta el paquete:
@echo off
pushd %~dp0
dotNetFx40_Full_x86_x64.exe /q /norestart
- Agregar el paquete a instalar dotNetFx40_Full_x86_x64.exe.
El script únicamente tiene una línea relevante, que es la que ejecuta el paquete de instalación con
los parámetros necesarios para conseguir una instalación silenciosa.
3 Lanzar una tarea para empujar el software a los Agentes de los dispositivos afectados.
Primero se selecciona el filtro previamente preparado y después se ejecutará una tarea con la
Aplicación creada.
4 Recoger el resultado para determinar posibles fallos.
Una buena manera de comprobar el resultado de la instalación es revisando el filtro de dispositivos
previamente preparado, para ver si el número de dispositivos que no tienen instalado el software
desplegado es menor. Todos aquellos dispositivos que sigan apareciendo en el filtro, habrán tenido
algún tipo de error.
La información de auditoría de dispositivos con el contenido del hardware y software instalado es enviada por el agente al servidor cada 24 horas, de forma que la lista de software recién instalado no se actualizará hasta pasado ese tiempo. No obstante, se puede forzar una actualización manual con la acción Solicitar auditoría(s) de dispositivos de la Barra de acciones.
.

P á g i n a 146 | 233
Guía para administradores de red
13.4.4 Distribución de software sin instalador
Muchos programas están formados por un único ejecutable, sin instalador asociado, que genere
la estructura necesaria en el menú Inicio ni los accesos directos en el escritorio ni las entradas
pertinentes en Añadir y Quitar programas. Este tipo de programas puede ser distribuido siguiendo
el ejemplo de distribución de documentos o de paquete auto extraíble; sin embargo, hacerlo de
esta manera impide al servidor generar una auditoria de programas instalados fiable ya que no
aparecerán en el listado de programas instalados mantenidos por el sistema operativo del
dispositivo.
Por esta razón, frecuentemente se recurre a herramientas de terceros que generan un único
paquete MSI con todos los programas a añadir, creando los grupos necesarios en el menú Inicio y
los accesos directos en el escritorio del usuario para facilitar su ejecución.
Para realizar esta labor, se utilizará en este caso el programa Advanced Installer, que en su
versión gratuita nos permite generar instaladores MSI de forma simple.
Para descargar la versión gratuita de Advanced Installer visita la página:http://www.advancedinstaller.com/download.html
Para generar el instalador sigue los siguientes pasos:
- Elige la plantilla Simple (gratuita).
Figura 77: selección de plantilla
- En Products Details rellena los datos básicos del instalador: Product Name, Product Version yCompany Name.

P á g i n a 147 | 233
Guía para administradores de red
Figura 78: datos del instalador
- Añade los ficheros y programas a instalar, así como los accesos directos a crear. Esto se lleva a cabo en la pestaña Files and Folders.
Figura 79: agrega los ficheros a desplegar
- Finalmente ejecuta Build, con lo que el paquete MSI quedará generado en la carpeta de nuestra elección.
Una vez generado el paquete de instalación, los pasos para crear un componente de instalación
y distribuirlo son equivalentes a ejemplos anteriores, excepto por el script en Batch, que varía
ligeramente en el comando para la instalación.
@echo off
pushd %~dp0
MSIEXEC /I “my software.msi” /qn

P á g i n a 148 | 233
Guía para administradores de red
El agente PCSM ejecutará la utilidad MSIEXEC con el parámetro /qn para lanzar una instalación
silenciosa.
- El componente es Favorito para que aparezca en los listados de componentes (icono de la estrella arriba a la izquierda).
- La categoría (Aplicaciones) y el nombre del componente.
- El lenguaje de script utilizado (Comando de instalación), en este caso Batch.
- Agregar el paquete a instalar My Software.msi.
13.5. Ahorro de ancho de banda en el despliegue de software
El agente instalado en cada uno de los dispositivos pregunta cada 60 segundos si hay alguna
descarga que realizar desde el Servidor, y en caso de ser así se ejecuta de forma individual para
cada agente. De esta forma, para un paquete de instalación de 50 Mbyte y una red de 50 equipos,
el resultado aproximado de descarga será 2’4 Gbytes.
Figura 80: distribución individual de paquetes
Para minimizar el volumen total de la descarga, es posible promocionar uno de los dispositivos de
la red al rol de repositorio / caché. De esta forma, sólo este dispositivo realizará la descarga desde
el servidor para luego distribuir el paquete entre todos los dispositivos de la red afectados.

P á g i n a 149 | 233
Guía para administradores de red
Figura 81: distribución centralizada de paquetes
13.5.1 Promoción de dispositivo a rol de cache
Para promocionar un dispositivo al rol de repositorio / caché, deberás acceder al nivel dispositivo
del dispositivo en la consola y hacer clic en el icono Añadir / eliminar como cache local de la Barra
de acciones.
Figura 82: promoción de un dispositivo a rol de cache
Se mostrará una ventana que permite determinar la unidad del dispositivo donde se mantendrán
los componentes cacheados.
Además, el dispositivo con el rol de cache también almacenará los parches descargados de
Windows Update, tal y como se detalla en el capítulo 15 Gestión de parches
Desde ese momento, el dispositivo designado descargará y distribuirá los componentes y paquetes
de instalación entre los dispositivos de la red local, acelerando el despliegue y minimizando el
ancho de banda.

P á g i n a 150 | 233
Guía para administradores de red
13.5.2 Configuración del comportamiento de los dispositivos con rol de cache
Mediante el apartado local caches del menú de pestañas Configuración será posible indicar el
máximo número de días que los componentes y parches se mantendrán cacheados en cada
dispositivo, así como el orden de precedencia de los dispositivos en la red.
13.6. Instalación de software en dispositivos iOS
El procedimiento para la distribución de software en tablets y teléfonos iOS difiere del mostrado
anteriormente, ya que estos dispositivos tablets tienen limitado el origen del software a instalar. En
el caso de iOS, todas las descargas e instalaciones de software tienen que estar publicados en la
Apple Store.
La instalación de aplicaciones en dispositivos Android no está soportada en esta versión de Panda Systems Management.
13.6.1 Requerimientos para la instalación de aplicaciones en dispositivos iOS
Para activar la descarga de aplicaciones en dispositivos iOS:
- Haz clic en el menú general ComStore.
- Descarga el componente Mobile Device Management.
Figura 83: componente Mobile Device Management
- Para añadir a la Lista de aplicaciones los programas a distribuir en los dispositivos iOS, haz clic en el botón Añadir app de iOS y accede a la ventana de selección de aplicaciones.

P á g i n a 151 | 233
Guía para administradores de red
Figura 84: acceso a la ventana de aplicaciones iOS
- Establece el país del cliente y utiliza la caja de texto para indicar el nombre de la aplicación.
- Haz clic en el botón Buscar para lista la aplicación junto con su información básica y el precio.
- Haz clic en el botón Add y la aplicación a desplegar se integrará en la Lista de aplicaciones.
Figura 85: agregar las aplicaciones iOS a distribuir
13.6.2 Instalación de las aplicaciones iOS integradas en la Lista de aplicaciones
Crea una política de gestión de software para desplegar las aplicaciones en los dispositivos iOS de
los usuarios:
- Determina si la instalación de software se ejecutará en dispositivos de varias zonas o de una única zona.
• Para varias zonas: haz clic en el menú general Cuenta y en la pestaña Administrar.
• Para una zona: haz clic en el menú general Zonas, selecciona una zona y haz clic en la pestaña Administrar.
- Selecciona Gestión de software en el botón de selección y haz clic en el botón Nueva política de cuenta / zona en la parte inferior izquierda de la pantalla.
- Para seleccionar las aplicaciones a desplegar haz clic en el botón Añadir una app y enAñadir un destino para añadir los dispositivos donde se desplegarán.
- Una vez seleccionadas las aplicaciones a desplegar, es necesario editar aquéllas que sean
de pago para introducir el Redemption Code. Para ello, haz clic en el icono .

P á g i n a 152 | 233
Guía para administradores de red
- Finalmente, haz clic en el botón Forzar cambios para enviar de forma instantánea las aplicaciones configuradas a los dispositivos seleccionados en la política y que se encuentren encendidos en ese momento.
Si el dispositivo iOS se encuentra apagado en el momento del envío de la política, se mostrará en la sección non-compliant devices. Para programar la ejecución de la política de forma automática en el
momento en que el dispositivo se vuelva accesible, haz clic en el icono .

P á g i n a 153 | 233
Guía para administradores de red
14. TicketingDescripción de un ticket
Creación de un ticket
Gestión de tickets

P á g i n a 154 | 233
Guía para administradores de red
14.1. Introducción
El incremento de equipos a gestionar y el creciente número de técnicos asignados a la resolución
de problemas, obliga más pronto que tarde a la implantación de un sistema que permita la
documentación y coordinación de cada caso tratado por el departamento de IT.
Los sistemas de ticketing sirven para registrar cada incidencia desde el momento de su creación
hasta su cierre, registrando todos los estados intermedios por el que evolucione.
De esta manera, es posible asignar un caso a un técnico concreto y reasignarlo a otro
posteriormente si el técnico original ya no se encuentra disponible o la tarea requiere de
conocimientos muy específicos, conservando toda la documentación y avances conseguidos
hasta el momento y minimizando así las interrupciones al usuario final con requerimientos repetidos
de información sobre el mismo problema.
Por otra parte, el hecho de obligar a documentar las incidencias permite reutilizar el procedimiento
en el futuro y refinarlo, minimizando el tiempo de respuesta de los casos abiertos.
Finalmente, con un sistema de ticketing es posible determinar la carga de trabajo del
departamento de IT, filtrando los tickets que están abiertos en un determinado momento y asignar
más recursos si fuera necesario.
14.2. Descripción de un ticket
Cada ticket contiene una serie de campos que lo describen:
Figura 86: vista general de un ticket

P á g i n a 155 | 233
Guía para administradores de red
- Creador: creador del ticket. Puede ser un dispositivo si el ticket fue creado desde el agente por un usuario, o una cuenta del sistema si fue creado por un monitor y asignado a un técnico.
- Zona: agrupación de dispositivos a la que pertenece el ticket.
- Creado en fecha: fecha de creación del ticket.
- Estado: se distinguen cuatro estados:
• Nuevo: ticket recién creado con la descripción del problema y asignado a un técnico. Todavía no se ha realizado ningún trabajo.
• En progreso: la incidencia está siendo gestionada por el técnico del departamento de IT asignado.
• En espera: la resolución de la incidencia se ha determinado por causas externas (falta de información, confirmación de cambios por parte del usuario u otras).
• Cerrado: la incidencia se ha resuelto y se cierra.
- Gravedad: severidad del ticket. Si fue generado por un monitor, se copia la severidad asignada a éste.
- Asignado a: técnico asignado para la resolución de la incidencia.
- Resumen: resumen de la incidencia.
- Contenido: descripción de la incidencia.
- Comentarios: en este campo, tanto el técnico como el usuario pueden añadir entradas que completen y actualicen la incidencia.
Se recomienda utilizar el campo Comentarios frecuentemente, documentando los cambios de la incidencia y las acciones realizadas, tanto por parte de los técnicos del departamento de IT como del usuario con pruebas realizadas y otros datos de interés. El objetivo de esto es reutilizar esta información para agilizar futuras incidencias similares.
14.3. Creación de tickets
Los tickets son creados de tres maneras:
- Creación manual por el usuario desde el agente instalado en su equipo.
- Creación automática desde un monitor que detecta una condición anómala.
- Creación manual por el departamento de IT desde la consola.
14.3.1 Creación manual de tickets por el usuario desde su propio agente
Indicada para el caso de que el usuario compruebe que su dispositivo funciona mal y quiere dejar
constancia de los síntomas por escrito.
Para dar de alta un ticket de forma manual, el usuario del dispositivo tiene que:

P á g i n a 156 | 233
Guía para administradores de red
- Hacer clic en el agente con el botón derecho en su icono y seleccionar la opción Abrir.
- Hacer clic en la pestaña Tickets, Abrir nuevo Ticket.
Figura 87: acceso a la herramienta de creación de tickets desde el agente PCSM instalado en el dispositivo del usuario
Una vez creado el ticket es posible añadir nuevos comentarios y cerrarlo.
Figura 88: herramientas de edicion de tickets desde el agente PCSM instalado en el dispositivo del usuario
Los tickets creados desde el agente quedan automáticamente asignados a la cuenta de usuario configurada en el menú general Cuenta, Ajustes, Configuración de cuenta, Usuario asignado de ticket de usuario final, o desde la propia zona en Configuración.
14.3.2 Creación automática de tickets desde un monitor que detecte una condición anómala en el dispositivo
Se configura al definir una política de tipo monitor, en la pestaña Información del ticket.
En este caso, se puede elegir el técnico asignado y si se generará un mail de notificación con la
creación del ticket.

P á g i n a 157 | 233
Guía para administradores de red
Figura 89: configuración para generar tickets de forma automática
14.3.3 Creación manual de tickets por el departamento de IT desde la Consola
Indicada para generar recordatorios o tareas que entran de manera oficial en la cola del
departamento.
Para crear un ticket desde la consola:
- Determina el nivel en el que se creará el ticket
• Para crear un ticket en el nivel Cuenta haz clic en el menú general Cuenta y haz clic en la pestaña Soporte.
• Para crear un ticket en el nivel zona haz clic en el menú general Zonas, selecciona una zona y haz clic en la pestaña Soporte.
- Haz clic en Crear ticket de soporte.
Los tickets creados en el Nivel Cuenta no tienen zona asignada y no se muestran en ninguno de laszonas creadas.
Figura 90: creación de tickets desde el nivel zona
En este caso se pueden especificar la severidad del ticket y su contenido, así como asignarlo a un
técnico para su resolución o reasignación posterior.

P á g i n a 158 | 233
Guía para administradores de red
14.4. Gestión de tickets
La gestión de los tickets ya creados se realiza desde la barra de pestañas Soporte en los niveles
Zona, Cuenta o Dispositivo.
Los tickets creados en los niveles inferiores se mostrarán en niveles superiores. Por ejemplo, si se crean tickets en el Nivel Dispositivo aparecerán en el Nivel Zona al que pertenezca ese dispositivo.
Filtra el listado de tickets (Tickets abiertos, Mis tickets, Todos los tickets) o edita su estado utilizando
el icono del bolígrafo de la Barra de acciones. Para cambiar la severidad, el estado y a quien
está asignado haz clic en el número de ticket.

P á g i n a 159 | 233
Guía para administradores de red
15. Gestión de parches
¿Qué es la gestión de parches?
¿Qué parches puedo distribuir / aplicar?
Distribución e instalación de parches
Auditorías

P á g i n a 160 | 233
Guía para administradores de red
15.1. ¿Qué es la gestión de parches?
La gestión de parches es un conjunto de recursos orientados a automatizar la distribución e
instalación de parches y actualizaciones de software de forma centralizada.
La gestión de parches no solo facilita la actualización diaria del software de tus dispositivos, sino
que permite realizar auditorías, mostrando de forma sencilla y rápida aquellos equipos sin actualizar
o con vulnerabilidades conocidas.
Con la gestión de parches el administrador puede reforzar la seguridad de la red y minimizar los
fallos de software, garantizando que todos los dispositivos están actualizados con los últimos
parches publicados.
La gestión de parches utiliza la API Windows Update existente en todos dispositivos Microsoft Windows compatibles con Panda Systems Management. La gestión de parches es compatible con sistemas Microsoft Windows.
15.2. ¿Qué parches puedo distribuir / aplicar?
Panda Systems Management gestiona de forma centralizada todos los parches y actualizaciones
publicadas por Microsoft a través de Windows Update.
Microsoft publica actualizaciones para todos los sistemas operativos Windows que soporta en la
actualidad y también para el software que desarrolla:
- Microsoft Office
- Exchange 2003
- SQL Server
- Windows Live
- Windows Defender
- Visual Studio
- Zune Software
- Virtual PC
- Virtual Server
- CAPICOM
- Microsoft Lync
- Silverlight
- Windows Media Player
- Otros…

P á g i n a 161 | 233
Guía para administradores de red
15.3. Distribución e instalación de parches
Panda Systems Management incorpora dos métodos independientes, aunque complementarios,
para la gestión de parches, cada uno de ellos con diferentes funcionalidades que se adaptan a
distintas necesidades y/o escenarios posibles:
- Política Windows Updates
- Política Gestión de parches
El método Política Windows Updates y Política Gestión de parches son mutuamente excluyentes.Desactiva Windows Updates cuando utilices políticas de gestión de parches para actualizar los sistemas operativos de los dispositivos Windows. En caso contrario el resultado puede ser impredecible. Consulta en la sección Método I: Política Windows Update más adelante en este capítulo para desactivar la política Windows Update.
Los procedimientos aquí descritos pueden colisionar con otros procedimientos definidos por software de terceros, como, por ejemplo, políticas de Windows Update definidas en una GPO. Se recomienda desactivar políticas de terceros fabricantes que interfieran con las definidas en Panda Systems Management.
15.4. Método I: Política Windows Update
Las políticas de tipo Windows Update establecen de forma centralizada la configuración del
servicio Windows Update, accesible desde el panel de control de los dispositivos Windows de la
red.
De esta forma, el administrador controlará desde un único panel el comportamiento de los
dispositivos Windows de la red en lo tocante a la actualización del sistema operativo y otros
programas de Microsoft.
Al tratarse de una política, los niveles de agrupación compatibles con este método son Nivel
Cuenta y Nivel Zona.
15.4.1 Creación de Políticas Windows Update
Para crear una política de tipo Windows Update en el Nivel Zona o Nivel Cuenta haz clic en la
pestaña Políticas y selecciona el tipo de política Windows Update.
Se mostrará una pantalla donde configurar de forma centralizada el comportamiento de Windows
Update de todos los dispositivos afectados por la política creada.
La configuración de las políticas Windows Update siguen el mismo esquema que el mostrado por
el servicio Windows Update accesible desde el panel de control de cada dispositivo Windows
individual.

P á g i n a 162 | 233
Guía para administradores de red
Windows Update cataloga los parches que recibe en tres niveles:
- Importantes
- Recomendados
- Opcionales
Sólo se instalan de forma automática los parches importantes y recomendados. El resto de parches
serán instalados de forma manual desde el propio dispositivo del usuario o sino desde Panda
Systems Management utilizando otros métodos de gestión de parches.
Toda la configuración de esta política es una transposición de las funcionalidades de Windows Update de los dispositivos Windows. Todas las acciones indicadas se refieren por tanto a los propios dispositivos y no al agente o a la consola.
Aunque la configuración de la política es única para todos los dispositivos, el comportamiento de Windows Update en cada dispositivo puede variar ligeramente entre las distintas versiones del sistema operativo.
A continuación, se explican las opciones disponibles en este tipo de política:
- Añadir un destino: añade filtros o grupos que delimiten el ámbito de aplicación de la política.
- Política de parches: indica el comportamiento general de Windows Update dentro de cada dispositivo con respecto a los parches catalogados como “Importantes” por Microsoft:
• Descarga e instalación automática.
• Descarga y selección manual por el usuario.
• Notificación sin descarga.
• Desactivar Windows Update.
Para evitar el solapamiento de políticas si ya se está utilizando otro método de actualización de parches dentro de PCSM o con productos de terceros, crea una política de Windows Update con el campo Política de parches en “desactivar Windows Update”.
- Instalar nuevas actualizaciones: indica en qué momento se instalarán los parches.
- Actualizaciones recomendadas: aplica la política elegida en política de parches tanto a los parches Importantes como a los Recomendados.
- Quién puede instalar actualizaciones: permite al usuario la instalación de parches de forma manual.

P á g i n a 163 | 233
Guía para administradores de red
- Actualización de Microsoft: busca parches de tipo Opcional, generalmente parches de otros productos de Microsoft.
- Notificaciones de software: muestra al usuario notificaciones detalladas cuando se encuentre disponible nuevo software de Microsoft.
- Comportamiento del reinicio: si esta activado se advierte al usuario que es necesario un reinicio tras instalar un parche. Si no está activado, el parche se instala y se advierte al usuario que se realizará un reinicio en 5 minutos.
- Volver a solicitar el reinicio con instalaciones programadas: establece el tiempo para que Windows Update vuelva a solicitar al usuario el reinicio del dispositivo, en caso de que haya parches instalados que lo requieran.
- Demorar reinicio para instalaciones programadas: establece el tiempo que el sistema espera para reiniciar después de instalar los parches. Si no se indica nada, se toma el valor por defecto: 15 minutos.
- WSUS: permite utilizar un servidor Windows Server Update Services alternativo local o remoto para minimizar la descarga de parches individuales por cada dispositivo en la red.
• No permitir conexiones a Microsoft para la instalación o búsqueda de parches cuando se utilice un servidor WSUS Server: en el caso de que el administrador cuente con un servidor WSUS instalado en la red, esta opción evita la búsqueda de parches en la red de Microsoft en el caso de que el servidor WSUS este fuera de servicio.
• Activar destinos del lado del cliente: en caso de utilizar un servidor WSUS con Destinos del lado del cliente (Client-side targeting) activado, los grupos y los dispositivos que los forman son definidos de forma manual en el servidor WSUS. En este parámetro de la política se permite especificar los grupos separados por punto y coma a los que pertenece el dispositivo sobre el que aplica la política.
Si algún o todos los dispositivos afectados por la política Windows Update no coinciden con los dispositivos definidos en los grupos de WSUS, la política quedará sin efecto en esos dispositivos.
Escenarios de uso del método Windows Update
- Cuando es necesario tener la garantía de que todos los parches importantes son instalados de forma automática, sin posibilidad de que el usuario entorpezca el proceso.
- Cuando es necesario llevar un control centralizado de parches de forma rápida y sin mantenimiento posterior.
- Cuando los equipos de la red son todos muy similares y no se distinguen casos particulares que requieran la exclusión de parches.
- Cuando no se requiere la instalación automática de los parches catalogados como Opcionales.
15.5. Método II: Política Gestión de parches.
Las políticas Gestión de parches permiten la instalación de actualizaciones de forma automática,
de forma similar a las políticas Windows Update.

P á g i n a 164 | 233
Guía para administradores de red
La principal diferencia viene a la hora de gestionar los parches a instalar: si en el método Windows
Update se permitía aplicar parches según su nivel (Importante, Recomendado, Opcional), Gestión
de parches permite definir condiciones más o menos complejas que permiten seleccionar de forma
muy precisa los parches que serán instalados en los dispositivos, así como definir el comportamiento
posterior del dispositivo en cuanto a reinicios e interacción con el usuario.
Al tratarse de una política, los niveles de agrupación compatibles con este método son Nivel
Cuenta y Nivel Zona.
15.5.1 Flujo de trabajo general y redefinición de políticas Gestión de parches
En redes de tamaño mediano y grande, el número de casos particulares y escenarios
incompatibles con la política general de Gestión de parches definida en el nivel Cuenta puede
incrementarse de forma importante. Por esta razón el administrador de la red suele necesitar definir
tantas políticas de gestión de parches como casos especiales existan en la red, requiriendo un
esfuerzo adicional muy importante para su mantenimiento, sobre todo en casos de redes muy
heterogéneas, donde se mezclan dispositivos utilizados por usuarios de diferentes perfiles y
responsabilidades.
Por esta razón Panda Systems Management establece un flujo de trabajo alternativo al seguido en
el resto de la consola a la hora de definir las políticas de Gestión de parches. El objetivo de este
nuevo flujo de trabajo es acelerar la generación de políticas de Gestión de parches sin perder
flexibilidad a la hora de determinar los parches que serán instalados en cada dispositivo de la red.
En la Figura 91 se establece el flujo de trabajo propuesto.
Establecimiento de política Gestión de parches en el Nivel Cuenta
Establece una política de gestión de parches en el nivel más general que abarque a todos los
dispositivos del cliente y aplique las configuraciones por defecto y más comunes. Este paso no es
necesario si solo existe una Zona en la cuenta.
Consulta el apartado Creación de Políticas de Gestión de parches más adelante para configurar
una política de Gestión de parches.
Redefinición de políticas en el Nivel Zona
Establece en el Nivel las redefiniciones de políticas necesarias: a diferencia del resto de la consola,
las políticas de Gestión de parches definidas en el Nivel Cuenta se pueden modificar parcialmente.
De esta forma se elimina la necesidad de crear una nueva configuración completa en cada nivel
Zona que solape a la ya creada en el nivel superior. La configuración heredada del Nivel Cuenta
puede ser parcialmente modificada manteniendo en todo momento los dispositivos marcados
como destino.

P á g i n a 165 | 233
Guía para administradores de red
Figura 91: estrategia general para definir las políticas de parches
Modificaciones particulares por dispositivo
Finalmente, si fuera necesario, es posible modificar a nivel de dispositivo las políticas de gestión de
parches definidas para aquellos casos en los que se requieran ajustes menores personalizados por
dispositivo.
15.5.2 Creación de Políticas de Gestión de parches
Para crear una política de tipo Gestión de parches en el Nivel Zona o Nivel Cuenta haz clic en la
pestaña Políticas y selecciona el tipo de política Gestión de parches.
Se mostrará una pantalla donde se podrá configurar de forma centralizada el comportamiento de
la gestión de parches para todos los dispositivos afectados por la política creada.

P á g i n a 166 | 233
Guía para administradores de red
Aprobación de parches y orden de precedencia
En una política de Gestión de parches se pueden establecer filtros y condiciones que permitirán de
forma automática instalar o evitar la instalación de parches. Estos filtros recogen los metadatos que
acompañan a cada uno de los parches publicados por Microsoft y los evalúan para tomar una
decisión sobre su instalación.
La instalación o exclusión de un parche o grupo de parches en un dispositivo o conjunto de
dispositivos se lleva cabo mediante el proceso de aprobación de parches, que forma parte de la
configuración de la política Gestión de parches:
- Aprobación de parches: al aprobar un parche se marca para su aplicación en la próxima ventana de instalación, definida en la política, y sobre los dispositivos especificados.
- No Aprobación: al no aprobar un parche se marca su exclusión de forma indefinida del proceso de actualización de dispositivos.
La aprobación / no aprobación de parches puede efectuarse sobre:
- Grupos de parches: definidos por reglas creadas por el administrador para agrupar uno o más parches. Por ejemplo “todos los parches publicados de importancia Crítica”. Existen un gran número de atributos de filtrado de parches y operaciones lógicas que permiten concatenarlos para generar criterios complejos y precisos.
- Parches individuales: la aprobación / no aprobación aplica a un parche concreto seleccionado por el administrador de forma manual.
De esta manera se disponen de cuatro combinaciones que se recorren en el siguiente orden:
Figura 92: flujo de aprobación y denegación de parches
Cada etapa tiene una mayor precedencia sobre la anterior; de esta forma si una regla de grupo
aprueba un parche que posteriormente es rechazado a nivel individual prevalece este último.

P á g i n a 167 | 233
Guía para administradores de red
Configuración de la política Gestión de parches
A continuación, se detallan las opciones de una política Gestión de parches.
- Destinos: añade filtros o grupos que limiten el ámbito de aplicación de la política. Dependiendo del nivel de creación de la política (Nivel Zona o Nivel Cuenta) se mostrarán los filtros y grupos de dispositivos apropiados.
- Opciones de política de gestión de parches: determina el momento en que se aplicaránlas políticas de Gestión de parches y su duración:
• Programación: define la ventana de instalación de parches. Para establecer el intervalo de instalación haz clic en el botón Haga clic para cambiar., Se mostrará un formulario donde establecer el intervalo de tiempo que durará la ventana de instalación y la frecuencia de repetición.
Figura 93: configuración de la programación de parches
Al seleccionar una frecuencia, el recuadro de la derecha mostrará las opciones que permitirán al administrador de la red precisar el inicio de la ventana de instalación de parches.
• Duración: establece la duración de la ventana de instalación de parches. Si el proceso de instalación de parches supera el tiempo establecido, la política se interrumpe con error.
- Ubicación de los parches: permite definir el repositorio del cual los agentes PCSM recogerán los parches a instalar.
• Descargar parches desde Windows Update: los dispositivos se conectarán al servidor Windows Update para la descarga de parches.
• Utilizar una caché local: los equipos utilizan el dispositivo local configurado como cachede parches para las descargas.
Para más información sobre asignar el rol de cache de parches a uno o varios dispositivos de la red consulta el apartado 13.5.1 del capítulo 13
• Permitir que los dispositivos contacten con Windows Update: en caso de haber configurado el uso de dispositivos locales para las descargas de parches y no estar ninguno de ellos disponible, los equipos se conectarán al servidor Windows Update para descargar los parches necesarios.
- Aprobación de parches: establece filtros que seleccionan los parches a instalar. Los parches disponibles en un momento dado se dividen en dos categorías: parches aprobados y parches no aprobados.

P á g i n a 168 | 233
Guía para administradores de red
• Parches aprobados: establece filtros en base a las características de los parches publicados por Microsoft para su instalación en los dispositivos afectados por la política.
• Parches no aprobados: establece filtros en base a las características de los parches publicados por Microsoft para excluirlos de su instalación. Los parches no aprobados tienen precedencia sobre los aprobados.
Para definir un filtro consulta más adelante en este mismo capítulo.
- Configurar parches individuales: aprueba o rechaza parches de forma manual.
• Disponibles: recoge todos los parches publicados en el directorio de Microsoft reportados como disponibles para su instalación.
• Aprobar: parches que se seleccionan para su instalación.
• No aprobar: parches que se rechaza su instalación.
Los tres bloques implementan un sistema de búsqueda que permite filtrar los parches amostrar según los criterios indicados a continuación:
Prioridad: muestra todos los parches de las prioridades seleccionadas: Critico,Importante, Moderada, Baja, No especificada.
Puede requerir reinicio: muestra todos los parches que requieran un reinicio para poder completar su instalación.
Puede requerir información del usuario: muestra todos los parches que requieran interacción con el usuario para poder completar su instalación.
Buscar: introduce una búsqueda libre sobre los campos que describen los parches.
Una vez localizados los parches, selecciónalos y haz clic en el icono para
aprobarlos o en el icono para excluirlos. Para exportar el listado de parches
obtenido haz clic en el icono
- Opciones de energía: determina el comportamiento del dispositivo antes y después de la instalación de los parches:
• Inicio: arranca los dispositivos apagados compatibles con Wake-On-Lan 10 minutos antes de la instalación de los parches.
Es necesario que el soporte Wake-On-Lan este activado en la Bios del equipo y que haya un dispositivo en la red local con el rol de Nodo de red asignado
• Reinicio: define el comportamiento del dispositivo después de la instalación de parches:
Apagar: apaga el equipo después de que expira la ventana de instalación
Reiniciar los dispositivos: reinicia el equipo si alguno de los parches instalados lo requiere. Si el equipo tiene un USB de almacenamiento conectado se impide el reinicio para prevenir un posible arranque desde el sistema operativo almacenadoen el USB. Se puede evitar este comportamiento utilizando la casilla Permitir el reinicio.
No reiniciar: impide el reinicio del dispositivo y muestra al usuario una ventana de advertencia / recordatorio cada intervalo de tiempo especificado, pudiendo establecer un número máximo de posposiciones / rechazos.

P á g i n a 169 | 233
Guía para administradores de red
15.5.3 Creación de filtros
En la sección Aprobación de parches se muestra una serie de recursos que permiten construir filtros
avanzados que permiten agrupar parches según el criterio elegido.
Consulta el punto 6.4.2 para obtener una descripción sobre el procedimiento de creación de filtros
Los campos disponibles en la creación de un filtro tanto de aprobación como de no aprobación
de parches se detallan a continuación:
- (Todos): selecciona todos los parches publicados.
- Categoría: selecciona los parches según la categoría del parche.
- Descripción: busca cadenas de texto en el campo descripción de los parches publicados.
- Tamaño de la descarga.
- Número de Kb: selecciona los parches según la referencia al artículo de la Microsoft Knowledge base asociado.
- Prioridad: selecciona los parches según la severidad del parche publicado en los Microsoft Security Bulletins (Crítica, Importante, Moderada, Baja, No especificada). El contenido de este campo es independiente del publicado en el servicio Windows Update.
- Reinicio: selecciona los parches según el comportamiento del parche una vez instalado: Nunca se reinicia (0), Siempre requiere reinicio (1), Puede solicitar reinicio (2).
- Fecha de lanzamiento.
- Solicitar entrada de usuario: selecciona los parches que pueden requerir interacción por parte del usuario para completar su instalación (Puede requerir) o no la requieren nunca (No la requiere).
- Título: nombre del parche.
- Tipo: selecciona el parche si es software o driver.
15.5.4 Redefinición de políticas definidas en el nivel Cuenta
Para agilizar la creación de políticas específicas para zonas que se apartan de la configuración
establecida en el Nivel Cuenta, Panda Systems Management permite modificar o redefinir partes
de la política del Nivel Cuenta sin tener que generar una política completamente nueva. De esta
forma el administrador gana en velocidad a la hora de configurar el sistema y ahorra tiempo de
mantenimiento posterior, al gestionar un número de políticas inferior.
Para redefinir una política de Nivel Cuenta es necesario acceder al menú Política en la zona donde
se quiere redefinir la política. En la parte inferior de la ventana se listan las políticas de Gestión de
parches creadas en el nivel Cuenta. Estas políticas tienen el icono de un circulo verde situado a su
izquierda para distinguirlas de las políticas normales, e incorporan el botón Editar modificación.

P á g i n a 170 | 233
Guía para administradores de red
Figura 94: redefinición de políticas Patch Management
Al hacer clic en el botón Editar modificación se muestra la pantalla de configuración de la política
del Nivel Cuenta, pero con nuevos controles que permiten su modificación selectiva. Al hacer clic
en el nombre de la política, se mostrará la pantalla de configuración de la política original.
Figura 95: configuración de la aplicación de políticas Patch Management modificadas
Haz clic sobre los botones Sustituir para habilitar modificar y sobrescribir los valores configurados
originalmente.
15.5.5 Modificaciones particulares para cada dispositivo
En el menú Administrar del Nivel Dispositivo que representa a cada equipo de la red, se pueden
refinar los parches aprobados y no aprobados en las etapas anteriores del proceso de creación
de una política Gestión de parches. Además, esta pantalla muestra cuándo se ejecutó la política
Gestión de parches asignada al dispositivo y fuerza su ejecución nuevamente si fuera necesario.
En esta pantalla se divide en dos secciones, una primera de control de las políticas aplicadas sobre
el dispositivo y otra que contiene los parches aprobados y no aprobados por reglas establecidas
en la policía Gestión de parches asignada al dispositivo.

P á g i n a 171 | 233
Guía para administradores de red
Figura 96: modificación de politicas Patch Management aplicadas a un dispositivo particular
Estado de la política Gestión de parches asignada
En esta primera sección se incluye información sobre el sistema operativo instalado en el dispositivo
y su nivel de Service Pack. Además, se incluye información sobre las políticas que se están
aplicando al dispositivo:
- Nombre: nombre de la política.
- Última ejecución: fecha con su última ejecución.
- Siguiente ejecución: fecha con la próxima ejecución según la programación configurada en la política.
- Ejecutar ahora: fuerza la ejecución de la política independientemente de la programación configurada.
Parches del sistema operativo
El objetivo principal de esta sección es permitir al administrador refinar los parches a instalar en
dispositivos concretos.
Los parches a gestionar se organizan en tres bloques mostrados a continuación:
- Aprobar: son los parches asignados al dispositivo que todavía están pendientes de instalación. Estos parches se instalarán en la próxima ejecución de la política Gestión de parches asignada.
- Parches instalados: son los parches asignados al dispositivo y ya instalados.
- No aprobar: son los parches que no han sido aprobados para su instalación en este dispositivo. Si un dispositivo no tiene asignada una política de parches que los apruebe para su instalación, todos los parches publicados por Microsoft aparecerán en este bloque.

P á g i n a 172 | 233
Guía para administradores de red
Si un parche se desinstala de forma manual en el equipo y no se añade una entrada en este bloque que lo excluya, el parche se volverá a instalar en la próxima ejecución de la política de Gestión de parches.
Para desinstalar remotamente un parche utiliza el componente Uninstall Windows Update by KB Number
En cada uno de los tres bloques se incluye un juego de filtros de búsqueda que permiten localizar
de forma rápida parches concretos según sus características.
- Prioridad: muestra todos los parches de las prioridades seleccionadas: Crítico, Importante,Moderada, Baja, No especificada.
- Puede requerir reinicio: muestra todos los parches que requieran un reinicio para poder completar su instalación.
- Puede requerir información del usuario: muestra todos los parches que requieran interacción con el usuario para poder completar su instalación.
- Buscar: introduce una búsqueda libre sobre los campos que describen los parches.
15.5.6 Escenarios de uso del método Gestión de parches
- Cuando necesites una precisión completa a la hora de definir los parches que se instalarán en cada dispositivo.
- Cuando necesites instalar todos los parches sin excepción, de forma automática y centralizada.
- Cuando necesites iniciar y apagar los equipos antes y después de la instalación de parches de forma automática.
15.6. Estado de la actualización de los dispositivos
En la pestaña Administrar del Nivel Zona o Nivel Cuenta, seleccionando Gestión de parches, se
muestra de un solo vistazo el estado del parque informático administrado en lo que a instalación y
aplicación de parches se refiere.
La pantalla de administrar se divide en tres zonas claramente diferenciadas:
- Gráfico de tarta: indica en porcentajes los dispositivos actualizados y con parches pendientes de instalación.
- 10 dispositivos más vulnerables: incluye los 10 equipos que demandan atención con mayor prioridad en lo relativo a la actualización e instalación de parches pendientes.

P á g i n a 173 | 233
Guía para administradores de red
- Listado de políticas asignadas: ayuda a localizar las policías de tipo Gestión de parches asignadas a la zona.
Figura 97: pantalla de estado del parque informático para Patch Management
Gráfico de tarta
El grafico de tarta permite determinar el porcentaje de equipos que están actualizados y los que
tienen parches pendientes de instalación.
Un equipo se considera actualizado cuando todos sus parches aprobados están instalados
correctamente. De esta manera, en color rojo únicamente se mostrarán aquellos equipos que,
teniendo parches aprobados, no han sido instalados todavía, o han producido algún tipo de error
que ha impedido su completa actualización.
Inicialmente el grafico representa a todos los dispositivos de la zona / cuenta. Haz clic en el icono
del listado de políticas asignadas para reflejar únicamente los dispositivos asignados a esa
política.

P á g i n a 174 | 233
Guía para administradores de red
Además, en la parte inferior del gráfico se incorpora un selector que permite filtrar los datos
mostrados por el tipo de dispositivo (Todos los dispositivos, Estaciones de trabajo, Servidores).
Listado 10 equipos más vulnerables
Es una lista de los equipos más vulnerables en cuento a parches pendientes de instalación. El listado
se ordena de mayor a menor número de parches pendientes de instalación sin atender a su
importancia. Por cada equipo se presenta la información siguiente:
- Nombre del host: nombre del dispositivo. Haciendo clic la consola PCSM presentará la pestaña Administrar del Nivel Dispositivo asociado al equipo.
- Zona: en el Nivel Cuenta se muestra la zona a la que pertenece el dispositivo.
- Policy: nombre de la política Gestión de parches asignada al dispositivo.
- Ultima ejecución: última vez que la política Gestión de parches fue ejecutada en el dispositivo.
- Siguiente ejecución: próxima ejecución programada según la configuración de la política. Si la política fue definida en el Nivel Cuenta y fue modificada en el Nivel Zona, se mostraráel resultado de la modificación.
- Fecha de la última auditoría: fecha con la última auditoría realizada en el dispositivo.
- Parches aprobados pendientes: número de parches aprobados por la política asignada pero que todavía no se han instalado en el equipo.
Listado de políticas asignadas
En esta sección se listan todas las políticas de tipo Gestión de parches creadas, separados en dos
bloques según el nivel donde fueron creadas (Cuenta o Zona).
Por cada política listada se presenta la información mostrada a continuación:
- Icono de modificación activa . indica si la cuenta fue creada en el Nivel Cuenta y actualmente está modificada en el nivel Zona. Para visualizar las modificaciones en el Nivel Zona, haz clic en la pestaña políticas. Para visualizar la configuración original de la políticahaz clic en su nombre.
- Nombre: nombre de la política.
- Destinos: dispositivos afectados por la política según su configuración.
- Última ejecución: fecha en la que la política se ejecutó por última vez.
- Siguiente ejecución: fecha de la próxima ejecución de la política según la configuración establecida.
- : filtra el gráfico de tarta y el listado de los equipos más vulnerables presentadosanteriormente, para reflejar únicamente los dispositivos afectados por la política.
- Aplicar cambios: aplica de forma inmediata los cambios efectuados en la política.
- Acciones: controla ciertos aspectos de la política.
• : visualiza los resultados de la última ejecución de la política incluyendo: Descripción del parche, Tamaño, Dispositivos de destino, Instalaciones correctas, Errores.

P á g i n a 175 | 233
Guía para administradores de red
• : muestra los parches que se instalarían si la política fuera lanzada en el momento actual. De esta forma es posible validar la política creada comprobando que los parches no aprobados no se incluyen en el listado y que todos los parches a instalar se encuentran en el listado.
• : muestra un listado de todas las zonas afectadas por la política, indicando además si alguna de las zonas ha redefinido alguna configuración y permitiendo habilitar o deshabilitar la política por zona.
• : ejecuta la política en el momento actual, sin esperar a la programación configurada.
- Activado para esta zona: activa o desactiva la política para la zona.
15.7. Tabla comparativa de métodos de Patch Management.
MétodoNivel de detalle de laselección de parches
AutomatizaciónTiempo de configuración
Windows Update
BajoSelección de parches según grupos “Importantes” y “Recomendados”.
AltoSe configuran una vez los grupos de parches a instalar.
BajoElegir si instalar los parches “importantes” y “opcionales”.
Gestión de parches
MedioSelección de parches por múltiples criterios configurables.
AltoUna vez creados los filtros, los parches se instalan automáticamente según Microsoft los libere.
MedioEstablecer los filtros para seleccionar los parches a instalar.
Tabla 25: comparativa de politicas de aplicación de parches disponibles en Panda Systems Management

P á g i n a 176 | 233
Guía para administradores de red
16. Cuentas de usuario y roles
Cuentas de usuario
El usuario principal
Roles
Objetivo de los roles
El rol administrador
Acceso a la configuración de cuentas de usuarios y roles.
Creación y configuración de roles.
Configuración de roles
Estrategias para el diseño de roles

P á g i n a 177 | 233
Guía para administradores de red
16.1. Cuentas de usuario
Una cuenta de usuario es un recurso formado por información que regula el acceso a la consola
PCSM y las acciones que los técnicos pueden realizar sobre los dispositivos de los usuarios.
Las cuentas de usuario son utilizadas únicamente por los administradores de IT que acceden a la
consola PCSM o a otros servicios ofrecidos por Panda Systems Management.
Generalmente, cada administrador de IT tiene una única cuenta de usuario.
Los usuarios de dispositivos no necesitan ningún tipo de cuenta de usuario, ya que no acceden a la consola PCSM. El agente instalado en sus dispositivos está por defecto configurado en modo monitor de forma que no requiere de ninguna interacción por parte del usuario.
A diferencia del resto del manual donde “usuario” es la persona que utiliza un dispositivo gestionado por el administrador con la ayuda de Panda Systems Management, en este capítulo “usuario” puede referirse a una cuenta de usuario o cuenta de acceso a la consola.
16.2. El usuario principal
El usuario principal es la cuenta de usuario suministrada por Panda Security al cliente en el momento
de provisionar el servicio Panda Systems Management. Esta cuenta tiene asignado el rol
administrador explicado más abajo en este mismo capítulo.
Por motivos de seguridad, el cambio de contraseña del usuario principal, el cambio de su
configuración o el acceso al servicio haciendo login desde un agente PCSM están bloqueados.;
no obstante, con la cuenta de usuario principal se permite el acceso al agente instalado en el
equipo del administrador si se hace desde la propia consola PCSM.
16.3. Roles
Un rol es una configuración específica de permisos de acceso a la consola que se aplica a una o
más cuentas de usuario. De esta forma, un administrador concreto estará autorizado a ver o
modificar determinados recursos de la consola según el rol al que pertenezca la cuenta de usuario
con la que acceda a Panda Systems Management.
Una o más cuentas de usuario pueden pertenecer a uno o más roles.

P á g i n a 178 | 233
Guía para administradores de red
Los roles solo afectan al nivel de acceso de los administradores de IT a los recursos de la consolapara gestionar los dispositivos de la red. No afectan al resto de usuarios de dispositivos.
16.4. Objetivo de los roles
En un departamento de IT pequeño, todos los técnicos van a acceder a la consola como
administradores sin ningún tipo de límite; sin embargo, en departamentos de IT de mediano o gran
tamaño o en partners con muchos clientes es posible que sea necesario organizar el acceso a los
dispositivos aplicando tres criterios:
• Según la cantidad de dispositivos a administrar.
Redes de tamaño medio/grande o redes pertenecientes a delegaciones de una misma empresa
o a distintos clientes de un mismo partner pueden requerir de la distribución y asignación de
dispositivos a técnicos. De esta forma, los dispositivos de una delegación administrados por un
técnico determinado serán invisibles para los técnicos que administren los dispositivos de otras
delegaciones.
También pueden existir restricciones de acceso a datos delicados de clientes concretos que
requieran un control exacto de los técnicos que van a poder manipular los dispositivos que los
contienen.
• Según el cometido del dispositivo a administrar.
Según la función que desempeñe, un dispositivo puede asignarse a un técnico experto en ese
campo: por ejemplo, los servidores de bases de datos de un cliente o de todos los clientes
gestionados por el partner pueden ser asignados a un grupo de técnicos especialistas, y de esa
misma forma otros servicios como, por ejemplo, servidores de correo, podrían no ser visibles para
este grupo.
• Según los conocimientos del técnico.
Según las capacidades del técnico o su función dentro del departamento de IT, puede requerirse
únicamente un acceso de monitorización/validación (solo lectura) o, por el contrario, uno más
avanzado, como el de modificación de configuraciones de dispositivos.
Los tres criterios se pueden solapar, dando lugar a una matriz de configuraciones muy flexible y fácil
de establecer y mantener, que permite delimitar perfectamente las funciones de la consola
accesibles a cada técnico, según su perfil y responsabilidades.

P á g i n a 179 | 233
Guía para administradores de red
16.5. El rol administrador
Una licencia de uso de Panda Systems Management viene con un rol de control total predefinido,
llamado administrador. A este rol pertenece la cuenta de administración creada por defecto y
con ella es posible realizar absolutamente todas las acciones disponibles en la consola.
administrador, además, es el único rol que puede crear nuevos roles y usuarios, así como modificar
los ya existentes.
El rol administrador no puede borrarse del servidor y cualquier cuenta de usuario puede pertenecer
a este rol previa asignación en la consola.
Todos los procedimientos descritos en este capítulo requieren de una cuenta que pertenezca al rol administrador.
16.6. Acceso a la configuración de cuentas de usuarios y roles
Haz clic en el menú general Cuenta para acceder a la gestión de roles y cuentas de usuario:
- Pestaña Usuarios: crea nuevas cuentas de usuario y define su pertenencia a uno o varios roles.
- Pestaña Roles: crea y modifica una nueva configuración de acceso a los recursos de Panda Systems Management.
Las pestañas de Usuarios y roles solo son accesibles si el usuario pertenece al rol especial administrador.
16.7. Creación y configuración de cuentas de usuario
Haz clic en el menú general Cuenta, Usuarios para crear y modificar cuentas de usuario.
- Añadir nueva cuenta de usuario: haz clic en Añadir usuario para añadir un nuevo usuario, establecer su contraseña, indicar el nivel o roles a los que pertenece y establecer su Nivel componente asociado (de 1 a 5).
El Nivel componente asociado al usuario permite restringir el acceso a aquellos componentes desarrollados o importados de la ComStore cuyo Nivel componente sea superior.

P á g i n a 180 | 233
Guía para administradores de red
Figura 98: asignación de nombre de usuario, contraseña y rol a una cuenta de acceso
- Editar una cuenta de usuario: haz clic en el nombre del usuario para mostrar un formulario con todos los datos de la cuenta.
- Borrar o desactivar cuentas de usuarios: selecciona los usuarios con las casillas asociados y haz clic en los iconos de prohibido y aspa de la Barra de Acciones.
- Dar permisos de control total: haz clic en el botón On/OFF en Administrador.
Una cuenta de usuario puede pertenecer a un único rol o a más de uno. En este último caso, en la
consola se mostrará un desplegable mediante el cual es posible elegir el rol con el que la cuenta
de usuario opera.
Figura 99: cambio de rol de la cuenta con una sesión ya iniciada
16.8. Creación y configuración de roles
Haz clic en el menú general Cuenta, roles para crear y modificar roles.
- Añadir nuevo rol: haz clic en Añadir rol e introduce el nombre del rol y si quieres tomar como base una configuración/plantilla vacía o el nuevo rol se basa en uno anterior.
- Editar un rol: haz clic en el nombre del rol o en el icono del lápiz para mostrar su configuración.
- Borrar rol: haz clic en el icono X.
Si al borrar un rol tiene cuentas de usuario asignadas, se nos preguntará qué nuevo rol será asignado a esas cuentas.

P á g i n a 181 | 233
Guía para administradores de red
16.9. Configuración de roles
La configuración de un rol se divide en cuatro apartados:
- Visibilidad de los dispositivos: habilita o restringe el acceso a agrupaciones de dispositivos.
- Permisos: habilita o restringe el acceso a funcionalidades de la consola.
- Herramientas del explorador del agente: habilita o restringe el acceso a funcionalidades en el agente.
- Miembros: indica las cuentas de usuario que pertenecen al rol configurado.
16.9.1 Visibilidad de los dispositivos.
Este grupo de configuración establece qué dispositivos de la red serán visibles para los usuarios de
la consola que pertenezcan a un rol determinado.
El sistema de roles de Panda Systems Management permite establecer el acceso a los cuatro tipos
de agrupaciones estáticas disponibles:
- Zonas
- Grupos de dispositivos de zona
- Grupos de dispositivos
- Grupos de zonas
No es posible establecer el acceso a agrupaciones dinámicas como filtros.
El sistema de roles permite establecer el acceso a cada elemento individual dentro de cada tipo
de agrupación de dispositivos disponible. Para definir el acceso a los elementos dentro de uno de
los cuatro tipos de agrupación haz clic en el botón ON correspondiente. Se mostrará su panel de
configuración asociado.
Figura 100: panel de configuración de elementos de agrupación por tipo
Un elemento (grupo) incluido en la caja de texto Incluir será visible para todas las cuentas de
usuario que pertenezcan a ese rol. De la misma forma, si el elemento (grupo) se muestra en la caja
de texto Excluir, no será visible en la consola.

P á g i n a 182 | 233
Guía para administradores de red
16.9.2 Permisos
Permisos establece el acceso a cada uno de los recursos de la consola. Para ello presenta en un
primer nivel el listado de áreas disponibles en la consola, que coinciden con las entradas del menú
general:
Figura 101: elementos del menú general
Para establecer el nivel de acceso del rol a cada una de las áreas de la consola (pestañas del
menú general) haz clic en el botón ON, con lo cual se desplegarán los recursos asociados a cada
área. Por ejemplo, al hacer clic en el botón ON de la entrada Cuenta se muestran los recursos de
esta área y se permite indicar el nivel de acceso a cada uno de ellos.
Los niveles de acceso son tres:
- Desactivado: el recurso no se muestra en la consola.
- Vista: el recurso se muestra en la consola, pero no permite la configuración ni modificación de parámetros.
- Administrar: el recurso se muestra en la consola y se permite el acceso completo.
16.9.3 Herramientas del explorador del agente
Este grupo de configuración especifica el acceso a las diferentes herramientas de administración
remota disponibles en el agente.
Cualquier cambio efectuado en Herramientas del explorador del agente debe ir acompañado de un reinicio del agente.
Estas restricciones aplican a la consola local del agente, al iniciar sesión para administración dispositivos remotos (modo administrador).

P á g i n a 183 | 233
Guía para administradores de red
Figura 102: configuración del acceso a las herramientas de administracion del agente PCSM
16.9.4 Miembros
Configura las cuentas de usuario que pertenecen al rol modificado.
16.10. Estrategias para el diseño de roles
Es posible generar tantos roles como se consideren necesarios, teniendo en cuenta que el objetivo
final de un rol es el de limitar el acceso de los administradores a dispositivos o a recursos de la
consola para aportar así una mayor seguridad y protección contra el fallo humano. Sin embargo,
esta mayor seguridad viene de la mano de una menor flexibilidad a la hora de reutilizar el personal
técnico entre varios clientes o tareas, de modo que el número exacto de roles en un sistema lo
dará la ponderación que se haga de estas dos variables: flexibilidad y seguridad.
16.10.1 Roles de tipo horizontal
Como norma general, una empresa con varias delegaciones y un equipo de IT independiente por
cada delegación buscará un rol de control total pero limitado a los dispositivos de cada
delegación.
De esta forma, los dispositivos administrados por la delegación A no serán visibles por la delegación
B y viceversa.
Por el contrario, en una empresa con varias delegaciones será necesaria la siguiente configuración
por cada delegación:
- 1 zona o grupo de dispositivos que agrupe a los dispositivos de la delegación.
- 1 rol que permita el acceso a los dispositivos de la zona y deniegue el resto.
- Una cuenta por cada técnico, asignada al rol que cubra la delegación designada.
El mismo esquema se puede utilizar para el partner que quiera segregar clientes y asignarlos a
técnicos concretos.

P á g i n a 184 | 233
Guía para administradores de red
16.10.2 Roles de tipo vertical
Para dispositivos fuertemente orientados a tareas específicas, como pueden ser servidores de
impresión, bases de datos, correo, etc., pueden crearse roles que limiten el acceso a este tipo de
dispositivo.
De esta forma, una empresa o partner que tenga múltiples delegaciones o clientes con servidores
de correo puede querer agruparlos y asignarlos a un grupo de técnicos para su administración,
mientras el resto de técnicos de perfil más generalista se dedican a mantener los dispositivos de
usuario.
Será necesaria la siguiente configuración general:
- Un grupo de dispositivos que agrupe a todos los servidores de correo independientemente de la zona /cliente/delegación al que pertenezcan.
- Un rol A que permita el acceso a los dispositivos contenidos en el grupo de dispositivos ydeniegue el acceso al resto de dispositivos.
- Un rol B que deniegue el acceso a los dispositivos contenidos en el grupo de dispositivos ypermita el acceso al resto de dispositivos.
- Tantas cuentas de usuario de rol A como técnicos lleven el mantenimiento de los servidores de correo de la empresa o partner.
- Tantas cuentas de usuario de rol B como técnicos lleven el mantenimiento de los dispositivos de usuario de la empresa o partner.
16.10.3 Roles de acceso a recursos
Atendiendo al perfil o grado de experiencia de cada técnico, el director del departamento de
informática puede dividir el trabajo de los miembros de su departamento. De esta forma, es posible
crear grupos de técnicos con responsabilidades complementarias:
- Técnicos de monitorización y generación de Informes: con acceso completo a la barra de pestañas Informes y acceso de solo lectura al resto de la consola.
- Técnicos de desarrollo de scripts y despliegue de software: con acceso al menú general Componentes y ComStore.
- Técnicos de soporte: con acceso a la barra de pestañas Soporte y a los recursos del dispositivo del usuario a través del agente.
También es posible limitar el acceso a determinados componentes de la ComStore o desarrollados
por el departamento de IT que realicen operaciones delicadas en los dispositivos del usuario,
asignando niveles de componente superior al establecido en la cuenta de usuario.

P á g i n a 185 | 233
Guía para administradores de red
17. Gestión de dispositivos
móvilesPlataformas soportadas
Políticas de administración de dispositivos móviles
Herramientas para la gestión remota de dispositivos móviles

P á g i n a 186 | 233
Guía para administradores de red
17.1. Introducción
Panda Systems Management incluye herramientas de MDM (Mobile Dispositivo Management) que
permite gestionar el parque de dispositivos móviles de la empresa de una forma sencilla y
centralizada. Con Panda Systems Management podrás hacer frente a la creciente presencia de
dispositivos móviles en tu empresa desde la misma consola que ahora utilizas para gestionar el resto
de tu parque informático.
17.2. Plataformas soportadas
Panda Systems Management es compatible con tablets y smartphones iOS y Android.
Los terminales iPhone y tablets iPad que soporten iOS 7 o superior son compatibles con Panda
Systems Management. A continuación, se ofrece un listado orientativo:
Modelo
iPhone 4, 4S
iPhone 5, 5c, 5s, SE
iPhone 6, 6 Plus
iPhone 6s, 6 Plus
IPhone 7, 7 Plus
IPhone 8, 8 plus
IPhone X
Ipod Touch 5º, 6º generación
iPad 2, 3, 4, Air, Air 2, mini, mini 2, mini 3, mini 4, Pro (todos los tamaños)
Tabla 26: listado de dispositivos iOS compatibles con Panda Systems Management
Los terminales Android compatibles son todos aquellos que soporten la versión 2.3.3 (Gingerbread)
y superiores, en la actualidad la práctica totalidad de los terminales en circulación.
17.3. Políticas de administración de dispositivos móviles
Para gestionar y controlar el uso de los dispositivos móviles, Panda Systems Management ofrece un
conjunto de políticas que permiten configurar los teléfonos móviles y tablets basados en
plataformas iOS. Así, el usuario dispondrá desde el primer momento de un dispositivo preparado
para su uso en entornos corporativos e integrado en la infraestructura de la empresa.

P á g i n a 187 | 233
Guía para administradores de red
Consulta el Capítulo 9: Políticas para obtener más información.
Solo se permite la activación de una política de administración de dispositivos móviles en un momento dado.
17.3.1 Políticas obligatorias u opcionales
En el momento de la creación de la política, el administrador tiene que determinar la
obligatoriedad de la misma. De esta forma, en la pantalla de creación de la política se puede
elegir entre Permitir a los usuarios eliminar esta política o Exigir contraseña para eliminar esta
política. En función de lo elegido, los usuarios podrán desactivar manualmente desde el propio
dispositivo móvil la política establecida por el administrador o tendrán que introducir una
contraseña establecida por el administrador para poder eliminar la política.
17.3.2 Tipos de políticas de administración de dispositivos móviles
Existen cuatro tipos de políticas de administración de dispositivos móviles disponibles. Cada una de
ellas afecta a un conjunto de características y configuraciones del dispositivo móvil.
- Códigos de acceso: características de las contraseñas introducidas por el usuario en el dispositivo móvil, bloqueo del terminal, etc.
- Restricciones: gestión del acceso a los recursos del terminal.
- VPN: configuración de VPN.
- Wi-Fi: configuración de la conexión Wifi.
Códigos de acceso
Campo Descripción
Nivel de protección de los códigos de acceso
Define la fortaleza mínima de la contraseña elegida por el usuario.
Longitud mínima de los códigos de acceso
Número mínimo de caracteres complejosEstablece el número mínimo de caracteres noalfanuméricos necesarios para dar por válida una contraseña nueva.
Antigüedad máxima de los códigos de acceso
Define la duración máxima de una contraseña.
Bloqueo automático

P á g i n a 188 | 233
Guía para administradores de red
Campo Descripción
Historial de códigos de acceso
El dispositivo mantiene un histórico de contraseñas ya utilizadas por el usuario para evitar su repetición al elegir una contraseña nueva.
Número máximo de intentos fallidos
Tabla 27: configuración de las caracteristicas de la contraseña
Restricciones
Campo Descripción
Permitir el uso de cámaras Deshabilita las cámaras y elimina los iconos correspondientes de la pantalla de inicio. Impide que los usuarios puedan sacar fotos, vídeos o utilizar FaceTime.
Permitir la instalación de aplicaciones Deshabilita App Store y elimina el icono de App Store de la pantalla de inicio. Impide que los usuarios puedan instalar o actualizar ninguna aplicación mediante App Store o iTunes.
Permitir la captura de pantalla Permite que el usuario haga capturas de pantalla.
Permitir el marcado por voz Permite que el usuario marque mediante comandos de voz.
Permitir FaceTime Permite que el usuario haga o reciba video llamadas con FaceTime.
Permitir sincronización automática en itinerancia
Permite al dispositivo sincronizar automáticamente las cuentas incluso cuando el dispositivo se encuentre en itinerancia.
Permitir Siri Permite el uso de Siri.
Permitir Siri mientras está bloqueado Permite el uso de Siri cuando el dispositivo está bloqueado.
Permitir notificaciones de Passbook mientras está bloqueado
Permite el uso de Passbook cuando el dispositivo está bloqueado
Permitir compras desde aplicaciones Permite la compra a través de aplicaciones internas.
Obligar a los usuarios a introducir la contraseña de iTunes Store para todas las compras
Solicita la contraseña de iTunes cada vez que se realiza una descarga.
Permitir el juego multijugador Permite participar en juegos multijugador.
Permitir añadir amigos de Game Center
Permite añadir amigos a Game Center.
Mostrar Control Center en la pantalla de bloqueo (iOS 7)
Permite acceder a Game Center cuando el dispositivo está bloqueado.
Mostrar Notification Center en la pantalla de bloqueo (iOS 7)
Muestra el Centro de Notificaciones cuando el dispositivo está bloqueado.
Mostrar vista Today en la pantalla de bloqueo (iOS 7)
Muestra la vista “Hoy” del Centro de Notificaciones cuando el dispositivo está bloqueado.
Permitir documentos de aplicaciones administradas en aplicaciones no administradas (iOS 7)
Permite compartir y utilizar datos de una aplicación corporativa en una aplicación personal no distribuida por la empresa.

P á g i n a 189 | 233
Guía para administradores de red
Campo Descripción
Permitir documentos de aplicaciones no administradas en aplicaciones administradas (iOS 7)
Permite compartir y utilizar datos de una aplicación personal en una aplicación corporativa distribuida por la empresa.
Permitir el uso de iTunes Store Permite acceder a iTunes Store.
Permitir el uso de Safari Permite el uso de Safari.
Activar la opción de autorrellenar en Safari
Permite la opción de auto-completado.
Forzar la advertencia de fraude en Safari
Safari mostrará una advertencia cuando el usuario visite un sitio Web fraudulento o peligroso.
Activar javascript en Safari Permite JavaScript.
Bloquear ventanas emergentes en Safari
Permite las ventanas emergentes.
Permitir la copia de seguridad en iCloud
Permite hacer copias de seguridad de datos.
Permitir la sincronización de documentos con iCloud
Permite la sincronización de documentos.
Permitir la sincronización con iCloud Keychain (iOS 7)
Permite la sincronización automática con iCloud de los nombres de usuario, contraseñas, números de tarjeta de crédito, etc.
Permitir transmisión de fotos Permite transmitir fotografías vía streaming
Permitir transmisiones compartidas Permite compartir secuencias de streaming.
Permitir el envío de datos de diagnóstico a Apple
Permite enviar información de diagnóstico a Apple.
Permitir al usuario que acepte certificados TLS no fiables
Permite el uso de certificados TLS que no sean de confianza.
Forzar copia de seguridad cifrada Fuerza el cifrado de las copias de seguridad.
Permitir actualizaciones automáticas para certificar la configuración de confianza (iOS 7)
Permite la actualización automática de los certificados de confianza.
Forzar seguimiento limitado de anuncios (iOS 7)
Limita el seguimiento de anuncios en el dispositivo.
Permitir huella dactilar para desbloquear (iOS 7)
Permite desbloquear el dispositivo con la huella dactilar.
Permitir música y podcasts explícitos Permite música y podcasts explícitos.
Calificar aplicaciones Permite utilizar aplicaciones según su clasificación.
Calificar películas Permite ver películas según su clasificación.
Calificar programas de televisión Permite ver programas de TV según su clasificación.
Mostrar iMessage Permite el uso de iMessages.
Permitir la eliminación de aplicaciones Permite la desinstalación de aplicaciones.
Permitir Game Center Permite el uso de Game Center.
Permitir Bookstore Permite acceder a la tienda de iBooks.
Permitir contenidos eróticos de Bookstore
Permite la descarga de contenidos etiquetados como eróticos.

P á g i n a 190 | 233
Guía para administradores de red
Campo Descripción
Permitir la instalación de perfiles de configuración de interfaz
Permitir la modificación de la configuración de las cuentas (iOS 7)
Permite al usuario modificar la configuración de sus cuentas: añadir y eliminar cuentas de correo, modificar la configuración de iCloud, iMessages, etc.
Permitir AirDrop (iOS 7) Permite compartir documentos con AirDrop.
Permitir cambios en el uso de datos móviles para las aplicaciones (iOS 7)
Restringe el consumo de datos móviles para algunas aplicaciones específicas.
Permitir contenido generado por el usuario en Siri
Permite a Siri consultar contenido de la Web (Wikipedia, Bing y Twitter).
Permitir la modificación de la configuración de Find My Friends
Permite modificar la configuración de "Find my Friends".
Permitir el emparejamiento de hosts Permite emparejar el dispositivo con cualquier otro equipo. Si la opción está deshabilitada, sólo será posible emparejar el dispositivo con un host que disponga de Apple Configurator.
Tabla 28: configuración de las restricciones de uso del dispositivo
VPN
Campo Descripción
Nombre de la conexión Nombre de la conexión VPN.
Tipo de conexión Tipo de VPN (L2TP, PPTP, IPSec).
Servidor Dirección IP del servidor de VPN.
Secreto compartido Secreto compartido entre el servidor y el cliente.
Autenticación del usuario Método de autenticación: contraseña o esquema de clave pública – privada.
Cuenta Cuenta del usuario para autenticar la conexión.
Tipo de proxy Configura el proxy a utilizar con la conexión VPN.
Tabla 29: configuración de la VPN
Wifi
Campo Descripción
SSID Establece el Service Set IDentifier.
Seguridad Tipo de seguridad de la red inalámbrica.
Contraseña Contraseña de la red inalámbrica.

P á g i n a 191 | 233
Guía para administradores de red
Campo Descripción
Tipo de proxy Configura el proxy a utilizar con la conexión Wi-Fi.
Tabla 30: configuracion de la conexión WiFI
17.4. Herramientas para la gestión remota de dispositivos móviles
A continuación, se detallan las herramientas disponibles desde la consola, su modo de
funcionamiento y sus beneficios asociados.
Las funcionalidades específicas de la consola se muestran únicamente en el Nivel Dispositivo que
se corresponde al dispositivo a administrar.
Al mostrar el dispositivo en la consola, la Barra de acciones y la barra de pestañas se adaptan de
forma automática, habilitando las nuevas acciones disponibles.
17.4.1 Borrado del dispositivo (Dispositivo Wipe)
Devuelve el dispositivo a su estado original para prevenir el robo de información en caso de pérdida
o sustracción, o ante casos de mal funcionamiento del terminal.
Todos los datos personales del terminal, programas instalados por el usuario, configuraciones particulares y modificaciones se perderán de forma irreversible. El estado del terminal se revierte al original entregado de fábrica.
17.4.2 Geolocalización
Representa la posición del dispositivo en un mapa. Las coordenadas del dispositivo para situarlo en
un punto del mapa son obtenidas de diferentes formas en función de los recursos disponibles del
dispositivo, siendo muy variable su nivel de precisión. A continuación, se listan las tecnologías
soportadas, ordenadas de mayor a menor precisión.
- GPS (Global Positioning System)
- WPS (Wifi Position System)
- GeoIP
Los dispositivos posicionados con GeoIP pueden aparecer en localizaciones totalmente diferentes a donde se encuentran realmente.

P á g i n a 192 | 233
Guía para administradores de red
17.4.3 Bloqueo del dispositivo (Lock Device)
Apaga la pantalla del dispositivo, y si estaba establecido un PIN de seguridad se le solicitara de
nuevo al usuario cuando active el móvil. Este bloqueo del dispositivo resulta útil en caso de robo
del terminal.
17.4.4 Desbloqueo del dispositivo (Unlock Device)
Resetea el PIN en el caso de que el usuario haya olvidado su contraseña.
17.4.5 Política de contraseña (Password Policy)
Obliga al dueño del terminal a establecer una contraseña (PIN). Una vez establecida, el
administrador podrá bloquear el dispositivo si es robado, de forma que al encenderlo de nuevo se
pedirá la contraseña establecida por su legítimo dueño.
Esta funcionalidad lanza de forma remota un requerimiento al usuario para establecer el PIN, no permite al administrador establecerlo desde la consola.
17.4.6 Auditorias
Las auditorias funcionan de la misma manera que en dispositivos Windows, quedando totalmente
integradas en la consola. De esta manera, por ejemplo, se pueden aplicar filtros a dispositivos
móviles en base a los programas instalados.
El agente instalado en el dispositivo móvil recaba toda la información de hardware y software y
notifica los cambios al servidor, que los muestra en la consola bajo la pestaña Auditoría.
El apartado Hardware muestra la información relevante del dispositivo móvil:
- Sistema operativo y versión.
- Modelo.
- ICCID (Integrated Circuit Card ID, identificador internacional de la SIM).
- Operador de la SIM instalada.
- Número de teléfono de la SIM instalada.
- Almacenamiento (memoria interna y SD instaladas).
- Adaptadores de red instalados (generalmente Wifi).
En el apartado Software se muestran todos los paquetes instalados en el terminal.
En el apartado Registro de cambios se muestran los cambios a nivel hardware y software que se
han producido en el dispositivo móvil.

P á g i n a 193 | 233
Guía para administradores de red
17.4.7 Informes
Los Informes ofrecidos se adaptan al tipo de dispositivo.
El comportamiento de la pestaña Informes es idéntico al del resto de dispositivos Windows y Mac.

P á g i n a 194 | 233
Guía para administradores de red
18. Registro de actividad
Registro de actividad en el Nivel Cuenta
Registro de actividad general
Registro de actividad en el Nivel Dispositivo

P á g i n a 195 | 233
Guía para administradores de red
18.1. Introducción
Panda Systems Management mantiene un registro de la actividad desarrollada por los
administradores del servicio. Con este registro se puede comprobar los cambios que se realizaron
en los dispositivos de los usuarios, quien los realizo y en qué momento.
El registro de actividad está distribuido en tres secciones de la consola, dependiendo del nivel de
detalle que se quiera conseguir.
18.2. Registro de actividad del Nivel Cuenta
Haz clic en el menú general Cuenta, la pestaña Informes y después en el selector Actividad.
El registro de actividad del nivel Cuenta muestra únicamente los movimientos de los dispositivos
entre zonas, indicando la fecha y hora del movimiento.
18.3. Registro de actividad general de usuario
Haz clic en el menú general Ajustes, pestaña Usuarios y después en el selector Registro de actividad
para visualizar las acciones más importantes ejecutadas por los administradores de red sobre la
consola de administración.
Figura 103: listado de acciones ejecutadas por el administrador

P á g i n a 196 | 233
Guía para administradores de red
18.3.1 Listado de actividades
Consiste en una tabla - listado de actividad, con la siguiente información por cada acción
registrada:
- Casilla de selección: selecciona registros de la lista para ejecutar sobre ellas accionescomo exportar a Excel los registros seleccionados.
- Fecha / hora: muestra la fecha, hora y huso horario del registro de la acción.
- Usuario: muestra el usuario de Panda Systems Management utilizado por el administrador para realizar la acción.
- Dirección IP: muestra dirección IP desde la cual el administrador se conectó a la consola
- Detalles: muestra la entidad de Panda Systems Management sobre la cual se realizó la acción y el tipo de acción que fue ejecutada.
- Parámetros: muestra los campos y los valores que la acción aplicó a la entidad afectada.
18.3.2 Filtrado y búsqueda de actividades
Para facilitar la búsqueda de actividades se implementan las herramientas mostradas a
continuación:
Fecha
Selecciona un intervalo de tiempo de varias formas diferentes atendiendo a la precisión y
velocidad de configuración del filtro
- Rápido: selecciona uno de los intervalos pre configurados por defecto: últimas 24 horas, últimos 2 días, últimas dos semanas, último mes, últimos dos meses, últimos 6 meses.
- Custom Range: selecciona de forma libre el inicio y el final del intervalo.
Usuarios
Muestra un desplegable donde se puede elegir un usuario. Al elegir un usuario se mostrará
únicamente el registro de su actividad.
Búsqueda
filtra por el contenido de los campos registrados.
18.4. Registro de actividad del Nivel Dispositivo
Visualiza las acciones ejecutadas sobre un dispositivo concreto sin importar el usuario /
administrador que las lanzó.
El acceso a este registro se efectúa de dos maneras:
- En el menú general Zonas selecciona la zona que contiene el dispositivo el dispositivo indicado y haz clic en pestaña Resumen del nivel dispositivo.

P á g i n a 197 | 233
Guía para administradores de red
- Haz clic en la pestaña Informes y en el selector Registro de actividad.
En ambos casos se muestra un listado de acciones, una entrada por actividad, con la siguiente
información:
- Tipo: indica el tipo de actividad realizada sobre el dispositivo mediante un icono.
• Escritorio remoto por RDP.
• Captura remota de pantalla.
• Lanzamiento de tarea.
• Apertura de Shell remota.
• Escritorio remoto por VNC.
• Transferencia de ficheros.
- Nombre: nombre de la actividad.
- Iniciado: fecha de comienzo de la actividad
- Finalizado: fecha de finalización de la actividad.
- Estado: estado de la actividad.
• Resultados: muestra el resultado de la intervención del administrador haciendo clic en el icono.
• Progreso: si la actividad es una tarea se añade una barra de progreso indicado su estado.
• Stdout: haz clic en el icono si la tarea configurada muestra datos en la salida estándar como resultado de su ejecución.
• Stderr: haz clic en el icono si la tarea configurada muestra datos en la salida estándar como resultado de su ejecución se muestran.

P á g i n a 198 | 233
Guía para administradores de red
19. InformesAcceso a la funcionalidad de informes
Generación de informes
Características de los informes y tipos de información contenida
Informes ejecutivos
Informes de actividad
Informes de alertas
Informes de inventario
Informes de estado
Informes de gestión de parches
Otros informes

P á g i n a 199 | 233
Guía para administradores de red
19.1. Introducción
Panda Systems Management visualiza de múltiples maneras la información recogida del parque
informático, una de ellas es a través del sistema de informes.
El sistema de informes permite volcar el estado de los dispositivos en pdfs entregables, con una
información de detalle configurable dependiendo de las necesidades y del público al que vaya
dirigido. También se puede volcar la información en formato .xls en caso de que se desee gestionar
mediante herramientas externas la información de detalle contenida en el informe.
Existen más de 50 informes que cubren todos aspectos gestionados por Panda Systems
Management. En este capítulo se muestra la manera de seleccionar el informe adecuado para
cada público objetivo, así como se describe cada informe de forma general.
19.2. Acceso a la funcionalidad de informes
El sistema de informes se encuentra accesible en los tres niveles de Panda Systems Management.
El grado de detalle de la información variará dependiendo del nivel elegido, así como el ámbito
de los dispositivos que participarán con información en el informe.
No todos los informes están disponibles en todos los niveles; muchos de ellos solo se ajustan a
dispositivos particulares (Nivel dispositivo) o tienen más sentido para una zona o para toda la
cuenta administrada.
Los tres niveles de informes son accesibles desde la pestaña Informes del menú de pestañas. Si el
menú de pestañas es accedido desde el menú general Cuenta se mostrará una ventana con los
informes accesibles para el nivel. De la misma forma seleccionando una zona concreta o un
dispositivo, la pestaña Informes mostrará los informes accesibles al Nivel Zona y para el nivel
Dispositivo respectivamente.
19.3. Generación de informes
La generación de informes puede ser bajo demanda o programada.
19.3.1 Generación de informes bajo demanda
Haz clic en los iconos del listado de informes en la pestaña Informes para lanzar una
recopilación de datos en segundo plano. Cuando el proceso se complete, se mostrará un popup
de descarga en la esquina superior derecha de la pantalla.

P á g i n a 200 | 233
Guía para administradores de red
Figura 104: popup de descarga de informes
Se pueden lanzar tantas generaciones de informes como sean necesarias a lo largo del tiempo.
19.3.2 Generación de informes programados
Para programar la generación de informes haz clic en el icono de la barra de acciones de la
pestaña Informes.
Se mostrará una nueva ventana con la información necesaria para programar la ejecución de uno
o varios informes.
- General
• Nombre: nombre de la tarea programada de generación de informes.
• Descripción
• Calendario: determina cuándo se ejecutará la tarea de generación de informes.
• Activado: activa o desactiva las configuraciones de generación de informes con el objetivo de tenerlas preparadas, pero sin que generen ruido innecesario.
- Informes: selecciona los informes a generar, en pdf y / o en Excel.
- Destinatarios de correo electrónico
• Asunto
• Cuerpo
• Destinatarios de informes de cuenta predeterminados: envía los informes a las cuentas de correo definidas para toda la cuenta de Panda Systems Management, configurables en la sección Destinatarios de correo del menú general Ajustes.
• Destinatarios predeterminados de los informes de zona: envía los informes a las cuentas de correo definidas para la zona, configurables en la sección Destinatarios de correo del menú de pestañas Configuración, dentro de la zona seleccionada.
• Destinatarios adicionales: añade cuentas de correo adicionales a las configuradas a nivel de Zona o Cuenta.

P á g i n a 201 | 233
Guía para administradores de red
19.4. Características de los informes y tipos de información contenida
Los informes están definidos por parámetros y características predefinidas que es necesario
conocer para poder generar el informe más adecuado. Los parámetros quedan reflejados en el
nombre del informe y en el nivel (Cuenta, Zona o Dispositivo) en el que fueron creados.
A continuación, se indican los parámetros que definen un informe:
- Nivel de creación
- Intervalo
- Tipo de informe
19.4.1 Nivel de creación
El nivel de creación (Cuenta, Zona o Dispositivo) se utiliza para definir el ámbito del informe.
- Cuenta: abarca todos los dispositivos de la cuenta.
- Zona: abarca los dispositivos de la zona elegida.
- Dispositivo: abarca el dispositivo seleccionado.
19.4.2 Intervalo
Determina el rango temporal de los sucesos que abarcará el informe. El intervalo viene definido en
el nombre del informe mediante el prefijo “x day”.
- 30 day: contiene información de los últimos 30 días. El informe abarca los datos correspondientes hasta el día anterior a su generación.
- 7 Day: contiene información de los últimos 7 días. El informe abarca los datos correspondientes hasta el día anterior a su generación.
- Sin prefijo: informes que no consolidan información a lo largo del tiempo, sino que muestran el estado de los dispositivos en el momento en que se genera el documento.
En algunos casos el informe abarca semanas o meses vencidos. Estos casos se indican en la descripción del informe y se corresponden con aquellos utilizados por los partners (VAR o MSP) y destinados a clientes finales para justificar las intervenciones del periodo de facturación.
19.4.3 Tipo de informe
El tipo de informe se indica en el nombre y refleja los aspectos del parque informático que cubre.
A continuación, se muestran los diferentes tipos de informe y más adelante en este capítulo se
agrupan los diferentes informes según su tipo, explicando cada uno de ellos.

P á g i n a 202 | 233
Guía para administradores de red
Executive
Reúnen en un mismo documento resúmenes consolidados de varios aspectos de la red
administrada. Son útiles para determinar el estado de la red de forma rápida, sin entrar en
demasiado detalle, y para mostrar tendencias y evoluciones.
Activity
Muestran la actividad de los administradores de red gestionando los dispositivos de la empresa.
Dependiendo del informe la actividad se puede desglosar en las siguientes partidas:
- Tareas
- Líneas de comando remotas
- Soporte remoto
- Notas
Alert
Muestran las alertas generadas por monitores y otros componentes, que permiten a su vez
determinar el buen funcionamiento del parque informático. También muestran la productividad
tanto de los empleados que ven disminuidos los tiempos de parada por fallos de sus dispositivos,
como la de los técnicos de IT, medida en el tiempo medio de resolución de incidencias.
Inventariado
Recopilan los activos gestionados por el departamento de IT, tanto hardware como software, y así
determinar si hay tecnología en el parque informático ya obsoleta o con alta probabilidad de fallo
que deba de ser sustituidos por componentes más modernos.
Health
Reflejan la propensión a problemas de los dispositivos, dependiendo de parámetros como la
existencia de antivirus, falta de aplicación de parches críticos etc.
Performance
Indican la evolución del consumo de CPU, disco duro y otros parámetros que dan indicios del buen
funcionamiento del equipo.
Patch management
Reflejan el nivel de parcheo de los equipos de la red administrada: que parches faltan, cuáles de
ellos son críticos y que rol tienen los dispositivos de la red.
Otros informes
Son los informes que no encajan claramente en ninguna de las anteriores.

P á g i n a 203 | 233
Guía para administradores de red
19.5. Informes Ejecutivos
19.5.1 30/7 Day Account Executive Summary (Account)
Intervalo: últimos 7 o 30 días.
Ámbito: cuenta.
Información
- Las 5 zonas principales por número de actividades.
- Las 5 zonas principales por número de alertas.
- Por cada zona:
• Actividades totales.
• Alertas por categoría.
• Actividad de cada usuario.
19.5.2 30 Day - Executive Summary Report (Site Level)
Intervalo: últimos 7 o 30 días.
Ámbito: zona.
Información:
- Información general del estado actual de los servidores:
• Inventario.
• Uso de disco.
• Estado de los parches.
• Parches críticos no instalados.
• Tiempo activo.
- Información general del estado actual de las estaciones:
• Recomendaciones de sustituciones.
• Sistemas operativos en uso.
• Comprobaciones de inventario.
- Detalles:
• Inventario de hardware de las estaciones.
• Uso de disco.
• Estado de los parches y parches críticos no instalados.
- Listas:
• Dispositivos de red administrados.
• Dispositivos móviles administrados.

P á g i n a 204 | 233
Guía para administradores de red
- Resumen de:
• Alertas de monitorización (totales por categoría).
• Actividad en los dispositivos (totales por categoría, tiempo total y número de actividades de los 5 dispositivos principales).
19.5.3 30/7 Day Site Executive Summary (Site)
Intervalo: últimos 7 o 30 días.
Ámbito: zona.
Información:
- Actividades y tiempos totales por categoría.
- Los 5 dispositivos principales por número de actividades.
- Información de cada actividad, por dispositivo.
19.5.4 30 Day - Executive Summary Report - Only Servers and Workstations (Site Level)
- Estado de los servidores:
• Inventario.
• Uso de disco.
• Estado de los parches.
• Parches críticos no instalados.
• Tiempo activo.
- Estado de las estaciones:
• Recomendaciones de sustituciones.
• Sistemas operativos en uso.
• Comprobaciones de inventario.
- Detalles de las estaciones:
• Inventario de hardware.
• Uso de disco.
• Estado de los parches.
• Parches críticos no instalados.

P á g i n a 205 | 233
Guía para administradores de red
19.6. Informes de Actividad
19.6.1 30/7 Day Site Activity Summary
Intervalo: últimos 7 o 30 días.
Ámbito: zona.
Información:
- Actividades y tiempos totales por categoría.
- Los 5 dispositivos principales por número de actividades.
- Información de cada actividad, por dispositivo.
19.6.2 30 Day/7 Account Activity Summary
Intervalo: últimos 7 o 30 días.
Ámbito: cuenta.
Información:
- Las 5 zonas principales por número de actividades.
- Por cada zona:
• Lista de actividades por categoría, con totales y cantidades detalladas.
19.6.3 Site Activity
Intervalo: últimos 30 días.
Ámbito: zona.
Información:
- Lista las tareas, notas y sesiones de control remoto.
19.6.4 30/7 Day Account User Summary
Intervalo: últimos 7 o 30 días.
Ámbito: cuenta.
Información:
- Lista de actividades por categoría, con totales y cantidades detalladas.
- Por cada nombre de usuario:
• Actividad de la zona, hora de comienzo y fin, y tiempo total.

P á g i n a 206 | 233
Guía para administradores de red
19.6.5 Remote Activity
Intervalo: último mes vencido.
Ámbito: cuenta.
Información:
- Lista todas las sesiones de control remoto:
• Nombre de usuario, zona y nombre de host, hora de comienzo y fin, tiempo total, duración, y herramienta empleada en el control remoto.
19.6.6 Site Remote Takeover Report
Intervalo: últimos 30 días.
Ámbito: zona.
Información:
- Lista todas las sesiones de control remoto:
• Nombre de usuario, zona y nombre de host, hora de comienzo y fin, tiempo total, duración, e icono de la herramienta empleada en el control remoto.
19.6.7 30/7 Day Device Activity Summary
Intervalo: últimos 7 o 30 días.
Ámbito: dispositivo.
Información:
- Actividades y tiempos totales por categoría.
- Detalles de cada evento de la actividad:
• Nombre de usuario.
• Hora de comienzo y fin.
• Tiempo total.

P á g i n a 207 | 233
Guía para administradores de red
19.7. Informes de Alertas
19.7.1 30/7 Day Site Alert Summary
Intervalo: últimos 7 o 30 días.
Ámbito: zona.
Información:
- Número total de alertas y tiempo medio de respuesta por categoría.
- Por cada alerta:
• Prioridad, hora y fecha de la alerta, hora de finalización y tiempo de respuesta.
19.7.2 30/7 Day Account Alert Summary
Intervalo: últimos 7 o 30 días.
Ámbito: cuenta.
Información:
- 5 zonas principales por número de alertas.
- Por cada zona:
• Alertas por tipo, con número total y tiempo total.
19.7.3 30/7 Day Device Alert Summary
Intervalo: últimos 7 o 30 días.
Ámbito: dispositivo.
Información:
- Número total de alertas y tiempo medio de respuesta por categoría.
- Por cada alerta:
• Prioridad, hora y fecha de la alerta, hora de finalización y tiempo de respuesta.
19.7.4 Monitor Alerts Report (Device Level)
Intervalo: actual.
Ámbito: dispositivo.
Información:
- Para cada tipo de alerta:
• Mensaje de la alerta, prioridad y hora de la alerta.

P á g i n a 208 | 233
Guía para administradores de red
19.7.5 Monitor Alerts Report (Site Level)
Intervalo: actual.
Ámbito: zona.
Información:
- Indica el nombre del dispositivo, tipo de alerta, mensaje y prioridad, así como fecha/hora de la alerta.
19.7.6 Monitor Alerts Report (Account Level)
Intervalo: actual.
Ámbito: cuenta.
Información:
- Indica el nombre del dispositivo, zona, número total de alertas activas, y número de alertas activas por prioridad.
19.8. Informes de Inventario
19.8.1 Computer Summary
Intervalo: actual.
Ámbito: zona.
Información:
- Por cada equipo:
• Nombre, sistema operativo y Service Pack.
• Memoria, procesador, letra.
• Espacio total de las unidades, cantidad y porcentaje de espacio libre.
19.8.2 Critical 3rd-Party Software Summary Report
Intervalo: actual.
Ámbito: zona.
Información:
- Lista todos los dispositivos Windows y Mac de la zona con un agente PCSM instalado.
• Por cada dispositivo se incluyen las versiones de los programas más comúnmente utilizados instalados en el equipo.

P á g i n a 209 | 233
Guía para administradores de red
Skype
QuickTime
Java
Adobe Acrobat Reader
Mozilla Firefox
Adobe Flash
Adobe Air
Adobe Shockwave
Google Chrome
Silverlight
19.8.3 Site Serial Numbers
Intervalo: actual.
Ámbito: zona.
Información:
- Indica cada dispositivo con su número de serie.
19.8.4 Account Server IP Information
Intervalo: actual.
Ámbito: cuenta.
Información:
- Dirección IP de todos los servidores.
19.8.5 Account Server Storage
Intervalo: actual.
Ámbito: cuenta.
Información:
- Información gráfica de la capacidad de almacenamiento de los servidores:
• Etiqueta y tamaño de la unidad.
• Cantidad y porcentaje de espacio.

P á g i n a 210 | 233
Guía para administradores de red
19.8.6 Site Server Storage
Intervalo: actual.
Ámbito: zona.
Información:
- Por cada servidor:
• Letra de la unidad.
• Tamaño.
• Cantidad y porcentaje de espacio libre.
19.8.7 Site Software
Intervalo: actual.
Ámbito: zona.
Información:
- Para cada software instalado:
• Número de instalaciones.
19.8.8 Site Software and Hotfixes
Intervalo: actual.
Ámbito: zona.
Información:
- Por cada software instalado:
• Hotfixes y actualizaciones.
• Número de instalaciones.
19.8.9 Software Audit Report
Intervalo: actual.
Ámbito: zona.
Información:
- Por cada dispositivo en la zona:
• Software instalado.
• Versión del software.

P á g i n a 211 | 233
Guía para administradores de red
19.8.10 User Software Install
Intervalo: últimos 30 días.
Ámbito: zona.
Información:
- Por cada software instalado:
• Nombre del software.
• Versión.
• Cambios (añadido o eliminado).
• Fecha de la acción.
19.8.11 Site Storage
Intervalo: actual.
Ámbito: zona.
Información:
- Por cada dispositivo:
• Nombre
• Letra
• Tamaño
• Cantidad y porcentaje de espacio libre
19.8.12 Site IP Information
Intervalo: actual.
Ámbito: zona.
Información:
- Por cada dispositivo:
• Nombre del adaptador.
• Dirección IP.

P á g i n a 212 | 233
Guía para administradores de red
19.8.13 Detailed Computer Audit
Intervalo: últimos 7 o 30 días.
Ámbito: cuenta.
Información:
- Por cada equipo:
• Información de hardware: fecha y etiqueta del dispositivo, número de serie, memoria, placa madre, BIOS, procesador, vídeo.
• Dominio y nombre de usuario.
• Información del antivirus.
• Fecha del último contacto.
• Sistema operativo, Windows Update.
• Direcciones IP y MAC.
• Tamaño de la unidad de disco física y espacio libre.
19.8.14 Device Summary
Intervalo: actual.
Ámbito: dispositivo.
Información:
- Por cada dispositivo:
• Versión y estado del agente.
• Dominio, último usuario.
• Fecha de la última auditoría, fecha en que fue visto por última vez.
• Hardware: fabricante, modelo, ID, placa madre, procesador, memoria, almacenamiento, adaptador de pantalla y red, e información del monitor.
• Software: sistema operativo, service pack, número de serie, software instalado con su número de versión.

P á g i n a 213 | 233
Guía para administradores de red
• Seguridad: antivirus, firewall y actualizaciones.
19.8.15 Device Change Log
Intervalo: desde que se instaló el agente.
Ámbito: dispositivo.
Información:
- Cambios en el sistema:
• Fecha en la que se cambió, añadió o eliminó software.
• Fecha y dirección IP.
19.8.16 Site Device
Intervalo: actual.
Ámbito: zona.
Información:
- Por cada dispositivo:
• Dirección IP.
• Fecha de la última actualización.
• Modelo, número de serie.
• Último usuario conectado.
19.8.17 Inventory Age
Intervalo: actual.
Ámbito: zona.
Información:
- Recomendaciones para la sustitución de dispositivos en un plazo de 12 meses a 2 años.
- Sistemas operativos en uso.
- Listado de cada dispositivo por nombre, último usuario, número de serie y fecha de compilación.
- Avisos por baja memoria, bajo espacio libre en disco o por no haber estado online durante el mes actual.

P á g i n a 214 | 233
Guía para administradores de red
19.8.18 Microsoft License
Intervalo: actual.
Ámbito: zona.
Información:
- Tipo de software, nombre del producto Microsoft, y número de dispositivos con dicho producto instalado.
19.9. Informes de estado
19.9.1 Customer Health Summary
Intervalo: actual.
Ámbito: zona.
Información:
- Resumen de hardware.
- Resumen de seguridad.
- Resumen de software de mantenimiento.
- Reproductores y lectores instalados.
- Número de dispositivos que han superado o suspendido el test.
- Dispositivos con avisos.
19.9.2 Exception Report
Intervalo: Actual.
Ámbito: zona.
Información:
- Resumen de todos los dispositivos MS Windows:
• Sin antivirus actualizado.
• Sin actualizaciones de MS.
• Sin firewall.
• Dispositivos con bajo espacio libre en disco.
• Dispositivos que no hayan estado online durante el mes actual.

P á g i n a 215 | 233
Guía para administradores de red
19.9.3 Site Health
Intervalo: actual.
Ámbito: zona.
Información:
- Número de dispositivos por sistema operativo:
• Número de compilación.
- Número de dispositivos:
• Sin antivirus actualizado.
• Sin actualizaciones de MS o sin firewall.
• Con bajo espacio libre en disco o memoria.
• Que no hayan estado online durante el mes actual.
- Por cada dispositivo:
• Nombre.
• Último usuario conectado.
• Estado.
19.9.4 Health Report
Intervalo: últimos 30 días.
Ámbito: zona.
Información:
- Informe por servidores y estaciones, con y sin avisos.
- Alertas, tareas ejecutadas y duración de control remoto (minutos).
- Resumen del tiempo de respuesta a las alertas.
- Listado de cada dispositivo por nombre de host, dirección IP, y último usuario conectado.
- Avisos de equipos con antivirus y anti-spyware desactualizado, sin actualizaciones de MS o sin firewall.
- Avisos de equipos con bajo espacio libre en disco y que no hayan estado online durante el mes actual.

P á g i n a 216 | 233
Guía para administradores de red
19.10. Informes de Gestión de Parches
19.10.1 Patch Management Activity Report
Intervalo: últimos 30 días.
Ámbito: zona.
Información:
- Por cada dispositivo:
• Número de parches publicados, instalados y pendientes de instalación.
• Porcentaje de parches pendientes de instalación y número de alertas.
- Dispositivos a los que les faltan parches.
- Resumen y análisis de los dispositivos completamente parcheados y a los que les faltan parches por instalar.
- Lista detallada de parches por dispositivo:
• Nombre.
• Severidad.
• Estado de instalación.
19.10.2 Patch Management Detailed Report
Intervalo: actual.
Ámbito: zona.
Información:
- Por cada dispositivo:
• Número de parches disponibles, instalados y no instalados.
• Porcentaje de parches no instalados y número de alertas.
- Dispositivos a los que les faltan parches.
- Resumen y análisis de los dispositivos a los que les faltan parches por número de parches necesarios.
- Lista detallada de parches por dispositivo:
• Nombre.
• Severidad.
• Estado de instalación.

P á g i n a 217 | 233
Guía para administradores de red
19.10.3 Patch Management Summary Report
Intervalo: actual.
Ámbito: zona.
Información:
- Porcentaje de dispositivos con todos los parches instalados, o a los que les falten un número específico de parches.
- Dispositivos a los que les faltan parches y número de parches no instalados.
- Por cada dispositivo:
• Número de parches disponibles, instalados y no instalados.
19.11. Otros informes
19.11.1 Site User-Defined Fields
Intervalo: actual.
Ámbito: zona.
Información:
- Informe sobre los campos personalizados de la zona.
19.11.2 Server Performance Report (Site Level)
Intervalo: últimos 30 días.
Ámbito: zona.
Información:
- Muestra el rendimiento de cada servidor en relación a los siguientes aspectos:
• CPU.
• Memoria.
• Disco.
• Uso medio de CPU y memoria.
• Diferencial del espacio disponible en disco.

P á g i n a 218 | 233
Guía para administradores de red
19.11.3 Server Performance Report (Account Level)
Intervalo: actual.
Ámbito: cuenta.
Información:
- Muestra el rendimiento de cada servidor en relación a los siguientes aspectos:
• CPU.
• Memoria.
• Disco.
• Uso medio de CPU y memoria.
• Diferencial del espacio disponible en disco.

P á g i n a 219 | 233
Guía para administradores de red
20. Seguridad y control de acceso al
servicio Autenticación en dos fases
Política de contraseñas
Restricción por IP del acceso a la Consola
Restricción por IP del Agente al Servidor

P á g i n a 220 | 233
Guía para administradores de red
20.1. Introducción
Para mejorar la seguridad del acceso al servicio el administrador dispone de varias herramientas,
entre las que se encuentran:
- Activación del sistema autenticación en dos fases.
- Establecimiento de una política de contraseñas.
- Restricción por IP del acceso a la consola.
- Restricción por IP del agente al servidor.
20.2. Autenticación en dos fases
Autenticación en dos fases obliga al uso de un segundo dispositivo para validar las credenciales
del administrador introducidas en la pantalla de login de la consola. De esta forma, además de
introducir sus credenciales, el administrador deberá proveer un código personal que se genera
cada minuto de forma automática en su dispositivo móvil.
La autenticación en dos fases únicamente afecta al acceso a la consola y, por tanto, está destinado al administrador de la red. Ni los usuarios ni los administradores de red que acceden a otros dispositivos a través del agente se ven afectados por las configuraciones aquí descritas.
20.2.1 Requisitos para su funcionamiento
- Dispositivo móvil compatible con una aplicación para la generación de tokens.
- Aplicación gratuita Google Authenticator o compatible instalada en el dispositivo móvil.
20.2.2 Configuración
Para activar la autenticación en dos fases en la cuenta del administrador que ha hecho login en
la consola:
- En el menú general Ajustes, Información personal haz clic en el botón Habilitar autenticación en dos fases, situado en la sección Configuración de la seguridad.
- Aparecerá un código QR en pantalla y un espacio para introducir el token. Este token será generado por la aplicación Google Authenticator. En caso de no disponer de una
aplicación de autenticación capaz de leer un código QR, puedes activar la casilla para que el sistema envíe un código QR a la dirección de correo del administrador, especificada en esa misma ficha.
- Instala la aplicación Google Authenticator desde la Google Play en el dispositivo móvil
propiedad del administrador que accede a la consola (ver Instalación de Google
Authenticator, más adelante en este capítulo).

P á g i n a 221 | 233
Guía para administradores de red
- Toca en Iniciar configuración y en escanear el código de barras mostrado por la consola.Si no tienes instalada ninguna aplicación de escaneo de códigos de barras, la aplicación sugerirá instalar el programa gratuito ZXing Barcode Scanner.
Figura 105: generación y envío por correo del token
- Una vez escaneado el código QR, la aplicación comienza a generar tokens cada 30 segundos. A continuación, es necesario introducir un token en el espacio indicado en el formulario de login de la consola. Una vez hecho esto, se activará completamente la autenticación en dos fases.
- A partir de este momento el administrador únicamente podrá acceder a su cuenta si introduce sus credenciales correctamente y un token válido.
20.2.3 Instalación de Google Autheticator
Para la instalación de Google Autheticator en un dispositivo móvil compatible con Android sigue
los pasos mostrados a continuación:
- Descarga de la aplicación de Google Play.
- Una vez iniciada la aplicación pulsar Begin Setup.
Figura 106: pantalla de configuración de la aplicación Google Authenticator
- Pulsa en Scan a barcode para escanear el código QR mostrado en la consola.

P á g i n a 222 | 233
Guía para administradores de red
Figura 107: escaneo del código QR
- La aplicación comenzará a generar token de forma automática. Cada token tiene un periodo de validez de 30 segundos.
Figura 108: pantalla de generación de tokens
20.2.4 Habilitar Autenticación en dos fases para todas las cuentas
Una vez habilitada la autenticación en dos fases para la propia cuenta de acceso del
administrador, puedes forzar su uso al resto de cuentas de administración creadas en la consola.
Para ello, haz clic en el menú general Ajustes, Configuración de cuenta, Requerir autenticación en
dos fases en la sección Control de acceso.

P á g i n a 223 | 233
Guía para administradores de red
Para forzar el uso de la autenticación en dos fases al resto de cuentas de acceso, es necesario que la cuenta desde la que se realiza la configuración tenga ya habilitado el uso de la autenticación en dos fases.
Cada vez que un usuario sin la autenticación en dos fases configurado acceda a la consola, se le
mostrará un mensaje de advertencia, impidiendo la navegación.
20.2.5 Desactivar la autenticación en dos fases desde la pantalla de login
Desde la pantalla de login, es posible desactivar el servicio de autenticación en dos fases. Para
ello, es necesario ingresar el usuario y contraseña correctamente, momento en que se mostrará la
pantalla de petición de token. En la parte inferior se mostrará el link Disable TOTP. Al hacer clic en
el link, el servidor enviará un SMS con un código válido solo durante 10 minutos al número de
teléfono configurado en el sistema. Al introducir el código, el servicio de autenticación en dos fases
quedará desactivado.
Figura 109: ventana para desactivar la autenticación en dos fases
20.3. Política de contraseñas
Para reforzar la seguridad del acceso a la consola puedes establecer una política de contraseñas
que obligue a que todas las contraseñas elegidas cumplan una serie de requisitos.
Para configurar una política de contraseñas accede al menú general Cuentas, Configuración y allí
establece valores para los campos:
- Vencimiento de contraseña: establece el tiempo máximo de duración de la contraseña elegida (30, 60, 90 días o nunca expira).
- Contraseñas únicas: el sistema guarda un listado de contraseñas por cada cuenta, de forma que le impide al administrador reutilizarlas al requerir un cambio de contraseña. El listado/histórico de contraseñas guardado tendrá la longitud elegida desde 0 (nunca)hasta 6 entradas.

P á g i n a 224 | 233
Guía para administradores de red
20.4. Restricción por IP del acceso a la consola
Para limitar el acceso a la consola a un conjunto de IPs conocidas, en el menú general Cuenta,
Ajustes activa la funcionalidad PCSM Console Restricción de dirección IP indicando además en
Lista de IP restringidas un listado de IPs desde donde será posible acceder a la consola.
20.5. Restricción por IP del Agente al Servidor
Para limitar el acceso de los agentes al servicio, en el menú general Cuenta, Ajustes activa la
funcionalidad Agente Restricción de dirección IP indicando además en Lista de IP restringidas un
listado de IPs desde donde los agentes podrán acceder al servidor.

P á g i n a 225 | 233
Guía para administradores de red
21. Apéndice A: código fuente
Capítulo 10
Capítulo 11

P á g i n a 226 | 233
Guía para administradores de red
21.1. Capítulo 10
Option Explicit'***********************************************************************'Quarantine_Monitor v0.99b'06/03/2013'By Oscar Lopez / Panda Security'Target: It monitors changes on PCOP quarantine folder'Input: PCOP_PATH environment variable'Output: stdout "Result=n new items detected in PCOP quarantine",'n is the added file number in the monitored folder'***********************************************************************
dim WshShell,WshSysEnvdim objFSO,objFolder,colFilesdim iCountPast,iCountNowdim bHitDim n
Set WshShell = WScript.CreateObject("WScript.Shell")Set objFSO = CreateObject("Scripting.FileSistemaObject")
'access to environment variable and quarantine pathOn error resume Next
Set WshSysEnv = WshShell.Environment("PROCESS")Set objFolder = objFSO.GetFolder(WshSysEnv("PCOP_PATH"))if err.number <> 0 then
'SM didn't send the environment variableerr.clearWScript.Echo "<-Start Result->"WScript.Echo "Result=PCOP_PATH variable not defined on SM console or
path not found"WScript.Echo "<-End Result->"Set WshShell = nothingSet WshSysEnv = nothingSet objFolder = nothingWScript.Quit(1)
end ifOn error goto 0
'it gets the collection that contains the folter filesset colFiles = objFolder.files
On error resume Next'access to the registry. 10 incremental entries will be created, one per
minute.n=0While Err.Number=0 And n < 10
iCountPast= cint(WshShell.RegRead("HKLM\Software\PandaSecurity\Monitor" & n))
If err.number<>0 thenWshShell.RegWrite "HKLM\Software\Panda Security\Monitor" & n,
colFiles.count, "REG_SZ"Else
n=n+1End If
WendErr.Clear

P á g i n a 227 | 233
Guía para administradores de red
If n=9 TheniCountPast= cint(WshShell.RegRead("HKLM\Software\Panda
Security\Monitor0"))iCountNow= cint(WshShell.RegRead("HKLM\Software\Panda
Security\Monitor9"))if iCountPast < iCountNow then
'there are more items in the folder, it updates the registry andsends an alert
WScript.Echo "<-Start Result->"WScript.Echo "Result=" & iCountNow - iCountPast & " new items in
PCOP quarantine"WScript.Echo "<-End Result->"bHit=true
end ifFor n=0 To 9
WshShell.RegDelete("HKLM\Software\Panda Security\Monitor" & n)NextWshShell.RegWrite "HKLM\Software\Panda Security\Monitor0",
colFiles.count, "REG_SZ"
end ifOn error goto 0
'finaleSet colFiles = nothingset objFolder = nothingset WshShell = nothingset WshSysEnv = nothingset objFSO = nothing
if bHit thenWScript.Quit (1)
elseWScript.Quit (0)
end if

P á g i n a 228 | 233
Guía para administradores de red
21.2. Capítulo 11
Option Explicit
'***********************************************************************
'Deploy_documents v0.99b
'12/03/2013
'By Oscar Lopez / Panda Security
'Target: It creates a folder int the user's desktop and copy on it the
'documents to deploy
'Entrada: files to copy
'Salida: error code or OK
'***********************************************************************
Dim CONST_PATH
Dim objFSO,objFolder,colFiles
'Maybe you want to use a global variable for this constant?
CONST_PATH="C:\ACME Documents"
On Error Resume Next
Set objFSO=CreateObject("Scripting.FileSistemaObject")
Set objFolder = objFSO.Getfolder(CONST_PATH)
If Err.Number=0 Then
'the folder already exists, the files won't be copied
WScript.Echo "Deploy unsuccessful: The folder already exists"
WScript.Quit (0)
End If
'the folder will be created in the user's desktop
Err.Clear
Set objFolder = objFSO.CreateFolder(CONST_PATH)
'the documents will be moved to the folder
objFSO.MoveFile "doc1.docx", objFolder.Path & "\doc1.docx"
objFSO.MoveFile "doc2.docx", objFolder.Path & "\doc2.docx"
objFSO.MoveFile "doc3.docx", objFolder.Path & "\doc3.docx"
If Err.Number<>0 Then
WScript.Echo "Deploy unsuccessful: " & Err.Description
WScript.Quit (1)
Else
WScript.Echo "Deploy successful: All files were copied"
WScript.Quit (0)
End If
On Error Goto 0
WScript.Quit (0)

P á g i n a 229 | 233
Guía para administradores de red
22. Apéndice B: plataformas soportadas
Plataformas soportadas
Requisitos Windows detallados
Requisitos de administración VMWARE ESXi

P á g i n a 230 | 233
Guía para administradores de red
22.1. Plataformas soportadas
Para Windows
- Windows XP SP3 (ediciones Home, Profesional, Profesional x64)
- Windows Vista 32/64-bit (ediciones Starter, Home Basic & Premium, Business, Enterprise, Ultimate)
- Windows Server 2003 & R2 SP2 32/64-bit (ediciones Web, Standard, Enterprise, Datacenter, Small Business, Home Server)
- Windows 7 (32/64-bit)
- Windows 8/8.1 (32/64-bit)
- Windows 10 (32/64-bit)
- Windows 2008 & R2 32/64-bit (ediciones Standard, Enterprise, Datacenter, Web, Small Business)
- Windows Server 2012 (64-bit) & Windows Server 2012 R2
- Windows Server 2016 (64-bit)
Para Apple Macintosh (1)
- macOS 10.12
- macOS 10.13
Para Linux
- Fedora 19, 20, 21, 22, 23
- CentOS 7
- Debian 7, 8 (2)
- Ubuntu LTS
- Red Hat Enterprise Linux 7 y versions posteriors (3)
Para teléfonos móviles y tablets
- iOS 7 y superiores
- Android 2.3.3
Exploradores compatibles: (4)
La consola PCSM está probada con las dos últimas versiones de los navegadores listados a
continuación:
- Internet Explorer
- Google Chrome
- Mozilla FireFox
- Safari

P á g i n a 231 | 233
Guía para administradores de red
(1) El agente PCSM es compatible con las versiones macOS 10.7.x y posteriores, aunque Panda Security solo ofrece soporte en las versiones indicadas.
(2) El agente PCSM es compatible con cualquier distribución basada en Debian, aunque Panda Security solo ofrece soporte en las versiones indicadas.
(3) En nuevas instalaciones del agente PCSM es necesario instalar previamente las librerías Mono.
(4) La consola PCSM puede funcionar con versiones de navegadores anteriores u otros proveedores, aunque Panda Security solo ofrece soporte en las versiones indicadas.
22.2. Requisitos de equipos Windows detallados
El agente Systems Management requiere de ciertos componentes para completar el despliegue
en dispositivos Windows. En caso de no encontrarse instalados, el proceso de instalación
descargara e instalara de forma silenciosa todas las dependencias necesarias.
El proceso de descarga e instalación de dependencias solo se produce de forma automática en la instalación de nuevos agentes. Los procesos de actualización de versión no incluyen este proceso. Un dispositivo con una versión del agente PCSM instalada que no cumple con los requisitos no se actualizará.
Las dependencias necesarias son:
- Framework.NET Full 4.0 (requisito para framework.NET 4.0.3 (https://www.microsoft.com/en-us/download/details.aspx?id=17718)
- Framework .NET Full 4.0.3 (https://www.microsoft.com/en-us/download/details.aspx?id=29053)
Se requiere la versión full, no la versión Client del framework. NET 4.0.3
Los sistemas operativos Windows 7 y posteriores cumplen con estos requisitos de forma automática.
- Windows Imaging Component (https://www.microsoft.com/en-us/download/details.aspx?id=32)
22.3. Requisitos de administración VMWare ESXi
Los servidores VMWare se gestionan a través de dispositivos Windows con el rol Nodo de red
activado. No es necesario que el nodo de red y el servidor ESXi residan en la misma subred.

P á g i n a 232 | 233
Guía para administradores de red
Panda Systems Management es compatible con las versiones ESXi 4.1, 5.0, 5.1, 5.5, 6.0 y 6.5.
Para la versión VMWare ESXi 6.5 es necesario conectarse por ssh para activar el acceso por CIM.
- Activa el servicio SSH en el servidor ESXi
- Abre una línea de comandos con el servidor ESXi por ssh. Utiliza Putty o un programa compatible.
- Ejecuta los comandos siguientes:
esxcli system wbem set --enable true
/etc/init.d/sfcbd-watchdog start

P á g i n a 233 | 233
Guía para administradores de red
Ni los documentos ni los programas a los que usted pueda acceder pueden ser copiados, reproducidos, traducidos o transferidos
por cualquier medio electrónico o legible sin el permiso previo y por escrito de Panda Security, Santiago de Compostela, 12, 48003
Bilbao (Bizkaia), ESPAÑA.
Marcas registradas. Windows Vista y el logotipo de Windows son marcas o marcas registradas de Microsoft Corporation en los
Estados Unidos y otros países. Todos los demás nombres de productos pueden ser marcas registradas de sus respectivas compañías.
© Panda Security 2018. Todos los derechos reservados.