Gestión Administrativa de Compraventa - SP FacturaPlus · Queremos que nuestros pedidos de...
Transcript of Gestión Administrativa de Compraventa - SP FacturaPlus · Queremos que nuestros pedidos de...
Caso Práctico14 resuelto con SP FacturaPlus Página 1
Gestión Administrativa de Compraventa - SP FacturaPlus Caso Práctico 14: Supuesto final facturación ENUNCIADO Con este Caso práctico de ciclo completo en SP FacturaPlus queremos realizar las operaciones correspondientes de compra-venta, con el fin de realizar un control y valoración de stock al final del ciclo. Crearemos una nueva empresa en SP FacturaPlus para poder trabajar sobre ella. La nueva empresa (código de empresa 03) llamada Ciclo Completo. S.L., con CIF A5588896, esta situada en la calle VIENTO Nº 3 de Madrid, código postal 28034. Al ser una nueva empresa no debemos importar los datos de ninguna otra, por lo que en la carpeta de importación no rellenaremos ningún dato.
Caso Práctico14 resuelto con SP FacturaPlus Página 2
Gestión Administrativa de Compraventa - SP FacturaPlus
PASO 1 Procedimientos Para acceder a esta pantalla:
1. Hacer clic en el menú Global. 2. Hacer clic en el elemento Empresas.
Enunciado
Desde la ventana Empresas podremos realizar la gestión completa de las empresas: dar de
alta, modificar sus datos, eliminarlas, localizarlas, etc....
Para crear una nueva empresa, pulsamos el botón Añadir .
Caso Práctico14 resuelto con SP FacturaPlus Página 3
Gestión Administrativa de Compraventa - SP FacturaPlus
PASO 2 Procedimientos Para acceder a esta pantalla:
Hacer clic en el botón Añadir de la ventana Empresas.
Enunciado Ficha de los Datos Generales donde damos de alta la empresa con todos los datos del
enunciado.
(1) Para crear la empresa debemos pasar por la ficha Importación y, después, pulsar el botón Aceptar. Si no pasamos por la ficha Importación el programa nos mostrará la siguiente ventana y, al pulsar Aceptar, de nuevo nos dirigirá a esa ficha.
1
Caso Práctico14 resuelto con SP FacturaPlus Página 4
Gestión Administrativa de Compraventa - SP FacturaPlus PASO 3 Procedimientos Para acceder a esta pantalla:
Hacer clic en la pestaña de la ficha Importación de la ventana Altas de empresas. Enunciado
La nueva empresa que creemos puede ser generada a partir de los datos de otra empresa. En
este caso abriríamos la pestaña Importación.
Nuestra empresa no va a importar datos de ninguna otra, por lo que pulsaremos sobre
Aceptar.
Caso Práctico14 resuelto con SP FacturaPlus Página 5
Gestión Administrativa de Compraventa - SP FacturaPlus PASO 4 Procedimientos Para acceder a esta pantalla:
Hacer clic en el botón Aceptar de la ventana Altas de empresas. Enunciado En el proceso de creación de la empresa aparece esta pantalla de progreso.
Caso Práctico14 resuelto con SP FacturaPlus Página 6
Gestión Administrativa de Compraventa - SP FacturaPlus PASO 5 Procedimientos Para acceder a esta pantalla:
Hacer clic en el botón Aceptar de la ventana Altas de empresas. Enunciado
Cuando termine dicho proceso la empresa estará dada de alta.
Para seleccionarla, utilizamos el botón Seleccionar , o hacemos doble clic sobre la empresa.
Caso Práctico14 resuelto con SP FacturaPlus Página 7
Gestión Administrativa de Compraventa - SP FacturaPlus
PASO 6 Procedimientos Para acceder a esta pantalla:
Hacer clic en el botón Salir de la ventana Empresas. Enunciado A partir de este momento tenemos la empresa preparada para trabajar con ella.
Comprobamos que estamos en ella porque en la barra de título de la ventana de SP
FacturaPlus aparece la empresa activa, en nuestro caso 03. CICLO COMPLETO S.L. (1)
1
Caso Práctico14 resuelto con SP FacturaPlus Página 8
Gestión Administrativa de Compraventa - SP FacturaPlus PASO 7 Procedimientos Para acceder a esta pantalla:
1. Hacer clic en el menú UTIL. 2. Hacer clic en el submenú Entorno del Sistema. 3. Hacer clic en el elemento Personalización.
Enunciado
Una vez creada la empresa debemos configurar la manera de trabajar dentro de ella. Queremos que nuestros pedidos de proveedores lleven una numeración manual. Deseamos llevar el control de stock, nuestro almacén está estructurado en Pasillos y Alturas Para configurar estos parámetros debemos acceder a la Personalización de la empresa. En la ficha Contadores, configuramos con qué numeración automática van a empezar nuestros documentos de Proveedores, Clientes y Otros.
Caso Práctico14 resuelto con SP FacturaPlus Página 9
Gestión Administrativa de Compraventa - SP FacturaPlus
PASO 8 Procedimientos Para acceder a esta pantalla:
Hacer clic en el la pestaña de la ficha Docum. Enunciado Desde esta pestaña podemos configurar que los pedidos de proveedores lleven una numeración automática o manual. Por ejemplo, desactivamos la Numeración automática en pedidos a proveedores.
Caso Práctico14 resuelto con SP FacturaPlus Página 10
Gestión Administrativa de Compraventa - SP FacturaPlus
PASO 9 Procedimientos Para acceder a esta pantalla:
Hacer clic en el la pestaña de la ficha M.Trab. Enunciado Para configurar el control de stocks debemos entrar en la pestaña M.Trab. (Método de trabajo) Comprobamos que la opción Control de Stocks esta marcada.
Caso Práctico14 resuelto con SP FacturaPlus Página 11
Gestión Administrativa de Compraventa - SP FacturaPlus PASO 10 Procedimientos Para acceder a esta pantalla:
Hacer clic en el la pestaña de la ficha Cálcu. Enunciado
Para configurar nuestro almacén en Pasillos y Alturas debemos acceder a la pestaña de Cálcu. (Cálculo). Al finalizar, pulsamos el botón Aceptar y podemos empezar a trabajar con la empresa adaptada a nuestra actividad y manera de trabajar. Marcamos la opción Control de Ubicaciones para poder acceder a los literales de la estructura de nuestro almacén. Rellenamos los literales Pasillo y Altura y la cantidad de caracteres que van a tener estas dos ubicaciones. (1)
1
Caso Práctico14 resuelto con SP FacturaPlus Página 12
Gestión Administrativa de Compraventa - SP FacturaPlus
PASO 11 Procedimientos Para acceder a esta pantalla:
1. Hacer clic en el menú Sistema. 2. Hacer clic en el submenú Tablas Generales. 3. Hacer clic en el elemento Formas de Pago.
Enunciado La forma de pago de nuestros proveedores es a 30, 60 y 90 días de la fecha de la factura. Accedemos a la base de datos de formas de pago y pulsamos el botón Añadir para crear la forma de pago de nuestros proveedores.
P
Caso Práctico14 resuelto con SP FacturaPlus Página 13
Gestión Administrativa de Compraventa - SP FacturaPlus PASO 12 Procedimientos Para acceder a esta pantalla:
Hacer clic en el botón Añadir de la ventana Tablas de formas de pago
Enunciado Seleccionamos el pago a plazos ya que se trata de un pago fraccionado en el tiempo en tres plazos. Los 3 recibos se generan cada 30 días. Para salir, pulsamos el botón Aceptar.
Caso Práctico14 resuelto con SP FacturaPlus Página 14
Gestión Administrativa de Compraventa - SP FacturaPlus
PASO 13 Procedimientos Para acceder a esta pantalla:
1. Hacer clic en el menú Sistema. 2. Hacer clic en el submenú Tablas Generales. 3. Hacer clic en el elemento Familias.
Enunciado A continuación vamos a crear dos Familias de Artículos
1.- Escritura. 2.- Papel.
Pulsamos el botón Añadir para crearlas
Caso Práctico14 resuelto con SP FacturaPlus Página 15
Gestión Administrativa de Compraventa - SP FacturaPlus
PASO 14 Procedimientos Para acceder a esta pantalla:
Hacer clic en el botón Añadir de la ventana Tablas de familias de productos. Enunciado
Creamos la familia Escritura. El código es un campo obligatorio y es tanto numérico como alfabético, nos lo podemos inventar. Pulsamos Aceptar para añadir la nueva familia.
Caso Práctico14 resuelto con SP FacturaPlus Página 16
Gestión Administrativa de Compraventa - SP FacturaPlus
PASO 15 Procedimientos Para acceder a esta pantalla:
Hacer clic en el botón Añadir de la ventana Tablas de familias de productos. Enunciado
Creamos la segunda familia Papel de la misma forma que en el paso anterior. Pulsamos el botón Aceptar para crearla.
Caso Práctico14 resuelto con SP FacturaPlus Página 17
Gestión Administrativa de Compraventa - SP FacturaPlus PASO 16 Procedimientos Para acceder a esta pantalla:
1. Hacer clic en el menú Sistema. 2. Hacer clic en el elemento Clientes.
Enunciado
Pulsamos el botón Añadir para dar de alta al nuevo cliente.
Caso Práctico14 resuelto con SP FacturaPlus Página 18
Gestión Administrativa de Compraventa - SP FacturaPlus
PASO 17 Procedimientos Para acceder a esta pantalla:
Hacer clic en el botón Añadir de la ventana Fichero de clientes. Enunciado
En la ficha General, daremos de alta los siguientes datos del cliente:
Nombre:Luís Sánchez García Dirección:C/ Posesión, 45 Código Postal: 50006 DNI: A5546456 Provincia: Zaragoza F. de Pago:30,60 y 90 días f/f
Tenemos que poner un código numérico, por ejemplo el número 1. Este campo es un campo obligatorio. (1)
1
Caso Práctico14 resuelto con SP FacturaPlus Página 19
Gestión Administrativa de Compraventa - SP FacturaPlus
PASO 18 Procedimientos Para acceder a esta pantalla:
Hacer clic en la pestaña de la ficha Comercial de la ventana Alta de clientes. Enunciado
En la pestaña Comercial seleccionaremos, mediante la búsqueda incremental , la forma de pago previamente creada. Pulsamos el botón Aceptar y tenemos creado el cliente.
Caso Práctico14 resuelto con SP FacturaPlus Página 20
Gestión Administrativa de Compraventa - SP FacturaPlus
PASO 19 Procedimientos Para acceder a esta pantalla:
1. Hacer clic en el menú Sistema. 2. Hacer clic en el elemento Proveedores.
Enunciado
Desde esta ventana accedemos a la base de datos de proveedores. Pulsamos el botón Añadir para dar de alta el nuevo proveedor
Caso Práctico14 resuelto con SP FacturaPlus Página 21
Gestión Administrativa de Compraventa - SP FacturaPlus
PASO 20 Procedimientos Para acceder a esta pantalla:
Hacer clic en el botón Añadir de la ventana Fichero de proveedores. Enunciado En la ficha General, daremos de alta los siguientes datos del proveedor:
Nombre:Comercial Ateneh Dirección:C/ Rufino González, 45 DNI: A8799889 Provincia: Madrid Código Postal: 28004 F. de Pago: 30,60 y 90 días f/f
Tenemos que poner un código numérico, por ejemplo el número 1. Este campo es un campo obligatorio. (1)
1
Caso Práctico14 resuelto con SP FacturaPlus Página 22
Gestión Administrativa de Compraventa - SP FacturaPlus
PASO 21 Procedimientos Para acceder a esta pantalla:
1. Hacer clic en el menú Sistema. 2. Hacer clic en el elemento Almacenes.
Enunciado
Procedemos a crear dos almacenes: AL1 – Almacén General AL2 – Almacén Secundario.
Como se puede comprobar la aplicación crea un almacén por defecto con el código AL1, por tanto modificaremos ese registro para cambiarle el nombre y los demás datos. Mediante el botón Modificar podremos realizar dicha operación.
Caso Práctico14 resuelto con SP FacturaPlus Página 23
Gestión Administrativa de Compraventa - SP FacturaPlus
PASO 22 Procedimientos Para acceder a esta pantalla:
Hacer clic en el botón Modificar de la ventana Fichero de almacenes. Enunciado Modificamos los datos, ya que nuestro almacén esta situado en Zaragoza.
(esta imagen tiene dos fichero de imágenes)
Caso Práctico14 resuelto con SP FacturaPlus Página 24
Gestión Administrativa de Compraventa - SP FacturaPlus PASO 23 Procedimientos Para acceder a esta pantalla:
Hacer clic en el botón Añadir de la ventana Fichero de almacenes. Enunciado
Creamos el segundo almacén con el botón Añadir ya que este es un almacén nuevo. Para guardarlo, pulsamos el botón Aceptar.
Caso Práctico14 resuelto con SP FacturaPlus Página 25
Gestión Administrativa de Compraventa - SP FacturaPlus
PASO 24 Procedimientos Para acceder a esta pantalla:
1. Hacer clic en el menú Sistema. 2. Hacer clic en el elemento Artículos.
Enunciado
Usamos el botón Añadir para dar de alta los paquetes de folios como artículo.
Caso Práctico14 resuelto con SP FacturaPlus Página 26
Gestión Administrativa de Compraventa - SP FacturaPlus
PASO 25 Procedimientos Para acceder a esta pantalla:
Hacer clic en el botón Añadir de la ventana Fichero de artículos. Enunciado En la ficha General, daremos de alta los datos de Referencia, Descripción y Familia del primer artículo:
Referencia: PAQFOL Descripción: Paquete de Folios Familia: Papel Proveedor: Comercial Ateneh Precio Coste: 1.75 € Precio Venta: 5 € IVA: General Stock Mínimo: 4 Stock Máximo: 200
En el caso de la familia accedemos a la base de datos de las familias a través de la lupa , donde seleccionaremos en este caso la familia PAPEL. (1) Aunque aparece por defecto, dejaremos marcado la opción Control de Stock para poder controlar los paquetes de folios que existan en el almacén. (2)
1
1
Caso Práctico14 resuelto con SP FacturaPlus Página 27
Gestión Administrativa de Compraventa - SP FacturaPlus
PASO 26 Procedimientos Para acceder a esta pantalla:
Hacer clic en la pestaña de la ficha Prec. Compra Enunciado
En esta ficha capturaremos el proveedor Habitual mediante el buscador incremental . La divisa que usaremos será el Euro. Rellenamos el campo coste divisas con el precio de coste del artículo.
Caso Práctico14 resuelto con SP FacturaPlus Página 28
Gestión Administrativa de Compraventa - SP FacturaPlus
PASO 27 Procedimientos Para acceder a esta pantalla:
Hacer clic en la pestaña de la ficha Prec. Venta. Enunciado
En esta ficha seleccionamos el tipo de IVA General y, dentro de la opción PVP, en la casilla de Euros, marcamos el precio de venta del artículo.
Caso Práctico14 resuelto con SP FacturaPlus Página 29
Gestión Administrativa de Compraventa - SP FacturaPlus
PASO 28 Procedimientos Para acceder a esta pantalla:
Hacer clic en la pestaña de la ficha Stocks. Enunciado Por último, en esta ficha completaremos la información del stock mínimo y stock máximo deseado en los almacenes. A continuación, pulsamos el botón Aceptar y el artículo estará creado.
Caso Práctico14 resuelto con SP FacturaPlus Página 30
Gestión Administrativa de Compraventa - SP FacturaPlus PASO 29 Procedimientos Para acceder a esta pantalla:
Hacer clic en el botón Añadir de la ventana Fichero de artículos. Enunciado
Procedemos a crear el segundo artículo siguiendo los pasos dados para el primero:
Referencia: BOLISAI Descripción: Bolígrafo Sais Familia: Escritura Proveedor: Comercial Ateneh Precio Coste: 0.87 € Precio Venta: 1.50 € IVA: General Stock Mínimo: 5 Stock Máximo:300
En la ficha Datos Gen. daremos de alta los datos de Referencia, Descripción y Familia. En el caso de la familia accedemos a la base de datos de las familias a través de la lupa , donde seleccionaremos en este caso la familia ESCRI. (1) Aunque aparece por defecto dejaremos marcado el check Control de Stock, para poder controlar los paquetes de folios que existan en el almacén. (2)
2
1
Caso Práctico14 resuelto con SP FacturaPlus Página 31
Gestión Administrativa de Compraventa - SP FacturaPlus
PASO 30 Procedimientos Para acceder a esta pantalla:
Hacer clic en la pestaña de la ficha Prec. Compra Enunciado En esta ficha capturamos el proveedor habitual mediante la lupa . Como divisa usaremos el Euro y rellenamos el campo Coste (divisas) con el precio de coste del artículo.
Caso Práctico14 resuelto con SP FacturaPlus Página 32
Gestión Administrativa de Compraventa - SP FacturaPlus
PASO 31 Procedimientos Para acceder a esta pantalla:
Hacer clic en la pestaña de la ficha Prec. Venta Enunciado En el precio de venta, seleccionamos el tipo de IVA General y en el campo Euros marcamos el precio de venta del artículo.
Caso Práctico14 resuelto con SP FacturaPlus Página 33
Gestión Administrativa de Compraventa - SP FacturaPlus
PASO 32 Procedimientos Para acceder a esta pantalla:
Hacer clic en la pestaña de la ficha Stock. Enunciado
Por último, en la ficha Stock completamos la información del Stock mínimo y el Stock máximo deseado en los almacenes. Pulsamos el botón Aceptar y el artículo estará creado.
Caso Práctico14 resuelto con SP FacturaPlus Página 34
Gestión Administrativa de Compraventa - SP FacturaPlus
PASO 33 Procedimientos Para acceder a esta pantalla:
1. Hacer clic en el menú Almacén. 2. Hacer clic en el elemento Pedidos.
Enunciado Con fecha de hoy, realizamos un pedido a nuestro proveedor COMERCIAL ATENEH solicitándole 250 bolígrafos Sais. Pulsamos el botón Añadir para dar de alta el pedido.
Caso Práctico14 resuelto con SP FacturaPlus Página 35
Gestión Administrativa de Compraventa - SP FacturaPlus
PASO 34 Procedimientos Para acceder a esta pantalla:
Hacer clic en el botón Añadir de la ventana Pedidos a proveedores. Enunciado
Al haber desmarcado desde el menú personalización la numeración automática de pedidos de proveedores, nos obliga a introducir el número de pedido. A continuación, introduciremos el código del proveedor; en caso de no conocerlo, nos ayudaremos de la búsqueda incremental .
Caso Práctico14 resuelto con SP FacturaPlus Página 36
Gestión Administrativa de Compraventa - SP FacturaPlus PASO 35 Procedimientos Para acceder a esta pantalla:
Hacer clic en el botón Añadir de la ventana Detalle de pedidos a proveedores. Enunciado
Una vez introducidos todos los artículos, pulsaremos el botón de Actualizar de la ventana Detalle de pedidos a proveedores.
Caso Práctico14 resuelto con SP FacturaPlus Página 37
Gestión Administrativa de Compraventa - SP FacturaPlus
PASO 36 Procedimientos Para acceder a esta pantalla:
1. Hacer clic en el menú Almacén. 2. Hacer clic en el elemento Albaranes.
Enunciado
Un día después de la solicitud del pedido, nos llegan 150 bolígrafos. Haremos el albarán de entrada de esa mercancía, se ubican en el Pasillo 1, Altura 1. Pulsamos el botón Añadir para dar de alta el albarán.
Caso Práctico14 resuelto con SP FacturaPlus Página 38
Gestión Administrativa de Compraventa - SP FacturaPlus
PASO 37 Procedimientos Para acceder a esta pantalla:
Hacer clic en el botón Añadir de la ventana Albaranes de proveedores. Enunciado
En este caso, el número de albaran, aparece inactivo, ya que lo introducirá el programa automáticamente. Como viene de un pedido, en el campo Nº de pedido introduciremos el nº de pedido y automáticamente, nos aparecerán los datos del pedido introducido anteriormente.
Caso Práctico14 resuelto con SP FacturaPlus Página 39
Gestión Administrativa de Compraventa - SP FacturaPlus PASO 38 Procedimientos Para acceder a esta pantalla:
Hacer clic en el botón Modificar de la ventana Detalle de albaranes de Proveedores.
Enunciado
Al no habernos llegarnos todo el pedido, deberemos dar al botón Modificar , para introducir la mercancía que efectivamente nos ha llegado, así como su ubicación en el almacén. Una vez introducidos todos los artículos, pulsaremos el botón Actualizar de la ventana Detalle de Albaranes de Proveedores.
Caso Práctico14 resuelto con SP FacturaPlus Página 40
Gestión Administrativa de Compraventa - SP FacturaPlus
PASO 39 Procedimientos Para acceder a esta pantalla:
1. Hacer clic en el menú Almacén. 2. Hacer clic en el elemento Albaranes.
Enunciado
En este momento y después de realizar los pasos anteriores vamos a consultar la trazabilidad
de nuestro producto Papel DINA4.
El proveedor COMERCIAL ATENEH, nos envía 200 Paquetes de folios. Se ubican en el Pasillo 2, Altura 1. Como este pedido no esta introducido, añadimos directamente el albarán y le generamos la factura, Pulsamos el botón Añadir para dar de alta el albarán.
Caso Práctico14 resuelto con SP FacturaPlus Página 41
Gestión Administrativa de Compraventa - SP FacturaPlus
PASO 40 Procedimientos Para acceder a esta pantalla:
Hacer clic en el botón Añadir de la ventana Albaranes de Proveedores.
Enunciado Como no viene de ningún pedido, el campo Nº de pedido lo dejamos a cero. A continuación, introduciremos el código del proveedor que, en caso de no conocerlo, utilizaremos la búsqueda incremental .
Para introducir los artículos, pulsamos el botón Añadir . (1)
1
Caso Práctico14 resuelto con SP FacturaPlus Página 42
Gestión Administrativa de Compraventa - SP FacturaPlus
PASO 41 Procedimientos Para acceder a esta pantalla:
Hacer clic en el botón Añadir de la ventana Detalle de Albaranes de Proveedores. Enunciado Una vez introducidos todos los artículos, pulsamos el botón Actualizar de la ventana Detalle de Albaranes de Proveedores.
Caso Práctico14 resuelto con SP FacturaPlus Página 43
Gestión Administrativa de Compraventa - SP FacturaPlus
PASO 42 Procedimientos Para acceder a esta pantalla:
1. Hacer clic en el menú Almacén. 2. Hacer clic en el elemento Albaranes.
Enunciado 10 días después de haber realizado el pedido a COMERCIAL ATENEH, nos remite el resto del pedido que quedaba por servirnos. Pulsamos el botón Añadir para dar de alta el albarán.
Caso Práctico14 resuelto con SP FacturaPlus Página 44
Gestión Administrativa de Compraventa - SP FacturaPlus
PASO 43 Procedimientos Para acceder a esta pantalla:
Hacer clic en el botón Añadir de la ventana Albaranes de Proveedores. Enunciado En este caso, el número de albaran aparece inactivo ya que lo introducirá el programa automáticamente. Como viene de un pedido, en el campo Nº de pedido introducimos el nº de pedido y, automáticamente, nos aparecerán los datos del pedido introducido anteriormente que nos faltaba por recibir. En este caso, al habernos llegado todo, pulsaremos el botón Actualizar
Caso Práctico14 resuelto con SP FacturaPlus Página 45
Gestión Administrativa de Compraventa - SP FacturaPlus
PASO 44 Procedimientos Para acceder a esta pantalla:
1. Hacer clic en el menú Facturación. 2. Hacer clic en el elemento Presupuestos.
Enunciado El día 07/01 LUIS SÁNCHEZ GARCIA., nos solicita un presupuesto por 150 paquetes de folios. Pulsamos el botón Añadir para dar de alta el presupuesto.
Caso Práctico14 resuelto con SP FacturaPlus Página 46
Gestión Administrativa de Compraventa - SP FacturaPlus
PASO 45 Procedimientos Para acceder a esta pantalla:
Hacer clic en el botón Añadir de la ventana Presupuestos a clientes. Enunciado A continuación, introducimos el código del cliente, que en caso de no conocerlo, pulsaremos el botón de la búsqueda incremental . Para añadir los artículos pulsaremos el botón Añadir.
Caso Práctico14 resuelto con SP FacturaPlus Página 47
Gestión Administrativa de Compraventa - SP FacturaPlus
PASO 46 Procedimientos Para acceder a esta pantalla:
Hacer clic en el botón Añadir de la ventana Presupuestos a clientes. Enunciado
Una vez concluida la introducción de artículos, pulsaremos el botón Actualizar de la ventana Detalle de presupuestos a clientes.
Caso Práctico14 resuelto con SP FacturaPlus Página 48
Gestión Administrativa de Compraventa - SP FacturaPlus
PASO 47 Procedimientos Para acceder a esta pantalla:
1. Hacer clic en el menú Facturación. 2. Hacer clic en el elemento Pedidos.
Enunciado
El día 08/01 LUIS SÁNCHEZ GARCIA, nos realiza un pedido de 10 bolígrafos Pulsamos el botón Añadir para dar de alta el pedido.
Caso Práctico14 resuelto con SP FacturaPlus Página 49
Gestión Administrativa de Compraventa - SP FacturaPlus
PASO 48 Procedimientos Para acceder a esta pantalla:
Hacer clic en el botón Añadir de la ventana Pedidos a clientes. Enunciado A continuación, introducimos el código del cliente, que en caso de no conocerlo, pulsaremos el botón de la búsqueda incremental . Para añadir los artículos pulsaremos el botón Añadir.
Caso Práctico14 resuelto con SP FacturaPlus Página 50
Gestión Administrativa de Compraventa - SP FacturaPlus
PASO 49 Procedimientos Para acceder a esta pantalla:
Hacer clic en el botón Añadir de la ventana Detalle de pedidos de clientes. Enunciado
Una vez concluida la introducción de artículos, pulsaremos el botón Actualizar de la ventana Detalle de pedidos de clientes.
Caso Práctico14 resuelto con SP FacturaPlus Página 51
Gestión Administrativa de Compraventa - SP FacturaPlus
PASO 50 Procedimientos Para acceder a esta pantalla:
1. Hacer clic en el menú Facturación. 2. Hacer clic en el elemento Presupuestos.
Enunciado
El día 09/01 LUIS SÁNCHEZ GARCIA. Nos aprueba la totalidad del presupuesto, con lo que realizaremos todos los documentos de la gestión ( Pedido, Albarán y Factura ). Pulsamos el botón Aprobar, para que se nos genere el pedido.
Caso Práctico14 resuelto con SP FacturaPlus Página 52
Gestión Administrativa de Compraventa - SP FacturaPlus
PASO 51 Procedimientos Para acceder a esta pantalla:
Hacer clic en el botón Aprobar de la ventana Presupuestos a clientes. Enunciado
Haciendo clic en el botón Sí del mensaje de atención, el presupuesto queda como APROBADO.
(montado con dos imágenes)
Caso Práctico14 resuelto con SP FacturaPlus Página 53
Gestión Administrativa de Compraventa - SP FacturaPlus
PASO 52 Procedimientos Para acceder a esta pantalla:
1. Hacer clic en el menú Facturación. 2. Hacer clic en el elemento Pedidos.
Enunciado Pulsaremos el botón Albarán/Facturas, y marcaremos en la ventana emergente la opción Factura, para que así genere tanto el albarán como la factura. Pulsamos el botón Aceptar.
(montado con dos imágenes)
Caso Práctico14 resuelto con SP FacturaPlus Página 54
Gestión Administrativa de Compraventa - SP FacturaPlus
PASO 53 Procedimientos Para acceder a esta pantalla:
1. Hacer clic en el menú Almacén. 2. Hacer clic en el elemento Regularización de almacenes.
Enunciado
Se nos rompen 5 bolígrafos, por lo que deberemos quitarlo del stock de nuestro almacén. Introduciremos el almacén en el que se han roto los bolígrafos y la causa, que aunque no es un campo obligatorio, si es recomendable rellenarlo.
Caso Práctico14 resuelto con SP FacturaPlus Página 55
Gestión Administrativa de Compraventa - SP FacturaPlus
PASO 54 Procedimientos Para acceder a esta pantalla:
Hacer clic en el botón Modificar de la ventana Regularización de almacenes. Enunciado
Por último, modificaremos el artículo que se ha roto, poniendo el stock que nos queda en el almacén. Al finalizar, pulsamos el botón Actualizar de la ventana Regularización de almacenes.
Caso Práctico14 resuelto con SP FacturaPlus Página 56
Gestión Administrativa de Compraventa - SP FacturaPlus
PASO 55 Procedimientos Para acceder a esta pantalla:
1. Hacer clic en el menú Informes. 2. Hacer clic en el submenú Estadísticas e Informes. 3. Hacer clic en la categoría Informes de almacén. 4. Hacer clic en la subcategoría Control de inventarios. 5. Hacer clic en el informe Inventario Valorado por Coste Promedio.
Enunciado
Sacaremos un informe que del a valoración de stock por coste promedio. Posicionados en el listado de Inventario valorado por coste promedio, pulsamos el botón
.
Caso Práctico14 resuelto con SP FacturaPlus Página 57
Gestión Administrativa de Compraventa - SP FacturaPlus PASO 56 Procedimientos Para acceder a esta pantalla:
Hacer clic en el informe Inventario Valorado por Coste Promedio.
Enunciado En la ventana Inventario valorado introducimos las condiciones. Al finalizar pulsamos el botón Aceptar.
Caso Práctico14 resuelto con SP FacturaPlus Página 58
Gestión Administrativa de Compraventa - SP FacturaPlus
PASO 57 Procedimientos Para acceder a esta pantalla:
Hacer clic en el botón Aceptar de la ventana del paso anterior. Enunciado Visualizamos el Informe.
Caso Práctico14 resuelto con SP FacturaPlus Página 59
Gestión Administrativa de Compraventa - SP FacturaPlus
PASO 58 Procedimientos Para acceder a esta pantalla:
1. Hacer clic en el menú Informes. 2. Hacer clic en el submenú Estadísticas e Informes. 3. Hacer clic en la categoría Informes de almacén. 4. Hacer clic en la subcategoría Movimientos de productos. 5. Hacer clic en el informe Movimientos de productos.
Enunciado
Sacaremos un informe de los movimientos de stocks de nuestros almacenes.
Posicionados en el listado de Movimientos de productos, pulsamos el botón .
Caso Práctico14 resuelto con SP FacturaPlus Página 60
Gestión Administrativa de Compraventa - SP FacturaPlus
PASO 59 Procedimientos Para acceder a esta pantalla:
Hacer clic en el informe Movimientos de productos.
Enunciado En la ventana Movimientos de producto introducimos las condiciones. Al finalizar pulsamos el botón Aceptar.
Caso Práctico14 resuelto con SP FacturaPlus Página 61
Gestión Administrativa de Compraventa - SP FacturaPlus
PASO 60 Procedimientos Para acceder a esta pantalla:
Hacer clic en el botón Aceptar de la ventana del paso anterior. Enunciado Visualizamos el Informe.
CIERRE Hemos llegado al final de este Caso práctico. Ahora intenta resolverlo directamente sobre la aplicación de SP FacturaPlus.






























































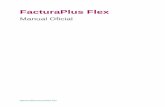












![Copia de Curso de Facturaplus [27 paginas - en español]](https://static.fdocuments.co/doc/165x107/577d2f561a28ab4e1eb16e55/copia-de-curso-de-facturaplus-27-paginas-en-espanol.jpg)




