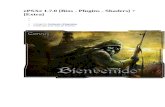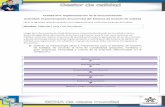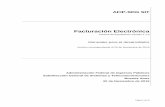Gestor documental (1.7.0) - Junta de Andalucía · 02/12/2015...
Transcript of Gestor documental (1.7.0) - Junta de Andalucía · 02/12/2015...
GestorGestordocumentaldocumental
(1.7.0)(1.7.0)Manual de UsuarioManual de Usuario
Ficheros compartidosFicheros compartidos
CONSEJERÍA DE JUSTICIA E INTERIORD.G. DE INFRAESTRUCTURAS Y SISTEMAS
Servicio de Informática Judicial
Gestor documental (1.7.0)
Manual de Usuario04/06/2015
CONSEJERÍA DE JUSTICIA E INTERIORD.G. DE INFRAESTRUCTURAS Y SISTEMAS
Servicio de Informática Judicial
GESTOR DOCUMENTAL(1.7.0)
Manual de Usuario
Índice
1 Introducción.........................................................................................................................................7
2 Acceso A La Aplicación.........................................................................................................................8
3 Cuota De Usuario...............................................................................................................................10
4 Descripción Del Panel De Inicio...........................................................................................................11
4.1 Barra De Herramientas. ..................................................................................................................12
5 Mis Ficheros.......................................................................................................................................13
5.1 Vistas..............................................................................................................................................14
5.2 Menú Izquierdo...............................................................................................................................15
5.2.1 Mis Ficheros.................................................................................................................................15
5.2.2 Etiquetas .....................................................................................................................................15
6 Operaciones Sobre Ficheros Y Carpetas..............................................................................................16
6.1 Ficheros Y Carpetas.........................................................................................................................16
6.1.1 Subir Ficheros..............................................................................................................................16
6.1.2 Crear Carpeta..............................................................................................................................17
6.2 Opciones De Fichero.......................................................................................................................19
6.2.1 Desde El Menú Del Documento En El Listado................................................................................19
6.2.1.1 Descargar.................................................................................................................................19
6.2.1.2 Ver En El Navegador .................................................................................................................20
6.2.1.3 Editar Propiedades ...................................................................................................................20
6.2.1.4 Subir Nueva Versión..................................................................................................................23
6.2.1.5 Copiar Y Mover Documento ......................................................................................................23
6.2.1.6 Eliminar....................................................................................................................................24
6.2.2 Desde La Pantalla De Documento.................................................................................................25
6.3 Actualizar Fichero............................................................................................................................26
6.4 Fecha De Vigencia ..........................................................................................................................28
7 Categorización De Documentos. Gestión De Etiquetas.........................................................................31
7.1.1 Asignar Una Etiqueta....................................................................................................................31
7.1.2 Crear Etiqueta..............................................................................................................................31
7.1.3 Seleccionar Etiqueta Existente......................................................................................................32
7.1.4 Borrar Etiqueta Asociada A Un Documento....................................................................................34
7.1.4.1 Buscar Por Etiquetas.................................................................................................................36
8 Ficheros Compartidos.........................................................................................................................39
8.1 Copiar En Ficheros Compartidos .....................................................................................................39
8.2 Gestión De Permisos.......................................................................................................................41
8.2.1 Permisos A Carpeta .....................................................................................................................41
8.2.2 Permisos A Fichero......................................................................................................................41
8.2.3 Administrar Permisos...................................................................................................................43
8.2.1 Permisos Especiales. IML.............................................................................................................47
9 Compartir Documento Por Email.........................................................................................................49
02/12/2015 DD_AP_MU_ALFRESCO-USUARIO-COMPARTIR-FICHEROS-1-7-0 Página 3 de 46
CONSEJERÍA DE JUSTICIA E INTERIORD.G. DE INFRAESTRUCTURAS Y SISTEMAS
Servicio de Informática Judicial
GESTOR DOCUMENTAL(1.7.0)
Manual de Usuario
10 Búsqueda.........................................................................................................................................54
10.1.1 Búsqueda Avanzada...................................................................................................................54
11 Papelera.......................................................................................................................................... 56
11.1.1 Acceso A La Papelera.................................................................................................................56
11.1.2 Papelera Del Usuario..................................................................................................................56
02/12/2015 DD_AP_MU_ALFRESCO-USUARIO-COMPARTIR-FICHEROS-1-7-0 Página 4 de 46
CONSEJERÍA DE JUSTICIA E INTERIORD.G. DE INFRAESTRUCTURAS Y SISTEMAS
Servicio de Informática Judicial
GESTOR DOCUMENTAL(1.7.0)
Manual de Usuario
Índice de ilustraciones
Ilustración 1: Acceso Desde Portal Adriano...............................................................................................8
Ilustración 2: Acceso Al Gestor Documental..............................................................................................8
Ilustración 3: Exceso Cuota De Usuario..................................................................................................10
Ilustración 4: Panel De Inicio De Usuario................................................................................................11
Ilustración 5: Mis Ficheros Sin Contenido...............................................................................................13
Ilustración 6: Mis Ficheros Con Conetnido..............................................................................................13
Ilustración 7: Vistas...............................................................................................................................14
Ilustración 8: Vista Caducidad................................................................................................................14
Ilustración 9: Mis Ficheros.....................................................................................................................15
Ilustración 10: Etiquetas........................................................................................................................15
Ilustración 11: Subir Fichero..................................................................................................................16
Ilustración 12: Seleccionar Fichero.........................................................................................................16
Ilustración 13: Listado De Ficheros........................................................................................................17
Ilustración 14: Crear Carpeta.................................................................................................................17
Ilustración 15: Propiedades De La Carpeta.............................................................................................18
Ilustración 16: Listado De Documentos..................................................................................................18
Ilustración 17: Carpeta En El Listado......................................................................................................19
Ilustración 18: Acciones Sobre El Documento - Listado...........................................................................19
Ilustración 19: Propiedades Del Fichero.................................................................................................20
Ilustración 20: Todas Las Propiedades...................................................................................................21
Ilustración 21: Todas Las Propiedades De Una Carpeta..........................................................................22
Ilustración 22: Todas Las Propiedades De Un Documento......................................................................23
Ilustración 23: Copiar Fichero................................................................................................................24
Ilustración 24: Mover Fichero.................................................................................................................24
Ilustración 25: Eliminar Documento.......................................................................................................25
Ilustración 26: Acceder Al Documento....................................................................................................25
Ilustración 27: Acciones Sobre El Documento - Edición...........................................................................25
Ilustración 28: Nueva Versión................................................................................................................26
Ilustración 29: Actualizar Fichero...........................................................................................................27
Ilustración 30: Histórico De Versiones....................................................................................................27
Ilustración 31: Todas Las Propiedades. Fecha De Vigencia.....................................................................29
Ilustración 32: Fecha De Vigencia. Aviso................................................................................................30
Ilustración 33: Etiquetas........................................................................................................................31
Ilustración 34: Nueva Etiqueta...............................................................................................................32
Ilustración 35: Seleccionar Etiqueta.......................................................................................................33
Ilustración 36: Etiqueta Seleccionada.....................................................................................................33
Ilustración 37: Borrar Etiqueta...............................................................................................................34
Ilustración 38: Etiqueta Borrada.............................................................................................................36
Ilustración 39: Menú Etiquetas...............................................................................................................36
02/12/2015 DD_AP_MU_ALFRESCO-USUARIO-COMPARTIR-FICHEROS-1-7-0 Página 5 de 46
CONSEJERÍA DE JUSTICIA E INTERIORD.G. DE INFRAESTRUCTURAS Y SISTEMAS
Servicio de Informática Judicial
GESTOR DOCUMENTAL(1.7.0)
Manual de Usuario
Ilustración 40: Listado De Documentos Asociado A Una Etiqueta............................................................37
Ilustración 41: Copiar A Ficheros Compartidos.......................................................................................40
Ilustración 42: Copiar A Ficheros Compartidos.......................................................................................40
Ilustración 43: Permisos Ficheros..........................................................................................................43
Ilustración 44: Permisos Iniciales...........................................................................................................44
Ilustración 45: Administrar Permisos......................................................................................................44
Ilustración 46: Seleccionar Usuario/grupo..............................................................................................46
Ilustración 47: Administrar Permisos......................................................................................................46
Ilustración 48: Compartir.......................................................................................................................49
Ilustración 49: Compartir.......................................................................................................................49
Ilustración 50: Compartir Por Correo Electrónico....................................................................................50
Ilustración 51: Correo Electrónico. Compartir.........................................................................................50
Ilustración 52: Compartido....................................................................................................................52
Ilustración 53: No Compartir..................................................................................................................53
Ilustración 54: Error Documento No Compartido....................................................................................53
Ilustración 55: Criterio De Búsqueda......................................................................................................54
Ilustración 56: Búsqueda Avanzada........................................................................................................55
Ilustración 57: Búsqueda Avanzada........................................................................................................55
Ilustración 58: Acceso A La Papelera.....................................................................................................56
02/12/2015 DD_AP_MU_ALFRESCO-USUARIO-COMPARTIR-FICHEROS-1-7-0 Página 6 de 46
CONSEJERÍA DE JUSTICIA E INTERIORD.G. DE INFRAESTRUCTURAS Y SISTEMAS
Servicio de Informática Judicial
GESTOR DOCUMENTAL(1.7.0)
Manual de Usuario
1 INTRODUCCIÓN
Ante la demanda, por parte de jueces/magistrados, secretarios judiciales, fiscales y directores I.M.L., deun repositorio o área de trabajo donde copiar documentos y a los que esté permitido el acceso tanto desdedentro como fuera de la Red Corporativa de Andalucía, se ha habilitado en el Portal Adriano un gestordocumental para cubrir estas necesidades. Este sistema está concebido como herramienta de trabajo conuna temporalidad limitada del almacenamiento. Con este sistema no sería necesario el uso de dispositivosexternos, como memoria USB, para copiar la información y trabajar con ella desde fuera de la sedelaboral, ya que se podría acceder a la información guardada, como se ha indicado, desde cualquier puntode red interna o externa.
Este manual va destinado únicamente a aquellos usuarios que tienen permisos de compartición dearchivos
02/12/2015 DD_AP_MU_ALFRESCO-USUARIO-COMPARTIR-FICHEROS-1-7-0 Página 7 de 46
CONSEJERÍA DE JUSTICIA E INTERIORD.G. DE INFRAESTRUCTURAS Y SISTEMAS
Servicio de Informática Judicial
GESTOR DOCUMENTAL(1.7.0)
Manual de Usuario
2 ACCESO A LA APLICACIÓN
El acceso al gestor documental está habilitado en Portal Adriano. Para ello, se debe acceder a Personal dela administración de Justicia → Aplicaciones Judiciales
Y ahí, seleccionar Gestor documental
Los jueces/magistrados, secretarios judiciales y fiscales, tienen habilitado el acceso con el Usuario ycontraseña del Escritorio Judicial o a través de certificado digital.
02/12/2015 DD_AP_MU_ALFRESCO-USUARIO-COMPARTIR-FICHEROS-1-7-0 Página 8 de 46
Ilustración 2: Acceso algestor documental
Ilustración 1: Acceso desde Portal Adriano
CONSEJERÍA DE JUSTICIA E INTERIORD.G. DE INFRAESTRUCTURAS Y SISTEMAS
Servicio de Informática Judicial
GESTOR DOCUMENTAL(1.7.0)
Manual de Usuario
Como en cualquier otra aplicación, en caso de detectar alguna incidencia se debe comunicar a través deCSU (Centro de Servicio al Usuario).
Correo electrónico: [email protected]éfono: 34 09 55 / 955 04 09 55Fax: 38 04 12 / 955 62 54 12
02/12/2015 DD_AP_MU_ALFRESCO-USUARIO-COMPARTIR-FICHEROS-1-7-0 Página 9 de 46
CONSEJERÍA DE JUSTICIA E INTERIORD.G. DE INFRAESTRUCTURAS Y SISTEMAS
Servicio de Informática Judicial
GESTOR DOCUMENTAL(1.7.0)
Manual de Usuario
3 CUOTA DE USUARIO
UN USUARIO TIENE UN ESPACIO LIMITADO DE 200MB EN EL GESTORDOCUMENTAL. DE MODO QUE, NO SE PODRÁ SUBIR INFORMACIÓN ENCASO DE SER SUPERADO.
Cuando se exceda la cuota de usuario y se intente subir algún documento, se mostrará una pantalla comola siguiente:
En caso de necesitar más capacidad se debe solicitar a través del Centro de Servicio al Usuario (CSU).
02/12/2015 DD_AP_MU_ALFRESCO-USUARIO-COMPARTIR-FICHEROS-1-7-0 Página 10 de 46
Ilustración 3: Exceso cuota de usuario
4 DESCRIPCIÓN DEL PANEL DE INICIO
Como se puede ver, el panel de inicio de divide en:• Barra de navegación • Listado de documentos• Barra de búsqueda
Ilustración 4: Panel de inicio de usuario
CONSEJERÍA DE JUSTICIA E INTERIORD.G. DE INFRAESTRUCTURAS Y SISTEMAS
Servicio de Informática Judicial
4.1 Barra De Herramientas.
• Inicio: enlace a la pantalla de inicio• Mis ficheros: lista de carpetas y ficheros del usuario• Ficheros compartidos: ficheros que han compartido conmigo o he compartido.
27/01/2015 DD_AP_MU_ALFRESCO-USUARIO-COMPARTIR-FICHEROS-1-7-0 - v1 Página 12 de 46
CONSEJERÍA DE JUSTICIA E INTERIORD.G. DE INFRAESTRUCTURAS Y SISTEMAS
Servicio de Informática Judicial
5 MIS FICHEROS
Esta sección lista el conjunto de ficheros que tiene el usuario conectado.
Si no se ha añadido ningún documento, esta sección se visualizará de la siguiente manera:
En caso de haber añadido algo, se visualizará así:
5.1 Vistas
El listado de documentos se puede ver en tres formatos distintos:
• Vista sencilla
27/01/2015 DD_AP_MU_ALFRESCO-USUARIO-COMPARTIR-FICHEROS-1-7-0 - v1 Página 13 de 46
Ilustración 5: Mis ficheros sin contenido
Ilustración 6: Mis ficheros con conetnido
CONSEJERÍA DE JUSTICIA E INTERIORD.G. DE INFRAESTRUCTURAS Y SISTEMAS
Servicio de Informática Judicial
• Vista detallada• Vista de caducidad
A destacar entre estas vistas, está la Vista de caducidad que permite visualizar en el listado la fecha decaducidad de todos los documentos:
5.2 Menú Izquierdo
5.2.1 Mis Ficheros
En el menú se muestra la navegación por carpetas y en el centro, los documentos y carpetas que existenen la ruta seleccionada
27/01/2015 DD_AP_MU_ALFRESCO-USUARIO-COMPARTIR-FICHEROS-1-7-0 - v1 Página 14 de 46
Ilustración 7: Vistas
Ilustración 8: Vista caducidad
CONSEJERÍA DE JUSTICIA E INTERIORD.G. DE INFRAESTRUCTURAS Y SISTEMAS
Servicio de Informática Judicial
5.2.2 Etiquetas
Las etiquetas son un a forma de categorizar los documentos. Los criterios de categorización son librespara el usuario, es decir, no existen etiquetas predefinidas sino que es el mismo usuario el que las crea ygestiona. Para más información consultar el punto 6.4.Gestión de etiquetas
27/01/2015 DD_AP_MU_ALFRESCO-USUARIO-COMPARTIR-FICHEROS-1-7-0 - v1 Página 15 de 46
Ilustración 9: Mis ficheros
Ilustración 10: Etiquetas
CONSEJERÍA DE JUSTICIA E INTERIORD.G. DE INFRAESTRUCTURAS Y SISTEMAS
Servicio de Informática Judicial
6 OPERACIONES SOBRE FICHEROS Y CARPETAS
6.1 Ficheros Y Carpetas
6.1.1 Subir Ficheros
Desde la carpeta donde se desee guardar un fichero , se selecciona Subir y se selecciona el fichero delPC:
Tras ello, se mostrará en el listado de ficheros de la sección actual.
27/01/2015 DD_AP_MU_ALFRESCO-USUARIO-COMPARTIR-FICHEROS-1-7-0 - v1 Página 16 de 46
Ilustración 11: Subir fichero
Ilustración 12: Seleccionar fichero
CONSEJERÍA DE JUSTICIA E INTERIORD.G. DE INFRAESTRUCTURAS Y SISTEMAS
Servicio de Informática Judicial
6.1.2 Crear Carpeta
Para crear una carpeta, el usuario seleccionar Crear Carpeta del menú superior.→
Tras ello, se debe introducir las propiedades de la carpeta:
27/01/2015 DD_AP_MU_ALFRESCO-USUARIO-COMPARTIR-FICHEROS-1-7-0 - v1 Página 17 de 46
Ilustración 14: Crear carpeta
Ilustración 13: Listado de ficheros
CONSEJERÍA DE JUSTICIA E INTERIORD.G. DE INFRAESTRUCTURAS Y SISTEMAS
Servicio de Informática Judicial
Una vez creada, se mostrará en el listado de la siguiente manera:
27/01/2015 DD_AP_MU_ALFRESCO-USUARIO-COMPARTIR-FICHEROS-1-7-0 - v1 Página 18 de 46
Ilustración 15: Propiedades de la carpeta
Ilustración 16: Listado de documentos
CONSEJERÍA DE JUSTICIA E INTERIORD.G. DE INFRAESTRUCTURAS Y SISTEMAS
Servicio de Informática Judicial
6.2 Opciones De Fichero
Sobre un fichero se pueden llevar a cabo diferentes acciones:
6.2.1 Desde El Menú Del Documento En El Listado
6.2.1.1 Descargar
Sirve para descargar el fichero seleccionado.
6.2.1.2 Ver En El Navegador
Se abre una nueva pantalla donde se visualiza el fichero seleccionado en el navegador sin necesidad deser descargado.
6.2.1.3 Editar Propiedades
Al seleccionar Editar propiedades se muestra una pantalla como la que sigue:
27/01/2015 DD_AP_MU_ALFRESCO-USUARIO-COMPARTIR-FICHEROS-1-7-0 - v1 Página 19 de 46
Ilustración 17: Carpeta en el listado
Ilustración 18: Acciones sobre el documento - listado
CONSEJERÍA DE JUSTICIA E INTERIORD.G. DE INFRAESTRUCTURAS Y SISTEMAS
Servicio de Informática Judicial
• Nombre • Título• Descripción• Etiquetas: sirve para categorizar documentos. Ver el punto Etiquetas
Todas las propiedades
27/01/2015 DD_AP_MU_ALFRESCO-USUARIO-COMPARTIR-FICHEROS-1-7-0 - v1 Página 20 de 46
Ilustración 19: Propiedades del fichero
CONSEJERÍA DE JUSTICIA E INTERIORD.G. DE INFRAESTRUCTURAS Y SISTEMAS
Servicio de Informática Judicial
Se mostrarán todas las propiedades asociadas a un documento o carpeta
Carpeta
27/01/2015 DD_AP_MU_ALFRESCO-USUARIO-COMPARTIR-FICHEROS-1-7-0 - v1 Página 21 de 46
Ilustración 20: Todas las propiedades
Ilustración 21: Todas las propiedades de una carpeta
CONSEJERÍA DE JUSTICIA E INTERIORD.G. DE INFRAESTRUCTURAS Y SISTEMAS
Servicio de Informática Judicial
Documento
Documentos
Dentro de la sección de “todas las propiedades” se encuentra la posibilidad de asignar etiquetas a undocumento o carpeta. Para más información ver 4.5.Gestión de etiquetas
6.2.1.4 Subir Nueva Versión
Relacionado con el histórico de ficheros (consultar punto 6,4.2.Actualizar fichero) permite subir una nuevaversión del fichero.
6.2.1.5 Copiar Y Mover Documento
Permite copiar y mover el documento dentro de la sección de “Mis ficheros”
27/01/2015 DD_AP_MU_ALFRESCO-USUARIO-COMPARTIR-FICHEROS-1-7-0 - v1 Página 22 de 46
Ilustración 22: Todas las propiedades de un documento
CONSEJERÍA DE JUSTICIA E INTERIORD.G. DE INFRAESTRUCTURAS Y SISTEMAS
Servicio de Informática Judicial
La única diferencia entre ellos es que al mover, el fichero se quita de la carpeta actual.
6.2.1.6 Eliminar
Elimina el documento o la carpeta seleccionada previa confirmación.
27/01/2015 DD_AP_MU_ALFRESCO-USUARIO-COMPARTIR-FICHEROS-1-7-0 - v1 Página 23 de 46
Ilustración 23: Copiar fichero
Ilustración 24: Mover fichero
CONSEJERÍA DE JUSTICIA E INTERIORD.G. DE INFRAESTRUCTURAS Y SISTEMAS
Servicio de Informática Judicial
6.2.2 Desde La Pantalla De Documento
Para acceder a la pantalla del documento, solo hay que hacer clic sobre su nombre en el listado:
En el lateral derecho, se muestra la sección de “Acciones sobre el documento” que son las mismas quelas que se explican en el punto 6.2.1.Desde el menú del documento en el listado
6.3 Actualizar Fichero
Todos los ficheros disponen de un historial de fichero, de modo que, se pueden subir distintas versionesde uno mismo.
27/01/2015 DD_AP_MU_ALFRESCO-USUARIO-COMPARTIR-FICHEROS-1-7-0 - v1 Página 24 de 46
Ilustración 25: Eliminar documento
Ilustración 26: Acceder al documento
Ilustración 27: Acciones sobre el documento - edición
CONSEJERÍA DE JUSTICIA E INTERIORD.G. DE INFRAESTRUCTURAS Y SISTEMAS
Servicio de Informática Judicial
Para actualizar una versión se debe actuar como sigue:
Seleccionar “Subir nueva versión”
Tras ello, se solicitará el nuevo fichero, al cual se le puede asociar un comentario para dejar constancia enel sistema del cambio que supone éste nuevo con respecto al anterior:
27/01/2015 DD_AP_MU_ALFRESCO-USUARIO-COMPARTIR-FICHEROS-1-7-0 - v1 Página 25 de 46
Ilustración 28: Nueva versión
CONSEJERÍA DE JUSTICIA E INTERIORD.G. DE INFRAESTRUCTURAS Y SISTEMAS
Servicio de Informática Judicial
El historial de ficheros se puede consultar desde la edición del fichero, en la sección “Histórico deversiones”
Como se puedever en lasiguienteimagen , unaversión antiguase puede reestablecer, descargar o consultar sus propiedades.
6.4 Fecha De Vigencia
La fecha de vigencia se asocia a un documento al crearlo, inicializandose automáticamente sus valores a:
• Desde: fecha actual
27/01/2015 DD_AP_MU_ALFRESCO-USUARIO-COMPARTIR-FICHEROS-1-7-0 - v1 Página 26 de 46
Ilustración 29: Actualizar fichero
Ilustración 30: Histórico de versiones
CONSEJERÍA DE JUSTICIA E INTERIORD.G. DE INFRAESTRUCTURAS Y SISTEMAS
Servicio de Informática Judicial
• Hasta: fecha actual + 30 días.
No obstante, estos valores pueden modificarse desde la opción “Todas las propiedades” de undocumento,
La fecha de vigencia no puede ser mayor a 3 meses. En caso de superarlo, el sistema avisará de lasiguiente manera:
27/01/2015 DD_AP_MU_ALFRESCO-USUARIO-COMPARTIR-FICHEROS-1-7-0 - v1 Página 27 de 46
Ilustración 31: Todas las propiedades. Fecha de vigencia
CONSEJERÍA DE JUSTICIA E INTERIORD.G. DE INFRAESTRUCTURAS Y SISTEMAS
Servicio de Informática Judicial
Recuerde que todos los ficheros estarán vigentes en el Gestor Documental durante 30DÍAS naturales. Cumplido dicho periodo de vigencia, el contenido dejará de estardisponible en el sistema. No obstante, y en un plazo máximo de UN MES, puederecuperarlo solicitándolo a través del CSU (Centro de servicio al usuario). Cumplido eseplazo, el contenido será eliminado definitivamente sin posibilidad de recuperación
27/01/2015 DD_AP_MU_ALFRESCO-USUARIO-COMPARTIR-FICHEROS-1-7-0 - v1 Página 28 de 46
Ilustración 32: Fecha de vigencia. Aviso
CONSEJERÍA DE JUSTICIA E INTERIORD.G. DE INFRAESTRUCTURAS Y SISTEMAS
Servicio de Informática Judicial
7 CATEGORIZACIÓN DE DOCUMENTOS. GESTIÓN DE ETIQUETAS
7.1.1 Asignar Una Etiqueta
Para asignar una etiqueta a un documento, basta con buscar una etiqueta existente o crear una nueva.
7.1.2 Crear Etiqueta
27/01/2015 DD_AP_MU_ALFRESCO-USUARIO-COMPARTIR-FICHEROS-1-7-0 - v1 Página 29 de 46
Ilustración 33: Etiquetas
Ilustración 34: Nueva etiqueta
CONSEJERÍA DE JUSTICIA E INTERIORD.G. DE INFRAESTRUCTURAS Y SISTEMAS
Servicio de Informática Judicial
Para crear una nueva etiqueta, solo hay que introducir el nombre y seleccionar el icono
Tras ello, la etiqueta queda creada y asociada al documento:
7.1.3 Seleccionar Etiqueta Existente
En el listado de etiquetas existentes, aparecen todas las etiquetas del sistema, creadas por el usuario o no.
Para asociar una etiqueta a un documento, basta con pulsar el botón y esa etiqueta pasa al listadode etiquetas asociadas al documento
27/01/2015 DD_AP_MU_ALFRESCO-USUARIO-COMPARTIR-FICHEROS-1-7-0 - v1 Página 30 de 46
Ilustración 35: Seleccionar etiqueta
CONSEJERÍA DE JUSTICIA E INTERIORD.G. DE INFRAESTRUCTURAS Y SISTEMAS
Servicio de Informática Judicial
7.1.4 Borrar Etiqueta Asociada A Un Documento
Para borrar una etiqueta asociada a un documento, solo hay que eliminarla del listado derecho,pulsando el botón
El pulsar el botón se quita del menú derecho.
27/01/2015 DD_AP_MU_ALFRESCO-USUARIO-COMPARTIR-FICHEROS-1-7-0 - v1 Página 31 de 46
Ilustración 36: Etiqueta seleccionada
Ilustración 37: Borrar etiqueta
CONSEJERÍA DE JUSTICIA E INTERIORD.G. DE INFRAESTRUCTURAS Y SISTEMAS
Servicio de Informática Judicial
NOTA: una etiqueta solo puede ser eliminada del sistema por el usuario administrador.
7.1.4.1 Buscar Por Etiquetas
Las etiquetas sirven para categorizar documentos, por tanto es un sistema útil para localizarlos segúntemáticas.
Las etiquetas se visualizan en el menú izquierdo:
27/01/2015 DD_AP_MU_ALFRESCO-USUARIO-COMPARTIR-FICHEROS-1-7-0 - v1 Página 32 de 46
Ilustración 38: Etiqueta borrada
Ilustración 39: Menú etiquetas
CONSEJERÍA DE JUSTICIA E INTERIORD.G. DE INFRAESTRUCTURAS Y SISTEMAS
Servicio de Informática Judicial
En esta opción de menú se visualizan todas las etiquetas usadas por el usuario, es decir, que ha asociadoa algún documento. Si no ha asociado ninguna, le aparecerá vacío.
Si selecciona alguna, haciendo clic sobre ella, le aparecerá el listado de documentos del usuario asociadosa esa etiqueta:
27/01/2015 DD_AP_MU_ALFRESCO-USUARIO-COMPARTIR-FICHEROS-1-7-0 - v1 Página 33 de 46
Ilustración 40: Listado de documentos asociado a una etiqueta
CONSEJERÍA DE JUSTICIA E INTERIORD.G. DE INFRAESTRUCTURAS Y SISTEMAS
Servicio de Informática Judicial
8 FICHEROS COMPARTIDOS
En esta sección se gestionan los ficheros que han sido compartidos con o por el usuario.
Para poder compartir un fichero, debe estar en la carpeta de Ficheros compartidos.
Por tanto, cuando un usuario quiera compartir un documento con otros usuarios, debe:
• Copiarlo en la sección de ficheros compartidos• Darle permisos al usuario
8.1 Copiar En Ficheros Compartidos
Para copiar un documento o carpeta en ficheros compartiros, se debe seleccionar “copiar a” dentro de lasopciones asociadas al documento o carpeta, bien desde el listado o desde el detalle.
27/01/2015 DD_AP_MU_ALFRESCO-USUARIO-COMPARTIR-FICHEROS-1-7-0 - v1 Página 34 de 46
Ilustración 41: Copiar a ficheros compartidos
CONSEJERÍA DE JUSTICIA E INTERIORD.G. DE INFRAESTRUCTURAS Y SISTEMAS
Servicio de Informática Judicial
En el explorador de carpetas que se muestra, se debe seleccionar la de Ficheros compartidos tal y comose muestra a continuación. Una vez copiado en la carpeta correspondiente, se debe seleccionar el usuario o usuarios con los que sequiere compartir. Inicialmente, ningún usuario tendrá acceso a este archivo hasta que no se configuren lospermisos.
8.2 Gestión De Permisos
8.2.1 Permisos A Carpeta
Para el caso de una carpeta se asignan los permisos a un usuario desde el listado de ficheros,seleccionando entre las opciones de la carpeta la opción de “Administrar permisos”
Inicialmente, ningún usuario podrá acceder a ella. Para asignar los permisos a un usuario o grupo,
27/01/2015 DD_AP_MU_ALFRESCO-USUARIO-COMPARTIR-FICHEROS-1-7-0 - v1 Página 35 de 46
Ilustración 42: Copiar a ficheros compartidos
CONSEJERÍA DE JUSTICIA E INTERIORD.G. DE INFRAESTRUCTURAS Y SISTEMAS
Servicio de Informática Judicial
consultar el punto 8.2.3.Administrar permisos
8.2.2 Permisos A Fichero
Para el caso de un fichero, se debe dar permisos desde la pantalla de visualización del mismo. Para ello,hacer clic sobre él y posteriormente seleccionar “Administrar permisos”
8.2.3 Administrar Permisos
Permisos por defecto
Inicialmente, al seleccionar Administrar Permisos tanto para una carpeta como para un fichero, estaráconfigurado de modo que ningún usuario tendrá acceso a él.
27/01/2015 DD_AP_MU_ALFRESCO-USUARIO-COMPARTIR-FICHEROS-1-7-0 - v1 Página 36 de 46
Ilustración 43: Permisos ficheros
CONSEJERÍA DE JUSTICIA E INTERIORD.G. DE INFRAESTRUCTURAS Y SISTEMAS
Servicio de Informática Judicial
En este momento, ningún usuario excepto el que ha creado el fichero o la carpeta tiene acceso alcontenido.
Asignación de permisos
Los permisos se pueden asignar a un usuario o a un grupo de usuarios. Para ello, en “Administrarpermisos” del contenido deseado, se debe indicar el usuario o grupo al que se desea asignar permisos.
Para ello, se debe seleccionar Añadir Usuario/Grupo, buscar el usuario o grupo deseado y seleccionarañadir.
27/01/2015 DD_AP_MU_ALFRESCO-USUARIO-COMPARTIR-FICHEROS-1-7-0 - v1 Página 37 de 46
Ilustración 44: Permisos iniciales
Ilustración 45: Administrar permisos
CONSEJERÍA DE JUSTICIA E INTERIORD.G. DE INFRAESTRUCTURAS Y SISTEMAS
Servicio de Informática Judicial
Como se puede ver en la imagen anterior, en el desplegable que aparece se puede seleccionar ROL delusuario o grupo seleccionado . Las opciones son:
ROL LECTURA EDICIÓN GUARDAR AÑADIR/CREAR ELIMINAR
Consumidor(Lector)
X
Contribuidor X X
Colaborador X X X X
Coordinador X X X X X
Editor X X X
Tras ello, el usuario o grupo de usuarios configurado, verá el fichero o carpeta en su sección de Ficheroscompartidos en la sección Ficheros compartidos.
27/01/2015 DD_AP_MU_ALFRESCO-USUARIO-COMPARTIR-FICHEROS-1-7-0 - v1 Página 38 de 46
Ilustración 46: Seleccionar usuario/grupo
Ilustración 47: Administrar permisos
CONSEJERÍA DE JUSTICIA E INTERIORD.G. DE INFRAESTRUCTURAS Y SISTEMAS
Servicio de Informática Judicial
8.2.1 Permisos Especiales. IML
En caso de que el usuario registrado pertenezca al grupo de IML, visualizará una carpeta por provincia,según a la que corresponda. Por ejemplo, un médico forense de Málaga tendrá accesible la carpeta deMálaga desde su panel de Ficheros compartidos.
Si se crea un fichero dentro de esa carpeta, a no ser que se restrinjan lospermisos, éstos serán visualizados por toda la provincia.
Si lo que se desea es compartirlo solo con algunos usuarios, no se debe copiardentro de la carpeta de provincia y gestionar sus permisos como se indica en el
punto Gestión de permisos
27/01/2015 DD_AP_MU_ALFRESCO-USUARIO-COMPARTIR-FICHEROS-1-7-0 - v1 Página 39 de 46
CONSEJERÍA DE JUSTICIA E INTERIORD.G. DE INFRAESTRUCTURAS Y SISTEMAS
Servicio de Informática Judicial
9 COMPARTIR DOCUMENTO POR EMAIL
Un documento se puede compartir con otros usuarios a través de correo electrónico. Para ello, se debeseleccionar el botón compartir del documento seleccionado:
Tras hacer clic sobre compartir, aparecerán las siguientes opciones:
Como se puede ver, se peude enviar por correo el enlace al documento seleccionado Para ello, seleccionar“Compartir por correo electrónico”.
Tras ello, se abrirá el gestor de correo que se tenga configurado en el ordenador, desde donde se puedeenviar el enlace a quien se desee.
27/01/2015 DD_AP_MU_ALFRESCO-USUARIO-COMPARTIR-FICHEROS-1-7-0 - v1 Página 40 de 46
Ilustración 48: Compartir
Ilustración 49: Compartir
Ilustración 50: Compartir por correo electrónico
CONSEJERÍA DE JUSTICIA E INTERIORD.G. DE INFRAESTRUCTURAS Y SISTEMAS
Servicio de Informática Judicial
La persona a la que se le envíe el correo, podrá abrir el documento, visualizándolo de la siguiente manera:
Como se puede ver, no puede hacer nada sobre él, solo consultarlo.
Al compartir un documento, la opción “Compartido” se pone naranja:
27/01/2015 DD_AP_MU_ALFRESCO-USUARIO-COMPARTIR-FICHEROS-1-7-0 - v1 Página 41 de 46
Ilustración 51: Correo electrónico. Compartir
CONSEJERÍA DE JUSTICIA E INTERIORD.G. DE INFRAESTRUCTURAS Y SISTEMAS
Servicio de Informática Judicial
Esto quiere decir, que el documento puede ser accedido por los usuarios a los que se les ha enviado elenlace.
Esta compartición se puede cancelar en cualquier momento a través del botón “No compartir”. Si seselecciona “No compartir”, el enlace de compartido vuelve a ponerse negro y aunque estos usuariostengan el enlace de acceso, no podrán consultar el documento:
De este modo, si un usuario que intente acceder al documento a través del enlace enviado por correo, sele mostrará un mensaje de error:
27/01/2015 DD_AP_MU_ALFRESCO-USUARIO-COMPARTIR-FICHEROS-1-7-0 - v1 Página 42 de 46
Ilustración 52: Compartido
Ilustración 53: No compartir
CONSEJERÍA DE JUSTICIA E INTERIORD.G. DE INFRAESTRUCTURAS Y SISTEMAS
Servicio de Informática Judicial
27/01/2015 DD_AP_MU_ALFRESCO-USUARIO-COMPARTIR-FICHEROS-1-7-0 - v1 Página 43 de 46
Ilustración 54: Error documento no compartido
CONSEJERÍA DE JUSTICIA E INTERIORD.G. DE INFRAESTRUCTURAS Y SISTEMAS
Servicio de Informática Judicial
10 BÚSQUEDA
Este buscador permite encontrar fácilmente documentos del usuario. Para ello, se debe introducir uncriterio de búsqueda
Y seleccionar Repositorio
Tras ello, se mostrará en el listado los documentos coincidentes con los criterios introducidos.
10.1.1 Búsqueda Avanzada
Al seleccionar búsqueda avanzada, se podrá llevar a cabo una búsqueda basada en más criterios.
27/01/2015 DD_AP_MU_ALFRESCO-USUARIO-COMPARTIR-FICHEROS-1-7-0 - v1 Página 44 de 46
Ilustración 55: Criterio de búsqueda
Ilustración 56: Búsqueda avanzada
CONSEJERÍA DE JUSTICIA E INTERIORD.G. DE INFRAESTRUCTURAS Y SISTEMAS
Servicio de Informática Judicial
Aparecerá la siguiente pantalla
27/01/2015 DD_AP_MU_ALFRESCO-USUARIO-COMPARTIR-FICHEROS-1-7-0 - v1 Página 45 de 46
Ilustración 57: Búsqueda avanzada
CONSEJERÍA DE JUSTICIA E INTERIORD.G. DE INFRAESTRUCTURAS Y SISTEMAS
Servicio de Informática Judicial
11 PAPELERA
Cuando un documento se elimina, pasa a la papelera donde se puede recuperar.
11.1.1 Acceso A La Papelera
Para acceder a la papelera, el usuario debe seleccionar “Mi perfil” y a continuación papelera
11.1.2 Papelera Del Usuario
Como se ha comentado, un documento que se ha eliminado pasa a la papelera , desde donde se puede:
• Vaciar la papelera: que eliminará definitivamente TODOS los ficheros que contenga • Recuperar: que recuperará el fichero a la localización desde donde se eliminó• Eliminar: elimina definitivamente el fichero seleccionado. • Buscar: permite buscar un documento concreto.
27/01/2015 DD_AP_MU_ALFRESCO-USUARIO-COMPARTIR-FICHEROS-1-7-0 - v1 Página 46 de 46
Ilustración 58: Acceso a la papelera