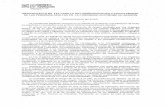GOBIERNO DE ARAGÓN
Transcript of GOBIERNO DE ARAGÓN

MANUAL DE USUARIO
PROGRAMA DE CAPTURA
DECLARACIONES “Producción y Gestión de Estiércoles” Decreto 53/2019 de 26 de marzo del Gobierno de Aragón
GOBIERNO DE ARAGÓN
DEPARTAMENTO DE AGRICULTURA, GANADERÍA Y MEDIO AMBIENTE
SECRETARÍA GENERAL TÉCNICA
SERVICIO DE ASISTENCIA TÉCNICA Y PROCESOS INFORMÁTICOS
AAIGES Versión 2.01 enero de 2021
NOTA: Este manual se actualizará y completará próximamente


Departamento de Agricultura, Ganadería y Medio Ambiente Enero 2021 Manual de usuario del programa de declaración AAIGES
Índice
página 1
INDICE Índice ----------------------------------------------------------------------------------------------------------- 1
Introducción ---------------------------------------------------------------------------------------------------- 2
1 Gestión de declaración ----------------------------------------------------------------------------------- 6
2 Declaración gestión producción de estiércoles ----------------------------------------------------- 21
3 Administración y ayuda---------------------------------------------------------------------------------- 43
4 Presentación de la declaración -------------------------------------------------------------------------- 47
5 Anexo: Responsabilidades de los usuarios ----------------------------------------------------------- 52
6 Anexo: Licencia de uso ---------------------------------------------------------------------------------- 53

Departamento de Agricultura, Ganadería y Medio Ambiente Enero 2021 Manual de usuario del programa de declaración AAIGES
Introducción
página 2
INTRODUCCIÓN
El presente manual describe el programa de captura de las declaraciones anuales de producción y gestión de estiércoles “AAIGES” del Gobierno de Aragón para confec-cionarlas y gestionarlas.
INSTALACIÓN DEL PROGRAMA. Introducción
El programa informático se suministra mediante descarga desde la página web https://www.aragon.es/-/gestion-estiercoles#anchor3 e incluye el programa de captura AAIGES. Al contrario de lo que ocurría en años anteriores los programas auxiliares que son necesarios para el correcto funcionamiento del sistema de declaración pueden ser descargados e instalados directamente desde dentro de la aplicación AAIGES una vez instalada. La necesidad de estos programas auxiliares vendrá dada por la situación del ordenador donde se instale siendo recomendable la instalación de todos ellos para el buen funcionamiento del sistema. NOTA: Si ya utilizó el programa de confección de declaraciones AAIGES durante el año 2020 para cumplementar las declaraciones referidas al ejercicio 2019 en un deter-minado ordenador, no necesitaremos instalar el programa. Si lo hace, podría perder to-dos los datos LOCALES que se encuentren en su ordenador. El programa de instalación le advertirá de dicho extremo.
Los requisitos del ordenador donde se instalen los programas serán:
Equipo: 1.- Procesador de 1.0 Ghz de velocidad o superior. 2.- 512 Mb de memoria RAM mínimo. 3.- Disco duro con 200 Mb libres. 4.- Conexión a Internet, o conexión de red. Software: 5.- Microsoft Windows 7 / 8 / 10 (no se recomienda Windows 8.1 por problemas de
compatibilidad) 6.- Internet Explorer 7.0 o superior o cualquier navegador compatible. Para uso de capacidades de certificado digital. 7.- Certificado digital válido en uso FNMT Clase 2CA o DNIe.

Departamento de Agricultura, Ganadería y Medio Ambiente Enero 2021 Manual de usuario del programa de declaración AAIGES
Introducción
página 3
Instalación de los programas Se recomienda ejecutar el fichero que se descarga como administrador (botón dere-
cho del ratón sobre el mismo � Ejecutar como Adminstrador). Nos aparecerá una pan-talla indicando que se están descomprimiendo los ficheros necesarios de instalación con el siguiente aspecto:
Y a continuación nos muestra la pantalla de instalación

Departamento de Agricultura, Ganadería y Medio Ambiente Enero 2021 Manual de usuario del programa de declaración AAIGES
Introducción
página 4
Como ya hemos dicho anteriormente, si es necesario instalar algún progrma auxiliar podrá ser intalado desde dentro de la aplicación.
Por defecto la instalación se realiza en la carpeta c:\AAIGES, si se desea realizar la
instalación en otra ruta puede cambiarse en la casilla disponible para ello o seleccionar
la carpeta de destino pulsando el botón . Para proceder a la instalación hay que pulsar el botón de instalar. Nos aparecerá la
siguiente ventana con los términos y condiciones de uso del programa, una vez leídos y si estamos conforme con ellos pulsaremos el botón “Aceptar”. El aspecto de esta panta-lla es el siguiente:
A continuación, aparece la siguiente pantalla en la que se realizará el proceso de
instalación:

Departamento de Agricultura, Ganadería y Medio Ambiente Enero 2021 Manual de usuario del programa de declaración AAIGES
Introducción
página 5
Al finalizar el proceso de instalación podremos cerrar la ventana general y ya
podemos acceder al programa.

Departamento de Agricultura, Ganadería y Medio Ambiente Enero 2021 Manual de usuario del programa de captura AAIGES
Gestión de declaración
página 6
1. GESTIÓN DE LA DECLARACIÓN
1.1. ENTRADA EN EL PROGRAMA
Para entrar en el programa debemos ejecutar el fichero AAIGES.exe que estará en
el directorio en que hayamos instalado la aplicación. Se puede hacer directamente o me-diante el acceso directo que crea el instalador automáticamente.
Haciendo doble clic sobre el icono entraremos en la aplicación.
NOTA IMPORTANTE SOBRE AAIGES: La aplicación se ha diseñado para que no tengamos que volver a intalar otra inde-pendiéntemente de la campaña en curso. La primera vez que entremos en la aplicación, primeramente, se realizará un che-queo de nuestras conexiones, tanto a la base de datos LOCAL como a los Servicios Web de la DGA. Si se detecta algún error durante dicho chequeo se intentará solu-cionar mediante la instalación de los aplicativos necesarios para tal fin. Por otra parte, si se detecta la posible falta de alguna de las aplicaciones auxiliares necesarias, se nos mostrará la siguiente pantalla

Departamento de Agricultura, Ganadería y Medio Ambiente Enero 2021 Manual de usuario del programa de captura AAIGES
Gestión de declaración
página 7
Para cada elemento de la lista distinguiremos los siguientes elementos
• En la parte izquierda, el icono correspondiente a la aplicación referida. • Seguidamente, una breve explicación de su cometido. • El indicativo que nos indica si dicha aplicación ya ha sido descargada. • El botón “Descargar”, si no se detecta dicha descarga (nota: en los casos de
Adobe Acrobat Reader y AutoFirma, al tratarse de descargas desde los sitios web oficiales, no se detectará si han sido descargados ya que dicha descarga, si se ha producido, estará localizada en la carpeta de descargas de usuario de Windows o el navegador por defecto).
• El indicativo que nos dice si la aplicación ha sido instalada. Puede ocurrir que, aunque una aplicación esté instalada, no se detecte dicho estremo si dicha instalación se ha realizado en una carpeta distinta de la indicada por defecto.

Departamento de Agricultura, Ganadería y Medio Ambiente Enero 2021 Manual de usuario del programa de captura AAIGES
Gestión de declaración
página 8
• El botón “Instalar”. Si una aplicación ha sido descargada, se activará dicho botón, siempre que su instalador se encuantre el la carpeta de descargas de AAIGES (por defecto c:\aaiges\software). Al pulsarlo, se intentará realizar su instalación como administrador. Si esto no es posible, recomendamos que la próxima vez que se acceda a AAIGES se haga ejecutándolo como administrador (botón derecho del ratón sobre su icono -> Ejecutar como administrador).
A parte, en la parte inferior derecha, observaremos el botón “Refrescar estado”
que, como su propio nombre indica, actualizará el estado de las aplicaciones com-prendidas en esta ventana.
También nos aparecerá el “check” que reza “Todo es correcto. No volver a mos-trar esta ventana al entrar al programa. Márquelo si cree que se cumple dicha cir-cunstancia.
NOTA: Las dos últimas aplicaciones son programas auxiliares. La primera (el desinstalador de Java) lo utilizaremos si tenemos problemas con las actualizaciones de Java. Hemos detectado que, en algunos terminales y versiones de Windows, la actualización de junio de 2020 contiene un error que impide el correcto funciona-miento de los certificados electrónicos en la web. En este caso, se recomienda tener únicamente instalada la versión que acompaña a AAIGES (8.31). Por otra parte, la aplicación AnyDesk nos servirá para poder obtener asistencia remota. Recuerde que, para obtener dicha asistencia, deberá de solicitarla a la dirección de correo [email protected]. Dicha solicitud de asistencia deberá de estar debidamen-te justificada y contemplará únicamente asistencia informática (nunca cuestiones de uso habitual de la aplicación). Una vez recibida dicha solicitud, recibirá instruccio-nes para completar dicha teleasistencia en tiempo y manera. En ningún caso se contemplará asistencia informática mediante llamadas telefónicas.
Una vez chequeados si es la primera vez que accedemos a la misma en el ordena-
dor, nos aparecerá la siguiente advertencia
Por tanto, si queremos recuperar los datos de alguna instalación de la campaña an-terior, lo cual puede ser muy útil en entidades colaboradoras con múltiples sucursa-

Departamento de Agricultura, Ganadería y Medio Ambiente Enero 2021 Manual de usuario del programa de captura AAIGES
Gestión de declaración
página 9
les o para garantizar la exactitud de los datos, procederemos de la forma siguiente
Se nos preguntará….
Si respondemos afirmativamente, nos aparecerá una ventana de selección donde
podremos seleccionar la instalación deseada.
En ella podremos capturar los datos de la instalación deseada (haciendo doble-
click sobre la misma) o cancelar pulsando la tecla [Esc]. Si seleccionamos “Doble-click”…
Si hemos seleccionado uno, todos los datos de la siguiente pantalla se rellenarán
automáticamente (exceptuando la clave de acceso y contraseña). Podremos modificarlos a nuestra voluntad si procede.
El aspecto de la ventana es el siguiente

Departamento de Agricultura, Ganadería y Medio Ambiente Enero 2021 Manual de usuario del programa de captura AAIGES
Gestión de declaración
página 10
En “Datos de conexión” indicaremos un nombre de Usuario y la Contraseña que
utilizaremos posteriormente para controlar el acceso al programa. Dicha clave de usua-rio y contraseña se refiere a la conexión a su base de datos LOCAL (no tiene que ver en absoluto con la conexión a los Servicios Web de la DGA). Por favor, recuérdelas para futuras entradas al programa. En el caso de haber olvidado dicha clave de usuario y con-traseña, siempre que haya completado correctamente su identificación, puede solicitar asistencia técnica a [email protected], indicando el NIF de entidad introduci-do y su código de instalación.
En la parte superior derecha deberemos de elegir el tipo de Entidad Colaboradora. Si seleccionamos “Entidad Financiera” se nos solicitará unos datos distintos en el
apartado de “Datos Entidad Colaboradora”. Si seleccionamos como tipo de Entidad “Empresa de Gestión de Residuos (CGE)” la ventana y el fondo de la aplicación cam-biará de color.
Nos encontramos con la pantalla de identificación en la que deberán cumplimen-
tarse cuidadosamente todos los datos reseñados. Es muy importante que introduzca-mos una dirección de correo electrónico correcta ya que esta se utilizará para los diversos avisos y comunicaciones que se le envíen.
Nota importante: EL TEXTO QUE DESDE ESE PUESTO INFORMÁTICO
INDIQUEMOS EN LOCALIDAD SERÁ EL QUE APAREZCA EN EL PIE DE FIRMA DE TODOS LOS IMPRESOS DE LA DECLARACIÓN EMITIDOS DESDE EL MISMO.
Cuando hayamos cumplimentado los datos de la pantalla, pulsaremos el botón

Departamento de Agricultura, Ganadería y Medio Ambiente Enero 2021 Manual de usuario del programa de captura AAIGES
Gestión de declaración
página 11
“Guardar” y accederemos a la pantalla de entrada a la aplicación. A la presente pantalla podremos volver con posterioridad utilizando la opción de menú Administración -> Modificar datos de instalación.
Las siguientes veces que accedamos a la aplicación aparecerá la siguiente panta-
lla de control de Acceso:
En ella deberemos indicar el usuario y clave que hemos elegido en los pasos ante-
riores, si queremos acceder con la posibilidad de usar las capacidades que te da el uso de certificado electrónico pulsaremos el botón “AutoFirma”, si por el contrario no va-mos a hacer uso del certificado electrónico pulsaremos Aceptar.
NOTA IMPORTANTE: Debido al cambio que se ha producido en lo referente al
método de autentificación de certificados digitales mediante SIFE, dicho botón Auto-Firma únicamente funcionará correctamente cuando tengamos instalada la última versión de la aplicación (2.01 o superior).
Podemos acceder a un pequeño documento de ayuda pulsando sobre el icono
Una vez cargado el componente de firma, tras unos segundos aparecerá la siguiente ven-tana, donde deberemos de seleccionar el certificado deseado y pulsar “Aceptar”:

Departamento de Agricultura, Ganadería y Medio Ambiente Enero 2021 Manual de usuario del programa de captura AAIGES
Gestión de declaración
página 12
Si la identificación es correcta nos informa de ello y nos dará paso a la pantalla principal del programa de forma semejante a la entrada convencional
La pantalla principal es la siguiente:
El color de dicha ventana dependerá del tipo de Entidad que hayamos selecciona-
do (CGE o el resto) En ella aparece la barra de menús que nos da acceso a todas las op-ciones del programa.

Departamento de Agricultura, Ganadería y Medio Ambiente Enero 2021 Manual de usuario del programa de captura AAIGES
Gestión de declaración
página 13
1.2. ALTA, MODIFICACIÓN, CONSULTA Y BAJA DE DELARAC IONES. Desde el menú “Declaraciones” podemos dar de alta, modificar, consultar y dar de
baja declaraciones.
Para Altas y modificaciones iremos al submenú “Alta/Modificación declaracio-
nes”. Dependiendo del tipo de Entidad que hayamos configurado (CGE o el resto) nos aparecerá una ventana diferente de selección.
En el caso de particulares, entidades bancarias o entidades colaboradoras,
nos aparecerá la siguiente (para el caso de centros CGE, consultar su apartado en este mismo manual).
En esta lista aparecerán la/las declaraciones que ya hemos dado de alta. Hacer no-
tar que los datos de las declaraciones se mantienen en la base de datos LOCAL hasta el momento del registro de las declaraciones y no se suben a la web hasta el momento de

Departamento de Agricultura, Ganadería y Medio Ambiente Enero 2021 Manual de usuario del programa de captura AAIGES
Gestión de declaración
página 14
dicho registro. Para dar de alta una nueva declaración rellenaremos “CIF/NIF Empresa” (o decla-
rante). Tras introducir este dato y pulsar la tecla [Tabulador], se procederá a la carga de la lista de explotaciones que cumplen los requisitos para efectuar una declaración.
Todos los datos de dicha lista se obtienen de la base de datos SITRAN Aragón en
el momento de realizar la consulta. Los requisitos fundamentales de selección son los siguientes:
o Que la explotación o explotaciones pertenezcan al nif seleccionado en el
momento de efectuar la consulta y esté en situación “activa” o Que sean granjas que incluyan una de las siguientes especies: Porcino, bo-
vinos, gallinas, pavos, perdices o conejos. o Que no sean pastos ni explotaciones no comerciales.
Una lista típica sería la siguiente
Existe la posibilidad de desmarcar la casilla “Declarar Sí / No” si consideramos
que una determinada explotación no está sujeta a declaración. Si la lista anterior no muestra ningún registro, significa que el nif introducido no
tiene explotaciones con las consideraciones anteriores. Posterioremente, dentro de la declaración específica, también podremos eliminar
una explotación. En el pie de la ventana existen dos opciones

Departamento de Agricultura, Ganadería y Medio Ambiente Enero 2021 Manual de usuario del programa de captura AAIGES
Gestión de declaración
página 15
Que nos mostrará la geoloca-lización de la explotación partiendo de sus coordenadas
Opción por defecto. Nos permitirá capturar todos los datos de la declaración
del año anterior, si existieran, lo cual nos facilitará notablemente la confección de la del año actual, teniendo que únicamente completar el apartado de censos por catego-ría de animal. Así mismo podremos modificar el resto de los datos a nuestra convenien-cia.
Una vez realizada dicha selección pulsaremos el botón “Nueva”.

Departamento de Agricultura, Ganadería y Medio Ambiente Enero 2021 Manual de usuario del programa de captura AAIGES
Gestión de declaración
página 16
Para modificar un expediente ya dado de alta teclearemos el campo CIF, seleccio-naremos el expediente que nos interesa de la lista y pulsaremos “Aceptar”.
Dentro de esta lista también podremos imprimir (util cuando tenemos múltiples
declaraciones) y un botón para poder visualizar su fecha de registro (si existiera) y los impresos generados por la declaración (si los hemos generado en el mismo ordena-dor) y el estado de la declaración y sus impresos existentes en los servidores DGA (en el caso de que nos hayamos autentificado mediante certificado y el CIF del mismo coincida con el que registró la declaración).
Para consultar un expediente iremos al submenú “Consulta declaraciones“.
Nos aparecerá la pantalla de abajo en la que, como hemos descrito en la pantalla
anterior, podremos introducir el CIF, seleccionaremos la declaración que nos interesa de la lista y pulsaremos “Aceptar”.
Se realizará una verificación de los datos de interrogación similar al caso anterior.

Departamento de Agricultura, Ganadería y Medio Ambiente Enero 2021 Manual de usuario del programa de captura AAIGES
Gestión de declaración
página 17
Para dar de baja una declaración iremos al submenú “Baja de una Declaración“.
Nos aparecerá la pantalla de abajo en la que, una vez introducidos los datos de se-
lección y verificados, deberemos de pulsar el botón “Eliminar” y el programa nos mos-trará un mensaje para confirmar la operación.
Nos aparecerá el siguiente diálogo en el que tenemos que confirmar la selección

Departamento de Agricultura, Ganadería y Medio Ambiente Enero 2021 Manual de usuario del programa de captura AAIGES
Gestión de declaración
página 18
1.3. CAPTURA DE DECLARACIONES DE EXPLOTACIONES GANA DERAS El aspecto de la pantalla principal de captura de declaraciones es la siguiente:
En la parte superior aparece la información de número de solicitud, NIF del solici-
tante, nombre, estado y OCA de tramitación:
La oca tramitación se inicializa automáticamente partiendo de los códigos REGA
del declarante, aunque posteriormente puede ser seleccionada cualquier otra.

Departamento de Agricultura, Ganadería y Medio Ambiente Enero 2021 Manual de usuario del programa de captura AAIGES
Gestión de declaración
página 19
En la parte superior se encuentran los botones de “Validar Solicitud” y “Regis-trar”.
Observaremos que la ventana está dividida en “pestañas”, Una para los datos del
declarante y tantas pestañas como la explotación o explotaciones incluidas en la decla-ración.
Datos Empresa / Declarante: Contiene datos personales del declarante, su domi-
cilio y los datos de su representante si lo tuviera. Dichos datos son cargados automáti-camente de SITRAN. Exceptuando el CIF del declarante, todos ellos pueden ser modi-ficados para hacerlos coincidir con los correctos. Después de cualquier modificación deberemos de pulsar el botón “Salvar”.
Mediante los botones “Salvar”: guardamos los datos y “Validar”: validamos.
En la parte inferior de dicha pestaña nos aparecerá la explotación o explotaciones REGA preseleccionadas para efectuar la declaración. En el caso de que fuera más de una, deberemos de seleccionar cada una de ellas. Al hacerlo, esta aparecerá resaltada y se mostrará en el apartado “Detalle de la explotación seleccionada (Según SICA)” de la parte inferior de la pantalla. Podremos efectuar cambios en sus datos exceptuando el có-digo REGA de la explotación y su código NIMA que son fijos. Si efectuamos alguna modificación puntual deberemos pulsar el botón “Guardar” en el mismo diálogo. Ade-más podremos excluir una explotación de la declaración si pensamos que no se debe in-cluir. También, tanto en la lista de explotaciones, en el recuadro de detalle, como en su pestaña correspondiente, nos aparecerá el estado de declaración de dicha explotación. Los estados posibles son:
Declaración NO Validada Declaración Validada Declaración Sin Entregas Para cumplimentar y/o completar los datos de una declaración de una determinada
explotación, simplemente deberemos pulsar sobre su pestaña correspondiente (cuyo tí-tulo será el código REGA de la misma) apareciéndonos una pantalla similar a la si-guiente.

Departamento de Agricultura, Ganadería y Medio Ambiente Enero 2021 Manual de usuario del programa de captura AAIGES
Gestión de declaración
página 20
Si hemos optado por la opción de incorporar los datos de la declaración del año
anterior para dicha explotación, nos aparecerán algunos datos ya cumplimentados, ex-ceptuando los censos por categoría de animal. En tal caso deberemos de introducirlos, efectuar los cambios que creamos oportunos y pulsar el botón “Salvar”. También debe-remos de pulsar el botón “Validar”. Si todo es correcto, el indicador de estado de la pes-taña aparecerá en color verde (naranja si hemos optado por “declaración sin entregas”).
Vamos a explicar esta ventana en profundidad:

Departamento de Agricultura, Ganadería y Medio Ambiente Enero 2021 Manual de usuario del programa de captura AAIGES
Declaración Producción y Gestión de Purines
página 21
2.1. – DECLARACIÓN DE PRODUCCIÓN DE ESTIÉRCOLES EXPLOTACIONES
Pasemos a describir la pantalla específica de la declaración de gestión de estiércoles para cada una de nuestras explotaciones. Como ya hemos expuesto anteriormente, dicha declaración existe para cada una de las unidades de producción seleccionadas.
En primer lugar, veremos que existen tres pestañas
En la primera (Censos, Volúmenes y Entregas) introduciremos los datos específicos de la declaración.
Las otras dos (Anexo VI A y Anexo VII) podremos previsualizar los documentos correspondientes que genera-rán nuestra declaración. Estas dos pestañas las veremos más adelante. Deberemos de seleccionar el tipo de AS-nexo que acompañará a la declaración de la explotación haciendo “click” en su “check” correspondiente si es el caso.
También observamos un icono en forma de signo de interrogación que nos desplegará la siguiente ayuda:
Veamos ahora la pestaña principal de datos.
Apartado “Capacidades de la explotación”: Sus datos serán precargados y coincidirán con los datos que
constan en REGA en cuanto a categorías de animal y capacidades. No pueden ser modificados en la aplicación debido a su procedencia y existe a título orientativo. NOTA: Es posible que, si se trata de una explotación de bovinos, la capacidad de la explotación sea igual a 0. Esto es porque REGA permite dicha circunstancia.
Aquí podremos observar dos elementos importantes (existentes también en otros lugares de la pantalla
Los elementos en forma de “RadioBotón” nos permitirán expandir y contraer las listas a las que acompa-
ñan para su más cómoda visualización debido a la elevada cantidad de datos que contiene la pantalla. Pulsando una vez, la lista pasa a vista comprimida. Pulsando de nuevo, pasará a vista normal.
El botón nos permite contraer/expandir todas ellas.

Departamento de Agricultura, Ganadería y Medio Ambiente Enero 2021 Manual de usuario del programa de captura AAIGES
Declaración Producción y Gestión de Purines
página 22
También nos podemos desplazar por la pantalla haciendo scroll con el ratón y su rueda. Declarativo de la composición química de los estiércoles
Por defecto, aparece marcada la primera opción (“Resulta de la estimación realizada aplicando las equi-valencias…).
Si podemos acreditar que se ha realizado una analítica para calcular dichas composiciones, y marcamos el “check” correspondiente, dispondremos de las dos siguientes opciones:
1. Que la analítica se ha realizado en la propia explotación del interesado. En este caso podremos introdu-cir el método analítico si lo conocemos.
2. Que los análisis han sido realizados por un laboratorio externo. En este caso deberemos introducir la descripción del laboratorio que lo realiza y su CIF.
3. Que la composición, en cantidad de nitrógeno, ha sido reconocida oficialmente por la Administración. Este punto, a fecha de la confección de este manual, todavía no es operativo. Deberemos de introducir los kg de Nitrógeno por plaza y año establecidos. Será aplicable a las siguientes categorías de animal:
4.
Apartado “Plazas por categoría de animal de la explotación”
Puede aparecer precargada si hemos obtenido datos de la declaración del año anterior. En ella deberemos
de introducir los censos por categoría de animal, a partir de los cuales se nos calcularán los m3/año y Kg de N teóricos producidos, partiendo de las estimaciones por categoría de animal.
En ella disponemos de tres botones:

Departamento de Agricultura, Ganadería y Medio Ambiente Enero 2021 Manual de usuario del programa de captura AAIGES
Declaración Producción y Gestión de Purines
página 23
Pulsando sobre el, podremos insertar una nueva categoría de animal. Se nos desplegará la siguiente pantalla
Seleccionaremos la categoría de animal e introduciremos las plazas, calculándose los m3 o / año y los Kg de N / año estimados.
Pulsando sobre el, una vez seleccionada una de las líneas de la parte superior, se nos mostrará la ven-tana anterior, donde podremos modificar los datos introducidos.
Podremos eliminar una línea de censo seleccionada, tras pedirnos confirmación. También, tanto en la lista de categorías como en la ventana de añadir/modificar censos, podemos pulsar el icono “?” que nos mostrará la tabla de equivalencias a aplicar.
Una vez introducidos los censos por categoría, si pulsamos este botón, podremos trasladar los cálculos a las cantidades totales producidas durante el año.
Si contestamos afirmativamente, se nos rellenara el dato “Producido durante el año NNNN” del aparta-do c).

Departamento de Agricultura, Ganadería y Medio Ambiente Enero 2021 Manual de usuario del programa de captura AAIGES
Declaración Producción y Gestión de Purines
página 24
Declaración de los volúmenes producidos durante el año
Podremos introducir a) Cantidad de estiércol almacenado a 1 de enero del año declarativo b) Cantidad de estiércol almacenado a 31 de diciembre del año declarativo c) Producido durante el año de referencia Recordemos la posibilidad, explicada más arriba, de rellenar el apartado c) desde las categorías de ani-
males introducidas. Estas cantidades podrán ser modificadas a nuestra conveniencia si hemos marcado el “check” “Se acre-
dita mediante análisis”. Apartado d). Entregas a Gestores autorizados
En ellas podremos introducir las cantidades entregadas a empresas o entidades de gestión “oficiales”. Las entregas realizadas en este apartado se numeran correlativamente. Al añadir una nueva entrega, en el dato “NIMA / SANDACH / NIF” podremos seleccionar el dato identificativo de la empresa de destino. Dicho códi-go deberá estar en la lista que se suministra como se ve en la captura siguiente.
Una vez introducido o tecleado (deberemos pulsar [Tabulador] para capturarlo) introduciremos las can-
tidades consignadas en dicha entrega. NOTA: Si algún código de empresa no apareciera en la lista, deberá solicitar su inclusión en la misma aportan-do la mayor cantidad de datos descriptivos de dicha empresa (nombre de la empresa, CIF / SANDACH o NI-MA, localidad, etc). Puede solicitarlo mediante el envío de un “ticket” o correo electrónico como se indica al final de este manual. Una vez comprobados dichos datos y, si son válidos, serán actualizados automáticamente, pudiendo utilizarlos en la declaración.
Igualmente, si hemos seleccionado la opción de acreditación mediante análisis, podremos modificar las cantidades de nitrógeno producidas.

Departamento de Agricultura, Ganadería y Medio Ambiente Enero 2021 Manual de usuario del programa de captura AAIGES
Declaración Producción y Gestión de Purines
página 25
Las listas que posean barra de título y el icono podrán ser visualizadas a pantalla completa. Pulsando nuevamente volverán a su tamaño original. En la parte inferior de esta lista, observaremos el “check”
Como su texto indica, al marcarlo, significará que durante el periodo declarativo no se han realizado entregas. Deberá justificarse en la parte inferior de la declaración. Nos aparecerá el siguiente mensaje.
Apartado e) Cantidades entregadas como fertilizantes Recogerá el resumen de las entregas realizadas para su utilización como fertilizantes, bien sean destinadas a te-rrenos agrícolas propios o a parcelas cedidas por otros agricultores. Apartado f) En el introduciremos, si existieran, las cantidades comercializadas.
Relación de entregas a propietarios de terrenos agrícolas
En ella introduciremos, numeradas correlativamente, las entregas a personas físicas o jurídicas para su utilización como fertilizantes en los recintos que se relacionarán a continuación. Una vez introducido un deter-minado NIF / CIF del propietario de las parcelas se nos preguntará si queremos buscar su nombre o razón social en la base de datos SGA-PAC. Si no lo encontramos podremos introducirlo manualmente, Posteriormente, in-troduciremos las cantidades consignadas en dicha entrega. Por último, podremos elegir si el cálculo del Nitró-geno se rige por “Estimación” (opción por defecto) o “Analítica”, En el segundo caso deberíamos consignar la metodología empleada y el resultado obtenido.
NOTA IMPORTANTE: Si hemos seleccionado como documento a cumplimentar el Anexo VII, no será necesario que consignemos el volumen y los Kg/N de cada una de las entregas.

Departamento de Agricultura, Ganadería y Medio Ambiente Enero 2021 Manual de usuario del programa de captura AAIGES
Declaración Producción y Gestión de Purines
página 26
Tenemos también, una vez seleccionada una entrega de la lista haciendo “click” sobre la misma, las siguientes dos opciones. Si no hemos seleccionado ninguna nos aparecerá un mensaje similar al siguiente
Nos permitirá importar datos de recintos contenidos en un fichero. Al pulsarlo, una vez seleccionada una entrega, nos aparecerá la siguiente ventana
En ella se nos muestra el formato que deben de tener los datos a importar. Podemos seleccionar los siguentes formatos:
• Hoja de cálculo tipo Excel (XLS). Para ello deberemos tener instalada Microsoft Excel. • Texto delimitado por tabuladores y sin cabeceras (formato TXT) • Base de datos dBase III (formato DBF)
Seleccionaremos el fichero a importar pulsando el icono con forma de carpeta y luego pulsaremos el botón “Importar” También podremos importar datos desde el portapapetes de Windows. Esto resulta útil, por ejemplo, si no te-nemos instalado Microsoft Excel (caso de tener LibreOffice u OpenOffice). Para ello, abriremos nuestra hoja de cálculo que contenga los recintos, seleccionaremos el área de datos (sin cabeceras) y lo copiaremos al protapa-peles, bien usando la combinación de teclas de Windows [ctrl][C] o mediante la opción de menú de nuestro probrama (Edición -> Copiar). Luego, simplemente, pulsaremos el botón “Importar”.

Departamento de Agricultura, Ganadería y Medio Ambiente Enero 2021 Manual de usuario del programa de captura AAIGES
Declaración Producción y Gestión de Purines
página 27
Los datos contenidos en el portapapeles deberán tener el formato que se describe (campos numéricos con deci-males con coma). Los campos Volumen y kilogramos son optativos. También podremos visualizar una pequeña Excel de ejemplo pulsando el icono “?” . Tenga especial cuidado de que el fichero a importar no contenga lí-neas en blanco al final de los datos (aunque aparezcan en blanco pueden contener espacios o caracteres inde-seados). Es muy importante que, durante el proceso de incorporación de los datos, no estén abiertos ni Microsoft Excel ni cualquier elemento de Microsoft Office, sobre todo si nuestro sistema tiene recursos limitados. En caso de producirse algún error al incorporar datos desde Excel, recomendamos la importación de datos desde portapapeles o en formato “Texto delimitado con tabuladores” (Menú dentro de Excel -> Guardar como -> Texto delimitado por tabuladores) eliminando previamente las cabeceras.
Podremos importar las parcelas correspondientes al nif / cif introducido. Si lo pulsamos nos aparecerá una pantalla similar a la siguiente
En ella se nos activarán o no las diversas opciones según se cumplan sus requisitos de existencia. También nos permitirá copiar parcelas ya introducidas de uan explotación a otra para no tener que repetir el proceso. Por razones de privacidad de datos, para poder capturar recintos declarados de otros agriculto-res deberemos de habernos identificado con certificado acogido a Convenio con la DGA. La siguiente lista reflejará la lista de parcelas introducidas y/o capturadas. Los botones para su tratamiento y/o modificación únicamente se activarán si tenemos seleccionada una entrega en la lista superior. Si no hay seleccionada ninguna, reflejará todas las parcelas consignadas.
Los botones y nos abrirán la siguiente pantalla

Departamento de Agricultura, Ganadería y Medio Ambiente Enero 2021 Manual de usuario del programa de captura AAIGES
Declaración Producción y Gestión de Purines
página 28
NOTA IMPORTANTE: Si hemos seleccionado como documento a cumplimentar el Anexo VII, no será necesario que consignemos el volumen y los Kg/N de cada uno de los recintos.
Podremos eliminar la explotación o explotaciones seleccionadas (si tenemos seleccionada más de una).
Si sólo tenemos seleccionada una parcela o estamos posicionados sobre ella, nos aparecerá el siguiente mensaje
En el caso de que tuviéramos seleccionadas más de una parcela (mediante su campo “sel.” podremos gestionar parcelas agrupadas, apareciendo el siguiente mensaje
La inclusión de marcas funciona de manera similar para todas las opciones de parcelas
Al pulsar este botón podremos marcar uno o varias parcelas para posteriormente relazar acciones sobre ellas

Departamento de Agricultura, Ganadería y Medio Ambiente Enero 2021 Manual de usuario del programa de captura AAIGES
Declaración Producción y Gestión de Purines
página 29
Realiza la acción contraria desmarcando las parcelas seleccionadas
En caso contrario, se nos preguntará sobre la acción a realizar
Podremos imprimir la lista de parcelas, si existiera, de la presente declaración de la explotación. Si tenemos selec-cionada una entrega, únicamente se imprimirá dicha entrega. En caso contrario se imprimirán todas.
e imprimirá un listado similar al siguiente

Departamento de Agricultura, Ganadería y Medio Ambiente Enero 2021 Manual de usuario del programa de captura AAIGES
Declaración Producción y Gestión de Purines
página 30
Guardará los datos de la presente declaración
Validará los datos introducidos en la misma
Si ocurriera alguna incidencia con los datos introducidos, al pulsar el botón , nos aparecerá una lista con dichas inciden-cias para subsanarlas.
Por último, podemos consignar datos adicionales a nuestra declaración (si hemos consignado “declara-ción sin entregas” el ´texto justificativo al final de la declaración será obligatorio).
Las categorías admitidas son las siguientes:

Departamento de Agricultura, Ganadería y Medio Ambiente Enero 2021 Manual de usuario del programa de captura AAIGES
Declaración Producción y Gestión de Purines
página 31
Por último, para cualquier error producido durante la cumplimentación de la declaración, dudas sobre la misma, su tramitación y envío, gestores de residuos intervinientes o la obligatoriedad o no de realizar dicha de-claración, rogamos se pongan en contacto con la dirección de correo que se cita a continuación, especificando claramente “DECLARACIÓN GESTIÓN DE PURINES”
Destinatario: CORREO SOPORTE TÉCNICO APLICACIÓN AAIGES eMail: [email protected] También Y PRIORITARIAMENTE mediante la aplicación de “Gestión de Tickets” empleada por SGA-
PAC, explicando claramente su caso y, a ser posible, una “Exportación entre puestos” de la declaración en cuestión, capturas de pantalla de el error producido si este existiera, etc. para facilitar la resolución de la misma. NOTA: La opción de menú “Exportación entre puestos” se explica más adelante.

Departamento de Agricultura, Ganadería y Medio Ambiente Enero 2021 Manual de usuario del programa de captura AAIGES
Presentación de la declaración
página 32
2.2. – DECLARACIÓN DE PRODUCCIÓN DE ESTIÉRCOLES C.G.E.
En el apartado datos de la instalación que nos identifica como Entidad habremos introducido nuestros datos como CGE. La lista de los CGE admitidos hasta la fecha puede consultarse en la página web del Go-bierno de Aragón https://www.aragon.es/-/gestion-estiercoles#anchor3 en el apartado “Listado de centros gesto-res de estiércoles”.
Al pulsar en el menú” Alta/Modificación declaraciones” nos aparecerá la siguiente ventana de selección
También nos aparecerá la siguiente advertencia

Departamento de Agricultura, Ganadería y Medio Ambiente Enero 2021 Manual de usuario del programa de captura AAIGES
Presentación de la declaración
página 33
Esto nos servirá para desmarcar algún centro de la lista que aparece si creemos que no está sujeto a de-claración. Al pulsar el botón “Declaración”, después de recopilar una serie de datos, entraremos en la ventana de declarción propiamente dicha.
En la parte superior de la pantalla veremos los datos básicos del centro declarante, seguidos de los boto-nes “Validar Declaración” y “Registrar” que veremos más a delante.
También veremos las pestañas “Datos de Empresa y Centros” y una pestaña por cada uno de los códigos NIMA contenidos en la declaración.
Con respecto a la pestaña “Datos de Empresa y Centros” sigue las mismas pautas generales explicadas en la declaración de explotaciones ganaderas.
Veamos el contenido de la pestaña declarativa específica de cada NIMA. Su aspecto general es el si-guiente:

Departamento de Agricultura, Ganadería y Medio Ambiente Enero 2021 Manual de usuario del programa de captura AAIGES
Presentación de la declaración
página 34
Vamos a explicar cada una de sus partes. Distinguimos dos pestañas
La primera, contiene todos los datos de la declaración referidos al código NIMA seleccionado. En la
pestaña “Anexo VI B” podremos previsualizar como va quedando la declaración. Pasamos ahora a la parte declarativa

Departamento de Agricultura, Ganadería y Medio Ambiente Enero 2021 Manual de usuario del programa de captura AAIGES
Presentación de la declaración
página 35
En primer lugar, mediante el marcaje del “Emitir una declaración en blanco…” y como su propio texto indica, nos permite enviar una declaración que contenga únicamente los datos básicos del citado centro por falta total de actividad durante el ejercicio.
A continuación, se identifica la localización del centro donde se han realizado las analíticas. En el caso de realizarse estas en un laboratorio externo, deberemos de consignar su nif y denominación.
Debajo de la parte analítica veremos el resumen de las cantidades almacenadas/aceptadas. Las cantida-des almacenadas el 1 de enero y el 31 de diciembre deberán ser consignadas por el usuario. Las cantidades refe-ridas como aceptaciones durante la campaña y su gestión se calcularán automáticamente con los datos captura-dos/introducidos más abajo.
Podemos incorporar automáticamente los datos de las aceptaciones y su destino a terrenos agrícolas pul-sando el botón “GEMA”. Dicho botón incorporará un fichero de tipo Excel generado por la aplicación externa GEMA. Al pulsarlo, nos aparecerá la siguiente pantalla

Departamento de Agricultura, Ganadería y Medio Ambiente Enero 2021 Manual de usuario del programa de captura AAIGES
Presentación de la declaración
página 36
En ella distinguimos los siguientes elementos:
• Formato fichero a importar: Podemos seleccionar entre “Hoja de cálculo Open XML Tipo Excel (XLSX)”, “Hoja de cálculo tipo Excel (XLS)”, “Texto delimitado por tabuladores y sin cabeceras (TXT)” o “Base de datos dBase III (DBF). También podemos importar datos desde el portapapeles de Windows marcando el “check” correspondiente.
• Si los datos contienen cabeceras y primera línea que contiene datos.
Si no hemos seleccionado la opción de capturar desde el portapapeles, seleccionaremos el fiche-ro a importar pulsando el icono que representa una carpeta
NOTA IMPORTANTE: Para importar en formato Excel deberemos tener Microsoft Excel intalado. Durante el proceso de importación se recomienda no tener abierto Excel ni ningún programa Office ya que podría bloquear los ficheros a importar. Así mismo, se recomienda efectuar esta operación en un terminal con los suficientes recursos. Si esperimenta alguna dificultad al realizar este proceso recomendamos utilizar el método “Importar desde el portapapeles de Windows”. Para ello, abriremos nuestra hoja de cáculo y copiaremos unicamente la parte que contiene datos (seleccionar -> [ctrl][C] o utilizar menú-> copiar). Despues la cerraremos, ya que los datos ya estarán en el portapapeles. En la parte inferior de la ventana observaremos el icono que nos mostrará una excel de ejemplo del formato NIMA. Si lo pulsa, recuerde cerrar la excel de ejemplo antes de continuar con el proceso.
Una vez seleccionado el fichero a importar o haber hecho uso del portapapeles, pulsaremos el botón “Datos”. Dicho botón intentará realizar una primera incorporación de los mismos y los verificará. Si se detectara algún error se nos mostrara. Si no existieran errores se cargará la lista superior (que es una copia del formato GEMA) y se activará el botón “Anexar”. Dicho botón realizará la carga temporal de los siguientes datos: Resumen de aceptaciones con su fecha, explotación y ganadero, resumen de entregas a terrenos agrícolas con su orden, fecha, nif del agricultor y cantidades y, por último, para cada entrega a terrenos agrícolas, sus recintos correspondientes.
Puede ocurrir que, en el proceso de incorporación, no se encuentre algún dato en lo referente a ganadero/entidad que realiza la entrega y/o agricultor propietario de los recintos contenidos. Si este es el caso, se deberá revisar y corregir dentro de la declaración.
Una vez terminado el proceso de “Anexar”, deberá de pulsar el botón “Importar ”. Los datos contenidos en el fichero se incorporarán a la declaración sustituyendo los existentes si fuera el caso.
En la ventana de la declaración, a continuación, se mostrarán los datos identificativos de cada
aceptación
Debajo de esta lista veremos siguientes botones: “Insertar ” que añadirá una nueva entrada a la lista con su número de orden y una fecha incrementada, debiendo el usuario completar sus datos. Pul-sando en el icono visualizaremos lo siguiente

Departamento de Agricultura, Ganadería y Medio Ambiente Enero 2021 Manual de usuario del programa de captura AAIGES
Presentación de la declaración
página 37
Debajo de esta lista veremos también el siguiente “check”
En este caso, como indica su texto, no será preciso cumplimentar los apartados referentes a entregas a terrenos agrícolas ni a otros gestores, debiendo de justificar el motivo en la parteinferior de la declaración.
Como ya se ha explicado en otra parte de este manual, los elementos en forma de “RadioBotón” nos permitirán expandir y contraer las listas a las que acompañan para su más cómoda visualización debido a la ele-vada cantidad de datos que contiene la pantalla. Pulsando una vez, la lista pasa a vista comprimida. Pulsando de nuevo, pasará a vista normal.
El botón nos permite contraer/expandir todas ellas. También nos podemos desplazar por la pantalla haciendo scroll con el ratón y su rueda.
Las listas que posean barra de título y el icono podrán ser visualizadas a pantalla completa. Pulsando nuevamente volverán a su tamaño original. A continuación, se nos mostrará el resumen de las cantidades de los estiércoles como fertilizantes
Seguidamente, veremos el detalle de las entregas a terrenos agrícolas
En ella introduciremos, numeradas correlativamente, las entregas a personas físicas o jurídicas para su utilización como fertilizantes en los recintos que se relacionarán a continuación. Una vez introducido un determinado NIF / CIF del propietario de las parcelas se nos preguntará si queremos buscar su nombre o razón social en la base de datos SGA-PAC. Si no lo encontramos podremos introducirlo manualmente,

Departamento de Agricultura, Ganadería y Medio Ambiente Enero 2021 Manual de usuario del programa de captura AAIGES
Presentación de la declaración
página 38
Posteriormente, introduciremos las cantidades consignadas en dicha entrega. Por último, podremos elegir si el cálculo del Nitrógeno se rige por “Estimación” (opción por defecto) o “Analítica”, En el segundo caso deberíamos consignar la metodología empleada y el resultado obtenido.
Tenemos también, una vez seleccionada una entrega de la lista haciendo “click” sobre la misma, las siguientes dos opciones. Si no hemos seleccionado ninguna nos aparecerá un mensaje similar al siguiente
Nos permitirá importar datos de recintos contenidos en un fichero. Al pulsarlo, una vez seleccionada una entrega, nos aparecerá la siguiente ventana
En ella se nos muestra el formato que deben de tener los datos a importar. Podemos seleccionar los siguentes formatos:
Hoja de cálculo tipo Excel (XLS). Para ello deberemos tener instalada Microsoft Excel. Texto delimitado por tabuladores y sin cabeceras (formato TXT) Base de datos dBase III (formato DBF) Seleccionaremos el fichero a importar pulsando el icono con forma de carpeta y luego pulsaremos el
botón “Importar”

Departamento de Agricultura, Ganadería y Medio Ambiente Enero 2021 Manual de usuario del programa de captura AAIGES
Presentación de la declaración
página 39
También podremos importar datos desde el portapapetes de Windows. Esto resulta útil, por ejemplo, si no tenemos instalado Microsoft Excel (caso de tener LibreOffice u OpenOffice). Para ello, abriremos nuestra hoja de cálculo que contenga los recintos, seleccionaremos el área de datos (sin cabeceras) y lo copiaremos al protapapeles, bien usando la combinación de teclas de Windows [ctrl][C] o mediante la opción de menú de nuestro probrama (Edición -> Copiar). Luego, simplemente, pulsaremos el botón “Importar”. Los datos contenidos en el portapapeles deberán tener el formato que se describe (campos numéricos con decimales con coma). Los campos Volumen y kilogramos son optativos. También podremos visualizar una pequeña Excel de ejemplo pulsando el icono “?”. Tenga especial cuidado de que el fichero a importar no contenga líneas en blanco al final de los datos (aunque aparezcan en blanco pueden contener espacios o caracteres indeseados). Es muy importante que, durante el proceso de incorporación de los datos, no estén abiertos ni Microsoft Excel ni cualquier elemento de Microsoft Office, sobre todo si nuestro sistema tiene recursos limitados. En caso de producirse algún error al incorporar datos desde Excel, recomendamos la importación de datos desde portapapeles o en formato “Texto delimitado con tabuladores” (Menú dentro de Excel -> Guardar como -> Texto delimitado por tabuladores) eliminando previamente las cabeceras.
Podremos importar las parcelas correspondientes al nif / cif introducido. Si lo pulsamos nos aparecerá una pantalla similar a la siguiente
En ella se nos activarán o no las diversas opciones según se cumplan sus requisitos de existencia. También nos permitirá copiar parcelas ya introducidas de una centro a otro para no tener que repetir el
proceso. Por razones de privacidad de datos, para poder capturar recintos declarados de otros agricultores deberemos de habernos identificado con certificado acogido a Convenio con la DGA.
La siguiente lista reflejará la lista de recintos introducidos y/o capturados. Los botones para su tratamiento y/o modificación únicamente se activarán si tenemos seleccionada una entrega en la lista superior. Si no hay seleccionada ninguna, reflejará todas las parcelas consignadas.
Los botones y nos abrirán la siguiente pantalla

Departamento de Agricultura, Ganadería y Medio Ambiente Enero 2021 Manual de usuario del programa de captura AAIGES
Presentación de la declaración
página 40
Podremos eliminar la explotación o explotaciones seleccionadas (si tenemos seleccionada más de una). Si sólo tenemos seleccionada una parcela o estamos posicionados sobre ella, nos aparecerá el siguiente mensaje
En el caso de que tuviéramos seleccionadas más de una parcela (mediante su campo “sel.” podremos gestionar parcelas agrupadas, apareciendo el siguiente mensaje
La inclusión de marcas funciona de manera similar para todas las opciones de parcelas
Al pulsar este botón podremos marcar uno o varias parcelas para posteriormente relazar acciones sobre ellas

Departamento de Agricultura, Ganadería y Medio Ambiente Enero 2021 Manual de usuario del programa de captura AAIGES
Presentación de la declaración
página 41
Realiza la acción contraria desmarcando las parcelas seleccionadas
En caso contrario, se nos preguntará sobre la acción a realizar
Podremos imprimir la lista de parcelas, si existiera, de la presente declaración de la explotación. Si tenemos seleccionada una entrega, únicamente se imprimirá dicha entrega. En caso contrario se imprimirán todas.
e imprimirá un listado similar al siguiente

Departamento de Agricultura, Ganadería y Medio Ambiente Enero 2021 Manual de usuario del programa de captura AAIGES
Presentación de la declaración
página 42
Guardará los datos de la presente declaración
Validará los datos introducidos en la misma
Si ocurriera alguna incidencia con los datos introducidos, al pulsar el botón , nos aparecerá una lista con dichas incidencias para subsanarlas.
Por último, podemos consignar datos adicionales a nuestra declaración (si hemos consignado “declaración sin entregas” el ´texto justificativo al final de la declaración será obligatorio).
El proceso de registro de la declaración se explica en su apartado correspondiente.

Departamento de Agricultura, Ganadería y Medio Ambiente Enero 2021 Manual de usuario del programa de captura AAIGES
Presentación de la declaración
página 43
3.1 ADMINISTRACION
Dentro del menú de Administración, en la pantalla principal, disponemos de las siguientes opciones:
- Exportación entre puestos - Importación entre puestos - Modificación Datos instalación - Comprobar Actualizaciones - Autentificación mediante Certificado/DNI electrónico - Parametrización - Comprobación Aplicaciones Auxiliares - Actualización tablas maestras
3.2 EXPORTACIÓN ENTRE PUESTOS Utilizaremos esta opción para la exportación de expedientes entre puesto o para tener una copia de segu-
ridad que nos permita recuperar la información en caso de problemas con el equipo o la aplicación. ATENCIÓN: Toda la información de las declaraciones reside en la base de datos LOCAL. Si perdemos
nuestros datos no hay posibilidad de recuperarlos mas que mediante una copia de seguridad de las mismas. Cuando activamos esta opción nos muestra la siguiente pantalla:

Departamento de Agricultura, Ganadería y Medio Ambiente Enero 2021 Manual de usuario del programa de captura AAIGES
Presentación de la declaración
página 44
Esta opción del menú sirve, por tanto, para: - Transferir solicitudes entre distintos puestos informáticos. - Hacer una copia de seguridad en cualquier dispositivo (disco duro, pendrive…), de unos o varios
expedientes. En la ventana superior tenemos la relación de expedientes existentes en nuestra instalación. Podremos
seleccionar todos o parte de los expedientes y, mediante el botón “Aceptar”, los copiaremos a un fichero en formato ZIP.
Una vez que realizo el traspaso de datos a las tablas, proceso del que podemos seguir su desarrollo en la
barra central y en la ventana de leídos, erróneos y cargados, y finalmente nos mostrará la siguiente ventana:
Se genera un fichero “exppxxxxxxxx_n.zip”, que podremos almacenar en una carpeta cualquiera o en
cualquier medio de soporte. Este formato indica la fecha de la exportación y el número de expedientes que con-tiene.
Podemos utilizar los botones anteriores o seleccionar los expedientes que nos interesen usando las com-binaciones de teclas habituales de Windows (Si queremos seleccionar expedientes ‘salteados’ los vamos pin-chando con el ratón mientras mantenemos pulsada la tecla de [ctrl]) IMPORTANTE : Se recomienda hacer copias de seguridad con frecuencia ya que, ante un problema en el or-denador o en la aplicación, el no disponer de una copia que restaurar puede suponer la perdida de declaraciones y consiguientemente, la necesidad de volver a grabarlas. Esto es especialmente importante en instalaciones donde se tramiten muchas solicitudes y en aquellos lugares con problemas en el suministro eléctrico. 3.3 IMPORTACIÓN ENTRE PUESTOS Esta opción es similar a la anterior sólo que, en este caso, lo que queremos es restaurar a nuestro puesto las declaraciones exportadas de otro puesto diferente o de la copia de seguridad que hemos elaborado previa-mente. En la opción, lo primero que nos pide es que indiquemos el fichero donde se encuentran los datos. La imagen que nos ofrece es la siguiente:

Departamento de Agricultura, Ganadería y Medio Ambiente Enero 2021 Manual de usuario del programa de captura AAIGES
Presentación de la declaración
página 45
Una vez seleccionado el fichero de origen de los datos, aparecerá:
El proceso es idéntico al descrito en el apartado anterior, salvo que en este caso es para cargar a la apli-
cación los datos, en lugar de crear una copia. HAY QUE TENER EN CUENTA, SIN EMBARGO, QUE SI RESTAU RAMOS UNA COPIA DE
UNA EXPEDIENTE QUE YA EXISTE, SE COPIARÁN LOS NUEVO S DATOS Y PERDEREMOS LOS QUE TENEMOS EN LA APLICACIÓN.
3.4 MODIFICACIÓN DE DATOS DE INSTALACIÓN En esta pantalla pueden modificarse los datos que facilito al entrar al programa por primera vez, entre ellos puede modificar el usuario y password de acceso. Pueden modificarse todos los datos excepto el “Cod. Instalación”. El aspecto de la pantalla es el siguien-te:

Departamento de Agricultura, Ganadería y Medio Ambiente Enero 2021 Manual de usuario del programa de captura AAIGES
Presentación de la declaración
página 46
3.5 PARAMETRIZACIÓN Esta ventana muestra parámetros del sistema para modificarlos si fuera necesario. La modificación de los parámetros puede provocar que el programa no funcione correctamente. Es importante que no modifique ninguno de estos parámetros a menos que se le den instrucciones concretas para ello.
Recibirá el siguiente mensaje

Departamento de Agricultura, Ganadería y Medio Ambiente Enero 2021 Manual de usuario del programa de captura AAIGES
Presentación de la declaración
página 47
3.6 AYUDA
Dentro del menú “Ayuda” disponemos de las siguientes opciones:
- Manual de Usuario: Accede a la página Web de la DGA donde se encuentra el manual de usuario en formato PDF - Comprobación de rutas. Verifica si las rutas de instalación son correctas.
4.1 PRESENTACIÓN DE LA DECLARACIÓN Para presentar la declaración únicamente se admite telepáticamente mediante certificado electróni-co. Primeramente comprobaremos que no hay ninguna incidencia bloqueante pulsando el botón “Validar decla-ración” que aparece en la parte superior izquierda de la pantalla:
Si existiera algún error se nos mostraría para que lo subsanemos. Una vez validada la explotación o ex-plotaciones incluidas en la declaración aparecerán como correctas (semáforo verde).

Departamento de Agricultura, Ganadería y Medio Ambiente Enero 2021 Manual de usuario del programa de captura AAIGES
Presentación de la declaración
página 48
4.1.1 PRESENTACIÓN TELEMÁTICA
El Departamento pone a disposición de las personas físicas o jurídicas la posibilidad de registrar telemá-ticamente la declaración de la cual es titular utilizando su propio certificado electrónico válido. Además tam-bién algunas entidades colaboradoras (firmantes de un convenio de colaboración) se les posibilitan hacer esta presentación en Registro Telemático en representación de los solicitantes que así se lo hayan permitido a su vez.
ANTES DE USAR EL SERVICIO Los requisitos para el uso de este servicio son: - Tener habilitado internet sin restricciones a las direcciones de los sistemas del Gobierno de Aragón. - Tener certificado electrónico valido propio (en el caso de presentar la solicitud propia). - Haber suscrito convenio de colaboración con el Departamento (en el caso de representación). - Tener a disposición en el ordenador el certificado electrónico que ha sido objeto de validación en el
proceso de convenio de colaboración (en el caso de representación).
Para poder usar esta capacidad deberemos acceder a la aplicación mediante el botón “AutoFirma”
Una vez validada correctamente una declaración y habiéndonos autentificado mediante certificado, se activará el botón “Registrar” y lo pulsaremos: El proceso nos mostrará la siguiente pantalla en la que debemos pulsar el botón “Firmar Solicitud”:

Departamento de Agricultura, Ganadería y Medio Ambiente Enero 2021 Manual de usuario del programa de captura AAIGES
Presentación de la declaración
página 49
Una vez firmada la solicitud, obtendremos el siguiente mensaje:
Y la ventana mostrará el siguiente aspecto:
Pulsando el botón Realizar envío, se iniciará el proceso de registro telemático.

Departamento de Agricultura, Ganadería y Medio Ambiente Enero 2021 Manual de usuario del programa de captura AAIGES
Presentación de la declaración
página 50
Si todo se procesa correctamente, se mostrará un mensaje indicando que la solicitud se ha registrado.
Y la aplicación mostrará el recibo de registro de entrada con los documentos de la solicitud para que se impriman o se guarden:

Departamento de Agricultura, Ganadería y Medio Ambiente Enero 2021 Manual de usuario del programa de captura AAIGES
Presentación de la declaración
página 51
4.1.3 MODIFICACIÓN DECLARACIONES YA REGISTRADAS Si entramos a modificar una declaración ya impresa el programa nos advertirá de que debemos volver a imprimirla y enviarla.
4.1.4 IMPRESIÓN DE BORRADORES DESDE CONSULTA DECLARACIÓN Desde la opción de consulta de declaraciones se nos permite imprimir borradores de la declaración, el botón está ubicado en la parte superior izquierda.
También podemos consultar e imprimir los borradores de los documentos generados en cada una de las explo-
taciones mientras la estamos confeccionando.

Departamento de Agricultura, Ganadería y Medio Ambiente Enero 2021 Manual de usuario del programa de captura AAIGES
Anexo: Responsabilidades de los usuarios
página 52
ANEXO – RESPONSABILIDADES DE LOS USUARIOS Las funciones y obligaciones del personal que va a hacer uso del software de declaración de producción y gestión de estiércoles, propiedad del Organismo Pagador del Gobierno de Aragón y cedido a la entidad cola-boradora y usuarios en general, son las que se indican a continuación:
• Realizar un uso responsable del software cedido, estando este uso dirigido al registro de las declara-ciones exclusivamente.
• Trabajar para mejorar la seguridad de la información, siguiendo las normas y procedimientos de segu-ridad establecidos.
• Los datos de las declaraciones no deben ser transmitidos a ninguna persona que no requiera conocer-la según sus funciones asignadas.
• Ante cualquier duda sobre la aplicación que no quede resuelta en el manual de usuario, debe plantear-la al área de soporte de la aplicación: a través del correo electrónico [email protected].
• No realizar acciones que puedan poner en peligro la seguridad de la información (introducción de software ilegal, envío de información a través de correo electrónico sin las suficientes medidas de se-guridad, etc.)
• No sacar información del programa salvo en los casos que lo requieran las funciones asignadas y, en su caso, previa autorización del propietario de los datos.
• Evitar la utilización del ordenador para trabajos ajenos a los establecidos.
• No comunicar a nadie los identificadores de usuario y las claves de acceso al sistema.
• Bloquear el ordenador cuando no vaya a ser utilizado y no se pueda controlar quien accede al mismo.

Departamento de Agricultura, Ganadería y Medio Ambiente Enero 2021 Manual de usuario del programa de captura AAIGES
Anexo: Licencia de Uso
página 53
ANEXO – LICENCIA DE USO El Organismo Pagador del Gobierno de Aragón es la entidad que otorga las licencias de uso del software para la declaración de producción y gestión de estiércoles. El objetivo de esta aplicación es facilitar dicha declara-ción por parte de las entidades colaboradoras.
Los términos y condiciones sobre la utilización del software serán los indicados a continuación:
• La entidad colaboradora dispone de una licencia no exclusiva de uso, en los términos y condiciones que se detallan en los siguientes apartados. No existe contraprestación económica específica por par-te de la entidad colaboradora al Organismo Pagador por el uso de este software. El ámbito de uso es el interno a la entidad.
• No existe limitación temporal de uso.
• La entidad colaboradora no posee ningún derecho sobre el software cedido. De este modo, no puede ceder dicho software a terceras partes.
• Asimismo, la entidad colaboradora, reconoce que el software cedido es propiedad del Organismo Pa-gador y que se encuentra protegido por los derechos de la propiedad intelectual.
• El programa cedido será únicamente utilizado con el fin para el que fue concebido, es decir, la presen-tación de las declaraciones.
• La entidad colaboradora se compromete a hacer un uso responsable del software a nivel de seguridad de la información.
• El Organismo Pagador posee derecho para monitorizar las actividades de los clientes sobre los activos y, en caso de ser necesario, revocar el derecho de acceso.
• La entidad colaboradora se compromete a concienciar a los usuarios del software cedido en cuanto su responsabilidad y rol en el manejo responsable de la aplicación, con el fin de crear un entorno fiable a nivel de seguridad de la información.
Este documento constituye un acuerdo vinculante entre las dos partes, y sustituye cualquier acuerdo previo o entendi-
miento con respecto a lo aquí expuesto. Cualquier modificación deberá ser aprobada, por escrito, por ambas partes.