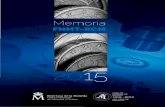Gobierno de Navarra Campaña I.R.P.F. 2009 · Página 32 de 41 Gobierno de Navarra 9. Anexos 9.1....
Transcript of Gobierno de Navarra Campaña I.R.P.F. 2009 · Página 32 de 41 Gobierno de Navarra 9. Anexos 9.1....
Gobierno de Navarra
Campaña I.R.P.F. 2009
Procedimiento de Instalación del Programa
de Ayuda RENTA 2009
Versión VP
Página 1 de 41
Í n d i c e 1. Presentación.................................................................................... 2
2. Requerimientos Mínimos ................................................................. 3
3. Instalación de la Aplicación.............................................................. 4
4. Ejecución del Programa................................................................... 9
5. Reparación del Programa ...............................................................11
6. Desinstalación del Programa ..........................................................12
7. Problemas Conocidos.....................................................................15
7.1. Problemas al instalar..................................................................................... 15
7.2. Error al iniciar la aplicación ........................................................................... 18
7.3. Impresora...................................................................................................... 20
7.4. Números (Configuración Regional) ............................................................... 21
7.5. Error al Desinstalar ....................................................................................... 24
7.6. Certificados de seguridad con Windows XP sp2........................................... 25
8. Actualizaciones ...............................................................................30
9. Anexos............................................................................................32
9.1. Anexo i - Obtención del Certificado de la fnmt de clase 2 CA....................... 32
Página 2 de 41
Gobierno de
Navarra
1. Presentación
El presente manual de usuario tiene por objeto describir el procedimiento de instalación del Programa de Ayuda RENTA 2009.
El programa ha sido desarrollado para operar en ordenadores personales bajo el entorno Windows 98, Millenium, NT, 2000, XP, Vista y Windows 7.
Página 3 de 41
Gobierno de
Navarra
2. Requerimientos Mínimos
Para utilizar el Programa de Ayuda RENTA 2009, se precisa un ORDENADOR PERSONAL COMPATIBLE con la siguiente configuración:
• Procesador: Pentium II.
• Memoria RAM: 64 MB.
• Espacio libre en el disco duro: 100 MB.
• Monitor con resolución 800 x 600.
• Unidad CD-ROM para la instalación del programa (No es necesario si se efectúa la descarga por Internet).
• Sistema operativo: Windows 98, Me, NT 4.0 con SP6, 2000, XP, Vista y 7.
• Software: Microsoft Internet Explorer 5.0 o superior.
Para obtener datos fiscales o presentar su declaración por Internet debe cumplir los siguientes requisitos:
• Certificado digital (no es necesario para obtener los datos fiscales, pero obligatorio para presentar la declaración por Internet). Las Entidades válidas de certificación para utilizar los servicios on-line del Gobierno de Navarra son las siguientes:
- CERES - Fábrica Nacional de la Moneda y Timbre (http://www.cert.fnmt.es)
- eDNI - Dni electrónico (www.dnielectronico.es) - ACA - Autoridad de Certificación de Abogacía (www.acabogacia.org) - ANCERT - Agencia Notarial de Certificación (www.ancert.com) - CAMEFIRMA - Autoridad de Certificación de las Cámaras de Comercio
(www.camefirma.com) - FIRMAPROFESIONAL - (http://www.firmaprofesional.com) - SCR - Servicio de Certificación de los Registradores
(http://www.scregistradores.com/index.html)
- ANF AC - Asociación Nacional de Fabricantes - Autoridad de Certificación (http://www.anf.es)
- BANESTO - (http://ca.banesto.es/) - Y todas las que vayan siendo admitidas, y que aparezcan publicadas en
http://hacienda.navarra.es
Página 4 de 41
Gobierno de
Navarra
3. Instalación de la Aplicación
Importante: Para instalaciones en Windows NT/2000/XP/Vista/7 es necesario tener derechos de Administrador del ordenador donde se va a realizar la instalación.
En el CD de instalación de la aplicación, además de este documento podremos encontrar los siguientes ficheros:
Para proceder a la instalación del Programa de Ayuda RENTA 2009 deberá hacer doble click sobre el programa Setup.exe.
INSTALACIÓN EN WINDOWS VISTA y WINDOWS 7
En los sistemas operativos Windows Vista y Windows 7 se debe efectuar la instalación mediante la opción “Ejecutar como administrador”, como se indica en la siguiente pantalla:
Página 5 de 41
Gobierno de
Navarra
Se inicia la instalación del programa: y una vez mostrada la pantalla de “Bienvenido a Programa de Ayuda RENTA 2009”, pulse el botón Siguiente para continuar a la pantalla de confirmación de la Instalación.
Página 6 de 41
Gobierno de
Navarra
Ahora le pedirá que confirme la instalación del Programa de Ayuda RENTA 2009, seleccione Instalar para comenzar el proceso.
Página 7 de 41
Gobierno de
Navarra
Iniciado el proceso de instalación, el programa mostrará la pantalla de progreso de la “Instalación Programa de Ayuda RENTA 2009”.
Este proceso puede durar unos minutos.
Página 8 de 41
Gobierno de
Navarra
Finalizada la instalación del Programa de Ayuda RENTA 2009, se mostrará una de las siguientes pantallas:
Pulse sobre el botón Finalizar y REINICIE EL EQUIPO.
Página 9 de 41
Gobierno de
Navarra
4. Ejecución del Programa
Para ejecutar el Programa de Ayuda RENTA 2009 es necesario seguir los siguientes pasos:
1. Desplegar el menú de Inicio 2. Acceder al menú de Programas 3. Seleccionar el menú RENTA 2009 4. Seleccionar el icono RENTA 2009
Como se muestra en la siguiente pantalla:
Una vez arracada la aplicación deberá seleccionar el idioma.
Página 10 de 41
Gobierno de
Navarra
Nota: Para recuperar declaraciones guardadas del año anterior, se utilizará la opción de recuperación de datos del año anterior que se encuentra en la aplicación.
Página 11 de 41
Gobierno de
Navarra
5. Reparación del Programa
En Windows 2000 o superior, si cualquier archivo que utiliza el programa se ha borrado o se encuentra dañado es posible repararlo.
Para reparar la aplicación habrá que acceder a la ventana del Panel de Control, y desde allí seleccionaremos la opción Agregar o Quitar programas. Dentro de la nueva ventana que se nos habrá abierto seleccionaremos la aplicación Programa de Ayuda RENTA 2009. Aparecerá debajo del nombre del programa un vínculo que al hacer click sobre él nos llevará al diálogo de Información y Soporte, donde encontraremos el botón que nos dará la opción de reparar la aplicación.
Utilice esta opción cuando el programa no funcione correctamente.
Página 12 de 41
Gobierno de
Navarra
6. Desinstalación del Programa
Para desinstalar la aplicación habrá que acceder a la ventana del Panel de Control:
Seleccionaremos la opción Agregar o Quitar programas.
Página 13 de 41
Gobierno de
Navarra
Para proceder a la desinstalación del Programa de Ayuda RENTA 2009, deberá seleccionar la opción Cambiar o Quitar del Programa de Ayuda RENTA 2009.
El programa desinstalador nos solicitará la confirmación de la desinstalación de la aplicación.
Página 14 de 41
Gobierno de
Navarra
La desinstalación del Programa de Ayuda RENTA 2009 concluirá y la ventana de desinstalación se cerrará. El procesó ha finalizado.
Nota:
Se ha detectado en algunos sistemas operativos que si se procede a la instalación de versiones de años anteriores al programa de renta y posteriormente se desinstala una de ellas, la aplicación que queda registrada en el equipo no funciona correctamente. Para solventar dicho problema será preciso desinstalar el programa y proceder a su instalación nuevamente.
Página 15 de 41
Gobierno de
Navarra
7. Problemas Conocidos
7.1. Problemas al instalar
En Windows Vista aparece la siguiente pantalla durante la instalación:
Ejecute la instalación mediante la opción “Ejecutar como administrador”, como se indica en el punto 3 de este manual (referente a la instalación).
Página 16 de 41
Gobierno de
Navarra
En Windows NT/2000, si al instalar la aplicación aparece un mensaje de error.
(El mensaje de error puede ser diferente)
Compruebe que las propiedades de configuración de COM distribuido se encuentran correctamente. Siga los pasos para solucionarlo:
En Inicio -> Ejecutar, teclear “dcomcnfg”, pulse Aceptar.
Se mostrará la ventana “Propiedades de Configuración de COM distribuido”
Página 17 de 41
Gobierno de
Navarra
En la pestaña Propiedades Predeterminadas establecer la propiedad
Nivel de representación predeterminado al valor Identificar.
Página 18 de 41
Gobierno de
Navarra
Click en Aceptar. Es necesario reiniciar el ordenador.
7.2. Error al iniciar la aplicación
Si al iniciar la aplicación aparece alguno de los mensajes de error:
Página 19 de 41
Gobierno de
Navarra
Se produce porque los permisos de los archivos / carpetas de la aplicación se han modificado.
Para solucionar este problema véase el punto “4. Reparación del Programa”.
Página 20 de 41
Gobierno de
Navarra
7.3. Impresora
Es imprescindible tener la impresora que se va a utilizar para imprimir desde el programa como “Impresora predeterminada”.
La configuración del papel de la impresora debe estar a tamaño A4.
Una configuración incorrecta del tamaño del papel de la impresora causa problemas durante la impresión (saltos de página, impresión de la información de una página en varias, impresión de cuadros sin información, etc.)
Si tiene problemas, localice esta opción en las Propiedades de la impresora o en Preferencias de la Impresión y ponga el tamaño del papel A4.
Página 21 de 41
Gobierno de
Navarra
7.4. Números (Configuración Regional)
Al ejecutar el Programa de Ayuda RENTA 2009 si se detecta que la configuración regional está mal configurada aparecerá el siguiente mensaje de error:
Posteriormente mostrará.
Para que la aplicación funcione correctamente es importante que el país seleccionado en la Configuración Regional (Ej.: Español (España)) comprenda los valores siguientes:
Página 22 de 41
Gobierno de
Navarra
Para verificar la “Configuración Regional” de su sistema:
Inicio > Configuración > Panel de Control > Configuración Regional
Si esta mal configurado, los números en la aplicación e impresión no se verán correctamente.
Página 23 de 41
Gobierno de
Navarra
Muestra correcta: 123.456.789,00
En aquellos sistemas operativos que permiten cambiar el separador de hora, se debe configurar de forma que utilice los dos puntos (:), por ejemplo: 12:23:48.
Página 24 de 41
Gobierno de
Navarra
7.5. Error al Desinstalar
Al desinstalar el Programa de Ayuda de RENTA 2009 puede aparecer el mensaje:
Cierre la aplicación, espere unos segundos a que se descargue de memoria y pulse “Reintentar”.
Si no funciona esta solución, reinicie el ordenador y vuelva a desinstalar el programa.
Página 25 de 41
Gobierno de
Navarra
7.6. Certificados de seguridad con Windows XP sp2
Para utilizar la opción del programa obtener datos fiscales y presentar su declaración por Internet mediante certificado FNMT es necesario realizar esta configuración en Internet Explorer si tiene instalado Windows XP con Service Pack 2.
Soluciona los problemas detectados con los certificados de firma digital FNMT de clase 2 CA y la seguridad del SP2.
• En el navegador web, seleccione el menú Herramientas - Opciones de Internet...
Página 26 de 41
Gobierno de
Navarra
Seleccione la pestaña Contenido y presione el botón Certificados.... Mostrará información de los diferentes tipos de certificados instalados en la máquina.
Página 27 de 41
Gobierno de
Navarra
• Seleccione la pestaña de Entidades Emisoras raíz de confianza. Caso de que no sea visible, utilice los botones de desplazamiento horizontal ubicados arriba a la derecha de la ventana. Seleccione el certificado de la FNMT (indicará que está Emitido para: FNMT Clase 2 CA) y presione el botón Ver.
NOTA: Si no estuviera instalado el certificado, instálelo:
https://www.cert.fnmt.es/clase2/cert_raiz/cert_raizm.htm
Página 28 de 41
Gobierno de
Navarra
• Seleccione la pestaña Detalles. Pulse el botón Modificar propiedades...
Página 29 de 41
Gobierno de
Navarra
• De la ventana con las Propiedades del certificado, cerciórese de que queda habilitada la opción de "Habilitar todos los propósitos para este certificado".
• Presione Aceptar para guardar los cambios y cierre el resto de formularios.
Página 30 de 41
Gobierno de
Navarra
8. Actualizaciones
Si es necesario realizar una actualización del programa, se realizará ejecutando un fichero con un nombre similar a “Actualizacion_Renta2009_vXXX.exe”. Después de ejecutarlo mostrará la siguiente ventana:
Si el usuario que está realizando la actualización no tiene permisos de administrador mostrará el siguiente mensaje y no le dejará continuar con el proceso:
Página 31 de 41
Gobierno de
Navarra
En caso de ser Administrador continuará el proceso mostrándonos la pantalla de Bienvenida a la revisión del Programa, pulse en Actualizar.
Al finalizar la actualización mostrará la siguiente pantalla.
Página 32 de 41
Gobierno de
Navarra
9. Anexos
9.1. Anexo i - Obtención del Certificado de la fnmt de clase 2 CA
En este punto vamos a indicar cómo obtener este certificado, pero como para ello hay que conectarse a las páginas del Fondo Nacional de Moneda y Timbre, aparecen las páginas actuales, es posible que en el momento en el que el usuario realice la petición hayan sido modificadas.
¿CÓMO OBTENER UN CERTIFICADO DE USUARIO?
Cuando solicita un certificado de usuario, su navegador genera un par de claves. La clave privada se guarda en su navegador y la clave pública se envía a la FNMT-RCM. La FNMT-RCM asignará un código de solicitud a esa clave que le será remitido vía web. Entonces deberá personarse en una oficina de acreditación con su documento de identidad y dicho código. Finalmente, tras la acreditación, podrá proceder a la descarga del certificado vía web. Este quedará instalado en su navegador.
Para ello habrá que realizar los siguientes pasos:
1. Conectarse a la página: www.fnmt.es
Página 33 de 41
Gobierno de
Navarra
2. Seleccionar la opción “Obtenga su Certificado Digital”, que nos brinda el acceso a la pagina http://www.cert.fnmt.es/index.php?cha=cit&sec=4
Página 34 de 41
Gobierno de
Navarra
Y aparecerá la siguiente pantalla desde donde se comenzará a obtener el certificado siguiendo los pasos que en ella se indican:
1.- Solicitud vía Internet de su certificado.
2.- Acreditación de la identidad en una Oficina de Registro.
3.- Descarga de su Certificado de Usuario.
4.- Copia de seguridad.
Página 35 de 41
Gobierno de
Navarra
Si es usuario de Windows Vista y tiene Internet Explorer 7 o Internet Explorer 8 tenga en cuenta la información facilitada en la siguiente página:
http://www.cert.fnmt.es/index.php?cha=cit&sec=4&page=186
Página 36 de 41
Gobierno de
Navarra
En la página de obtención del certificado aparecen todos los pasos que hay que seguir para la adquisición del mismo, teniendo cuidado de ejecutarlos en su correspondiente orden.
Página 37 de 41
Gobierno de
Navarra
Paso 1: Solicitud de Certificado de Usuario
En la siguiente pantalla se introduce el NIF del usuario
Página 38 de 41
Gobierno de
Navarra
Paso 2: Acreditación de la Identidad
Con el código de solicitud obtenido en el paso anterior se irá a la oficina de registro más cercana con el código de solicitud, en caso de ser una persona física, habrá que acreditarse mediante el DNI ó pasaporte.
En caso de ser una persona jurídica además exigen “Copia simple del Registro Mercantil” y tendrá que acreditarse el que figure en ella como apoderado para estos casos.
Página 39 de 41
Gobierno de
Navarra
Paso 3: Descarga del Certificado
Después de haber pasado por la oficina de registro se vuelve a acceder a la página del FNMT y se realiza la descarga del certificado siguiendo los pasos que se indiquen en la misma.