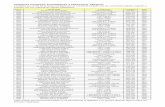G·ONCE Guía para el uso de el Tablón de...
Transcript of G·ONCE Guía para el uso de el Tablón de...
G·ONCE
Versión: 1.0.0
Queda prohibido cualquier tipo de explotación y, en particular, la reproducción, distribución,comunicación pública y/o transformación, total o parcial, por cualquier medio, de estedocumento sin el previo consentimiento expreso y por escrito de la Junta de Andalucía.
Fecha: 19/05/2016
Guía para el uso de el Tablón de Anuncios
Página 2 de 32
G·ONCE
Guía para el uso de el Tablón de Anuncios
1 Hoja de Control 11.1 Registro de Cambios 1
2 Introducción 22.1 Integración con sistemas externos 2
3 Requisitos 24 Internacionalización 25 Acceso 3
5.1 Certificado digital 4
5.2 Usuario y clave 4
5.3 Organismo 5
6 Bandeja de Publicación 66.1 Estados de un anuncio 6
6.2 Perfiles 7
7 Publicación de un Anuncio 87.1 Crear un anuncio 8
7.2 Pestaña 'BORRADOR' 11
7.3 Pestaña 'PENDIENTE DE VERIFICAR' 12
7.4 Pestaña ''PENDIENTE DE PUBLICAR' 12
7.5 Pestaña 'PUBLICADO' 12
8 Acciones de la Bandeja de Publicación 138.1 Editar anuncio 14
8.2 Confirmar anuncio 15
8.3 Eliminar anuncio 15
8.4 Evolución del anuncio 16
8.5 Consultar anuncio 16
8.6 Documentos anexos 17
8.7 Enviar a Port@firmas 18
8.8 Anular petición a Port@firmas 19
8.9 Verificar anuncio 20
Página 3 de 32
G·ONCE
Guía para el uso de el Tablón de Anuncios
8.10 Firmar anuncio 21
8.11 Firma en trámite 24
8.12 Rechazar anuncio 25
8.13 Descargar informe de firma 26
8.14 Pasar a histórico 26
8.15 Pasar a publicado 27
8.16 Información 27
9 Busqueda 289.1 Consulta de publicaciones 28
Página 1 de 32
G·ONCE
Guía para el uso de el Tablón de Anuncios
1 Hoja de Control
OrganismoProyecto Guía para el uso de el Tablón de AnunciosEntregableAutor G·ONCEVersión / Edición 1.0.0 Fecha VersiónAprobado por Fecha Aprobación //
Nº Total de Páginas 32
1.1 Registro de CambiosVersión Causa del Cambio Responsable del Cambio Fecha del Cambio
Página 2 de 32
G·ONCE
Guía para el uso de el Tablón de Anuncios
2 Introducción
Bienvenid@ a la plataforma GTablón.
Se ha diseñado para la publicación de anuncios. Su arquitectura está alineada con los componentes deAdministración Electrónica, Plataforma @firma y Port@firmas electrónico, integrándolos y garantizando unuso correcto y controlado de cada uno de ellos.
La plataforma cumple con los requerimientos de la Ley 11/2007, de 22 de Junio, de Acceso Electrónico delos Ciudadanos a los Servicios Públicos, respecto de la tramitación electrónica de procedimientos,favoreciendo la eficiencia en la gestión y el acceso electrónico a la información.
El presente manual tiene como objetivo definir al usuario el funcionamiento general de la aplicación asícomo todos los aspectos que la engloban.
Comenzaremos definiendo los requisitos básicos que debe cumplir nuestro equipo para un correctofuncionamiento de la aplicación. 2.1 Integración con sistemas externosLos sistemas permitidos para la integración son:
OpenOffice para la generación de documentos.Integración con [email protected]ón con @firma.Integración con Gestor Documental (Alfresco, CMDS, Gede).Gestor de correos.
3 Requisitos
Antes de acceder a la bandeja de publicación de GTablón nuestro equipo debe cumplir una serie derequisitos:
Disponer de un runtime de Java 1.5 o superior.
Navegador web Mozilla Firefox 3.6 (o superior) ó Internet Explorer 7 (o superior). Si el acceso se realizamediante el uso de certificado digital de usuario comprobar navegadores compatibles con el cliente de@firma (Cliente de firma electrónica @firma).
Aplicación de lectura de documentos pdf.
4 Internacionalización
El sistema está preparado para cambiar el idioma a Inglés pulsando en el enlace "Welcome" en la parteinferior de la pantalla de acceso.
En el caso de volver al castellano, se deberá pulsar el enlace "Bienvenido", también situado en la parteinferior de la pantalla de acceso.
Página 3 de 32
G·ONCE
Guía para el uso de el Tablón de Anuncios
5 Acceso
Existen varias formas de acceso a la bandeja de publicación del Portal de Transparencia. A continuaciónse detalla el acceso mediante certificado digital de usuario y mediante usuario y contraseña.
Página 4 de 32
G·ONCE
Guía para el uso de el Tablón de Anuncios
5.1 Certificado digitalPara el acceso con certificado digital, previamente debe haberse solicitado y expedido por algunas de lasautoridades certificadoras soportadas por el cliente de firma electrónica, instalado en nuestro navegador.Además el usuario que acceda a la Agenda de tramitación debe de haber sido dado de alta previamente.
Para iniciar la autenticación mediante certificado digital basta con hacer click en la opción "Accesomediante certificado" de la pantalla de login y seleccionar el certificado con el que realizar la autenticaciónentre los que tengamos disponibles.
5.2 Usuario y clavePara acceder de esta forma basta con hacer click en la opción "Acceso mediante usuario y clave" trasrellenar el usuario y la contraseña correspondiente para llevar a cabo la autenticación del usuario. Elusuario que acceda a la Agenda de tramitación debe de haber sido dado de alta previamente.
Página 5 de 32
G·ONCE
Guía para el uso de el Tablón de Anuncios
5.3 OrganismoUna vez finalizado el proceso de autenticación del usuario mediante certificado digital o usuario y clave elusuario deberá seleccionar el organismo con el que accederá a la agenda de entre todos los que tengavigentes.
En caso de que sólo estuviese asociado a un organismo, no se le daría la opción de elegirlo, ya que seríaasignado de forma automática.
Página 6 de 32
G·ONCE
Guía para el uso de el Tablón de Anuncios
6 Bandeja de Publicación
Una vez seleccionado el organismo el usuario accederá a la pantalla principal de la bandeja de publicaciónde GTablón:
En todo momento, se podrá salir del sistema a través del botón "Cerrar sesión" de la cabecera de laaplicación:
Adicionalmente, para aquellos usuarios que dispongan de más de un organismo asociado, se les permitiránavegar entre las bandejas de publicación de cada organismo a través del botón llamado "Cambiarorganismo seleccionado" de la cabecera de la aplicación:
6.1 Estados de un anuncioLa vida de un anuncio está basada en una serie de estados que permiten identificar el momento en el quese encuentra y qué acciones se podrían realizar sobre él. A continuación se detallan los diferentesestados:
Borrador: Es el primer estado en el que debe encontrarse un anuncio que es creado por primeravez. Se permitirá establecer la información sobre el anuncio, asociar referencias de boletines siexistiesen, e incorporar documentación que fuese necesario publicar. Una vez introducida lainformación, se permitirá evolucionar el anuncio al estado 'Pendiente de verificar'. Una vez registradoel anuncio, podrá editarse para modificar la información o incluir documentación anexa al mismo.
Pendiente de verificar: Es el segundo estado en el que debe encontrarse un anuncio. Se permitiráverificar el anuncio, enviar al Portafirmas corporativo del organismo de forma opcional o evolucionar alestado 'Pendiente de publicar' para firmar el anuncio a través de la bandeja. En caso de que seaenviado a Portafirmas se dará la opción de establecer la fecha de publicación diferida. También se
Página 7 de 32
G·ONCE
Guía para el uso de el Tablón de Anuncios
permite rechazar el anuncio, pasando de nuevo al estado Borrador.
Pendiente de publicar: Es el tercer estado en el que debe encontrarse un anuncio. Se permitiráfirmar el anuncio si no fue enviado a Portafirmas en el estado anterior o se mantendrá el anuncio endicho estado hasta que sea el momento de su publicación (inmediata o diferida). También sepermite rechazar el anuncio, pasando de nuevo al estado Pendiente de verificar.
Publicado: Es el estado final en el que se encontrará un anuncio. Corresponde a aquellos anunciosquese encuentren firmados y publicados en el tablón de anuncios. Mediante mecanismos de sellado detiempo se acreditará fehacientemente el inicio de la difusión pública del anuncio. La publicación delanuncio podrá hacerse de manera automática (es decir, en el momento de la firma) o bien realizarunapublicación diferida (indicando la fecha en la cual se quiere comenzar la difusión pública del anuncio).
Cada estado de un anuncio corresponderá a una pestaña dentro de la bandeja de publicaciones, lapestaña que esté seleccionada se marcará con un color diferente:
Adicionalmente, los anuncios que se encuentren en estado 'Publicado', cuyo intervalo de fechas depublicación no se encuentre vigente, se encontrarán en un semi-estado llamado 'Histórico'. Estos anunciosno aparecerán en el tablón de anuncios ni en la bandeja de publicación a menos que se especifique en loscriterios de búsqueda.
6.2 PerfilesExisten una serie de perfiles que regirán el acceso de los usuarios autenticados a las opcionesdisponibles en la bandeja de publicación, según el estado en el que se encuentre un anuncio y elorganismo que hubiese seleccionado en la autenticación:
Editor: Es el perfil que dispondrá de permisos para trabajar sobre los anuncios que se encuentran enel estado 'Borrador'. Será el encargado de redactar el anuncio y de enviarlo a confirmación para que lovaliden antes de enviarlo al tablón. También podrá acceder a los anuncios una vez que esténpublicados, pudiendo pasar el anuncio al histórico a cada uno de los anuncios.
Validador: Es el perfil que dispondrá de permisos para trabajar sobre los anuncios que se encuentraen el estado 'Pendiente de verificar'. Será el encargado de confirmar el anuncio y de enviarlo a firmapara que sea publicado. También será el encargado de devolver el anuncio al Editor para lacorrección del anuncio antes de ser firmado.
Publicador: Es el perfil que dispondrá de permisos para trabajar sobre los anuncios que seencuentra en el estado 'Pendiente de publicar'. Será el encargado de firmar el anuncio, la publicacióny provocar el sellado de tiempo de la publicación. También será el encargado de devolver el anuncioal Validador para la corrección del anuncio antes de ser firmado.
Los perfiles son acumulativos y están asociados a organismos, por tanto, un usuario puede disponer devarios perfiles para varios organismos.
Página 8 de 32
G·ONCE
Guía para el uso de el Tablón de Anuncios
7 Publicación de un Anuncio
A continuación se detallarán las diferentes opciones de publicación existentes:
Crear un anuncioPestaña 'BORRADOR'Pestaña 'PENDIENTE DE VERIFICAR'Pestaña ''PENDIENTE DE PUBLICAR'Pestaña 'PUBLICADO'
7.1 Crear un anuncioDesde la bandeja de publicación se pueden crear nuevos anuncios para ser publicados al final del proceso.Para acceder al formulario de alta de un anuncio hay que seleccionar la opción "Nuevo anuncio" dentro dela pestaña 'BORRADOR'.
A continuación se detallan los datos necesarios que se deben facilitar para crear un nuevo anuncio. Losdatos obligatorios están marcados para facilitar la creación del anuncio.
Página 9 de 32
G·ONCE
Guía para el uso de el Tablón de Anuncios
Título del anuncio.Descripción ampliada del anuncio.Identificación de un expediente relacionado con el anuncio.Tipo de anuncio que se creará.Tipo de categoría o tema, en caso de que estén disponibles.Tipo de subcategoría, en caso de que estén disponibles.Referencia a boletines oficiales.Documentos anexos a la publicación, compuestos por documentos publicados y documentosadjuntos. (Firmar los documentos publicados, si se ha indicado en el organismo).
Toda la información establecida, excepto el identificador del expediente relacionado, será accesible en elanuncio cuando sea publicado. Si el nuevo anuncio está asociado a boletines, se puede indicar lareferencia a éstos a través del botón "Nuevo Boletín". A continuación se detallan los datos necesarios quese deben facilitar para crear una referencia a un boletín. Los datos obligatorios están marcados para
Página 10 de 32
G·ONCE
Guía para el uso de el Tablón de Anuncios
facilitar la creación de la referencia.
Tipo de boletínFecha de publicación del boletín.Número de boletínUrl de acceso al boletín.La información de los boletines se encontrará accesible en el anuncio cuando éste sea publicado.
Es obligatorio que exista al menos un documento que publicar anexo al anuncio. Para ello, habrá quepulsar sobre el botón "Nuevo Documento" para incorporar los documentos que se publicará y adjuntosdesde el tablón. A continuación se detallan los datos necesarios que se deben facilitar para incorporar undocumento. Los datos obligatorios están marcados para facilitar la labor al usuario.
Tipo de documento: Éste puede ser 'Documento publicado' o ' Adjunto desde tablón'. Debe existir almenos un documento de tipo 'Documento publicado' para que el anuncio sea creado.Título de documento: Se trata de un título que se asociará al documento adjunto para identificarlo deforma más clara.Adjuntar documento: Se deberá seleccionar un documento en formato PDF.
Página 11 de 32
G·ONCE
Guía para el uso de el Tablón de Anuncios
Los documentos que se incorporen, independientemente del tipo que sea, se encontrarán accesibles en elanuncio cuando éste sea publicado. Una vez añadidos los documentos anexos al anuncio tendremos laposibilidad de gestionarlos en la tabla dónde aparecen:
Podemos cambiar el orden en el que aparezcan los documentos, eliminarlos, editarlos o descargar losficheros.
Finalmente cuando tengamos cumplimentados todos los datos del formulario de alta del anuncio se pulsael botón "Guardar" y si todos los datos obligatorios se han cumplimentado, el anuncio se crea en elsistema mostrándose en el estado 'Borrador'. Tanto al dar de alta un nuevo anuncio como al editarlo laoperación debe ser transaccional, es decir, ningún cambio debe surtir efecto a menos que se pulse elbotón de "Guardar".
El número de anuncio asignado deber ser correlativo para cada organismo, de manera que si un anuncioen estado borrador es eliminado y éste contenía el valor más alto de número de anuncio, dicho númerovolverá a estar disponible para el siguiente anuncio que se cree.
7.2 Pestaña 'BORRADOR'La tabla que contiene el listado de anuncios en estado 'Borrador' tiene las siguientes columnas:
Las acciones disponibles para los anuncios en estado 'Borrador' son las siguientes:
Editar Anuncio
Confirmar Anuncio
Eliminar Anuncio
Evoluciones del Anuncio
Adicionalmente en esta pestaña se permite crear un nuevo anuncio a través del botón
Página 12 de 32
G·ONCE
Guía para el uso de el Tablón de Anuncios
7.3 Pestaña 'PENDIENTE DE VERIFICAR'La tabla que contiene el listado de publicaciones en estado 'Pendiente de Verificar' tiene las siguientescolumnas:
Las acciones disponibles para los anuncios en estado 'Pendiente de Verificar' son las siguientes:
Consultar Anuncio
Documentos anexos
Enviar a Portafirmas
Verificar Anuncio
Rechazar Anuncio
Evoluciones Del Anuncio
7.4 Pestaña ''PENDIENTE DE PUBLICAR'La tabla que contiene el listado de anuncios en estado 'Pendiente de Publicar' tiene las siguientescolumnas:
Las acciones disponibles para los anuncios en estado 'Pendiente de Publicar' son las siguientes:
Consultar Anuncio
Documentos anexos
Firmar (opción disponible en caso de no haber enviado a Portafirmas reviamente)
Firma en trámite (opción disponible en caso de haber enviado a Portafirmas previamente)
Rechazar Anuncio (si no fue enviado a Portafirmas) o Anular Petición de Portafirmas (si fueenviado a Portafirmas)
Evolución del Anuncio
Adicionalmente existe una serie de iconos con información sobre el anuncio:
Informa sobre el firmante del documento y fecha del envío a Portafirmas (opción disponible encaso de haber enviado a Portafirmas previamente).
Informa sobre las fechas de publicación diferida
7.5 Pestaña 'PUBLICADO'La tabla que contiene el listado de anuncios en estado 'Publicado' tiene las siguientes columnas:
Las acciones disponibles para los anuncios en estado 'Publicado' son las siguientes:
Página 13 de 32
G·ONCE
Guía para el uso de el Tablón de Anuncios
Descargar el documento generado, si no se ha producido aún la firma en servidor y por tantono se dispone del sellado de tiempo
Descargar informe de firma, si se ha producido la firma en servidor y se dispone del sellado detiempo
Documentos anexos
Pasar a Histórico, si se ha producido la firma en servidor y se dispone del sellado de tiempo
Evolución del Anuncio
Pasar a Publicado
Adicionalmente existe una serie de iconos con información sobre el anuncio:
Informa sobre el firmante del documento y fecha del envío a Portafirmas (opción disponible encaso de haber enviado a Portafirmas previamente)
Informa sobre las fechas de publicación diferida
NOTA: Para mostrar los anuncios que se encuentran en el histórico hay que pulsar en la búsqueda y filtrarpara mostrar los anuncios en dicho estado.
8 Acciones de la Bandeja de Publicación
Página 14 de 32
G·ONCE
Guía para el uso de el Tablón de Anuncios
8.1 Editar anuncioEsta acción permitirá la edición de los datos de el anuncio. Permitiendo añadir, modificar o eliminarcualquier elemento de el anuncio.
Se permite tanto añadir, editar o eliminar boletines, como añadir, editar o eliminar documentos, si asífuese necesario. Para guardar los cambios, se deberá pulsar el botón 'Guardar'.
Página 15 de 32
G·ONCE
Guía para el uso de el Tablón de Anuncios
8.2 Confirmar anuncioUna vez los datos del anuncio estén completos habrá que confirmar el anuncio. Esta confirmaciónprovocará que el anuncio evolucione al estado 'Pendiente de verificar' por lo que se mostrará en la pestañacorrespondiente:
Para que se produzca la evolución se deberá pulsar el botón 'Aceptar'.
8.3 Eliminar anuncioSe permite eliminar el anuncio, no pudiendo acceder a él a partir de ese momento.
Para confirmar la eliminación de la publicación, se deberá pulsar el botón 'Aceptar'.
Página 16 de 32
G·ONCE
Guía para el uso de el Tablón de Anuncios
8.4 Evolución del anuncioSe permite consultar la evolución de un anuncio para comprobar los estados por los que ha pasado asícomo su motivación si existiese.
Pulsando el botón 'Volver' se podrá acceder de nuevo a la bandeja de publicación.
8.5 Consultar anuncioSe permite consultar los datos del anuncio. Para ello se abrirá un documento en PDF que será eldocumento que se firmará y publicará a posteriori. El documento tendrá un formato equivalente alsiguiente:
Página 17 de 32
G·ONCE
Guía para el uso de el Tablón de Anuncios
8.6 Documentos anexosSe permite consultar los documentos anexos al anuncio cuando no se dispone de permisos para modificarel anuncio. Es posible descargar cada uno de ellos para su consulta.
Página 18 de 32
G·ONCE
Guía para el uso de el Tablón de Anuncios
8.7 Enviar a Port@firmasCuando un anuncio se encuentra en estado 'Pendiente de verificar' se permite realizar el envío aPortafirmas del anuncio. Al acceder a dicha acción, se abrirá la siguiente pantalla permitiendo seleccionarel firmante que deberá firmar el anuncio. La lista de firmantes que aparece estará filtrada por aquellos quedispongan de perfil 'Publicador'.
Adicionalmente y de forma opcional, se solicita la fecha diferida de publicación. Dicha fecha se tendrá encuenta para la visualización del anuncio en el tablón, de forma que sólo a partir de dicha fecha sevisualizará el anuncio, aunque éste haya sido firmado varios días antes. En caso de que no se establezcala fecha diferida de publicación, el anuncio será visible en el tablón de anuncios en el momento en que seafirmado.
Igualmente se solicita la fecha límite de publicación. A partir de la fecha establecida, no se visualizará elanuncio en el tablón de anuncios. En caso de que no se establezca la fecha límite de publicación, seautocalculará con la fecha de publicación más un valor configurado por defecto.
Una vez seleccionado un firmante y establecido las fechas de publicación si así se desea, se realizará elenvío a Portafirmas del firmante seleccionado pulsando sobre el botón 'Enviar a Portafirmas'. Mientras elanuncio no es firmado, permanecerá en el estado 'Pendiente de publicar'.
Página 19 de 32
G·ONCE
Guía para el uso de el Tablón de Anuncios
Una vez sea firmado, de forma automática el anuncio será evolucionado al estado 'Publicado'. Previamentea la carga del listado de firmantes, se comprueba si el firmante está dado de alta en el portafirmas del
organismo que haya seleccionado en la autenticación. En caso de no estarlo, aparecerá el icono informando de ello:
Al pulsar sobre él, se abrirá una ventana con la siguiente información:
Una vez firmado, en el momento en que se realice la firma del servidor, sea una publicación diferida oinmediata, se encontrará disponible la información del anuncio como el informe de firma y demás accionesdisponibles sobre él, en el estado 'Publicado' de la bandeja de publicación.
El resultado de una publicación se verá reflejada en el tablón web de anuncios, accesibles a losciudadanos. En caso de que se tratase de una publicación inmediata, en el momento de la firma delanuncio éste se encontrará accesible en el tablón web de anuncios para ser consultado. Sin embargo, sise tratase de una publicación diferida, el anuncio se encontrará accesible en el tablón web en el momentoen que haya sido firmado y sea la fecha indicada de publicación diferida.
8.8 Anular petición a Port@firmasCuando un anuncio ha sido enviado a Portafirmas y se encuentra en el estado 'Pendiente de publicar', sepermite anular la petición si así fuese oportuno. Para ello habría que pulsar el botón llamado "AnularPetición" tras lo cual se abrirá la siguiente pantalla informando del firmante al que se envió la petición alPortafirmas y la fecha de envío:
Página 20 de 32
G·ONCE
Guía para el uso de el Tablón de Anuncios
En el momento en que se confirme la anulación de la petición pulsando el botón 'Anular Petición' seevolucionará el anuncio al estado 'Borrador' y se eliminará del portafirmas del firmante la petición. Al abrirla evolución del anuncio se verá reflejado la anulación de la petición quedando constancia de esto en elsistema:
8.9 Verificar anuncioCuando un anuncio se encuentra en estado 'Pendiente de verificar' y no se desea enviar a Portafirmas parala firma de éste, se permite realizar la verificación del anuncio para su firma en el siguiente estado sinnecesidad de utilizar el Portafirmas.
En este caso, se solicita la fecha diferida de publicación. Dicha fecha se tendrá en cuenta para lavisualización del anuncio en el tablón, de forma que sólo a partir de dicha fecha se visualizará el anuncio,aunque éste haya sido firmado varios días antes. En caso de que no se establezca la fecha diferida depublicación, el anuncio será visible en el tablón de anuncios en el momento en que sea firmado.
Igualmente se solicita la fecha límite de publicación. A partir de la fecha establecida, no se visualizará el
Página 21 de 32
G·ONCE
Guía para el uso de el Tablón de Anuncios
anuncio en el tablón de anuncios. En caso de que no se establezca la fecha límite de publicación, seautocalculará con la fecha de publicación más un valor configurado por defecto.
Una vez establecidas las fechas de publicación si así se desea, se realizará la evolución al estado'Pendiente de publicar' para poder firmar el anuncio desde la bandeja.
8.10 Firmar anuncioEn caso de que el anuncio no haya sido enviado a Portafirmas, se permitirá firmar a través de laaplicación. En este caso se abrirá una ventana como la siguiente que permitirá consultar el anuncio yfirmar si está todo correcto:
Página 22 de 32
G·ONCE
Guía para el uso de el Tablón de Anuncios
Cuando se haya comprobado que el documento a firmar es correcto, se deberá pulsar el botón 'Firmar',apareciendo el listado de certificados disponibles para firmarlo. Se deberá seleccionar el que correspondapara finalizar al firma del documento.
Página 23 de 32
G·ONCE
Guía para el uso de el Tablón de Anuncios
Tras la firma del documento, de forma automática el anuncio será evolucionado al estado 'Publicado'.
Una vez firmado, en el momento en que se realice la firma del servidor, sea una publicación diferida oinmediata, se encontrará disponible la información del anuncio como el informe de firma y demás accionesdisponibles sobre él, en el estado 'Publicado' de la bandeja de publicación.
El resultado de una publicación se verá reflejada en el tablón web de anuncios, accesibles a losciudadanos. En caso de que se tratase de una publicación inmediata, en el momento de la firma delanuncio, éste se encontrará accesible en el tablón web de anuncios para ser consultado. Sin embargo, sise tratase de una publicación diferida, el anuncio se encontrará accesible en el tablón web en el momentoen que haya sido firmado y sea la fecha indicada de publicación diferida.
Página 24 de 32
G·ONCE
Guía para el uso de el Tablón de Anuncios
8.11 Firma en trámiteEn caso de que el anuncio haya sido enviado a Portafirmas, se permitirá firmar a través de una ventanamodal que cargará la interfaz de portafirmas:
Esta ventana modal se abrirá en caso de que el usuario logado sea el mismo que el usuario al que se leha enviado el documento a portafirmas, en caso contrario se abrirá una ventana con información sobre elenvío:
Página 25 de 32
G·ONCE
Guía para el uso de el Tablón de Anuncios
En caso de que se haya firmado el documento en la ventana modal habilitada para ello el anuncio serápublicado en el momento en que se realice la firma del servidor, sea una publicación diferida o inmediata,se encontrará disponible la información del anuncio como el informe de firma y demás accionesdisponibles sobre él, en el estado 'Publicado' de la bandeja de publicación.
El resultado de una publicación se verá reflejada en el tablón web de anuncios, accesibles a losciudadanos. En caso de que se tratase de una publicación inmediata, en el momento en el que se realicela firma en servidor del anuncio, éste se encontrará accesible en el tablón web de anuncios para serconsultado. Sin embargo, si se tratase de una publicación diferida, el anuncio se encontrará accesible enel tablón web en el momento en que haya sido firmado y sea la fecha indicada de publicación diferida.
8.12 Rechazar anuncioDe forma general, se permite rechazar el anuncio indicando un motivo sobre el la acción:
Una vez establecido el motivo de rechazo y pulsado el botón 'Aceptar' se evolucionará el anuncio al estado"Borrador", sea cual sea el estado en que se encuentre.
Página 26 de 32
G·ONCE
Guía para el uso de el Tablón de Anuncios
8.13 Descargar informe de firmaTras la firma del documento y estando en la pestaña 'Publicado' se permite descargar el informe de firmaque será el documento que se generó con la información del anuncio añadiéndole un pie al final de cadapágina del documento con información de la firma:
8.14 Pasar a históricoMientras un anuncio se encuentre en estado 'Publicado' y sus fechas de publicación estén vigentes,aparecerá un botón para pasar el anuncio a Histórico, con acceso restringido para aquellos usuarios conperfil 'Editor'. Este botón provocará que el anuncio deje de estar visible en el tablón web de anunciosindependientemente las fechas de publicación.
Inicialmente los anuncios históricos no aparecen en el listado de anuncios, se podrá acceder a losmismos si en la búsqueda avanzada de anuncios se activa el check con etiqueta '¿Mostrar históricos?'.
Página 27 de 32
G·ONCE
Guía para el uso de el Tablón de Anuncios
8.15 Pasar a publicadoMientras un anuncio se encuentre en estado 'Publicado' pero sus fechas de publicación no estén vigentes,aparecerá un botón para pasar el anuncio a Publicado, con acceso restringido para aquellos usuarios conperfil 'Editor'. Se abrirá la siguiente pantalla que permitirá establecer la fecha límite de publicación denuevo:
Este botón lo que provocará será que el anuncio vuelva a estar accesible de forma directa en el tablón webde anuncios durante el intervalo de tiempo especificado.
8.16 InformaciónExisten ciertos iconos que informan sobre elementos críticos del sistema. Éstos aparecen en la columna'INFORMACION' de las tablas que listan los anuncios en los estados 'Pendiente publicar' y 'Publicado'. Acontinuación se detallan dichos iconos:
Informa sobre el firmante del documento y fecha del envío a Portafirmas. Al pulsar sobre él se abriráuna ventana con la siguiente información:
Página 28 de 32
G·ONCE
Guía para el uso de el Tablón de Anuncios
Informa sobre las fechas de publicación diferida. Al pulsar sobre él se abrirá una ventana con lasiguiente información:
9 Busqueda
9.1 Consulta de publicaciones
Página 29 de 32
G·ONCE
Guía para el uso de el Tablón de Anuncios
A continuación se hace referencia a los datos por los que se pueden realizar filtros para la consulta deanuncios:
Número de AnuncioTítulo de AnuncioExpediente relacionadoTipo de AnuncioIntervalo de la fecha de inicio de publicación.Intervalo de la fecha final de publicación.Históricos. Por defecto, los anuncios que se encuentran en 'Histórico' no son mostrados en labandeja de publicación. Si se activa esta opción, aparecerán en la pestaña 'Publicados'.Tipo de CategoríaTipo de Subcategoría: Sólo aparece en caso de que se seleccione alguna categoría que tengasubcategorías asociadas.
Una vez indicados los filtros para llevar a cabo la consulta de anuncios al pulsar el botón "Buscar" secargará la bandeja de anuncios con los anuncios que cumplan los filtros indicados en las pestañas que lescorresponda aparecer según el estado en el que se encuentren.