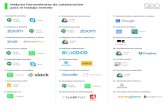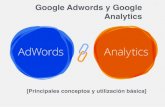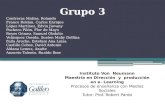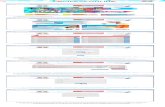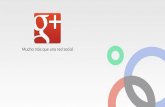Google+
-
Upload
luzcuartielles -
Category
Documents
-
view
213 -
download
0
description
Transcript of Google+

1. Qué es Google + ................................................................................................ 2
2. Unirse a Google +.............................................................................................. 2
3. Agregar contactos a Google + ............................................................................ 2
4. Pantalla principal de Google + ........................................................................... 3
4.1. Comparte tus novedades .............................................................................. 3
5. Botón de inicio de Google + .............................................................................. 4
5.1. Perfil de Google + .......................................................................................... 4
5.2. Personas ........................................................................................................ 6
5.3. Fotos ............................................................................................................. 6
5.4. Temas interesantes ........................................................................................ 7
5.5. Comunidades ................................................................................................. 7
5.6. Eventos.......................................................................................................... 9
5.7. Hangouts ..................................................................................................... 10
5.8. Páginas ........................................................................................................ 11
5.9. Local ............................................................................................................ 12
5.10. Configuración ............................................................................................ 12

Google +
Luz Cuartielles [email protected] Colaboradora Didáctica TIC. UFI Alcañiz
2
1. Qué es Google +
Google + es una nueva red social que ha sido desarrollada por Google, lanzada en junio de 2011. Dentro podemos compartir lo que queramos con nuestros contactos: eventos, imágenes, vídeos, etc.
Algo nuevo que integra esta red es la inclusión de Círculos para administrar y clasificar a los contactos como queramos. También incluye los Hangouts, que nos da la posibilidad de mantener un chat o videollamada con nuestros contactos.
2. Unirse a Google +
Para unirse a Google + hay que tener cuenta en Google, es uno de los servicios que
integra junto a Gmail, Drive, Blogger,… para entrar sólo tenemos que hacer clic encima
del enlace que aparece en la parte superior derecha, compuesto por + y nuestro
nombre.
La primera vez que accedamos a Google+ nos va a salir una pantalla que nos va a dar la
bienvenida, junto con la posibilidad de hacer una “visita guiada” por la red. También
nos dará la posibilidad de empezar a añadir personas a nuestros círculos y de actualizar
nuestro perfil. Podemos hacerlo ahora, o ir dándole a “siguiente” o “entendido” e ir
por pasos.
3. Agregar contactos a Google +
Cuando entramos en Google+ nos va a mostrar una pantalla donde nos sugerirá amigos, conocidos,… que tengamos en la libreta de direcciones y estén en la red. También podemos buscarlos en la barra superior. Una vez que lo hayamos encontrado pulsamos en el botón Añadir.
Cuando pulsemos el botón nos saldrá un desplegable con una serie de categorías: son los círculos de Google. Podemos elegir los que nos ofrecen por defecto o crear uno nuevo.

Google +
Luz Cuartielles [email protected] Colaboradora Didáctica TIC. UFI Alcañiz
3
Cuando hayamos escogido el círculo donde queremos poner el contacto aparecerá un botón verde indicándolo.
Otra manera de agregar contactos es poner dentro del cajetín superior el nombre o el correo de quien busquemos, y le damos a la lupa:
Cuando vayamos agregando contactos o nos agreguen irán apareciendo sus publicaciones en nuestra red.
4. Pantalla principal de Google +
Cuando accedemos a Google + nos mostrará una pantalla de este tipo:
Vemos que hay un botón de inicio (lo veremos más adelante), el cajetín de búsqueda, un menú para filtrar las publicaciones (todos, amigos, familia, conocidos, soy seguidor, y más. Aquí habrá más círculos si los hemos creado y la opción de ver las publicaciones en una columna o en dos) y lo último que han comentado nuestros contactos, junto con un cajetín para compartir nuestras novedades y otro cajetín con posibles sugerencias de personas a las que podemos agregar.
4.1. Comparte tus novedades
Este apartado nos sirve para escribir o compartir en la red. Nos da varias opciones: texto, fotos, enlace, vídeo o evento. Pulsando en cada una de ellas nos saldrá el cuadro correspondiente.

Google +
Luz Cuartielles [email protected] Colaboradora Didáctica TIC. UFI Alcañiz
4
Debajo aparece una barra que por defecto pone todo lo que compartamos en público:
Pero podemos quitar la opción y sólo compartirlo con los contactos o círculos que queramos. Cuando le demos a publicar saldrá en nuestro Google +.
Una vez realizada la publicación tenemos varias opciones:
5. Botón de inicio de Google +
Si pulsamos en el botón de inicio se nos abre un desplegable con muchas opciones:
5.1. Perfil de Google +
Pulsando sobre esta opción vamos a nuestro perfil. Podemos poner una foto nuestra, elegir un fondo para la portada (desde nuestro ordenador o una de las que nos ofrece la propia red), y varias opciones para filtrar lo que tenemos en Google +.

Google +
Luz Cuartielles [email protected] Colaboradora Didáctica TIC. UFI Alcañiz
5
Para poner una foto de perfil pasamos el ratón por encima. Sale la opción “cambiar foto de perfil”. Si pulsamos sale un cuadro de diálogo donde nos pide que arrastremos una foto o la elijamos una que tengamos en el ordenador.
Para la portada lo mismo, al pasar por encima en la parte inferior derecha aparece “cambiar portada”. Al hacer clic aparece una pantalla con varias opciones: elegirla de una galería que nos ofrece la propia red, subir una nuestra o poner una que tengamos en nuestros álbumes.
Debajo aparece una barra con seis opciones:
Sobre mí: aquí salen nuestros datos personales, los que queramos compartir: personas que tenemos en nuestros círculos, historia, trabajo, estudios, información básica, ubicaciones, información básica, enlaces e información de contacto. Hay que tener en cuenta que todo lo que pongamos aquí es público, cualquiera puede verlo. Para añadir lo que queramos es tan sencillo como darle a “modificar”.
Publicaciones: lo que hayamos publicado en Google +.
Fotos: fotos que hayamos subido o en las que aparezcamos.
Vídeos: que hayamos compartido con nuestros contactos.

Google +
Luz Cuartielles [email protected] Colaboradora Didáctica TIC. UFI Alcañiz
6
+ 1s: publicaciones donde alguien ha pulsado el +1. Es como un “me gusta”.
Reseñas: si hemos publicado alguna.
5.2. Personas (Círculos)
Los círculos son una parte fundamental de Google + para compartir contenido. Lo mejor de los círculos es que te permiten agrupar a las personas según tu relación con ellas en la vida real. Crear un círculo nuevo es tan sencillo como ponerse encima de un contacto, y cuando se despliegue la lista de círculos ir a la última: crear nuevo círculo.
En la parte superior tenemos cuatro opciones:
Encontrar personas: para buscar contactos hacemos clic en este apartado. Nos aparecerán sugerencias de personas para añadir. Sólo tenemos que pulsar en “Añadir”.
Para agregar a un contacto a un círculo simplemente cliqueamos en el que queramos ponerlo.
Te tienen en círculos: todos los que nos tienen en sus círculos.
Tus círculos: los que hemos creado y las personas que tenemos dentro.
Podemos modificarlos.
Descubre: círculos que podemos seguir.
También es interesante saber cómo podemos bloquear a alguien que nos haya añadido y no conozcamos. Tenemos que pulsar e ir a su perfil, y en la flecha que aparece debajo de su perfil tenemos dos opciones: silenciar o denunciar/bloquear. Pulsamos en bloquear a esa persona y hecho. Con todo, podrá seguir viendo lo que pongamos como “público”. Para que eso no ocurra, cuando publiquemos tenemos que quitar la opción que viene por defecto y compartir sólo con quien nosotros queramos, o con las personas del círculo que elijamos.
5.3. Fotos
Si nos fijamos en el logo que hay delante vemos que es el de Picasa, otro de los servicios que ofrece Google, y que están conectados entre sí.
Cuando pulsamos en fotos por primera vez puede aparece una pantalla como ésta:

Google +
Luz Cuartielles [email protected] Colaboradora Didáctica TIC. UFI Alcañiz
7
Debido a que todos los servicios de Google están enlazados, si tenemos Google Drive, un blog en Blogger u otras fotos subidas en Picasa también podemos compartirlas en Google +.
5.4. Temas interesantes
Aquí Google + nos recomienda temas que pueden interesarnos, comunidades,…
5.5. Comunidades
Las comunidades de Google+ son un lugar donde las personas pueden reunirse y conversar sobre sus intereses en común. Podemos unirnos a una comunidad o crearla.
Para encontrar comunidades que puedan interesarnos, podemos explorar las comunidades que el propio Google + nos recomienda. Cuando entramos en la parte superior nos da dos opciones: Todas las comunidades, Recomendaciones personalizadas.
Lo que tenemos que hacer en ambos casos es pulsar encima de la que nos interese y darle a “Participar en la comunidad”.

Google +
Luz Cuartielles [email protected] Colaboradora Didáctica TIC. UFI Alcañiz
8
Otra opción es crear nuestra propia comunidad. Como dice Google, podemos usar esta aplicación para iniciar conversaciones sobre un tema específico, como temas de interés, grupos u organizaciones en particular. Al crearla tenemos que pensar en cómo queremos que otras personas la usen y qué tipo de contenido queremos compartir. Esto ayudará a decidir si queremos una comunidad pública o privada y si las personas deberán enviar una solicitud para unirse.
Hay 4 tipos de comunidades:
Tipo Quién puede
unirse
Quién puede
ver sus
miembros y
publicaciones
Quién puede
encontrar la
comunidad a
través de la
búsqueda
Para...
Pública: cualquier
persona puede
unirse
Todo el mundo Todo el mundo Todo el mundo Conocer personas con intereses en común en Google+
Pública: requiere
autorización de un
moderador para
unirse
Cualquier persona
puede solicitar
unirse, pero un
moderador
tendrá que
aprobar la
solicitud.
Todo el mundo Todo el mundo
Compartir contenido públicamente, pero limitar quiénes publican dicho contenido
Privada: visible en
los resultados de
búsqueda; se
debe enviar una
solicitud para
unirse
Cualquier persona
puede solicitar
unirse, pero un
moderador
tendrá que
aprobar la
solicitud.
Sólo miembros Todo el mundo
Crear comunidades exclusivas para organizaciones públicas específicas
Privada: oculta en
los resultados de
búsqueda
Sólo invitados Sólo miembros
No se muestra
en los
resultados de
búsqueda.
Grupos reducidos que quieren tener conversaciones más privadas
Crear una comunidad
1. En Google+, coloca el cursor en la esquina superior izquierda para mostrar la navegación principal de Google+.
2. Haz clic en el ícono Comunidades. 3. Haz clic en el botón Crear comunidad en la esquina superior derecha. 4. Decide si quieres que tu comunidad sea pública o privada y, luego, marca
la casilla correspondiente. 5. Elige un nombre para tu comunidad 6. Cualquiera de las dos opciones (pública o privada) tiene una subcategoría
que deberás elegir. Consulta la tabla de arriba para ver qué opción es más

Google +
Luz Cuartielles [email protected] Colaboradora Didáctica TIC. UFI Alcañiz
9
adecuada para tu comunidad. Si deseas cambiar el tipo de visibilidad de la comunidad, deberás eliminarla y crear una nueva.
7. Haz clic en Crear comunidad.
Qué hacer después de crear una comunidad
Después de haber creado una comunidad podemos agregar una imagen, que será lo primero que las personas verán. Por lo tanto, elige una foto que represente el objetivo de tu comunidad. Agrega la foto de la comunidad desde la sección "Editar comunidad", en el menú Acciones.
Completa la sección Acerca de
1. Esta sección es donde primero recurren los nuevos miembros para saber de qué se trata tu comunidad. Por eso, aquí debes aprovechar para:
2. Describir el objetivo de tu comunidad 3. Establecer expectativas claras sobre las publicaciones y los debates 4. Agregar información adicional o vínculos relevantes
Invita a otras personas a unirse
Para invitar más personas a tu comunidad, sigue estos pasos:
1. Desde la comunidad, haz clic en Acciones para abrir el menú desplegable. 2. Selecciona Invitar a más personas. 3. Se abrirá un cuadro para compartir. Aquí puedes escribir un mensaje para
enviar junto con la invitación. 4. Agrega los nombres o las direcciones de correo electrónico de las
personas que quieres invitar o agrega círculos enteros. 5. Haz clic en Enviar.
5.6. Eventos
Un evento sirve para organizar reuniones fácilmente, tanto en persona como en línea. Todos los asistentes al evento pueden compartir comentarios, cargar fotos automáticamente mientras están en el evento y agregar amigos nuevos a sus círculos desde el evento.
Cómo crear un evento
1. Haz clic en Evento en el desplegable de la parte superior izquierda. 2. Pulsa en “Crear evento”. Nos saldrá una pantalla como esta:

Google +
Luz Cuartielles [email protected] Colaboradora Didáctica TIC. UFI Alcañiz
10
3. Elige un tema: La imagen que elijas aparecerá en los correos electrónicos de invitación, en las publicaciones sobre el evento y en la página con los detalles del evento. Explora los temas con los íconos < y > o haz clic en Cambiar tema para ver todas las opciones.
4. Agrega la fecha y la hora: Al hacer clic en la fecha, aparecerá tu agenda del Calendario de Google en el día seleccionado. Haz clic en Agregar la hora de finalización a la derecha para que tus invitados sepan a qué hora finalizará el evento. Esta información es opcional. Haz clic en la X para eliminar la hora de finalización. En el Calendario de Google, a los eventos que no tengan una hora de finalización específica, se les asignará una duración de dos horas.
5. Agrega una ubicación: Si ingresas una dirección en lugar de "Mi casa", tus invitados podrán obtener indicaciones fácilmente desde la invitación.
6. Envía las invitaciones: Haz clic en invitar por nombre, círculos o direcciones de correo electrónico para hacer una lista de las personas que deseas invitar al evento. Cualquier persona que invites podrá ver el evento y responder a la invitación sin necesidad de registrarse en Google+. Cuando hayas terminado, haz clic en Invitar. Después de hacer clic en Invitar, los invitados recibirán una notificación, verán una publicación en su Página de inicio de Google+ y el evento se agregará a su página de Eventos y a su Calendario de Google.
5.7. Hangouts
Con Hangouts podemos mandar mensajes, fotos y realizar videollamadas. La primera vez que intentemos hacer una videollamada nos pedirá que instalemos un complemento que permitirá el acceso al micrófono y los altavoces. Le damos a instalar y ya está.
Cómo iniciar un Hangout
1. Elige las personas con las que deseas realizar el Hangout. Para buscarlas: o Busca a los usuarios desplazándote por tu lista de Hangouts. Aparecen las
personas con las que ya hemos hablado previamente. o Haz clic en el botón + que aparece en la parte superior de la lista de
Hangouts y escribe el nombre, la dirección de correo electrónico o el número de teléfono de la persona en cuestión.

Google +
Luz Cuartielles [email protected] Colaboradora Didáctica TIC. UFI Alcañiz
11
2. Ponte encima del nombre de la persona. Se despliega un cuadro con su portada y perfil. Al final hay una marca gris en forma de globo para iniciar la conversación. O pulsando directamente encima del nombre se abre un desplegable con el nombre de la persona y una serie de opciones:
- Videollamada .
- Agregar a más personas a la conversación . - Opciones de configuración .
- Insertar emoticonos .
- Insertar fotos . Si escribimos en el cuadro inferior iniciamos un chat de texto.
5.8. Páginas
Como nos dice cuando cliqueamos en la opción, Google + nos da la opción de crear una página para una empresa, producto, o lo que queramos.
Para crear una página de Google+, sigue estos pasos:
1. Abre Google+. Coloca el cursor en la esquina superior izquierda del menú principal de Google+.
2. Haz clic en Páginas. 3. Haz clic en el botón Crear una nueva página en la esquina superior derecha.

Google +
Luz Cuartielles [email protected] Colaboradora Didáctica TIC. UFI Alcañiz
12
4. Selecciona la categoría de página de Google+ que quieres crear.
5. Haz clic en el botón Crear. Si quieres crear una página ten en cuenta que las páginas pueden tener varios administradores. Como propietario, tal vez quieras agregar a otras personas como administradores para que sean tu respaldo en caso de que necesites ayuda para administrar la página. Esto significa que diferentes personas pueden actuar bajo la identidad de tu página; pero, aun así, no es necesario que compartas la información de la cuenta con ellos. Además, si creas una página para tu organización y en algún momento quieres dejar de ser el propietario, puedes transferir la propiedad a otra persona.
Una vez creada la página, sigue las instrucciones de los cuadros de diálogo para configurar tu perfil y presentar tu página a los demás. Recuerda que todas las páginas son públicas apenas se crean.
5.9. Local
Cuando entramos en local nos sale un cuadro con nuestra ubicación. Si queremos cambiarla, sólo hay que hacer clic en el recuadro y decirle dónde estamos. Entoces nos aparecerán una serie de sitios recomendados.
5.10. Configuración
Aquí tenemos la configuración general de Google +. Podemos decidir sobre quién puede interactuar con nosotros y con nuestras publicaciones, quién puede participar en una conversación con nosotros, el envío de notificaciones, las publicaciones, los círculos, las fotos, los hangouts, los eventos, las comunidades, etc.