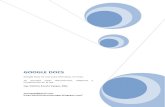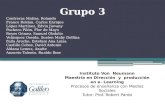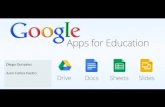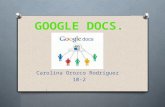Google docs
-
Upload
tomas-marti -
Category
Education
-
view
782 -
download
0
description
Transcript of Google docs

Qué es Google Docs
Google Docs nos permite crear, editar y compartir documentos.
Ventajas:
Almacena los documentos en línea, de manera que es posible acceder a ellos desde cualquier ordenador con conexión a internet, compartirlos con quienes queramos, o publicarlos para que todo el mundo pueda verlos.
Soporta gran variedad de formatos: Office, Openoffice, documentos de texto...

Acceder a Google Docs desde Google
Hacer clic en la opción Docs del menú Más del buscador Google.

Acceder a Google Docs desde Gmail
Hacer clic en la opción Docs desde Gmail.

Crear archivos
Hacer clic en el menú Crear y elegir el tipo de documento.

Crear archivos de texto
Hacer clic en la opción Documento para crear un archivo de texto.

Elementos Google Docs texto
Menú
Barra de herramientas
Editor de texto

Estilos de párrafo
Estilos predefinidos en Google Docs. Hacer clic en el menú Formato, situar el cursor en Estilos de párrafo y elegir el estilo.
Texto de párrafo normal es el predefinido.•Título 1 es el de mayor tamaño.•Título 2 . •....

Formatos de carácter
Tipo de Fuente Times New RomanTamaño Fuente 18 pt
NegritaCursiva
Subrayado
Tipo de fuente.
Tamaño de fuente.
Negrita.
Cursiva.
Subrayado.

Formatos de párrafo
1. Viñeta numérica.• Viñeta gráfico.
Viñetas.
Sangría.
Alinear Izquierda.
Centrar.Alinear Derecha.
Sangría Izquierda. Sangría Derecha.
Alinear Izquierda.Centrar.
Alinear derecha.

Insertar imágenes
Hacer clic en la opción Imagen del menú Insertar. O hacer clic en el icono de la barra de herramientas.

Insertar imágenes II
Arrastrar una imagen. O hacer clic en el botón Seleccionar una imagen para subirla.

Insertar imágenes III
El cuadro de diálogo Abrir se muestra si haces clic en el botón Seleccionar una imagen para subirla. Selecciona la imagen que quieras y pulsa el botón Abrir.

Insertar imágenes IV
La imagen aparecerá en el documento. Hacer clic para seleccionarla y utilizar los botones de la barra de herramientas para alinearla. O bien hacer clic y arrastrar.
Haz clic en Posición Fija si la imagen está bloqueada.

Deshacer y rehacer
Deshacer la última acción realizada.
Otra forma más de deshacer es pulsar Ctrl + Z. Podemos repetir esto varias veces para deshacer cambios consecutivos. Rehacer las acciones que acabamos de deshacer.
Otra forma más de rehacer es pulsar Ctrl + Y.

Compartir documento
Para compartir un documento hacer clic en el botón Compartir.

Compartir documento II
Hacer clic en el botón Cambiar.

Compartir documento: Privado
Privado
Cuando se crean, todos los documentos son privados.Cuando creas un documento privado, eres la única persona que puede acceder a él. La opción "Privado" es la más adecuada para tus propios documentos privados, como una lista de contactos o un currículum.

Compartir documento: Cualquier usuario que reciba el enlace
Cualquier usuario que reciba el enlace
Una persona solo podrá ver el documento o el archivo si conoce la URL exacta.Si también seleccionas la opción Puede editar, cualquier usuario que disponga de la URL podrá ver y modificar el documento.
Para restringir el acceso al documento, haz clic en el botón Compartir situado en la esquina superior derecha y haz clic en Restringir acceso. Hacer clic en el botón Guardar.

Compartir documento: Cualquier usuario que reciba el enlace
Hacer clic en el cuadro de texto Añadir personas y añadir la gente que va a tener acceso al documento.Si se no conoce la dirección de correo hacer clic en Elegir contactos para visualizar el cuadro de diálogo del mismo nombre y elegirlos desde allí.Con la opción Puede editar puede definir si el usuario podrá editar o realizar comentarios en el documento.
Hacer clic en el botón Compartir y guardar.

Compartir documento: Público en la web
Disponible públicamente para todo el mundo, configúralo como público. Este tipo de documentos aparecen en los resultados de búsqueda.Si también seleccionas las opciones Puede comentar o Puede editar, cualquier persona que encuentre el documento podrá también verlo, comentarlo y modificarlo.

Cambiar nombre
Hacer clic en Archivo y elegir la opción Cambiar nombre.En el cuadro de diálogo Cambiar nombre escribir el nombre del archivo.

Cerrar documento
Hacer clic en la X de la pestaña que contiene el documento.

Editar un documento
Hacer clic sobre el título del documento para abrirlo.

Barra herramientas
Pasar el puntero de ratón por los iconos para ver la funcionalidad asociada.

Eliminar un documento
Seleccionar el archivo que se desea borrar archivo y hacer clic en el icono Mover a la papelera.

Eliminar/Restaurar un documento de la papelera
Si vamos a la Papelera podremos Restaurar o Eliminar definitivamente el documento.

Organizar en carpetas
Si queremos organizar nuestros documentos en carpetas creamos Colecciones. Para ello hacer clic en Mis colecciones.

Crear una nueva colección
Hacer clic en Nueva colección en Mis colecciones.
Escribe el nombre de tu colección.

Añadir archivos a la colección
Arrastrar con el ratón el documento hacia la colección.

Aplicar cambios Organizar
Hacer clic en Organizar. En el cuadro de diálogo Organizar hacer clic en Aplicar cambios.

EL ALUMNO CREARÁ UN DOCUMENTO DONDE
REALIZARÁ UN RESUMEN DE LA PRÁCTICA DEL DÍA. UTILIZARÁ EL EDITOR DE TEXTO DE GOOGLE DOCS.
Ejercicios

ENTRAR EN CUENTA GOOGLE DOCS.CREAR UN DOCUMENTO.
INSERTAR IMÁGENES EN EL DOCUMENTO. ALINEAR IZQUIERDA, DERECHA, CENTRAR.
INSERTAR ESTILOS, NEGRITA Y CURSIVA.COMPARTIR DOCUMENTO
Objetivos