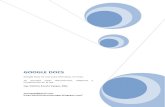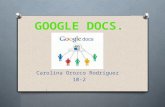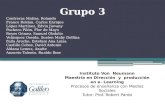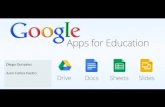Google docs: documentos y presentaciones
Click here to load reader
-
Upload
alejandro-valero -
Category
Technology
-
view
428 -
download
4
description
Transcript of Google docs: documentos y presentaciones

Google Docs: documentos y presentaciones
Índice
1. Google Docs para el trabajo en red...........................................................................22. Subir archivos y compartirlos...................................................................................23. Crear un documento de texto...................................................................................34. Crear una presentación...........................................................................................45. Compartir el contenido creado en Google Docs...........................................................4
Alejandro [email protected]
Marzo de 2011

Google Docs: documentos y presentaciones - 2
Google Docs: documentos y presentaciones
1. Google Docs para el trabajo en redGoogle Docs es uno de los servicios de Google más sorprendentes,
porque nos permite realizar, entre otras, las siguientes acciones:
• Crear los documentos típicos de una aplicación ofimática: documento de texto, presenta-
ción, hoja de cálculo, formulario y dibujo. Esto puede realizarse con otros usuarios a quienes
invitemos a trabajar sobre el mismo documento.
• Guardar los documentos en la Web, es decir, en los servidores de Google, de forma pri-
vada o pública, compartirlos con otras personas y exportarlos a otros medios con códigos
web, siemdo HTML el lenguaje por excelencia de la Red.
• Subir documentos de muchos tipos, que la aplicación convierte a código HTML si quere-
mos editarlos, y que podemos exportar transformándolos en otros formatos.
• Compartir documentos mediante una dirección URL única o con un código HTML que se
puede insertar en otro documento de un blog, wiki o página web.
Para acceder a Google Docs, vamos a la página https://docs.google.com y entramos con nues-
tros datos del correo electrónico GMail, igual que en todos los demás servicios. Entonces nos
encontramos con una interfaz sencilla y con una navegación muy práctica.
En la parte superior izquierda contamos con enlaces a otros servicios de Google. En la parte
superior derecha están, entre otros, los enlaces a la ayuda de Google Docs y a la configura-
ción, por donde hay que empezar, como siempre. Si aún no se tiene configurada la cuenta en es-
pañol, la configuración aparecerá enlazada con el nombre inglés de Settings. Nos da la posibilidad
de configurar la cuenta de Docs o la de Google. Ahora vamos a la de Docs.
En la pestaña de configuración General, deberemos ajustar el Idioma y la Zona horaria. Y en
la pestaña Edición, conviene activar la opción Nueva versión de documentos de Google, pues
Google se actualiza constantemente.
2. Subir archivos y compartirlosAntes de empezar a crear contenidos en Google Docs, quizá queramos subir archivos propios
para guardarlos, compartirlos o exportarlos. Para ello, hay que hacer clic en el botón Subir, que
está en la parte superior del lateral. A continuación aparece un documento en el que hay varias
partes:
1. Información sobre nuestro almacenamiento.
2. Enlace de Seleccionar archivos para subir, que nos permite subir archivos desde nuestro
disco duro.

Google Docs: documentos y presentaciones - 3
3. Varias opciones para Seleccionar opciones de conversión. Si hacemos clic en el enlace
Tipos de archivo y limitaciones de tamaño, tendremos una información importante con
las posibilidades y limitaciones.
4. Debajo hay una opción activada de conversión de archivos a los formatos de Google
Docs, que es importante si queremos editar esos archivos. Si, en cambio, sólo queremos
subir los archivos para descarga, entonces, lo mejor es desactivar esta opción.
5. Por último, en la parte inferior tenemos las opciones para guardar en una carpeta el archivo
que vamos a subir, aunque esto no es obligatorio, y su estado privado o público. Cuando ya
tengamos todo, entonces pulsamos el botón Iniciar la subida.
El archivo subido lo veremos en la portada de Google Docs junto a todos los elementos y tam-
bién en su carpeta si elegimos una al subirlo. Con ese archivo, y todos los demás, tenemos varias
opciones que aparecen en los botones de la parte superior de la columna donde se encuentran los
archivos:
El procedimiento normal es activar la casilla que está a la izquierda de cada documento, como
se ve en la imagen superior, y después elegir una opción para que tenga efecto. El botón Compar-
tir incluye varias opciones que nos permiten compartir un archivo con las personas que queramos.
3. Crear un documento de textoPara empezar a trabajar en Google Docs, tenemos que hacer clic
en el botón Crear nuevo, en la parte superior del lateral. Se desple-
garán entonces los enlaces a los tipos de contenidos que se pueden
crear, como en la imagen izquierda. En este curso nos vamos a cen-
trar en la creación de documentos y presentaciones, y en la forma en
que podemos llevarnos el contenido a otro medio, incrustándolo, por
ejemplo, en un blog o un wiki.
Si hacemos clic en la palabra Documento del menú Crear nuevo,
aparece la interfaz de un nuevo documento en blanco que está crea-
do con código HTML y que semeja los documentos creados con un
procesador de texto, si bien estos documentos creados en Docs no
tienen tantas opciones como los creados con otras aplicaciones ofimáticas. En todo caso, utilizan el
lenguaje de la Web y por ello sirven para los propósitos de publicación de contenidos en la Web.
Lo primero que podemos hacer es cambiar el título del documento, que aparece como "Docu-
mento sin título" en la parte superior izquierda de la ventana. Después, podemos escribir el docu-
mento, que se guardará automáticamente mientras trabajamos en él, o que podemos guardar con
el botón Guardar ahora. Contamos con un editor para formatear el texto que tiene una barra
de herramientas en la parte superior, de la que destacan sus menús Insertar y Formato. Con el
primero, podemos incorporar elementos multimedia en el documento, y con el segundo podemos
formatear el texto. También hay una barra de formato para el texto y su contenido. Todo esto se
ve en la siguiente imagen:

Google Docs: documentos y presentaciones - 4
4. Crear una presentaciónPara crear una presentación, hacemos clic en el botón Crear nuevo y en la opción Presenta-
ción. La interfaz que se nos presenta se parece a la de los típicos programas de presentaciones,
con un lateral donde se van a cumulando las diapositivas, y un marco central donde se crean éstas
mediante la inclusión de elementos textuales y multimedia.
Con el menú Insertar incluimos elementos multimedia, tablas y formas en la diapositiva. Y con
el menú Diapositiva se incluyen más diapositivas. Un menú importante es el que menú contex-
tual que surge al hacer clic con el botón derecho del ratón encima del marco central. Con ese
menú también podemos cambiar el fondo y el tema de las diapositivas, y los temas son variados
y bonitos. Insistimos en que la Ayuda siempre es útil para llegar a manejar bien los elementos de
Google Docs.
5. Compartir el contenido creado en Google DocsUna característica importante de Google Docs es que sus contenidos se pueden compartir. Para
ello, todos los documentos tienen esa opción en forma de botón Compartir, que muestra varias
posibilidades:
1. Configuración del uso compartido, que permite cambiar los permisos de los contenidos,
según explica en las tres opciones que se muestran en una ventana: los contenidos pueden
ser privados, públicos o limitados a quien reciba el enlace de esos contenidos.
2. Enviar por correo electrónico escribiendo las cuentas de correo a donde se dirigen.
3. Publicar en la Web, lo que se hace pulsando el botón Iniciar la publicación, y a continua-
ción aparece una ventana que nos proporciona el enlace de ese documento, y además un
código para insertar el contenido en una página web, un blog o un wiki, de manera que
el contenido se vea directamente desde el sitio en donde se ha insertado.

Google Docs: documentos y presentaciones - 5
En la configuración del uso compartido también podemos añadir a personas que elaboren
los textos con nosotros, como se ve en la siguiente imagen:
En la parte abajo, añadimos personas escribiendo su email uno debajo de otro en el campo
de texto Añadir a personas, y podemos incluir una invitación en el campo de texto que está de-
bajo del anterior. Esas personas recibirán un mensaje de email con un enlace al presente docu-
mento en cuanto pulsemos el botón Compartir:
Haciendo clic en ese enlace, los colaboradores llegarán al documento y podrán escribir en él
simultáneamente o no junto a otros editores, que constan en la parte superior de la ventana. El
propietario del documento puede elegir que los otros colaboradores puedan editar o ver el docu-
mento.

Google Docs: documentos y presentaciones - 6
La opción Publicar en la Web no es muy aconsejable para insertar un documento de texto, y
resultan más adecuados otros servicios web como Scribd o Issuu, que tienen más opciones visua-
les. En cambio, para publicar presentaciones Google Docs es muy adecuado. Entre las opciones
del botón Compartir está la de Publicar/Insertar, que nos muestra una ventana donde a la de-
recha tenemos cómo se verá la presentación una vez insertada en un blog, por ejemplo, dentro de
un reproductor, del que podemos elegir el tamaño:
Esta presentación quedará de la siguiente manera cuando se vea en un sitio web: