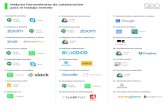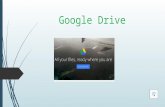Google drive actualizado 2014
-
Upload
maria-begona-lozano-arias -
Category
Education
-
view
207 -
download
1
description
Transcript of Google drive actualizado 2014

HERRAMIENTAS DE GOOGLE:
Google.Drive
Mª Begoña Lozano Arias

Google.Drive
Es un programa de almacenamiento de la Nube
Otros posibles programas: Dropbox, box• Capacidad Almacenamiento: 15 GB
Necesitamos:• Tener creada una cuenta de correo de gmail.com
• Conexión a Internet
Ventajas: • Podemos Trabajar en cualquier lugar (móvil, Ipad, PC, …)• No tenemos que preocuparnos del mantenimiento ni de
las actualizaciones ya que Google lo hace por nosotros• No necesitamos sistemas de almacenamiento: USB, Discos
Duros Portátiles

Se utiliza para:
• Subir Información organizada
• Fichero de audio, video, Office, Excel, Access, PDF, …
• Organizarla en carpetas
• Crear información
• Presentación
• Hojas de Cálculo
• Formularios
• Dibujos
• Otros de aplicaciones asociadas a Google (lucichart Diagram, …)
• Compartir información (URL que nos genera)
• Blogs o webs
• Trabajar colaborativamente
• Con o sin el uso de chats

Acceso:2.- www.google.com
Seleccionamos el icono de la derecha de nueve cuadraditos de la
barra de menú lateral derecha
Y seleccionamos el icono de triángulos de tres colores:

Cumplimentar los datos de la pantalla

Estructura funcionamiento Repositorio
El funcionamiento del repositorio es similar al disco duro de un ordenador.
Al entrar en la parte izquierda podemos ver la estructura establecida:
• Mi Unidad
• Carpetas creo
• subcarpetas
• Archivos que creo y subo
• Ficheros que creo y/o subo
• Actividad (Compartido Conmigo)
• Carpetas compartidas
• Ficheros compartidos
• Destacado
• Reciente
• Papelera (Puedo recuperar ficheros o carpetas eliminados)

Cuando accedemos nos aparece una pantalla con:
• Un menú a al izquierda con la estructura del repositorio• Un cuerpo central con el nombre de las carpetas y/o ficheros estos últimos
precedidos de un icono que indica el tipo de fichero• El nombre del propietario (pro defecto yo)• Ultima actualización• Una barra superior de comandos
Para ver el directorio completo, debemos presionar el triangulo que hay a la izquierda de mi unidad

Barra de menú lateral:
Barra de menú superior:

Subir Archivos y/o Carpetas
• Seleccionar en el Menú lateral izquierdo el Botón «Mi unidad»
• Pinchamos en mi unidad con el botón derecho y nos aparece un
nuevo menú:
• Seleccionamos la opción «Subir Archivos» o “Subir carpeta”,
buscamos el que queremos subir, damos doble clic y comienza a
subir

Aparece un cuadro de diálogo que nos muestra:
• El progreso de la acción
• El nombre del fichero o carpeta
• El día de la subida
• La posibilidad de modificar que se pueda compartir, ya que por defecto
lo sube como «privado», es decir, sólo lo vemos nosotros

Crear una Carpeta
• Seleccionar en el Menú lateral izquierdo el Botón «Mi unidad»
• Pinchamos en mi unidad con el botón derecho y nos aparece un nuevo
menú:
• Seleccionamos carpeta nueva y nos aparece una nueva ventana donde
introducir el nombre:

Es aconsejable organizar la información en este repositorio de la misma
manera que lo hacemos en nuestro ordenador. Para ello, Podemos crear
Carpetas. Nos aparece una nueva pantalla donde sólo damos el nombre y
Crear.

Nos aparece sombreado en azul el nombre de nuestra carpeta dentro
del menú lateral izquierdo de «Mi unidad»
Aparecerá también:• El nombre del propietario «yo»• La hora de creación • Un icono que le precede de carpeta de color gris

Crear un archivo
• Seleccionar en el Menú lateral izquierdo el Botón «Mi unidad»
• Pinchamos en mi unidad con el botón derecho y nos aparece un nuevo
menú:
• Seleccionamos la opción «Archivo nuevo» y aparece una nueva ventana
desplegable donde elegiremos el tipo de archivo a crear:

Por defecto lo crea con los mismos permisos que tenga mi carpeta, es decir, si está compartida, el fichero aparecerá como compartido

Nos aparece una nueva pantalla con el menú
• Puedo Modificar la forma de compartir, dando al botón de la derecha:
«Compartir»
• Le debo cambiar el nombre para que no aparezca como «Documento sin
titulo». Para ello: Menú Archivo – Cambiar nombre

• Tecleamos un nuevo nombre y damos «aceptar».
• Una vez creado, para salir cerramos al pestaña del documento.

El fichero aparecerá sombreado en azul en la pantalla dentro de mi unidad
precedido del icono que indica el tipo de fichero que es (en nuestro caso de
texto) y reflejando quien es el propietario y el momento en el que se ha
creado
Si queremos cambiarlo a una carpeta dentro de mi unidad, seleccionaríamos el fichero, daríamos al botón derecho del ratón a la opción «Mover a», elegiríamos al carpeta y daríamos «Mover»

Gestión carpetas• Podemos cambiarlas de sitio (Opción Mover a …)
• Eliminarlas
• Cambiarlas el color
• Compartirlas
• Cambiarlas el nombre
• Destacarlas
• Crear Subcarpetas
• Descargar

El procedimiento es siempre similar:• Seleccionamos la carpeta (se verán también los ficheros que contiene)• Damos a botón derecho del ratón y aparece el siguiente desplegable:
Seleccionamos la opción que queremos y damos «Aceptar»

Gestión Ficheros
Con los ficheros podemos operar de manera similar que con las
carpetas:
• Eliminar
• Descargar
• Crear una copia
• Compartir
• Mover
• Nos situamos dentro de la carpeta contenedora del mismo
• Seleccionamos con el cursor el fichero que queda sombreado en azul
(Nos aparece una nueva barra superior de menús)

Desde la barra superior del menú, podemos:
• Si queremos obtener directamente la URL del archivo o la carpeta
• Compartir
• Vista previa
• Se ve de distinta manera si el fichero lo hemos creado con la aplicación • Si lo hemos creados nosotros lo abre directamente• Si el fichero lo hemos subido nosotros (lo abre con Visor Viewer)
• Eliminar
• Más acciones

Podemos operar o bien desde esta nueva barra o bien dando al botón derecho del ratón y aparece una nueva ventana
Elegimos al opción deseada y damos aceptar

Compartir fichero o carpeta vía email
El funcionamiento es similar para un fichero y para una carpeta.
• Nos situamos en el fichero respectivo, damos al botón derecho del ratón,
compartir, compartir y nos aparece al siguiente pantalla

Aparece un cuadro de Texto donde podemos:• Decidir qué permisos daremos a los usuarios para:
• Editar y trabajar con el fichero• Sólo que comenten que les parece lo realizado• Sólo verlo, pero no manipularlo
• Introducir los correos de las personas a las que se lo quiero compartir (gmail)• Obtener el enlace para compartir (picando en el icono verde del enlace)

Picamos dentro del apartado de «Puede ver» y aparece una nueva pantalla donde si damos a la opción más nos encontramos:


Damos a «Guardar» y luego a la opción «listo»

Nos parecerá otra pantalla en la que muestra sombreado en azul la direcciónURL (Enlace para compartir) que debemos remitir a la persona con la quequeremos compartir el fichero

Dentro del ultimo apartado podemos invitar a personas tecleando su dirección de correo electrónico
Daremos al botón «enviar»

• La persona recibirá el correo indicándole el nombre del fichero que le hanpermitido compartir
• Seleccionará el fichero y automáticamente lo podrá visualizar.
• Si regresamos a la pantalla inicial, el fichero aparecerá con la etiqueta«compartido»

Compartir ficheros o carpetas vía Blog o
Bitácora o Aula Virtual(Es necesario Incrustar o Embeber el código html)
• El Fichero deberá aparecer compartido o bien como «Publico en la
web» o bien «cualquier usuario que reciba este enlace»
• Debemos abrir el Fichero (Botón derecho del ratón, abrir con
Google Drive viewer) SÓLO PARA FICHEROS SUBIDOS POR NOSOTROS

Abrimos el fichero seleccionado con doble clicSeleccionamos Abrir – Google Drive Viewer

Picamos el icono de los tres puntos: Más acciones y damos «insertar elemento»
Nos aparece el código html que debemos copiar. Seleccionamos el código y le damos copiar y lo pegamos en la entrada del blog en el que queremos que se visualice

Copiamos el código y lo pegamos en la pestaña de código html de nuestro blog o página web

Si el fichero lo hemos creado en Google.Drive no se puede visualizar con Google.DriveViewer y es necesario conseguir el código html de otra manera. En este casoharemos:• Seleccionamos el fichero y lo abrimos con la opción Documentos de Google
• Seleccionamos Archivo - Publicar en la Web

En el nuevo cuadro de dialogo damos a Publicar
Nos sale un cuadro de verificación, al que debemos aceptar

Nos genera:• el código que debemos insertar (Copiando y pegando) debajo de la opción
«Incrustar»• y la URL (Enlace de documento) debajo de la opción «enlace»

Si no queremos que se publique daremos a «detener publicación»
Copiamos el código y lo pegamos en la pestaña de código html de nuestro blog o página web

Cómo saber si un fichero o carpeta está compartido
• Abrimos el árbol de «Mi unidad» y seleccionamos el fichero o carpeta (quedará
sombreado en azul)
• En la barra superior izquierda picamos en el icono de «Visualizar detalles»
• Y nos aparecerá en el lado derecho de la pantalla un nuevo menú que indicará:
• Si está compartido (por defecto esta es la opción del programa)
Lógicamente no indicará nada.

• Como está compartido
• Con quien lo he compartido
• Quienes, a su vez, lo han compartido

Visualizar carpetas y ficheros compartidos
Seleccionamos en el menú izquierdo la opción «Actividad» y nos
aparece la siguiente pantalla:

1. En primer lugar nos aparece un círculo con una foto o un nombre indicando «quien nos ha compartido»
2. Posteriormente aparece el icono representativo de la carpeta o del tipo de archivo
3. Por ultimo aparece el nombre del fichero o de la carpeta

Seleccionamos el fichero con el que queremos trabajar, y automáticamente nos aparece una barra con tres iconos
• Descargar • Añadir a mi unidad• Más acciones:
• Crear una nueva carpeta• Compartir• Destacar• Cambiar nombre• Eliminar

Visualización Información Google.Drive
• Podemos verla con Vista lista o vista de cuadrícula
• Podemos ordenarla por nombre, última modificación
• Podemos configurar la densidad Presentación de la pantalla:• Normal• Cómoda• Compacta


DEJAR DE COMPARTIR
Si deshabilitamos la opción de compartir en un fichero o carpeta quehabíamos compartido por email (le volvemos a poner permisos deprivado) conseguiremos que la persona que ya había visualizado elcontenido, seguirá viéndola en «Actividad», pero otras personas nopodrán acceder a la información
Si eliminamos una carpeta o fichero que hemos compartido (da igual quesea por email o por vía web) automáticamente desaparecerá de«Actividad» en el correo gmail de su receptor
Si no nos interesa un contenido que han compartido con nosotros, lopodemos eliminar sin más de la carpeta «Actividad»

Trabajar colaborativamente
Sólo es posible trabajar de forma colaborativa con ficheros creados con lasaplicaciones de Google Drive (no es posible realizarlo con ficheros deMicrosoft Office, ….)

Es necesario que al compartir el fichero (vía email es más aconsejable) le demos permisos de edición a las personas con las que queremos trabajar

Abrimos el fichero que hemos compartido de esta manera y comenzamos aescribir en él, el contenido nuevo que deseemos. Si la persona o personas con lasque lo hemos compartido están en línea trabajando a la vez que nosotros, nosaparece en el lado superior derecho dos iconos:
• Una letra con un determinado color (los colores los asigna por defecto Google) o su avatar o su fotografía
• Un icono para hacer un chat situado a la derecha de la letra. Picamos sobre él y ya estamos en el chat. Si no están interesados en participar en el mismo, es posible rechazar el chat

Chat
Nombre Persona

Lo que escribimos en el chat lo visualizamos de manera instantánea

Cuando una persona hace una modificación sobre el texto impreso, el mismocambia de color y además aparece una pequeña banderilla con el nombre de lapersona que lo está modificándolo. Esto resulta muy útil puesto que permitesaber en tiempo real qué se está modificando y quien lo está llevando a cabo.
Además al tener el chat activado puedo decirle que no me gusta o bien opinarsobre lo que está haciendo.

Puede ocurrir también que las personas trabajan en diferentes momentosdel día y lógicamente no estén en línea cuando lo hacen. Evidentemente, loúltimo realizado es lo que queda guardado.
CONSEJO: Por ello es conveniente cuando trabajan varias personas sobre
un mismo fichero, que cada una de ellas escriba su texto con undeterminado color (previamente acordado) para que CUANDO las demáspersonas que abran el fichero, puedan inmediatamente visualizar lo quehicieron las anteriores, si es que no estaban en línea.