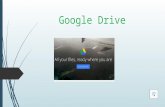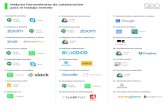Google drive formación marzo
-
Upload
tomasvillanueva -
Category
Education
-
view
191 -
download
0
Transcript of Google drive formación marzo

GOOGLE DRIVEGOOGLE DRIVEHERRAMIENTA COMPLEMENTARIA CON BLOGGER
Sesiones de trabajoSesiones de trabajoMarzo 2014Marzo 2014
CEIP SANTO TOMÁS DE VILLANUEVACEIP SANTO TOMÁS DE VILLANUEVA

En este nuevo tutorial, En este nuevo tutorial, aprenderemos a realizar aprenderemos a realizar un formulario con Google un formulario con Google
Drive y luego insertarlo en Drive y luego insertarlo en nuestro blog. Para ello nuestro blog. Para ello
debemos disponer de una debemos disponer de una cuenta gmail.cuenta gmail.
Google Drive es una herramienta similar a Office, cuya diferencia radica que los archivos se guardan online. Podemos crear un documento de texto, una presentación, una base de datos o realizar formulario. Además nos permite que varios usuarios formen parte de dicho archivo, pudiendo modificarlo o ir añadiendo información.

En la En la pestaña pestaña CREAR, CREAR,
seleccionaseleccionamos el tipo mos el tipo
de de documento documento
que que queremos queremos
realizar realizar (en (en
nuestro nuestro caso, caso,
formulario)formulario)..

Primer paso: ELEGIR Primer paso: ELEGIR TEMA DE FONDOTEMA DE FONDO
En esta pantalla elegiremos el fondo que queremos utilizar para nuestro formulario. Tras
seleccionarlo, pulsamos aceptar.

Primer paso: ELEGIR Primer paso: ELEGIR TEMA DE FONDOTEMA DE FONDO
En esta pantalla elegiremos el fondo que queremos utilizar para nuestro formulario. Tras
seleccionarlo, pulsamos aceptar.

Segundo paso: Segundo paso: CREAMOS EL CREAMOS EL FORMULARIOFORMULARIO
En la pestaña “tipo test”, podemos elegir las opciones de respuesta a nuestra pregunta: test, lista, texto, verificación... También podemos seleccionar que la respuesta sea obligatoria, antes de pasar a la siguiente. Para este caso sería recomendable una pregunta en la que se pida el nombre al autor del formulario, para así reconocer a quien lo rellenen.

Tercer paso: PREGUNTA Tercer paso: PREGUNTA CON IMAGENCON IMAGEN
Para añadir una imagen pulsamos en el apartado superior en INSERTAR y después en IMAGEN. A continuación nos aparecerá la pantalla de arriba y seleccionaremos una imagen que previamente tengamos en nuestro ordenador.

Cuarto paso: PREGUNTA Cuarto paso: PREGUNTA CON VIDEOCON VIDEO
Para añadir un video pulsamos en el apartado superior en INSERTAR y después en VIDEO. A continuación nos aparecerá la pantalla de arriba y escribiremos el nombre de video en el buscador de YOUTUBE.

Cuarto paso: PREGUNTA Cuarto paso: PREGUNTA CON VIDEOCON VIDEO
Para añadir un video pulsamos en el apartado superior en INSERTAR y después en VIDEO. A continuación nos aparecerá la pantalla de arriba y escribiremos el nombre de video en el buscador de YOUTUBE.

Quinto paso: VER Quinto paso: VER FORMULARIOFORMULARIO
Tras crear las distintas preguntas de nuestro formulario, pulsamos en VER FORMULARIO PUBLICADO, para ver como nos ha quedado.Abajo, un ejemplo:

Sexto paso: ENVIAR Sexto paso: ENVIAR FORMULARIOFORMULARIO
Podemos enviar nuestro formulario para que sea completado por otro usuario. Para ello, pulsaremos el botón de arriba a la derecha de color azul: <- ENVIAR FORMULARIO.Tras ello, nos aparecerá esta pantalla, en la que añadiremos la dirección del contacto a través de su cuenta gmail, donde pone “introducir nombres”.

Sexto paso: INSERTAR Sexto paso: INSERTAR FORMULARIO EN NUESTRO FORMULARIO EN NUESTRO
BLOG (I)BLOG (I)Dentro de nuestro formulario, pinchamos en la pestaña ARCHIVO y después en INSERTAR. Nos aparecerá un código “html”, el cuál deberemos copiar para después pegar en blogger.

Sexto paso: INSERTAR Sexto paso: INSERTAR FORMULARIO EN NUESTRO FORMULARIO EN NUESTRO
BLOG (II)BLOG (II)Ya dentro de nuestro blog, nos vamos a la entrada en la que queramos añadir nuestro formulario, o creamos una nueva entrada.Después pegaremos el código copiado anteriormente sobre la página “HTML”
Tras pegarlo, pulsamos en PUBLICAR, y a continuación podremos visualizar el resultado en la pestaña VER BLOG