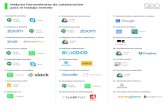Google drive y sus usos
-
Upload
gloria-forero -
Category
Education
-
view
221 -
download
5
description
Transcript of Google drive y sus usos

GOOGLE DRIVE Y SUS USOS

Para acceder al servicio de Google Drive es muy sencillo.
En la web tu puedes acceder de una forma muy sencilla.
Primero que todo debes tener una cuenta con gmail.

Una vez hayas ingresado a tu cuenta de correo en gmail, debes dar clic en la opción de aplicaciones de Google que se encuentra en la parte superior derecha de la página (recuerda que para esto debes usar el navegador Google Chrome), una vez se despliegue el menú de aplicaciones das clic en Drive y automáticamente se abrirá en una nueva pestaña.

Una vez ingresas a tu Drive, te da la opción para
instalar tu Drive en tu Pc. Le das clic en la opción “Descargar Drive para PC”

Una vez das clic en descargar, emerge una ventana de diálogo indicando si quieres ejecutar la descarga, y le das clic en “Ejecutar”

Inmediatamente se ejecuta el asistente de instalación el cual demora unos 5 minutos aproximadamente en instalar su Drive.

Una vez el asistente termina la instalación, solicita reiniciar el equipo para poder usar el Drive.

Cuando reinicies tu equipo, puedes encontrar el icono de tu Drive ya instalado en la parte inferior derecha, este esta un poco transparente ya que no se ha iniciado sesión. Para poder sincronizar el Drive de tu PC con el Drive de tu cuenta de correo solo debes iniciar sesión en el Drive de tu equipo.

Para esto debes hacer clic en el icono y se desplegara un menú, ahí seleccionas “iniciar sesión”. Recuerda que debes usar los dato de tu cuenta de correo gmail.

Cuando ingresas por primera vez Google Drive genera una visita guiada, donde te da información de las utilidades de su servicio. Para continuar damos clic en “Siguiente”.

También puedes acceder desde tus dispositivos móviles.

Puedes compartir archivos con tus amigos, además de crearlos o modificarlos en línea.

En esta última ventana se activa una opción de “Configuración avanzada”, damos clic en él.

En la ventana emergente nos aparece varias
opciones de configuración.

La primera opción nos indica en donde se
guardo la carpeta de Drive en tu equipo.
La segunda opción nos permite cambiar la
ubicación de nuestra carpeta.
En la tercera opción activamos esa casilla
de verificación así tu Drive iniciará
sesión automáticamente cada vez que
inicies sesión en tu PC. Y a continuación
das clic en “Iniciar sincronización” asi se
cargara toda la información que tienes
almacenada en tu drive del correo al Drive de
tu PC.

Una vez terminada la sincronización se abrirá el Explorador de Windows y podrás visualizar tu carpeta Drive y los archivos que hayas cargado anteriormente.

Para compartir tus archivos debes copiar a tu carpeta Google Drive cualquier archivo desde tu PC, y automáticamente se cargada a su Drive del correo.

También puedes compartir información subiendo archivos a tu Drive en la web, dando clic en la opción de “Cargar”, indicando si es solo un archivo a carpeta, según tus necesidades.

Al seleccionar una opción ya se archivos o carpetas, emerge una ventana de “Abrir” para seleccionar el archivo que deseo cargar. Lo selecciono y le damos clic en “Abrir” y me carga el archivo automáticamente en el Drive de mi PC.

Automáticamente emerge una ventana en la parte inferior derecha indicando el progreso de la carga. Una vez terminado ya puedes visualizar tu archivo no solo en el Drive de la web y en el de tu PC, sino también en todos tus dispositivos móviles donde tengas tu sesión iniciada.

Desde tu Drive puedes crear archivos ya sea un documento (word), una presentación (power point), una hoja de calculo (excel) un formulario o un dibujo.
Para ello debes ingresar al icono que se llama “Crear” en la parte superior izquierda de la pantalla y seleccionas la clase de documento que deseas.


Luego aparecerá una nueva pestaña en tu explorador Google Chrome con el nuevo documento para editar. Una vez terminado tu trabajo puedes guardarlo dando clic en “archivo-Compartir” o en el link “Compartir” situado en la parte superior derecha del documento.

Inmediatamente nos pedirá que nombremos el documento, ingresamos el nombre deseado y guardamos.

Una vez guardado emerge la ventana de la configuración para compartir y allí podemos visualizar la URL del archivo para poderlo compartir, puedes indicar los contactos que tendrán acceso al archivo (compartirlo con ellos). Luego damos clic en “Fin”

Inmediatamente podemos visualizar el documento en la carpeta de Drive de cualquiera de nuestros dispositivos.

Esperamos te haya gustado la información aquí guardada y que te
haya sido de mucha ayuda.