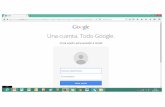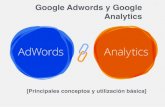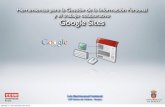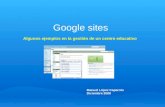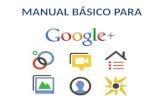Google Sites (Guía Básica)
-
Upload
yoselyn-rodriguez-cruz -
Category
Education
-
view
1.443 -
download
1
Transcript of Google Sites (Guía Básica)
Entre las opciones que aparecen, seleccione "Sites"
Para poder trabajar con Google Sites deberá tener una
cuenta con Gmail.
La nueva opción de Google Sites te permite: cambiar el diseño de fondo, diseño de la página, tipo de letra; añadir imágenes, videos de YouTube, documentos de la nube (Drive) entre otras opciones que se discutirán a continuación.
Estas cuatro opciones fuerón desarrolladas para añadir: texto, imágenes, URL o descargar algún
documento.
Tras oprimir "Text box" aparecerá un rectángulo en el
cual podrás agregar texto.
Ofrece jerarquia al
texto
Negrillas e Itálico
Alineación del texto
Opción para enumeración o
viñetas
Añadir enlaces en el texto
Subrayar el texto y otros
Tras oprimir "Images" aparecerá un rectángulo en el cual
podrás insertar imágenes de diferentes fuentes.
URL Search Your albums Google Drive
Otra forma de insertar imágenes es arrastrar las mismas ("drag and drop") desde la computadora.
Tras oprimir "Embed URL" aparecerá un rectángulo en el cual
podrás pegar un URL.
Esta opción mostrará el enlace en la página que estas creando. Puede verse como un enlace, video o imagen.
Tras oprimir "Upload" aparecerá la ventanilla de busqueda de su
computadora.
Podrá insertar cualquier tipo de
documento, video, imagen, foto, entre
otros.
Menú derecho: Insert
Tras expandir las diferentes opciones del menú podrá ver los modos de edición, vea a continuación...
Insert: Components
La opción de "Components" te permite añadir un divisor entre
texto.
Línea divisora del
texto
Insert: Google DriveLa opción de "Google Drive" te
permite añadir algún archivo que este localizado en la nube Drive.
Selecciona el archivo
Presione "INSERT"
El archivo se insertará en la página a crear y usted podrá acomodar el
mismo a gusto.
Insert: Google EmbedsLa opción de "Google Embeds" permite insertar un video de
YouTube en formato "embed"; insertar calendario desde tu cuenta de Google, e insertar una ubicación desde la opción de Map.
Insert: Google DocsLa opción de Google Docs permite insertar documentos desde la
herramienta de docs, slides, sheets, forms o charts.
En esta sección seleccionará la herramienta de Google en la cual esta el documento de interés a insertar. Una vez seleccionada la herramienta (Docs, Slides, Sheets, Forms, Charts) se abrirá una
ventanilla con los documentos que están almacenados en la nube Drive.
@rodriguezcruzy
En la sección de "pages" podrás desarrollar el menú de tu blog.
Para añadir nuevas páginas deberá presionar el botón que contiene el símbolo de suma (+).
Deberá escribir un título para su nueva página y oprimir "done".
Cada página que hagas se verá en la sección del menú
En la sección de "themes" podrás seleccionar el diseño que llevará el blog.
Para seleccionar el "theme" simplemente deberá oprimir sobre el diseño de interés. Este
"theme"tiene una tipografía (font) y color ya preestablecido