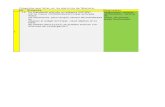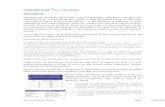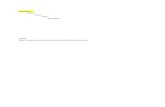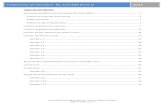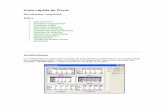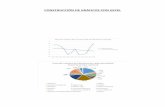Gráfico con Excel
-
Upload
maria-jose-bueno-almeida -
Category
Documents
-
view
236 -
download
0
description
Transcript of Gráfico con Excel

[Seleccionar fecha]
[Escribir el subtítulo del documento] | PROYECTOS
2009
Gráficos con Excel Dar formato a los gráficos en Excel
I S L A M A R C H E N A 1 4 9 Y G R A N A D O S

Gráficos con Excel
Patricia Acosta 2
Contenido: Contenido: ........................................................................................................................ 1
Dar formato los gráficos en Excel .................................................................................... 2
Dar formato a los ejes ....................................................................................................... 2
Aplicar alineación al eje horizontal .................................................................................. 3
Cambiar de ubicación al gráfico (mover a otra hoja) ....................................................... 4
Dar formato al área del gráfico ......................................................................................... 6
Dar formato al punto de datos .......................................................................................... 9
Aplicar texturas............................................................................................................... 11
Aplicar imágenes ............................................................................................................ 12
Cambiar el tipo de gráfico .............................................................................................. 14
Mostrar porcentajes en un gráfico tipo pastel ................................................................. 16
Cambiar formato de rótulos de datos .............................................................................. 18
Seleccionar columnas que no estén en secuencia ........................................................... 19
Dar formato los gráficos en Excel
Dar formato a los ejes
Seleccionar el gráfico
Seleccionar el eje a dar formato
Dar un clic derecho sobre el eje seleccionado
Clic en Formato de ejes…

Gráficos con Excel
Patricia Acosta 3
Seleccionar la pestaña Fuente, ir a la sección tamaño, seleccionar el tamaño que desee.
Clic en Aceptar, se visualiza:
Aplicar alineación al eje horizontal Seleccionar el eje a dar formato

Gráficos con Excel
Patricia Acosta 4
Dar un clic derecho sobre el eje seleccionado
Clic en Formato de ejes…
Seleccionar la pestaña Alineación
En orientación colocar -90 grados.
Clic en Aceptar.
Roles 2009
$ 0,00
$ 500,00
$ 1.000,00
$ 1.500,00
$ 2.000,00
$ 2.500,00
Bla
nca
Fausto
José L
uis
Jaim
e
Walte
r
Chris
tian
Oscar
David
Galo
Gusta
vo
Nombre
Su
eld
o
Sueldo
Cambiar de ubicación al gráfico (mover a otra hoja) Seleccionar el gráfico.
Dar un clic derecho sobre el gráfico.
Clic en la opción ubicación.

Gráficos con Excel
Patricia Acosta 5
SE visualiza:
En como objeto en: Seleccionar el nombre de la hoja a la cual desea mover el gráfico,
dar clic en Aceptar.

Gráficos con Excel
Patricia Acosta 6
Dar formato al área del gráfico Seleccionar el área del gráfico

Gráficos con Excel
Patricia Acosta 7
Dar un clic derecho.
Clic en Formato del área de gráfico
Dar clic en el botón efectos de relleno

Gráficos con Excel
Patricia Acosta 8
Activar la opción de Preestablecer, en la sección Colores preestablecidos seleccionar el
color que desea, clic en Aceptar.

Gráficos con Excel
Patricia Acosta 9
Una vez seleccionad ala muestra, dar clic en Aceptar
Dar formato al punto de datos Seleccionar el gráfico
Seleccionar el punto de datos, como se observa al dar un clic se marcan todos los puntos
de datos

Gráficos con Excel
Patricia Acosta 10
Para seleccionar un solo punto de datos, dar un clic en el punto de dato que desea
aplicar un formato.
Dar un clic derecho sobre el punto de dato seleccionado.
Clic en formato de punto de datos…

Gráficos con Excel
Patricia Acosta 11
Se visualiza la pantalla en donde puede aplicar efectos de relleno similar a como lo
realizó en el área de gráfico.
Aplicar texturas Clic en el botón Efectos de relleno

Gráficos con Excel
Patricia Acosta 12
Clic en la pestaña texturas
Seleccionar la textura que desea, clic en Aceptar.
Aplicar imágenes Clic en el botón Efectos de relleno.
Clic en la pestaña imagen.

Gráficos con Excel
Patricia Acosta 13
Clic en Seleccionar imagen…

Gráficos con Excel
Patricia Acosta 14
Seleccionar la imagen que desea, dar clic en aplicar.
Cambiar el tipo de gráfico Seleccionar el gráfico
Clic derecho, clic en Tipo de gráfico…

Gráficos con Excel
Patricia Acosta 15
Se visualiza:
Seleccionar el tipo de gráfico que desea, seleccionar el subtipo de gráfico, dar clic en
Aceptar.

Gráficos con Excel
Patricia Acosta 16
Mostrar porcentajes en un gráfico tipo pastel Seleccionar el gráfico
Seleccionar los puntos de datos
Clic derecho sobre los puntos de datos seleccionados.
Clic en Formato de serie de datos…

Gráficos con Excel
Patricia Acosta 17
Clic en la pestaña Rótulos de datos.
Activar la opción de Porcentajes con un visto
Clic en Aceptar.

Gráficos con Excel
Patricia Acosta 18
Cambiar formato de rótulos de datos Seleccionar los rótulos de datos
Dar un clic derecho
Clic en Formato de rótulos de datos…
Seleccionar el tamaño, estilo, color y dar clic en Aceptar.

Gráficos con Excel
Patricia Acosta 19
Seleccionar columnas que no estén en secuencia Para seleccionar columnas que no estén en secuencia realice lo siguiente:
Seleccione la primera columna que desea, presione y mantenga presionada la tecla
Control, seleccione la otra columna que desea, finalmente suelte Control.

Gráficos con Excel
Patricia Acosta 20