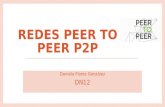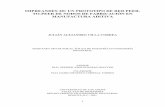GRUPOS DE TRABAJO EN WINDOWS - STEVEN€¦ · Web viewgrupos de trabajo: En este caso se dice que...
Transcript of GRUPOS DE TRABAJO EN WINDOWS - STEVEN€¦ · Web viewgrupos de trabajo: En este caso se dice que...

GRUPOS DE TRABAJO EN WINDOWSINTRODUCCIÓNEn este tema nos vamos a centrar en cómo aprender a compartir recursos dentro de una red. Los recursos a compartir son muy variados: carpetas, documentos, impresoras, una unidad de DVD o cualquier otro periférico, conexión a Internet…Además, en la actualidad las redes de ordenadores también se utilizan para establecer comunicaciones entre los usuarios.En esta práctica vamos a implementar la red mediante grupos de trabajo:En este caso se dice que es una red “peer to peer” o “entre iguales” dónde todo equipo puede hacer de servidor y de cliente. Además en ella no hay ningún tipo de jerarquía al no existir un servidor definido.Esta estructura dificulta la organización y el mantenimiento de los equipos por lo que está pensada para un número de equipos pequeño.
IMPLEMENTACIÓN DE GRUPOS DE TRABAJOEmpezaremos la práctica configurando los equipos (en este caso serán 6 equipos que distribuiremos en 3 grupos de 2 equipos cada uno).
Cómo nombre de los equipos pondremos la palabra PC seguida del número de equipo dónde estemos sentados.
Con respecto al grupo de trabajo le pondremos el nombre SuperG seguida del número del grupo.
Para configurar esto tenemos que pinchar con el botón derecho del ratón en Mi PC y después en la opción propiedades y después en la pestaña Identificación de red.
En la imagen anterior pinchamos en cambiar y nos sale la siguiente pantalla:

En esta pantalla cambiaremos el nombre del equipo de trabajo y también el del grupo de trabajo (en mi caso PC5 perteneciente al grupo SuperG3).
Después de realizar todos estes cambios se nos pedirá que reiniciemos el equipo para que estos cambios que hemos hecho tengan efecto.
Posteriormente accederemos a Mis sitios de red para ver el nombre de nuestro equipo y grupo de trabajo y también el de los demás usuarios.

Para acceder aquí lo podemos hacer desde el menú inicio en el icono Mis sitios de red.
COMPARTIR RECURSOSEn este apartado vamos a aprender como se comparten recursos.
En primer lugar crearemos una carpeta por ejemplo en el escritorio. Para crearla hacemos click con el botón de la derecha en una zona vacía del escritorio y le damos a la opción nuevo y dentro de ella en carpeta.
Después con el botón derecho encima de la carpeta elegimos la opción compartir y seguridad y permitimos que se comparta el contenido de la carpeta con otros usuarios.
A continuación con el botón derecho pinchamos encima de la carpeta en propiedades y en la pestaña compartir le damos a todos privilegio de sólo lectura.
En principio no nos va a aparecer la pestaña seguridad pero esta aparecerá cuando vallamos al explorador de Windows y en la barra de herramientas pinchemos en la opción herramientas y después opciones de carpeta y en la ventana que nos aparece tenemos que ir a la pestaña ver y desmarcar la opción uso compartido simple de archivos.

Ahora ya nos aparecerá la pestaña seguridad en la cuál también le tenemos que poner a todos el atributo de sólo lectura también.
Al final tenemos que comprobar que funcionan las opciones que hemos cambiado y ver si nos deja entrar en la carpeta compartida y leer lo que hay en ella pero que no nos deje hacer nada más como crear archivos, moverlos…

PANEL DE ADMINISTRACIÓN DE EQUIPOSAhora vamos a modificar de nuevo los permisos para que sólo puedan acceder a ella dos de los usuarios.Para poder hacer esto tenemos que crear las cuentas de los usuarios que van a acceder a la carpeta en el ordenador desde el que se desea compartir dicha carpeta.Para crearlos vamos a ir al panel de administración de equipos (aunque también hay otras maneras). Para acceder a el pinchamos con el botón derecho en Mi PC en la opción administrar.
Nos saldrá esta ventana y en ella tenemos que pinchar en la opción usuarios locales y grupos. Cuando hagamos esto pinchamos en la carpeta usuarios y después con el botón derecho hacemos clic en un espacio vacío y le damos a usuario nuevo. Nos saldrá esta ventana en la cual tenemos que rellenar obligatoriamente el nombre de usuario y la contraseña siendo opcionales los demás campos. Además nosotros hemos elegido la opción la contraseña nunca caduca.Después de cubrir esto le damos a crear y ya nos aparece el nuevo usuario junto con los otros ya creados.

Una vez creadas las cuentas vamos a la carpeta compartida y cambiamos los privilegios para que puedan acceder los usuarios que acabamos de crear con permisos de solo lectura. Cuando iniciemos sesión con cualquiera de los usuarios que hemos creado
veremos que tenemos los privilegios asignados a dichos usuarios. Si queremos acceder desde otro PC de la red a la carpeta compartida tenemos que crear también en el los usuarios e iniciar sesión con ellos (redes de gestión y mantenimiento descentralizado).También se pueden cambiar las propiedades de los usuarios. Con el botón dercho hacemos clic sobre el

usuario y vamos a propiedades. Nosotros hemos puesto nuestro usuario en el grupo de administradores.
A continuación vamos a ver que los permisos también se pueden asignar a grupos aparte de a nivel individual.Vamos a acceder a la carpeta grupos que se encuentra en el panel de administración de tareas en usuarios locales y grupos.Una vez que estemos aquí dentro con el botón de la derecha del ratón en una zona vacía del escritorio elegimos la opción grupo nuevo.

Rellenaremos el cuadro y le damos a agregar para crear el grupo.Después de creado el grupo volveremos a modificar los atributos de la carpeta compartida pero ahora a nivel de grupo. El procedimiento es el mismo que para los permisos a nivel individual teniendo que cambiar los permisos en las pestañas compartir y en la de seguridad.Después de cambiados los permisos comprobaremos que todo funciona corrctamente.
CONECTARSE A UNA UNIDAD DE REDLo que vamos a hacer ahora es aprender a conectarse a una unidad de red.Esto sirve para que cada vez que se tenga que consultar la información que comparte un ordenador a través de un determinado directorio no haya que explorar a través del entorno de red o mis sitios de red sino que pueda acceder como si se tratase de una unidad de almacenamiento más (disco duro, unidad de CD-ROM…).
Para hacer esto lo primero que vamos a hacer es pinchar con el botón derecho del ratón en el menú inicio y después en la opción explorar.Al hacer esto nos aparece una nueva ventana:

Una vez aquí vamos a la opción de herramientas y dentro de ella escogemos conectar a unidad de red.En la ventana que nos sale tenemos que poner el nombre (NetBIOS) o dirección IP del equipo que contiene el recurso compartido seguido del nombre del recurso.A la unidad se le asignará una letra de las que están libres.Además también podemos hacer que la conexión se lleve a cabo automáticamente al iniciar el equipo marcando la opción conectar de nuevo al iniciar sesión.

Cuando esté todo listo pinchamos en finalizar y ya nos aparece la unidad. Para comprobar que la unidad se ha configurado correctamente entramos en Mi PC y visualizamos la unidad.Hay que tener en cuenta que esta configuración solo es válida para la cuenta de usuario que la está llevando a cabo. Para que los demás usuarios la puedan utilizar hay que hacer la correspondiente configuración (cuentas de usuarios, permisos…).
COMPARTIR IMPRESORAPor último vamos a configurar una impresora local para que pueda ser utilizada por el resto de quipos de la red.Para hacer esto hacemos clic en el menú inicio y vamos a la opción impresoras y faxes y una vez aquí dentro le damos a la opción agregar y nos saldrá una pantalla como esta:
En esta ventana pincharemos en siguiente y nos aparecerá otra ventana en la cual podemos elegir entre varias opciones. Yo he elegido la opción una impresora de red o una impresora conectada a otro equipo ya que pretendo conectarme a una impresora instalada en otro equipo.

Le damos a siguiente y nos aparece otra ventana en la que elegiremos la opción buscar una impresora.
Le damos otra vez a siguiente y nos busca la impresora. Una vez encontrada le asignamos un nombre y ya tenemos la impresora lista para ser usada por cualquier equipo de la red.

Lo que hicimos a continuación fue pinchar con el botón derecho sobre la impresora en la opción compartir y seguridad y ahí cambiamos los privilegios para que los usuarios del grupo de trabajo pudieran hacer uso de ella.
Para comprobar la configuración de la impresora desde otro equipo vamos al menú inicio a la opción impresoras y faxes y luego a agregar impresoras y ponemos el nombre o dirección IP del equipo que la comparte y el nombre de la impresora.
Por último comprobamos que funciona la impresora.
POSIBLES ERRORES Para poder ver todos los equipos y grupos de trabajo de la red tenemos que
desactivar el firewall de Windows y además también el antivirus. Cuándo creemos un usuario no podemos dejar el espacio de la contraseña en
blanco porque sino nos va a dar error al iniciar sesión. Asignar las dos capas de privilegios en las pestañas compartir y seguridad para
que los usuarios puedan acceder a los privilegios que se les asignan.
CONCLUSIÓNMe pareció una buena práctica ya que en ella pudimos aprender a gestionar de una mejor manera el compartir recursos en red: los recursos que se pueden compartir, los usuarios que queremos que hagan uso de los recursos y los que no pueden, crear usuarios y grupos de trabajo…Además estaba explicado de una manera sencilla y con ilustraciones de forma que es mucho más fácil aprender a hacer esto.