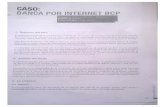Gu a para el uso de Canales Electr nicos Banca Internet · guÍa para el uso de canales...
Transcript of Gu a para el uso de Canales Electr nicos Banca Internet · guÍa para el uso de canales...
INDICE
INTRODUCCIÓN .................................................................................................................................................... 4 1. HOME BANKING (BANCA INTERNET) .................................................................................................................... 6
1.1. ¿Qué es Home Banking? ........................................................................................................................ 6 1.1.1. Características principales de Homebanking ...................................................................................... 6
RAPIDEZ: ............................................................................................................................................. 6 COMODIDAD: ......................................................................................................................................... 6 SEGURIDAD – SEGUNDO FACTOR DE AUTENTICACIÓN: .................................................................................................. 6
1.2. ¿Qué necesito para operar en Home Banking? ........................................................................................ 6 1.3. Primer ingreso a Home Banking (Obtención de usuario y clave) ............................................................... 6 1.4. Cambio de clave Home banking ............................................................................................................. 9
1.4.1. Por elección del usuario ................................................................................................................... 9 1.4.2. Por solicitud de la aplicación ........................................................................................................... 10
1.5. ¿Qué debo hacer si olvidé mi usuario o deseo cambiarlo? ..................................................................... 11 1.6. ¿Qué debo hacer si olvidé o se bloqueó mi clave de acceso a Home Banking? ........................................ 13 1.7. Modificar Opciones Personales ............................................................................................................ 15
1.7.1. Servicio de Mensajes y Alertas ........................................................................................................ 16 1.7.2. Aviso de Viaje al Exterior ................................................................................................................ 17 1.7.3. Aplicativo LINK Celular ................................................................................................................... 17 1.7.4. Cambiar Clave ................................................................................................................................ 18 1.7.5. Datos Personales ........................................................................................................................... 18
1.8. Posición Consolidada ........................................................................................................................... 19 1.9. Cuentas .............................................................................................................................................. 20
1.9.1. Consultar CBU ................................................................................................................................ 20 1.9.1.1. Alias CBU ........................................................................................................................... 21
Definición .................................................................................................................................... 21 Función ...................................................................................................................................... 21 Objetivo ...................................................................................................................................... 21 Características Generales ................................................................................................................... 21 Asignar Alias CBU ........................................................................................................................... 21 Modificar Alias CBU ......................................................................................................................... 22 Eliminar Alias CBU ........................................................................................................................... 23
1.9.2. Transferencias ............................................................................................................................... 24 1.9.2.1. Realizar Transferencias ........................................................................................................... 24 1.9.2.2. Resumen de Transferencias ...................................................................................................... 27 1.9.2.3. Administrar Cuentas de Transferencia ........................................................................................... 28 1.9.2.4. Aumento Transitorio del Límite de Transferencia ............................................................................... 30
1.9.3. Saldos ............................................................................................................................................ 33 1.9.4. Movimientos ................................................................................................................................. 33
1.9.4.1. Apertura y Cierre de Cuentas ..................................................................................................... 34 1.10. Pagos .................................................................................................................................................. 35
1.10.1. Agenda de Pagos....................................................................................................................... 35 1.10.2. Pagar ........................................................................................................................................ 35 1.10.3. Servicios Adheridos ................................................................................................................... 38 1.10.4. Pagos Realizados....................................................................................................................... 38 1.10.5. AFIP ......................................................................................................................................... 39
1.10.5.1. VEP ................................................................................................................................. 39 1.10.5.2. Dar Baja VEPs Usuario............................................................................................................. 40 1.10.5.3. VEP Pagados ....................................................................................................................... 40
1.10.6. Débito Inmediato (DEBIN) ......................................................................................................... 41 1.10.6.1. Adhesión a la operatoria DEBIN .................................................................................................. 41 1.10.6.2. Deshabilitar una cuenta ........................................................................................................... 43 1.10.6.3. Generar Orden de Debin (débito inmediato) .................................................................................... 43 1.10.6.4. Consultar Debines Generados (perfil vendedor) ................................................................................ 46 1.10.6.5. Pagar un Debin .................................................................................................................... 47 1.10.6.6. Consultar Debines (perfil comprador) ........................................................................................... 48
1.11. Prestamos ........................................................................................................................................... 48 1.11.1. Personales ................................................................................................................................ 49 1.11.2. Consultas .................................................................................................................................. 51 1.11.3. Prestamos Aprobados ............................................................................................................... 51
1.12. Compras ............................................................................................................................................. 52 1.12.1. Telefonía Celular ....................................................................................................................... 52
1.12.1.1. Consultas........................................................................................................................... 52 1.12.1.2. Compras ........................................................................................................................... 52 1.12.1.3. Baja Adhesión ..................................................................................................................... 53
1.12.2. Compras en Comercio ............................................................................................................... 54 1.13. Servicios AFIP ...................................................................................................................................... 54 1.14. Mis Accesos Frecuentes ....................................................................................................................... 55 1.15. Comparador de Comisiones ................................................................................................................. 55
2. HOME BANKING PARA PERSONAS CON DIFICULTADES VISUALES (BANCA INTERNET) ............................................ 56 2.1. ¿Qué es Home Banking p/personas con dificultades visuales? ............................................................... 56 2.2. Especificaciones .................................................................................................................................. 56 2.3. Modos de comunicación ...................................................................................................................... 56
2.3.1. Con Teclado estándar ..................................................................................................................... 56 2.3.2. Comando de Voz ............................................................................................................................ 58 2.3.3. Emisión de sonidos ........................................................................................................................ 58 2.3.4. Lector de pantalla .......................................................................................................................... 59 2.3.5. Interfaces especializadas ................................................................................................................ 59
2.4. Uso de Home Banking para personas con dificultades visuales. Secuencia de pantallas: ......................... 60 3. BANCA ELECTRÓNICA PARA EMPRESAS ......................................................................................................... 64
3.1. ¿Qué es Banca Electrónica para Empresas (BEE)? .................................................................................. 64 3.2. ¿Qué necesito para operar en BEE? ...................................................................................................... 64
3.2.1. Participantes y roles ....................................................................................................................... 64 3.3. Beneficios para el cliente de la BEE ...................................................................................................... 64 3.4. Alta de Usuario y Adhesión de clientes ................................................................................................. 65
3.4.1. Gestión de usuario y clave de clientes ............................................................................................. 65 3.5. Primer ingreso a Banca Electrónica para Empresas (BEE) ....................................................................... 65 3.6. Rehabilitación de Usuario mediante Autogestión ................................................................................. 66
3.6.1. Objetivo ........................................................................................................................................ 66 3.6.2. Consideraciones del servicio de autogestión de rehabilitación de usuario: ........................................ 67 3.6.3. ¿Cómo rehabilitar usuario mediante autogestión?........................................................................... 67 3.6.4. Nuevo acceso al Sistema ................................................................................................................ 69
3.7. Rehabilitación de Usuario con Aprobación de Autorizador .................................................................... 70 3.7.1. Alcance .......................................................................................................................................... 70 3.7.2. Proceso de Rehabilitación con aprobación de autorizador ............................................................... 70 3.7.3. Proceso de Aprobación del pedido de rehabilitación ........................................................................ 72
3.8. Operaciones en Banca Electrónica para Empresas (BEE) ........................................................................ 73 3.8.1. Consultas ....................................................................................................................................... 73
3.8.1.1. Saldos .............................................................................................................................. 73 Saldos al Inicio: .............................................................................................................................. 74 Saldos Históricos: ............................................................................................................................ 74 Saldos Actuales: ............................................................................................................................. 74
3.8.1.2. Movimientos: ...................................................................................................................... 75 Movimientos Conformados: ................................................................................................................ 75
3.8.1.3. Firmantes .......................................................................................................................... 76 3.8.2. Transferencias ............................................................................................................................... 76
3.8.2.1. Cuentas Crédito ................................................................................................................... 76 Adherir: ...................................................................................................................................... 76 Consultar: .................................................................................................................................... 77
3.8.2.2. Transferencias Inmediatas ........................................................................................................ 77 A Ctas. del Mismo Banco: ................................................................................................................... 77 Firmar Transferencia: ....................................................................................................................... 78 Enviar Transferencia: ....................................................................................................................... 78
3.8.3. Solicitudes de Chequeras ................................................................................................................ 79 3.9. Pagos en Banca Electrónica para Empresas (BEE) .................................................................................. 80
3.9.1. Pagos AFIP ..................................................................................................................................... 80 3.9.1.1. Cargar Pagos ....................................................................................................................... 80 3.9.1.2. Firmar pagos ....................................................................................................................... 80 3.9.1.3. Enviar pagos ....................................................................................................................... 80 3.9.1.4. Consultar pagos ................................................................................................................... 80
3.10. Servicios AFIP ...................................................................................................................................... 81 3.11. Administración .................................................................................................................................... 81
GUÍA PARA EL USO DE CANALES ELECTRÓNICOS – BANCA INTERNET
VERSIÓN
OCTUBRE 2018
INGENIERÍA DE PROCESOS BANCO SANTIAGO DEL ESTERO SA PÁGINA 4 DE 82
INTRODUCCIÓN
La Entidad dispone de diversos Canales Electrónicos (C.E) para sus clientes, de manera de mejorar nuestra calidad de atención personalizada y evitar demoras. Se entiende por C.E, a los medios, dispositivos, redes y servicios informáticos dispuestos por esta Entidad o por intermedio de terceros en calidad de prestadores asociados, para la realización de operaciones bancarias, como transferencias, consultas de saldos, pagos de impuestos y servicios, carga de pulsos telefónicos, entre otras operaciones, desde la comodidad de la casa, sin colas de espera, a cualquier hora del día o lugar.
El BSE S.A dispone de los siguientes Canales Electrónicos para los usuarios de servicios financieros y/o clientes de la entidad:
� Cajeros Automáticos (ATM): Comprende a las redes, dispositivos, entornos informáticos, operativos y de servicio destinados al usuario de servicios financieros, que se basan en la utilización de los dispositivos conocidos cómo Cajeros Automáticos o ATM (“Automated Teller Machine”), que permitan al menos la extracción de efectivo sin la intervención de un operador humano.
� Banca Internet (BI): Comprende a las prestaciones destinadas al usuario de servicios financieros, que se basan en la utilización de programas informáticos diseñados para su operación en sitios accedidos desde Internet, bajo administración de una entidad u operador y el uso de motores de navegación instalados en dispositivos propios del usuario, que se comunican con un centro de procesamiento de la entidad (propio o de un tercero) mediante redes públicas de comunicación aptas y aprobadas por autoridad competente para la transmisión de datos bajo administración de un operador público o privado. La Entidad cuenta con los siguientes productos correspondientes a este canal electrónico:
- Home Banking
- Interbanking
- Banca Electrónica para Empresas (Banca Empresas)
� Banca Móvil (BM): Comprende a las redes, dispositivos, entornos informáticos, operativos y de servicio destinados al usuario de servicios financieros, que se basan en la utilización de aplicaciones (programas) informáticas diseñadas para su implementación y operación en dispositivos móviles propios del usuario, que vinculan al dispositivo, la aplicación y las credenciales del cliente de manera única con una plataforma de servicios financieros, en un centro de procesamiento de la entidad (propio o de un tercero) y se comunican, mediante redes públicas de comunicación aptas y aprobadas por autoridad competente para la transmisión de voz y datos bajo administración de un operador público o privado. La Entidad cuenta con el siguiente producto correspondiente a este canal electrónico:
- LINK Celular
� Puntos de venta (POS): Comprende a las redes, dispositivos, entornos informáticos, operativos y de servicio al consumidor financiero, que se basan en la utilización de las Tarjetas de Débito para el pago de servicios u operaciones financieras que generen un débito o un crédito en las cuentas bancarias que el cliente posee con el emisor y que confirman tales operaciones mediante la comunicación local o remota con un centro de procesamiento de la entidad emisora o tercero interesado con acuerdo previo del emisor, mediante redes públicas de comunicación aptas y aprobadas por autoridad competente para la transmisión de datos bajo administración de un operador público o privado.
GUÍA PARA EL USO DE CANALES ELECTRÓNICOS – BANCA INTERNET
VERSIÓN
OCTUBRE 2018
INGENIERÍA DE PROCESOS BANCO SANTIAGO DEL ESTERO SA PÁGINA 5 DE 82
� Plataforma de Pagos Móviles (PPM). Aplicación o servicio informático para todo tipo de dispositivos móviles y computadores personales propios del usuario, que permite la asociación de tarjetas bancarias vinculadas a su vez a cuentas de crédito o débito, sin límite de número, entidades u operadores, para la instrucción de pagos y transferencias mediante crédito a cuentas de terceros adheridos o transferencias inmediatas en cuentas a la vista con acuerdo de las entidades financieras y operadores de transacciones financieras del Sistema Financiero Nacional. La Entidad cuenta con el siguiente producto correspondiente a este canal electrónico:
- VALE LINK (Pagos Persona a Persona – Billetera Electrónica según Com. BCRA) bajo modelo operativo de transferencias inmediatas.
- Red MOB (Pagos con tarjeta presente – POS móvil según Com. BCRA) bajo modelo operativo de transferencias inmediatas.
- Botón de Pagos
� Banca Telefónica (BT). Comprende a las redes, dispositivos, entornos informáticos, operativos y de servicio destinados al usuario de servicios financieros, que se basan en la utilización de programas informáticos diseñados para su operación con teléfonos propiedad o no del consumidor financiero y que se comunican con un centro de procesamiento de la entidad (propio o de un tercero) mediante redes públicas de comunicación aptas y aprobadas por autoridad competente para la transmisión de voz y datos bajo administración de un operador público o privado.
A través de esta Guía se describirán los pasos a seguir para el correcto uso de los siguientes canales electrónicos de la Entidad:
- Home banking - HB (Banca Internet)
- Home banking para personas con dificultades visuales
- Banca Electrónica para Empresas - BEE (Banca Internet)
GUÍA PARA EL USO DE CANALES ELECTRÓNICOS – BANCA INTERNET
VERSIÓN
OCTUBRE 2018
INGENIERÍA DE PROCESOS BANCO SANTIAGO DEL ESTERO SA PÁGINA 6 DE 82
1. HOME BANKING (BANCA INTERNET)
1.1. ¿Qué es Home Banking?
Home Banking es el servicio que le permite administrar su dinero a través de Internet, realizando consultas y operaciones bancarias con la mayor comodidad, en forma remota, desde cualquier lugar y en cualquier momento, contribuyendo de esta manera al mejor uso de su tiempo. Puede operar en Home Banking las 24 hs., los 365 días del año.
1.1.1. Características principales de Homebanking
RAPIDEZ: En pocos minutos, desde tu notebook o PC de escritorio, podrás realizar las operaciones de la forma más rápida, cómoda y segura sin necesidad de concurrir a una sucursal del BSE S.A.
COMODIDAD: Cuándo y cómo quieras, sin limitaciones horarias y sin moverte de tu casa u oficina. Incluso durante tus vacaciones, desde el interior o exterior del país, a través de la web.
SEGURIDAD – SEGUNDO FACTOR DE AUTENTICACIÓN: Home banking fue concebido con los más altos estándares de seguridad, el software más avanzado y los controles periódicos mas exigentes. Además se complementa con Segundo Factor de Autenticación (ver apartado LINK Token en Guía para el uso de Canales Electrónicos –Banca Móvil-) para algunas operaciones.
1.2. ¿Qué necesito para operar en Home Banking?
Para operar en Home Banking es necesario:
• Ser cliente del Banco y contar con la tarjeta de débito.
• Tener una computadora con conexión a Internet. Se aconseja que utilice un firewall y tenga el antivirus actualizado.
• Tener instalado un navegador web actualizado.
• Usuario y clave para operar en Home Banking. (Se describen los pasos para obtener los mismos en el punto 1.3)
1.3. Primer ingreso a Home Banking (Obtención de usuario y clave)
Para ingresar por primera vez a Home Banking el usuario deberá:
a. Gestionar el Usuario y Clave a través del Cajero Automático (ATM). Para ello debe dirigirse a un ATM de la Red Link e ingresar su tarjeta y seguidamente tipear su clave numérica (PIN).
b. Seleccionar la opción Claves del menú principal y en la próxima pantalla seleccionar la opción Home Banking/Link Celular.
GUÍA PARA EL USO DE CANALES ELECTRÓNICOS – BANCA INTERNET
VERSIÓN
OCTUBRE 2018
c. En la siguiente pantalla seleccionar la opción Obtención de Clave y posteriormente ingresar una clave numérica de 6 (seis) dígitos.
d. Reingresar dicha clave y luego obtendrá el ticket de la operación (el sistema le asignará un Usuario).
e. Una vez obtenido el ticket con la clave para operar por Home Banking se debe acceder al sitio web de la Entidad, ingresando en el navegador web la dirección www.bse.com.ar
f. Dentro del sitio web ingresamos a Home Banking a través del enlace.
GUÍA PARA EL USO DE CANALES ELECTRÓNICOS – BANCA INTERNET
VERSIÓN
OCTUBRE 2018
g. En la ventana siguiente ingresamos el Usuario obtenido en el Cajero Automático e impreso en el ticket y la clave de seis (6) dígitos que ingresamos para obtener el usuario.
h. Home Banking solicitará completar los datos personales. Completamos entonces los datos de las tres pestañas que se muestran en pantalla (Datos Personales, Datos Laborales, Datos de Contacto) y presionamos el botón Guardar. Recuerde que los datos que contienen un (*) son datos que debe ingresar obligatoriamente, el resto de los datos es opcional.
i. Home Banking solicitará en caso de que los datos se hayan completados correctamente el ingreso de la clave para confirmar los datos ingresados anteriormente.
j. Ingresamos entonces la clave y hacemos clic en Aceptar.
k. Posteriormente se muestra en pantalla un mensaje indicando que la clave se encuentra vencida y debe cambiarla. Este es el cambio inicial de clave.
l. Una vez en la pantalla de cambio de clave el usuario debe ingresar en el campo Clave anterior la clave actual que la compuso en el cajero.
GUÍA PARA EL USO DE CANALES ELECTRÓNICOS – BANCA INTERNET
VERSIÓN
OCTUBRE 2018
m. Luego ingresar y reingresar la Nueva Clave en los campos correspondientes, la cual debe seguir los siguientes parámetros:
• La clave debe ser igual a 8 caracteres alfanuméricos, alternando entre letras y números, conteniendo la misma al menos una letra y/o número.
• No deberá generarse escaleras de más de 4 dígitos. (Ej. 12345 o qwerty)
• No se deberá reutilizar alguna de las últimas 12 (doce) contraseñas.
n. En caso de existir algún error en la composición de la nueva clave elegida, el sistema informará los detalles. Caso contrario si el cambio de clave fue exitoso, ya podrá operar satisfactoriamente en Home Banking de la Entidad con su nueva clave.
1.4. Cambio de clave Home banking
1.4.1. Por elección del usuario
a. Si desea cambiar su clave, independientemente de la solicitud de la aplicación, debe ingresar a la página web del Banco Santiago del Estero. Abrimos el navegador de nuestra PC e ingresamos la dirección www.bse.com.ar
b. Dentro del sitio web de la Entidad ingresamos al Home Banking haciendo clic en el enlace.
c. Una vez que se abra la ventana de Home Banking ingresamos nuestro Usuario y posteriormente la clave actual con la que opera Home Banking.
d. Accedemos al menú Opciones Personales haciendo clic en el enlace.
e. Seleccionamos Cambio de Clave.
Clave Anterior
Nueva Clave
Reingresa Nueva Clave
GUÍA PARA EL USO DE CANALES ELECTRÓNICOS – BANCA INTERNET
VERSIÓN
OCTUBRE 2018
f. Ingresamos la clave anterior (clave actual con la que opera Home Banking)
g. Luego ingresamos y reingresamos la Nueva clave, la cual debe seguir los siguientes parámetros:
- La clave debe ser igual a 8 caracteres alfanuméricos, alternando entre letras y números, conteniendo la misma al menos una letra y/o número.
- No deberá generarse escaleras de más de 4 dígitos. (Ej. 12345 o qwerty)
- No se deberá reutilizar alguna de las últimas 12 (doce) contraseñas.
h. En caso de existir algún error en la composición de la nueva clave elegida, el sistema informará los detalles. Caso contrario si el cambio de clave fue exitoso, ya podrá operar satisfactoriamente en Home Banking de la Entidad con su nueva clave.
1.4.2. Por solicitud de la aplicación
a. La clave de home banking tiene un vencimiento según lo establezca la Entidad, por ejemplo al mes. Si ingresamos a nuestro Home Banking y nos aparece el mensaje de clave vencida, aceptamos el mensaje y procedemos a cambiar la clave.
b. El usuario deberá ingresar la clave anterior (clave actual con la que estamos operando Home Banking).
c. Luego ingresa y reingresa la nueva clave, la cual debe seguir los siguientes parámetros:
• La clave debe ser igual a 8 caracteres alfanuméricos, alternando entre letras y números, conteniendo la misma al menos una letra y/o número.
• No deberá generarse escaleras de más de 4 dígitos. (Ej. 12345 o qwerty)
• No se deberá reutilizar alguna de las últimas 12 (doce) contraseñas.
d. En caso de existir algún error en la composición de la nueva clave elegida, el sistema informará los detalles. Caso contrario si el cambio de clave fue exitoso, ya podrá operar satisfactoriamente en Home Banking de la Entidad con su nueva clave.
Clave Anterior
Nueva Clave
Reingresa Nueva Clave
Clave Anterior
Nueva Clave
Reingresa Nueva Clave
GUÍA PARA EL USO DE CANALES ELECTRÓNICOS – BANCA INTERNET
VERSIÓN
OCTUBRE 2018
1.5. ¿Qué debo hacer si olvidé mi usuario o deseo cambiarlo?
En caso de haber olvidado su Usuario o si desea cambiarlo deberá.
Opción 1)
• Ingresar al Home Banking con el número de usuario que figura en el ticket obtenido la primera vez en el ATM y realizar los pasos “g” al “n” descriptos en el punto 1.3.
• En caso de no poseer el ticket, deberá volver a obtenerlo del cajero, tal como lo indican los pasos del apartado 1.3.
Opción 2)
a) Desde Home Banking: Para desbloquear la clave de usuario o cambiarlo, debe ingresar a la página web del Banco Santiago del Estero (www.bse.com.ar)
b) Dentro del sitio web de la Entidad ingresamos al Home Banking haciendo clic en el enlace c) Una vez que se abra la ventana de Home Banking ingresamos nuestro Usuario y
posteriormente tildamos “Desbloqueo de usuario”
d) Ingresar el Usuario de Home Banking e) Tildar la opcion “No soy robot”
f) A continuación se abre un grafico de seguridad, seleccionar los cuadrados de la fotografía
de acuerdo al mensaje y hacer click en “verificar”.
GUÍA PARA EL USO DE CANALES ELECTRÓNICOS – BANCA INTERNET
VERSIÓN
OCTUBRE 2018
g) Hacer click en Aceptar
h) Efectuada positivamente los pasos anteriores, se abre la siguiente ventana donde se
informa que para completar el desbloqueo, deberá revisar la clave enviada a la casilla electrónica.
i) Hacer click en aceptar nuevamente
j) Ingresar a la casilla del mail, y buscar el mail enviado por [email protected]
k) Introducir la clave enviada al correo electrónico en la pantalla de desbloqueo de clave de
Home Banking y hacer click en Aceptar
l) Para confirmar la identidad deberá contestar las preguntas efectuadas y hacer click en Aceptar
m) Al finalizar satisfactoriamente, se visualizara la siguiente pantalla
GUÍA PARA EL USO DE CANALES ELECTRÓNICOS – BANCA INTERNET
VERSIÓN
OCTUBRE 2018
1.6. ¿Qué debo hacer si olvidé o se bloqueó mi clave de acceso a Home Banking?
En caso de haber olvidado su clave de acceso a Home Banking o de bloqueo de la misma (por 3 ingresos incorrectos), deberá: Opción 1) Dirigirse a un Cajero Automático de Link y obtener nuevamente Usuario y Clave de Home Banking, siguiendo los pasos del punto 1.3. OPCIÓN 2)
a) Dentro del sitio web de la entidad ingresamos al Home Banking haciendo clic en el enlace. Una vez que se abra la ventana de Home Banking ingresamos nuestro Usuario y posteriormente tildamos “Blanqueo de Clave”
b) Ingresar el Usuario de Home Banking c) Tildar la opcion “No soy robot”
d) A continuación se abre un grafico de seguridad, seleccionar los cuadrados de la fotografía de acuerdo al mensaje y hacer click en “verificar”.
GUÍA PARA EL USO DE CANALES ELECTRÓNICOS – BANCA INTERNET
VERSIÓN
OCTUBRE 2018
e) Hacer click en Aceptar
f) Efectuada positivamente los pasos anteriores, se abre la siguiente ventana donde se informa que para completar el blanqueo, deberá revisar la clave enviada a la casilla electrónica.
g) Hacer click en aceptar nuevamente
h) Ingresar a la casilla del mail, y buscar el mail enviado por [email protected]
i) Introducir la clave enviada al correo electrónico en la pantalla de blanqueo de clave de Home Banking y hacer click en Aceptar
GUÍA PARA EL USO DE CANALES ELECTRÓNICOS – BANCA INTERNET
VERSIÓN
OCTUBRE 2018
j) Para confirmar la identidad deberá contestar las preguntas efectuadas y hacer click en Aceptar
k) Para confirmar la identidad deberá contestar las preguntas efectuadas y hacer click en Aceptar
l) Al finalizar satisfactoriamente, se visualizara la siguiente pantalla
1.7. Modificar Opciones Personales
Al hacer clic en el enlace Opciones Personales de Home Banking. Se despliega una nueva ventana. Podemos modificar las siguientes opciones:
GUÍA PARA EL USO DE CANALES ELECTRÓNICOS – BANCA INTERNET
VERSIÓN
OCTUBRE 2018
1.7.1. Servicio de Mensajes y Alertas
La primera de las opciones a modificar es Servicio de Mensajes y Alertas. Es un servicio de mensajes para clientes usuarios de Home Banking. Al suscribirse el cliente podrá recibir información periódica sobre sus cuentas (consulta de saldos y/o últimos movimientos de la cuenta seleccionada) y alertas de vencimientos pendientes. Esta información podrá recibirla vía correo electrónico o en su teléfono celular. a. Hacemos clic en el botón + para desplegar pestaña de Servicio de Mensajes y Alertas.
b. Una vez desplegada la pestaña, nos permite agregar nuestro correo electrónico. Confirmamos y aceptamos la configuración para habilitar de este modo el servicio.
c. Luego podemos elegir la transacción de la cual queremos ser informados o alertados. Podemos seleccionar más de una transacción, haciendo clic en el botón agregar. Las transacciones que nos permite elegir son:
• Vencimientos Pendientes
• Consulta de Movimientos
• Consulta de Saldo
d. Una vez seleccionadas las transacciones de las que queremos ser notificados, confirmamos y aceptamos la configuración seleccionada haciendo clic en el botón correspondiente.
Nota: Podemos modificar el tipo de transacción de la cual queremos recibir alertas e información seleccionando una transacción del menú desplegable.
Clic en Opciones Personales
Opciones a
Modificar
GUÍA PARA EL USO DE CANALES ELECTRÓNICOS – BANCA INTERNET
VERSIÓN
OCTUBRE 2018
Se puede además dar de baja el servicio haciendo clic en el botón quitar situado al lado de la transacción a dar de baja.
1.7.2. Aviso de Viaje al Exterior
Desplegar la opción Aviso de Viaje al Exterior y hacer clic en Aceptar de manera de dejar asentado el aviso de viaje al exterior.
Cualquier operación realizada en Argentina transcurridos los siete días del aviso de viaje DA DE BAJA EL MISMO e inhabilitan a la tarjeta para operar en el exterior.
El Banco no garantiza que se puedan realizar las operaciones ya que algunos países ya no operan con banda magnética sino con tarjetas con Chip. Además se debe verificar que el comercio opere con la red Maestro.
1.7.3. Aplicativo LINK Celular
LINK Celular, es un servicio cuyo objeto es permitir a los clientes operar sus cuentas bancarias mediante el uso de equipos de telefonía celular.
a. Hacemos clic en el botón + para desplegar pestaña de Aplicativo Link Celular.
b. Una vez desplegada la pestaña, nos permite ingresar nuestro número de celular con el cual deseamos operar.
c. Una vez ingresado el número celular, hacemos clic en botón aceptar y de esta manera le llegará al cliente un SMS (mensaje de texto) con el enlace para descargar la aplicación LINK Celular al celular del cliente. En cuestión de minutos podemos realizar las operaciones
GUÍA PARA EL USO DE CANALES ELECTRÓNICOS – BANCA INTERNET
VERSIÓN
OCTUBRE 2018
habilitadas para Link Celular. Para mas información de esta aplicación ver apartado número 4 de la presente guía.-
1.7.4. Cambiar Clave
Otra de las opciones es la de cambiar clave.
a. Hacemos clic en el botón + para desplegar pestaña.
b. Ingresamos la clave actual y luego la nueva clave.
c. Reingresamos la nueva clave y hacemos clic en Aceptar. De este modo se modifica la clave.
1.7.5. Datos Personales
Permite modificar los datos personales que fueron cargados en el primer ingreso a Home Banking.
a. Hacemos clic en el botón + para desplegar pestaña de Datos Personales.
b. Una vez desplegada la pestaña, se despliega una ventana con tres pestañas a completar.
La primera de ellas nos permite modificar los datos personales del cliente, como:
• Nombre de usuario
• Imagen de identificación.
• Nombre y Apellido
• Tipo y Nro. De DNI.
• Fecha de Nacimiento
• E-mail o e-mail alternativo.
• Estudios.
GUÍA PARA EL USO DE CANALES ELECTRÓNICOS – BANCA INTERNET
VERSIÓN
OCTUBRE 2018
La segunda pestaña nos permite modificar los datos laborales del cliente, como:
• Datos de la Empresa (Nombre, Rubro, Teléfono)
• Cargo
• Dirección de la Empresa (calle, localidad, provincia)
La tercera pestaña nos permite modificar los datos de contacto, como:
• Teléfono particular y teléfono celular.
• Dirección (calle, localidad, provincia, etc.)
c. Una vez completados los datos de las tres pestañas (al menos los campos obligatorios) hacemos clic en botón Guardar para confirmar los datos ingresados y salir de esta ventana.
1.8. Posición Consolidada
La Posición Consolidada, permite al cliente consultar un resumen de sus productos en el banco con accesos rápidos a las funciones más utilizadas. Para ingresar a esta opción realizamos lo siguiente: a. Hacer clic en el botón Posición Consolidada de Home Banking
b. Se muestra en pantalla una nueva ventana que muestra al cliente el resumen de las cuentas que este posee en la Entidad.
c. Tenemos la opción de descargar dicho resumen en una planilla de cálculo o bien imprimir el resumen de la cuenta seleccionada por el cliente.
GUÍA PARA EL USO DE CANALES ELECTRÓNICOS – BANCA INTERNET
VERSIÓN
OCTUBRE 2018
1.9. Cuentas
Al hacer clic en el Menú Cuentas se despliega las operaciones de Consulta de CBU (Clave Bancaria Uniforme), consulta de saldo de la cuenta seleccionada, transferencias y últimos movimientos de una cuenta.
1.9.1. Consultar CBU
a. Hacer clic en el menú Cuentas � Consultar CBU
b. En el caso de tener más de una cuenta, en la pantalla siguiente seleccionar la cuenta de la cual se requiere consultar el CBU.
c. Una vez seleccionada se muestra en pantalla el tipo de cuenta, la moneda y la Clave Bancaria Uniforme solicitada.
GUÍA PARA EL USO DE CANALES ELECTRÓNICOS – BANCA INTERNET
VERSIÓN
OCTUBRE 2018
d. El sistema permite imprimir la consulta o descargar, haciendo clic en los botones correspondientes.
1.9.1.1. Alias CBU
Definición
Funcionalidad disponible en home banking, que le permitirá al cliente bancario, incorporar un alias a cada una de sus claves bancarias uniformes (CBUs), de manera tal que en oportunidad de informar sus datos a un emisor de transferencia o generador de pago, sólo deberá indicar el alias previamente asignado a la cuenta en la que desee recibir la transacción.
Por su parte, el emisor de la transferencia o el generador del pago, a través de los respectivos aplicativos para llevar a cabo su gestión, deberá ingresar el alias de la cuenta receptora para su realización, sin necesidad de indicar la CBU correspondiente.
Función
La función del alias será la de referenciar una cuenta bancaria mediante la utilización de un código simple de transmisión de persona a persona, que se encontrará vinculado de forma unívoca con una CBU/cuenta.
Objetivo
Proporcionar a los clientes bancarios, funcionalidades adicionales para la realización ágil y sencilla de transferencias, en pos del fomento de su utilización para la canalización de pagos de bienes y servicios en línea, y de una manera accesible y segura.
Características Generales
• Usuarios alcanzados: personas humanas y jurídicas, titulares de cajas de ahorro y cuentas corrientes en entidades financieras (EEFF).
• Cuentas alcanzadas: cajas de ahorro y cuentas corrientes que por sus características estén habilitadas a efectuar transferencias.
• Disponibilidad horaria: La funcionalidad para la carga y actualización de los alias por parte de los clientes bancarios deberán encontrarse disponibles en el mismo horario que las transferencias inmediatas (todos los días, durante las 24 hrs.).
• Validación única: Además de encontrarse asociado de manera unívoca al CBU de una cuenta bancaria todo alias-CBU que se genere deberá ser único e irrepetible para todo el Sistema Financiero Nacional, admitiendo su vinculación con otro CBU, previa desvinculación del anterior.
Asignar Alias CBU
a. Hacer clic en el menú Cuentas � Consultar CBU
b. En la pantalla siguiente hacer clic en el enlace Asignar Alias.
GUÍA PARA EL USO DE CANALES ELECTRÓNICOS – BANCA INTERNET
VERSIÓN
OCTUBRE 2018
Importante! si usted tiene varias cuentas, primero seleccionar la cuenta para la cual desea asignar el alias.- c. Inmediatamente se habilita en pantalla siguiente, un campo para que ingrese el Alias que
desea asignar a su CBU. Tipear el alias respetando que su longitud sea de entre 7 y 20 caracteres alfanuméricos (números, letras y símbolos). Se puede utilizar minúsculas, mayúsculas, puntos y guión medio. Luego hacer clic en Aceptar.
d. Luego de dar clic en botón ‘Aceptar’ y si el alias seleccionado no se encuentra ya utilizado por otro usuario, ya se encuentra asociado a su CBU.
Modificar Alias CBU
Para modificar el alias CBU debe pasar al menos 24 hs desde la última vez que asignó un alias.
a. Hacer clic en el menú Cuentas � Consultar CBU
b. En la pantalla siguiente hacer clic en el enlace ‘modificar alias’.
GUÍA PARA EL USO DE CANALES ELECTRÓNICOS – BANCA INTERNET
VERSIÓN
OCTUBRE 2018
c. En la pantalla siguiente se observa su alias actual y se habilita un campo para que ingrese un nuevo alias en caso de querer modificarlo.
d. Una vez ingresado su nuevo alias (de entre 7 a 20 caracteres) hacer clic en botón ‘Aceptar’.
e. Su alias quedará registrado y asociado a su CBU.
Eliminar Alias CBU
a. Hacer clic en el menú Cuentas � Consultar CBU.
b. En la pantalla siguiente hacer clic en el enlace ‘eliminar alias’.
c. Al hacer clic en ‘eliminar alias’, automáticamente se muestra en pantalla un mensaje de advertencia, indicando que está por desasociar el alias. Si está seguro de hacerlo hacer clic en el botón ‘Si’.
GUÍA PARA EL USO DE CANALES ELECTRÓNICOS – BANCA INTERNET
VERSIÓN
OCTUBRE 2018
d. De esta manera queda eliminado el alias CBU y para generar uno nuevo deberá esperar 24 hs.
1.9.2. Transferencias
Al hacer clic en el menú Cuentas � Transferencias se despliega un submenú con las opciones siguientes:
• Realizar Transferencias
• Resumen de Transferencias
• Administrar Cuentas de Transferencias
Importante! Recordar siempre que la primera transferencia a nuevas cuentas deberá realizarla por única vez en algunos de los cajeros automáticos de la Red Link. Dentro de las 24 hs. de realizada esa primera transacción, la cuenta de destino quedará asociada y habilitada en Home Banking para facilitar sus futuras transferencias. Esto debido a que por razones de seguridad Home Banking no permite adherir cuentas para transferir dinero.
1.9.2.1. Realizar Transferencias
Como usuario de Home Banking esta opción le permite realizar los siguientes tipos de transferencias:
• Transferencias entre Cuentas Propias (en el mismo banco o en otro banco).
• Transferencias a Cuentas de Terceros.
a. Hacer clic en el menú Cuentas � Transferencias � Realizar Transferencias
b. La siguiente pantalla muestra 3 pestañas. Las pestañas Orígen, Destino y Monto. En la pestaña Origen seleccionamos la Cuenta de la cual queremos transferir dinero.
GUÍA PARA EL USO DE CANALES ELECTRÓNICOS – BANCA INTERNET
VERSIÓN
OCTUBRE 2018
c. Luego de seleccionar la “cuenta origen” hacemos clic en la pestaña Destino.
d. En esta pestaña se nos presenta las siguientes opciones:
1. Transferencia a una cuenta propia.
Si la cuenta destino de la transferencia es una cuenta propia, seleccionamos la pestaña de cuentas propias y dentro de la misma elegimos la “cuenta destino” haciendo clic sobre la misma, sea ésta una cuenta propia en el mismo banco de la cuenta origen o propia en otro banco.
2. Transferencia a una cuenta de tercero.
1 2
GUÍA PARA EL USO DE CANALES ELECTRÓNICOS – BANCA INTERNET
VERSIÓN
OCTUBRE 2018
Si la cuenta destino de la transferencia es de un tercero, seleccionamos la pestaña de Cuentas de Terceros y dentro de la misma elegimos la “cuenta destino” haciendo clic sobre la misma.
Nota: Podemos realizar más de una transferencia a la vez. Las mismas pueden ser a Cuentas Propias, a Cuentas de Terceros o bien a ambas cuentas destino.
e. Luego de seleccionar la/s “cuenta/s destino” hacemos clic en la pestaña Monto.
f. En esta pestaña debemos completar los siguientes campos:
1. Importe: completamos con el importe en pesos que queremos transferir.
2. Motivo: Seleccionamos del menú desplegable el motivo de la transferencia. Las opciones son: a- Varios; b- Alquileres; c- Cuota; d- Expensas; e- Factura; f- Préstamo; g- Seguro; h- Honorarios
3. En el campo Referencia completamos con algún dato que nos recuerde a esta transferencia.
Los demás campos con los datos del originante y destinatario de la transferencia deben estar completos automáticamente.
Se puede ingresar de manera opcional el e-mail del destinatario de la transferencia y tildar la casilla “Enviar mensaje al siguiente e-mail”, de manera que el propietario de la cuenta destino reciba un correo informándose sobre la transferencia.
1
2
3
GUÍA PARA EL USO DE CANALES ELECTRÓNICOS – BANCA INTERNET
VERSIÓN
OCTUBRE 2018
g. Una vez completados los campos mencionados hacemos clic sobre el botón “Confirmar y realizar transferencia/s”.
h. Nos aparece una nueva ventana mostrando el detalle de la/s transferencia/s a realizar. Debemos ingresar nuestra clave de Home Banking para confirmar la/s misma/s y hacer clic en el botón Aceptar.
i. Una vez realizada la transferencia se muestra en pantalla el resumen de la misma en detalle. Este resumen de transferencia se puede imprimir o descargar a la PC haciendo clic en los botones correspondientes.
1.9.2.2. Resumen de Transferencias
Esta opción nos permite obtener un resumen de las transferencias realizadas en un período especificado por el cliente. Para ello realizamos los siguientes pasos:
a. Hacer clic en el menú Cuentas � Transferencias � Resumen de Transferencias
GUÍA PARA EL USO DE CANALES ELECTRÓNICOS – BANCA INTERNET
VERSIÓN
OCTUBRE 2018
b. La siguiente pantalla muestra los campos Desde y Hasta para seleccionar desde el calendario que se despliega las fechas del periodo del cual se quiere obtener un resumen de transferencias.
c. Una vez seleccionado el periodo hacemos clic en Aceptar. Se muestra en pantalla el resumen de las transferencias realizadas en el periodo ingresado. Este resumen se puede imprimir o descargar haciendo clic en los botones correspondientes.
1.9.2.3. Administrar Cuentas de Transferencia
Esta opción nos permite modificar o dar de baja las cuentas asociadas y habilitadas en Home Banking para realizar transferencias, sean estas propias o de terceros. Para ello realizamos los siguientes pasos:
a. Hacer clic en el menú Cuentas � Transferencias � Administrar Cuentas de Transferencias
b. En la siguiente pantalla podremos modificar los datos de la/s cuenta/s asociada/s para operar en Home Banking o bien dar de baja a la/s misma/s.
GUÍA PARA EL USO DE CANALES ELECTRÓNICOS – BANCA INTERNET
VERSIÓN
OCTUBRE 2018
c. Si deseamos dar de baja una cuenta, seleccionamos la misma y hacemos clic en el botón Baja.
d. Si deseamos modificar los datos de una cuenta, seleccionamos la misma y hacemos clic en el botón Modificación.
e. Se nos abre una nueva ventana donde podemos modificar los datos correspondientes a la cuenta seleccionada, como Cuit/Cuil/CDI/DNI, nombre del propietario de la cuenta, e-mail. Para finalizar la modificación hacemos clic en botón Guardar.
GUÍA PARA EL USO DE CANALES ELECTRÓNICOS – BANCA INTERNET
VERSIÓN
OCTUBRE 2018
1.9.2.4. Aumento Transitorio del Límite de Transferencia
Esta opción permite al cliente eliminar los límites en los montos de las transferencias bancarias si así lo solicitan para realizar una operación en particular. Así, un cliente podrá avisarle al banco que un determinado día desea realizar una transferencia por encima de su límite habitual.
El BSE S.A procede a dicha ampliación limitándola al día de la operatoria prevista e informada en el requerimiento y contemplando para ello las normas vigentes, debiendo habilitar la operación sin límites de montos en el horario de 9 a 18hs. del día indicado.
Esta operatoria está orientada a operaciones de alto valor, tales como el pago por la compra de un automóvil o de una propiedad inmueble.
Esta nueva modalidad se estructura en dos pasos: la solicitud de ampliación temporal de límite diario para transferencias inmediatas con una antelación mínima de 48 horas y el segundo paso, la ejecución de la/las transferencias hasta alcanzar el monto solicitado para ese día.
El límite solicitado para una Transferencia de Importe Superior es independiente del límite diario de transferencias inmediatas.
Importante! Dadas las características de esta operatoria se requiere el uso de Segundo Factor de Autenticación. (ver apartado Link Token – Segundo Factor de Autenticación en Guía para el uso de Canales Electrónicos –Banca Móvil-)
Solicitud de Ampliación Temporal de Límite
a. Hacer clic en el menú Cuentas � Transferencias, e ingresar a la opción Aumento Límite:
b. Luego completar los siguientes datos para completar la solicitud:
1. Cuenta de débito de los fondos.
GUÍA PARA EL USO DE CANALES ELECTRÓNICOS – BANCA INTERNET
VERSIÓN
OCTUBRE 2018
2. Fecha de realización de la/las transferencias. El sistema muestra el calendario y deberá elegir el día y mes en el que desea realizar la transferencia, siempre solicitando con una antelación de 48 hs. El sistema mismo no le permitirá seleccionar días anteriores a los correspondientes, es decir que si usted realiza la solicitud del aumento del límite un día 05 de Octubre, solo se muestran como días habilitados para realizar la transferencia a partir del 07 de Octubre.
3. Luego ingresar el Importe máximo de operación para la operatoria, confirma su e-mail en caso de haberlo agregado anteriormente en sus datos personales y finaliza la solicitud haciendo clic en el botón “Confirmar”.
GUÍA PARA EL USO DE CANALES ELECTRÓNICOS – BANCA INTERNET
VERSIÓN
OCTUBRE 2018
Ejecución de la Transferencia Inmediata Superior
a. Llegada la fecha definida por el usuario, al realizar la transferencia, deberá indicar que se trata de una “Extraordinaria” (marcar el checkbox) e informar la cuenta por la cual genero la solicitud, tal como puede visualizarse en la imagen que se adjunta a continuación.
Nota: En Cajeros Automáticos, se debe ingresar en el menú Transferencias y seleccionar la opción “Transferencias Montos Superiores”. Dentro de dicha opción, el cliente seleccionará “Aumento de límite temporal” para la primera parte de la operación y la opción “Cursar Transferencia” el día que va a ejecutarla.
Nota: La operatoria contempla desde LINK el control de consistencia (fecha, cuenta débito, monto) que lo cargado originalmente en la Solicitud de Aumento de Límite Temporal coincida con el día en que se ejecuta la Transferencia Inmediata Superior.
Importante! El cliente podrá realizar una única solicitud de ampliación por día.
En cuanto a los horarios de estas operaciones: la Solicitud de Aumento de Límite Temporal opera 7 x 24 hs, mientras que la ejecución de la Transferencia Inmediata Superior se podrá realizar únicamente los días hábiles en el horario de 9 a 18 hs.
La tarifa correspondiente a esta operatoria es la misma que la de Transferencias Inmediatas.
GUÍA PARA EL USO DE CANALES ELECTRÓNICOS – BANCA INTERNET
VERSIÓN
OCTUBRE 2018
1.9.3. Saldos
Como usuario de Home Banking esta opción le permite realizar la consulta de saldo de la cuenta seleccionada. Para ello realizamos los siguientes pasos:
a. Hacer clic en el menú Cuentas � Saldos
b. La siguiente pantalla muestra la/s cuenta/s del cliente con su/s respectivo/s saldo/s. Si se tiene más de una cuenta se muestra además el saldo total.
1.9.4. Movimientos
Esta opción le permite realizar la consulta de los últimos movimientos de la cuenta seleccionada. Para ello realizamos los siguientes pasos:
a. Hacer clic en el menú Cuentas � Movimientos � Últimos Movimientos
b. En la siguiente pantalla seleccionaremos la cuenta de la cual se quiere conocer los últimos movimientos.
GUÍA PARA EL USO DE CANALES ELECTRÓNICOS – BANCA INTERNET
VERSIÓN
OCTUBRE 2018
c. Una vez seleccionada la cuenta nos aparecerá en pantalla los últimos 10 (diez) movimientos para esa cuenta seleccionada. Este informe podemos imprimir o descargar haciendo clic sobre el botón correspondiente.
1.9.4.1. Apertura y Cierre de Cuentas
Acceder al enlace de Alta y Baja de Cuentas en home banking, a través de la pestaña “Posición Consolidada”
GUÍA PARA EL USO DE CANALES ELECTRÓNICOS – BANCA INTERNET
VERSIÓN
OCTUBRE 2018
El cliente accede a una ventana informativa para realizar la apertura o cierre de cuentas comitentes, cuentas asociadas a fondos comunes de inversión y cuentas de depósitos de ahorro.
1.10. Pagos
Al hacer clic en el Menú Pagos se despliega las siguientes opciones:
• Agenda de Pagos
• Pagar
• Servicios Adheridos
• Pagos Realizados
• AFIP
1.10.1. Agenda de Pagos
Esta opción le permite realizar la consulta de la agenda de pagos de los servicios vinculados. Para ello realizamos los siguientes pasos:
a. Hacer clic en el menú Pagos � Agenda de Pagos
b. La siguiente pantalla muestra la agenda de vencimientos de los impuestos y servicios que haya vinculado el cliente, para que pueda elegir cuando pagarlos.
1.10.2. Pagar
Esta opción le permite realizar los pagos de los impuestos y servicios a los que se encuentra adherido el cliente y habilitado para realizarlos a través de Home Banking.
Importante! Recordar siempre que el primer pago debe realizarlo por única vez en algunos de los cajeros automáticos de la Red Link (sólo algunos servicios excepcionales, permiten realizar el primer pago desde home banking). Debe ingresar a la opción Link Pagos y cargar el código de Pago Electrónico que figura en la factura (solo la primera vez) y seleccionar la cuenta de la cual se desea que se debiten los fondos. Al finalizar el pago el sistema vinculará dicho servicio o impuesto para poder realizar futuros pagos a través de Home Banking o cualquier medio electrónico de pago.
GUÍA PARA EL USO DE CANALES ELECTRÓNICOS – BANCA INTERNET
VERSIÓN
OCTUBRE 2018
Importante! El uso de este servicio no implica la adhesión permanente al sistema (no es débito automático). El cliente tendrá total libertad de utilizar cualquiera de los canales de Link Pagos o cualquier otra vía.
Para efectuar un pago a través de Home Banking se realizan los siguientes pasos:
a. Hacer clic en el menú Pagos � Pagar
b. En la siguiente ventana seleccionamos el rubro y el servicio/impuesto a pagar. Podemos seleccionar el mismo de la pestaña “Hacer pago por primera vez” o “Seleccionar de la Agenda de Pagos”.
c. Si seleccionamos de la pestaña “Hacer pago por primera vez”, debemos seleccionar seguidamente el Ente o el Rubro del servicio que se desea pagar, para luego ingresar el Código de Link Pagos.
d. Seleccionamos la Deuda o Concepto de pago. Sólo para algunos impuestos/servicios también se le solicitará que ingrese el importe del pago.
GUÍA PARA EL USO DE CANALES ELECTRÓNICOS – BANCA INTERNET
VERSIÓN
OCTUBRE 2018
e. Luego seleccionamos la cuenta desde donde se debitarán los fondos para el pago seleccionado.
f. Confirmamos la operación haciendo clic en el botón “Confirmar y realizar pago/s” y en la ventana siguiente ingresamos la clave con la que operamos en Home Banking y clic en botón Aceptar para realizar el pago.
g. Al confirmar el pago nos aparece el comprobante del mismo en una nueva ventana. Este comprobante podemos descargarlo o imprimirlo haciendo clic en el botón correspondiente.
GUÍA PARA EL USO DE CANALES ELECTRÓNICOS – BANCA INTERNET
VERSIÓN
OCTUBRE 2018
1.10.3. Servicios Adheridos
Esta opción del menú Pagos le permite al cliente ver la descripción de sus servicios adheridos al sistema. Para ello debemos ingresar al menú Pagos � Servicios Adheridos:
Una vez que hacemos clic en la opción Servicios Adheridos, se muestra una nueva ventana para “consultar” los servicios que el cliente tiene adheridos para realizar pagos o bien para “dar de baja” algún servicio que deseemos, seleccionándolo y haciendo clic en botón Baja de servicios Adheridos.
Para personalizar aun más, podemos detallar a quien pertenece cada uno de los servicios adheridos, haciendo clic en la opción +agregar bajo la columna “Pertenece a”.
1.10.4. Pagos Realizados
Esta opción del menú Pagos le permite al cliente consultar los últimos pagos que haya realizado a través de Home Banking, Cajeros Automáticos o Banca Telefónica. Para ello realizamos los siguientes pasos:
a. Ingresar al menú Pagos � Pagos Realizados
GUÍA PARA EL USO DE CANALES ELECTRÓNICOS – BANCA INTERNET
VERSIÓN
OCTUBRE 2018
b. En la siguiente pantalla seleccionamos el Ente y hacemos clic en botón Aceptar para que a continuación se muestre un detalle de los pagos realizados sobre ese servicio.
c. Podemos ver el comprobante de pago, imprimirlo o descargarlo.
1.10.5. AFIP
Esta opción del menú Pagos le permite al cliente realizar pago de VEPs (Volante Electrónicos de Pagos), dar de baja VEPs que figuran como “pendientes” y consultar los VEPs pagados.
1.10.5.1. VEP
a. Ingresamos a la opción Pagos � AFIP � VEP.
b. En la siguiente pantalla podemos seleccionar los VEPs generados por el cliente o por otras personas (ingresando el CUIT/CUIL). Una vez seleccionado hacemos clic en botón Aceptar para que el sistema muestre los VEPs vigentes aun no cancelados.
c. Luego de seleccionado el VEP hacemos clic en la pestaña “Cuenta” para seleccionar la cuenta desde donde se debitarán los fondos para realizar el pago.
GUÍA PARA EL USO DE CANALES ELECTRÓNICOS – BANCA INTERNET
VERSIÓN
OCTUBRE 2018
1.10.5.2. Dar Baja VEPs Usuario
a. Ingresamos a la opción Pagos � AFIP � Dar Baja VEPs Usuario.
b. En la siguiente pantalla seleccionamos el VEP a dar de baja.
1.10.5.3. VEP Pagados
a. Ingresamos a la opción Pagos � AFIP � VEP Pagados.
b. En la siguiente pantalla seleccionamos la opción para consultar los VEPs pagados, sean generados por el cliente o bien por otra persona.
GUÍA PARA EL USO DE CANALES ELECTRÓNICOS – BANCA INTERNET
VERSIÓN
OCTUBRE 2018
1.10.6. Débito Inmediato (DEBIN)
El débito inmediato (DEBIN) es un medio de pago que debita la cuenta del cliente bancario una vez que autorizó el respectivo cobro de algún bien y/o servicio, es decir, se puede comparar con una transferencia electrónica como la que hoy permite cualquier banco a través de su homebanking. La diferencia con la transferencia es que, en el caso del DEBIN, el tramite online podrá ser iniciado por el receptor del pago (el cobrador), mientras que quien realiza el pago sólo tiene que aceptar o rechazar la operación. Consiste en:
- una solicitud de autorización de débito ingresada a través de los canales explicitados por el cliente bancario vendedor o proveedor de servicios, a ser autorizada por el cliente bancario comprador o beneficiario del servicio.
- la autorización del débito que resuelve en línea el pago, también efectuada en los canales indicados, por parte del cliente bancario comprador o beneficiario del servicio.
- el débito en línea en la cuenta del cliente bancario comprador o beneficiario del servicio, y el crédito en línea en la cuenta del cliente bancario vendedor o proveedor del servicio.
Nota: La operatoria DEBIN estará habilitada todos los días, las 24 hs. La operatoria estará disponible para débitos en pesos, entre cuentas de la misma moneda.
Importante! Dadas las características de esta operatoria se requiere el uso de Segundo Factor de Autenticación. (ver apartado Link Token – Segundo Factor de Autenticación en Guía para el uso de Canales Electrónicos –Banca Móvil-)
1.10.6.1. Adhesión a la operatoria DEBIN
La adhesión de la cuenta para la operatoria de Debin solo debe realizarse para el caso del vendedor, es decir, para la cuenta donde se acreditará el pago. El comprador por defecto ya tiene su cuenta adherida, siempre y cuando tenga habilitado el segundo factor de autenticación de LINK. (ver apartado Seguridad en Link Celular – Segundo Factor de Autenticación en Guía para el uso de Canales Electrónicos –Banca Móvil-)
a. Hacer clic en el menú Pagos � Debin � Vendedor para asociar una cuenta
GUÍA PARA EL USO DE CANALES ELECTRÓNICOS – BANCA INTERNET
VERSIÓN
OCTUBRE 2018
b. En la siguiente ventana “Debin Vendedor”, le aparecerá un mensaje advirtiéndole que no posee una cuenta adherida para el perfil de vendedor. Cierre el mensaje y continúe con los siguientes pasos.
c. Una vez cerrado el mensaje de advertencia, procedemos a la adhesión de la cuenta, tildando en el casillero correspondiente a la cuenta que desea adherir.
d. Una vez que tildamos en el casillero de la cuenta que deseamos adherir, nos aparecerá en pantalla un mensaje con los términos y condiciones de la adhesión. Si estamos de acuerdo debemos tildar el casillero de Aceptación de los términos y condiciones para luego hacer clic en el botón “Adherir”. Caso contrario Cancelar adhesión.
GUÍA PARA EL USO DE CANALES ELECTRÓNICOS – BANCA INTERNET
VERSIÓN
OCTUBRE 2018
e. Posteriormente nos aparecerá en pantalla un mensaje informándonos sobre la adhesión. Daremos clic en cerrar para finalizar con la misma. De esta manera ya tenemos adherida la cuenta a la operatoria.
1.10.6.2. Deshabilitar una cuenta
a. Si desea dar de baja una su adhesión al Debin, debemos ir a la ventana de Adhesión Debin y tildar nuevamente el casillero de la cuenta adherida, el cual se encuentra con el tilde. Una vez que tildamos este casillero nos aparecerá en pantalla un mensaje de confirmación, donde debemos hacer clic en el botón “Desadherir” si deseamos dar de baja la cuenta que teníamos adherida a la operatoria Debin con perfil vendedor.
1.10.6.3. Generar Orden de Debin (débito inmediato)
a. Si desea generar una orden de debito inmediato (perfil vendedor), debe ingresar por el menú Pagos � Debin � Vendedor
b. En la siguiente ventana “Debin Vendedor”, seleccionaremos la pestaña Orden de DEBIN para generar un débito inmediato.
GUÍA PARA EL USO DE CANALES ELECTRÓNICOS – BANCA INTERNET
VERSIÓN
OCTUBRE 2018
c. En esta ventana debemos seleccionar la cuenta a debitar, ya sea ingresando el ALIAS o el CBU de la misma. Luego seleccionar el concepto del débito inmediato de una lista desplegable (Alquileres, Cuota, Expensas, etc).
d. Posteriormente seleccione del menú desplegable el “Tiempo de Vida”, es decir, el tiempo que estará vigente la orden de débito. Puede generar la orden de débito por 1 hora, 12 horas, 1 día o 2 días.
GUÍA PARA EL USO DE CANALES ELECTRÓNICOS – BANCA INTERNET
VERSIÓN
OCTUBRE 2018
e. Luego completamos el campo descripción haciendo un breve comentario acerca de la orden de débito y en el campo “Monto” ingresamos el monto por el que se genera la orden de débito. Para finalizar la orden de débito haremos clic en botón “Generar”.
f. Una vez que hacemos clic en botón Generar, se abrirá una ventana de confirmación de la orden de débito, conteniendo datos tanto del vendedor como del comprador. Haremos clic en “Aceptar” para de esta manera confirmar la orden.
GUÍA PARA EL USO DE CANALES ELECTRÓNICOS – BANCA INTERNET
VERSIÓN
OCTUBRE 2018
g. Una vez que aceptamos la orden, se abrirá el comprobante de la misma, el cual podemos imprimir de ser necesario.
1.10.6.4. Consultar Debines Generados (perfil vendedor)
a. Si desea realizar consultas de las ordenes de debito inmediato generadas (perfil vendedor), debe ingresar por el menú Pagos � Debin � Vendedor
b. En la siguiente ventana “Debin Vendedor”, seleccionaremos la pestaña Consultar para realizar los ‘debines’ generados. Podremos ver todos los debines o incluso filtrarlos por fecha.
c. Una vez que encontramos el Debin que buscamos, podemos hacer clic en “Ver detalle” para tener más información sobre esa orden de Debin. Podemos imprimir la información del Debin consultado.
GUÍA PARA EL USO DE CANALES ELECTRÓNICOS – BANCA INTERNET
VERSIÓN
OCTUBRE 2018
1.10.6.5. Pagar un Debin
a. Si desea pagar una orden de debito inmediato (perfil comprador), debe ingresar por el menú Pagos � Debin � Comprador
b. En la siguiente pantalla se observa las órdenes de Debines pendientes a pagar. Haremos clic en “Aceptar” para que se nos debite de la cuenta el importe cobrado por el vendedor o en “Rechazar” para no realizar el pago.
c. Para cualquiera de los casos, aceptar o rechazar el Debin, la siguiente ventana será la de confirmación. Haciendo clic en Aceptar/Rechazar confirmará el pago o no del servicio y/o bien. La siguiente imagen muestra la confirmación para un rechazo de Debin:
GUÍA PARA EL USO DE CANALES ELECTRÓNICOS – BANCA INTERNET
VERSIÓN
OCTUBRE 2018
1.10.6.6. Consultar Debines (perfil comprador)
a. Si desea realizar consultas de ordenes de debito inmediato pagadas o rechazadas (perfil comprador), debe ingresar por el menú Pagos � Debin � Comprador y seleccionar la pestaña ‘Consultar DEBINES Históricos’. Podremos ver todos los debines o incluso filtrarlos por fecha.
b. Una vez que encontramos el Debin que buscamos, podemos hacer clic en “Ver detalle” para tener más información sobre esa orden de Debin. Podemos imprimir la información del Debin consultado o descargar el mismo en un archivo.
1.11. Prestamos
GUÍA PARA EL USO DE CANALES ELECTRÓNICOS – BANCA INTERNET
VERSIÓN
OCTUBRE 2018
El BSE ofrece a sus clientes titulares de una cuenta sueldo con tarjeta de débito una nueva línea de préstamos personales a través de Canales Electrónicos (Cajeros Automáticos y Home Banking), a la cual se puede acceder de la siguiente manera:
Al hacer clic en el Menú Préstamo se despliega las siguientes opciones:
• Personales
• Consulta
• Prestamos Aprobados
1.11.1. Personales
A través de esta opción el usuario podrá solicitar su crédito personal.
a. Ingresamos a la opción Préstamos � Personales � Solicitud.
b. La siguiente pantalla, si se trata de la primera vez que el usuario ingresa a la opción de Préstamos, mostrará los Términos y Condiciones para acceder a un crédito preaprobado a través del home banking. Una vez leídos los términos y condiciones, el usuario deberá tildar la casilla de ‘Aceptación’ de los mismos y posteriormente seleccionar botón “Aceptar”.
c. Una vez aceptados los términos y condiciones, se accede a la siguiente pantalla que se dividirá en dos secciones para su mejor comprensión.
1. En la primera sección se selecciona monto y destino de los fondos del préstamo a solicitar.
1.a. Se elige como “línea” a la opción “Prestamos por Canales Electrónicos”.
GUÍA PARA EL USO DE CANALES ELECTRÓNICOS – BANCA INTERNET
VERSIÓN
OCTUBRE 2018
1.b. Se selecciona luego el monto que el usuario desea solicitar como asistencia crediticia. En nuestro ejemplo seleccionaremos $2000
1.c. Por último se debe seleccionar el “Destino de los fondos”.
2. Una vez completado lo de la primera sección, pasamos a la segunda parte para obtener un crédito. En esta segunda sección el usuario seleccionará el plan de cuotas.
GUÍA PARA EL USO DE CANALES ELECTRÓNICOS – BANCA INTERNET
VERSIÓN
OCTUBRE 2018
2.a. Se elige la cantidad de cuotas conveniente para el usuario. En esta ventana el usuario podrá visualizar la cantidad de cuotas, el importe de la primera cuota, las tasas correspondientes y el Costo Financiero Total. En nuestro ejemplo se selecciona la opción de 6 cuotas.
d. Una vez completados sección 1 y 2, se deberá seleccionar botón “Confirmar y solicitar Préstamo” para de esta manera efectuar el mismo. Se le pedirá que ingrese su clave PIN para confirmar la operación. Posteriormente podrá visualizar el comprobante de la operación realizada e imprimirla si así lo requiere.
1.11.2. Consultas
A través de esta opción el usuario podrá realizar consultas sobre el crédito personal tomado.
a. Ingresamos a la opción Préstamos � Consulta.
1.11.3. Prestamos Aprobados
GUÍA PARA EL USO DE CANALES ELECTRÓNICOS – BANCA INTERNET
VERSIÓN
OCTUBRE 2018
A través de esta opción el usuario podrá visualizar los préstamos aprobados.
b. Ingresamos a la opción Préstamos � Prestamos aprobados
1.12. Compras
Al hacer clic en el Menú Compras se despliega las siguientes opciones:
• Telefonía celular
• Compras en Comercio
1.12.1. Telefonía Celular
Al hacer clic en la opción Telefonía Celular del Menú Compras se despliega un submenú con las siguientes opciones: Consultas – Compras – Baja Adhesión.
1.12.1.1. Consultas
c. Ingresamos a la opción Compras � Telefonía Celular � Consultas.
d. En la siguiente pantalla seleccionamos el periodo del cual queremos consultar sobre las recargas realizadas. Seleccionamos las fechas desde y hasta, la compañía celular, el número de celular, etc. Luego de completar los campos hacemos clic en botón Aceptar.
1.12.1.2. Compras
GUÍA PARA EL USO DE CANALES ELECTRÓNICOS – BANCA INTERNET
VERSIÓN
OCTUBRE 2018
INGENIERÍA DE PROCESOS BANCO SANTIAGO DEL ESTERO SA PÁGINA 53 DE 82
a. Ingresamos a la opción Compras � Telefonía Celular � Compras para realizar las recargas de crédito a un número celular vinculado.
b. En la siguiente pantalla seleccionamos la Empresa a la cual pertenece el número de Celular.
c. En la siguiente pestaña de Importe, seleccionamos el importe que deseamos recargar.
d. Por último en la pestaña Cuenta, elegimos la cuenta de la cual se debitará el monto seleccionado anteriormente. Para finalizar hacemos clic en botón Confirmar y recargar celular.
1.12.1.3. Baja Adhesión
GUÍA PARA EL USO DE CANALES ELECTRÓNICOS – BANCA INTERNET
VERSIÓN
OCTUBRE 2018
a. Ingresamos a la opción Compras � Telefonía Celular � Baja Adhesión para realizar la recargas de crédito a un número celular vinculado.
b. En la siguiente pantalla seleccionamos el celular vinculado que deseamos dar de baja.
1.12.2. Compras en Comercio
Esta opción permite al cliente de Home Banking realizar consultas sobre las compras realizadas con una cuenta determinada.
a. Ingresamos a la opción Compras � Compras en Comercios � Consultas.
b. En la siguiente pantalla seleccionamos la cuenta de la cual queremos realizar la consulta de compras realizadas. Al seleccionar la cuenta aparecerá una ventana donde debemos seleccionar del calendario las fechas desde y hasta, periodo del cual queremos consultar.
c. La siguiente pantalla mostrará un detalle de las compras realizadas. El sistema dará la opción de imprimir o descargar el listado de compras realizadas.
1.13. Servicios AFIP
GUÍA PARA EL USO DE CANALES ELECTRÓNICOS – BANCA INTERNET
VERSIÓN
OCTUBRE 2018
Este servicio permite al cliente de Home Banking generar VEPs, presentar DDJJ para su CUIT y para otros contribuyentes. Para ello debemos ingresar al Menú Servicio AFIP de Home Banking.
1.14. Mis Accesos Frecuentes
Consiste en el acceso rápido a las cinco transacciones más utilizadas en Home Banking.
1.15. Comparador de Comisiones
A través de este enlace el usuario podrá acceder y consultar el “Régimen de transparencia” elaborado por el BCRA sobre la base de información brindada por las entidades financieras. Se accede a dicha base a través del botón ‘Consultar’.
GUÍA PARA EL USO DE CANALES ELECTRÓNICOS – BANCA INTERNET
VERSIÓN
OCTUBRE 2018
INGENIERÍA DE PROCESOS BANCO SANTIAGO DEL ESTERO SA PÁGINA 56 DE 82
2. HOME BANKING PARA PERSONAS CON DIFICULTADES VISUALES (BANCA INTERNET)
2.1. ¿Qué es Home Banking p/personas con dificultades visuales?
Teniendo en claro la definición de home banking, en este caso se trata de un modo de navegación que se adecua a las necesidades específicas del usuario con dificultades visuales, permitiendo la interacción con la web.
Al acceder a Home Banking para personas con dificultades visuales, le son indicados los comandos básicos de navegación que deben ser utilizados en el sitio.
2.2. Especificaciones
El horario dispuesto para el acceso al servicio es 7 x 24 (7 días x 24 hs).
El usuario accede a una nueva URL: https://hb.accesible.redlink.com.ar/bse. Este enlace ya está disponible en la página de inicio del sitio institucional del BSE.
Las opciones disponibles para esta plataforma, no difieren respecto a lo dispuesto por la plataforma de Home Banking actual.
2.3. Modos de comunicación
Indica la forma en la que el usuario interactúa con el sistema, según se detalle:
A continuación se detallan cada uno de los modos de comunicación de Home Banking para personas con dificultades visuales:
2.3.1. Con Teclado estándar
Se utilizan un conjunto de teclas con una funcionalidad específica para navegar por la aplicación. La funcionalidad de las mismas se describe en la página de login con la aparición de un modal.
Se adjunta descripción de las teclas mencionadas:
GUÍA PARA EL USO DE CANALES ELECTRÓNICOS – BANCA INTERNET
VERSIÓN
OCTUBRE 2018
INGENIERÍA DE PROCESOS BANCO SANTIAGO DEL ESTERO SA PÁGINA 57 DE 82
Presionar la tecla punto para salir del área actual. Pulsar dos veces para volver a la página anterior.
Presionar la tecla “Escape” para abrir la ventana de configuración de Inclusite.
Presionar la tecla cero para repetir las opciones.
Presionar la tecla de navegación subir para desplazarse hacia arriba dentro del sitio web.
Presionar la tecla de navegación bajar para desplazarse hacia abajo dentro del sitio web.
Presionar la tecla B para ir a las áreas de la página web.
Presionar el número correspondiente para acceder al área deseada.
Presionar la tecla D para ir al área principal del sitio web.
Presionar la tecla F1 para abrir o cerrar la ayuda de esta interfaz.
Presionar la tecla Z para aumentar o disminuir (zoom).
Presionar la tecla Barra espaciadora para pausar o continuar la reproducción del audio del contenido.
Para las áreas superiores a 9, presionar asterisco seguido del número identificador del área, y finalice con asterisco. Ejemplo, asterisco 12 asterisco para acceder al área 12.
GUÍA PARA EL USO DE CANALES ELECTRÓNICOS – BANCA INTERNET
VERSIÓN
OCTUBRE 2018
2.3.2. Comando de Voz
Permite acceder a los contenidos mediante comandos de voz sencillos como subir, bajar o volver.
Estado inicial del modo de comunicación por voz. El ícono indica que se debe emitir un sonido fuerte para activar la grabación.
2.3.3. Emisión de sonidos
Se observa una barra horizontal en la parte inferior
La barra se encuentra dividida en tantos segmentos numerados como identificadores de área existan.
A lo largo de la barra se desplaza en forma continua un indicador visual. Se debe emitir un sonido de cierta intensidad cuando el indicador se encuentre sobre la opción deseada.
Comandos:
Salir del área actual Acceder al área
Desplazarse hacia arriba dentro de la página web
Repetir las opciones
Desplazarse hacia abajo dentro de la página web
Mostrar las áreas siguientes
Volver a la página anterior Mostrar las áreas anteriores
Ir a las áreas de la página web Abrir o cerrar la ayuda de esa interfaz
Ir al área principal de la página web
Abrir o cerrar el buscador de contenido
GUÍA PARA EL USO DE CANALES ELECTRÓNICOS – BANCA INTERNET
VERSIÓN
OCTUBRE 2018
INGENIERÍA DE PROCESOS BANCO SANTIAGO DEL ESTERO SA PÁGINA 59 DE 82
Formularios:
En el caso de utilizar la comunicación por sonidos, se observa en forma horizontal un teclado virtual que se va sombreando, cuando el usuario sopla sobre una letra determinada, el sombreado se detiene y la interpreta.
Si se desea elegir una opción de una lista, el sombreado se desplaza por cada una de las opciones. Para seleccionar la opción deseada, se emite un sonido.
2.3.4. Lector de pantalla
Permite navegar utilizando el propio lector de pantalla, debido a su compatibilidad, de este modo se obtiene una mejor organización, logrando que el usuario detecte más fácilmente las distintas áreas en las que está dividida la página.
Identificadores de área:
Divide la página que se está visitando, en diferentes áreas que facilitan la navegación y organizan su contenido.
Las áreas se encuentran resaltadas en color rojo y se encuentran contenidas dentro de rectángulos con números.
Los identificadores son círculos rojos numerados, que permiten acceder a las áreas y sus contenidos.
2.3.5. Interfaces especializadas
Permite al usuario hacer uso de las siguientes interfaces especializadas para navegar por el sitio:
Si el usuario elige opción 1.Ondas Cerebrales, la siguiente pantalla muestra el paso 2:
Para poder continuar con esta opción, el usuario deberá contar con el interfaz “Think to Command”, que ofrece la posibilidad de navegar mediante ondas cerebrales.
GUÍA PARA EL USO DE CANALES ELECTRÓNICOS – BANCA INTERNET
VERSIÓN
OCTUBRE 2018
Si el usuario elige opción 1.Ondas Cerebrales, la siguiente pantalla muestra el paso 2:
Para poder continuar con esta opción, el usuario deberá contar con interfaz de pulsadores, que ofrece la posibilidad de navegar mediante ondas cerebrales
2.4. Uso de Home Banking para personas con dificultades visuales. Secuencia de pantallas:
A continuación se describe en forma detallada los pasos a seguir por el usuario:
a. Ingresa la URL accesible (https://hb.accesible.redlink.com.ar/bse), o bien en el sitio web del BSE accede al enlace disponible en la parte inferior de la página de inicio.
b. Las transacciones habilitadas son las mismas que posee la entidad en su configuración, excepto aquellas que utilizan SFA, siglas en ingles de Sales Force Automation (Sistema de Automatización de fuerza de ventas) debido a que no se han incluido transacciones de riesgo.
c. En la página de login se despliega un modal que contiene las instrucciones necesarias sobre los comandos para que el usuario pueda operar.
d. Una vez cerrado el modal, queda habilitado Home Banking para personas con dificultades visuales.
GUÍA PARA EL USO DE CANALES ELECTRÓNICOS – BANCA INTERNET
VERSIÓN
OCTUBRE 2018
e. El sistema posteriormente le solicita que indique la forma en que el usuario desea comunicarse optando por una de las 5 (cinco) opciones detalladas, para lo cual pulsa sobre la opción deseada y accede al siguiente paso.
f. Una vez seleccionado lo indicado en el “Paso 1”, el sistema habilita el “Paso 2”. En esta instancia el usuario debe seleccionar si desea que se lea el contenido de la página o no.
g. Una vez terminado con este paso, se habilita Home Banking para personas con dificultades visuales, previamente muestra opciones de ayuda acorde a la necesidad.
Importante! Las opciones seleccionadas en los pasos 1 y 2 quedan predeterminadas para el usuario. Si se desea modificar las opciones, debe realizarlo mediante la tecla Escape.
La configuración se realiza por navegador.
A continuación y a modo de ejemplo se detalla como actúa el sistema para el caso de acceso al sitio y comunicación mediante el teclado (opción 1):
1. Seleccionar opción 1 en el Paso 1 (apartado 3.4.e).
2. Luego seleccionamos si deseamos que la web lea el contenido. (opción 1 o 2, indistinto para nuestro ejemplo)
GUÍA PARA EL USO DE CANALES ELECTRÓNICOS – BANCA INTERNET
VERSIÓN
OCTUBRE 2018
INGENIERÍA DE PROCESOS BANCO SANTIAGO DEL ESTERO SA PÁGINA 62 DE 82
3. La siguiente pantalla muestra una ventana con los comandos para poder navegar por el sitio, detallados en apartado 3.3.1.
4. El siguiente paso es introducir el Usuario. Para ello seleccionamos el área 2 oprimiendo el número 2 en el teclado y procedemos a ingresar el nombre de usuario.
5. Luego se ingresará la clave y queda habilitado el uso de Home Banking para personas con dificultades visuales.
GUÍA PARA EL USO DE CANALES ELECTRÓNICOS – BANCA INTERNET
VERSIÓN
OCTUBRE 2018
INGENIERÍA DE PROCESOS BANCO SANTIAGO DEL ESTERO SA PÁGINA 63 DE 82
6. Una vez dentro de Home Banking, el usuario se moverá presionando el número correspondiente del área. Por ejemplo para realizar una consulta de Saldo la secuencia sería la siguiente:
6.1. Accedemos al área número 1 en primer lugar:
6.2. Luego ingresamos la opción 1 a través del teclado:
6.3. Para ir al menú Cuentas seleccionamos la opción 2:
6.4. Por ultimo seleccionar la opción 2 Saldos para realizar la consulta de saldo correspondiente.
GUÍA PARA EL USO DE CANALES ELECTRÓNICOS – BANCA INTERNET
VERSIÓN
OCTUBRE 2018
INGENIERÍA DE PROCESOS BANCO SANTIAGO DEL ESTERO SA PÁGINA 64 DE 82
3. BANCA ELECTRÓNICA PARA EMPRESAS
3.1. ¿Qué es Banca Electrónica para Empresas (BEE)?
Se define al producto BEE como un sitio operativo (transaccional) en Internet que permite realizar transacciones sobre cuentas bancarias para empresas en un ambiente de total seguridad, y cuyo mercado objetivo serán empresas, PYMES, comercios y pequeños emprendimientos bancarizados y vinculados a esta Entidad.
3.2. ¿Qué necesito para operar en BEE?
Para operar en BEE es necesario tener definido los participantes y sus roles:
• Ser cliente del Banco.
• Tener una computadora con conexión a Internet. Se aconseja que utilice un firewall y tenga el antivirus actualizado.
• Tener instalado un navegador web actualizado.
• Usuario y clave para operar en BEE. (Se describen los pasos para obtenerlos más adelante)
3.2.1. Participantes y roles
• Banco Adherente (BSE S.A.)
Es el banco que adhiere al sistema a los clientes y es quien establece y mantiene la relación comercial y contractual.
Es el BSE S.A el responsable de las altas del cliente en el sistema, tanto de los datos constitutivos como de la información que proveerá al sistema para que el cliente opere con sus cuentas. Será responsable de la actualización de los datos constitutivos del cliente como de la actualización de la información relacionada con las cuentas del mismo.
• Cliente
Es la persona física o jurídica que, a través del contrato celebrado con el BSE S.A, adhiere al sistema de Banca Electrónica para Empresas. Establecerá la relación comercial y contractual con esta Entidad de acuerdo a los instrumentos que el banco haya definido a tal fin.
• Administrador del Sistema
Este rol será desempeñado por Red Link y consistirá en el desarrollo y mantenimiento de un site virtual con dos tipos de acceso, uno para el Banco y el otro a través del cual el cliente pueda efectuar operaciones sobre sus cuentas según las operaciones definidas por la Entidad.
Tendrá a cargo todos los desarrollos necesarios para el correcto funcionamiento de los sites y a medida que se realicen nuevos desarrollos sobre los mismos, los pondrá a disposición de la Entidad adherida al sistema.
3.3. Beneficios para el cliente de la BEE
- Acceso a la información en todas sus cuentas desde un solo aplicativo.
- Acceso al sistema en cualquier momento y en cualquier lugar.
- Acceso a la información con mayor celeridad.
- Ahorro de tiempo y de recursos, para la obtención de información y constitución de operaciones al posibilitarse su realización de forma remota.
GUÍA PARA EL USO DE CANALES ELECTRÓNICOS – BANCA INTERNET
VERSIÓN
OCTUBRE 2018
3.4. Alta de Usuario y Adhesión de clientes
Es el site virtual donde el administrador de parte del banco asigna los roles de usuario -operador y usuario- supervisor.
A través de este site, los operadores y supervisores habilitados cursarán las altas, bajas o modificaciones del cliente al sistema.
3.4.1. Gestión de usuario y clave de clientes
Una vez verificada el alta del cliente en el sistema, se procederá a la emisión del CIU (Clave de Identificación Única) para que el cliente pueda obtener su usuario y clave que le permita operar en el sistema.
3.5. Primer ingreso a Banca Electrónica para Empresas (BEE)
Para ingresar por primera vez a BEE el usuario deberá:
a. Ingresar al sitio web institucional y hacer clic en el enlace a BEE correspondiente, ya sea Módulo Full o Módulo Básico. El cliente también podrá acceder a través del sitio web de Red Link si lo desea.
b. Una vez dentro del sitio de Banca Empresa, todo usuario que tenga un nuevo CIU, ya sea por Alta o reimpresión, deberá ingresar por el enlace “Cargue su clave CIU”
c. Los clientes que ya tienen generado su nombre de usuario y contraseña (elementos que le serán entregados por el BSE S.A), deberán identificarse mediante el uso de las mismas. Ingresar primeramente el usuario y hacer clic en continuar.
b
c
a
GUÍA PARA EL USO DE CANALES ELECTRÓNICOS – BANCA INTERNET
VERSIÓN
OCTUBRE 2018
d. En la siguiente ventana ingresar el CUIT de la empresa (o el del cliente si se trata de persona física) y la clave correspondiente. Finalizar este paso haciendo clic en botón Enviar. Si se desea el sistema le permite utilizar un teclado virtual, recomendable en el caso de que usted esté ingresando desde una computadora pública.
e. La siguiente, es la ventana inicial de BEE, donde se muestran los datos del usuario, el último acceso al sistema y donde este mismo usuario está en condiciones de realizar consultas y operaciones directamente sobre sus cuentas bancarias habilitadas para este servicio.
3.6. Rehabilitación de Usuario mediante Autogestión
3.6.1. Objetivo
Brindar al usuario final la posibilidad de realizar la propia rehabilitación de su clave de usuario (Proceso de Autogestión) para Banca Electrónica Empresas, de manera Online sin necesidad de tener que acercarse a la entidad bancaria correspondiente.
d
Datos de usuario, avatar de usuario (imágen), y último acceso al sistema Menú de
operaciones
GUÍA PARA EL USO DE CANALES ELECTRÓNICOS – BANCA INTERNET
VERSIÓN
OCTUBRE 2018
3.6.2. Consideraciones del servicio de autogestión de rehabilitación de usuario:
- El BSE S.A posee el servicio de Segundo Factor de Autenticación (SFA) -Soft Token- que permite al usuario final acceder al servicio de autogestión.
- El usuario que accede a este servicio de rehabilitación, debe ser un usuario existente en BEE y tuvo que haber utilizado la clave CIU (Clave de Identificación Única) al menos una vez.
- Para acceder al servicio de autogestión, el usuario debe poseer un Segundo Factor de Autenticación asignado y activo.
- La generación de un pedido de rehabilitación de usuario inhibe la utilización de la clave que el usuario tiene en uso.
- El servicio de autogestión de rehabilitación de usuario no interfiere con el actual proceso de Generación de Clave CIU, y ambos actúan en forma independiente uno del otro.
- En caso que un usuario no posea un SFA asignado y activo inhibe el proceso de autogestión, y el pedido de rehabilitación de usuario debe ser aprobado por un Firmante de la empresa que posea el atributo para autorizar rehabilitación de usuarios.
3.6.3. ¿Cómo rehabilitar usuario mediante autogestión?
a. En la pantalla de Login el usuario selecciona, según corresponda, la opción ¿Usuario bloqueado? o la opción ¿Olvidó sus datos?.
b. El sistema despliega la siguiente pantalla, donde el usuario deberá ingresar lo siguiente:
- CUIT de la empresa
- CUIT/CUIL del usuario
- Nombre de Usuario
- Si se selecciona el botón Volver se retorna a la pantalla anterior. - Con el botón Borrar se permite limpiar todos los datos de la pantalla en caso de haber cometido algún error.
GUÍA PARA EL USO DE CANALES ELECTRÓNICOS – BANCA INTERNET
VERSIÓN
OCTUBRE 2018
c. Al seleccionar el botón Continuar el sistema valida los datos ingresados, y en caso que el usuario se encuentre habilitado para la autogestión de rehabilitación, le muestra la siguiente pantalla:
En esta pantalla el usuario primero debe:
- Ingresar una nueva clave que cumpla con las condiciones solicitadas por el BSE S.A
- Confirmar la nueva clave
El sistema permite la opción de habilitar un teclado virtual para el ingreso de la clave y así dar mayor seguridad a la aplicación. Este teclado sólo presenta las teclas permitidas para el ingreso de la clave (numérico, alfanumérico, con caracteres especiales, etc.). d. A continuación el sistema requiere el ingreso del Segundo Factor de Autenticación (Soft
Token). El usuario que solicita su rehabilitación, debe tener otorgado el SFA que corresponda y el mismo debe estar activo. Para obtener el token deberá ingresar a la aplicación “Link Token Empresas” descargada en su teléfono celular y generar un nuevo código seleccionando la opción “Token”, tal como se describe en Link Token Empresas en Guía para el uso de Canales Electrónicos –Banca Móvil-
e. Una vez ingresados el token generado, el usuario ingresa el texto de la imagen (Captcha) que muestra el sistema. A continuación el usuario puede:
• Seleccionar el botón Borrar para limpiar todos los datos de la pantalla en caso de haber cometido algún error.
• Seleccionar el botón Enviar.
GUÍA PARA EL USO DE CANALES ELECTRÓNICOS – BANCA INTERNET
VERSIÓN
OCTUBRE 2018
f. El sistema realiza todas las validaciones que corresponden, y en caso que las mismas sean correctas, despliega la siguiente pantalla con un mensaje indicando que:
• el proceso de rehabilitación se completó con éxito.
• el usuario recibirá en su dirección de mail registrada un Código de Activación que deberá utilizar cuando efectúe un nuevo ingreso al sistema.
El usuario selecciona el botón Continuar y el sistema vuelve a la pantalla de Login.
3.6.4. Nuevo acceso al Sistema
Una vez realizado que el proceso de rehabilitación se haya completado exitosamente y el usuario haya recibido el código de activación en su correo, se procederá a realizar el nuevo acceso al sistema.
a. En la pantalla de Login ingresar Usuario y luego presionar botón Continuar
b. En la siguiente pantalla el usuario deberá ingresar CUIT de la empresa, su nueva Clave y presionar botón “Enviar”.
GUÍA PARA EL USO DE CANALES ELECTRÓNICOS – BANCA INTERNET
VERSIÓN
OCTUBRE 2018
c. El sistema valida los datos ingresados y en caso que la validación sea correcta, despliega una pantalla para que el usuario ingrese el Código de Rehabilitación recibido. Si el usuario selecciona Cancelar, el sistema vuelve a la pantalla anterior. Si el usuario ingresa el Código de Rehabilitación recibido por mail y luego selecciona el botón Continuar, el sistema realiza las validaciones correspondientes y si las mismas son correctas, el usuario ingresa a la aplicación BEE.
3.7. Rehabilitación de Usuario con Aprobación de Autorizador
3.7.1. Alcance
Usuarios que requieren rehabilitación a. Alcanza a los usuarios clientes de la entidad que NO poseen un SFA activo para poder
autogestionar el desbloqueo de usuarios / olvido de datos.
Usuarios habilitados para autorizar la rehabilitación
a. Los usuarios que posean el atributo Autorizar Rehabilitación de Usuarios, son los únicos habilitados por las empresas para autorizar los pedidos de rehabilitación.
b. Las empresas comunican a las entidades bancarias los datos de los firmantes (A, B o C) que tendrán el atributo Autorizar Rehabilitación de Usuarios.
c. El atributo Autorizar Rehabilitación de Usuarios debe ser habilitado en el Proceso de Alta / Modificación de Firmantes del Back Office de BEE.
d. Para poseer el atributo mencionado, el usuario debe tener un SFA asignado y activo.
3.7.2. Proceso de Rehabilitación con aprobación de autorizador
a. En la pantalla de Login el usuario selecciona, según corresponda, la opción ¿Usuario bloqueado? o la opción ¿Olvidó sus datos?
GUÍA PARA EL USO DE CANALES ELECTRÓNICOS – BANCA INTERNET
VERSIÓN
OCTUBRE 2018
b. En la siguiente pantalla el usuario deberá ingresar lo siguiente:
- CUIT de la empresa
- CUIT/CUIL del usuario
- Nombre de Usuario
Si se selecciona el botón Volver se retorna a la pantalla anterior.
Con el botón Borrar se permite limpiar todos los datos de la pantalla en caso de haber cometido algún error.
c. Al seleccionar el botón Continuar el sistema valida los datos ingresados, y en caso que el usuario NO se encuentre habilitado para la autogestión de rehabilitación, le muestra la siguiente pantalla:
En esta pantalla el usuario primero debe:
- Ingresar una nueva clave que cumpla con las condiciones solicitadas por el BSE S.A
- Confirmar la nueva clave
- Ingresar el texto de la imagen. (Captcha)
El sistema permite la opción de habilitar un teclado virtual para el ingreso de la clave y así dar mayor seguridad a la aplicación. Este teclado sólo presenta las teclas permitidas para el ingreso de la clave (numérico, alfanumérico, con caracteres especiales, etc.).
Una vez completados todos los datos, presionar el botón Enviar.
d. . El sistema despliega un mensaje indicando al usuario que:
- Su pedido de rehabilitación ha sido cursado.
- Dicho pedido debe ser aprobado por un usuario administrador de la empresa.
- Una vez aprobado el pedido, el usuario recibirá en su correo electrónico registrado, un código de rehabilitación que deberá utilizar para ingresar al sistema.
e. Al presionar el botón “Continuar”, el sistema procede a inhabilitar la utilización de la clave que el usuario tiene en uso. El sistema genera un mensaje bloqueante con el pedido de rehabilitación, dirigido al usuario Autorizador de Rehabilitación de Usuarios.
GUÍA PARA EL USO DE CANALES ELECTRÓNICOS – BANCA INTERNET
VERSIÓN
OCTUBRE 2018
3.7.3. Proceso de Aprobación del pedido de rehabilitación
a. El usuario que posee el atributo Autoriza Rehabilitación de Usuarios recibe un mensaje bloqueante informándole que tiene un pedido de rehabilitación de usuario pendiente de autorización.
b. El Pedido de Rehabilitación de usuario aparece reflejado en la sección Tareas Pendientes. c. Para proceder a autorizar un Pedido de Rehabilitación, el usuario “Autorizador” accede en el
Menú de BEE a:
Administración ���� Rehabilitación de usuarios
d. A continuación el sistema despliega la pantalla con la lista de los pedidos de rehabilitación que se encuentran Pendientes de Aprobación.
La lista desplegada contiene los siguientes datos:
- Fecha de pedido
- Nombre y Apellido del usuario solicitante
- Estado del pedido
En la pantalla además se encuentran habilitados los botones:
- Aprobar: Permite la aprobación de los pedidos de rehabilitación que se encuentran en estado Pendientes.
- Ver Detalle: muestra el detalle con los datos del pedido de rehabilitación seleccionado (Fecha de pedido, Nombre y Apellido del usuario, Email, Teléfono celular, Estado).
Para aprobar el “autorizador” selecciona los pedidos de a uno a la vez, y luego presiona el botón Aprobar.
GUÍA PARA EL USO DE CANALES ELECTRÓNICOS – BANCA INTERNET
VERSIÓN
OCTUBRE 2018
e. A continuación el sistema despliega la siguiente pantalla, en la que el sistema solicita el
ingreso del Segundo Factor de Autenticación (Soft Token) que posea el usuario “autorizador”.
f. Una vez ingresado el token, el sistema realiza las validaciones correspondientes y en caso que sean correctas despliega un mensaje informando que el usuario ha sido rehabilitado y se ha enviado un correo con el código de rehabilitación.
g. Para finalizar con la rehabilitación, y una vez que el proceso de rehabilitación se haya completado exitosamente y el usuario haya recibido el código de activación en su correo, se procederá a realizar el nuevo acceso al sistema, de idéntica manera a lo descripto en apartado 4.6.4. Nuevo acceso al Sistema.
3.8. Operaciones en Banca Electrónica para Empresas (BEE)
Las operaciones disponibles en BEE son:
3.8.1. Consultas
3.8.1.1. Saldos
Este menú me permite consultar sobre Saldos, Movimientos y Firmantes.
GUÍA PARA EL USO DE CANALES ELECTRÓNICOS – BANCA INTERNET
VERSIÓN
OCTUBRE 2018
Saldos al Inicio:
Permite al usuario del cliente acceder al saldo de apertura del día de la fecha, de las cuentas sobre las que tiene habilitado el acceso. Se accede a través de menú Operar -> Consultas -> Saldos -> Inicio. Una vez que accedemos a esta consulta, la aplicación responde con la información donde se detalla el ‘tipo de cuenta’, el ‘número de cuenta’ y el ‘saldo’ de apertura del día de la fecha.
Saldos Históricos:
Permite al usuario del cliente acceder al saldo de apertura a una fecha determinada, de las cuentas sobre las que tiene habilitado el acceso. Esta consulta puede efectuarse sobre una sola cuenta a la vez. Se accede a través de menú Operar -> Consultas -> Saldos -> Históricos.
Como respuesta a la mencionada selección, la aplicación responde con la información donde se detalla el ‘tipo de cuenta’, el ‘número de cuenta’ y también los casilleros donde el usuario selecciona la ‘Fecha’ sobre la cual requiere información, Una vez completada la selección se debe hacer clic en botón ‘Aceptar’.
Saldos Actuales:
Permite al usuario del cliente acceder al saldo actualizado, de las cuentas sobre las que tiene habilitado el acceso.
Esta información es online y sólo es posible brindarla si la entidad se encuentra “disponible” para responder la consulta en el momento en que es efectuada. Se accede a través de menú Operar -> Consultas -> Saldos -> Actuales.
Como respuesta a la mencionada selección, la aplicación responde con la información donde se detalla el ‘Tipo de Cuenta’, el ‘Número de cuenta’ y el ‘Saldo’ actualizado al momento de realizar la consulta.
a
b
c
GUÍA PARA EL USO DE CANALES ELECTRÓNICOS – BANCA INTERNET
VERSIÓN
OCTUBRE 2018
Ejemplo de Ventana de Consulta de Saldos Actuales
3.8.1.2. Movimientos:
Movimientos Conformados:
Permite al usuario del cliente acceder a los movimientos efectuados y conformados por cada entidad, al día hábil anterior a la fecha consultada. Se accede a través de menú Operar -> Consultas -> Movimientos -> Conformados.
Como respuesta a la mencionada selección, la aplicación responde con información correspondiente a las cuentas sobre las que el usuario tiene acceso. Esta información se presenta en una tabla donde se detalla el ‘Tipo de cuenta’ y el ‘número de cuenta’.
En la misma pantalla se ofrecen parámetros que el usuario puede utilizar para acotar la búsqueda de acuerdo a su interés.
I. Seleccionar el tipo de cuenta y el número de la misma.
II. Fechas desde hasta: al utilizar esta opción el usuario puede acceder a los movimientos cuya fecha de imputación se encuentre dentro del rango seleccionado. En la sección de “Rango de
GUÍA PARA EL USO DE CANALES ELECTRÓNICOS – BANCA INTERNET
VERSIÓN
OCTUBRE 2018
fechas” se debe elegir un día en el campo ‘Desde’, tomando la precaución de que sea hábil. En el campo ‘Hasta’ se debe seleccionar un día hábil anterior a la fecha para consultar deseada, ya que esta información no es online.
III. En la sección de “Operaciones” se puede seleccionar la forma de ver los movimientos, Utilizando esta opción el usuario puede acotar el resultado de la consulta solamente a los débitos, a los créditos o ambos y dentro de estos especificar un número de referencia para precisar más aún la consulta.
- Débitos y Créditos
- Solo Débitos
- Solo Créditos
IV. Otra posibilidad de acotar el resultado es a través de la utilización de los montos de las transacciones. El usuario puede seleccionar la totalidad de los mismos, delimitar un rango o bien colocar un monto exacto.
V. La información generada se puede ver en pantalla, haciendo clic en botón ‘Consultar en pantalla’, o bien se puede generar un archivo en formato Excel o PDF mediante clic en el botón ‘Generar archivo’.
3.8.1.3. Firmantes
Permite al usuario del cliente acceder a la información sobre la calificación asignada a cada firmante y el esquema de firmas definido por el cliente para cada una de las cuentas. Se accede a través de menú Operar -> Consultas -> Firmantes.
Como respuesta a la mencionada selección, la aplicación responde con la información dispuesta en una grilla donde se detalla, el ‘Tipo de Cuenta’ y el ‘Número de cuenta’ a consultar.
Como resultado de la consulta la aplicación muestra en pantalla el detalle de los firmantes y el esquema de firmas correspondientes a la cuenta.
3.8.2. Transferencias
A continuación se describen los pasos que el usuario final tiene que efectuar para realizar transferencias a cuentas vinculadas, cuentas de la misma entidad y cuentas de otras entidades.
3.8.2.1. Cuentas Crédito
Adherir:
a
b
GUÍA PARA EL USO DE CANALES ELECTRÓNICOS – BANCA INTERNET
VERSIÓN
OCTUBRE 2018
Permite al usuario del cliente adherir cuentas crédito. Se accede a través de menú Operar -> Transferencias -> Cuentas Crédito -> Adherir.
Al adherir una cuenta crédito, se debe indicar:
1. Si la cuenta es Propia (mismo CUIT) o no Propia,
2. Ingresar CUIT seleccionando en el campo ‘Tipo de Clave’.
3. También se debe indicar si la cuenta pertenece al mismo banco o a otro banco.
4. Se selecciona a continuación el tipo de cuenta.
5. Luego se ingresa el numero de CBU,
6. Se ingresa un nombre de referencia para esa cuenta y por último El correo electrónico (opcional).
7. Hacer clic en botón agregar cuenta y se puede seguir cargando mas cuentas. Para finalizar con la carga, ingresar la clave de acceso, imprimir y llevar al banco.
Consultar:
Permite al usuario del cliente realizar consultas de cuentas crédito ya adheridas. Se accede a través de menú Operar -> Transferencias -> Cuentas Crédito -> Consultar.
Se observa la consulta de las cuentas crédito adheridas discriminadas por ’mismo banco’ o bien ‘otros bancos’.
3.8.2.2. Transferencias Inmediatas
A Ctas. del Mismo Banco:
Permite al usuario del cliente realizar transferencias inmediatas a cuentas del mismo banco. Se accede a través de menú Operar -> Transferencias -> Transferencias Inmediatas -> A Ctas. del mismo banco.
1 2
3 4
5 6
7
GUÍA PARA EL USO DE CANALES ELECTRÓNICOS – BANCA INTERNET
VERSIÓN
OCTUBRE 2018
1. Una vez que ingresamos a la opción de transferencias inmediatas a ctas. del mismo banco, elegimos destinatario. (Cta. de crédito Propia o Cta. de crédito no propia) y luego hacemos clic en botón ‘Aceptar’.
Ejemplo de ventana Transferencias Inmediatas a Ctas. del Mismo Banco
Ejemplo de ventana Transferencias Inmediatas a Ctas. de Otros Bancos
2. En la siguiente ventana seleccionamos la cuenta de donde se debitará.
3. Luego seleccionamos la cuenta destino.
4. Ingresamos el monto y motivo de transferencia (campos obligatorios). El campo concepto es opcional.
5. Hacemos clic en botón ‘Aceptar’.
Firmar Transferencia:
6. Luego de haber aceptado la transferencia, ya sea a una cuenta del mismo banco o de otro banco, debemos firmar la misma (se entiende por firma a la clave de acceso). Tener en cuenta que si la firma es en forma conjunta, deben intervenir los firmantes afectados.
Enviar Transferencia:
7. Por último debemos enviar la transferencia. El envío de la transferencia es el último paso antes de que “viaje” el dinero. Se utiliza la clave de acceso nuevamente en este paso y por última vez. El sistema mostrará en pantalla un mensaje indicando que la “Transferencia se ha enviado exitosamente” y permite al usuario la impresión del comprobante de la misma.
1
GUÍA PARA EL USO DE CANALES ELECTRÓNICOS – BANCA INTERNET
VERSIÓN
OCTUBRE 2018
3.8.3. Solicitudes de Chequeras
A continuación se describen los pasos que el usuario final tiene que efectuar para realizar una solicitud de chequeras a través de BEE.
a. Ingresar a BEE y seleccionamos el menú ‘Operar’. Dentro del menú mencionado se encuentra la opción Solictudes de Chequeras.
b. Luego en la siguiente pantalla, el cliente podrá seleccionar la cuenta con la que desea solicitar la chequera.
c. El cliente podrá seleccionar tipo de chequera (Normal o Diferido), Cantidad de Cheques (25 o 50) y Cantidad de chequeras (1 a 5).
a
GUÍA PARA EL USO DE CANALES ELECTRÓNICOS – BANCA INTERNET
VERSIÓN
OCTUBRE 2018
d. Para finalizar el cliente deberá generar el pedido ahciendo clic en el botón ‘Generar’ Pedidos.
3.9. Pagos en Banca Electrónica para Empresas (BEE)
Los pagos que pueden realizarse en BEE son Pagos AFIP y Pagos de Impuestos y servicios.
3.9.1. Pagos AFIP
3.9.1.1. Cargar Pagos
Para poder abonar un VEP (volante electrónico de pago) desde la página de B.E.E, previamente se debe haber generado un VEP desde la página de AFIP y haberle dado la opción de pago mediante Red Link.
Se accede a través de menú Pagos -> Pagos AFIP -> Cargar Pagos.
1. Ingresamos entonces a la opción ‘Cargar Pagos’ y buscamos el VEP generado.
2. Luego elegimos la cuenta de donde se debitará e introducimos la clave de acceso.
3.9.1.2. Firmar pagos
3. Luego de haber aceptado el pago del VEP, debemos firmar el misma (se entiende por firma a la clave de acceso).
3.9.1.3. Enviar pagos
4. Por último debemos enviar el pago del VEP. Se utiliza la clave de acceso nuevamente en este paso y por última vez. El sistema mostrará en pantalla un mensaje indicando que el “Pago se ha realizado exitosamente” y permite al usuario la impresión del comprobante de la misma.
3.9.1.4. Consultar pagos
Permite al usuario del cliente realizar consultas acerca de:
a b
GUÍA PARA EL USO DE CANALES ELECTRÓNICOS – BANCA INTERNET
VERSIÓN
OCTUBRE 2018
• Vencimientos pendientes
• Baja de servicios Adheridos
• Pagos cargados
• Pagos efectuados
Se accede a través de menú Pagos -> Pagos AFIP -> Consultar pagos
En la misma pantalla se ofrecen parámetros que el usuario puede utilizar para acotar la consulta filtrando VEPs.
1. Se puede ingresar el CUIT del contribuyente, 2. Nro. de VEP, 3. CUIT del Usuario. 4. Luego hacer clic en el botón ‘Buscar’.
3.10. Servicios AFIP
A través de este menú se accederá al sitio de AFIP, donde podrá generar Volantes Electrónicos de Pago, presentar sus Declaraciones Juradas y consultar pagos efectuados entre otras operaciones habilitadas por AFIP, sin necesidad de identificarse con su clave fiscal.
3.11. Administración
A través de este menú el sistema permitirá al usuario:
• ‘Cambiar contraseña’,
• ‘Cambiar nombre’ y
• modificar ‘Datos Personales’.
1
2
3
4