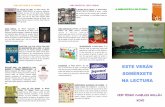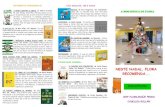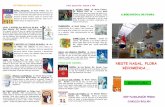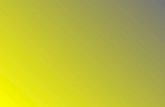GUÍA BÁSICA Difusión en directo · Aprender cómo captar lectores/as: CoveritLive permite...
Transcript of GUÍA BÁSICA Difusión en directo · Aprender cómo captar lectores/as: CoveritLive permite...
1
DIRECCIÓN EDITORIAL
José Manuel Pérez TorneroSantiago Tejedor Calvo
EDICIÓN
Ana Bravo Mejía
REDACCIÓN
Laia Teruel MenaIrina García MonteroMireia Sanz Estapé
www.gabinetecomunicacionyeducacion.com
Bienvenidos y bienvenidas a la guía básica sobre CoveritLive, una herramienta esencial para difundir eventos en vivo en la Web. Este material forma parte de una colección de tutoriales editados por el Gabinete de Comunicación y Educación con el objetivo de conocer herramientas 2.0 para el comunicador.
2
CoveritLive
Maria y David tienen un blog donde analizan las noticias más importantes de su ciudad. Tienen mucho éxito y muchos seguidores, por ello han pensado en actualizar el blog con alguna herramienta que le dé más vitalidad. Como no saben por cuál decantarse, consultan a su amigo experto en redes sociales Alberto, quien les propone diferentes alternativas. Rápidamente, David y Maria se inclinan por la herramienta CoveritLive, que según Alberto, les permitirá explicar lo que pasa en cualquier sitio en directo. Eso sería genial para tener informados al momento de lo que pasa en la ciudad a los internautas! Así que le piden a Alberto que les cuente qué es exactamente esa herramienta y cómo funciona...
Qué es?
CoveritLive es una herramienta que permite hacer un seguimiento y cobertura de eventos en vivo, utilizando las redes sociales más populares como Facebook, Twitter, YouTube o Justin.tv.
3
CAPÍTULO 1
Accedemos a la página principal, y hacemos clic en el botón
gris TRY IT NOW, ubicado en el centro de la pantalla.Se abrirá una página de registro como la siguiente:
Pasos previos
1. Crear una cuenta2. Bienvenida
El primer paso para crear una cuenta WordPress es entrar en el sitio https://en.wordpress.com/ y hacer
clic en Sign Up, opción ubicada en la parte superior central de la pantalla.
!
Crear cuenta en CoveritLive
4
Lo primero será registrar una cuenta en el sitio web oficial de la herramienta: www.coveritlive.com.
En esta página hemos de introducir los datos que se nos pide para poder finalizar el
registro. El Username es el nombre de usuario/a por el que queremos que se nos
identifique. Ha de ser representativo y fácil de encontrar, ya que será el distintivo de
nuestras historias. Los otros datos son referidos al nombre, e-mail, contraseña
(password), etc. Una vez rellenados todos los datos, acceptamos las condiciones y
hacemos clic en el recuadro azul Create My Account. Si hemos llenado algun campo
erróneamente, el mismo programa nos lo indicará y permitirá que lo rellenemos de
nuevo. Una vez acceptado el registro, se abrirá una página como ésta, donde se nos
pedirá que aceptemos las condiciones de uso del programa haciendo clic primero en
el botón Accept, y despúes en el botón azul Accept que hay debajo.
Enseguida se abrirá una pestaña dándonos la bienvenida al sitio e informándonos que
nos contarán (como en un pequeño tutorial) las principales características del mismo.
Hacemos clic en el botón azul Continue para continuar con el proceso.
5
!
!
!
Se abre una pestaña donde nos explican en inglés qué son los eventos. Una vez leída,
hacemos clic en Continue. Aquí presentamos una traducción del mensaje:
Otra ventana se abre con más
información (después de leerla hacemos
clic en Continue). Aquí tenemos una
traducción de la misma:
La última ventana con información que se abrirá es esta (después de leerla hacemos
clic en Get Started para empezar nuestra historia) Aquí tenemos una traducción:
6
Eventos
Hemos construido un evento nuevo d e man e ra r á p i d a y f á c i l , permi6éndote iniciar un nuevo evento en vivo en 3 fáciles pasos.
> Escogemos un =tulo, una fecha y una hora> Se lecc ionar l a s Opc iones Adicionales (Addi$onal Op$ons)> Instalar la Ventana del evento en tu si6o web o blog
¿Aún no has comenzado a crear tu primer evento en vivo? Empieza un evento de prác6ca que solo podrás ver tu y acostúmbrate a todas nuestras fantás6cas opciones.
!
Configura el evento
CoveritLive permite configurar la apariencia del evento para que se ajuste a tus necesidades. Sube la foto del empresa y ajusta las opciones de las fuentes y los colores para un crear una apariencia personalizada.
Añadel propio audio, imágenes y vídeos a tu Biblioteca de Medios (Media Library) para usarlos rápidamente durante un evento en vivo. También p o d em o s c r e a r e n c u e s t a s y cues6onarios con antelación para que estén disponibles con sólo un clic durante los eventos.
!
Gracias!
Para una visión más profunda de todas nuestras caracterís6cas, por favor visita el Centro de Soporte (Support Center). En este apartado encontrarás instrucciones para empezar.
Gracias por registrar tu cuenta CoveritLive –hemos tomado el primer paso para crear increíbles eventos en vivo. Nosotros siempre buscamos opiniones, permítenos conocer lo que piensas enviando un correo electrónico a [email protected].
!
CAPÍTULO 2
My account
En esta página se muestran detalles de nuestra cuenta y
estadísticas sobre la misma
Plan
El plan que hemos escogido, en este un caso un CiT Trial, es
gratuito. Podemos cambiar el plan haciendo clic en Change
Plan, el botón azul, y escoger otro plan, uno de pago, para
tener más ventajas.
¿Qué herramientas ofrece?
1. My account2. Menú3. Crear un evento de
práctica4. Crear un evento5. Event Options6. Viewer Window7. Barra de herramientas8. Media Library9. Menú barra lateral
izquierda
Esta es la página principal de nuestra cuenta, desde la que podemos crear eventos, modificar detalles, etc. !
Crear un evento en vivo
7
Debajo del tipo de plan, tenemos el uso de la
cuenta del mes actual en relación al número de
clics hechos. Como tenemos una cuenta
gratuita, tenemos un límite de clics que es 25. A medida que hagamos clic, la barra
(ahora vacía y de color blanco), se irá llenando de color azul. Si se excede el número
límite de clics del mes, la barra se volverá de color rojo, y los/las lectores/as estarán
bloqueados para poder ver un evento.
Stats (estadísticas)
Se muestran diferentes estadísticas de
nuestra cuenta, del mes que escojamos
arriba, en Monthly usage for.
La primera estadística, Daily, nos muestra
las visitas y los clics que ha tenido en el día
en curso nuestro evento mientras se estaba
produciendo, ya que tenemos seleccionado
Live en la parte superior de la gráfica. Si
seleccionamos Blocked, veremos los clics y
visitas a nuestro evento una vez éste ha
terminado.
La segunda gráfica, Cummulative for Account, nos muestra en color azul los clics
hechos en el mes en nuestra cuenta, en amarillo nos marca el límite de clics de que
disponemos, y en rojo indica si la cuenta está bloqueada por superar el límite de
clics.
Menú
Después de explicar la página principal, vamos a ver las
opciones que tenemos en las dos columnas laterales de la
página. La de la izquierda es:
En eventos, la primera opción es Add New Event, es decir,
añadir un nuevo evento. Empecemos pues por crear un
evento en vivo haciendo clic en ella.
Crear un evento
Se abrirá una página donde comenzamos a introducir los datos de nuestro evento.
Consejos
Antes de empezar, podemos consultar Tips for the Writer (Consejos para el/la
escritor/a), donde se indican diferentes cosas a tener en cuenta:
− Practicar para descubrir como funciona el programa, ya que cuando se esté
narrando un evento en directo todo lo que hagamos lo verán los/las
lectores/as. Cuando ya se dominen los básicos (textos, etc.), pueden probarse
otras opciones como reproducir vídeos, usar la Media Library, etc.
8
!
!
!
− Aprender cómo captar lectores/as: CoveritLive permite diferentes niveles de
colaboración con lectores/as. Todos los/las lectores/as pueden comentar y
responder las encuestas y se pueden marcar los/las lectores/as de confianza
con Always Allow (permitir siempre) y así es posible que los comentarios se
publiquen automáticamente.
− Añadir ventana del evento en sitios web o blog antes que empiece el evento.
− Utilizar encuestas rápidas. Se pueden poner tantas como se quiera haciendo
clic en un botón en la ventana del evento.
− Publicar Multimedia. Añadir imágenes, audio, vídeo o hasta la propia
publicidad al evento, preparándolos con tiempo en la Media Library.
− Invitar comentaristas adicionales, invitados y colegas, a participar en el
evento en vivo. Con la opción Always Allow se puede añadir rápidamente a
un comentarista durante un evento.
Práctica
Si preferimos empezar con un evento
de práctica, que no se haga público,
hacemos clic en Click Here to
Practice.
CREAR UN EVENTO
Para empezar a crear un evento hemos de introducir los datos del mismo en la página
principal.
1. Title2. Event Type3. Category4. Template5. Social sharing6. Publicize on Twitter7. Fecha y hora8. Zona de tiempo
1. Title
Introducimos el título del evento en el recuadro.
2. Event Type
Podemos escoger entre dos tipos de evento:
Standard: conservará todo el contenido, sin tener en cuenta las entradas que tenga el
evento. Finalizan automáticamente después de 48 horas de inactividad.
Ticker: son pensados para eventos largos. Solo contienen las últimas 1500 entradas
publicadas y no se termina automáticamente. Los eventos Tickers permiten limpiar
los contenidos y la cola de comentarios con un clic.
3. Category
Hemos de escogemosr una categoría donde clasificar el evento. Las opciones son:
Business (negocios), Education (educación), Entertainment (entretenimiento),
9
!
!
Health (salut), Lifestyle (estilo de vida), News (noticias), Sports (deportes) y
Technology (tecnología). Categorizar bien el evento es importante para que los/las
lectores/as lo encuentren fácilmente y así aumente el tráfico en el evento.
4. Template
Es la plantilla del evento; define la apariencia del evento y sus opciones (fuentes,
dimensiones, etc.). Podemos crear y modificar Templates (plantillas) usando la
página Appearance & Settings.
5. Social sharing
Si hacemos clic en esta opción las características de Social sharing se activarán. Esto
permite a los/las lectores/as compartir contenido desde el evento via Facebook o
Twitter. Todo el contenido comparte links que hacen volver al sitio donde tenemos el
evento. Activar esta opción ayudará a conducir el tráfico de los eventos dando a
los/las lectores/as las herramientas necesarias para que lo difundan al mundo.
6. Publicize on Twitter
Cuando lanzamos un evento, automáticamente un tweet se envía desde la cuenta
@CiL_Events, indicando el título y la localización del evento. Podemos añadir texto
adicional al tweet (como hashtags). Esta opción ayuda a los/las lectores/as
potenciales a encontrar el evento (a través de la búsqueda de Twitter), aumentando el
tráfico del evento en vivo.
También podemos enlazar nuestra propia cuenta de Twitter en la opción My Profile.
Si se envía un tweet se enviará también a tus seguidores.
Atención! Los eventos que no tienen activado el Social Sharing no pueden ser
difundidos en Twitter.
Una vez rellenados los detalles, hacemos clic en el botón azul Next. Debajo de los detalles aparecerán otras opciones a rellenar.
Event Options
Location/Url: introducimos la dirección
web del evento. Esta dirección se incluirá
en cualquier enlace de Facebook o Twitter,
en las invitaciones por e-mail del evento,
en los recordatorios a los/las lectores/as,
etc. Es importante dar una correcta
localización pública ya que la dirección se
utilizará para conducir de vuelta el tráfico
al evento en vivo.
Podemos activar o desactivar las diferentes opciones:
• Show in Live Listings (mostrar en las listas en directo): si la activamos el evento
podrá ser encontrado y será mostrado a cualquier lector/a que navegue por las listas
de últimos eventos. Los eventos privados no se despliegan en estas listas.
• Disable Title Page (desactivar el título de la página): El Title Page muestra el título
del evento, su estatus y la imagen principal. Es útil para darle una marca
distinguible a los eventos, y para atraer a los/las lectores/as. Los usuario/as
hacemos clic en él para ver el evento. Si lo desactivamos no aparecerá cuando lo
busquen los/las lectores/as, que directamente accederán al evento.
10
2 1
!
• Enable e-mail Comments (permitir comentarios por e-mail): permite que los/las
lectores/as envíen comentarios e imágenes por correo electrónico. Todo lo que
envíen se visualiza previamente en pantalla y se publica según creamos.
• Enable Reader Attachments (permitir a los/las lectores/as adjuntar archivos):
permite a los/las lectores/as adjuntar imágenes a sus comentarios. Todas las
imágenes las podemos ver antes de permitir su publicación.
• Allow RSS (permitir RSS): si lo activamos podemos añadir 3 fuentes RSS: Live
event – la fuente RSS se actualizará a cada nueva entrada publicada de un evento
específico; Writer – la fuente RSS mostrará una lista y enlaces para todos los eventos
en vivo o completados de ese usuario/a de CiL; Groups – para miembros de grupos,
la fuente RSS mostrará un listado y enlaces para todos los eventos en vivo y
completados de todos los escritores del grupo.
• Enable Reader Login Options (activa las opciones de iniciar sesión de los/las
lectores/as): activándolo integramos los servicios de inicio de sesión existentes
(Facebook, Twitter, MySpace, OpenID) al evento. Esto se puede utilizar para
controlar quién mira el evento y cómo los/las lectores/as hacen comentarios.
• Add Panelist/Producers (añade Panelist/Productores): podemos añadir hasta 25
panelists o producers, que son:
Panelists: Los Panelists dejan comentarios inmediatos durante un evento en vivo.
Esto significa que los Panelists pueden compartir sus opiniones y puntos de vista sin
que el/la escritor/a tenga que aprobar sus comentarios. Esto es particularmente útil
para para convocar“interlocutores invitados” a participar, o para las sesiones Q&A
cuando los usuario/as se encuentren localizaciones remotas. No se requiere cuenta en
CoveritLive.
Producers: Una vez un evento en vivo ha empezado, los Producers (Productores)
pueden hacer cualquier cosa que el/la escritor/a-autor pueda hacer. Los Producers
asisten al autor autorizando los comentarios de los/las lectores/as y administrando los
medios interactivos. Esta característica es magnífica para un evento en directo como
la crónica. Se requiere una cuenta de CoveritLive.
Solo tenemos que añadir el nombre o
e-mail de la persona en el recuadro
(según queramos invitarlo a ser
Panelist o Producer). Las personas
que accepten la invitación aparecerán
en el recuadro grande de la derecha.
En cualquier momento los podemos
eliminar.
Como máximo podemos añadir 25 panelists y producers por evento.
En Advanced options, podemos añadir un mensaje a la invitación que enviemos a las
diferentes personas que queramos convidar.
• Add Twitter Feeds (añade fuentes de
Twitter): Podemos incorporar hasta 24
usuario/as de Twitter o listas; y hasta 6
términos de busca.
Así, en el recuadro Add Users/Lists
podemos añadir nombres de usuario/a o de listas de Twitter. Hacemos clic en la
flecha verde y se añadirán al recuadro de la derecha.
11
!
!
En el recuadro Terms/Hashtags podemos escribir palabras de búsqueda o Hashtags
(etiquetas) que se usen en Twitter. Hacemos clic en la flecha verde y se añadirán al
recuadro de la derecha.
Los tweets que coincidan con tus criterios de búsqueda automáticamente se
publicarán en el evento. Si hacemos clic en la opción de Advanced Options podemos
añadir filtros adicionales y decidir otras opciones.
Si hacemos clic en la primera
opción, solo incluimos
Tweets de usuario/as o listas
q u e t a m b i é n i n c l u y a n
n u e s t r a s p a l a b r a s d e
búsqueda o Hashtags.
Si hacemos clic en la segunda opción (Exclude all “@” replies), evitarás publicar
todos los retweets que hagan de un mismo tweet.
En la opción Display, podemos decidir si usar el avatar del usuario/a de Twitter, o
bien el genérico de Twitter en cada tweet. Hacemos clic en Save y se guardarán los
cambios.
• Send an e-mail invite to Readers (envía un e-mail invitando a los/las lectores/as):
activa enviar e-mails invitando a los/las lectores/as al evento.
• Add a Coming soon reminder (añade un recordatorio avisando que empieza pronto
el evento).
• Add Metadata Information (añade información Metadata).
Installing and Sharing the Viewer Window
La Viewer Window (el visor de pantalla, que es la ventana que ven los/las lectores/as
del evento), es la “caja” que se colocará en el sitio donde el evento en vivo aparezca.
Tenemos que copiar el código que hay en el recuadro y pegarlo en el sitio donde
queremos que el visor de la pantalla aparezca.
En el caso que queramos incorporar la ventana a WordPress o a sitios donde no
aceptan que incluyas un i-frame (un marco extra), hay otro código diferente que
podemos obtener haciendo clic en la opción Get WordPress/No iFrame link.
En Get RSS feed, podemos obtener los códigos para introducir como una fuente RSS
actualizable en cualquier página el evento.
En Get Contributor e-mail Address, encontramos la dirección donde los
panelists/producers tienen que enviar sus comentarios, imágenes, etc. Por último,
podemos añadir al evento a una página de Facebook haciendo clic en Click to add
this event to a Facebook page.
12
!
!
Una vez hechos todos los cambios, hacemos clic en save para guardarlos. Saldrá la
página de My upcoming events con los eventos en vivo que tenemos en uso:
Cuando lo queramos activar, hacemos clic debajo del nombre del evento en las letras
azules que dicen Launch Event Now!, y se abrirá la Viewer Window en una ventana
extra. Hacemos clic en Yes para empezar a crearlo.
Y este es el área de trabajo donde crearemos nuestro evento.
Empecemos por añadir contenido a nuestro evento. Escribimos en el recuadro de la
parte inferior aquello que queramos, y una vez revisado hacemos clic en el botón
azul Send.
13
!
!
!
!
Una vez enviado, el texto nos saldrá con la fecha y la hora de publicación en el muro
de nuestro evento.
Barra de herramientas
En el espacio de trabajo tenemos una barra de herramientas con enlaces directos a los elementos más importantes de nuestro evento:
Al posicionar el cursor encima de cada icono el nombre de la función que le corresponde aparecerá. Los iconos representan las siguientes funciones:
1. Editar el evento
Nos permite editar el evento en
vivo, modificando o eliminando los
achivos, texto, etc. que hayamos
añadido.
2. Upload Media
Permite cargar archivos en el evento desde el ordenador
al evento, guardándolos en la pestaña de la izquierda
Event Uploaded Files hasta que lo queramos usar. Está
mejor explicado más adelante.
3. Quick Poll
Nos permite añadir una encuesta a nuestro evento. Está más detallado más adelante.
4. News Flash and scoreboard
Permite añadir al evento noticias flash o tablas de puntuaciones (de los juegos que
podemos añadir a los eventos). Lo explicaremos con más detalle más adelante.
5. Enviar un mensaje privado a los Panelists o Productores
Permite enviar un mensaje a cualquier Panelist o Producer que hayas añadido a tu
historia.
6. Mostrar Panelists/Productores
Permite invitar Panelists o productores a el evento.
7. Mostrar tweets
Para que los tweets que seleccionemos se vean.
8. Show Reader Moderation
Esta pestaña permite moderar los
comentarios de los/las lectores/as del
evento.
14
!
!
!
!
!
Podemos clasificar los/las lectores/as en 3 categorías: unmoderated (sin moderador,
sus comentarios se publican de manera automática; un máximo de 25), moderated
(moderado, los comentarios se publicarán una vez les demos luz verde) y Ban,
prohibir ese lector.
9. Toggle Sound
Es el botón del sonido. Haciendo clic en él desactivamos el sonido, o lo volvemos a
activar si hacemos clic otra vez en él.
10. Toggle Autoscroll
Esta opción permite desactivar la opción
para que la pantalla del evento se
desplace automáticamente para los/las
lectores/as.
11. Put Live Event in Standby Mode
Esta opción es útil para cuando tengamos que
marcharnos de un evento en vivo por un
período largo de tiempo. Los/las lectores/as
podrán leer lo que hemos escrito hasta el
momento, pero no comentar ni votar ninguna
encuesta hasta que volvamos a iniciar el
evento. Es recomendable que escribamos un mensaje propio avisando a los/las
lectores/as cuándo volveremos. Lo podemos escribir en el recuadro que saldrá al
hacer clic en esta opción.
El evento no puede estar más de 48 horas seguidas en el modo Standby, ya que
pasado ese tiempo el programa cerrará automáticamente la sesión si no hemos
vuelto.
Si queremos poner en modo de espera el evento, hacemos clic en el botón azul Yes.
12. End Live Event
Hacemos clic en la cruz si queremos terminar el evento en vivo.
13. Turn On Rich Formatting
Si hacemos clic en este icono se abrirá la barra de herramientas para editar el texto.
Es una barra tradicional, con las opciones de cualquier editor de textos.
Los iconos representan las siguientes funciones, al llevar el cursor encima de cada
icono el nombre de la función que representan se desplegará en pantalla:
Editar una fuente HTML
Hacer una lista ordenada (con números)
Subrayar
Seleccionar el color del texto
Insertar/Editar un link
Esconder la barra de herramientas
Cursiva
Hacer una lista no ordenada (por puntos)
Negrita
Seleccionar el tamaño de la fuente
15
!
!
!
Media Library
La Biblioteca Multimedia (Media Library) es un archivo on-line donde el/la
escritor/a puede almacenar multimedia y encuestas para usar en un nuevo evento en
vivo. Lo tenemos que cargar antes del evento, para que así, durante el evento en
vivo, simplemente tengamos que hacer doble clic en cualquier ítem multimedia de la
biblioteca (audio, vídeo, imágenes, enlaces, etc.) y automáticamente se publicará en
la ventana del evento. Por ejemplo, hacemos clic en audio y seleccionamos un
archivo haciendo doble clic en él. Automáticamente se carga a nuestro evento:
Podemos añadir audios, imágenes, vídeos, Advertisements (anuncios), Links
(enlaces), Polls (encuestas) y Prewritten Text (textos escritos previamente). Para
poder utilizar estos archivos durante el evento, los podemos cargar antes en estas
carpetas a partir de la opción de Media Library que hay en la sección de Extras y que
veremos más adelante.
Haciendo doble clic en la pestaña Polls/Interactive (Encuestas/Interactivas ) se abrirá
la Consola Interactiva que permitirá revisar y editar las encuestas y sondeos antes de
su publicación. Hacemos clic en la encuesta que queramos revisar:
Y se abrirá esta página donde editamos la encuesta o añadimos una nueva. Una vez
acabada, hacemos clic en la pestaña azul Publish para publicarla. La encuesta se
añadirá a nuesta historia en su parte inferior.
16
!
!
!
La opción Media Uploader (descargar Media) permite una rápida descarga de
cualquier imagen, vídeo, audio o clip de flash del ordenador durante el evento en
vivo. Hacemos clic en la pestaña y se abre una ventana desde donde podemos
seleccionar un archivo.
Cuando la descarga esté completa, hacemos clic dos veces para que se cargue la
imagen o archivo en la pestaña Event Uploaded Files. Desde allí, la podemos cargar
en nuestra historia haciendo clic dos veces en ella.
La pestaña ShowPrep permite al escritor crear una subcarpeta
para un evento en vivo específico y así colocar media de
cualquier tipo en él de manera sencilla. Tenemos los archivos
guardados según el evento al que van destinados.
Polls & Trivia
Otra opción es Polls & Trivia (encuestas y trivias), debajo de Media Library.
Hacemos clic en ella y se abre una pequeña ventana. Esta opción permitirá implicar a
los/las lectores/as creando encuestas para un feedback instantáneo o para activar un
juego interactivo (via Trivial o Bets) con puntos como recompensa. Hacemos clic en
Select Option y podemos escoger entre cuatro opciones.
17
!
!
!
!
Quick Polls: escribimos una pregunta y podemos añadir 6 posibles respuestas.
Hacemos clic en Publish y la encuesta se publicará al instante
para todos los/las lectores/as. Cada uno podrá votar una
respuesta. Los resultados de la encuesta saldrán en
Notification y cambiarán en tiempo real. Una vez acabada de
editar hacemos clic en Publish para publicarla en nuestra
historia.
Trivia (Gaming): prueba el conocimiento de los/las lectores/as
mediante preguntas. Introducimos una pregunta con seis
respuestas y establecemos unos puntos como premio
(opcional). Los/las lectores/as participan escogiendo una
respuesta correcta. Una vez acabada hacemos clic en Publish
para publicarla en nuestra historia.
Regular Bets (Gaming): Permite a los/las lectores/as hacer una
apuesta. Introducimos una pregunta, seis respuestas posibles y
establecemos puntos como premio (opcional). Los/las
lectores/as participan seleccionando una respuesta correcta.
Una vez acabada hacemos clic en Publish para publicarla en
nuestra historia.
Odds Bets (Gaming): Permite a los/las lectores/as apostar y
ganar puntos basándose en probabilidades. Introducimos un
enunciado en forma de apuesta, escogemos una apuesta
(ejemplo 2 a 1) y establecemos puntos como premio. Los/las
lectores/as participan escogiendo take this bet (coger esta
apuesta). Una vez acabada hacemos clic en Publish para
publicarla en nuestra historia.
Los puntos otorgados: los participantes con respuestas correctas ganan los puntos de
valor seleccionados para esta pregunta o apuesta, mientras que las respuestas
incorrectas harán perder puntos. Cada participante puede ver sus resultados y
acumular puntos en su tarjeta de puntuación personal. Podemos crear múltiples
encuestas y juegos, que se irán actualizando cada pocos segundos.
Para controlar las diferentes encuestas y juegos, lo podemos
hacer desde la Consola Interactiva, que es una ventana que
se abrirá haciendo clic en la opción de color naranja
Manage Trivia/Interactive.
Consola interactiva
Podemos modificar cualquier tipo de encuesta o apuesta hecha, añadir una nueva (en
Add New Poll) y también finalizar una empezada (haciendo clic en End Poll).
18
!
!
!
!
!
!
En esta ventana también podemos consultar la tabla de resultados (Scoreboard).
Tools
La sección de Tools (herramientas) tiene una gran variedad de funciones diferentes
que el/la escritor/a puede necesitar durante el evento en vivo.
Refresh Display: recarga la pantalla del navegador del/la escritor/a.
Get Embed Code: genera el código
requerido para enlazar el evento en
vivo en otro sitio. Copiamos el
código, lo pegamos en nuestro sitio y
ya tendremos incorporado nuestro
evento a él. Ejemplo:
Get Contributor e-mail
A d d r e s s : g e n e r a l a
d i r e c c i ó n d e c o r r e o
electrónico a la que los/las
lectores/as pueden enviar
c o n t e n i d o . L o s / a s
escritores/Panelists/Producers pueden utilizar esta dirección para enviar contenido
directamente a este evento. Los e-mails han de ser enviados por un/a
escritor/Panelist/Producer con una dirección de correo aceptada previamente (que
sea la que se tiene relacionada a la cuenta, o la que se ha utilizado para invitarles al
evento). Los que contribuyan en el evento han de incluir la etiqueta <end> al final de
su comentario por correo. Los e-mails sin esta etiqueta se descartarán. Ejemplo de
dirección:
Put Live Event in Standby Mode: activamos el modo en espera en el evento al
no estar presente.
Live Edit: editamos el evento en vivo que estás contando.
End Live Event: finalizamos el evento.
Close My Console: cerramos la ventana del consola. Podemos reabrirla en
cualquier momento publicando entradas adicionales. El modo de evento
Ticker (que veremos más adelante) se mantiene “vivo”.
Settings
Esta sección contiene diferentes
funciones que el/la escritor/a puede
cambiar durante el evento en vivo.
19
!
!
!
!
!
!
!
!
Your display name: permite modificar tu
nombre en el recuadro inferior. Si activamos la
casilla, todas las entradas que hayamos escrito
quedarán firmadas con ese nombre.
Show/Edit Panelists/Producers: para invitar o editar Panelists o Producers.
Show/Edit Twitter Feeds: editar los usuario/as y palabras clave que
añadimos al evento desde Twitter.
Reader Moderation: permite moderar a los/las lectores/as que dejen
comentarios en nuestro evento.
Si activamos estas casillas...
-Los/las lectores/as no podrán enviar comentarios.
-Permite enviar imágenes con sus comentarios.
-Permite enviar comentarios vía e-mail.
-El evento no se desplazará automáticamente hasta el
post más reciente.
-Los cambios establecen el orden así que los nuevos
posts aparecen en lo alto de la pantalla.
-Silencia el sistema de sonido de la consola para todos
los/las lectores/as/contribuyentes.
-Activa los avatares para todos los/as escritores/as contribuyentes de todos los
eventos. Debajo lo podemos editar.
Twitter & Video
Este apar tado permi te ed i ta r l a
participación de Twitter en el evento así
como la de vídeos de diferentes
plataformas.
Podemos introducir términos de búsqueda para
Twitter y obtener una lista de resultados que
podemos incluir en el evento. Los resultados
aparecen en la propia ventana desde donde los
podemos mover y refrescar para obtener
actualizaciones.
Otras opciones son incluir el avatar del usuario/a o bien el genérico de Twitter.
Vídeo
Podemos descargar vídeos desde diferentes
plataformas: UstreamTv, Livestream, Qik o BlogTV.
Para ello, hemos de pegar el código o link incrustado
en el recuadro en blanco, y hacemos clic en la flecha
azul y blanca.
20
!
!
!
!
!
!
!
!
Para buscar un vídeo en YouTube, pegamos el código compartido en el recuadro del
programa, y hacemos clic en la flecha azul.
Escribimos las palabras de búsqueda en el recuadro (escogemos si queremos buscar
en la web, en imágenes o en vídeos) y hacemos clic en Go. Una nueva ventana se
abrirá con los resultados de la búsqueda. Si algún resultado nos interesa, haciendo
clic en él se publica en el evento en vivo. Para el/la escritor/a es muy útil pues
permite añadir contenido de manera muy rápida al evento en vivo.
News Flash and Scoreboard
News Flash
Crea News Flash para mantener los titulares y la información
importante siempre abierta en una parte especial de la
ventana. Para ello, podemos incluir un titular (headline) en la
noticia y escribir el cuerpo (body) en los recuadros
pertinentes. Hacemos clic en el botón azul Publish, y se
publicará en la parte inferior de nuestro evento.
Scoreboard
Nos permite mantener la puntuación del juego para que
los/as lectores/as puedan estar al tanto, es fácilmente
visible en la parte inferior de la ventana. Debemos
actualizarlo tan frecuentemente como sea necesario con
unos pocos clics.
Espacio para los comentarios
Recent Comments
Los comentarios y preguntas de los/las lectores/as
aparecen en esta área al instante cuando son enviados
al/a escritor/a. Para publicar un comentario en
un evento en vivo, hacemos clic en el icono:
El comentario se volverá azul para indicar que hemos
seleccionado el comentario para publicarlo. A veces
hay una leve demora de tiempo antes que el
comentario aparezca en el evento, así que cuidemos
de no hacer clic más de una vez en él.
A medida que el número de comentarios aumente, los comentarios antiguos son
desplazados a la ventana de Older Comments (comentarios antiguos). Hacemos clic
en el icono para colocar comentarios On Hold (en espera), que se quedarán
pendientes para que puedas publicarlos más tarde. Podemos poner hasta 400
comentarios en espera al mismo tiempo.
Si preferimos editar los comentarios antes de publicarlos, debemos asegurarnos de
activar la opción ubicada debajo del
espacio de los comentarios Edit
Comments Before Publishing. Así,
cuando hagamos c l i c en un
comentario para añadirlo al evento,
se abrirá un pequeño recuadro para
21
!
!
!
!
!
poder modificar su contenido y el nombre del usuario/a. Recuerda que si queremos
cerrar la llegada de comentarios lo podemos hacer en la sección de la izquierda
Settings.
Si queremos responder privadamente a un lector, hacemos clic en el icono al lado del
comentario y después escribimos de forma normal en el recuadro del texto y
hacemos clic en Send. Solo aquel lector verá nuestro mensaje.
Si queremos permitir que los comentarios de lectores/as particulares se incluyan en
el evento en vivo de manera no moderada, hacemos clic en el icono al lado del
comentario y el lector recibirá un mensaje privado para informarle que ahora sus
comentarios ya no son moderados.
Older Comments
En esta sección se almacenan los comentarios antiguos de los/las lectores/as. Estos
comentarios los podemos publicar en el evento de igual manera que los comentarios
recientes.
On Hold
En este espacio se almacenan los comentarios que hayamos dejado en espera. Es una
manera de organizar los comentarios sin tener que publicarlos de manera inmediata.
Hacemos clic en el icono para poner el mensaje en espera.
Podemos quitar los mensajes de la situación de estar en espera haciendo clic otra vez
en el icono. Tu comentario estará disponible en las secciones Recent Comments o
Older Comments.
MENÚ BARRA LATERAL IZQUIERDA
Si hacemos clic en las diferentes opciones, se abren diversas
ventanas.
EVENTS
Add New Event: para añadir un nuevo evento en vivo. Ya visto.
My Upcoming Events: aparecen los eventos acabados de iniciar.
My Live Events: aparecen los eventos que en ese momento están en
funcionamiento.
My Completed Events: aparecen los eventos ya
terminados.
Stats & Analytics: aparecen las estadísticas de nuestra
cuenta.
22
!
!
CAPÍTULO 3
Appearance & Settings
En este apartado podemos cambar la plantilla del evento: el idioma, el tamaño, la fuente y otras características del sistema. También podemos reemplazar los gráficos de CiL por los nuestros.
Opciones adicionales
1. Apariencia2. Configuración3. Media Library4. CoverPages5. Grupos6. APIs7. Cuenta8. Centro de Soporte
CoveritLive es una caja de herramientas dinámicas interminable, aquí más opciones.
Extras
23
!
Para crear una nueva plantilla, seleccionamos CoveritLive Standard donde pone Template (plantilla). Introducimos un nombre en Name y eligimos las opciones que prefiramos en el apartado de Appearance (apariencia) para tu plantilla.
Appearance
• Main image: escogemos una imagen para el encabezamiento de la plantilla.• Secondary image: escogemos una imagen para la parte inferior de la plantilla• Skin: escogemos la apariencia del ventana entre tres modelos; clean, simple o Tech. Para ver como quedan, guardamos los cambios haciendo clic en Save al final de la página y hacemos clic en Preview, en Save. • Dimensions: podemos variar el tamaño del ventana (mínimo 300px de ancho por 385px de alto).• Font: escogemos la fuente de letra que prefiramos para la ventana.• Display language: escogemos el idioma que prefiramos para nuestra página.
• Background color: escogemos un color para el fondo del título.• Time Format: escogemos si queremos que el formato del tiempo sea sobre 12 horas o sobre 24.
Settings
Activamos o desactivamos el:System sound (sistema de sonido), Auto Scroll (desplazamiento automático de la pantalla), Title Page (el apartado del título de la página), Reader Comments (los comentarios de los/las lectores/as), Newest Entries on Top (que las nuevas entradas se coloquen la parte superior), Writer Avatars (escribir los avatares), Enable Reader Login Options (activa que los/las lectores/as puedan iniciar sesión desde diferentes plataformas).
Distribution
Hacemos clic en Set as my personal default template si queremos que esta plantilla se s e l e c c i o n e a u t o m á t i c a m e n t e c u a n d o empecemos un nuevo evento.
Preview my Template
Para ver de manera preliminar
guardamos los cambios haciendo clic
en Save y seleccionamos en este apartado un modo de ventana (Upcoming, Active, Standby Mode o Replay). Hacemos clic en el botón azul Preview.
24
!
!
!
!
Media Library
Es nuestra área de almacenamiento de archivos on-line. Para añadir un archivo (que ya hemos visto que también se puede hacer desde el evento), hacemos clic en la carpeta que queramos (audio, imágenes, vídeo, etc.), y a continuación hacemos clic en el link Add Folder que hay en el primer recuadro. La pestaña ShowPrep ya la hemos explicado antes, y sirve para crear una carpeta específica para un evento, donde poner los archivos que nos interesen solo para aquél.
CoverPages
Es un sitio permanente para cobijar nuestros eventos en vivo. Aún podremos incrustar los eventos donde queramos, pero nuestro Coverpage siempre está en funcionamiento y así nos aseguramos que los/as lectores/as puedan encontrar de manera fácil los eventos en una página.
Para crear una nueva Coverpage, seleccionamos Add New, introducimos un nombre, seleccionamos el idioma, y escogemos un tipo de Coverpage:
• Personal CoverPage: incluye solo nuestros eventos• Group CoverPage: incluye todos los eventos del grupo que escojamos.
Una vez rellenadas todas las opciones, hacemos clic en Save para guardar los cambios.Si queremos editar una CoverPage que ya está en funcionamiento, la seleccionamos de la lista.
GroupsLos grupos permiten que nos organicemos y administremos una colección de usuarios/as de CiL. En el recuadro superior, salen los grupos a los que pertenecemos y las invitaciones que tenemos de otros grupos.
En el recuadro inferior podemos crear y administrar grupos. Para crear uno nuevo, seleccionamos Add New, introducimos un nombre, un logo, y hacemos clic en Save para guardar los cambios. Si lo que queremos es administrar grupos ya activos, seleccionamos un grupo de la lista de Groups.
25
!
!
!
APIs
El API de CiL permite configurar e integrar los eventos en directo con eventos de grupos, etc. Permite crear una aplicación para poner tus eventos en cualquier plataforma, publicar contenido de cualquier fuente de manera sencilla en el evento y también agregar comentarios de cualquier fuente a el evento, así como integrar aplicaciones de chat. Para trabajar con API necesitarás tu código, que está en la parte inferior de la pantalla, y es único para cada usuario/a.
ACCOUNT
My Account: ya explicada, nos permite ver los detalles y estadísticas de nuestra cuenta.
My Profile: nos permite editar las características de nuestro perfil.
El tipo de plan, la información de perfil (el nombre de usuario/a, el e-mail, el avatar), las características del perfil como la zona horaria, y podemos activar o no las opciones:
CoveritLive Search: si la activamos el evento podrá ser encontrado por todos los/las lectores/as que usan CiL. El buscador de CiL busca entre todo el contenido de todos los eventos en directo.
Allow RSS: podemos activar RSS en tu ventana, que se irá actualizando a tiempo mientras se desenvolupa el evento.
También podemos cambiar el password haciendo clic en Password Update.
Enterprise Account: Permite crear una cuenta para una empresa.
26
!
!
!
!
SUPPORT
Support centre: centre de soporte, de ayuda para cualquier duda.
Contact us: podemos enviar cualquier duda, pregunta o sugerencia a los creadores del programa a través de esta pestaña.
Con todas estas indicaciones, María y David podrán crear eventos en vivo dentro de su blog, que seguro que lo enriquecen y hacen aumentar el número de personas que lo siguen!
27
!
© GABINETE DE COMUNICACIÓN Y EDUCACIÓN
xxviii
DIFUSIÓN EN DIRECTO: EL CASO COVERITLIVE
Gabinete de Comunicación y EducaciónUniversitat Autònoma de Barcelona
Facultat de Ciències de la ComunicacióEdifici I. Despacho 49
08193 Bellaterra, Barcelona (España)Teléfono + 34 93 581 16 89
email: [email protected]
© GABINETE DE COMUNICACIÓN Y EDUCACIÓN
xxix
CREACIÓN DE CONTENIDOS: EL CASO COVERITLIVE
Gabinete de Comunicación y EducaciónUniversitat Autònoma de Barcelona
Facultat de Ciències de la ComunicacióEdifici I. Despacho 49
08193 Bellaterra, Barcelona (España)Teléfono + 34 93 581 16 89
email: [email protected]