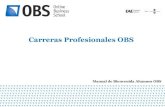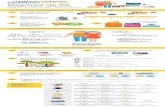Guía básica para el uso de OBS · 2020. 10. 14. · 6 Una vez terminado el proceso de...
Transcript of Guía básica para el uso de OBS · 2020. 10. 14. · 6 Una vez terminado el proceso de...
-
2
Guía básica para el uso de OBS (Open Broadcaster Software)
-
3
REQUISITOS E INSTALACIÓN OBS es un software libre para grabación y transmisión de video en vivo. Este software permite la captura de fuentes de video en tiempo real, codificación, grabación y retransmisión. OBS es capaz de utilizar el códec libre x265, además de ser compatible con la aceleración por hardware de Intel, AMD y Nvidia.
Este software está disponible en su página oficial:
https://obsproject.com/es
OBS es compatible con Windows 7 sp1, 8, 8.1 y 10 (incluyendo una versión para sistemas de 32-bits), MacOS y Linux.
Los requisitos básicos para el software son los siguientes:
Windows: Tarjeta gráfica compatible DirectX 10.1 Windows 7 SP1 o mayor
MacOS: Intel CPU (PPC no es soportado) Tarjeta gráfica compatible OpenGL 3.2 MacOS 10.12 o mayor
Linux/Unix: Tarjeta gráfica compatible OpenGL 3.2 X window system
La aceleración por hardware presenta requerimientos según el tipo de hardware utilizado.
Intel
-
4
Requiere gráficos Intel de serie core-i 2xxx (Sandy Bridge) o mayor. Recomendado gráficos en procesadores de serie core-i 4xxx (Haswell) o mayores.
Nvidia Compatible con tarjetas gráficas de serie 600 (Kepler) o mayores.
AMD Requiere del plugin AMF y una tarjeta gráfica compatible con Video Coding Engine 1.0.
En el caso de Windows se descargará un ejecutable (.exe) para realizar la instalación de OBS.
Una vez descargado, se podrá ejecutar el instalador y seguir los pasos que este indica para completar la instalación. (1)
En este paso se deberán aceptar los términos y condiciones del uso de software. (2)
Durante este proceso se podrá seleccionar la ruta de instalación del software (siendo por defecto Unidad: \Archivos de programa\obs-studio) (3)
Finalmente, el instalador continuará con el proceso de instalación. (4)
(1) (2)
-
5
(3) (4)
-
6
Una vez terminado el proceso de instalación, se iniciará la ventana principal de OBS.
En esta ventana se mostrarán los elementos principales para el uso del programa.
1. Área de previsualización de la escena
2. Control de las escenas activas
3. Lista de fuentes activas en la escena
4. Control de fuentes de audio (entradas audiovisuales y micrófono)
5. Menú de transiciones de escena
6. Menú de acceso rápido a opciones comunes
(5) (4) (3) (2)
(1)
(6)
-
7
Elementos principales en la configuración Desde el menú archivo, podemos acceder a la configuración de OBS, en donde podremos modificar opciones del aspecto del programa, así como configurar las fuentes de entrada, salida y codificación de OBS.
Pestaña GENERAL En esta pestaña se pueden realizar configuraciones de la apariencia del software, configurar alertas de inicio y final de la grabación.
Modificar la forma en que las fuentes se ajustan al área de la escena, la visibilidad del cursor sobre la escena, configurar la visualización de la vista previa, etc.
En esta pestaña se encuentran opciones que permiten ajustar la configuración del área de trabajo para el usuario.
-
8
Pestaña SALIDA
En esta pestaña se pueden configurar las opciones de los archivos de salida para emisión y grabación.
En el caso de emisión, se puede ajustar la configuración de video, el tipo de codificación utilizada y la configuración general de audio. Es en estas opciones en donde se puede seleccionar una opción de codificación acelerada por hardware: INTEL-QSV, NVIDIA-NVENC, AMD- AMF. En caso de no contar con hardware dedicado para acelerar la codificación esta se realizará por software, utilizando el códec x264 mediante CPU.
En las opciones de grabación, se puede seleccionar la ruta en donde se almacenarán los archivos de salida. Además, permite modificar la calidad del video y seleccionar el formato de salida para las grabaciones. Finalmente, también se pueden modificar las opciones de codificación del archivo de salida.
-
9
Pestaña AUDIO
En esta pestaña se puede cambiar la configuración de las fuentes de audio que pueden ser incluidas en las escenas. Estas opciones permiten modificar la calidad general de audio.
Además, en la sección dispositivos se pueden configurar las entradas de audio para seleccionar entre el audio de aplicaciones y otras entradas como micrófonos externos.
-
10
Pestaña VIDEO
Finalmente, en la pestaña de video podremos configurar la resolución del área de trabajo y la relación de aspecto. En esta pestaña también podremos modificar parámetros para el video de salida que se generará, además de permitirnos modificar el filtro, el escalado y la tasa de cuadros por segundo a la que se procesará el video. Estos parámetros tienen un impacto directo en el tamaño del archivo de salida y en los recursos del equipo que serán necesarios para procesar el archivo de salida.
-
11
Funciones básicas OBS utiliza un sistema de escenas, en donde cada escena puede estar constituida por diversos elementos, entre los que incluyen ventanas de aplicaciones, el escritorio del usuario y diversas fuentes de audio y reproductores de video.
OBS puede trabajar con diversas escenas de forma simultánea y permite realizar transiciones entre estas. Sin embargo, el número de elementos de la escena y el número de escenas afectan directamente el consumo de recursos del software y el tiempo de procesamiento para las salidas.
A continuación, se listan algunas de las funciones básicas para la construcción de una escena en OBS.
Seleccionar escritorio En OBS se puede realizar la grabación en tiempo real del escritorio completo. Esta función nos permite grabar las acciones que se están realizando en la pantalla en tiempo real.
Para ello, iremos al menú de fuentes y seleccionaremos la opción de agregar y seleccionaremos la opción de “Captura de Pantalla”.
Esta acción desplegará una ventana que nos permitirá nombrar la fuente que se quiera agregar y se desplegará una nueva ventana que nos permitirá configurar la vista del escritorio.
-
12
Posteriormente, se abrirá una ventana en la que se podrá seleccionar el escritorio, y ajustar la resolución a la que se grabará el escritorio, además de darnos la opción de ocultar el cursor.
Al terminar, se agrega el escritorio al área de trabajo. El tamaño y la posición de previsualización se podrá modificar en el área de trabajo.
-
13
Seleccionar cámara Para utilizar una cámara, ésta debe agregarse a la escena desde el menú de fuentes:
Para ello, seleccionaremos la opción “+” en el menú de fuentes, esto desplegará un menú en el que seleccionaremos la opción “dispositivo de captura de video”:
-
14
Esto desplegará una ventana en la que podremos nombrar a la fuente de video que vamos a incluir.
Al nombrar la fuente, daremos click en aceptar para pasar a la configuración de la fuente.
Esto desplegará un segundo menú, en el que podremos seleccionar, activar y desactivar la cámara (1). También se podrán realizar ajustes de la configuración del color de la imagen (2) y modificar la fuente de audio que se utilizará con la cámara (3).
Una vez configurada la fuente de video, esta se agregará en forma de un recuadro al área de trabajo. La posición y tamaño de este recuadro puede ser modificado para justarla a la escena que se está trabajando.
(1) (2)
(3)
-
15
Seleccionar fuente de audio Para agregar una fuente de audio, esta debe ser añadida desde el menú de fuentes. En la opción “Captura de salida de audio”:
Esto abrirá la ventana que nos permitirá asignar un nombre a la fuente de audio:
-
16
Al continuar con la creación de la fuente de audio, se desplegará un menú en el que se podrá seleccionar la fuente de audio de las que se encuentren disponibles en el equipo.
Al agregar la fuente, esta se incluirá en el menú de fuentes y además se añadirá un control de volumen en la barra del mezclador de audio:
-
17
Seleccionar ventana Una de las funciones principales es la selección de ventanas activas. Esta función nos permite seleccionar las ventanas de aplicaciones o del explorador de Windows que se estén utilizando, también permite mostrar el contenido sin tener que mostrar el escritorio en su totalidad, y seleccionar un reproductor de video que puede ser controlado desde la propia aplicación.
Para agregar una ventana, se debe añadir desde el menú de fuentes, con la opción “Capturar ventana”:
Al igual que con otras opciones, aparecerá indicándonos el nombre de la nueva fuente.
En el paso siguiente, se desplegará una nueva ventana en la que podremos seleccionar la ventana que deseamos, a partir de las aplicaciones activas.
-
18
Al finalizar, la ventana se agregará al área de trabajo y se podrá modificar el tamaño y la posición en área de trabajo.
Esta función también nos permite agregar una fuente de video a partir de un reproductor de video que se esté ejecutando, el cual puede ser controlado desde la aplicación del reproductor.
En modo de pantalla completa el video puede reproducirse en segundo plano y continuar con la captura. En este caso la ventana ocupará por completo el área de trabajo.
-
19
Seleccionar video También se puede agregar un video de forma directa a la escena y dejar que este sea controlado por la aplicación, en este caso será necesario seleccionar el archivo que utilizará la aplicación.
El proceso para agregar esta fuente es similar al de las otras fuentes, primero debemos agregar la fuente desde el menú de fuentes y seleccionar fuente multimedia.
Esta acción desplegará una ventana que nos permitirá agregar un nombre a la fuente. Posteriormente se abrirá una nueva ventana en la cual podremos seleccionar el archivo de origen para fuente multimedia y también aparecerán elementos que nos permitirán modificar distintas opciones de la reproducción del archivo.
-
20
Esto agregará el video al área de trabajo, cuyo tamaño y posición puede ser modificado. Además, el control del audio del video se agregará al menú de mezclador de audio.
Seleccionar presentación La selección de una presentación puede hacerse desde la selección de ventana, para ello es necesario ajustar la presentación en modo completo dentro de la ventana, de esta forma se podrá mantener el control de la presentación en la aplicación externa mientras esta es grabada en el área de trabajo.
En Powerpoint estos ajustes pueden aplicarse desde la pestaña “vista” cambiando la presentación a modo de lectura:
Esto permitirá agregar la ventana al área de trabajo en formato de presentación y nos permitirá controlar el flujo de la presentación desde la aplicación de la presentación.
-
21
Transición de escenas OBS permite generar múltiples escenas de forma simultánea y agregar transiciones rápidas entre las escenas a la grabación producida.
La forma en que se realiza la transición puede ser modificada desde el menú de transiciones (1), aquí podremos seleccionar el efecto de transición y el tiempo que toma para realizarse. Las transiciones se harán de forma automática en la grabación al cambiar la escena seleccionada en el menú de escenas (2).
Para más información Página de ayuda oficial (Inglés): https://obsproject.com/es/help
Wiki (Inglés): https://obsproject.com/wiki/
(2) (1)