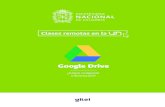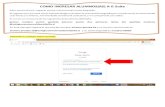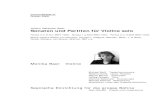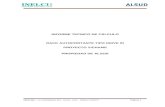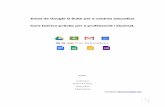GUÍA COMPARTIR RECURSOS DESDE EL DRIVE DE G-SUITE · GUÍA COMPARTIR RECURSOS DESDE EL DRIVE DE...
Transcript of GUÍA COMPARTIR RECURSOS DESDE EL DRIVE DE G-SUITE · GUÍA COMPARTIR RECURSOS DESDE EL DRIVE DE...

GUÍA COMPARTIR RECURSOS DESDE EL DRIVE DE G-SUITE
Una de las herramientas más importantes de la G-Suite es el Drive, que funciona como
un disco duro en la red y desde la cual se pueden compartir archivos a usuarios de los
dominios corporativos.
Para acceder al Drive, se hace clic en el botón de “Aplicaciones de Google” (el cuadrado
de puntos en la parte superior derecha de la pantalla del correo:
Hacemos clic en Drive y el sistema debe abrir una nueva pestaña en el navegador de la
web.

El drive organiza la información en un directorio raíz llamado “Mi Unidad” donde puedo
crear carpetas para organizar los archivos que voy a almacenar en este disco. Para crear
una carpeta, se hace clic en el botón “+ Nuevo” y luego cliqueamos en “Carpeta”

El sistema pedirá asignar un nombre a la carpeta (en este caso –Recursos-) y hacemos
clic en el botón “Crear”.
Para ir al interior de la carpeta, hacemos clic en ella una vez ha sido creada y mostrada
en la lista de archivos y carpetas de Mi Unidad.

En esta carpeta, se pueden crear otras carpetas para organizar los archivos de la mejor
manera de acuerdo con las necesidades propias.
Para subir un archivo al Drive hacemos clic en el botón “+ Nuevo” y seleccionamos la
opción “Subir Archivo” (también podemos subir toda una carpeta o directorio):
El sistema desplegará la ventana de búsqueda de archivos del computador donde
estamos trabajando y seleccionamos el archivo correspondiente (en este caso voy a
subir un documento en formato pdf).
El sistema muestra una ventana con el avance en la carga del archivo y cuando termina
lo muestra en la carpeta:

Para ver las opciones que tenemos con cada archivo lo seleccionamos y hacemos clic
con el botón derecho del mouse:

Entre las opciones más importantes están “compartir” y “obtener enlace para
compartir”.
Al hacer clic en la opción “compartir” lo que se busca es poder copiar este enlace en la
carpeta de documentos compartidos de las personas con las que queremos compartir
este archivo, por lo tanto, la información que debemos proveer son las direcciones de
correo, los permisos que voy a darle a estas personas y además una nota de explicación
al compartir el archivo.
Para copiar las direcciones de correo con quienes voy a compartir puedo copiar la lista
de un archivo donde la tengo y pegarla en el campo correspondiente, o simplemente
digitar cada dirección.
Tenga en cuenta que el sistema pide una confirmación antes de enviar la notificación a
los usuarios receptores.

Los destinatarios recibirán un correo en el que se les informa que han recibido un archivo
compartido desde la dirección del remitente:

Los destinatarios tendrán copia del archivo en su Drive:
La segunda alternativa para compartir un archivo es mediante la obtención de un enlace
(o dirección en la web) para compartir. En este caso hacemos clic con el botón de la
derecha del mouse y seleccionamos la opción “obtener enlace para compartir”.

El sistema pedirá que se prenda la opción para compartir el archivo y generará una
dirección url (enlace), la cual además quedará pegada en el portapapeles.
Se puede enviar un correo a los destinatarios a quienes se desee compartir el archivo y
en el texto del correo pegar el enlace. Al enviar el correo, Google pedirá confirmar los
permisos para esta operación:

Los destinatarios recibirán un correo con la dirección donde podrán encontrar el archivo:
IMPORTANTE:
Recuerde respetar los derechos de autor del material que utilice en sus clases o
gestiones académicas y administrativas, los autores y fechas de publicación de los
documentos; los links de videos y apoyos visuales, los links de las bases de datos de la
Universidad, entre otros.
Para inquietudes técnicas del instructivo, puede contactar a:
Ing. Lucas López
Dirección de Tecnología e Informática