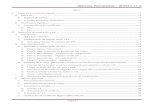Los conductores españoles tardan casi 17 años en dar de baja su ...
Guía de ayuda para el simulador de pantalla y CommandARM...Las simulaciones de máquinas / aperos...
Transcript of Guía de ayuda para el simulador de pantalla y CommandARM...Las simulaciones de máquinas / aperos...

Guía de ayuda para el simulador
de pantalla y CommandARMTM
Pantalla GS2 1800
Pantalla GS3 CommandCenterTM
Pantalla GS3 2630
Pantalla CommandCenterTM Gen 4
Última actualización: mayo de 2015
Corresponde a la versión del simulador: 2.4.0

Guía de ayuda 2 | P á g i n a
Contenido
NOVEDADES DE LA VERSIÓN 2.4.0 ..................................................................................................................... 4
REQUISITOS MÍNIMOS DEL SISTEMA............................................................................................................... 5
DESCRIPCIÓN GENERAL ....................................................................................................................................... 6
INSTALACIÓN ........................................................................................................................................................... 7
Instalación.................................................................................................................................................. 7
ACTUALIZACIONES .............................................................................................................................................. 11
Actualizaciones hechas al paquete de simulador de pantalla y CommandARM™ ................................ 11
Actualizaciones hechas al paquete para pantalla Gen 4 ........................................................................ 11
Plugin nuevos y actualizados .................................................................................................................. 12
Desinstalación ......................................................................................................................................... 13
REGISTRO ................................................................................................................................................................ 14
Apertura del simulador ............................................................................................................................ 14
Registro del simulador ............................................................................................................................. 15
Registro del simulador con conexión a Internet a través de servidor proxy (VPN)................................. 16
IDIOMAS ................................................................................................................................................................... 17
Cambio del idioma en la página de configuración .................................................................................. 17
Cambio del idioma de las pantallas GS2 1800 y GS3 CommandCenter™ ............................................ 17
Cambio del idioma de la pantalla GS3 2630 ........................................................................................... 17
Cambio del idioma de la pantalla CommandCenter Gen 4 ..................................................................... 17
CÓMO EMPEZAR ................................................................................................................................................... 18
Apertura del simulador ............................................................................................................................ 18
Navegación .............................................................................................................................................. 18
1. Escoger una máquina ..................................................................................................................... 18
2. Escoger un apero ............................................................................................................................ 19
3. Escoger una pantalla ...................................................................................................................... 19
4. Seleccionar opciones ...................................................................................................................... 20
Coordenadas iniciales de GPS ............................................................................................................... 20
FUNCIONES GENERALES DEL SIMULADOR ................................................................................................. 21
Activación/desactivación de simulación .................................................................................................. 21
Ayuda ....................................................................................................................................................... 21
Funciones de aperos ............................................................................................................................... 21
Sonidos .................................................................................................................................................... 21
Simulación de GPS ................................................................................................................................. 21
INFORMACIÓN ACERCA DE LAS MÁQUINAS ............................................................................................... 22
Cosechadora ........................................................................................................................................... 22

Guía de ayuda 3 | P á g i n a
Cómo iniciar el registro de cobertura en la cosechadora ........................................................................ 22
RowSense™ en la cosechadora ............................................................................................................. 23
Cosechadora de algodón ........................................................................................................................ 24
Cosechadora de caña de azúcar ............................................................................................................ 26
Tractores series 7R y 8R con CommandCenter™ Gen 4 ....................................................................... 26
INFORMACIÓN ACERCA DE LOS APEROS ..................................................................................................... 27
Empacadora ............................................................................................................................................ 27
INFORMACIÓN ACERCA DE LAS PANTALLAS ............................................................................................. 29
Pantalla GS2 1800 .................................................................................................................................. 29
Pantalla GS3 2630 .................................................................................................................................. 29
Pantalla CommandCenter™ Gen 4 ......................................................................................................... 30
INFORMACIÓN ACERCA DE LAS OPCIONES ................................................................................................ 32
Datos compartidos de Machine Sync ...................................................................................................... 32
StarFireTM
3000 ....................................................................................................................................... 35
AutoTrac Universal (ATU) ....................................................................................................................... 36
RESOLUCIÓN DE PROBLEMAS .......................................................................................................................... 36
El CommandCenter™ Gen 4 no se carga – Pantalla verde ................................................................... 36
El CommandCenter™ Gen 4 no se carga – Pantalla negra ................................................................... 37
CommandCenter™ Gen 4 - Una aplicación ha terminado de ejecutarse inesperadamente .................. 39
Solución de problemas de uso de RAM .................................................................................................. 39
CommandCenter™ Gen 4 - se abre como ventana separada ................................................................ 40
CommandCenter™ Gen 4 - Dispositivo USB no se conecta .................................................................. 40
CommandCenter™ Gen 4 - La PDU y CAB del tractor no funcionan ..................................................... 41
CommandCenter™ Gen 4 - Error de VirtualBox ..................................................................................... 43
La pantalla GS3 2630 no se carga .......................................................................................................... 44
El apero no se carga en el menú ............................................................................................................ 44
Se indica un error de comunicaciones o una tarea no se abre ............................................................... 44
La computadora responde con lentitud ................................................................................................... 45
Los botones del simulador de ADU con cosechadoras de algodón aparecen fuera de sus lugares...... 45
El icono de la máquina no avanza sobre el mapa .................................................................................. 45
El icono de la máquina se mueve en sentido opuesto en el mapa ......................................................... 45
El icono de la máquina se ve distorsionado en el mapa ......................................................................... 45
Notificación de problemas ....................................................................................................................... 46

Guía de ayuda 4 | P á g i n a
El simulador de pantalla y CommandARMTM
es un programa para Windows que puede instalarse
en una computadora portátil o de sobremesa con el fin de impartir capacitación y ofrecer asistencia
para aprender a usar las pantallas John Deere y sus productos relacionados. El simulador imita
el funcionamiento de estas pantallas, aunque pueden existir diferencias leves con el uso de una
pantalla real.
Consulte la sección Información acerca de máquinas para ver una descripción de las limitaciones conocidas de la simulación e información adicional.
Novedades de la versión 2.4.0
Datos compartidos de Machine Sync GS3 2630
Rotoempacadora Premium 469P y 569P con funciones de software 2015. Aún no se han incluido las automatizaciones completas 1 y 2.
Actualización de CommandCenter Gen 4 2015-1 (versión 8.12.2500-17)
Problemas resueltos:
Las dimensiones predeterminadas se han corregido para 1775 NT CCS™ de 16 hileras ExactMerge™
Trazado de mapas de rendimiento para cosechadoras corregido
Mejoras de rendimiento y fiabilidad
Botón para restablecer todos los datos en pantallas GS2 y GS3 a los valores predeterminados
Problemas conocidos:
GS3 2630 a veces se atasca en la pantalla verde de espera (en condiciones normales, puede tardar hasta 40 segundos en cargarse):
1. Debido a problemas de compatibilidad en computadoras con configuración de Windows 8 para tablets. La solución se publicará próximamente.
2. Debido a un problema con los datos de configuración. Se ha añadido el botón Reset
(restablecer) a la pestaña Debug (depurar) de los parámetros . Este botón
restablece todos los parámetros y datos a los valores de fábrica.
Las simulaciones de máquinas / aperos tardan entre 10 y 30 segundos en cargarse por completo después de que se cargue la pantalla. El simulador puede responder con lentitud si pulsa los botones durante ese tiempo.
La simulación de CommandCenter Gen 4 tarda alrededor de 60 segundos en cargarse y requiere 3 GB de RAM para ofrecer el mejor rendimiento.
Las tasas de siembra simuladas de la sembradora 1775NT a veces son incorrectas y el control de la sección desaparece de forma intermitente.
Para ejecutar CommandCenter Gen 4 con Simulación de controladores de máquina y la sembradora 1775NT al mismo tiempo, hace falta una computadora de 64 bits con más de 4 GB de RAM.
Simulación de cosechadora incompleta.
La pantalla CommandCenter™ Gen 4 pierde comunicación con la unidad de control de la dirección de manera intermitente al ejecutar la opción de simulación de tractor o de máquina.

Guía de ayuda 5 | P á g i n a
De manera excepcional, se pueden producir los siguientes problemas en el simulador de GS3 2630, especialmente en computadoras con una capacidad de procesamiento limitada. Se debe reiniciar el simulador para corregir los siguientes problemas:
1. Al cambiar de nombre un archivo, GS3 2630 responde con lentitud y los simuladores de aperos fallan.
2. Los datos y los parámetros no siempre se guardan. 3. El icono de la máquina en el mapa deja de moverse. 4. El icono de la máquina se mueve en sentido inverso.
En Windows XP, la opción de simulación de tractor o de máquina está deshabilitada por un problema de compatibilidad.
La pantalla ADU de la cosechadora de algodón requiere que el usuario tenga derechos de administrador y no funciona en computadoras con Windows de 64 bits y Windows XP.
NOTA: Microsoft ya no brinda asistencia técnica para Windows XP; por lo tanto, es posible que la asistencia técnica del simulador para Windows XP se descontinúe en primavera de 2015.
En la sección Información acerca de máquinas se puede consultar una descripción de las limitaciones conocidas de la simulación e información adicional.
Requisitos mínimos del sistema
Sistema operativo: o MS Windows XP (32 bits) o MS Windows 7 (32 y 64 bits) o MS Windows 8 (32 y 64 bits) o Requiere el uso de paquetes redistribuibles de Microsoft
C++ 2005 versión redistribuible 8.0.61001 C++ 2010 versión redistribuible 10.0.40219 C++ 2013 versión redistribuible 12.0.21005 Microsoft .NET Framework 4.0
3 GB de RAM recomendados: o Si se usa una CommandCenter Gen 4 con sólo 2 GB de RAM, tal vez deba anular la
selección de la opción simulación de tractor o de máquina para que el simulador funcione correctamente.
o El simulador usualmente funciona bien con 2 GB de RAM si no se utiliza una gran cantidad de aplicaciones adicionales al mismo tiempo.
Procesador de dos núcleos
Resolución de pantalla: El simulador ha sido diseñado para un rendimiento óptimo con 1280 x 800, pero funciona con la mayoría de los niveles de resolución. Si se emplea un cable HDMI o del puerto de pantalla, se obtiene una mejor definición para ver imágenes en proyectores y televisores.
Conexión a Internet: El simulador requiere conexión a Internet para registrarse por lo menos cada 50 usos.

Guía de ayuda 6 | P á g i n a
Descripción general
Hay dos maneras de simular las máquinas y aperos:
Real – Se utiliza el software real del producto, a fin de ser lo más preciso posible. Se simulan las
señales de los sensores del equipo.
Simulado – Se reproduce la interfaz del usuario. Se puede esperar que las páginas tengan una
apariencia realista, pero pueden existir ciertas diferencias con el producto real.
Máquinas Modelos Tipo Interfaz incluida
Tractor Ninguna Simulado Ninguna
Tractor1 7R, 8R Real Pantalla
Pulverizadora autopropulsada
4730, 4830 Real Pantalla y CommandARMTM
Cosechadora Serie S Real Pantalla y CommandARMTM
Cosechadora de algodón 7660, 7760 Real Pantalla y CommandARMTM
Cosechadora de caña de azúcar
330, 3520 Real Pantalla
Cosechadora de forraje autopropulsada
Ninguna Simulado Ninguna
Aperos Modelos Tipo Interfaz incluida
Carro de aire 1910 Real Pantalla
Sembradora neumática 1990 CCS Simulado Pantalla
Empacadora 469 Premium 569 Premium
Real Pantalla
Sembradora 1720, 1770NT, 1790 Simulado Pantalla
Controlador de dosis seca Real Pantalla
Pantallas Modelos Tipo Interfaz incluida
GS2 1800 Real Pantalla
GS3 2630 Real Pantalla
GS3 CommandCenter™ Real Pantalla
CommandCenter™ Gen 4 4100, 4600 Real Pantalla
Opciones adicionales Modelos Tipo Interfaz incluida
AutoTrac Universal Real Pantalla
Identificación de cosecha de algodón
Simulado Pantalla
Datos compartidos de Machine Sync
Real Pantalla
Clima móvil Simulado Pantalla
Receptor StarFire 3000 Real Pantalla
Transferencia inalámbrica de datos
Real Pantalla
1 – Los tractores 7R y 8R sólo se encuentran disponibles si se selecciona la pantalla CommandCenter™ Gen 4.
NOTA: Continúe utilizando el simulador de GS2 2600 para interfaces de aperos que no se han añadido aún a este simulador.

Guía de ayuda 7 | P á g i n a
Instalación
Instalación
Simulador de pantalla y CommandARM™
1. Descargue el instalador de Simulador de pantalla y CommandARMTM
de www.StellarSupport.com (enlace de formación).
2. Ejecute el archivo del instalador (DisplayAndCommandARMSimulator.exe) y siga las instrucciones para instalar este programa.
Paquete para pantalla Gen 4
Es necesario tener instalado un programa llamado VirtualBox antes de la instalación del paquete para
pantallas Gen 4. Para actualizaciones futuras, basta con ejecutar el instalador de paquetes para
pantallas Gen 4; no es necesario modificar VirtualBox si ya estaba instalado.
NOTA: Ejecute el simulador de pantalla y CommandARM™ para abrir la pantalla CommandCenter™
Gen 4, que ejecutará VirtualBox en segundo plano.
1. Descargue e instale Oracle VirtualBox http://download.virtualbox.org/virtualbox/4.3.0/VirtualBox-
4.3.0-89960-Win.exe
NOTA: Los empleados de John Deere descargan VirtualBox v4.2.4 del sitio SRS. No lo actualice si se presenta una indicación.

Guía de ayuda 8 | P á g i n a
2. Haga doble clic en el archivo “.exe” para instalarlo. Si se muestra el cuadro de diálogo de USER
ACCOUNT CONTROL (control de cuenta del usuario) que se muestra a continuación y
seleccione Yes (sí).
3. Seleccione Next (siguiente) en el cuadro de bienvenida.
4. Seleccione Next (siguiente) para conservar los parámetros predeterminados.

Guía de ayuda 9 | P á g i n a
5. Seleccione Next (siguiente).
6. Seleccione Yes (sí).
7. Seleccione Install (instalar).

Guía de ayuda 10 | P á g i n a
8. Durante la instalación, VirtualBox muestra mensajes pidiendo autorización para instalar
programas de control. Seleccione la opción ‘Install’ (instalar) en todos los cuadros emergentes.
Cancele la selección de la casilla Start Oracle VM VirtualBox (iniciar Oracle VM VirtualBox)
y seleccione Finish (terminar) para finalizar la instalación.
9. Descargue Generation 4 Display Package (paquete para pantalla Gen 4) de
www.StellarSupport.com (enlace para capacitación).
NOTA: Esta descarga es bastante grande (> 800 MB). Si es posible, use una conexión a Internet de alta velocidad. Puede descargar el paquete en un dispositivo USB para luego copiarlo en otras computadoras.
10. Ejecute el archivo del instalador y siga las instrucciones para instalar este programa.
IMPORTANTE: El paquete Gen 4 se instala para el usuario que haya iniciado sesión en la computadora, por lo que el resto de usuarios tendrán que instalarlo en sus respectivas sesiones.

Guía de ayuda 11 | P á g i n a
11. Esta instalación demorará 10 minutos aproximadamente; espere a que se visualice la ventana
de instalación finalizada con éxito.
Actualizaciones
Actualizaciones hechas al paquete de simulador de pantalla y CommandARM™
Recibirá una indicación automática cuando se inicia el simulador si hay alguna actualización disponible
(se requiere conexión a Internet). Seguir las indicaciones dadas en pantalla si se elige instalarla.
IMPORTANTE: Todos los datos y parámetros previamente almacenados en el simulador y en
la unidad USB simulada se eliminan durante la actualización.
NOTA: Se requiere tener nivel de acceso de administrador para las actualizaciones automáticas.
Actualizaciones hechas al paquete para pantalla Gen 4
Recibirá una indicación automática si selecciona CommandCenter™ Gen 4 y hay alguna actualización
disponible (se requiere conexión a Internet).
1. Descargue Generation 4 Display Package (paquete para pantalla Gen 4) de
www.StellarSupport.com (enlace para capacitación).
NOTA: Esta descarga es bastante grande (> 800 MB). Si es posible, use una conexión a Internet de alta velocidad. Puede descargar el paquete en un dispositivo USB para luego copiarlo en otras computadoras.
2. Ejecute el archivo del instalador y siga las instrucciones para instalar este programa. Por lo general NO es necesario desinstalar un paquete existente.
IMPORTANTE: Todos los datos y parámetros previamente almacenados en el simulador y en la unidad USB simulada se eliminan durante la actualización.

Guía de ayuda 12 | P á g i n a
3. Esta instalación demorará 10 minutos aproximadamente; espere a que se visualice la ventana
de instalación finalizada con éxito.
Plugin nuevos y actualizados
Cada pantalla, máquina y apero se designa como un plugin individual en el simulador. Se puede verificar
si hay actualizaciones para los plugin en cualquier momento, con el procedimiento siguiente:
1. Abra Display and CommandARM™ Simulator en el escritorio de la computadora.
2. Seleccione Settings and Software Updates (actualizaciones de parámetros y de software)
junto al botón de cerrar.

Guía de ayuda 13 | P á g i n a
3. Seleccione el botón Check for Updates (buscar actualizaciones) en la parte superior de la
página . Aparecen las actualizaciones disponibles.
NOTA: Seleccione Daily (diariamente) de la lista para recibir notificaciones de actualizaciones de plugin una vez por día cuando se ejecuta el simulador.
4. Elija Select All (seleccionar todo) .
5. Elija Install Selected (Instalar elementos seleccionados) .
6. La actualización finaliza cuando se indica 100% junto a la barra verde.
7. Seleccione Settings and Software Updates (actualizaciones de parámetros y software)
para ejecutar el simulador.
8. Seleccione Close (cerrar) para volver a iniciar el simulador.
Desinstalación
Windows XP
1. Seleccione Inicio -> Configuración -> Panel de control -> Agregar o quitar programas.
2. Seleccione Display and CommandARM Simulator y seleccione Eliminar.
3. Seleccione Generation 4 Display Package (paquete de pantalla Gen 4) y seleccione Eliminar.
Windows 7
1. Seleccione Inicio -> Panel de control -> Programas y características.
2. Seleccione Display and CommandARM Simulator y seleccione Desinstalar.
3. Seleccione Generation 4 Display Package (paquete de pantalla Gen 4) y seleccione Desinstalar.

Guía de ayuda 14 | P á g i n a
Registro
El registro es necesario para asegurar que el simulador esté actualizado y que los usuarios puedan
emplearlo debidamente. El simulador puede usarse 5 veces antes de registrarlo pulsando “Try” (probar).
Una vez registrado, el simulador puede utilizarse hasta 50 veces sin necesidad de conexión a Internet.
Apertura del simulador
1. Seleccione Display and CommandARM™ Simulator en el escritorio de su computadora. El simulador podría tardar entre 5 y 15 segundos en abrirse.
NOTA: El error indicado a continuación: “Unhandled exception (status 407)” (excepción no resuelta [estado 407]), puede aparecer si la conexión a Internet pasa por un servidor proxy y
el simulador no ha sido registrado. Seleccione y siga los pasos dados a continuación para efectuar el registro cuando la conexión a Internet se establece a través de un servidor proxy.
NOTA: El error indicado a continuación, Internet Proxy Configuration (configuración de servidor proxy de Internet), también podría visualizarse si la conexión a Internet se establece a través de un servidor proxy o de VPN (red virtual privada). Seleccione Cancel (cancelar) y el simulador funcionará como si no estuviera conectado a Internet.

Guía de ayuda 15 | P á g i n a
Registro del simulador
1. Seleccione Register (registrar).
2. Escriba su nombre en Name y, si el campo Serial Number (número de serie) se llena automáticamente, seleccione Register (registrar).
a. Si el campo Serial Number (número de serie) no se rellena automáticamente, abra un navegador de Internet y acceda al sitio Web http://jdlicensing.farreachinc.com/.
b. Seleccione Generate Serial Number (generar número de serie).
c. Copie el número de serie y péguelo en la ventana de registro. Luego seleccione Register (registrar).
3. El simulador completa el registro automáticamente.
NOTA: El simulador requiere conexión a Internet para renovar su licencia por lo menos cada 50 usos. Basta con conectar la computadora a Internet e iniciar el simulador. La licencia se renueva automáticamente.

Guía de ayuda 16 | P á g i n a
Registro del simulador con conexión a Internet a través de servidor proxy (VPN)
Existen tres opciones; si alguna no funciona, pruebe otra de ellas:
Opción 1:
1. Cierre todas las ventanas del simulador.
2. Abra Internet Explorer y navegue a un sitio Web externo.
NOTA: Esto configura de modo temporal los parámetros del servidor proxy empleados por el simulador.
3. Cierre Internet Explorer.
4. Seleccione Display and CommandARM Simulator en el escritorio virtual de su computadora
5. Siga los pasos indicados para el registro del simulador.
Opción 2:
1. Cierre todas las ventanas del simulador.
2. Abra Internet Explorer y navegue a este sitio Web: http://jdlicensing.farreachinc.com
3. Seleccione Generate Serial Number (generar número de serie) y copie el número de serie.
4. Seleccione Display and CommandARM™ Simulator en el escritorio de su computadora.
5. Pegue el número de serie en la ventana de registro.
6. Seleccione Register (registrar).
Opción 3:
1. Obtenga acceso a Internet a través de una conexión externa que no utilice servidor proxy o servidor de VPN.
2. Efectúe el registro de modo normal.
NOTA: Si se usa alguna de estas opciones, el mensaje de error Internet Proxy Configuration (configuración de servidor proxy) aparece cuando se abre el simulador. Seleccione Cancel (cancelar) y el simulador funcionará como si no estuviera conectado a Internet. Será necesario repetir la opción 1, 2 o 3 para reposicionar la cuenta de usos en 50.

Guía de ayuda 17 | P á g i n a
Idiomas
El simulador admite los idiomas siguientes.
Búlgaro Estonio Italiano Ruso
Chino Finlandés Letón Serbio
Croata Francés Lituano Eslovaco
Checo Alemán Noruego Esloveno
Danés Griego Polaco Español
Holandés Húngaro Portugués Sueco
Inglés Islandés Rumano Turco
Cambio del idioma en la página de configuración
El idioma de la página de configuración lo fija automáticamente el sistema operativo de su computadora.
1. Seleccione Inicio en su computadora
2. Panel de control
3. Región e idioma
Cambio del idioma de las pantallas GS2 1800 y GS3 CommandCenter™
1. Menú
2. Pantalla
3. Parámetros
4. Avance por el cuadro de la lista y elija el idioma.
Cambio del idioma de la pantalla GS3 2630
1. Menú
2. Configuración de la pantalla
3. Parámetros globales
4. Ficha Regional
Cambio del idioma de la pantalla CommandCenter Gen 4
1. Menú
2. Sistema
3. Idioma y unidades
4. Seleccione el idioma en el menú desplegable

Guía de ayuda 18 | P á g i n a
Cómo empezar
Apertura del simulador
Seleccione Display and CommandARM™ Simulator en el escritorio de su computadora.
El simulador podría tardar entre 5 y 15 segundos en abrirse.
Navegación
Siguiente
Previa
Cerrar
Minimizar
Actualizaciones de parámetros y de software
Llave de contacto
Ayuda
Insertar / retirar dispositivo USB de pantalla
(solamente con pantallas GS2 1800, GS3 CommandCenter™ y GS3 2630)
Captura de imagen
1. Escoger una máquina

Guía de ayuda 19 | P á g i n a
2. Escoger un apero
Si se escoge un tractor como máquina, se le pedirá que escoja un apero.
3. Escoger una pantalla
Se muestran las pantallas compatibles con la máquina y apero seleccionado.

Guía de ayuda 20 | P á g i n a
4. Seleccionar opciones
Las opciones disponibles dependen de la máquina, apero y pantalla que se hayan seleccionado.
Run StarFireTM
3000 (ejecutar StarFireTM
3000): La interfaz de StarFire 3000 aparece en la pantalla.
AutoTracTM
Integrated (AutoTrac integrado): Hace que el simulador responda como si estuviera conectado con una máquina capaz de usar AutoTrac.
Advanced AutoTrac Settings (Parámetros de AutoTrac avanzados): Hace que el simulador responda como si estuviera conectado a una máquina con SSU capaz de utilizar parámetros de AutoTrac avanzados.
AutoTrac Universal: Hace que el simulador responda como si estuviera conectado con ATU.
GreenStarTM
Lightbar (barra de luces GreenStarTM
): Hace que el simulador responda como si estuviera conectado a una barra de luces GreenStar (es decir, los parámetros de barra de luces GreenStar aparecen en los parámetros de guiado).
Coordenadas iniciales de GPS
Introduce las coordenadas de GPS de un campo para ubicar la simulación de GPS en el mismo.
NOTA: Si se mueve la posición de GPS lejos del punto de referencia del campo seleccionado, el icono
de la máquina en el mapa tendrá apariencia distorsionada. Cree un campo nuevo para resolver este
problema.

Guía de ayuda 21 | P á g i n a
Funciones generales del simulador
Activación/desactivación de simulación
La llave de contacto arranca/apaga la máquina seleccionada, el apero y los simuladores de
pantalla. La pantalla puede tardar hasta 60 segundos en cargarse.
Ayuda
El botón de ayuda abre un sitio Web que permite acceder a información de ayuda actualizada.
Funciones de aperos
Avanza por los avisos disponibles.
Anula los avisos. Nota: Este botón NO borra los avisos iniciados por el software de la máquina / apero.
Carro de aire – activa el error de nivel bajo en depósito delantero.
Carro de aire – interruptor de calibración de dosificadores.
Sonidos
La mayoría de los timbres y sonidos están desactivados. Es posible activarlos/desactivarlos ajustando el
volumen en los parámetros de la pantalla. Los sonidos de alarma de guiado y tonos de rastreo continúan
estando activos. Los tonos de rastreo pueden desactivarse en la vista de parámetros de guiado, como
ocurre con una pantalla real.
Simulación de GPS
Aumentar velocidad

Guía de ayuda 22 | P á g i n a
Información acerca de las máquinas
Cosechadora
Limitaciones conocidas del simulador:
El software muestra todas las opciones al mismo tiempo en la página principal de cosechadora.
Las rutinas de calibración no funcionan.
El rendimiento funciona únicamente con unidades de EE.UU.
Varios botones de CommandARM™ no funcionan.
La pantalla de PDU no funciona completamente.
Cómo iniciar el registro de cobertura en la cosechadora
1. Seleccione el centro de la palanca multifunción para que la cosechadora comience a moverse.
2. Acelere al máximo .
3. Fije la marcha .
4. Active el separador .
5. Active el cabezal .
6. Ahora el mapa debería estar registrando.

Guía de ayuda 23 | P á g i n a
RowSense™ en la cosechadora
La opción RowSense está seleccionada de forma predeterminada en las opciones del simulador de cosechadora.
Cómo utilizar la función RowSense
1. Seleccione el centro de la palanca multifunción para que la cosechadora comience a moverse.
2. Establezca una línea de guiado en la pantalla.
3. Habilite RowSense.
a. Menú .
b. GS3 .
c. Tecla programable de guiado .
d. Cambie los parámetros de RowSense .
e. Parámetros de guiado .
f. Habilite el estado del sistema .
g. El método de entrada en hilera puede configurarse en estado manual o GPS.
Cómo trabajar con el método de entrada de hilera manual:
1. Conduzca la cosechadora hacia la hilera.
2. Pulse el botón número 3 para bajar el cabezal .
3. Pulse el botón número 3 por segunda vez para conectar el sistema de guiado y los sensores de hilera.
Cómo trabajar con el método de entrada de hilera por GPS:
1. Conduzca la cosechadora hacia la hilera.
2. Pulse el botón número 3 para bajar la plataforma de corte y conectar el sistema de guiado .
3. Pulse el botón número 3 por segunda vez para conectar los sensores de hilera.

Guía de ayuda 24 | P á g i n a
Estados de RowSense durante la simulación:
El sensor RowSense está instalado y habilitado
Row Sensors Out of Crop (sensores de hilera fuera de cultivo) – AutoTrac está activo y hay datos de GPS válidos, pero no se reciben datos de los sensores de cultivo. NOTA: El simulador establecerá la entrada de rendimiento del cultivo en 0 para la simulación fuera de cultivo.
Differential Correction Lost (pérdida de corrección diferencial) – AutoTrac está activo y se reciben datos válidos de los sensores de cultivo, pero los datos de GPS StarFire™ son insuficientes. NOTA: AutoTrac funcionará durante un máximo de 3 minutos sin GPS.
AutoTrac está activo y se reciben datos de GPS y del sensor válidos de los sensores de cultivo.
NOTA: Consulte el manual del operador de AutoTrac RowSense para ver instrucciones más detalladas.
Cosechadora de algodón
Notas importantes:
La pantalla de ADU funciona únicamente si el usuario tiene derechos de administrador.
La pantalla de ADU funciona únicamente con la pantalla de la computadora ajustada para mostrar texto e iconos pequeños, de lo contrario la interfaz aparece como se muestra en esta imagen.

Guía de ayuda 25 | P á g i n a
Ajuste de la pantalla para mostrar texto e iconos pequeños
1. Seleccione Inicio en su computadora.
2. Panel de control.
3. Pantalla.
4. Compruebe que se haya seleccionado Pequeño – 100%.
NOTA: Este parámetro afecta al tamaño de todo el texto y los iconos de su escritorio virtual.

Guía de ayuda 26 | P á g i n a
Cosechadora de caña de azúcar
Características no disponibles por el momento
Pantallas CommandARM™ y PDU
Página de configuración de pasada
Tractores series 7R y 8R con CommandCenter™ Gen 4
Características no disponibles por el momento
El CommandARM™, la barra de navegación y la pantalla PDU no están disponibles para las siguientes configuraciones:
o 7R e23™ o 7R CommandQuad™
Si su computadora tiene menos de 3 GB de RAM, quite la marca de la casilla Tractor (or Machine)
Simulation (simulación de tractor [o de máquina]) en Machine Options (opciones de máquina) para el mejor rendimiento. Consulte Solución de problemas de uso de RAM para ver más alternativas.
NOTA: Si se quita la marca de esta opción se eliminan las aplicaciones de Tractor Settings (parámetros del tractor) en el menú de CommandCenter™ Gen 4.
Problemas conocidos
1. Cuando la casilla Tractor (or Machine) Simulation (simulación de tractor [o de máquina]) está seleccionada, CommandCenter Gen 4 se inicia con más lentitud y es posible que aparezcan avisos de DTC frecuentemente. Si aparecen muchos avisos de DTC, pruebe a reiniciar el simulador.
2. En Windows XP, la opción de simulación de tractor o de máquina está inhabilitada por un problema de compatibilidad.
3. Es posible que el centro de ayuda no se abra desde la barra de atajos. Ábralo desde Menu (menú) > Applications (aplicaciones).

Guía de ayuda 27 | P á g i n a
Información acerca de los aperos
Empacadora
NOTA: Aún no se han incluido las automatizaciones completas 1 y 2.
Ejemplo de funcionamiento de empacadora:
1. Active la TDF en la ventana Baler (empacadora).
2. Aumente la velocidad desde la ventana Navigation (navegación).
3. Aumente el flujo de cultivo (rendimiento) .
El flujo de cultivo (rendimiento) se restablecerá automáticamente en Ninguno tras alcanzar el tamaño de la paca en la simulación.
4. Abra la compuerta desde la ventana Baler (empacadora).
5. Cierre la compuerta desde la ventana Baler (empacadora).
Ejemplo de funcionamiento de la empacadora con B-Wrap:
1. Active la TDF en la ventana Baler (empacadora).
2. Aumente la velocidad desde la ventana Navigation (navegación).
3. Aumente el flujo de cultivo (rendimiento) .

Guía de ayuda 28 | P á g i n a
El flujo de cultivo (rendimiento) se restablecerá automáticamente en Ninguno tras alcanzar el tamaño de la paca en la simulación.
4. Una vez completada la envoltura, desconecte la TDF en la ventana Baler (empacadora).
5. Abra la compuerta desde la ventana Baler (empacadora).
6. Cierre la compuerta desde la ventana Baler (empacadora).
NOTA: Use el botón Reset (restablecer) en la ventana Baler (empacadora) si la simulación de envolvimiento falla o aparece con frecuencia la alerta Actuator open load (carga abierta del actuador).

Guía de ayuda 29 | P á g i n a
Información acerca de las pantallas
Pantalla GS2 1800
NOTA: La vista del simulador de GS2 1800 podría tener apariencia borrosa porque ha sido reducida a una escala del 75% a fin de que cupiera en una pantalla de computadora.
Navegación
Hay 3 opciones para hacer avanzar la rueda en el simulador:
1. Hacer clic con el botón izquierdo del Mouse en la parte superior o inferior de la rueda.
2. Colocar el cursor del Mouse sobre la parte central de la rueda y mover la rueda del Mouse.
3. Usar las teclas de flecha arriba y abajo en el teclado.
Hay 2 opciones para pulsar un botón en el simulador:
1. Pulsar el botón de marcar
2. Pulsar el botón central del Mouse (podría ser necesario utilizar esta opción para valores de edición interactiva)
Rueda Rueda del Mouse Valor de edición activa
Pantalla GS3 2630
NOTA: En estos momentos el simulador de GS3 2630 no es capaz de simular a Surface Water Pro Plus.
Importación de datos del usuario al simulador
Importe los datos del usuario de una pantalla GS3 2630 o del software para computadoras ApexTM
. Esta característica solo tiene fines de capacitación. Se aplican las mismas reglas de versiones de software para compatibilidad de datos importados que con una pantalla real. Como regla general, asegúrese de tener instaladas las versiones más recientes para poder importar los datos.
IMPORTANTE: Las actualizaciones del software del simulador eliminan los datos y parámetros guardados en el simulador. Exporte antes de actualizar el simulador para poder guardar los datos y parámetros.
1. Seleccione la máquina, el apero y la pantalla GS3 2630.
2. En Display Options (opciones de pantalla), seleccione Open Simulated USB (abrir USB
simulado) . Esto abre una carpeta en su computadora que simula el
funcionamiento de un dispositivo USB.

Guía de ayuda 30 | P á g i n a
3. Abra su dispositivo USB real y copie la carpeta GS3_2630 en el dispositivo USB simulado.
4. Encienda el simulador.
5. Importe el perfil al simulador como haría en una pantalla real. Haga clic en el botón USB para simular que se inserta y se extrae el USB.
Exportación de datos del usuario del simulador
1. Exporte los datos de la pantalla como haría en una pantalla real.
2. Apague el simulador.
3. Seleccione la máquina, el apero y la pantalla GS3 2630.
4. Seleccione Open Simulated USB (abrir USB simulado) y use el
explorador de archivos para copiar y pegue la carpeta Profile (perfil) en la ubicación deseada.
Pantalla CommandCenter™ Gen 4
El simulador requiere una revisión de versión mínima de CommandCenter™ Gen 4. Al iniciar el
simulador con CommandCenter™ Gen 4, aparecerá un mensaje si es necesario actualizarlo por razones
de compatibilidad. En tal caso, descargue el último paquete para simulador de pantalla Gen 4 de
StellarSupport.
Importación de datos del usuario al simulador
Importe los datos del usuario de una pantalla GS3 2630 o del software para computadoras ApexTM
. Esta característica solo tiene fines de capacitación. Se aplican las mismas reglas de versiones de software para compatibilidad de datos importados que con una pantalla real. Como regla general, asegúrese de tener instaladas las versiones más recientes para poder importar los datos.
IMPORTANTE: Las actualizaciones del software del simulador eliminan los datos y parámetros guardados en el simulador. Exporte antes de actualizar el simulador para poder guardar los datos y parámetros.
1. Copie las líneas de guiado en un dispositivo USB tal como lo haría para transferirlas a una CommandCenter Gen 4 real.
2. Inserte el dispositivo USB en la computadora.

Guía de ayuda 31 | P á g i n a
3. Abra el simulador .
4. En Display Options (opciones de pantalla), seleccione la unidad USB con la que se enlazará.
5. Encienda el simulador. Después de que la pantalla se ha cargado, se deberá mostrar el mensaje siguiente.
Si el mensaje no aparece, consulte el artículo Dispositivo USB no se conecta en la sección Resolución de problemas.
6. Importe los datos en el simulador como haría en una pantalla real.
Exportación de datos del usuario del simulador
1. Inserte el dispositivo USB en la computadora.
2. Abra el simulador .
3. En Display Options (opciones de pantalla), seleccione la unidad USB con la que se enlazará.
4. Encienda el simulador.
5. Exporte los datos al dispositivo USB como haría en una pantalla real.

Guía de ayuda 32 | P á g i n a
Información acerca de las opciones
Datos compartidos de Machine Sync
Esta función simula el envío y recepción de datos de cobertura y líneas de guiado con una segunda máquina (Machine 2). La cobertura de Machine 2 avanza a 4 mph (6,4 km/h) con una anchura del apero de 60 pies (18,3 metros) y da la vuelta tras 0,5 millas (0,8 km). El icono de Machine 2 no se muestra y no es compatible con control de sección.
Configuración del uso compartido
Nota: La configuración de red siempre se guarda después de usar el simulador.
1. Elija cualquier opción de máquina y apero con la pantalla GS3 2630
2. Seleccione Machine Sync Shared Data (datos compartidos de sincronización de máquinas) en la página Display Options (opciones de pantalla). La ventana Machine Sync
(sincronización de máquinas) aparecerá después de girar la llave para iniciar el simulador.

Guía de ayuda 33 | P á g i n a
3. Seleccione el mismo valor de Task (tarea) tanto en la ventana Machine Sync como en la pantalla. Si se selecciona una tarea que no sea Documentation Off (docum. desactivada) en la GS3 2630, será necesario configurar Documentation (Softkey I) (documentación [tecla programable I]).
4. Configuración de red en la pantalla:
a. Seleccione Menu > GS3 > Equipment (H) > Network tab (menú > GS3 > maquinaria [H] > red).
b. Seleccione Manage Networks (gestión de redes).
c. Seleccione Add New (añadir nueva).
d. Introduzca un nombre en Network Name (nombre de red).
e. Seleccione Connect (Conectar).
f. Seleccione Accept (Aceptar).
g. Machine 2 aparecerá ahora en Network (red). Se simulan varias calidades de señal a modo de demostración.
5. Vaya a Mapping (A) > Multi-Machine (trazado de mapas > máquinas múltiples).
a. Seleccione Application (aplicación) en la lista: Machine Sync Shared Data (datos compartidos de Machine Sync).
b. Marque Share Coverage (compartir cobertura).
c. Seleccione Communication Device (dispositivo de comunicación) en la lista: MCR.

Guía de ayuda 34 | P á g i n a
Combinación de cobertura
1. Vaya a Menu > GS3 > Resources (G) (menú > GS3 > recursos [G]).
2. Seleccione Join (combinar) en el cuadro de lista Field (campo).
3. Seleccione Join (combinar) para Machine 2 (máquina 2) en la ventana que se mostrará. Si Machine 2 no está en la lista, reinicie el simulador.
Nota: En algunas computadoras, puede que una alerta indique que se ha perdido la comunicación. Si la máquina o el apero aparecen en el menú, la simulación sigue funcionando correctamente.
4. Vaya a Mapping (A) (trazado de mapas [A]).
5. Seleccione Recording (grabación) en la ventana Machine Sync (sincronización de máquinas). La cobertura de la segunda máquina se mostrará en la parte derecha del mapa de la primera máquina. Tal vez se deba ampliar la imagen para verla.
Uso compartido de línea AB desde la máquina 1
1. Vaya a Menu > GS3 > Guidance (B) (menú > GS3 > guiado [B]).
2. Seleccione Set Track 0 (ajustar pasada 0).
3. Seleccione Share AB Line (compartir línea AB).
4. El estado de la ventana Machine Sync (sincronización de máquina) mostrará la siguiente información: Línea AB recibida

Guía de ayuda 35 | P á g i n a
Uso compartido de línea AB desde la máquina 2
1. Seleccione Send Guidance Line (enviar línea de guiado) .
2. Se mostrará el mensaje AB Line Received (línea AB recibida) en la GS3 2630. El nombre de la pasada es East Line_001.
Nota: Esta línea AB se crea para la ubicación GPS predeterminada del simulador.
Consulte el manual del operador de sincronización de máquinas para más información.
StarFireTM 3000
Alarma de calibrar TCM
La alarma de Calibrar TCM aparece una vez cuando se arranca el simulador con una máquina, apero
o pantalla diferente si el TCM no ha sido calibrado para esa combinación de equipos.
1. Menú
2. StarFire
3. Ficha Setup (configuración)
4. CAL
5. Seleccione Accept (aceptar) en los 3 mensajes siguientes

Guía de ayuda 36 | P á g i n a
AutoTrac Universal (ATU)
Activación de ATU
La primera vez que se ejecuta ATU con una pantalla, será necesario activarlo introduciendo 323.
En la GS2 1800, gire la rueda de la pantalla con la rueda del Mouse.
Resolución de problemas
El CommandCenter™ Gen 4 no se carga – Pantalla verde
Aparece una pantalla verde.

Guía de ayuda 37 | P á g i n a
Causas comunes:
Generation 4 Display Package (paquete para pantalla Gen 4) se ha instalado con un nombre de usuario diferente.
No se ha instalado Generation 4 Display Package (paquete para pantalla Gen 4). Siga estos pasos de comprobación:
1. Abra VirtualBox desde su escritorio .
2. Si el paquete de Gen 4 se instaló correctamente, aparecerá la ficha Gen 4 Display (pantalla Gen 4).
Solución común:
Reinstale Gen 4 Display Package (paquete para pantalla Gen 4) con el usuario actual de Windows y seleccione las opciones predeterminadas durante la instalación. Vea instrucciones en la sección de instalación. En determinadas ocasiones puede ser necesario reinstalar Oracle Virtual Box.
El CommandCenter™ Gen 4 no se carga – Pantalla negra
La pantalla no se carga después de haber estado en negro con una rueda girando por 2 minutos.

Guía de ayuda 38 | P á g i n a
Causas comunes:
VirtualBox ha perdido la dirección de IP necesaria para la CommandCenter Gen 4
Soluciones comunes:
3. Abra VirtualBox desde su escritorio .
4. File > Preferences (archivo > preferencias).
5. Network > Host-only Networks (red > sólo redes principales)seleccione el icono de destornillador.
6. Cambie el valor de IPv4 Address a 10.0.56.1.
7. Cambie el valor de Network Mask a 255.255.255.0. Si la dirección de IP no se guarda después de haber cerrado y vuelto a abrir el programa, use la dirección 255.255.0.0.
NOTA: Es necesario tener derechos de administrador para poder cambiar este parámetro.
8. Haga clic en OK.

Guía de ayuda 39 | P á g i n a
CommandCenter™ Gen 4 - Una aplicación ha terminado de ejecutarse
inesperadamente
Causas comunes:
Se ha agotado la RAM de la computadora.
Soluciones comunes:
Vea la sección Solución de problemas de uso de RAM más adelante.
Solución de problemas de uso de RAM
Soluciones comunes:
Gire la llave a la posición de APAGADO para reiniciar el simulador y cerrar todas las aplicaciones aparte del simulador. Luego vuelva a iniciar el simulador, o
Seleccione “None” (ninguno) en el valor de apero, o
Modifique la computadora para instalarle 3 GB o más de RAM, o
Anule la selección de la opción Tractor (or Machine) Simulation (simulación de tractor
[o de máquina]).
NOTA: Si se quita la marca de esta opción se eliminan las aplicaciones de parámetros del tractor en el menú.

Guía de ayuda 40 | P á g i n a
CommandCenter™ Gen 4 - se abre como ventana separada
Causas comunes:
Inicio del simulador por primera vez.
Se ha agotado la RAM de la computadora.
Soluciones comunes:
Vuelva a iniciar el simulador.
Vea la sección anterior Solución de problemas de uso de RAM.
CommandCenter™ Gen 4 - Dispositivo USB no se conecta
Tras vincular un dispositivo USB, no aparece el mensaje siguiente después de cargar la pantalla.
Causas comunes:
El dispositivo USB no ha sido montado por VirtualBox.
Soluciones comunes:
1. En primer lugar, compruebe si la pantalla ha detectado el dispositivo USB. Acceda a Menu >> ficha System >> Diagnostics Center>> ficha Readings (menú >> sistema >> centro de diagnóstico >> indicaciones).

Guía de ayuda 41 | P á g i n a
a. Si el dispositivo USB está presente: 1 = Sí, no se produce ningún problema. Proceda con Administrador de archivos o Administrador de software en el menú.
b. Si el dispositivo USB está presente: 1 = No, continúe con el paso 2.
2. Cierre todas las ventanas del simulador.
3. Abra VirtualBox desde su escritorio .
4. Haga clic con el botón derecho del Mouse en Gen 4 Display y seleccionar Settings (parámetros).
5. Seleccione USB en las fichas que aparecen en la parte izquierda de la pantalla.
6. Seleccione Add Filter (añadir filtro) en las opciones dadas a la derecha de la pantalla.
7. Seleccione el dispositivo USB de la lista (asegúrese de no seleccionar su Mouse USB, si lo tiene).
8. Abra el simulador y siga los pasos indicados en la sección Importación de datos del usuario al simulador, previamente.
CommandCenter™ Gen 4 - La PDU y CAB del tractor no funcionan

Guía de ayuda 42 | P á g i n a
Causas comunes:
No se encontró el archivo ejecutable XCOPY en la RUTA del sistema Windows.
Soluciones comunes:
1. Añada el directorio del sistema Windows (C:\Windows\System32) a la variable de entorno de la RUTA.
a. Abra el menú Start (inicio) y haga clic con el botón derecho en Computer (PC), después seleccione Properties (propiedades).
b. Seleccione Advanced system settings (ajustes avanzados del sistema).
c. En la pestaña Advanced (avanzado), seleccione Environment Variables (variables de entorno).
d. Seleccione Path (ruta) en System Variables (variables del sistema) y Edit (editar) cerca de la parte inferior de la ventana.

Guía de ayuda 43 | P á g i n a
e. Añada ;C:\Windows\System32; como valor de la variable.
f. Seleccione Aceptar.
CommandCenter™ Gen 4 - Error de VirtualBox
Signos comunes:
El error de VirtualBox aparece al iniciar el simulador con CommandCenter Gen 4.
Causas comunes:
En algunas computadoras, se observa que VirtualBox 4.3 no está funcionando. El motivo podría ser memoria insuficiente y/o configuración del sistema desactualizada.
Solución común:
Instale VirtualBox versión 4.2.4 y no la actualice si se recibe una indicación. La descarga está disponible aquí: http://download.virtualbox.org/virtualbox/4.2.4/VirtualBox-4.2.4-81684-Win.exe

Guía de ayuda 44 | P á g i n a
La pantalla GS3 2630 no se carga
Signos comunes:
Se visualiza la pantalla verde “Please Wait…” (por favor espere) durante más de 20 segundos.
La pantalla aparece amarilla sin ningún texto.
Causas comunes:
Conflictos entre el firewall, los derechos de administrador o el software antivirus y el simulador.
Los archivos de datos de versiones anteriores no se eliminaron durante la desinstalación.
Soluciones comunes:
No desactive el firewall. Cuando el firewall está desactivado, todavía puede bloquear las comunicaciones en la red que el simulador requiere para comunicarse por la CAN. Cuando el firewall está activado, se muestra un mensaje solicitando su autorización para conceder acceso al simulador.
Restablezca todos los datos en pantallas GS2 y GS3 a los valores predeterminados.
1. Parámetros
2. Pestaña Debug (depurar) 3. Restablecer
Informe del problema a [email protected].
El apero no se carga en el menú
1. Vea la tabla previa en la sección de Máquinas y aperos para determinar si el simulador incluye la interfaz de pantalla del apero.
2. Si el simulador incluye la interfaz, pero no aparece: a. Primero, espere 2 minutos, porque algunas veces tardan en cargarse. b. Segundo, gire la llave para apagar el simulador y luego vuelva a colocarla para
restablecerlo.
Se indica un error de comunicaciones o una tarea no se abre
Causas comunes:
Falta de disponibilidad del CPU o configuración de firewall.
Segundo, gire la llave para apagar el simulador y luego vuelva a colocarla para restablecerlo.
Salga para retornar a la página de configuración y luego vuelva a abrir el simulador. Si esto ocurre con frecuencia, comuníquese con el departamento de asistencia.

Guía de ayuda 45 | P á g i n a
Soluciones comunes:
Cierre otros programas que se estén ejecutando.
Gire la llave para apagar el simulador y luego vuelva a colocarla para restablecerlo.
La computadora responde con lentitud
1. Determine la carga sobre la CPU.
a. Pulse las teclas Control, Alt y Supr al mismo tiempo.
b. Seleccione la ficha Rendimiento.
2. Si la carga de uso de CPU es de más del 60%, cierre otros programas que pudieran estar ejecutándose.
Los botones del simulador de ADU con cosechadoras de algodón aparecen fuera
de sus lugares
Causas comunes:
La pantalla ADU funciona únicamente si la pantalla de la computadora se ha ajustado para mostrar texto e iconos pequeños.
Soluciones comunes:
Consulte la sección de Información acerca de máquinas para ver las instrucciones correspondientes.
El icono de la máquina no avanza sobre el mapa
Causas comunes:
Hay que aumentar la velocidad.
1. Use el botón de aumentar velocidad , o 2. En CommandARM, engrane una marcha de la transmisión y use la palanca de mando
hidrostático multifuncional.
Falta de disponibilidad de la CPU durante el arranque inicial.
Error interno en el simulador.
Soluciones comunes:
Gire la llave de contacto para reiniciar el simulador.
El icono de la máquina se mueve en sentido opuesto en el mapa
Causas comunes:
Falta de disponibilidad de la CPU durante el arranque inicial.
Soluciones comunes:
Gire la llave de contacto para reiniciar el simulador.
El icono de la máquina se ve distorsionado en el mapa
Causas comunes:
La ubicación de GPS está muy lejos del punto de referencia del campo seleccionado.
Soluciones comunes:
En la página de configuración del simulador, seleccione una ubicación de GPS en el campo seleccionado.
Seleccione un nombre nuevo en la pantalla.

Guía de ayuda 46 | P á g i n a
Notificación de problemas
Envíe sus comentarios por correo electrónico a [email protected] indicando “Display and
CommandARM Simulator” en el renglón de asunto de su mensaje.
Envíe siempre capturas de pantalla y una descripción del problema.
Si el simulador no se abre o se bloquea, puede ser útil enviar un registro de errores. Los registros de errores se pueden encontrar en [C:\Program Files\John Deere\DisplayAndCommandARMSimulator]. Observe la fecha de modificación para encontrar los registros que pertenecen al período de ocurrencia del problema.
Los problemas por conflicto con el firewall requieren registros de errores avanzados. Habilite los registros de errores avanzados, ejecute el simulador para reproducir el problema y envíe los archivos de registro. Los registros de errores avanzados están inhabilitados de forma predeterminada, por lo cual el simulador se abre más rápidamente.
1. Abra el simulador .
2. Abra Settings (parámetros) .
3. Seleccione la ficha Debug (depurar). 4. Seleccione Enable advanced error logging (habilitar registro de errores avanzados).
5. Seleccione Close (cerrar) y reinicie el simulador.
Nota: El registro de errores avanzados se aplicará cuando el simulador se ejecute la próxima vez, y no en la ejecución actual en la cual se habilitó la opción.