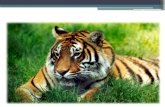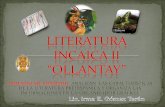Guía de construcción para pie de ˜irma corporativo ...
Transcript of Guía de construcción para pie de ˜irma corporativo ...
Pie de �rma corporativo / Instrucciones para usuarios de Microsoft Outlook.
Importante: Antes de empezar, le sugerimos guardar en su computador, los archivos adjuntos en el correo, llamados “UCCHRISTUS para mail” y “RUL para mail”. Estos contienen la nueva marca de la red de salud y url, diseñada especialmente para el correo.
1. Escoger “Herramientas” del menu de Microsoft Outlook.
2. Se desplegará un menú donde debe escoger la alternativa ”Opciones”
Pie de �rma corporativo / Instrucciones para usuarios de Microsoft Outlook.
3. Se abrirá un cuadro de diálogo. Debe presionar sobre “Formato de correo”.
Pie de �rma corporativo / Instrucciones para usuarios de Microsoft Outlook.
4. En el cuadro de Formato de correo, presione el botón “Firmas”.
5. En el siguiente cuadro de diálogo, debe seleccionar la opción “Nueva”.
Pie de �rma corporativo / Instrucciones para usuarios de Microsoft Outlook.
6. Se abrirá otro cuadro de diálogo, “Nueva �rma” en el cual existe un espacio en blanco para introducir el nombre de la nueva �rma que Ud. creará. Esta podrá llamarse “Firma UCCHRISTUS”.
7. Después de colocar el nombre, presione en el mismo cuadro, la opción “Aceptar”.
Firma UCCHRISTUS
8. La nueva �rma aparecerá guardada en el recuadro. Seleccione la nueva �rma, como se indica en la imagen (recuadro azul), y desde ahora puede introducir las imagenes y escribir los textos.
Pie de �rma corporativo / Instrucciones para usuarios de Microsoft Outlook.
Firma UCCHRISTUS
9. Escriba su nombre, cargo y área a la que pertenece, tal como indica la muestra.
10. Al terminar, baje una línea con el teclado y luego, continue en la siguiente línea con la dirección, teléfono y fax si utiliza, tal como indica la muestra.
Pie de �rma corporativo / Instrucciones para usuarios de Microsoft Outlook.
Nombre CompletoCargo Linea 1Cargo Línea 2
Nombre CompletoCargo Linea 1Cargo Línea 2 (56 2) XXXX XXXX – (9) XXXX [email protected]
11. Seleccione todo el texto con el cursor y escoja la tipografía “Arial” y tamaño 10
12. Seleccione el texto de su nombre, cargo y área, con el cursor y escoja el gris oscuro
Arial 10
Arial 10
Pie de �rma corporativo / Instrucciones para usuarios de Microsoft Outlook.
Nombre CompletoCargo Linea 1Cargo Línea 2 (56 2) XXXX XXXX – (9) XXXX [email protected]
Nombre CompletoCargo Linea 1Cargo Línea 2 (56 2) XXXX XXXX – (9) XXXX [email protected]
13. Para introducir la marca e imagen de url debe seleccionar el ícono de “Insertar imagen”.
14. Se abrirá el cuadro de “Insertar imagen”. En este ejemplo la marca UCCHRISTUS Y URL están guardadas en la carpeta de Imágenes.
11. Escoja la imagen y presione “Insertar”. Repita la acción para insertar la segunda imagen.
RS para mail.jpg
URL para mail.jpg
Pie de �rma corporativo / Instrucciones para usuarios de Microsoft Outlook.
Firma UCCHRISTUS
Nombre CompletoCargo Linea 1Cargo Línea 2 (56 2) XXXX XXXX – (9) XXXX [email protected]
15. Las imágenes aparecerán en el área de diseño del cuadro.
16. El cursor quedará al costado derecho de la imagen. Ud. deberá bajar una línea con el teclado para insetar la imagen de la URL.
Pie de �rma corporativo / Instrucciones para usuarios de Microsoft Outlook.
17. Presione el boton “Guardar” para grabar esta nueva �rma.
18. Presione la �echa y seleccione el nombre de la nueva �rma para que aparezca en sus correos.
Arial 10
Pie de �rma corporativo / Instrucciones para usuarios de Microsoft Outlook.
DiseñoFirma UCCHRISTUS
Nombre CompletoCargo Linea 1Cargo Línea 2 (56 2) XXXX XXXX – (9) XXXX [email protected]
22. Finalmente presione aceptar para integrar el cambio de �rma. Ud. ha terminado.
Pie de �rma corporativo / Instrucciones para usuarios de Microsoft Outlook.
Nombre CompletoCargo Linea 1Cargo Línea 2 (56 2) XXXX XXXX – (9) XXXX [email protected]
Pie de �rma corporativo / nueva imagen
ucchristus.cl
Nombre CompletoCargo Linea 1Cargo Línea 2 (56 2) XXXX XXXX – (9) XXXX [email protected]
AVISO DE CONFIDENCIALIDAD: Este documento o correspondencia puede contener información confidencial que se encuentra protegida por el privilegio abogado-cliente. La información está únicamente destinada para el uso de al destinatario. Si usted no es el destinatario indicado, queda notificado de que cualquier divulgación, copia, distribu-ción o la toma de cualquier acción basada en el contenido de esta información está estrictamente prohibida. AVISO DE CONFIDENCIALIDAD: La información contenida en este documento es confidencial, y está destinada al uso exclusivo de la persona a quien va dirigida. Si usted no es el destinatario, le informamos que cualquier divulgación, distribución o copia de esta comunicación está estrictamente prohibida y sancionada por la Ley. Si usted recibió este mensaje por error, le agradecemos que nos informe a la brevedad de ello y proceda a borrar el mensaje y todos sus archivos adjuntos.