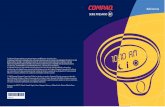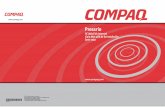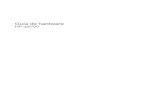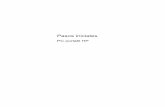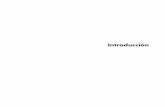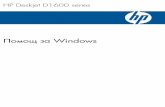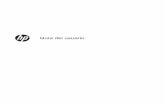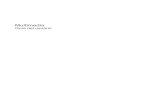Guía de Consulta - Hewlett Packardh10032. · Si se ha entregado el computador con un - ROM : (i)...
Transcript of Guía de Consulta - Hewlett Packardh10032. · Si se ha entregado el computador con un - ROM : (i)...
2 Guía de Consulta
Aviso
Este manual y los ejemplos que contiene se suministran “tal cual” y están sujetos acambios sin previo aviso. Hewlett-Packard Company no ofrece ningún tipo de garantíacon respecto a este material, incluyendo, pero sin limitarse a, las garantías implícitas decomerciabilidad e idoneidad para un fin determinado. Hewlett-Packard Co. no asumeresponsabilidad alguna por los posibles errores contenidos en este manual, ni por losdaños casuales o emergentes relacionados con el suministro, funcionamiento o uso deeste manual o de los ejemplos que contiene.
Transacciones de bienes en Australia y el Reino Unido: las anteriores renuncias ylimitaciones no se aplicarán a las transacciones de bienes en Australia y el Reino Unidoni afectarán a los derechos estatutarios de los consumidores.
© Copyright Hewlett-Packard Company 2000. Reservados todos los derechos. Quedaexpresamente prohibido reproducir, adaptar o traducir este manual sin la autorizaciónprevia y por escrito de Hewlett-Packard Company, excepto lo permitido por las leyes dederechos de autor.
Los programas que controlan este producto están protegidos por las leyes de derechos deautor, y están reservados todos los derechos. Queda expresamente prohibido reproducir,adaptar o traducir dichos programas sin la autorización previa y por escrito de Hewlett-Packard Co.
Es posible que Microsoft Corporation, SystemSoft Corp., Phoenix Technologies, Ltd.,ATI Technologies Inc. y Adobe Systems Incorporated tengan derechos de autor sobrealgunas secciones de programas controlados por este producto. Vea los avisos adicionalesacerca de los derechos de autor de los respectivos programas.
Microsoft®, MS-DOS® y Windows® son marcas comerciales registradasestadounidenses de Microsoft Corporation. Pentium® y el logotipo Intel Inside sonmarcas comerciales registradas estadounidenses y Celeron™ y SpeedStep™ son marcascomerciales estadounidenses de Intel Corporation. TrackPoint™ es una marca comercialregistrada estadounidense de International Business Machines. Adobe® y Acrobat® sonmarcas comerciales de Adobe Systems Incorporated.
������������� ������������� ��������� ������������� ���������� ��!���������" � �#��$
Guía de Consulta 3
Contrato de Licencia de Software de HP
El PC portátil de HP contiene programas de software ya instalados. Lea el Contrato deLicencia de Software antes de proseguir.
%�� ����������� ���� �������� �� %����� ����� �� ������� �� ����&� ��� �'����! %������(�� ����� �� ��)����� �� �� �)���� �*�� � �����*� �� '�� ����� ����� � ��� ����� ��� �+������ � ��������� ��� �������� �� %�����! ,� ����&� ��� �'���� ����������- ��� ��� ������*� ����.��� �� ���� �+������ � ���������! /� �� ���-�� ������ �� ��� �+������ ��� �������� �� %�����" ���� ����������� ����� ������� ��)����� �� �� ������ �� ���� ���� � �������� �� �������������� � � �������� ���� � �� ��)����� ���� '�� �� �� ��������� �� �������!
,� (�(� �� ������ �� ��)������*� ��� �'���� ������- �� ������*� �� ����+������ �� �� ������!
����� '�� �� ����'�� ���� ��� �-� ��������" ���� �������� �� %����� ��/�)����� �� �� �����- �� ��� �� ���� �� ��)����� '�� �� �� ����������" �� ������ ���������" )������� ����� �� ���� ��������� ��! ,��� ������� �������0� ����� ����+������ �� ������� �� ��)����� �� ����� )��������� '�� ������ ���������� ���.���" �� ���'���� ���������*� � �� ����� ���������� ��������� �� �� �&� �������� �� ��� �� ���������� �� ���������!
1���2 La licencia correspondiente al software del sistema operativo de Microsoft seproporciona según el Contrato de licencia para el usuario final (EULA) de Microsoft.
Los siguientes Términos de la Licencia rigen el uso del software:
3��! El Cliente podrá utilizar el software en un solo computador, cualquiera que sea. Sinembargo, no podrá utilizarlo en redes de computación ni en más de un computador.Tampoco podrá desensamblar o descompilar el software, a menos que esté permitido por laley.
������ � �����������! El Cliente podrá realizar copias o adaptaciones del software única yexclusivamente: (a) con objeto de tener una copia de respaldo del mismo o (b) cuando la copia oadaptación sea un procedimiento necesario para el uso del software en un computador, siempre ycuando tales copias o adaptaciones no sean utilizadas para otros fines
4����������! El Cliente acepta que la presente licencia no le concede ninguna titularidadsobre el software, salvo la dimanante de la posesión del medio físico en el que dichosoftware está almacenado. El Cliente reconoce y acepta que el software se encuentraregistrado y protegido por las leyes que regulan los derechos de la propiedad intelectual(“copyright”). Asimismo, el Cliente reconoce y acepta que el software objeto de licenciapuede haber sido desarrollado por un tercero cuyo nombre figure especificado en losavisos de derechos de autor (“copyright”) incluidos en el software, quien estará facultadopara exigirle las responsabilidades a que hubiere lugar por cualquier infracción de losderechos de autor o incumplimiento de este Contrato de Licencia.
4 Guía de Consulta
���56� ����������� � ��� �������! Si se ha entregado el computador con un ��-ROM ����������� �: (i) El CD-ROM ����������� � del producto y/o el software dela utilidad de soporte únicamente podrán utilizarse para restaurar el disco duro delcomputador de HP con el que se suministró originalmente el CD-ROM ����������� �del producto. (ii) El uso de cualquier software de sistema operativo de Microsoft incluidoen dicho CD-ROM ����������� � del producto se regirá por el Contrato de Licenciapara Usuario Final (EULA) de Microsoft.
4����)������ �� ����(�� ����� �� ��)�����! El Cliente puede ceder a un tercero losderechos que este Contrato de Licencia le concede sobre el software, única yexclusivamente cuando dicha transferencia se refiera a la totalidad de los derechosconcedidos y el Cliente obtenga del tercero cesionario la previa aceptación de todos ycada uno de los Términos y Condiciones del presente Contrato de Licencia. En caso decesión, el Cliente acepta la expiración de sus derechos sobre el software y se obliga adestruir las copias y adaptaciones efectuadas del software o a entregarlas al tercercesionario.
/�������� � ���������*�! El Cliente no puede arrendar ni conceder una sublicencia delsoftware, ni distribuir o comercializar copias o adaptaciones del software en soportesfísicos o mediante sistemas de telecomunicación, sin el consentimiento previo y porescrito de Hewlett-Packard.
5������*�! Hewlett-Packard se reserva la facultad de resolver la presente licencia desoftware en caso de incumplimiento por parte del cliente de cualquiera de los Términos yCondiciones de la misma, siempre y cuando Hewlett-Packard hubiese requeridopreviamente al Cliente para que pusiera remedio al incumplimiento y el Cliente nohubiera atendido el requerimiento en el plazo de treinta (30) días a partir de su fecha deexpedición.
�����0������ � ��&����! El Cliente acepta que la licencia del software no incluyeactualizaciones o mejoras al mismo, las cuales podrán estar disponibles a través deHewlett-Packard mediando el oportuno contrato de soporte, en su caso.
��-����� �� �7������*�! El Cliente se compromete a no exportar o reexportar elsoftware ni sus copias o adaptaciones en contravención de los reglamentos de EE.UU.sobre control de exportaciones o cualquier otro reglamento o legislación aplicable.
����(�� ������������ ��� 8������� �� ,,!33! La utilización, duplicación orevelación por parte del Gobierno de EE.UU. está sujeta a las restricciones reguladas enel subpárrafo (c)(1)(ii) de la cláusula de Derechos sobre Datos Técnicos y Software deComputación (Rights in Technical Data and Computer Software) de DFARS 252.227-7013. Hewlett-Packard Company, 3000 Hanover Street, Palo Alto, CA 94304 EE.UU.Los derechos para departamentos y organismos del Gobierno de EE.UU. no dependientesdel Departamento de Defensa se encuentran regulados en FAR 52.227-19(c)(1,2).
Histórico de la Edición
Edición 1 ...........................................Abril de 2000
Este manual está impreso en papel reciclado.
Guía de Consulta 5
Contenido
9�������*� �� ���������� ����-���!!!!!!!!!!!!!!!!!!!!!!!!!!!!!!!!!!!!!!!!!!!!!!!!!!!!!!!!!!!!!!!!!!!!!!!!!!!!! �Cómo Realizar un Inventario ...................................................................................... 10
Contenido de la caja .............................................................................................. 10Software incluido en el computador ..................................................................... 11Para adquirir accesorios ........................................................................................ 11Para obtener más información............................................................................... 12
Cómo Identificar las Partes del Computador .............................................................. 13Vista frontal........................................................................................................... 13Vista inferior ......................................................................................................... 14Vista Posterior....................................................................................................... 15Luces de estado ..................................................................................................... 16
Cómo Configurar el Computador ............................................................................... 18Paso 1: instale la batería........................................................................................ 18Paso 2: conecte la alimentación de CA ................................................................. 20Paso 3: encienda el computador............................................................................ 21Paso 4: configure Windows .................................................................................. 22
�*�� 3����0�� �� ���������� !!!!!!!!!!!!!!!!!!!!!!!!!!!!!!!!!!!!!!!!!!!!!!!!!!!!!!!!!!!!!!!!!!!!!!!!!!!!!!!!!!!!!!! :�Cómo utilizar el computador ...................................................................................... 24
Para iniciar y detener el computador..................................................................... 24Para reiniciar el computador ................................................................................. 25Para utilizar dispositivos apuntadores ................................................................... 26Para configurar los dispositivos apuntadores ........................................................ 27Para deshabilitar un dispositivo apuntador ........................................................... 27Para utilizar las teclas de aceleración Fn............................................................... 28Para utilizar las teclas de Windows y de las aplicaciones..................................... 29Para utilizar el teclado numérico incorporado....................................................... 29Para utilizar la tecla ALT GR................................................................................ 30Para ajustar la pantalla .......................................................................................... 30Para ajustar el volumen ......................................................................................... 31
Trabajar con Comodidad con un PC Portátil .............................................................. 32Cómo Cuidar el Computador ...................................................................................... 34
Para proteger la unidad de disco duro ................................................................... 34Para cuidar el computador..................................................................................... 34Para proteger los datos .......................................................................................... 35Para prolongar la vida útil de la pantalla............................................................... 35Para obtener el mayor rendimiento de las baterías................................................ 36Para limpiar el computador ................................................................................... 36
Cómo Proteger el Computador ................................................................................... 37Para configurar la protección con contraseña ....................................................... 37Para conectar un cable de seguridad ..................................................................... 38Para utilizar la utilidad VirusScan......................................................................... 39
6 Guía de Consulta
Para establecer la identificación de PC ................................................................. 39Para bloquear la unidad de disco duro .................................................................. 40
�*�� ;��&�� �� �� ���������� !!!!!!!!!!!!!!!!!!!!!!!!!!!!!!!!!!!!!!!!!!!!!!!!!!!!!!!!!!!!!!!!!!!!!!!!!!!!!!!!!! $�Cómo Administrar el Consumo de Energía ................................................................ 42
Cómo administra el computador la energía automáticamente .............................. 43Para administrar la energía manualmente ............................................................. 46Para suspender el computador cuando se cierre la pantalla .................................. 47
Cómo Utilizar la Energía de la Batería ....................................................................... 48Para comprobar el estado de la batería.................................................................. 48Para responder a un aviso de bajo nivel de la batería............................................ 49Para instalar una batería secundaria ...................................................................... 49Para aumentar al máximo el tiempo de funcionamiento de la batería................... 49
�*�� 5����0�� ��� ����7����� !!!!!!!!!!!!!!!!!!!!!!!!!!!!!!!!!!!!!!!!!!!!!!!!!!!!!!!!!!!!!!!!!!!!!!!!!!!!!!!!!!!!!! #�Cómo Utilizar Módulos Conectables.......................................................................... 52
Para instalar un soporte de intercambio en caliente .............................................. 52Para sustituir un módulo conectable ..................................................................... 53Para conectar la unidad de disquete al puerto paralelo ......................................... 55Para insertar o extraer un CD o DVD ................................................................... 55Para reproducir películas DVD ............................................................................. 56
Cómo Utilizar el Módem ............................................................................................ 57Para conectar el módem ........................................................................................ 58Para conectarse a Internet...................................................................................... 59Para desconectarse de Internet .............................................................................. 59Para conectarse a una red ...................................................................................... 59Para cambiar la configuración del módem............................................................ 60Para enviar y recibir correo electrónico ................................................................ 61Para enviar y recibir faxes (Windows 95)............................................................. 62Para enviar y recibir faxes (Windows 98)............................................................. 63Para enviar y recibir faxes (Windows 2000)......................................................... 64
Cómo Conectarse a una LAN ..................................................................................... 65Para conectarse a una LAN................................................................................... 65
Cómo Conectar Tarjetas de PC................................................................................... 66Para insertar o extraer una Tarjeta de PC.............................................................. 66
Cómo Conectar Dispositivos Externos ....................................................................... 68Para identificar conectores de dispositivos externos............................................. 68Cómo utilizar un monitor externo ......................................................................... 69Para conectar una impresora u otro dispositivo paralelo....................................... 71Para conectar un teclado externo o mouse PS/2.................................................... 71Para conectar un dispositivo USB......................................................................... 71Para conectar un dispositivo serie ......................................................................... 72Para conectar un dispositivo de sonido ................................................................. 72Para realizar una conexión de infrarrojos.............................................................. 73Para conectar un producto de acoplamiento.......................................................... 74
Guía de Consulta 7
�*�� ���)������ � ������ �� ���������� !!!!!!!!!!!!!!!!!!!!!!!!!!!!!!!!!!!!!!!!!!!!!!!!!!!!!!!!!!!!!! <<Cómo Utilizar la Utilidad de Configuración BIOS..................................................... 78
Para ejecutar la utilidad de configuración BIOS................................................... 78Cómo Utilizar TopTools............................................................................................. 84
Para instalar TopTools .......................................................................................... 84Cómo Instalar Módulos de Ampliación de RAM ....................................................... 85
Para instalar un módulo de ampliación de RAM .................................................. 85Para extraer un módulo de ampliación de RAM................................................... 86
Cómo Reemplazar una Unidad de Disco Duro........................................................... 88Para sustituir la unidad de disco duro ................................................................... 88Para sustituir el soporte de la unidad de disco duro .............................................. 89Para preparar una nueva unidad de disco duro...................................................... 90
5������*� �� ��������� ��� ���������� !!!!!!!!!!!!!!!!!!!!!!!!!!!!!!!!!!!!!!!!!!!!!!!!!!!!!!!!!!!!!!!!!! ��Técnicas de Resolución de Problemas........................................................................ 92
Problemas de sonido ............................................................................................. 92Problemas con el CD-ROM y el DVD.................................................................. 93Problemas con la pantalla...................................................................................... 95Problemas de acoplamiento................................................................................... 95Problemas con la unidad de disco duro................................................................. 96Problemas de calentamiento.................................................................................. 97Problemas con los infrarrojos................................................................................ 98Problemas con el teclado y el dispositivo apuntador ............................................ 98Problemas con la memoria .................................................................................. 101Problemas con el módem .................................................................................... 101Problemas con al red ........................................................................................... 104Problemas con la Tarjeta de PC (PCMCIA) ....................................................... 105Problemas con el rendimiento............................................................................. 106Problemas con la alimentación y la batería......................................................... 108Problemas de impresión ...................................................................................... 110Problemas con los dispositivos serie, paralelo y USB ........................................ 111Problemas de inicialización................................................................................. 113
Cómo Probar el Hardware ........................................................................................ 115Para ejecutar la prueba de diagnóstico DiagTools .............................................. 115
Cómo Recuperar y Reinstalar Software.................................................................... 117Para recuperar la instalación de fábrica del disco duro ....................................... 117Para sustituir un CD de Recuperación dañado .................................................... 118Para actualizar el BIOS del computador ............................................................. 118
/������ � /������ !!!!!!!!!!!!!!!!!!!!!!!!!!!!!!!!!!!!!!!!!!!!!!!!!!!!!!!!!!!!!!!!!!!!!!!!!!!!!!!!!!!!!!!!!!!!!!!!!!!!!!!!! �:�Cómo Obtener Asistencia Técnica para el Computador........................................... 122
Para obtener ayuda desde el Web........................................................................ 122Para ponerse en contacto con el Centro de atención al cliente de HP................. 122Para recibir servicio de reparaciones................................................................... 124Para preparar el computador para su envío ......................................................... 124
Declaración de Garantía Limitada de Hewlett-Packard............................................ 125
8 Guía de Consulta
,����)������� � 9�)�����*� 5���������� !!!!!!!!!!!!!!!!!!!!!!!!!!!!!!!!!!!!!!!!!!!!!!!!!!!!!!!!!!!!!! �:<Especificaciones del Hardware ................................................................................. 128Información de Referencia del Módem .................................................................... 131
Referencia de Módem (3Com)............................................................................ 131Referencia del Módem (Ambit) .......................................................................... 136
Información sobre la seguridad................................................................................. 143Cables de alimentación ....................................................................................... 143Ergonomía........................................................................................................... 144Seguridad de la batería ........................................................................................ 144Seguridad del láser .............................................................................................. 145Seguridad LED.................................................................................................... 145
Información Regulatoria ........................................................................................... 146Internacional........................................................................................................ 146
=���� !!!!!!!!!!!!!!!!!!!!!!!!!!!!!!!!!!!!!!!!!!!!!!!!!!!!!!!!!!!!!!!!!!!!!!!!!!!!!!!!!!!!!!!!!!!!!!!!!!!!!!!!!!!!!!!!!!!!!!!!!!!!! �$�
Introducción al Computador Portátil������������ �����������
10 Guía de Consulta
Cómo Realizar un Inventario
¡Felicidades! Este computador portátil establece un nuevo estándar en la informáticapersonal. Aunque compacto y fácil de transportar, el computador está dotado de lacalidad y la atención por los detalles que son el sello de garantía de Hewlett-Packard.
El computador dispone de varias características que facilitan su uso:
• La pantalla es más brillante que las de los anteriores computadores portátiles de HP.
• Dos botones suministran opciones prácticas para iniciar y detener el computador.
• Los controles de volumen se encuentran muy a mano en el lateral derecho delcomputador y el piloto y el botón de desconexión de sonido permiten desconectar elsonido rápidamente cuando sea necesario.
• Todos los conectores de cable se encuentran cerca de la parte posterior delcomputador, manteniendo los cables lejos del área de trabajo.
Este manual muestra cómo configurar y utilizar el computador, así como qué hacer sisurge algún problema.
Contenido de la caja
• HP OmniBook 6000 PC.
• Batería principal (instalada).
• Módulo de unidad de CD-ROM o DVD (instalado).
• Módulo de unidad de disquete.
• Cable de la unidad de disquete interna.
• Adaptador de CA y cable de alimentación.
• La hoja Inicio Rápido.
• ��������������.
• �������������� �, para restaurar Windows y todo el software incluido con elcomputador.
• Manual de Windows de Microsoft.
• CD Mediamatics (para modelos con unidad de DVD).
Introducción al Computador Portátil������������ �����������
Guía de Consulta 11
Software incluido en el computador
El computador incluye el siguiente software.
�������� � ����
HP TopTools Permite que los administradores de red comprueben el funcionamientocorrecto del hardware y el software del computador.
Agaté Tioman Hot-Swap Permite intercambiar la mayoría de los módulos del compartimento deconexión sin necesidad de apagar y reiniciar el computador (sólo enWindows 95 y 98).
QuickLink Permite transferir un fax a dispositivos de fax o a software de fax ytransmitir datos (sólo Windows 98)
HP e-center Proporciona fácil acceso a páginas Web y servicios electrónicos, incluidascopias de respaldo, correo electrónico y transferencia de faxes (sólo eninglés norteamericano).
VirusScan Protege el computador de archivos que pueden resultar dañinos.
Adobe Acrobat Reader Permite leer documentos en formato Acrobat, un formato frecuente enInternet.
HP DiagTools Proporciona pruebas de diagnóstico de hardware.
CD Mediamatics DVD Express Controla la reproducción de DVD (para modelos con unidad de DVD).
Para adquirir accesorios
Puede adquirir accesorios para el computador en línea. Para obtener los últimosaccesorios y opciones, visite el sitio Web de portátiles de HP (www.hp.com/notebooks).
HP ofrece actualmente soluciones de acoplamiento, módulos conectables y otrosaccesorios, como los que se indican a continuación:
• Adaptador de CA.
• Módulo de unidad de disquete.
• Cable de la unidad de disquete interna.
• Módulos conectables, como la unidad de CD-ROM, unidad de DVD, unidad delectura/escritura de CD, unidad Zip, unidad LS-120, segunda unidad de disco duro.
• Módulo de sustitución del disco duro.
• Batería principal.
Introducción al Computador Portátil������������ �����������
12 Guía de Consulta
• Batería secundaria.
• Módulo “para aligerar peso”, para reducir el peso del compartimento de módulosdurante un desplazamiento.
• Cargador de baterías externo.
• Adaptador del compartimento de acoplamiento.
Para obtener más información
La siguiente tabla enumera otras fuentes de información acerca del computador yproductos relacionados.
� ���� ������������ ������
����������� Este manual impreso presenta el computador y contiene instrucciones deconfiguración, directrices de uso básico, información sobre resolución de problemase información de garantía.
�������� �������enLínea
La �������� ������ entera se incluye en el disco duro del equipo y proporcionauna fuente de información completa para utilizar y mantener el computador.Consulte el grupo Biblioteca HP o el ��������������� en \hp\Library.
Notas de HP enlínea
Para obtener la información de última hora disponible una vez finalizados losmanuales, consulte las Notas de HP en la Biblioteca HP en línea o en el ���������������en \hp\Library.
Manual de Windowsde Microsoft
Este manual se incluye con el computador y contiene información acerca del uso dela versión de Microsoft Windows incluida con el computador.
Sitio Web deportátiles de HP
www.hp.com/notebooks.www.europe.hp.com/notebooks (European mirror – Réplica de Europa).
Sitio Web deAtención al Clientede HP
www.hp.com/go/support.
Guía del EvaluadorCorporativo
Proporciona información acerca de cómo instalar sistemas operativos alternativos ycómo configurar el computador portátil en un entorno de red corporativo. Seencuentra en el sitio Web de portátiles de HP.
Introducción al Computador Portátil�������������������������������� �����
Guía de Consulta 13
Cómo Identificar las Partes del Computador
Vista frontal
1. Botón de reposo. Suspende y reanuda elfuncionamiento.
2. Luces de estado del teclado (de izquierda a derecha):Bloq Mayús, Bloq Num, Bloq TecNum, Bloq Despl).
3. Botón de encendido. Enciende y apaga elcomputador.
4. Dispositivo de puntero (dispositivo apuntador).
5. Botones que equivalen a los del mouse y de botón dedesplazamiento.
6. Touch pad (dispositivo apuntador).
7. Botones que equivalen a los del mouse.
8. Luces de estado principales (de izquierda a derecha):estado de alimentación, actividad del disco duro,estado de carga correspondiente a la bateríaprincipal y estado de carga correspondiente a labatería secundaria.
9. Pestillo de expulsión del módulo.
10. Interruptor de apagado del sistema.
11. Botón y piloto de desconexión de sonido.
12. Puerto de infrarrojos (debajo del control devolumen).
13. Control de volumen.
14. Conectores de sonido (izquierdo a derecho):salida de sonido (auriculares), micrófonoexterno, entrada de sonido.
15. Ranura del candado Kensington (conectorde seguridad).
16. Altavoces incorporados (uno a cada lado).
17. Micrófono incorporado.
18. Pestillo para abrir el computador.
Introducción al Computador Portátil�������������������������������� �����
14 Guía de Consulta
Vista inferior
19. Puerto de módem (en ciertos modelos).
20. Puerto de LAN (en ciertos modelos).
21. Ranuras para Tarjetas de PC y CardBus (superiore inferior).
22. Unidad de disco duro.
23. Pestillo de la batería principal.
24. Batería principal.
25. Compartimento de módulos conectables. Puedecontener una unidad de CD-ROM o DVD, unaunidad de disquete, una batería secundaria u otromódulo conectable.
26. Cubierta de Mini PCI (sin partes del usuario en elinterior).
27. Cubierta de memoria RAM.
Introducción al Computador Portátil�������������������������������� �����
Guía de Consulta 15
Vista Posterior
28. Puerto de bus serie universal (USB).
29. Puerto paralelo (LPT1). Utilice este puerto parauna impresora en paralelo u otro dispositivoparalelo, o para conectar la unidad de disqueteexterna.
30. Puerto de acoplamiento.
31. Teclado PS/2 o puerto de mouse PS/2 (admite eladaptador Y).
32. Puerto serie (COM1). Utilice este puerto paraun mouse serie, un módem, una impresora uotro dispositivo serie.
33. Puerto de monitor externo.
34. Conector adaptador de CA.
Introducción al Computador Portátil�������������������������������� �����
16 Guía de Consulta
Luces de estado
El computador incluye varias luces de estado que informan acerca del estado de laalimentación y la batería, la actividad de la unidad y las funciones del teclado, como elbloqueo de las mayúsculas y de los números.
El siguiente diagrama muestra las luces de estado de la parte frontal del computador.
1. ,����� �� ��������.
• Verde: el computador está encendido o en el modo Pantalla apagada (Windows 98y 2000).
• Ámbar: el computador está en modo Suspendido o en modo Pantalla apagada(Windows 95).
• Sin luz: el computador está apagado o en modo Hibernación.
• Luz roja: se produjo un error en el computador al reanudar y deberá reiniciarse.
2. ������� �� �� ������ �� ���� ����.
• Verde: el computador está accediendo a la unidad de disco duro.
3. ,����� �� �� �����.� ��������.
• Verde: El adaptador de CA está conectado y la batería está completamentecargada.
• Ámbar: El adaptador de CA está conectado y la batería se está cargando.
• Roja. El adaptador de CA está conectado y la batería falta o tiene un fallo.
• Apagada: El adaptador de CA no está conectado.
Introducción al Computador Portátil�������������������������������� �����
Guía de Consulta 17
4. ,����� �� �� �����.� ���������.
• Verde: El adaptador de CA está conectado y la batería está completamentecargada.
• Ámbar: El adaptador de CA está conectado y la batería se está cargando.
• Roja. La batería tiene un fallo.
• Apagada: El adaptador de CA no está conectado, no se encuentra instaladaninguna batería secundaria o la batería no se está cargando.
Las luces de estado del teclado, situadas en la parte superior del mismo, indican losestados de los bloqueos del teclado.
1. >��' ���?�. El bloque de mayúsculas está activo.
2. >��' 1��. El bloqueo numérico está activo. (Bloq TecNum también debe estarencendido para utilizar las teclas numéricas incorporadas).
3. >��' 4�1��. El teclado numérico incorporado está activo (Fn+F8). Bloq Numtambién debe estar activado para las teclas numéricas (si no fuese así, el control delcursor estará activo).
4. >��' �����. El bloqueo de desplazamiento está activo.
Introducción al Computador Portátil���������� ���������� �����
18 Guía de Consulta
Cómo Configurar el Computador
� ��! /� �������� '�� �� ��� �������� �� ��� ������� � ���-� ������������ �� ����������- ���������� �� ��� ��@�� �����*����! ���� ������� ��)�����*� ���� �� �������*� �� �������" ������� 4����&�� �� ��������� �� �� >�������� �� ���.��� � ������ ������� ����� A�� ����� �������.�" ���!(�!��B����! ���� ��������� ������� ����� *�� �����&�� �� �� ��������� ����-���" ������� C4����&���� ��������� �� �� �� ����-���D �� �� �-���� �:!
/� ���- �����0���� �� ��������� ����-��� ��� ��������� �������� � �� �� �����0�������� ������ ���.���� �� ������" �����.� (����� �� �� ������ �� ����@�������" �� ������� � �� ���*�! ,��� ������- �� ������ �� ��@�� �����*����!�������� 4����&�� �� ��������� �� �� >�������� �� �� �.���!
Cuando configure el computador por primera vez, deberá instalar y cargar la batería,conectar el adaptador de CA, encender el computador y ejecutar el programa deinstalación de Windows.
Paso 1: instale la batería
� ��! 1� ����� �� ���)��� ��� �����.��" �� ��� ����&� �� )����" �� '�� ����.�� ����� ��7������" ��������� �������� '�.���� ����������! %�� �����.�� ���������� ������� ������ � ����(�� �� )���� ���������!
El computador se distribuye con la batería instalada. Si se ha extraído la batería, deberáinstalarla:
1. Dé la vuelta al computador.
Introducción al Computador Portátil���������� ���������� �����
Guía de Consulta 19
2. Inserte el extremo frontal (redondeado) de la batería en el compartimento de bateríade la parte inferior del computador y baje el extremo posterior hasta que haga clic ensu lugar.
���� �7����� �� �����.�
• Deslice el pestillo de liberación de la batería y, a continuación, levante la bateríaextrayéndola de su compartimento.
Introducción al Computador Portátil���������� ���������� �����
20 Guía de Consulta
Paso 2: conecte la alimentación de CA
��"��#��$% 3����� ?�������� �� ��������� �� � �� �� ������� �� �� ��������� E� ������������� ��������F! ,� ��� �� ���'���� ���� ��������� �� � ����.� ��@�� ����������� � ����� ��������� �� ������.� E������� �� �������*� �� ������.� ������ ������F!
• Enchufe el adaptador de CA y conéctelo al conector adaptador de CA de la parteposterior del computador. La batería del computador comenzará a cargarse.
Mientras la batería se está cargando, podrá continuar con el paso 3.
Introducción al Computador Portátil���������� ���������� �����
Guía de Consulta 21
Paso 3: encienda el computador
• Presione el botón azul de reposo que se encuentra sobre el teclado. El computador searrancará y se iniciará Windows automáticamente.
�������� Si el computador no se enciende cuando se trabaja con la alimentación de la batería, esposible que ésta esté vacía. Conecte el adaptador de CA y presione de nuevo el botónazul de reposo. Deje el adaptador de CA conectado durante, al menos, una hora.
Introducción al Computador Portátil���������� ���������� �����
22 Guía de Consulta
Paso 4: configure Windows
El computador portátil tiene preinstalado en la unidad de disco duro MicrosoftWindows 95, 98 o 2000. La primera vez que encienda el computador, el programa deInstalación de Windows se ejecutará automáticamente, de manera que podrá personalizarsu instalación.
• Siga las instrucciones del programa de instalación que aparezcan en la pantalla. Si elprograma le solicita que introduzca el código de Id. del producto, puede buscar estecódigo en la parte inferior del computador.
�&��'((( Hewlett-Packard no formula ninguna aseveración ni garantía sobre la preparación de losproductos que no sean de HP para el Efecto 2000, lo cual incluye los sistemasoperativos o el software de aplicación preinstalados. El cliente debe ponerse en contactodirectamente con el fabricante del software para determinar si debe realizar otrasacciones para garantizar el cumplimiento.
Microsoft ha indicado que muchos de sus productos de software del sistema operativo yde sus aplicaciones requieren la realización de ajustes en el software por parte delcliente para lograr el cumplimiento de los requisitos del Año 2000 y puede ser necesariorealizar ajustes adicionales en el futuro. Es probable que estos ajustes se tengan querealizar en el software del sistema operativo y en cualquier aplicación de Microsoft quese expida con este producto. Se recomienda al cliente que se ponga en contacto conMicrosoft visitando el sitio web www.microsoft.com/y2k o acudiendo a la oficina deMicrosoft local.
Cómo Utilizar el Computador����� ����������� �����
24 Guía de Consulta
Cómo utilizar el computador
Puede iniciar y detener el computador mediante su botón azul de reposo. Sin embargo, endeterminados momentos es posible que desee utilizar otros métodos para iniciarlo odetenerlo, en función de las consideraciones de alimentación, los tipos de conexionesactivas y la hora de inicio.
Para iniciar y detener el computador
)������������*� ���������� ������������ ����������������������
)������������������Ahorra un mínimo de energía.Apaga la pantalla y el disco duro.Reinicia rápidamente.Mantiene las conexiones de red.
Deja transcurrir el intervalo deespera.
Presione cualquier tecla omueva el dispositivoapuntador para restaurarla pantalla (Alimentación“instantánea”).
)����� �������Ahorra una cantidad considerable deenergía.Apaga la pantalla y los demáscomponentes.Guarda la sesión actual en la memoriaRAM.Reinicia rápidamente.Restaura las conexiones de red.
Presione el botón azul de reposoohaga clic en Inicio, Suspender(Windows 95) o Inicio, Apagar elsistema, Suspender (Windows 98 y2000)odeje que transcurra el intervalo deespera.
Presione el botón azul dereposo para visualizar lasesión actual(alimentación“instantánea”).
)����+��������Ahorra un máximo de energía.Guarda la sesión actual en el disco y acontinuación apaga el sistema.Restaura las conexiones de red.
Presione Fn+F12ohaga clic en Inicio, Apagar elsistema, Hibernar (Windows 2000)odeje transcurrir el intervalo deespera.
Presione el botón azul dereposo para reiniciar yrestaurar la sesiónanterior.
����������������,������-Ahorra el máximo de energía.Apaga el computador sin guardar lasesión actual.En el momento del arranque, reinicializatodo, inicia una nueva sesión y restauralas conexiones de red.
Haga clic en Inicio, Apagar elsistema(recomendado)odeslice el botón de encendido.
Presione el botón azul dereposo para reiniciar conuna nueva sesión.
También puede personalizar la manera en que funcionan estos modos de energía.Consulte “Cómo administra el computador la energía automáticamente” en la página 43.
Cómo Utilizar el Computador����� ����������� �����
Guía de Consulta 25
�������� Para iniciar desde una unidad de CD-ROM o DVD del compartimento de módulos,presione ESC durante la reinicialización cuando aparezca el logotipo de HP y el símbolodel sistema. A continuación, seleccione la unidad de CD-ROM/DVD como dispositivode arranque temporal.
Para reiniciar el computador
Ocasionalmente, puede encontrarse que Windows o el computador deja de responder yno le permite apagar el computador. Si ocurriese esto, intente seguir el orden que seindica aquí.
1. Si es posible, apague Windows: presione CTRL+ALT+SUPR, a continuación hagaclic en Apagar el sistema.
2. Deslice y mantenga en esa posición el botón de encendido durante 4 segundos, hastaque la pantalla se apague, a continuación, presione el botón azul de reposo parareiniciar.
O bien, si esto falla,
Inserte un clip desdoblado en el conmutador de apagado del sistema a la derecha delcomputador, a continuación, presione el botón azul de reposo para reiniciar.
Cómo Utilizar el Computador����� ����������� �����
26 Guía de Consulta
Para utilizar dispositivos apuntadores
El computador incluye dos dispositivos apuntadores incorporados: el dispositivo depuntero y el TouchPad.
1. Dispositivo de puntero (dispositivo apuntador sensible a la presión).
2. Botones que equivalen a los del mouse y botón de desplazamiento. Los botones queequivalen a los del mouse funcionan como el botón principal y secundario de unmouse estándar. El botón de desplazamiento funciona con el dispositivo de punteropara desplazarse por el contenido de una ventana.
3. TouchPad (dispositivo apuntador sensible al tacto).
4. Botones que equivalen a los del mouse. Éstos también funcionan como el botónprincipal y secundario de un mouse estándar.
�*�� ����� � ���������
1. Ponga las manos en una posición de escritura normal.
2. ����������� �� �������! Con el dedo índice, presione el dispositivo de puntero en ladirección deseada de desplazamiento del puntero.
4��(���! Desplace uno de los pulgares o cualquier otro dedo a lo largo delTouchPad siguiendo la dirección en que desea mover el puntero.
3. Utilice los botones que equivalen a los del mouse izquierdo y derecho, que funcionancomo los botones principal y secundario de un mouse, para realizar la selección:
• Para abrir una aplicación, sitúe el puntero sobre el icono y haga doble clic en elbotón izquierdo.
• Para seleccionar opciones de un menú, sitúe el puntero sobre el elemento de menúy haga clic en el botón izquierdo.
• Para abrir el menú abreviado correspondiente a un elemento, desplace el punterohasta ponerlo encima del elemento y haga clic en el botón derecho.
• Para arrastrar un elemento, desplace el puntero hasta ponerlo encima delelemento. A continuación, presione ����������������� el botón izquierdomientras mueve el puntero hasta la nueva ubicación; después, suelte el botón.
Cómo Utilizar el Computador����� ����������� �����
Guía de Consulta 27
�*�� ������0���� �� �� ���*� �� ������0�������
• Mantenga pulsado el botón de desplazamiento y mueva el puntero mediante eldispositivo de puntero. El contenido de la ventana se desplaza en la dirección enque mueva el puntero.
Para configurar los dispositivos apuntadores
Puede personalizar el funcionamiento de los dispositivos apuntadores del computador(dispositivo de puntero, TouchPad y mouse serie o PS/2 externo). Puede cambiar lasacciones del botón izquierdo, derecho y de desplazamiento, la velocidad del doble clic, lavelocidad del puntero, etc.. Para obtener información detallada, haga clic en Ayuda en laventana Mouse.
• Haga doble clic en el icono TouchPad en la barra de tareas.
o bien,
Haga clic en Inicio, Configuración, Panel de control y, después, haga doble clic enMouse.
Para deshabilitar un dispositivo apuntador
Si prefiere utilizar sólo uno de los dispositivos apuntadores incorporados en elcomputador, puede deshabilitar el otro. Por ejemplo, si observa que involuntariamenteroza con la mano el TouchPad y mueve el cursor mientras está escribiendo, considere laposibilidad de deshabilitar el TouchPad.
1. Haga clic en Inicio, Configuración, Panel de control y, a continuación, haga doble clicen Mouse.
o bien,
Haga doble clic en el icono de TouchPad en la barra de tareas.
2. Haga clic en la ficha Touch, y seleccione el dispositivo que desee deshabilitar desdeel menú desplegable.
3. Seleccione la opción para deshabilitar este dispositivo en la parte inferior de laventana.
4. Haga clic en Aceptar.
Cómo Utilizar el Computador����� ����������� �����
28 Guía de Consulta
Para utilizar las teclas de aceleración Fn
La combinación de la tecla Fn más otra tecla crea una ����������������� ���una secuenciade teclas de acceso directo, para varios controles del sistema. Para utilizar una tecla deaceleración, presione ����������������� Fn, presione la segunda tecla adecuada y,después, suelte ambas teclas.
.���������������� "������Fn+F1 Reduce el brillo de la pantalla.
Fn+F2 Aumenta el brillo de la pantalla.
Fn+F5 Alterna entre la pantalla incorporada, una pantalla externa y la visualizaciónsimultánea en ambas.
Fn+F7 Silencio del sonido
Fn+F8 Activa y desactiva el teclado numérico incorporado. No afecta a un teclado externo.Si el Bloq Num está activado, se activan las funciones numéricas; en casocontrario, se activa el cursor.
Fn+F12 Entra en el modo Hibernación.
Fn+Bloq Num Activa y desactiva el bloqueo de desplazamiento.
Fn+FLECHA ARRIBA Aumenta el volumen del sonido.
Fn+FLECHA ABAJO Reduce el volumen del sonido.
Los teclados externos únicamente admiten Fn+F5, Fn+F7 y Fn+F12. Para utilizarlas,presione y mantenga presionadas las teclas CTRL izq.+ALT izq., presione la segundatecla adecuada y, después, suelte ambas teclas.
Cómo Utilizar el Computador����� ����������� �����
Guía de Consulta 29
Para utilizar las teclas de Windows y de las aplicaciones
La tecla Windows 98 despliega el menú de Inicio de Windows. Es lo mismo que hacerclic en el botón Inicio de la barra de tareas.
La tecla Aplicaciones despliega el menú de acceso rápido correspondiente a la aplicaciónactual. Ésta se encuentra en el mismo menú que aparece al hacer clic con el botónsecundario del mouse mientras se señala la aplicación.
������������������ "������
Tecla Windows+E Ejecuta el Explorador de Windows
Tecla Windows+F1 Ejecuta la Ayuda de Windows
Tecla Windows+F Ejecuta el cuadro de diálogo Buscar: Archivos o carpetas… de Windows
Tecla Windows+M Minimiza todas las ventanas de la pantalla
Mayús+Tecla Windows+M Hace que todas las pantallas minimizadas vuelvan a su tamaño original
Tecla Windows+R Ejecuta el cuadro de diálogo Ejecutar de Windows
Para utilizar el teclado numérico incorporado
El teclado incorporado del computador incluye un teclado numérico que puede utilizarsepara escribir números y realizar operaciones aritméticas. Las teclas de este tecladonumérico están marcadas con caracteres de color dorado claro.
• Presione Fn+F8 para activar el teclado numérico incorporado.
• Mantenga pulsada la tecla Fn mientras presiona una tecla para activar temporalmenteel teclado numérico incorporado.
Cuando el teclado numérico incorporado está activado, puede utilizar Blop Num paracambiar la manera en que funciona dicho teclado:
• Bloq Num activado: Las teclas introducen los números y operaciones aritméticasimpresas en color dorado sobre el teclado.
• Bloq Num desactivado: Las teclas actúan como teclas de control del cursor.
Cómo Utilizar el Computador����� ����������� �����
30 Guía de Consulta
Para utilizar la tecla ALT GR
Los teclados no estadounidenses tienen una tecla ALT GR a la derecha de la barraespaciadora. Se trata de una tecla de cambio que proporciona acceso a ciertos caracteresespeciales del teclado.
• Para los caracteres impresos en la esquina inferior derecha de las teclas, presione ymantenga presionada la tecla ALT GR para escribir el carácter.
1. Presionando mayúsculas
2. Sin presionar mayúsculas.
3. ALT GR.
Para ajustar la pantalla
�*�� ������ �� ������
• Presione Fn+F1 para reducir el brillo de la pantalla.
• Presione Fn+F2 para aumentar el brillo de la pantalla.
�������� Para aumentar al máximo la duración de la batería, establezca el brillo al nivel más bajoen el que pueda ver cómodamente.
�*�� ������ �� ��)������*� �� �� ��������
Puede personalizar una serie de parámetros de configuración de la pantalla delcomputador, como la profundidad del color y el área del escritorio.
1. Haga clic en Inicio, Configuración, Panel de control y, a continuación, haga doble clicen Pantalla.
2. Haga clic en la ficha Configuración y, después, realice los cambios que desee.
�*�� �����0�� �� ������� �7�����
Si lo desea, puede conectar un monitor externo al computador de escritorio. Consulte“Cómo utilizar un monitor externo” en la página 69.
Cómo Utilizar el Computador����� ����������� �����
Guía de Consulta 31
Para ajustar el volumen
����� �� ������
• Para aumentar el volumen, presione la mitad posterior del control de volumen dellado derecho del computador.
o bien,
Presione Fn+FLECHA ARRIBA.
• Para reducir el volumen, presione la mitad anterior del control de volumen.
o bien,
Presione Fn+FLECHA ABAJO.
• Para activar o desactivar la función de silencio estándar, presione Fn+F7.
��� �� ���*� �� ������7�*� �� ������
El computador incluye un botón de desconexión de sonido que puede utilizar paradesconectar temporalmente los altavoces sin modificar la configuración de volumen osilencio. Esta característica es útil cuando desea bloquear todas las salidas de losaltavoces independientemente de lo que esté haciendo el computador.
• Para activar y desactivar la conexión del altavoz, presione el botón de desconexión desonido del lado derecho del computador. La luz de desconexión de sonido se enciendecuando los altavoces están desconectados.
,� A������
1. Haga clic en el icono Volumen de la barra de tareas.
2. Arrastre hacia arriba o hacia abajo la barra de control del volumen para ajustarlo.
3. Para silenciar temporalmente los altavoces sin cambiar la configuración de volumen,haga clic en Silencio.
Cómo Utilizar el Computador.����/�������������������� ���������0�
32 Guía de Consulta
Trabajar con Comodidad con un PC Portátil
� ��! %�� ������������ ������ �� ��� ��������� �� ������� � ����� ������������ ��������� � �� �������� �� ��������� �� �������.�! /� ����� �-� ��)�����*� ������� )���� �� ������ �������" ������ ������� ����� ��� �� �������.� �����!(�!��B����" � ������� 4����&�� �� ��������� �� �� >�������� �� ���.���!
Puede utilizar el computador HP OmniBook prácticamente en cualquier momento ylugar. Las recomendaciones siguientes le servirán de ayuda para aumentar la comodidaden el trabajo:
%��� Si utiliza el computador portátil como computador principal o durante períodos detiempo prolongados, debe hacerlo con un teclado, monitor y mouse que tengan tamañonormal. De este modo, el computador portátil tendrá las características de ajuste ycomodidad propias de las unidades de sobremesa. Los accesorios de acoplamiento deHP proporcionan conexiones rápidas y sencillas para estos dispositivos. Si desea másinformación sobre cómo preparar el entorno del lugar de trabajo y el equipo de HP,consulte la sección ��������������������, que se ha cargado previamente en eldisco duro en la Biblioteca HP o el �������������� � en \hp\Library, o bien visite elsitio web www.hp.com/ergo.
,� ������� �� �����&� �*���
• Utilice sillas que proporcionen un apoyo adecuado a la parte inferior de la espalda. Sino dispone de una silla ajustable, puede utilizar una almohada o toalla enrollada paraconseguir ese apoyo.
• Procure mantener las caderas paralelas al suelo y las plantas de los pies apoyadascompletamente en él. En los entornos móviles, puede conseguir este apoyo utilizandouna guía de teléfonos o un maletín como reposapiés.
• Ajuste la altura de la superficie de trabajo o de la silla para mantener los brazos en suposición natural. Los brazos deben estar relajados y sueltos, los codos a los costados,con los antebrazos y manos paralelos al suelo.
• Coloque la pantalla del computador portátil de forma que el brillo y los reflejos sereduzcan al mínimo. Por ejemplo, utilice las persianas y cortinas de las ventanas delos aviones y las habitaciones de los hoteles para disminuir la claridad cuando lemoleste. Mantenga una distancia de visión cómoda, de 40 a 60 cm (16 a 24 pulgadas)aproximadamente. Ajuste el ángulo de la pantalla para que la cabeza pueda estarligeramente inclinada hacia abajo en una postura cómoda.
Cómo Utilizar el Computador.����/�������������������� ���������0�
Guía de Consulta 33
3����0��*� ��� ��������� �*���
• Coloque el computador de forma que la posición de las muñecas y las manos seanatural. En la medida de lo posible, las muñecas deben estar derechas, sin que hayanecesidad de doblarlas a los lados ni subirlas o bajarlas más de 10 grados. Si elcomputador portátil no incluye reposamanos, puede utilizar una toalla enrollada.
• Procure pulsar las teclas con suavidad. El teclado del portátil apenas requiere fuerzapara activar las teclas.
• Interrumpa el trabajo con frecuencia, durante intervalos de tiempo cortos, para evitarel cansancio. Esta medida es especialmente importante en los entornos decomputación móvil.
• Los computadores portátiles pesan entre 1,4 y 3,7 kilos (3 y 8 libras)aproximadamente. Cuando viaje, procure llevar el computador de forma que elesfuerzo ocasionado por el transporte sea mínimo. Cambie con frecuencia la mano oel hombro utilizados para sostener la bolsa que contiene el equipo portátil.
Cómo Utilizar el Computador������ ���������� �����
34 Guía de Consulta
Cómo Cuidar el Computador
Siga las recomendaciones que se indican a continuación para el mantenimiento delcomputador durante el uso diario y evitar posibles daños físicos o pérdidas de datos.
Para proteger la unidad de disco duro
Las unidades de disco duro, así como otros componentes internos, no son indestructiblesy pueden resultar dañados por un manejo y uso inadecuados.
• Evite los golpes o las sacudidas.
• No utilice el computador mientras viaja por un terreno accidentado.
• Suspenda o apague el computador antes de transportarlo. Esto apagará la unidad dedisco duro. Una caída desde una pequeña altura sobre una superficie rígida mientrasel disco duro se encuentra operativo, podría destruir los datos o dañar la unidad.
• Transporte el computador en un maletín acolchado para protegerlo de golpes ysacudidas.
• Cuando deje el computador sobre una superficie, hágalo con cuidado.
Para cuidar el computador
• Proporcione una ventilación adecuada en torno al computador. Deje siempre elcomputador sobre una superficie plana, de manera que el aire pueda pasar en torno ypor debajo de la unidad.
• Apague siempre el computador o establézcalo en el modo Hibernación antes decolocarlo dentro de una maleta u otro espacio cerrado.
• No levante ni transporte el computador por la pantalla.
• Observe los límites de temperatura y otras especificaciones enumeradas en“Especificaciones del Hardware” en la página 128. No utilice el computador en elexterior, bajo la lluvia o la nieve (inclemencias climáticas).
Cómo Utilizar el Computador������ ���������� �����
Guía de Consulta 35
Para proteger los datos
• No utilice un dispositivo apuntador ni active ningún otro dispositivo que interrumpael funcionamiento mientras el sistema se está iniciando o cerrando.
• Realice una copia de respaldo de su trabajo regularmente. Copie los archivos enunidades de disquete, cinta o red.
• Utilice un programa de detección de virus (como el programa VirusScan, incluido conel computador) para comprobar la integridad de los archivos y el sistema operativo.Puesto que aparecen nuevos virus con frecuencia, es posible que también deseeactualizar las definiciones de virus del programa de vez en cuando; encontrará lasactualizaciones en el sitio Web en www.networkassociates.com.
• Compruebe el disco mediante la utilidad “Scandisk”.
Para prolongar la vida útil de la pantalla
• Establezca el brillo de la pantalla al nivel confortable más bajo (Fn+F1).
• Cuando trabaje en su escritorio, conecte un monitor externo y apague la pantallainterna (Fn+F5).
• Si no está utilizando un monitor externo, establezca los tiempos de espera del monitorApagado (para el funcionamiento mediante CA y mediante batería) en el intervalomás breve posible.
• Procure no utilizar un protector de pantalla u otro software que evite que elcomputador cambie al modo Pantalla apagada o Suspendido una vez transcurrido elintervalo de espera. Si utiliza un protector de pantalla en Windows 95, 98 o 2000,habilite la opción para apagar la pantalla tras un retardo.
• No deshabilite los tiempos de espera de los modos Pantalla apagada o Suspendido.
• Si está utilizando alimentación de CA y no tiene conectado ningún monitor externo,establezca el computador en el modo Pantalla apagada o Suspendido cuando no estéen uso.
Cómo Utilizar el Computador������ ���������� �����
36 Guía de Consulta
Para obtener el mayor rendimiento de las baterías
• No deje las baterías sin utilizar durante largos períodos de tiempo. Si dispone de másde una, altérnelas.
• Si usa normalmente alimentación de CA, utilice la batería como fuente dealimentación al menos una vez por semana.
• Desenchufe el adaptador de CA cuando no esté utilizando el computador.
• Para preservar la vida útil de la batería, cerciórese de cargar la batería conregularidad.
• Cuando se vaya a almacenar durante un largo periodo, la batería debe tener una cargadel 20–50% para reducir al mínimo la capacidad de pérdida por autodescarga y paraevitar el deterioro del rendimiento. El almacenamiento de una batería completamentecargada puede provocar una mayor autodescarga y reducir su capacidad de descarga,incluso después de recargarla, en comparación con una batería almacenada con unacarga del 20–50%.
Para limpiar el computador
• Puede limpiar el computador con un paño suave humedecido en agua limpia o con undetergente suave diluido en agua. No utilice paños excesivamente húmedos ni permitaque entre agua en la carcasa.
• Evite el uso de productos de limpieza abrasivos, especialmente para la pantalla. Noaplique directamente los productos de limpieza a la pantalla. Vierta el producto delimpieza en un paño liso y limpie suavemente la pantalla.
• Para eliminar el polvo acumulado en el teclado, puede utilizar un aspirador.
Cómo Utilizar el Computador�������������������� �����
Guía de Consulta 37
Cómo Proteger el Computador
Para configurar la protección con contraseña
Para proteger el computador frente al acceso de otros usuarios configure la protección porcontraseña, que se encuentra disponible en Windows 98 y 2000 y en la utilidad deConfiguración BIOS. Para que la protección sea completa en Windows 98 o 2000,establezca contraseñas en ambos lugares.
Para cancelar la protección por contraseña, establezca una contraseña vacía.
3������� �� ���)������*� >96/ EA������ �#" �G � :���F
1. Haga clic en Inicio, Apagar el sistema, Reiniciar.
2. Cuando aparezca el logotipo de HP, presione F2 para entrar en la Configuración delBIOS.
3. Desde el menú Security, introduzca o modifique la contraseña del administrador o lacontraseña del usuario según sea necesario. Consulte “Menú Security” en lapágina 81.
4. Presione F10 para guardar los cambios y salir de la Configuración del BIOS.
A������ �G
1. Haga clic en Inicio, configuración, Panel de control y, a continuación, haga doble clicen Contraseñas.
2. Haga clic en la ficha Cambiar contraseñas, después en Cambiar contraseña deWindows y establezca una contraseña.
3. Haga clic en Inicio, Configuración, Panel de control y, después, haga doble clic enAdministración de energía.
4. En la ficha Avanzado, seleccione la opción para pedir una contraseña cuando elcomputador se deje en el modo Suspendido.
A������ :���
1. Haga clic en Inicio, Configuración, Panel de control y, a continuación, haga doble clicen Usuarios y contraseñas.
2. Haga clic en la ficha Usuarios y cree o modifique un nombre de usuario y unacontraseña, según convenga. Consulte la Ayuda de Windows para obtenerinformación detallada.
Cómo Utilizar el Computador�������������������� �����
38 Guía de Consulta
3. Haga clic en Inicio, Configuración, Panel de control y, a continuación, haga doble clicen Opciones de energía.
4. En la ficha Avanzado, seleccione la opción para que se solicite una contraseña cuandose deje el computador en modo Suspendido.
Para conectar un cable de seguridad
El computador incluye un conector incorporado que puede utilizar para asegurar elcomputador con un cable y un candado (como el sistema de candado KensingtonMicroSaver, disponible en muchas tiendas de informática).
1. Pase el cable alrededor de un objeto seguro, por ejemplo, la pata de una mesa.
2. Entrelace el cable a fin de crear un nudo corredizo alrededor del objeto fijo (asegúresede que no puede deslizarse).
3. Inserte el candado en el conector de seguridad a la derecha del computador y retire lallave. Guarde la llave en un lugar seguro lejos del computador.
Cómo Utilizar el Computador�������������������� �����
Guía de Consulta 39
Para utilizar la utilidad VirusScan
Un software de protección contra virus puede ayudarle a proteger la integridad de susdatos, sobre todo es importante si utiliza el Web.
El computador viene equipado con la utilidad VirusScan. Antes de poder utilizarla, tendráque instalarla.
1. Haga clic en Inicio, Programas, VirusScan, Instalar.
2. Siga las instrucciones que aparecen en la pantalla.
Una vez instalado, podrá obtener instrucciones detalladas desde la Ayuda en línea deVirusScan.
Para establecer la identificación de PC
Debe disponer de una contraseña de administrador para establecer un número deidentificación de PC.
1. Si aún no tiene instalado HP TopTools, instálelo ahora. Consulte “Para instalarTopTools” en la página 84.
2. Haga clic en Inicio, Programas, HP TopTools for Notebooks, HP TopTools.
3. Haga clic en Security, después escriba la contraseña de administrador y presioneINTRO.
4. Haga clic en Settings and Actions.
5. En el cuadro “Tattooing String”, escriba un conjunto único de caracteres queidentificarán el PC. Puede escribir hasta 80 caracteres, incluidos espacios y caracteresespeciales. No presione INTRO al escribir. La cadena cambia de líneaautomáticamente.
Cómo Utilizar el Computador�������������������� �����
40 Guía de Consulta
Para bloquear la unidad de disco duro
El computador le habilita para bloquear su unidad de disco duro interna con el fin deayudarle a mantener segura la información. �������������������������������������������������������������������������������������������������� �����.
��"��#��$% ������ (������� �� ���'��� �� �� ������ �� ���� ����" �� �������@� �� ������������ ��� >96/ E� �� �������@� �� ������������� �� �� ��� �� ?��� �������@�����������F �� ���)���- �� �� ������ �� ���� ����!
��������������������������������������������������������������������������������������������������������������������������������������������������������������������������������������! 3�� ��0 �&������ �� �������@� �� �� ������"����- ������ �� �������@� ��� ��������� E� �� �� ������F! /� ������ ���������@�" �� ����- �������� ��� �����!
1. Haga clic en Inicio, Apagar el sistema, Reiniciar.
2. Cuando aparezca el logotipo de HP, presione F2 para entrar en la utilidadConfiguración del BIOS.
3. Desde el menú Security, habilite Password Required to Boot.
4. Desde el menú Security, habilite Internal hard disk drive lock.
5. Presione F10 para guardar los cambios y salir de la Configuración del BIOS.
Cómo Viajar con el Computador��������������������� ������"����*�
42 Guía de Consulta
Cómo Administrar el Consumo de EnergíaCuando esté utilizando el computador con la alimentación de la batería, es posible quedesee aumentar al máximo el tiempo de funcionamiento sin que afecte al rendimiento. Elcomputador está diseñado para ayudarle a reducir el consumo de energía y prolongar lavida de la batería sin necesidad de apagarlo.
• Durante los periodos de inactividad, el computador entra automáticamente en losmodos de ahorro de energía una vez transcurrido el intervalo de espera especificado.Puede ajustar estos tiempos de espera de manera que se ajusten a sus hábitos detrabajo.
• Puede hacer que el computador entre en modo de ahorro de energía manualmente y encualquier momento; para ello pulse la tecla adecuada; consulte “Para administrar laenergía manualmente” en la página 46.
Cómo Viajar con el Computador��������������������� ������"����*�
Guía de Consulta 43
Cómo administra el computador la energía automáticamente
El computador entra automáticamente en el modo Hibernación, el modo Suspendido o elmodo Pantalla apagada y apaga el disco duro en función de los valores establecidos en laventana Propiedades de Administración de energía (Windows 98 y 2000) o en la utilidadde Configuración BIOS (Windows 95).
������� ���0��� ������� ������� 1����2 ��������� ���2
�������������� ��3Apaga la unidad de disco duro. Normalmente estáestablecida para que se produzca un momento despuésde que se apague la pantalla.
No se accede al disco duro durante elintervalo especificado.
Comience a utilizar elcomputador: el disco duro seencenderá cuando seanecesario.
���������������������������3Apaga la pantalla y el disco duro para conservar laenergía de la batería y ampliar la vida de la pantalla.
No se produce ninguna actividaddesde el teclado, dispositivo apuntadoru otro dispositivo de entrada duranteun intervalo especificado.
Presione cualquier tecla omueva un dispositivoapuntador para volver a lasesión actual.
�������������� �������3Mantiene la sesión actual en la memoria RAM y apaga lapantalla y otros componentes para conservar la energíade la batería.
No se han utilizado los dispositivosapuntadores, no se ha accedido aninguna unidad de disco y ningúnpuerto ha estado activo (serie, paraleloo IR) durante el intervalo especificado.
Presione el botón azul dereposo para volver a lasesión actual.
�������������+��������3Guarda la sesión actual en el disco duro y, después,apaga el computador.
No se han utilizado los dispositivosapuntadores, no se ha accedido aninguna unidad de disco y ningúnpuerto ha estado activo (serie, paraleloo IR) durante el intervalo especificado.
Presione el botón azul dereposo para restaurar lasesión anterior.
��� ��������������������#�,�������������-3Cambia a la velocidad más baja de la CPU para utilizar laenergía con mayor eficacia. Véase a continuación.
El adaptador de CA estádesconectado.
Conecte el adaptador de CA.
En el caso de Windows 98 y 2000, aparecerá un cuadro de mensaje 15 segundos antes deque el computador entre en modo Suspendido, lo que permite detener el proceso yguardar el trabajo si no se ha hecho recientemente.
��"��#��$% �����?��� � ������� �� �����&� ����� �� ��&�� '�� �� ��������� ����� �� ����/���������! /� �� �����.� �� ���������� �������� �� ��������� �� �������� ������ /���������" ���'���� ��)�����*� '�� �� �� (��� �������� �� ������-!
Cómo Viajar con el Computador��������������������� ������"����*�
44 Guía de Consulta
El computador también puede entrar en modo Hibernación si la energía de la bateríaalcanza un nivel críticamente bajo. (Consulte “Para responder a un aviso de bajo nivel dela batería” en la página 49.) Si ocurriese esto, al reanudar descubrirá que todos los datosse han guardado, pero algunas funciones pueden haberse deshabilitado. Para reanudar unfuncionamiento normal, restaure la alimentación conectando un adaptador de CA oinstalando una batería cargada, a continuación, apague y reinicie el computador.
�*�� ������ �� ��)������*� ��� ��������� �� ������ � ���� ����������� �������.�
Puede ajustar los periodos de inactividad después de los cuales los componentes delcomputador se apagarán automáticamente o entrarán en modo de ahorro de energía.También puede guardar esta configuración como una combinación de energía.
• Windows 95:
1. Haga clic en Inicio, Apagar el sistema, Reiniciar.
2. Cuando aparezca el logotipo de HP, presione F2 para entrar en la utilidad deConfiguración BIOS.
3. En el menú Power, introduzca los valores de intervalo de espera que desee,consulte “Menú Power” en la página 82.
4. Presione F10 para guardar los cambios y salir de la Configuración del BIOS.
• Windows 98 y 2000:
1. Haga clic en Inicio, Configuración, Panel de control y, a continuación, haga dobleclic en Energía.
2. Haga clic en la ficha Combinaciones de energía y establezca la configuración quedesee. Si no desea indicar un intervalo de espera determinado, establezca el valoren Nunca. Consulte la Ayuda de Windows para obtener información detallada.
Si desea guardar la configuración como una combinación de energía, haga clic enGuardar como y escriba un nombre para la combinación.
En el caso de Windows 98, cambie el intervalo de espera de Hibernación en laConfiguración del BIOS, consulte “Para ejecutar la utilidad de configuración BIOS”en la página 78.
��"��#��$% ,� �� ��� �� A������ :���" �� ���(������� �� ������� �� ��������*� �� ����)������*� ,����.� � ������- ��� ����� '�� �� (��� �������� �� �� �����.� ������������ �� �����!
Cómo Viajar con el Computador��������������������� ������"����*�
Guía de Consulta 45
�*�� ����������� �� �����.� �� �� ��3 E/����/���F
Si la barra de tareas del computador contiene un icono Intel SpeedStep Technology, elcomputador contiene un procesador de doble velocidad con Intel SpeedStep Technology.Esta característica habilita el procesador para que cambie automáticamente a unavelocidad más baja que ahorre energía cuando el computador esté funcionando con labatería.
• Si reinicia el computador con el adaptador de CA conectado, el procesador se iniciaráa velocidad alta. Si reinicia el computador con la alimentación de la batería, elprocesador se iniciará a velocidad baja.
• Si desconecta el adaptador de CA mientras el computador está en funcionamiento oen modo Suspendido, el procesador cambiará a velocidad baja.
• Si conecta el adaptador de CA mientras el computador está en funcionamiento o enmodo Suspendido, el procesador cambiará a velocidad alta.
También puede personalizar SpeedStep para que se ajuste mejor a su entorno de trabajo.
• Para establecer la velocidad que utilizará el procesador al iniciarse, cambie laconfiguración de Intel SpeedStep Mode en el menú Power de Configuración delBIOS, consulte “Para ejecutar la utilidad de configuración BIOS” en la página 78.
• Para establecer la velocidad que utilizará el procesador cuando Windows se estéejecutando, haga doble clic en el icono Intel SpeedStep Technology en la barra detareas.
Cómo Viajar con el Computador��������������������� ������"����*�
46 Guía de Consulta
Para administrar la energía manualmente
Además de permitir que el computador entre automáticamente en sus modos de ahorro deenergía, también pude establecer cualquiera de los tres modos siguientes siempre que lonecesite.
)������������*� "������ #�*����� ����2 ���������� ������������2
� ������� Mantiene la sesión actualen RAM y apaga lapantalla y los demáscomponentes.
No trabajará en elcomputador duranteun breve período detiempo.
Presione el botón azul de reposo,o bien,haga clic en Inicio, Suspender(Windows 95) o Inicio, Apagar elsistema, Suspender (Windows 98 y2000).
+�������� Guarda la sesión actualen el disco y, acontinuación, se cierra elsistema. Proporciona unahorro máximo deenergía, al mismo tiempoque permite recuperar lasesión actual.
No trabajará con elcomputador durantevarias horas, perodesea continuar conla sesión.
Presione Fn+F12,o bien,haga clic en Inicio, Apagar elsistema, Hibernar (Windows 2000).
������� Apaga el computador, loque proporciona unahorro máximo deenergía. La sesión actualno se guardará y losdatos que no se hayanguardado se perderán.
Ha terminado eltrabajo.
Haga clic en Inicio, Apagar elsistema(recomendado)o bien,deslice el botón de encendido.
Cómo Viajar con el Computador��������������������� ������"����*�
Guía de Consulta 47
Para suspender el computador cuando se cierre la pantalla
Por defecto, la pantalla del computador se apaga cuando se cierra la tapa. Si lo prefiere,puede configurar el computador de manera que el cierre de la tapa lo establezca en modoSuspendido.
A������ :���
1. Haga clic en Inicio, Configuración, Panel de control y, a continuación, haga doble clicen Opciones de energía.
2. Haga clic en la ficha Avanzadas y, a continuación, seleccione una opción para cerrarla tapa. Ninguna significa que el computador entrará en el modo Pantalla apagadacuando cierre la tapa.
A������ �# � �G
1. Haga clic en Inicio, Apagar el sistema, Reiniciar.
2. Cuando aparezca el logotipo de HP, presione F2 para entrar en la utilidad deConfiguración BIOS.
3. En el menú Power, seleccione Lid Switch Mode.
4. Elija Suspender. Al cerrar la tapa el computador quedará en modo Suspendido.
5. Presione F10 para guardar los cambios y salir de Configuración del BIOS.
Cómo Viajar con el Computador�����#�������"����*�������4����*�
48 Guía de Consulta
Cómo Utilizar la Energía de la Batería
Para comprobar el estado de la batería
����� �� ��0 �� ������ �� �� �����.�
El computador dispone de dos luces de estado de la batería, una para la batería principal yotra para la batería secundaria opcional del compartimento de módulos; consulte “Lucesde estado” en la página 16.
����� �� ����� �� ������ �� A������
La barra de tareas de Windows incluye un icono de energía que proporciona informacióndetallada acerca del estado de la batería. Cuando no hay conexión a CA, el icono tiene laapariencia de una batería.
• Sitúe el puntero sobre el icono de energía para que aparezca el tiempo restante decarga. Este valor aparece como un porcentaje de la carga restante o como el tiemporestante.
• Haga doble clic en el icono de energía para abrir la ventana Medidor de la batería.
����� �� ����� �� ������ �� A������
• Haga clic en Inicio, Configuración, Panel de control y, a continuación, haga doble clicen Energía. De esta manera, tendrá acceso a todas las opciones de información deenergía de Windows.
,� �� �����.�
1. Extraiga la batería del computador, consulte “Paso 1: instale la batería” en la página18.
2. Presione la almohadilla de contacto de la parte posterior de la batería. El número deluces que se enciendan indicará la carga restante (cada luz representa el 20% de lacarga total).
Cómo Viajar con el Computador�����#�������"����*�������4����*�
Guía de Consulta 49
Para responder a un aviso de bajo nivel de la batería
El computador avisa automáticamente cuando la energía de la batería llega a un nivelcríticamente bajo. Primero emite un sonido agudo. Después, si no restaura la energía enun breve intervalo de tiempo, el computador entrará en modo Hibernación.
Una vez entra el computador en modo Hibernación, no podrá encenderlo de nuevo hastaque restaure la energía mediante uno de los métodos siguientes:
• Sustituya la batería por una cargada. Consulte “Paso 1: instale la batería” en lapágina 18.
• Conecte el adaptador de CA. Consulte “Paso 2: conecte la alimentación de CA” en lapágina 20.
• Instale una batería secundaria cargada en el compartimento de módulos conectables.Consulte “Para instalar una batería secundaria” en la página 49.
%��� Si conecta el adaptador de CA, podrá continuar el trabajo mientras recarga la batería.
Para instalar una batería secundaria
Puede instalar una batería secundaria en el compartimento de módulos conectables delcomputador. Consulte “Cómo Utilizar Módulos Conectables” en la página 52 paraobtener información acerca de cómo instalar módulos conectables.
Para aumentar al máximo el tiempo de funcionamiento de labatería
Siga las sugerencias que se indican a continuación para hacer que la energía de la bateríadure tanto como sea posible.
• Conecte el adaptador de CA, sobre todo mientras esté utilizando una unidad en elcompartimento para módulos o cualquier conexión externa como una Tarjeta de PC oun módem.
• Establezca el brillo de la pantalla al nivel más bajo que le resulte cómodo (Fn+F1).
Cómo Viajar con el Computador�����#�������"����*�������4����*�
50 Guía de Consulta
• Establezca el computador en modo Suspendido siempre que no lo vaya a utilizardurante un breve periodo de tiempo: presione el botón azul de reposo duranteaproximadamente un segundo o haga clic en Inicio, Suspender (Windows 95) oInicio, Apagar el sistema, Suspender (Windows 98 y 2000).
• Establezca el computador en modo Hibernación siempre que desee guardar la sesiónactual, pero no vaya a utilizar el computador durante varias horas: presione Fn+F12.
• Establezca la configuración de intervalo de espera automático para aumentar el ahorrode energía. Si el computador dispone de un procesador de doble velocidad, utilice lavelocidad más baja con la alimentación de la batería (la configuración por defectoahorra la energía de la batería). Consulte “Cómo administra el computador la energíaautomáticamente” en la página 43.
• Si dispone de una Tarjeta de PC de E/S, es decir, una Tarjeta de PC con una conexiónexterna, como una tarjeta de red, extráigala cuando no la esté utilizando. Algunastarjetas de E/S consumen bastante energía aunque no se encuentren activas.
• Si trabaja con una aplicación que utiliza el puerto serie o una Tarjeta de PC de E/S,salga de la aplicación cuando termine de utilizarla.
• Instale una batería secundaria, consulte “Para instalar una batería secundaria” enpágina 49.
• Si la batería principal tiene un voltaje nominal de 11,1 voltios (compruebe suetiqueta), adquiera una batería principal de repuesto, con un voltaje nominal de 14,8voltios.
Cómo Realizar las Conexiones�����#�����)�� �������������
52 Guía de Consulta
Cómo Utilizar Módulos Conectables
Puede utilizar cualquier módulo conectable compatible con el compartimento de módulosdel computador, como:
• Unidad de CD-ROM o DVD.
• Unidad LS-120 o Zip.
• Unidad de lectura/escritura de CD.
• Disco duro secundario.
• Unidad de disquete.
También puede conectar la unidad de disquete al puerto paralelo del computadormediante el cable de la unidad de disquete externa.
• Batería secundaria.
��"��#��$% 1� �7������ ���� �� �*���� �������� ��� ����)����� ������� � A������"������� C���� ��������� �� �*���� ��������D �� �� �-���� #�! �� �� ��������"������.� ��� �����!
Para instalar un soporte de intercambio en caliente
Si el computador ejecuta Windows 95 o 98, también incluirá el software de “intercambioen caliente” Agaté Tioman, que le permitirá desconectar la mayoría de los módulos delcompartimento conectable del computador sin necesidad de apagar y reiniciar elcomputador.
Si aparece el icono de un módulo conectable en la barra de tareas, Agaté Tioman yaestará instalado. Si el icono no aparece, podrá instalar el software como se indica acontinuación:
• Haga clic en Inicio, Programas, Agaté Tioman for HP, Setup, y a continuación, sigalas instrucciones que aparezcan en pantalla.
Cómo Realizar las Conexiones�����#�����)�� �������������
Guía de Consulta 53
Para sustituir un módulo conectable
Windows 95 y 98 utilizan el software de intercambio en caliente Agaté Tioman parapermitirle desconectar la mayoría de los módulos conectables sin apagar el computador.Sin embargo, antes de sustituir un módulo de unidad de disco duro, primero deberáapagar el computador.
Windows 2000 muestra el icono Desconectar o expulsar el hardware en el extremoderecho de la barra de tareas cuando está presente un módulo de unidad.
��"��#��$% ���� �� ��������� ��� ������ �� ���56�" �� �;� � ���'���� ���� ���� ��������" �����- �����0�� �� ���� �� �� ����� �� ������ � ������ �� ���������" �� ����������" ����.� ������ �����!
,7���*�2 �� �� ��� �� A������ �# � �G" �����- ������ �� ��������� ����� �������� � ��������� ��� ������ �� ���� ����!
�������� � ������ ��� �*����� �� ������ ����� �� ��������� )���� ������������! 1� �� ��&� ��� �� �&��0� ��������� �����*� �� �� �����)���" ��������.� ��@�� �� �������� �������! 1� ��'�� ��� ����� ���-���� �� ��� ����������� ���������" ��� �������� �� ��� �*����� �� ��� �������� �� ��� �����! %����������� ���-��� ����� ��@�� ��� ���������� ��������!
1. Cierre todos los archivos que se hayan abierto desde el módulo conectable.
2. A������ �# � �G: Si el icono de módulos conectables aparece en la barra de tareas,haga clic con el botón secundario del mouse sobre el icono y, a continuación, hagaclic en Quitar dispositivo. Cuando el sistema le pida que extraiga el módulo, haga clicen Aceptar. (No tendrá que hacerlo si el compartimento está vacío o contiene unabatería).
A������ :���: Haga clic con el botón izquierdo del mouse en el icono Desconectaro expulsar el hardware de la barra de tareas y seleccione el módulo que desea extraer.Cuando el sistema le pida que extraiga el módulo, haga clic en Aceptar. (No tendráque hacer esto si el compartimento está vacío o contiene una batería).
–o bien–
En cualquier sistema: Haga clic en Inicio, Apagar el sistema, Apagar el sistema. En elcaso de Windows 95 o 98, ����� hacer esto si va a extraer una unidad de disco durodel compartimento de módulos.
Cómo Realizar las Conexiones�����#�����)�� �������������
54 Guía de Consulta
3. Presione el botón que se encuentra en el pestillo de liberación del módulo y deslice elpestillo hacia la parte frontal del computador.
4. Sujete el módulo y tire de él hacia afuera.
5. Deslice el nuevo módulo conectable dentro del computador hasta que haga clic en sulugar.
Si tiene una unidad de CD-ROM u otro módulo en el compartimento de módulos, puedeconectar la unidad de disquete al puerto paralelo. Consulte la siguiente sección.
Cómo Realizar las Conexiones�����#�����)�� �������������
Guía de Consulta 55
Para conectar la unidad de disquete al puerto paralelo
Si lo prefiere, puede conectar la unidad de disquete al puerto paralelo del computadormediante el cable de la unidad de disquete externa.
• Conecte el cable directamente a la unidad de disquete y al puerto paralelo delcomputador.
Antes de desconectar la unidad de disquete, utilice el icono de la barra de tareas paradetener la unidad o apagar el computador. Consulte “Para sustituir un móduloconectable” en la página 53.
Para insertar o extraer un CD o DVD
��"��#��$% 1� ������� �� �7������ �� �� �������� �� ��������� �� ���- �������! �� ����������" �� ��������� ����.� ��&�� �� ��������� � ������.� ��� �����!
1. Presione el botón de la parte frontal de la unidad de CD-ROM o DVD. Si es laprimera vez que utiliza esta unidad, cerciórese de retirar el protector de cartulina.
2. Sitúe el CD dentro de la unidad (con la etiqueta hacia arriba) y presione suavementehacia abajo para ajustarlo en el pivote.
–o bien–
Extraiga el CD.
Cómo Realizar las Conexiones�����#�����)�� �������������
56 Guía de Consulta
3. Desplace la bandeja hacia atrás dentro del módulo para cerrarlo.
Si el computador tiene una pérdida de alimentación o si ha extraído el módulo deCD-ROM o DVD del computador, puede abrir manualmente la unidad para extraer unCD.
• Inserte un clip desdoblado en el agujero de la parte frontal de la unidad.
%��� A������ �#: El computador se ha configurado en fábrica para deshabilitar laNotificación de autoinserción de CD, lo que permite que el sistema pase a modoSuspendido transcurrido el intervalo de espera. Sin embargo, observe que es posible queWindows 95 no detecte automáticamente la inserción de un CD.
A������ �G � :���: El computador se ha configurado para habilitar la Notificación deautoinserción de CD. Esta acción no afecta a los intervalos de espera.
Para reproducir películas DVD
Si el computador incluye una unidad de DVD, podrá instalar el software del reproductorde DVD que le permitirá reproducir películas en DVD.
• Ejecute Setup en el CD Mediamatics para instalar el software del reproductor.
Cómo Realizar las Conexiones�����#�������)����
Guía de Consulta 57
Cómo Utilizar el Módem
Si el computador dispone de un puerto de módem, podrá conectar un módem a una líneatelefónica y comunicarse con otros computadores de todo el mundo. Podrá explorarInternet, enviar y recibir mensajes de correo electrónico y utilizar el PC para enviar yrecibir faxes. El computador contiene varios programas de software que funcionan con elmódem:
• Internet Explorer, para explorar el World Wide Web
• Outlook Express, para enviar y recibir mensajes de correo electrónico
• Software de fax de Windows 95 o 2000 o QuickLink con Windows 98, para enviar yrecibir faxes
• HP e-center, enlazado con un sitio Web que le permite recibir faxes en la dirección decorreo electrónico existente (sólo en inglés norteamericano)
El módem es un módem de 56 Kbps de alta velocidad. Permite conectarse con cualquierProveedor de servicios Internet (ISP) o red de módems que cuente con módems quepuedan funcionar conjuntamente con V.90. Pida a su ISP una lista de números deteléfono que admitan V.90.
Observe que la velocidad máxima para enviar y recibir faxes es de 14,4 Kbps. Aunque elmódem sea capaz de descargar a 56Kbps, es posible que el ISP o la red de módems nopueda trabajar a esta velocidad o soporte esta tecnología. Pida información acerca deestas capacidades a su proveedor de servicios. Además, las velocidades de transmisión dedescarga dependen de las condiciones de la línea telefónica.
Cómo Realizar las Conexiones�����#�������)����
58 Guía de Consulta
Para conectar el módem
1. Compruebe que la línea telefónica es analógica, denominada a veces línea de datos.Deberá disponer de 2, 3 o 4 líneas. (No debe utilizar una PBX o línea digital).
2. Conecte un cable telefónico con un enchufe RJ-11 al módem incorporado. Si elenchufe de dicho cable telefónico no coincide con el conector del módem, es posibleque tenga que comprar un adaptador.
5���������� ��������� �� ������ ��.���
• En Francia, si desea acceder al sistema MiniTel, necesita un software emulador deMiniTel. Si el computador se adquirió en Francia, incluirá el software TimTel Light.Si el computador no incluye dicho software, deberá adquirir el software emulador porseparado.
• La característica de marcado de impulsos puede estar deshabilitada en ciertos países,posiblemente porque Desconectar bucle no esté certificado allí. Si el marcado deimpulsos está deshabilitado, deberá utilizar únicamente las conexiones de marcado detonos.
Cómo Realizar las Conexiones�����#�������)����
Guía de Consulta 59
Para conectarse a Internet
Antes de poder conectarse a Internet, deberá configurar una cuenta con un Proveedor deservicios Internet (ISP). Busque proveedores en su área. Una vez se haya registrado conun ISP, siga los pasos que se indican a continuación.
1. Haga doble clic en el icono Internet Explorer del escritorio. En la primera conexión,el sistema le pedirá información acerca de la conexión.
2. Haga clic en el botón Conectar de la ventana Conexión de acceso telefónico.
Cuando establezca conexión con Internet, verá un icono de conexión (dos computadoresconectados) en la barra de tareas. Ahora está preparado para explorar Internet. Para ir aun sitio Web específico, escriba la dirección (por ejemplo, http://www.hp.com) en elcampo Dirección del navegador. Para buscar información en el Web, puede utilizar laherramienta Buscar del navegador y escribir la palabra o frase que esté buscando.
Para desconectarse de Internet
Permanecerá conectado a Internet hasta que apague el computador, desconecte la líneatelefónica de éste o emita el comando de cerrar la conexión.
• Haga doble clic en el icono de conexión de la barra de tareas y haga clic enDesconectar.
Para conectarse a una red
Puede utilizar el módem para conectarse a una LAN (red de área local) que admitaconexiones de marcado, lo que le proporcionará acceso a los recursos de la red desde unaubicación remota.
• Consulte la Ayuda de Windows para obtener información acerca de cómo instalar yutilizar conexiones de red, haga clic en Inicio, Ayuda.
Cómo Realizar las Conexiones�����#�������)����
60 Guía de Consulta
Para cambiar la configuración del módem
El módem siempre está configurado de manera que sea compatible con los módems y lossistemas telefónicos de la mayoría de las áreas. Sin embargo, en algunas situaciones, esposible que tenga que modificar la configuración del módem de manera que se ajuste alas condiciones locales. Si tiene alguna duda acerca de los requisitos locales, póngase encontacto con su compañía telefónica.
• ����� �� ������! Abra Módems (Windows 95 o 98) u Opciones de teléfono ymódem (Windows 2000) en el Panel de control para cambiar varios parámetros deconfiguración del módem.
En el caso de Windows 95 o 98, en la ficha General haga clic en Propiedades paraestablecer las opciones de velocidad de conexión y marcado especial.
En el caso de Windows 2000, en la ficha Módems haga clic en Propiedades paraestablecer las velocidades de conexión o en la ficha Reglas de marcado haga clic enEditar para establecer las opciones de marcado.
• /�)����� �� �����������! Muchas aplicaciones de comunicaciones suministranopciones para controlar la configuración del módem. Consulte la ayuda del software.
• �������� 4! Puede controlar muchos aspectos del funcionamiento del módemmediante los comandos AT del módem. Los comandos AT son cadenas especiales decaracteres enviadas al módem para configurar condiciones específicas. Dichascadenas de comandos normalmente comienzan por “AT”. Para obtener una lista decomandos AT para el módem incorporado, consulte “Información de Referencia delMódem” en la página 131.
En Windows 95 o 98, abra Módems en el Panel de control. En la ficha General, hagaclic en Propiedades, después en la ficha Conexiones haga clic en Avanzadas. Puedeescribir comandos AT en el espacio para configuraciones adicionales.
En Windows 2000, abra Opciones de teléfono y módem en el Panel de control. En laficha Módems, haga clic en Propiedades. Puede escribir comandos AT en la fichaAvanzadas en el espacio para configuraciones adicionales.
Por ejemplo, para forzar a un módem incorporado Ambit a conectarse con la modulaciónV.34, puede utilizar el comando +MS como se muestra en la tabla de comandos AT,escriba AT+MS=11 en el espacio para configuraciones adicionales.
Cómo Realizar las Conexiones�����#�������)����
Guía de Consulta 61
Para enviar y recibir correo electrónico
El envío y recepción de correo electrónico requiere disponer de una cuenta de correoelectrónico con un Proveedor de servicios Internet o con el sistema de comunicaciones desu empresa. Si está utilizando AOL, los servicios de correo electrónico forman parte delservicio AOL. En el caso de otro ISP, puede utilizar Outlook Express (incluido con elcomputador) o un sistema de correo electrónico de su elección. Esta sección incluyeinstrucciones para utilizar Outlook Express.
���� ������ 6����� ,7�����
1. Haga clic en Inicio, Programas, Outlook Express o haga doble clic en OutlookExpress en el escritorio.
2. Si no está conectado actualmente a Internet, aparecerá la ventana Conexión de accesotelefónico. Elija Conectar para conectarse a Internet.
���� ������ �� �����&� �� ����� �����*���
1. En Outlook Express, haga clic en la herramienta Nuevo correo en la barra de tareas.
2. Rellene la información de la ventana Mensaje nuevo.
3. Cuando haya terminado, haga clic en el botón Enviar.
���� ������ �����&�� �� ����� �����*���
1. En Outlook Express, haga clic en la herramienta Enviar y recibir de la barra de tareaspara hacer que Outlook entregue los mensajes nuevos.
2. Haga clic en la carpeta Bandeja de entrada a fin de visualizar la lista de mensajes. Losmensajes no leídos aparecen en negrita en la pantalla.
3. Para visualizar un mensaje, haga clic en él una vez. (O haga doble clic para ver elmensaje en su propia ventana).
Cómo Realizar las Conexiones�����#�������)����
62 Guía de Consulta
Para enviar y recibir faxes (Windows 95)
El envío y recepción de faxes únicamente requiere una conexión telefónica, no esnecesario disponer de una conexión a Internet. Puede utilizar un módem y un software defax para enviar y recibir faxes en el computador. El software de fax está integrado enWindows 95.
���� ������ �� )�7
1. Haga clic en el icono de Bandeja de entrada del escritorio. Si es la primera vez queabre la Bandeja de entrada, siga las instrucciones para configurar Microsoft Exchangey Microsoft Fax.
2. Haga clic en Redactar un fax nuevo. Siga las instrucciones para crear y enviar el fax.
Si, por el contrario, desea enviar un documento en forma de fax, abra dicho documentoen la ventana de su aplicación y, a continuación, abra el cuadro de diálogo Imprimir.Cambie la impresora seleccionada a Microsoft Fax y, después, imprímalo.
���� ������ )�7��
Los faxes se reciben automáticamente al abrir o minimizar la Bandeja de entrada.
1. Haga doble clic en el icono Bandeja de entrada del escritorio para abrir la Bandeja deentrada.
2. Haga clic en el icono de fax de la barra de tareas y, después, haga clic en Contestarahora.
Cómo Realizar las Conexiones�����#�������)����
Guía de Consulta 63
Para enviar y recibir faxes (Windows 98)
El envío y recepción de faxes únicamente requiere una conexión telefónica, no esnecesario disponer de una conexión a Internet. Puede utilizar el módem y un software defax para enviar y recibir faxes en el computador. El software de fax QuickLink se incluyecon Windows 98 en el disco duro.
���� ������ H��%��
• Haga clic en Inicio, Programas, QuickLink, QuickLink.
La primera vez que inicie QuickLink, el Asistente para la configuración le guiará paso apaso en el proceso de configurar las opciones y personalizar el programa para su usopersonal. Siga las instrucciones que aparecen en pantalla. Si no está seguro de qué opciónelegir, acepte la opción por defecto.
���� ������ �� )�7
1. En QuickLink, haga clic en la herramienta QuickFax en la barra de herramientasprincipal.
2. Escriba el número de fax y el nombre y empresa del destinatario.
3. Escriba el cuerpo del mensaje en el área QuickFax Note.
4. Haga clic en Send Fax.
Si, por el contrario, desea enviar un documento en forma de fax, abra dicho documentoen la ventana de su aplicación y, a continuación, abra el cuadro de diálogo Print. Cambiela impresora seleccionada a QuickLink y, después imprímalo.
���� ������ )�7��
Los faxes se reciben automáticamente al ejecutar QuickLink en una ventana abierta ominimizada. Los faxes nuevos se indican en el cuadro de estado de la ventana QuickLink.Para recibir un fax manualmente, siga los pasos que se indican a continuación.
1. Cuando entre una llamada de fax, haga clic en Start en la barra de menús.
2. Haga clic en Manual Fax Receive.
���� �������0�� � �������� �� )�7
1. En QuickLink, haga clic en la herramienta Fax Viewer de la barra de herramientas.
2. Haga clic en Yes para visualizar el fax ahora.
3. Haga clic en el icono de impresora para imprimir el fax.
Cómo Realizar las Conexiones�����#�������)����
64 Guía de Consulta
Para enviar y recibir faxes (Windows 2000)
El envío y recepción de faxes únicamente requiere una conexión telefónica, no esnecesario disponer de una conexión a Internet. Puede utilizar el módem y el software defax para enviar y recibir faxes en el computador. El software de fax está integrado enWindows 2000.
���� ��)������ �� ������� ���� ������ � ������ )�7��
1. Haga clic en Inicio, Configuración, Panel de control, Fax. Escriba la información desu fax.
2. En la ficha Opciones avanzadas, agregue una impresora.
Si no desea recibir faxes, deténgase aquí.
3. En la ficha Opciones avanzadas, abra la ventana Administración del servicio de fax.
4. En la lista que aparece debajo de Fax, haga clic en Dispositivos, a continuación hagaclic con el botón secundario del mouse en el módem y haga clic en Propiedades.
5. En la ficha General, habilite el módem para recibir faxes.
6. En la ficha Faxes recibidos, seleccione la opción para guardar los faxes en unacarpeta.
���� ������ �� )�7
• Haga clic en Inicio, Programas, Accesorios, Comunicaciones, Fax, Enviar portada defax. Siga las instrucciones para crear y enviar el fax.
Si, por el contrario, desea enviar un documento en forma de fax, abra dicho documentoen la ventana de su aplicación y después abra el cuadro de diálogo Imprimir. Cambie laimpresora seleccionada a la impresora de fax y, después, imprímalo.
���� ������" �������0�� � �������� )�7��
Si habilitó el módem para recibir faxes, éstos se recibirán automáticamente.
1. Haga clic en Inicio, Programas, Accesorios, Comunicaciones, Fax, Mis faxes.
2. En la carpeta Faxes recibidos, haga doble clic en el fax.
3. Para imprimir, haga clic en Archivo, Imprimir.
Cómo Realizar las Conexiones������������������ ���5�%
Guía de Consulta 65
Cómo Conectarse a una LAN
Si el modelo el computador dispone de un puerto LAN, podrá utilizarlo para conectarlo auna red de área local (LAN), lo que le proporcionará acceso a los recursos de la red,como a impresoras y servidores de archivos de la red corporativa y, posiblemente, aInternet.
Para conectarse a una LAN
1. Compruebe que la LAN existente admite conexiones Ethernet 10Base-T (10 Mbps) o100Base-TX (100 Mbps).
2. Conecte el cable de LAN (no suministrado) en el puerto LAN incorporado. El cabledebe tener un conector RJ-45.
3. Windows 2000 detecta y establece automáticamente una conexión de LAN.
En Windows 95 o 98, abra Red en el Panel de control para configurar un soporte parauna conexión de LAN en la red. Por ejemplo, puede agregar el protocolo TCP/IP deMicrosoft.
Consulte la Ayuda de Windows para obtener información acerca de la configuración yuso de conexiones LAN, haga clic en Inicio, Ayuda. Póngase en contacto con eladministrador de red para obtener información sobre la misma.
Dos luces junto al puerto LAN indican el estado de la conexión (consulte la figuraanterior):
1. La luz amarilla indica actividad en la red.
2. La luz verde indica que se ha establecido un enlace a la red.
Cómo Realizar las Conexiones��������������.��/����������
66 Guía de Consulta
Cómo Conectar Tarjetas de PC
Las ranuras de Tarjetas de PC del computador se encuentran disponibles para almacenardatos y ampliar las capacidades de comunicación del computador. El computador admitelas Tarjetas de PC estándar de los tipos I, II y III (PCMCIA y CardBus) y pueden alojardos tarjetas del I o II o una tarjeta del tipo III.
La ranura inferior admite Vídeo Ampliado, que permite que una tarjeta de vídeoampliado muestre presentaciones multimedia de gran calidad.
Para insertar o extraer una Tarjeta de PC
�*�� �������� ��� 4��&��� �� ��
1. Sujete la tarjeta con la cara hacia arriba y los huecos de los conectores orientadoshacia la ranura de la tarjeta.
2. Deslice la Tarjeta de PC completamente dentro de la ranura hasta que su bordeexterior esté al ras de la cubierta del computador.
Cómo Realizar las Conexiones��������������.��/����������
Guía de Consulta 67
�*�� �7����� ��� 4��&��� �� ��
��"��#��$% ���� �� �7����� ��� 4��&��� �� ��" �����- �����0�� �� ���� 4��&��� �� �� �,7������ (������� �� �� ����� �� ������ � ������ �� ���������! �� �� ��������"����.� ������ ��� �����!
1. Antes de extraer la tarjeta, haga clic en el icono Tarjeta de PC o Expulsar hardware dela barra de tareas y, a continuación, haga clic en Detener. De este modo protege susdatos y evita problemas inesperados.
Si fuese necesario, podrá reiniciar la tarjeta extrayéndola y volviéndola a insertar.
2. Presione el botón de expulsión para hacer que sobresalga y, a continuación,presiónelo para expulsar la Tarjeta de PC .
�*�� �������� 4��&���� �� �� ��������
Para obtener una lista actualizada de Tarjetas de PC que se hayan probado y aprobadopara su uso con el computador, visite la sección Accesorios del sitio Web de portátiles deHP (www.hp.com/notebooks).
Cómo Realizar las Conexiones������������������������"6������
68 Guía de Consulta
Cómo Conectar Dispositivos Externos
Para identificar conectores de dispositivos externos
La siguiente figura muestra los conectores del computador para dispositivos externos.
1. Puerto para teclado PS/2 o mouse PS/2 (admite adaptador Y).
2. Puerto de Bus serie universal (USB).
3. Puerto serie (COM1).
4. Puerto paralelo (LPT1). Utilice este puerto para una impresora en paralelo u otrodispositivo paralelo o para conectar la unidad de disquete de manera externa.
5. Puerto de monitor externo.
6. Puerto de acoplamiento.
7. Puerto de módem (en ciertos modelos).
8. Puerto de LAN (en ciertos modelos).
9. Ranuras para Tarjetas de PC y CardBus (superior e inferior). Consulte “CómoConectar Tarjetas de PC” en la página 66.
El computador también incluye un puerto de infrarrojos y puertos de sonido en el ladoderecho.
Cómo Realizar las Conexiones������������������������"6������
Guía de Consulta 69
%��� Antes de conectar un dispositivo, compruebe su documentación para comprobar si deberealizar alguna configuración o ajuste en el equipo antes de utilizarlo. Es posible queesta documentación incluya cambios de parámetros para configurar el equipo de maneraque funcione correctamente con el computador y el software que tenga previsto utilizar.
Cómo utilizar un monitor externo
�*�� ������ �� ������� �7�����
1. Haga clic en Inicio, Apagar el sistema, Apagar el sistema.
2. Conecte el cable del monitor desde el monitor al puerto VGA de la parte posterior delcomputador.
3. Conecte el monitor a una fuente de alimentación y enciéndalo.
4. Presione el botón azul de reposo para encender el computador.
�*�� ������ �� �������� �� ������� �7�����
• Presione Fn+F5 (o CTRL+ALT+F5 en un teclado externo) para alternar entre lasopciones de la pantalla: pantalla del portátil, monitor externo, ambos.
• Si necesita utilizar ambas pantallas a la vez, presione Fn+F5 repetidamente hasta quela imagen aparezca en ambas pantallas. No obstante, por defecto, la imagen estálimitada por la pantalla interna a 1024 × 768 píxeles, de manera que con unaresolución superior sólo verá una parte del escritorio en ambas pantallas. Esto noocurrirá si utiliza únicamente el monitor externo. Si tiene que aumentar la velocidadde actualización en el monitor externo, podrá cambiar a sólo el monitor externo ohacer de la pantalla interna o externa una pantalla “secundaria”; puede establecer estaconfiguración en la ficha Pantalla (en Windows 98 o 2000, primero haga clic enAvanzada en la ficha Configuración).
�*�� �&����� �� �������*� ��� ������� � ����� ���-������ �� ��)������*�
1. Haga clic en Inicio, Configuración, Panel de control y, a continuación, haga doble clicen Pantalla.
2. En la ficha Configuración, ajuste el Área del escritorio. También se encuentrandisponibles otros parámetros de configuración.
La pantalla interna admite configuraciones de hasta 1024 × 768 de resolución con 16Mde colores (24 o 32 bits).
Cómo Realizar las Conexiones������������������������"6������
70 Guía de Consulta
En lo que respecta a una resolución alta en el monitor externo, el computador admite unaresolución de 1280 × 1024 con 16M de colores (24 bits para modelos Celeron, 32 bitspara modelos Pentium) a una velocidad máxima de actualización de 85 Hz. Admite unaresolución de 1600 × 1200 con 64K de colores para modelos Celeron y 16M de colores(24 bits) para modelos Pentium a una velocidad máxima de actualización de 60 Hz.
�*�� �����0�� �� ���� ���� �� �� �������� EA������ �G � :���F
Puede ampliar el escritorio conectando un monitor externo al computador.
1. Haga clic en Inicio, Configuración, Panel de control.
2. Haga doble clic en Pantalla y haga clic en la ficha Configuración.
3. A������ �G: Haga clic con el botón secundario del mouse en la pantalla 2 yseleccione Habilitada.
A������ :���: Haga clic en la pantalla 2 y, a continuación, active la casilla deverificación Habilitada.
Puede establecer distintas resoluciones y distintos números de colores para cada pantalla.Sin embargo, si utiliza el Escritorio extendido es necesario compartir la memoria devídeo. Por esta razón, si utiliza resoluciones más altas y más colores podría producirse uncomportamiento inesperado en las pantallas. Se recomienda comenzar con una resoluciónde 1024 × 768 en la pantalla externa y 64K de colores (16 bits) en ambas pantallas. Puedeprobar resoluciones superiores para ver si funcionan con sus aplicaciones. Además,ciertas operaciones como la reproducción de DVD y ejecutar gráficos 3D requierenmemoria de vídeo adicional, por lo que puede que tenga que utilizar una configuración depantalla inferior.
�*�� ������ ��� ������ �� �� ��������
Puede utilizar la utilidad de Configuración BIOS para cambiar ciertos comportamientosde la pantalla, como la expansión de la imagen para llenar la pantalla a resoluciones másbajas. Consulte “Para ejecutar la utilidad de configuración BIOS” en la página 78.
En el caso de una pantalla conectada a un adaptador de vídeo de un sistema deacoplamiento, se selecciona automáticamente la pantalla de acoplamiento cuando ésta sedetecta. Para cambiar este comportamiento, cambie la configuración Primary VideoAdapter en la Configuración del BIOS.
Cómo Realizar las Conexiones������������������������"6������
Guía de Consulta 71
Para conectar una impresora u otro dispositivo paralelo
El puerto paralelo del computador utiliza un conector estándar de 25 pines, de usocorriente para la conexión de impresoras matriciales, de inyección de tinta y láser.También puede utilizarlo para conectar una unidad Zip en paralelo.
• Conecte el cable desde la impresora en paralelo u otro dispositivo paralelo al puertoparalelo del computador.
Para conectar un teclado externo o mouse PS/2
El puerto PS/2 de 6 pines del computador permite conectar un teclado externo o unmouse PS/2 compatible al computador. El dispositivo de puntero y el TouchPadnormalmente se deshabilitan mientras está conectado un mouse PS/2 externo.
• Conecte el cable del mouse o teclado PS/2 al puerto PS/2 del computador.
• Para conectar un mouse y un teclado al mismo tiempo, utilice el adaptador Y HPF1469A.
• Para conectar un dispositivo con un conector tipo PC, conecte su cable a un cableadaptador que disponga de un conector PS/2.
%��� Para utilizar teclas de aceleración desde un teclado externo, sustituya CTRL izq.+ALTizq. por la tecla Fn del computador. Por ejemplo, para acceder a Fn+F12, presioneCTRL izq.+ALT izq+F12. Sólo se admiten Fn+F5, Fn+F7 y Fn+F12 en un tecladoexterno.
Para conectar un dispositivo USB
El bus serie universal (USB) del computador proporciona una interfase seriebidireccional para agregar dispositivos periféricos como controladores de juego, puertosserie y paralelo y escáneres en un solo bus.
• Conecte el cable USB del dispositivo al puerto USB del computador. Windowsreconoce automáticamente el dispositivo USB. Algunos dispositivos USB puedenconectarse al computador; en serie; esta disposición se denomina conexión “encadena”.
Cómo Realizar las Conexiones������������������������"6������
72 Guía de Consulta
%��� Si tiene problemas para hacer esta conexión, póngase en contacto con el fabricante deldispositivo y el sitio Web de Atención al Cliente de HP (www.hp.com/go/support) paraobtener la última versión del controlador para dicho dispositivo.
Para conectar un dispositivo serie
El computador incluye un puerto serie estándar de 9 pines que podrá utilizar paraconectar dispositivos como módems externos y módems fax. Si fuese necesario, podráestablecer la dirección del puerto serie en la utilidad de Configuración BIOS.
• Conecte el cable serie del dispositivo al puerto serie del computador.
Para conectar un dispositivo de sonido
El computador incluye un micrófono incorporado (justo delante del botón azul de reposo)que podrá utilizar para grabar voz, sonido y música. También puede conectar una fuentede entrada estéreo (como un reproductor de CD), un micrófono externo, altavocesexternos o auriculares.
��"��#��$% %�� �������� �� ������ ��� �������� ���+��� �� ���� ����������! 1� ������������� �� ��� ��(�)�� ���� �� ��� ����������! ,� (�(� �� ������ ����(�)� ���� �� �� ������ �� ������ ��� ������0 ����.� ��@�� �� 6���>��!
• Conecte el cable de sonido en el puerto de sonido correspondiente del computador.
%��� Al conectar un dispositivo en el puerto del micrófono externo, se apagaráautomáticamente el micrófono incorporado. Al conectar un dispositivo al puerto desalida de sonido, los altavoces incorporados se apagarán automáticamente.
Cómo Realizar las Conexiones������������������������"6������
Guía de Consulta 73
Para realizar una conexión de infrarrojos
El computador incluye un puerto de infrarrojos, situado debajo del control de volumen ala derecha del computador, que suministra una comunicación serie sin cable entre elcomputador y otros dispositivos de infrarrojos, como impresoras u otros computadores.
Por defecto, el puerto de infrarrojos no está habilitado, así que debe habilitarlo antes depoder utilizarlo.
• A������ �#: Habilite el puerto de infrarrojos en la utilidad de Configuración BIOSy, a continuación, instale el controlador de infrarrojos. Para obtener más información,consulte el archivo Léame situado en C:\hp\Drivers.
• A������ �G � A������ :���: Habilite el puerto de infrarrojos en la utilidad deConfiguración BIOS (el computador se reiniciará automáticamente cuando guarde loscambios y salga). Los controladores de infrarrojos se instalarán automáticamente enWindows 98 y 2000 durante el arranque. Para obtener más información, consulte elarchivo Léame situado en C:\hp\Drivers.
�*�� �����0�� �� ������ �� ��)�����&��
• Asegúrese de que los puertos de infrarrojos del computador y otros dispositivos estántan alineados como sea posible. La distancia que separa ambos puertos no debería sermayor de 1 metro, sin obstáculos entre ellos. El ruido procedente de los equiposcercanos puede producir errores de transmisión.
• Para comprobar el estado de las comunicaciones, haga clic en Inicio, Configuración,Panel de control y, a continuación, haga doble clic en Infrarrojos (Windows 95 y 98)o Enlace inalámbrico (Windows 2000).
• Deshabilite la comunicación por infrarrojos cuando no la esté utilizando y, sobre todo,antes de realizar una suspensión o acoplamiento:
1. Cierre cualquier aplicación que esté utilizando infrarrojos y cualquier carpeta quese encuentre en un enlace por infrarrojos.
2. Haga clic en Inicio, Configuración, Panel de control.
3. A������ �# � �G: Haga doble clic en Infrarrojos y deshabilite lascomunicaciones.
A������ :���: Haga doble clic en Enlace inalámbrico y deshabilite el hardware.
Cómo Realizar las Conexiones������������������������"6������
74 Guía de Consulta
�*�� �������� �� ��� ��������� �� ��)�����&��
• Instale la impresora y asígnela al puerto de infrarrojos del computador. Acontinuación, podrá imprimir desde las aplicaciones como lo haría normalmente concualquier otra impresora.
�*�� �����)���� ��(���� � ����+� �� ��� ���7�*� ��� ��)�����&��
Puede utilizar el puerto de infrarrojos del computador para transferir archivos. EnWindows 2000, puede utilizar Enlace inalámbrico. En Windows 95 o Windows 98, puedeutilizar el software incorporado Conexión directa por cable. En Windows 98, primerodeberá instalar el software como se indica a continuación:
1. Haga clic en Inicio, Configuración, Panel de control y, a continuación, haga doble clicen Agregar o quitar programas.
2. Haga clic en Configuración de Windows, haga doble clic en Comunicaciones y activela casilla de verificación Conexión directa por cable.
Consulte la ayuda en línea de Windows para obtener instrucciones acerca del uso deConexión directa por cable o Enlace inalámbrico.
Para conectar un producto de acoplamiento
Un producto de acoplamiento proporciona al computador conexiones externas quepueden dejarse en su lugar siempre que traslade el computador de escritorio. En vez dedesconectar y volver a conectar los dispositivos periféricos, podrá simplementedesacoplar y acoplar el computador.
Para obtener más información acerca del uso de productos de acoplamiento, consulte la��������� ����� que se incluye con el acoplador.
�*�� �������� ��� �����&� �� �����������
El acoplador requiere una bandeja que aloje el modelo de computador específico. Instaleesta bandeja antes de conectar el computador al acoplador. Si no dispone de una bandejaetiquetada para el OmniBook 6000, deberá adquirir el accesorio F2012A de HP.
1. Deslice la parte posterior de la bandeja en la estación de acoplamiento como muestrala etiqueta de la estación de acoplamiento.
Cómo Realizar las Conexiones������������������������"6������
Guía de Consulta 75
2. Presione firmemente en ambos lados de la bandeja hasta que encaje perfectamente.
Para extraer una bandeja del acoplamiento, tire hacia sí del pestillo (situado en el centrode la parte frontal del acoplamiento) hasta que aparezca la bandeja después de liberada.
�*�� ������ �� ���������
El computador puede estar encendido, suspendido o apagado al acoplarlo.
1. Conecte la alimentación al acoplador (el tipo de conexión depende del acoplador).Consulte el manual que se incluye con dicho acoplamiento.
2. Sitúe el computador sobre la plataforma del acoplador, con la parte posterior delcomputador orientada hacia el conector de acoplamiento del acoplador. !���"��������������������������#���� ����������������$��������������������������.
Cómo Realizar las Conexiones������������������������"6������
76 Guía de Consulta
3. Coloque los dedos en las asas de la plataforma, como se muestra a continuación.Utilice los pulgares para empujar el computador dentro de la estación deacoplamiento hasta que se deslice hasta su posición.
�*�� ��������� �� ���������
1. Presione le botón de desacoplamiento que se encuentra en la parte frontal delacoplador y espere a que la luz de desacoplamiento parpadee. Ponga el pulgar comose muestra en la ilustración y tire de la palanca de seguridad hacia adelante.
2. Extraiga el computador del acoplador.
Cómo Configurar y Ampliar el Computador�����#�������#������������� ������4�!�
78 Guía de Consulta
Cómo Utilizar la Utilidad de Configuración BIOS
La utilidad de Configuración BIOS (Sistema básico de entrada y salida) permite realizarcambios en la configuración del sistema del computador y ajustar el funcionamiento deéste a las necesidades individuales de trabajo del usuario.
La configuración establecida en la Configuración del BIOS generalmente controla elhardware del computador, de modo que afecta en gran medida al funcionamiento delmismo.
Para ejecutar la utilidad de configuración BIOS
1. Haga clic en Inicio, Apagar el sistema, Reiniciar.
2. Cuando aparezca el logotipo de HP, presione F2 para entrar en la Configuración delBIOS.
3. Los dispositivos apuntadores no se encuentran activos en la Configuración del BIOS,de modo que tendrá que utilizar el teclado para desplazarse:
• Presione las teclas de flecha IZQUIERDA y DERECHA para desplazarse por losmenús.
• Presione las teclas de flecha ARRIBA y ABAJO para desplazarse entre losparámetros de un menú.
• Presione F5 o F6 para desplazarse por los valores correspondientes al parámetroactual o presione INTRO para cambiar un parámetro.
4. Después de seleccionar las opciones que desee, presione F10 o utilice el menú Exitpara salir de la Configuración del BIOS.
5. Si la configuración provoca un conflicto entre dispositivos durante el arranque, elsistema le solicitará que ejecute la Configuración del BIOS y marcará los parámetrosconflictivos.
Las siguientes tablas describen configuraciones del BIOS para la versión 1.00 de BIOS.Si su BIOS es una versión diferente, es posible que algunos valores sean distintos a losque aparecen aquí.
Cómo Configurar y Ampliar el Computador�����#�������#������������� ������4�!�
Guía de Consulta 79
���? ����
���0����� ��������� �����������
BIOS Revision Muestra la versión actual del BIOS. Detectadoautomáticamente.
System Time Establece la hora con formato de 24 horas. Los valoressurten efecto inmediatamente.
System Date Establece la fecha con un formato dd/mm/aa (excepto eninglés que tiene el formato mm/dd/aa).
Floppy Drive Establece el tipo de unidad de disquete. Tipo de unidad dedisquetedetectado yestablecidoautomáticamente.
Internal Hard Disk Establece el tipo de unidad de disco duro y diferentesparámetros.
Unidad de discoduro detectada yestablecidaautomáticamente.
Quiet Boot Cuando está habilitado, oculta los mensajes y el resumende prueba automática de encendido durante el arranque.
Enabled
Video Display Device Establece si la pantalla incorporada cambiaautomáticamente a una pantalla externa, si se detectaalguna.
Auto
Video Expansion Cuando está habilitada, la imagen de vídeo cubre toda lapantalla en modos de resolución más bajos. Cuando estáinhabilitada, la imagen de vídeo está centrada en lapantalla.
Disabled
Primary Video Adapter Establece si el computador cambia automáticamente a unadaptador de vídeo externo conectado a un sistema deacoplamiento, si se detecta alguno.
Auto
System Memory Muestra el tamaño de la memoria del sistema. 640 KB
Extended Memory Muestra el tamaño de la memoria extendida. Detectadoautomáticamente.
CPU Serial Number En el caso de un procesador con un número de serie, elnúmero de serie del procesador se encontrará disponiblepara el software.
Disabled
Cómo Configurar y Ampliar el Computador�����#�������#������������� ������4�!�
80 Guía de Consulta
���? /����� ������
���0����� ��������� �����������
PS/2 Pointing Devices Deshabilita los dispositivos apuntadores internos cuando seconecta un mouse PS/2 externo.
Auto
External Fn Key Establece si CTRL izq.+ ALT izq. en un teclado externo seinterpreta como la tecla Fn.
Enabled
IDE Controller Habilita los controles primario (disco duro) y secundario(dispositivo de compartimento de módulos).
Both
FDD Controller Habilita la Unidad de disquete. Enabled
Serial port Establece si el puerto serie está activado y si estáconfigurado automáticamente o lo ha configurado el usuario.
Enabled
Base I/O address Establece la dirección de E/S y la interrupción. 3F8h, IRQ4
IrDA port Establece si el puerto de infrarrojos está activado y si se haconfigurado automáticamente o lo ha configurado el usuario.
Disabled
Mode Establece el hardware para admitir comunicaciones porinfrarrojos FIR (IR rápido) o SIR (IR estándar). (Instalacióndel controlador solicitada por Windows 95.)
FIR
Base I/O address Establece la dirección de E/S y la interrupción. 2F8h, IRQ3
DMA channel Establece el canal DMA para el modo IR rápido (FIR). DMA0
Parallel Port Establece si el puerto paralelo lo ha configurado el usuario oel BIOS o el sistema operativo (automáticamente) o ningunode ellos.
Enabled
Mode Establece el puerto sólo para salida, bidireccional, EPP oECP.
ECP
Base I/O address Establece la dirección de E/S. 378h
Interrupt Establece la interrupción. IRQ7
DMA channel Establece el canal DMA para el modo ECP. DMA3
Cómo Configurar y Ampliar el Computador�����#�������#������������� ������4�!�
Guía de Consulta 81
���? /������
���0����� ��������� �����������
User Password is Muestra si hay alguna contraseña de usuario definida. Clear
Administrator Password is Muestra si hay una contraseña de administradorestablecida.
Clear
Set User Password Presione INTRO para establecer, cambiar o borrar lacontraseña de usuario. La contraseña no puede tenermás de 8 caracteres (0–9, A–Z) y no debe incluircaracteres especiales ni acentuados.
Enter
Set AdministratorPassword
Presione INTRO para establecer, cambiar o borrar lacontraseña del usuario, que protege los parámetros deConfiguración del BIOS. La contraseña no puede tenermás de 8 caracteres (0–9, A–Z) y no puede incluircaracteres especiales ni acentuados.
Enter
Boot Establece si se requiere una contraseña de usuario paraarrancar el computador. Requiere la contraseña deladministrador para realizar cambios.
Enabled
Resume* Establece si se requerirá la contraseña del usuario parareanudar desde el modo Suspendido o Hibernación.Requiere la contraseña del administrador para realizarcambios. (Sólo Windows 95 y 98).
Enabled
Undock* Establece si se requerirá una contraseña de usuario paradesacoplar el computador. Requiere la contraseña deladministrador para realizar cambios. (Sólo Windows 95 y98).
Disabled
Internal hard disk drivelock*
Codifica la contraseña actual de usuario (o la contraseñade administrador si es la única contraseña establecida) enla unidad de disco duro.
Disabled
Removable Device Boot Establece si el computador intentará arrancar desde unaunidad de disquete o desde otro dispositivo extraíble.
Enabled
* Las opciones Resume, Undock e Internal hard disk drive lock sólo se encuentran disponibles si la opciónBoot está habilitada.
Cómo Configurar y Ampliar el Computador�����#�������#������������� ������4�!�
82 Guía de Consulta
���? �����
Windows 2000 sólo utiliza la configuración marcada con *. Windows 98 sólo utiliza laconfiguración marcada con * o **. Las demás configuraciones del menú Power seignoran.
���0����� ��������� �����������
Intel SpeedStep Mode* Establece la velocidad utilizada por un procesador de doblevelocidad al arrancar, en función de la fuente de alimentacióndisponible. Una configuración de energía independiente del Panel decontrol controla los cambios de velocidad después del arranque.
Automatic
Power Management Mode Deshabilita los intervalos de espera, selecciona una combinación deintervalos de espera o permite personalizar dichos intervalos.
Max. PowerSavings
Smart CPU Mode Activa el ahorro de energía automático de la CPU cuando ésta seejecuta con la alimentación de la batería. La ausencia de actividaddel teclado, mouse y disco duro puede provocar una respuesta máslenta de la CPU.
On
Display-off Time-out Establece el período de inactividad después del cual el computadorentrará en modo de energía Pantalla apagada.
2 minutes
Suspend Time-out Establece el período de inactividad después del cual el computadorentra en modo de energía Pantalla apagada o Suspendido. (Ignorael modo Pantalla apagada si ese intervalo de espera se deshabilita).
4 minutes
Hibernate Time-out** Establece si el computador pasa de modo de energía Suspendido aHibernación después del período de inactividad indicado. (Ignora elmodo Suspendido si el tiempo de suspensión se deshabilita).
4 hours
Hard Disk Time-out Establece el periodo de inactividad del disco duro después del cualel disco duro interno (y cualquier unidad de disco duro que seencuentre en el compartimento de módulos conectables) deja degirar.
2 minutes
Time-out on AC Establece si el intervalo de espera de administración de energíatranscurrirá mientras el adaptador de CA está conectado.
Disabled
Lid Switch Mode Establece que la acción tenga lugar si se cierra la tapa delcomputador.
Turn off LCD
Resume On Serial Ring Establece si el sistema se reanuda si se recibe una señal dellamada.
Enabled
Resume On Time of Day Establece si el sistema se reanuda a la hora de un día determinado. Disabled
Resume Time Establece la hora en 24 horas cuando el sistema se reanuda si estáhabilitado Resume On Time of Day.
Auto Suspend on Undock* Establece si el computador pasa a modo de energía Suspendidodespués del desacoplamiento.
When Lid Closed
Auto Turn-On on Dock* Establece si el computador se enciende tras el acoplamiento. Enabled
* Windows 98 y 2000 utilizan esta configuración.** Windows 98 utiliza esta configuración adicional.
Cómo Configurar y Ampliar el Computador�����#�������#������������� ������4�!�
Guía de Consulta 83
���? >���
���0����� ��������� �����������
+Removable Device+Hard DiskCD-ROM/DVD DriveMBA UNDI
Muestra el orden de los dispositivos de arranque,con “+” que indica una categoría de dispositivo.Mueva las entradas para cambiar el orden. Si elcomputador dispone de más de un dispositivo enuna categoría, podrá seleccionar cuál de ellosexplorar. MBA UNDI (Agente de arranqueadministrado, Managed Boot Agent) sóloaparece en la lista si existe una LAN incorporada(suministra un arranque sin disco desde unservidor de red).
1. RemovableDevice2. Hard Disk3. CD-ROM/DVDdrive4. MBA UNDI
���? ,7��
���0����� ��������� �����������
Save Changes and Exit Guarda los cambios de configuración y acontinuación sale y reinicia el sistema.
Discard Changes and Exit Descarta cualquier cambio en la configuraciónrealizado desde la última vez que se guardaronlos cambios, a continuación sale y reinicia. Noafecta a los cambios de contraseña, fecha uhora.
Get Default Values Restaura la configuración por defecto y continúaen Configuración. No afecta a los cambios decontraseña, fecha u hora.
Load Previous Values Descarta cualquier cambio de Configuraciónrealizado desde la última vez que se guardaronlos cambios y permanece en Configuración. Noafecta a los cambios de contraseña, fecha uhora.
Save Changes Guarda los cambios de Configuración ypermanece allí. Los valores de seguridad seguardan en el momento de cambiarse.
Cómo Configurar y Ampliar el Computador�����#�����.��.���
84 Guía de Consulta
Cómo Utilizar TopTools
HP TopTools está diseñado para los administradores de red que son responsables de laadministración de sistemas informáticos. Ofrece opciones de configuración y seguridadque permiten comprobar qué componentes del hardware y el software están instalados enel computador y si éstos funcionan correctamente.
Para instalar TopTools
El paquete de TopTools se incluye con el computador, pero será necesario instalarlo antesde poderlo utilizar.
7������'((( Si TopTools no aparece ya en el computador, descárguelo desde el sitio Web deAtención al Cliente de HP (www.hp.com/go/support).
1. Haga clic en Inicio, Programas, HP TopTools for Notebooks, Setup.
2. Siga las instrucciones que aparezcan en la pantalla.
TopTools puede ejecutarse localmente en un computador individual o de manera remotapor un administrador de red.
• Para ejecutar TopTools de manera local, haga clic en Inicio, Programas, HP TopToolsfor Notebooks, HP TopTools.
Para obtener más información acerca de los computadores HP que pueden administrarse,HP TopTools y cómo éstos reducen los costes operativos del PC, consulte el sitio Web deHP en www.hp.com/toptools.
Cómo Configurar y Ampliar el Computador�������������)�� �������������������)
Guía de Consulta 85
Cómo Instalar Módulos de Ampliación de RAM
El computador no dispone de memoria (RAM) incorporada pero sí de ranuras que alojandos módulos de RAM. Una ranura contiene un módulo de RAM instalado de fábrica.Puede utilizar ambas ranuras para ampliar la memoria RAM.
Para instalar un módulo de ampliación de RAM
Necesitará un destornillador Phillips pequeño para realizar estos pasos.
��"��#��$% %�� (��� ��� ��������� ��� �7������������ ��������� � �� ���������� ���-���� +��� ����� ��@����� �� )���� ����������! ����&� �� �*���� �� 5 � �*�� ������ ������! ���� �� �������� �� �*���� �� �������" �������� �� �������������-��� ������ �� ������*� ���-��� '�� ����� ��� �������� �� �� �������������� ��� ���������!
1. Haga clic en Inicio, Apagar el sistema, Apagar el sistema.
2. 9���������: Desconecte el adaptador de CA, si está conectado, y extraiga la batería.Extraiga la batería secundaria si estuviese instalada.
3. Coloque la parte inferior de la unidad hacia arriba, extraiga el tornillo que sujeta lacubierta de la memoria RAM y retire dicha cubierta.
Cómo Configurar y Ampliar el Computador�������������)�� �������������������)
86 Guía de Consulta
4. Inserte la placa de RAM en el conector formando un ángulo de 30°, hasta introducirlapor completo. A continuación, presione sobre ambos lados hasta que los respectivospestillos se cierren automáticamente.
5. Vuelva a colocar la cubierta.
6. Inserte la batería.
Para extraer un módulo de ampliación de RAM
Es posible que desee extraer un módulo de memoria RAM, de manera que pueda instalarotro mayor. Necesitará un destornillador Phillips pequeño para realizar estos pasos.
��"��#��$% %�� (��� ��� ��������� ��� �7������������ ��������� � �� ���������� ���-���� +��� ����.� ��@����� �� ������ ����������! ����&� �� �*���� �� 5 � �*����� ��� ������! ���� �� �������� �� �*���� �� �������" �������� �� �������������-��� ������ �� ������*� ���-��� '�� ����� ��� �������� �� �� �������������� ��� ���������!
1. Haga clic en Inicio, Apagar el sistema, Apagar el sistema.
2. 9���������: Desconecte el adaptador de CA, si está conectado, y extraiga la batería.Extraiga la batería secundaria si hubiese alguna instalada.
3. Coloque la parte inferior de la unidad hacia arriba, extraiga el tornillo que sujeta lacubierta de la memoria RAM y retire dicha cubierta.
Cómo Configurar y Ampliar el Computador�������������)�� �������������������)
Guía de Consulta 87
4. Libere los dos pestillos situados a los lados de la placa de RAM, para que aparezca elborde libre de la placa.
5. Tire de la placa para separarla del conector.
6. Vuelva a colocar la cubierta.
7. Inserte la batería.
Cómo Configurar y Ampliar el Computador��������������� ���#�������������� ��
88 Guía de Consulta
Cómo Reemplazar una Unidad de Disco Duro
Para sustituir la unidad de disco duro
Necesitará un destornillador Phillips pequeño para llevar a cabo este procedimiento.
1. Desconecte el adaptador de CA, si lo está utilizando, y extraiga la batería.
2. Coloque la parte inferior de la unidad hacia arriba y extraiga los dos tornillos deldisco duro.
3. Levante la cubierta por el extremo de la unidad, de manera que su lengüeta desujeción quede fuera de la cubierta del computador, a continuación extraigasuavemente el disco duro del computador.
4. Deslice la nueva unidad en el interior del compartimento del disco duro. Presionefirmemente para asegurarse de que el conector encaja correctamente.
5. Deslice la cubierta colocándola en su lugar (de manera que la lengüeta de sujeciónquede enganchada en la cubierta) y vuelva a atornillar los dos tornillos del disco duro.
���������� Si va a instalar una nueva unidad de disco duro, debería crear una partición Hibernaciónen la unidad antes de cargar cualquier software. Consulte “Para recuperar la instalaciónde fábrica del disco duro” en la página 117.
Cómo Configurar y Ampliar el Computador��������������� ���#�������������� ��
Guía de Consulta 89
Para sustituir el soporte de la unidad de disco duro
Si va a instalar una nueva unidad de disco duro desprovista de cubierta, puede extraer laspartes de cubierta de la unidad de disco duro antigua. Necesitará un destornilladorPhillips pequeño para llevar a cabo este procedimiento.
1. Extraiga los seis tornillos del soporte y la cubierta de la unidad, a continuación,extraiga la unidad del soporte.
2. Observe que la unidad de disco duro cuenta con un conector de pines en un extremo.Extraiga con cuidado este conector del extremo de la unidad. Tire alternativamente decada extremo, de manera que el conector se desplace hacia afuera uniformemente sindoblar los pines.
3. Vuelva a colocar con cuidado el conector de pines en los pines del extremo del discoduro nuevo. Empuje alternativamente sobre cada extremo de manera que el conectorse desplace uniformemente sin doblar los pines.
4. Inserte el conector en el extremo del soporte y coloque la unidad dentro de dichosoporte.
5. Vuelva a instalar los seis tornillos en el soporte y la cubierta de la unidad. Lostornillos más delgados se atornillan más cerca del conector.
Cómo Configurar y Ampliar el Computador��������������� ���#�������������� ��
90 Guía de Consulta
Para preparar una nueva unidad de disco duro
Cuando instale una nueva unidad de disco duro, también tendrá que prepararla para quepueda funcionar con el computador.
• Si desea restaurar el software y el sistema operativo Windows que se incluíanoriginalmente con el computador, puede hacerlo mediante el �������������� � quetambién se incluye con el computador. Consulte “Para recuperar la instalación defábrica del disco duro” en la página 117.
• Si desea utilizar el disco duro con otro software y otro sistema operativo que no seanlos originales, prepare el disco duro como se describe en la ����������%������������%�, disponible en el sitio Web de Atención al Cliente de HP(www.hp.com/go/support).
Resolución de Problemas del Computador.1������������� ���������������
92 Guía de Consulta
Técnicas de Resolución de Problemas
Esta sección contiene soluciones a muchos tipos de problemas que podrían surgirle con elcomputador. Intente llevar la cabo una solución cada vez, en el orden en que se presentan.
A continuación se presentan otras fuentes de información para solucionar problemas:
• Haga clic en Inicio, Ayuda, Contenido, Solucionar problemas y utilice losSolucionadores de problemas de Windows.
• Consulte el manual de Microsoft Windows que se incluye con el computador.
• Consulte las Notas de HP en la Biblioteca HP en línea para obtener informaciónactualizada.
• Busque sugerencias técnicas y actualizaciones del software para el computador en elsitio Web de Atención al Cliente de HP (www.hp.com/go/support).
• Pruebe el computador ejecutando el programa de prueba DiagTools. Consulte “CómoProbar el Hardware” en la página 115.
• Póngase en contacto con su distribuidor o con Hewlett-Packard; consulte “Paraponerse en contacto con el Centro de atención al cliente de HP” en la página 122.Procure tener delante el computador cuando llame.
Problemas de sonido
/� �� �� ��� ����?� ������
• Presione el extremo posterior del control de volumen varias veces o presioneFn+FLECHA ARRIBA varias veces.
• Haga clic en el icono del altavoz de la barra de tareas y asegúrese de que no estáactivada la casilla de Silencio y que el control deslizante de Volume Control no seencuentra en la parte inferior.
• Presione el botón de desconexión de sonido a la derecha del computador una vezhasta que la luz del indicador se apague.
• Cuando esté utilizando el computador en el modo MS-DOS (por ejemplo, cuandoejecute juegos en MS-DOS), es posible que se encuentre con que el sonido nofunciona correctamente. Utilice las aplicaciones de Windows para hacer un usocompleto de las capacidades de sonido.
Resolución de Problemas del Computador.1������������� ���������������
Guía de Consulta 93
/� �� ������ �� �� �����
• Compruebe los controles de software correspondientes a la grabación de sonido: hagaclic en Inicio, Programas, Accesorios, Multimedia (o Entretenimiento), Grabadora desonidos.
• Pruebe el sonido con la herramienta de diagnóstico DiagTools. Consulte “CómoProbar el Hardware” en la página 115.
/� �� ���(� �� )����� ���� ����� E�����������F �� ��� ��������
• En Volume Control, intente reducir el volumen general: haga doble clic en el iconodel altavoz de la barra de tareas.
• En Volume Control, haga clic en Opciones, Propiedades y seleccione la opción demicrófono para la configuración reproducción. Después en Volume Control,asegúrese de que el micrófono tiene activada la opción de Silencio.
• Procure no utilizar el micrófono incorporado y el altavoz incorporado al mismotiempo.
Problemas con el CD-ROM y el DVD
/� �� ����� ������� ����� �� �� � �;� �� �� ������ �� ��B�;�
• Asegúrese de que el CD o DVD es de arranque, como el �������������� �.
• Si desea que el computador arranque desde un CD o DVD cuando uno de ellos seencuentre en la unidad correspondiente, compruebe el orden de arranque en la utilidadde Configuración BIOS:
1. Haga clic en Inicio, Apagar el sistema, Reiniciar.
2. Cuando aparezca el logotipo de HP, presione F2 para entrar en la Configuracióndel BIOS.
3. Abra el menú Boot. El orden de arranque por defecto es (1) Removable Device(Dispositivo extraíble), (2) Hard Disk (Disco duro) y (3) CD-ROM/DVD Drive(Unidad de CD-ROM/DVD).
4. Seleccione CD-ROM/DVD Drive como primer dispositivo de arranque.
5. Presione F10 para salir de la Configuración del BIOS.
• Reinicie el computador: haga clic en Inicio, Apagar el sistema, Reiniciar.
• Pruebe la unidad de DVD con la herramienta de diagnóstico DiagTools. Consulte“Cómo Probar el Hardware” en la página 115.
Resolución de Problemas del Computador.1������������� ���������������
94 Guía de Consulta
/� �� �;� �� �������� �� ������ ���-���
• La suciedad o las manchas pueden ser la causa de que el disco salte. Limpie el discocon un paño suave. Si está muy rayado, probablemente tendrá que reemplazarlo.
/� ��� ���.��� �� �;� �� ������� � �� �����
• Es posible que el DVD sea de doble cara. Abra la bandeja de DVD y lea el texto queaparece en torno al agujero central del disco. Si se lee Side A (Cara A), dé la vuelta aldisco, cierre la bandeja y presione el botón Reproducir para continuar viendo lapelícula.
• Es posible que haya detenido accidentalmente la película en DVD. Presione el botónReproducir para continuar.
/� ������ �� ����� �� �*���� �� ����*� �� �������� ��� ��� ���.��� �� �;�
• Los DVD puede tener códigos regionales incorporados en los datos del disco. Estoscódigos evitan que puedan verse películas en DVD fuera de la región en la que sevendieron. Si aparece un error de Código de región, está intentando ver un DVDdestinado a una región diferente.
/� �� ��������� �� ����� ���� �� �� � �;�
• En el caso de tratarse de un CD o DVD de una sola cara, asegúrese de que el disco seencuentra en la unidad con la cara que contiene la etiqueta hacia arriba.
• Limpie el disco.
• Espere entre 5 y 10 segundos después de cerrar la bandeja, a fin de dar tiempo alcomputador para que reconozca el disco.
• Reinicie el sistema: extraiga el disco de la unidad y haga clic en Inicio, Apagar elsistema, Reiniciar.
/� ��� ���.��� �� �;� �� ����� �� ��������
• Cada cara de un DVD de doble cara tiene un formato diferente (estándar o parapantalla panorámica). En el formato para pantalla panorámica, aparecen las bandasnegras en la parte superior e inferior de la pantalla. Para ver el formato estándar, dé lavuelta al disco y reproduzca la otra cara.
/� �� ��������� �� ����� �������� A������!�7� ���� �������� �� ��
• El sistema está intentando abrir un archivo .doc en WordPad, pero no puede encontrarel archivo de programa Wordpad.exe. Escriba C:\Archivos de programa\Accesoriosen el cuadro de mensaje de error.
Resolución de Problemas del Computador.1������������� ���������������
Guía de Consulta 95
Problemas con la pantalla
/� �� ��������� ���- ��������" ���� �� �������� ������ �� �����
• Mueva el mouse o el dispositivo apuntador o toque el TouchPad. Esta acción activarála pantalla si ésta se encuentra en el modo Pantalla apagada.
• Presione Fn+F5 en caso de que la pantalla interna esté deshabilitada. (Realice estotres veces para volver al estado en el que se encontraba cuando empezó).
• Si el computador está frío, deje que se caliente.
/� �� �������� ������� ��).�� �� ����
• Pruebe a establecer la resolución de la pantalla a su configuración por defecto de1024×768: haga clic en Inicio, Configuración, Panel de control, Pantalla,Configuración.
/� �� )������ ��� �������� �7�����
• Compruebe las conexiones.
• Presione Fn+F5 en caso de que el monitor externo esté inhabilitado. (Realice esto tresveces para volver al estado en el que se encontraba cuando empezó).
• Es posible que el monitor externo no sea detectado. En la utilidad de configuraciónBIOS, intente establecer Video Display Device en Both en el menú Main.
• Pruebe la pantalla con la herramienta de diagnóstico DiagTools. Consulte “CómoProbar el Hardware” en la página 115.
Problemas de acoplamiento
/� �� )������ �� ������ �� �� ��������
• Compruebe que la alimentación CA está conectada al acoplador.
• Intente utilizar el puerto correspondiente del computador mientras está desacoplado.
• Asegúrese de que el computador está completamente insertado en el acoplador.
• Consulte el manual del acoplador.
Resolución de Problemas del Computador.1������������� ���������������
96 Guía de Consulta
/� �� ������� ��������� �� ���'��� �� �����0�� �� ����������� � ��������������
• El sistema puede bloquearse si realiza un acoplamiento o desacoplamiento delcomputador mientras éste está en proceso de suspensión o reanudación. Asegúrese deque el computador está completamente suspendido o reanudado antes de acoplarlo odesacoplarlo.
/� )���� �� ���� �� �� ������ " �������������� � �� ������ �� ���'����" ����� ����������� ���- �������
• En Windows 98, si inserta la unidad de disquete tras realizar el acoplamiento, esposible que el icono de la unidad A no se encuentre disponible. Para que el sistemareconozca la unidad, ésta deberá estar presente cuando se acople o arranque elcomputador. Si falta el icono de la unidad A, vuelva a acoplar el computador con launidad de disquete instalada o reinicie el computador.
/� �� ��������� �� ���'��� �����+� �� �������� ��� 4��&��� �� �� �� �� ��������
• En Windows 95, si utiliza una Tarjeta de PC en un acoplador, deberá insertar dichatarjeta únicamente cuando el computador esté en funcionamiento o después dehaberlo apagado y sólo deberá extraer la tarjeta después de detenerla mediante elicono Tarjeta de PC de la barra de tareas o después de haber apagado el computador.Si extrae la tarjeta mientras el computador está suspendido, es posible que éste dejede responder.
/� �� ������ 9�, �� �� ������� �� ����������� �� )������
• Si instala una unidad IDE en un compartimento de dispositivos de PC del sistema deacoplamiento, deberá establecer los puentes IDE de la unidad en la configuraciónÚnico o Selección de cable. Siempre que desee particionar o formatear una unidadmayor de 8 GB, en primer lugar deberá utilizar el Administrador de dispositivos paraactivar la configuración Int 13 correspondiente a la unidad IDE.
Problemas con la unidad de disco duro
/� �� ������ �� ���� ���� ��� ��������� �� ����
• Asegúrese de que el computador tiene alimentación. Si fuese necesario, conecte eladaptador de CA y asegúrese de que está conectado correctamente a una fuente dealimentación y a la parte posterior del computador.
• Extraiga y vuelva a insertar la unidad de disco duro. Consulte “Cómo Reemplazar unaUnidad de Disco Duro” en la página 88.
Resolución de Problemas del Computador.1������������� ���������������
Guía de Consulta 97
/� �� ���� ���� ����� �� 0������ � �� ������ �����
• Haga una copia de respaldo de la unidad inmediatamente.
• Compruebe si el ruido procede de algún otro lugar, como el ventilador o una unidadde Tarjetas de PC.
/� ��� ��(���� ���-� ��@����
• En Windows 95 o 98, ejecute la opción de comprobación de superficie de Scandiskpara comprobar el disco duro. En el menú Inicio, haga clic en Programas, Accesorios,Herramientas del sistema, Scandisk.
• En Windows 2000, abra Mi PC, seleccione el disco que desee comprobar, haga clicen Archivo, Propiedades y seleccione la ficha Herramientas.
• Ejecute el programa VirusScan. Consulte “Para utilizar la utilidad VirusScan” en lapágina 39.
• Pruebe la unidad de disco duro con la herramienta de diagnóstico DiagTools.Consulte “Cómo Probar el Hardware” en la página 115.
• Si es necesario, puede formatear el disco duro y volver a instalar el software originalde fábrica. Consulte “Para recuperar la instalación de fábrica del disco duro” en lapágina 117.
Problemas de calentamiento
Normalmente, el computador se calienta durante el funcionamiento rutinario.
/� �� ��������� �� ������� �-� �� �� ������
• Coloque siempre el computador sobre una superficie plana, de manera que el airepueda pasar por debajo y en torno a él.
• Asegúrese de que los orificios de ventilación de la parte inferior y derecha delcomputador están despejados.
• Recuerde que los juegos y otros programas que utilizan casi el 100% de la CPUpueden aumentar la temperatura del computador.
Resolución de Problemas del Computador.1������������� ���������������
98 Guía de Consulta
Problemas con los infrarrojos
Por defecto, el puerto de infrarrojos no se encuentra habilitado, de manera que deberáhabilitarlo antes de poder utilizarlo.
/� ����� ��������� �� ��� ����������� ��� ��)�����&��
• Asegúrese de que la línea entre los puertos de infrarrojos no está bloqueada y que lospuertos se encuentran uno frente a otro con tanta precisión como sea posible. (Elpuerto de infrarrojos del computador está situado a la derecha, debajo del control devolumen). La distancia que separe los puertos no debe ser superior a un metro.
• Compruebe los parámetros de configuración de la utilidad de Configuración BIOS:
1. Reinicie el computador: haga clic en Inicio, Apagar el sistema, Reiniciar.
2. Cuando aparezca el logotipo de HP, presione F2 para entrar en la Configuracióndel BIOS.
3. Desde el menú System Devices, asegúrese de que Infrared Port se encuentrahabilitado y de que está seleccionado el modo FIR.
4. Presione F10 para guardar los cambios y salir de la Configuración del BIOS.
• Para utilizar comunicaciones por infrarrojos con Windows 95, en primer lugar deberáinstalar un controlador de infrarrojos que coincida con el modo seleccionado en lautilidad de Configuración BIOS. Para obtener información más detallada, consulte elarchivo Léame del controlador situado en C:\hp\Drivers.
• Asegúrese de que sólo una aplicación está utilizando el puerto de infrarrojos.
• Extraiga cualquier Tarjeta de PC del computador. Es posible que se produzca unconflicto con IRQ infrarrojos si se presentan dos Tarjetas de PC al mismo tiempo.
Problemas con el teclado y el dispositivo apuntador/� �� ����������� ��������� �� ��).�� �� ��������
• Ajuste los controles del puntero: haga clic en Inicio, Configuración, Panel de controly doble clic en Mouse.
Resolución de Problemas del Computador.1������������� ���������������
Guía de Consulta 99
/� �� 4��(��� � �� ����������� �� ������� �� )�������
• No mueva el puntero ni toque el TouchPad mientras el computador se está reiniciandoo reanudando desde el modo Suspendido. Si ocurriese esto, intente hacer lo siguiente:
• Presione una tecla del teclado para restaurar el funcionamiento normal.
• Suspenda y reanude el funcionamiento mediante el botón de reposo.
• Apague y reinicie Windows.
• Si hay un mouse externo conectado, normalmente, los dispositivos apuntadoresincorporados estarán deshabilitados. Puede cambiar esta configuración con la utilidadde Configuración BIOS; consulte “Cómo Utilizar la Utilidad de Configuración BIOS”en la página 78.
• Reinicie el computador: haga clic en Inicio, Apagar el sistema, Reiniciar.
/� �� 4��(��� ����� �� ������� � ����� �������� �� ������
• Aumente el valor del parámetro de configuración PalmCheck correspondiente alTouchPad:
1. Haga doble clic en el icono de TouchPad de la barra de tareas.–o bien–Haga clic en Inicio, Configuración, Panel de control y, a continuación, haga dobleclic en Mouse.
2. Haga clic en la ficha Touch y seleccione el dispositivo TouchPad.
3. Ajuste el control deslizante de PalmCheck y haga clic para aplicar los cambios.
• Deshabilite el TouchPad: en la ficha Touch, seleccione el dispositivo TouchPad, acontinuación deshabilítelo y haga clic para aplicar los cambios.
/� �� ����� �� ������0������� �/B: �� )������
• Los dispositivos apuntadores incorporados deben estar deshabilitados para que lacaracterística de desplazamiento del mouse funcione. En la utilidad de ConfiguraciónBIOS, asegúrese de que la opción PS/2 Pointing Devices del menú System Devicesestá establecida en Auto. Consulte “Para ejecutar la utilidad de configuración BIOS”en la página 78.
• Suspenda o apague el computador antes de conectar el mouse de desplazamiento, demanera que pueda detectarse correctamente.
Si desea utilizar de nuevo el TouchPad, deberá suspender o apagar el computadorantes de desconectar el mouse de desplazamiento.
Resolución de Problemas del Computador.1������������� ���������������
100 Guía de Consulta
• Pruebe el teclado y los dispositivos apuntadores con la herramienta de diagnósticoDiagTools. Consulte “Cómo Probar el Hardware” en la página 115.
/� �� ������ ���+��� ���������� �� )������
• Para escribir números, cerciórese de que Bloq Num está activado.
• Asegúrese de que la característica incorporada Bloq TecNum (Fn+F8) está activada opresione y mantenga pulsada la tecla Fn para acceder temporalmente al tecladonumérico incorporado.
• No toque el TouchPad ni el dispositivo de puntero mientras el computador se estáreiniciando o reanudando su funcionamiento.
/� �45% �0'I %4 �0' �� )������ �� �� ������ �7�����
• CTRL izq+ALT izq debería funcionar en un teclado externo como si se tratase de latecla Fn. Sin embargo, sólo se admiten Fn+F5, Fn+F7 y Fn+F12 en un tecladoexterno.
• En la utilidad de Configuración BIOS, asegúrese de que External Fn Key estáhabilitada en el menú System Devices. Consulte “Para ejecutar la utilidad deconfiguración BIOS” en la página 78.
/� �� ����� ������� �� �.����� ��� ����
• Mantenga presionada la tecla ALT GR cuando presione la tecla marcada con esesímbolo.
• El símbolo del euro no se encuentra en el teclado inglés de EE.UU. Asegúrese de queel teclado numérico incorporado está activo (Fn+F8) y que Bloq Num está activada, acontinuación, mantenga presionada ALT mientras escribe 0128 en el tecladonumérico.
• El soporte para el símbolo del euro requiere software disponible de Microsoft. Estesoftware se instala en la fábrica de software, pero no se incluye con Windows al pormenor.
Resolución de Problemas del Computador.1������������� ���������������
Guía de Consulta 101
Problemas con la memoria
/� ������ �� �����&� �������� '�� �� ����� ��)������ �������
• Si está utilizando Windows 95 o 98, utilice el Solucionador de problemas de memoriade la Ayuda de Windows: haga clic en Inicio, Ayuda, Contenido, Solucionarproblemas.
• Si tiene problemas de memoria al ejecutar programas de MS-DOS, utilice elSolucionador de problemas de MS-DOS de la Ayuda de Windows: haga clic enInicio, Ayuda, Contenido, Solucionar problemas.
• No todas las tarjetas de memoria de otros proveedores se han probado para utilizarlascon el computador. Consulte el sitio Web de portátiles de HP(www.hp.com/notebooks) para obtener un listado de las tarjetas de memoria probadasy aprobadas.
• Pruebe la memoria del computador con la herramienta de diagnóstico DiagTools.Consulte “Cómo Probar el Hardware” en la página 115.
/� �� ������� �� ������� �����+� �� ������� ������� 5 �
• Asegúrese de que el computador únicamente utiliza módulos de memoria (RAM) PC-100.
Problemas con el módem
/� �� �*��� ����� �����
• Compruebe si el exceso de ruido o electricidad estática de una línea reduce lavelocidad general de transmisión. Si fuese necesario, póngase en contacto con lacompañía telefónica para solucionar este problema.
• Si realiza una llamada internacional, el ruido de la línea a menudo es un problemadifícil o imposible de eliminar.
• Si dispone de opción de llamada en espera, desactívela, la compañía telefónica pudeproporcionarle las instrucciones necesarias. Es posible que esta característica causesíntomas similares a los de la electricidad estática.
• Elimine las conexiones adicionales de la línea. Si es posible, conecte el módemdirectamente al conector de la pared.
• Pruebe otra línea telefónica, preferiblemente una que utilice normalmente para fax omódem.
Resolución de Problemas del Computador.1������������� ���������������
102 Guía de Consulta
/� �� �*��� �� ���� � �� �� ������ �� ���� �� �������*� � �����
• Compruebe todos los cables y conexiones.
• Conecte un teléfono estándar a la línea telefónica a fin de asegurarse de que éstafunciona correctamente.
• Asegúrese de que nadie más está utilizando la misma línea.
• Pruebe otra línea telefónica, preferiblemente una utilizada normalmente para fax omódem.
• Si se encuentra en un país extranjero, es posible que el módem no reconozca el tonode invitación a marcar. En el Panel de control, abra Modems (Windows 95 o 98) uOpciones de teléfono y módem (Windows 2000). Pruebe a deshabilitar la opción queespera un tono de marcado.
/� �� �*��� ���� �� ������ ��������
• Compruebe el número de teléfono introducido, incluidos los dígitos necesarios paraacceder al exterior o a larga distancia.
• En el Panel de control, abra Modems (Windows 95 o 98) u Opciones de teléfono ymódem (Windows 2000). Compruebe las opciones de marcado, busque dígitosduplicados para acceso externo o larga distancia.
• Asegúrese de que el número al que llama no está ocupado.
• Si se encuentra en un país extranjero, es posible que el módem no reconozca el tonode marcado. En el Panel de control, abra Modems (Windows 95 o 98) u Opciones deteléfono y módem (Windows 2000). Pruebe a deshabilitar la opción que espera untono de marcado.
• Si dispone de la opción de llamada en espera, deshabilítela, la compañía telefónicapuede proporcionarle las instrucciones necesarias.
/� �� �*��� ���� ���� �� �������� ���7�*�
• Asegúrese de que está utilizando una línea de teléfono analógica (2, 3 o 4 líneas). Nodebe utilizar una PBX o una línea digital. En un hotel, pida una línea de datos.
• Pruebe otra línea telefónica, preferiblemente una que utilice normalmente para fax omódem.
• Es posible que el módem al otro lado de la línea tenga un problema. Pruebe a llamar aun módem diferente.
• Pruebe a deshabilitar la corrección de errores y la compresión de datos.
Resolución de Problemas del Computador.1������������� ���������������
Guía de Consulta 103
/� �� �� ������ �� �*���
• Compruebe la configuración del módem. En el Panel de control, abra Modems(Windows 95 o 98) u Opciones de teléfono y módem (Windows 2000). Compruebe elpuerto COM.
• Haga clic en Inicio, Configuración, Panel de control, Sistema y abra el Administradorde dispositivos de hardware. Si está deshabilitado el módem, intente habilitarlo. Si seproduce un conflicto, intente deshabilitar otro dispositivo.
• Si está ejecutando software de fax con un fax de Clase 2, intente utilizar la Clase 1.
/� �� �*��� ���� ���� �� ����� �.���
• Asegúrese de que la luz de desconexión de sonido está apagada. Si no es así, presioneel botón de desconexión de sonido.
• Consulte la configuración de volumen del altavoz.
• En el Panel de control, abra Modems (Windows 95 o 98) u Opciones de teléfono ymódem (Windows 2000). Seleccione el módem y haga clic en Propiedades, acontinuación, compruebe la configuración de volumen en la ficha General.
/� �� �*��� �������� ���7�*�" ���� �� �����)������ �� ����� �� �� ������
• En el Panel de control, abra Modems (Windows 95 o 98) u Opciones de teléfono ymódem (Windows 2000). Asegúrese de que la paridad, la velocidad, la longitud depalabra y los bits de parada coinciden en el módem de emisión y el de recepción.
• Pruebe a deshabilitar la corrección de errores y la compresión de datos.
/� �� �*��� ������ �� �����&� �� ,5565
• Es posible que una cadena de comandos AT contenga un comando incorrecto. Siintrodujo comandos como configuración adicional para el módem en el Panel decontrol o en el software de comunicaciones, compruebe dichos comandos.
/� �� �*��� �� ���.� �� ����� )�7��
• Si está utilizando un fax de Clase 2 en el software de fax, pruebe a utilizar la Clase 1.
• Cierre los demás programas de comunicaciones.
• Si está enviando un fax imprimiendo desde una aplicación, asegúrese de que no haseleccionado la impresora de fax.
• Pruebe a desactivar temporalmente las características de administración de energía.
Resolución de Problemas del Computador.1������������� ���������������
104 Guía de Consulta
/� �� ������ ��� �������� �� �.���
• Asegúrese de que está utilizando una línea de teléfono analógica (2, 3 o 4 líneas). Nodebe utilizar una PBX o línea digital. En un hotel, pida una línea de datos.
/� �� �*��� ����� �� ����� ��� ��������� ���� ���� �� �������� ���7�*�
• Asegúrese de que está utilizando una línea de teléfono analógica (2,3 o 4 líneas). Nodebe utilizar una PBX o línea digital. En un hotel, pida una línea de datos.
• Compruebe todos los cables y conexiones.
Problemas con al red
/� �� ��������� �� ��� ���������� �� �� ����� � �� % 1
• Compruebe todos los cables y conexiones. Pruebe a conectar en una estación de reddiferente, si se encuentra disponible.
• Si la luz verde que aparece junto al puerto LAN no está encendida, es posible que elcable LAN no esté conectado a la red o que la red no funcione. Pruebe a conectar uncomputador diferente al cable.
• En Windows 95 o 98, abra Red en el Panel de control. Asegúrese de que tieneinstalados los clientes y protocolos correctos.
• Asegúrese de que el cable LAN es de la Categoría 3, 4 o 5 para operar en modo10Base-T o de la Categoría 5 para operar en modo 100Base-TX. La longitud máximadel cable es de 100 metros (330 pies).
• Haga clic en Inicio, Ayuda, Contenido, Solucionar problemas y utilice elSolucionador de problemas de red.
• Haga clic en Inicio, Configuración, Panel de control, Sistema y abra el Administradorde dispositivos de hardware. Si la interfase de red está deshabilitada, intentehabilitarla. Si se crea un conflicto, intente deshabilitar otro dispositivo.
• Ejecute el software de diagnóstico de LAN, haga clic en Inicio, Programas, 3ComNIC Diags y la opción para instalar el software.
/� �� ����� �7������ �� ,������ �� ���
• Consulte al administrador de red para asegurarse de que se admite el protocoloNetBEUI en la red.
• Haga clic en Inicio, Buscar, PC… para buscar un computador.
Resolución de Problemas del Computador.1������������� ���������������
Guía de Consulta 105
/� �� ����� ������ ��� ����*� �� ���������� 1������
• Si un servidor Netware está utilizando el protocolo IPX/SPX, es posible que tengaque forzar el tipo de trama de manera que coincida con el tipo de trama del servidor.Consulte a su administrador de red.
/� �� ��������� ��&� �� ��������� �����+� �� ��������
• Compruebe si dispone de una red TCP/IP sin servidor DHCP. Esto podría causar unlargo retardo al iniciar ya que DHCP está habilitado. Póngase en contacto con suadministrador de red para determinar la configuración TCP/IP correcta.
/� ������� �� ���7����� ������ � ������� �� �� ���������� � ��������� �� �����B���
• El conmutador puede forzarse a 10 Mbps. En Windows 95 o 98, utilice Red en elPanel de control para deshabilitar la polaridad automática del adaptador de red.
Problemas con la Tarjeta de PC (PCMCIA)
/� �� ����-��� �� ������ ��� 4��&��� �� ��
• Retire y vuelva a insertar la tarjeta de PC.
• Inserte la Tarjeta de PC en una ranura diferente.
• Presione el botón azul de reposo para suspender el computador y, a continuación,vuelva a pulsarlo para reanudar.
• Reinicie el computador: haga clic en Inicio, Apagar el sistema, Reiniciar.
• Si la tarjeta requiere una IRQ, asegúrese de que dispone de una! Si fuese necesario,establezca manualmente la IRQ en un valor no utilizado (sólo Windows 95 o 98):Haga clic en Inicio, Configuración, Panel de control y, a continuación, haga doble clicen Sistema y utilice la ficha Administrador de dispositivos.
• Consulte el sitio Web de Atención al Cliente de HP (www.hp.com/go/support) paraobtener más información acerca de la instalación de Tarjetas de PC.
• Asegúrese de que el computador admite la Tarjeta de PC problemática: consulte elsitio Web de portátiles de HP (www.hp.com/notebooks) para obtener una lista deTarjetas de PC probadas y aprobadas.
• Pruebe la tarjeta en otro computador para ver si funciona correctamente.
• Únicamente la ranura de tarjeta inferior admite Vídeo ampliado.
Resolución de Problemas del Computador.1������������� ���������������
106 Guía de Consulta
• Ciertas tarjetas LAN Xircom CE2 (IIps) entran en conflicto con el dispositivo depuerto de juegos en Windows 2000. Póngase en contacto con Xircom para ver si esees el caso de su tarjeta.
• Cuando utilice una tarjeta de PC en un sistema de acoplamiento, inserte o extraiga latarjeta mientras el sistema está encendido.
• Pruebe la Tarjeta de PC con la herramienta de diagnóstico DiagTools. Consulte“Cómo Probar el Hardware” en la página 115.
/� ��� ���&��� �� ,B/ ��&� �� ��������� �����������
• Es posible que la tarjeta se haya reiniciado si el computador se suspendió o apagó.Salga de todas las aplicaciones, a continuación, extraiga e inserte la tarjeta.
/� �� �*��� �� ��� 4��&��� �� �� �� )������
• Deshabilite el módem interno:
1. Haga clic en Inicio, Configuración, Panel de control y, a continuación, haga dobleclic en Sistema.
2. Abra el Administrador de dispositivos de hardware.
3. Haga doble clic en Módem para obtener una lista de los dispositivos de módemactuales.
4. Haga doble clic en el módem interno y, a continuación, seleccione la opción paradeshabilitarlo.
/� ��� ���&��� �� ,B/ ��&� �� ��������� �����������
• Salga y reinicie la aplicación. Es posible que la tarjeta se haya reiniciado si elcomputador se suspendió o apagó.
• Compruebe la configuración del Panel de control.
Problemas con el rendimiento
Para obtener el mejor rendimiento con Windows 2000, el computador debería tener almenos entre 96 y 128 MB de memoria (RAM).
/� �� ��������� (�� ������ � )������ �� ��������
• Este puede ser un comportamiento normal de Windows. El procesamiento en segundoplano puede afectar al tiempo de respuesta.
Resolución de Problemas del Computador.1������������� ���������������
Guía de Consulta 107
• Ciertas operaciones de segundo plano (como VirusScan) puedan afectar alrendimiento.
• Presione CTRL+ALT+DEL para ver si una aplicación no responde.
• Reinicie el computador: haga clic en Inicio, Apagar el sistema, Reiniciar.
• Algunos exploradores de archivos responden con lentitud mientras procesan gráficoso están esperando a que transcurra el intervalo de espera de las conexiones de redinterrumpidas.
• Si la unidad de disco duro del computador se ejecuta frecuentemente (como indica laluz de dicha unidad de la parte frontal del computador) mientras el computador parecehaberse detenido o funciona con lentitud, es probable que Windows esté tardandodemasiado tiempo en escribir en el archivo de intercambio del disco duro delcomputador. Si ocurre esto con frecuencia, tenga en cuenta la posibilidad de instalarmemoria adicional.
• Compruebe la capacidad de espacio libre disponible en el disco duro. Borre losarchivos temporales e innecesarios.
• Compruebe la configuración de la utilidad de Configuración BIOS:
1. Haga clic en Inicio, Apagar el sistema, Reiniciar.
2. Cuando aparezca el logotipo de HP, presione F2 para entrar en la Configuracióndel BIOS.
3. Desde el menú Power, establezca Power Management Mode en Max.Performance.
4. Presione F10 para guardar los cambios y salir de la Configuración del BIOS.
/� �� ��������� ��&� �� ���������
• Presione CTRL+ALT+DEL para finalizar la aplicación que no responde.
• Presione y mantenga pulsado el botón de encendido durante al menos cuatro segundospara apagar y reiniciar el computador. A continuación presione el botón azul dereposo para volver a encender el computador.
• Si no ocurre nada, inserte un clip desdoblado en el interruptor de apagado del sistemaa la derecha del computador. A continuación presione el botón azul de reposo paraencender de nuevo el computador.
Resolución de Problemas del Computador.1������������� ���������������
108 Guía de Consulta
Problemas con la alimentación y la batería
/� �� ��������� �� ����� �������������� �����+� �� ���������
• Es probable que el nivel de carga de la batería sea extremadamente bajo. Conecte eladaptador de CA o inserte una batería cargada.
/� �� ��������� ����� �� ������ ��������
• El computador emite un pitido durante 15 segundos cuando la carga de la batería estábaja. Guarde el trabajo, cierre Windows inmediatamente e inserte una batería cargadao conecte el adaptador de CA.
/� �� �����.� �� �� ����
• Asegúrese de que el adaptador de CA está conectado a la fuente de alimentación y alcomputador, y de que la luz del adaptador está encendida.
• Si está utilizando un cable plano de alimentación, extraiga el adaptador de CA dedicho cable y conéctelo directamente a la toma de la pared.
• Asegúrese de que la batería está completamente instalada y bloqueada en su lugar.
• Aleje el computador de cualquier fuente de calor. Desenchufe el adaptador de CA ypermita que la batería se enfríe. Si la batería se caliente demasiado, no se cargarácorrectamente.
• Utilice otra batería y un adaptador de CA, si están disponibles.
/� �� �����.� ��������� �� �� ����
• La batería secundaria del computador no se cargará hasta que la batería principal estécompletamente cargada.
• Asegúrese de que el adaptador de CA está conectado correctamente a la fuente dealimentación y al computador, y de que la luz del adaptador está encendida.
• Asegúrese de que la batería secundaria está instalada correctamente y bloqueada en sulugar.
/� �� ��������� )������ ������� �� ���� ���.��� �� ������
• Procure ahorrar energía siguiendo cualquiera de las sugerencias que se enumeran en“Para aumentar al máximo el tiempo de funcionamiento de la batería” en la página49.
• Si está ejecutando una aplicación que cuenta con una característica de guardadoautomática (como MS Word), deshabilite dicha característica o aumente el tiempo deguardado especificado a fin de reducir el acceso al disco duro.
Resolución de Problemas del Computador.1������������� ���������������
Guía de Consulta 109
• Si el tiempo de funcionamiento ha disminuido paulatinamente y la batería tiene másde uno o dos años, es posible que tenga que reemplazarla.
• El uso intensivo del módem puede afectar al tiempo de funcionamiento de la batería.
• El uso de Tarjetas de PC puede afectar al tiempo de funcionamiento de la batería.
/� �� 4����� �������� �� �� �����.� �� �� ������
• El Tiempo restante es un valor estimado, no preciso, y se basa en la frecuencia conque el computador utiliza la energía en ese momento. Por tanto, este valor depende dela tarea que se esté realizando actualmente y supone que continuará utilizándose esaenergía con la misma frecuencia hasta que la batería se agote. De manera que, siconsulta el Tiempo restante mientras el computador está realizando una tarea querequiere una gran cantidad de energía (como la lectura de un CD o DVD), el valormostrará probablemente menos tiempo restante del que se dispone realmente, ya quees probable que se pase a realizar otras tareas que requieran menos energía.
/� �� ��������� �� '���� ���������� �� �� ���� /��������� ��� �� ������
• Si tiene una conexión con otro computador, el computador no se suspenderá si laconexión está activa.
• Si el computador está realizando una operación, normalmente esperará a que dichaoperación haya finalizado antes de suspender.
• En Windows 95, si dispone de una unidad de CD-ROM, asegúrese de que estádeshabilitada la notificación de autoinserción (la configuración por defecto defábrica). Esto no es necesario en Windows 98 o 2000.
En Windows 95 o 98, visualice las propiedades de la unidad de CD-ROM en elAdministrador de dispositivos.
/� �� ��������� �� ���� � ���� ��������*� �����-�������� ��� �� ������
• En Windows 2000, asegúrese de que está habilitada la opción de Hibernación. Desdeel Panel de control, abra Energía y, a continuación, haga clic en la ficha Hibernación.
Además, compruebe la ficha Combinaciones de energía. Asegúrese de que losintervalos de espera del Hibernación correspondientes tanto a la alimentación de CAcomo a la batería no están establecidos en Nunca.
• En Windows 95 o 98, compruebe el tiempo de espera de Hibernación en laConfiguración del BIOS, consulte “Para ejecutar la utilidad de configuración BIOS”en la página 78.
Resolución de Problemas del Computador.1������������� ���������������
110 Guía de Consulta
Problemas de impresión
�������� Normalmente será capaz de resolver la mayoría de los problemas de impresión medianteel Solucionador problemas de impresión de la Ayuda de Windows: haga clic en Inicio,Ayuda, Contenido, Solucionar problemas.
/� ��� ��������� �� ����� � �������� �� �������
• Asegúrese de que la impresora está encendida y que tiene papel.
• Asegúrese de que está utilizando el cable de impresora o adaptador de cable correctoy de que el cable está conectado correctamente en ambos extremos.
• Compruebe si hay errores de impresora.
/� )���� �� ����� �0'������ �� �� �������*�
• Es posible que ciertas aplicaciones no funcionen correctamente con impresoras de600 ppp. Si está utilizando una impresora de este tipo, intente seleccionar uncontrolador de impresora compatible para una impresora de 300 ppp. Por ejemplo, siestaba utilizando una impresora HP LaserJet de 600 ppp, puede intentar utilizar elcontrolador HP LaserJet IIIsi (300 ppp).
/� �� ������� ��� ��������� �� ��)�����&��
• Asegúrese de que la línea entre los dos puertos de infrarrojos no está bloqueada y deque los puertos se encuentran uno frente a otro, de manera tan precisa como seaposible. (El puerto de infrarrojos del computador se encuentra al lado derecho delmismo, debajo del control de volumen). La distancia que separa los puertos no debeser superior a un metro.
• Asegúrese de que la impresora está encendida y que tiene papel.
• Compruebe si hay errores de impresora.
• Asegúrese de que Windows se está ejecutando, de lo contrario, la impresión porinfrarrojos no estará disponible.
• Consulte “Problemas con los infrarrojos” en la página 98.
Resolución de Problemas del Computador.1������������� ���������������
Guía de Consulta 111
Problemas con los dispositivos serie, paralelo y USB
/� �� )������ �� ����� �����
• Asegúrese de que ha seguido todas las instrucciones de instalación del fabricante y deque ha instalado el mouse correctamente. Si no fuese así, repita el procedimiento.
• Asegúrese de que la conexión del puerto es correcta.
• Presione el botón azul de reposo para suspender y reanudar el computador.
• Reinicie el computador: haga clic en Inicio, Apagar el sistema, Reiniciar.
• Compruebe la configuración del mouse en el Panel de control: haga clic en Inicio,Configuración, Panel de control y, a continuación, haga doble clic en Mouse.
• Asegúrese de que el puerto serie está habilitado en la Configuración del BIOS,consulte “Para ejecutar la utilidad de configuración BIOS” en la página 78.
• Utilice un mouse que se conecte al puerto PS/2. Si tiene un teclado PS/2 conectado,utilice un adaptador Y PS/2 (accesorio F1469A de HP).
• Compruebe la configuración del puerto en el Panel de control:
1. Haga clic en Inicio, Configuración, Panel de control y, a continuación, haga dobleclic en Sistema.
2. Abra el Administrador de dispositivos de hardware y, a continuación, haga dobleclic en Puertos (COM y LPT).
/� �� �*��� ����� �� )������ �����������
• Consulte “Problemas con el módem” en la página 101.
• Utilice el Solucionador de problemas del módem de la Ayuda de Windows: haga clicen Inicio, Ayuda, Contenido, Solucionar problemas.
• Asegúrese de que la conexión del puerto es correcta.
• Compruebe la configuración del módem en el Panel de control: haga clic en Inicio,Configuración, Panel de control y, a continuación, haga doble clic en Modems(Windows 95 o 98) u Opciones de teléfono y módem (Windows 2000).
• Asegúrese de que el puerto serie está habilitado en la Configuración del BIOS,consulte “Para ejecutar la utilidad de configuración BIOS” en la página 78.
Resolución de Problemas del Computador.1������������� ���������������
112 Guía de Consulta
• Deshabilite el módem interno:
1. Haga clic en Inicio, Configuración, Panel de control y, a continuación, haga dobleclic en Sistema.
2. Abra el Administrador de dispositivos de hardware.
3. Haga doble clic en Módem para obtener una lista de los dispositivos de módemactuales.
4. Haga doble clic en el módem interno y, a continuación, seleccione la opción paradeshabilitar el módem.
• Compruebe la configuración del puerto en el Panel de control:
1. Haga clic en Inicio, Configuración, Panel de control y, a continuación, haga dobleclic en Sistema.
2. Abra el Administrador de dispositivos de hardware y, a continuación, haga dobleclic en Puertos (COM y LPT).
/� �� ������ ����� � �������� �� )������
• Asegúrese de que la conexión del puerto es correcta.
• Compruebe la configuración del puerto en el Panel de control:
1. Haga clic en Inicio, Configuración, Panel de control y, a continuación, haga dobleclic en Sistema.
2. Abra el Administrador de dispositivos de hardware y, a continuación, haga dobleclic en Puerto (COM y LPT).
• Con la utilidad de Configuración BIOS asegúrese de que los puertos serie y paraleloestán habilitados; consulte “Para ejecutar la utilidad de configuración BIOS” en lapágina 78.
• Pruebe los puertos con la utilidad de diagnóstico DiagTools. Consulte “Cómo Probarel Hardware” en la página 115.
Resolución de Problemas del Computador.1������������� ���������������
Guía de Consulta 113
/� �� ������ 3/> �� )������
• Póngase en contacto con el distribuidor del dispositivo periférico, así como con HP,para obtener la última versión de los controladores USB.
• Compruebe la configuración del puerto en el Panel de control:
1. Haga clic en Inicio, Configuración, Panel de control y, a continuación, haga dobleclic en Sistema.
2. Abra el Administrador de dispositivos de hardware y, a continuación, haga dobleclic en Controladora de bus serie universal.
• Póngase en contacto con el distribuidor del dispositivo periférico y visite el sitio Webde portátiles de HP (www.hp.com/notebooks), para obtener la última versión delcontrolador correspondiente al dispositivo.
• Pruebe el puerto USB con la herramienta de diagnóstico DiagTools. Consulte “CómoProbar el Hardware” en la página 115.
Problemas de inicialización
/� �� ��������� �� �������� �� ���������
• Conecte el adaptador de CA.
• Presione el botón azul de reposo para intentar encender la unidad.
• Reinicie el computador insertando un clip desdoblado en el interruptor de apagado delsistema a la derecha del computador. A continuación, presione el botón azul dereposo para encenderlo.
• Si el computador continúa sin responder, extraiga la batería y el adaptador de CA,extraiga las Tarjetas de PC y desacople el computador si estaba acoplado. Acontinuación, vuelva a conectar el adaptador de CA y reinicie el computadormediante el interruptor de apagado del sistema.
/� �� ��������� �� ������ �� �� ���������*� �� �� �����.�
• Asegúrese de que la batería está insertada correctamente y que su carga está completa.Compruebe la carga de la batería extrayéndola y presionando la almohadilla decontacto de la parte posterior de la batería. Las luces muestran el nivel de carga.
• Si dispone de una batería secundaria, instálela e intente iniciar el computador.
• Pruebe otra batería, si está disponible.
Resolución de Problemas del Computador.1������������� ���������������
114 Guía de Consulta
/� �� ��������� �� ������ ����� �� ������ �� ���'����
• Asegúrese de que la unidad está instalada o conectada correctamente.
• Compruebe el orden de arranque de la utilidad de Configuración BIOS:
1. Haga clic en Inicio, Apagar el sistema, Reiniciar.
2. Cuando aparezca el logotipo de HP, presione F2 para entrar en Configuración delBIOS.
3. Abra el menú Boot. El orden de arranque por defecto es (1) Removable Device,(2) Hard Disk y (3) CD-ROM/DVD Drive.
4. Si Removable Device no es la opción 1, utilice las teclas de flecha paraseleccionar Removable Device y muévala hasta la posición 1.
5. Si también está instalada una unidad LS-120, expanda la categoría RemovableDevice y cambie la unidad de disquete a la primera posición.
6. En el menú Security, asegúrese de que la configuración Removable Device Bootestá establecida en Enabled.
7. Presione F10 para guardar los cambios y salir de la Configuración del BIOS.
/� �� ��������� ����� ��(� ������ �� �������� �����+� �� (���� ����������������
• Normalmente, el computador puede tardar un minuto o más en reanudar si tiene unatarjeta de red instalada. Mientras el sistema operativo esté cargando controladores ycomprobando el hardware y las conexiones de red, verá un cursor parpadeante en lapantalla. En cuanto se haya reinicializado el hardware, aparecerá el escritorio deWindows.
Resolución de Problemas del Computador��������������+�������
Guía de Consulta 115
Cómo Probar el Hardware
El programa de diagnóstico del hardware DiagTools que se incluye con el computadorproporciona dos niveles de comprobación:
• Prueba automatizada, en la que se realiza un prueba básica del hardware.
• Prueba avanzada, en la que se realizan pruebas individuales de hardware.
Las pruebas se ejecutan tras el arranque del sistema. Se garantiza así que el computadoresté en un estado previsible, que permitirá al programa de diagnóstico probaradecuadamente los componentes de hardware. Las pruebas tienen carácter no destructivoy su único objeto es preservar el estado del computador. El computador se reinicia al salirdel programa, propiedad que permite la carga de esos controladores.
Para ejecutar la prueba de diagnóstico DiagTools
1. Haga clic en Inicio, Apagar el sistema, Reiniciar.
2. Cuando aparezca el logotipo de HP, presione F10 para iniciar la prueba dediagnóstico.
3. Examine algunas de las primeras pantallas.
4. Cuando finalice la detección del hardware, compruebe la lista de hardware detectado.
�������� Si no se detecta un dispositivo o se detecta pero falla su prueba, es posible que estéconfigurado de forma incorrecta en la utilidad de Configuración BIOS. Puedeconfirmarlo ejecutando la Configuración del BIOS y comprobado sus parámetros deconfiguración. Consulte “Para ejecutar la utilidad de configuración BIOS” en lapágina 78.
5. ,&���� �� ������ �-���. Presione F2 para iniciar la prueba básica de hardware.
Si la prueba básica falla, puede presionar F6 e iniciar un asistente que ejecute unconjunto de pruebas avanzadas para el componente que ha fallado.
6. Si desea salir sin ejecutar las pruebas avanzadas, presione F4 para guardar loscambios del sistema y la información de prueba en el archivo de registro de SupportTicket. A continuación presione F3 para salir.
7. 6������2 �&���� ��� ������� ����0����. Presione F2 para abrir la pantalla depruebas avanzadas.
Resolución de Problemas del Computador��������������+�������
116 Guía de Consulta
8. Seleccione y ejecute las pruebas apropiadas. Las pruebas no se listan si el sistema noha detectado el correspondiente hardware. Presione las teclas siguientes para ejecutarlas pruebas:
INTRO Ejecuta la prueba resaltada.
F5 oESPACIO
Marca o quita la marca de la pruebaresaltada.
F6 Marca o quita la marca de todas laspruebas del menú actual.
F7 Marca o quita la marca de todas laspruebas de todos los menús.
F10 Ejecuta todas las pruebas marcadas.
9. Cuando haya terminado de ejecutar las pruebas, presione ESC para salir de laspruebas avanzadas.
10. 6������2 ������ �� ��(��� /������ 4���! Presione F4 para guardar los cambiosdel sistema y la información de prueba en el archivo de registro de Support Ticket.
11. /����! Presione F3 para salir y arrancar de nuevo.
12. 6������2 �������� �� ��(��� �� ��������! Este archivo contiene una lista detodos los resultados y errores de las pruebas. Ejecute C:\Dmi\Hpdiags\Hpsuppt.exepara recuperar el archivo de registro en este directorio y ábralo en el Bloc de notas.(Si Hpsuppt.exe no está en el disco duro, puede descargarlo desde el sitio Web deAtención al Cliente de HP, www.hp.com/go/support.)
Resolución de Problemas del Computador�������� �������������������������
Guía de Consulta 117
Cómo Recuperar y Reinstalar Software
Puede utilizar el �������������� ��para recuperar el software original diseñado para elcomputador.
El �������������� � también suministra controladores específicos de Windows parael computador, para poder configurar un sistema personalizado. Puede encontrarcontroladores en las siguiente ubicaciones:
• En la unidad de disco duro del computador, dentro de C:\hp\Drivers.
• En el �������������� �, dentro de \hp\Drivers.
• En el sitio Web de Atención al Cliente de HP (www.hp.com/go/support). Este sitioWeb contiene las últimas actualizaciones de controladores de software para distintossistemas operativos.
Para recuperar la instalación de fábrica del disco duro
Utilice el �������������� � para volver a instalar el software original de fábrica en eldisco duro del computador. Siga el mismo proceso para crear una particiónHibernación/diagnóstico mayor en el disco duro (sólo Windows 95 o 98) o para crear unapartición Hibernación/diagnóstico en un disco duro nuevo.
��"��#��$% ,��� ������������ )������� �� ������ �� ���� ���� ��� ��������� � ���������� ��� ����� ��� ����! 3�� ��0 )��������� �� ���� ����" �����- '�� �������� �������������!
1� ���������� �� ��������� ������ �� �������� �� ��������� �� � (���� '���'�+� (��� )�����0���!
1. 9���������! Haga una copia de respaldo de todos los datos del disco duro. Lossiguientes pasos eliminan todos los datos del disco.
2. Conecte el adaptador de CA.
3. Inserte el �������������� � en la unidad de CD-ROM.
4. Haga clic en Inicio, Apagar el sistema, Reiniciar.
5. Cuando aparezca el logotipo de HP, presione ESC dos veces.
6. Seleccione la unidad de CD o DVD como dispositivo de arranque.
Resolución de Problemas del Computador�������� �������������������������
118 Guía de Consulta
7. Cuando aparezca el cuadro de diálogo �������������� �, siga las instruccionesque aparezcan en pantalla. Si se lo indica el sistema, acepte el tamaño de particiónrecomendado. Si instala el software de fábrica, el proceso de recuperación puedetardar hasta 10 minutos.
Si desea crear la partición Hibernación/diagnóstico sin instalar el software de fábrica,haga clic en Avanzado y seleccione la opción para no instalar el sistema operativo.
8. Cuando se lo indique el sistema reinicie el computador, presione CTRL+ALT+SUPRy siga las instrucciones que aparezcan en la pantalla.
Para sustituir un CD de Recuperación dañado
Si pierde o se daña el �������������� �� lleve el computador a un centro de asistencialocal de HP para obtener un CD de repuesto. Llame al Centro de Atención al Cliente deHP para obtener la dirección y un número de teléfono de un centro de asistencia de HPpróximo, consulte “Para ponerse en contacto con el Centro de atención al cliente de HP”en la página 122.
Para actualizar el BIOS del computador
Hewlett-Packard puede suministrar actualizaciones para el BIOS a fin de mejorar lascapacidades del computador. Las actualizaciones estarán disponibles en el sitio Web deAtención al Cliente de HP (www.hp.com/go/support). Descargue la actualización delBIOS y siga las instrucciones del archivo Readme.txt acerca de cómo crear el disquete deactualización del BIOS.
��"��#��$% ������ '�� ��� ������0��*� ��� >96/ ��������� � �� �����*� ��������" �����-������ ����� ����������� ����������� � �����- �� ������ �� ��@�� �����������! ,� ������ �� ������0��*� ��� >96/ ��������� ��� ������� ����)������*� �� �� �������� �� ���)������*� >96/" � �7���*� �� ��9�����)���*� ��� �� � ��� �������@�� ��� >96/!
1. Extraiga las Tarjetas de PC.
2. Si el portátil está acoplado, desacóplelo.
3. Conecte el adaptador de CA al portátil.
4. Inserte el disco de actualización del BIOS en la unidad de disquete.
5. Reinicie el computador: haga clic en Inicio, Apagar el sistema, Reiniciar.
Resolución de Problemas del Computador�������� �������������������������
Guía de Consulta 119
6. Siga las instrucciones que aparecen en pantalla. Éstas inician un proceso que tardaráaproximadamente un minuto. Una vez comience el proceso de actualización, no lointerrumpa.
7. Cuando el proceso haya finalizado, reinicie el computador insertando un clipdesdoblado en el interruptor de apagado del sistema a la derecha del computador.
Soporte y Servicio�����!����������������.1���������������� �����
122 Guía de Consulta
Cómo Obtener Asistencia Técnica para el Computador
Para obtener ayuda desde el Web
HP dispone de varios sitios Web en Internet dedicados a suministrar información ausuarios de computadores portátiles de HP. Los siguientes sitios son específicamenteútiles para ayudarle a obtener asistencia técnica para el computador:
• /���� A�� �� ����*� �� ������� �� ��! Obtenga asistencia técnica por correoelectrónico, información técnica y actualizaciones de software.
www.hp.com/go/support
Haga clic en Asistencia para obtener información acerca de boletines eléctricos,suscripciones de CD-ROM y piezas de recambio.
• /���� A�� �� ����������� ����-����� �� ��! Obtenga información actualizadaacerca del soporte técnico, incluido soporte por correo electrónico y telefónico, másinformación acerca de la garantía y programas de soporte.
www.hp.com/notebooks
Para ponerse en contacto con el Centro de atención al cliente deHP
Los Centros de atención al cliente de HP le suministrarán asistencia técnica gratuitadurante el plazo que dure la garantía (el usuario se responsabiliza del gasto telefónico).
������� �� ������� �� ��������� ��������" �� �� �����������- ����� �� ������������ ����2
• Aplicaciones y sistemas operativos que se incluyen.
• Condiciones y entornos operativos descritos por HP.
• Accesorios de HP, actualizaciones de HP y resolución de problemas y funcionamientobásico.
Soporte y Servicio�����!����������������.1���������������� �����
Guía de Consulta 123
�� �� ����- �������� �� ��������� ��� ����2
• Hardware que no sea de HP, software o sistemas operativos no incluidos con elproducto (por HP) o un uso para el que no se diseñó dicho producto.
• Cómo reparar usted mismo el producto.
• Desarrollo del producto, instalaciones personalizadas.
• Asesoramiento.
Para ponerse en contacto con el Centro de Atención al Cliente por correo electrónico,visite el sitio Web de Atención al Cliente de HP (www.hp.com/go/support).
Para obtener una lista actualizada de números de teléfono, visite la sección de Soporte delsitio Web de portátiles de HP (www.hp.com/notebooks).
%������1���Estados Unidos: (970) 635-1000Canadá (inglés): (970) 635-1000Canadá (francés): (800) 387-3867México: 326 4600, Guadalajara 669 9500,Monterrey 378 4240
��������1���8� ���1���Argentina: 541781 4061 69Brasil: 5511 709 1444Venezuela: 58 2 239 5664
" ����Austria: (+43) 0711 420 10 80Bélgica (francés): (+32) 02 626 88 07Bélgica (holandés): (+32) 02 626 88 06República Checa: (+420) 2 61307 310Dinamarca: (+45) 39 29 40 99Finlandia: (+358) 0203 472 88Francia: (+33) 01 43 62 34 34Alemania: (+49) 0180 525 81 43Grecia: (+30) 1-619-6411Hungría: (+36) 1-382-1111Israel: (+972) 9-9524848Italia: (+39) 02-26410350Países Bajos: (+31) 020 606 87 51Noruega: (+47) 22 11 62 99Polonia: (+48) 22-519-0600Portugal: (+351) 21 317 6333República de Irlanda: (+353) 01 662 55 25
Rusia: Moscú (+7) 095 797 3520, SanPetersburgo (+7) 812 346 7997Sudáfrica: RSA 086 000 1030, fuera de RSA(+27) 11 258 9301España: (+34) 902 32 11 23Suecia: (+46) 08 619 21 70Suiza: (+41) 084 880 11 11Turquía: (+90) 212-221-6969Reino Unido: (+44) 0207 512 5202
������� �����Australia: (61-3) 8877-8000China: (800) 810-5959Hong Kong: (852) 800-96-7729India: (91-11) 682-6035Indonesia: (62-21) 350-3408Japón: (81-3) 3335-8333Corea: (82-2) 3270-0700Malasia: (60-3) 295-2566Nueva Zelanda: (64-9) 356-6640Filipinas: (63-2) 867-3551Singapur: (65) 272 5300Taiwan: (886) 2-2717-0055Tailandia: (66-2) 661-4000Vietnam: (84-8) 823-4530
�����8!������)���41 22 780 71 11
Soporte y Servicio�����!����������������.1���������������� �����
124 Guía de Consulta
Para recibir servicio de reparaciones
/� �� ��������� ���- ��&� ������.�! Para recibir servicio de reparación de garantía,póngase en contacto con el distribuidor de HP autorizado o con el Centro de Atención alCliente de HP, consulte “Para ponerse en contacto con el Centro de atención al cliente deHP” en la página 122. El técnico de asistencia técnica le ayudará a calificar la unidadpara la reparación de garantía en función de la garantía aplicable a la unidad y la fechaoriginal de compra, y le indicará procedimientos de reparación. El servicio de garantíaincluye los costes de envío, gestión, tasas, impuestos, portes o comisiones a y desde laubicación del servicio.
/� �� ��������� �� �� ���- �� ������.�! Póngase en contacto con un distribuidorautorizado de HP o con el Centro de Atención al Cliente de HP (consulte “Para ponerseen contacto con el Centro de atención al cliente de HP” en la página 122). El proveedorde soporte técnico le informará acerca de los costes y procedimientos de reparación.
Para preparar el computador para su envíoConsulte “Para recibir servicio de reparaciones” anteriormente para determinar si debeenviar el computador para su reparación. Si fuese así, prepare el computador para suenvío de la siguiente manera.
1. 9���������! Realice una copia de respaldo de la unidad de disco duro. Es posible queel disco duro tenga que sustituirse o volver a formatearse durante la reparación delcomputador.
2. Hewlett-Packard no puede garantizar la devolución de los componentes extraíbles.Extraiga los siguientes elementos antes de enviar el computador para su reparación:
• Tarjetas de PC.
• Adaptador de CA y cable de alimentación.
• Cualquier dispositivo extraíble, como CD, DVD o disquetes.
• Cualquier módulo conectable que no esté afectado por el problema y cuyareparación no se haya solicitado.
3. Al enviar el computador a Hewlett-Packard, utilice el embalaje original del productou otro embalaje adecuado a fin de evitar daños en la unidad durante su transporte.
%��� Si la unidad de disco duro es defectuosa, recibirá una unidad de recambio que no estaráformateada o tendrá instalado el software para su verificación. Deberá restaurar elsoftware original del computador con el �������������� � (consulte “Para recuperarla instalación de fábrica del disco duro” en la página 117) u otro método derecuperación.
Soporte y Servicio�������������9�����*��5���������+�����:���;���
Guía de Consulta 125
Declaración de Garantía Limitada de Hewlett-Packard
1. HP garantiza al cliente (usuario final) que el hardware, los accesorios y losconsumibles de HP estarán libres de defectos en los materiales y en la fabricación porel periodo de tiempo determinado en la hoja Duración de Garantía, incluida en elcomputador portátil de HP, a partir de la fecha de adquisición. Si se comunica a HP laexistencia de alguno de estos defectos durante el periodo de garantía, HP se reserva laopción de reparar o reemplazar los productos que resulten defectuosos. Los productosde sustitución pueden ser nuevos o de rendimiento equivalente a productos nuevos.
2. HP garantiza al cliente que el software no dejará de ejecutar sus instrucciones deprogramación a partir de la fecha de adquisición, durante el período especificado en lahoja Duración de Garantía incluida con el computador, debido a defectos en losmateriales y en la fabricación cuando se instala o usa correctamente. Si se comunica aHP la existencia de alguno de estos defectos durante el período de garantía, HPsustituirá el software que no ejecuta sus instrucciones de programación debido adichos defectos.
3. HP no garantiza que el funcionamiento de los productos HP no se interrumpa ni queesté libre de errores. Si HP no pudiera reparar o reemplazar, en un período de tiemporazonable de conformidad con la garantía, cualquier producto, al cliente se lereembolsará el importe del mismo, previa devolución del producto.
4. Los productos HP pueden incorporar piezas regeneradas similares a las nuevas en surendimiento o pueden haber estado sujetas a un uso incidental.
5. La garantía no cubrirá defectos derivados de (a) un mantenimiento o calibracióninsuficiente o inadecuado, (b) software o interfaces, piezas o consumibles noprovistos por HP, (c) modificaciones no autorizadas o usos indebidos, (d) lautilización del producto al margen de sus especificaciones medioambientales o (e) lapreparación y el mantenimiento incorrectos del emplazamiento.
6. HASTA DONDE PERMITA LA LEGISLACIÓN LOCAL, LAS GARANTÍASMENCIONADAS ANTERIORMENTE SON EXCLUSIVAS Y NO LLEVANEXPRESA NI IMPLÍCITA NINGUNA OTRA GARANTÍA, YA SEA ORAL OESCRITA Y HP NIEGA ESPECÍFICAMENTE CUALQUIER GARANTÍA OCONDICIÓN DE COMERCIABILIDAD, CALIDAD SATISFACTORIA YADECUACIÓN PARA UN PROPÓSITO DETERMINADO. Algunos países, estadoso provincias no permiten la limitación del tiempo de duración de una garantíaimplícita, por lo que las limitaciones o exclusiones anteriores no le serían aplicables.Esta garantía le otorga unos derechos legales específicos, independientemente de queexistan otros derechos que varían según el país, el estado o la provincia.
Soporte y Servicio�������������9�����*��5���������+�����:���;���
126 Guía de Consulta
7. HASTA DONDE PERMITA LA LEGISLACIÓN LOCAL, TODO LO EXPUESTOANTERIORMENTE SERÁ ÚNICA Y EXCLUSIVAMENTE DERECHO YACCIÓN DEL CLIENTE. SALVO EN LOS CASOS INDICADOSANTERIORMENTE, NI HP NI SUS DISTRIBUIDORES ASUMENRESPONSABILIDAD ALGUNA POR LA PÉRDIDA DE INFORMACIÓN O PORALGÚN DAÑO DIRECTO, ESPECIAL, INCIDENTAL, EMERGENTE(INCLUIDA LA PÉRDIDA DE BENEFICIOS O DATOS) YA ESTÉ ÉSTEBASADO EN UN CONTRATO, UN ACTO DOLOSO O DE OTRANATURALEZA Algunos países, estados o provincias no permiten la limitación oexclusión de los daños incidentales o emergentes, por lo que las limitaciones oexclusiones anteriores no le serían aplicables.
LOS TÉRMINOS DE LA GARANTÍA INCLUIDOS EN ESTA DECLARACIÓN,EXCEPTO EN LOS CASOS QUE PERMITE LA LEGISLACIÓN, NOEXCLUYEN, RESTRINGEN O MODIFICAN LOS DERECHOS LEGALESOBLIGATORIOS APLICABLES A LA VENTA DE ESTE PRODUCTO Y SEAÑADEN A LOS MISMOS.
Especificaciones e Información Regulatoria"����������������+�������
128 Guía de Consulta
Especificaciones del Hardware
Puesto que estamos mejorando nuestros productos constantemente, las especificacionesque se incluyen a continuación están sujetas a cambios. Para obtener especificacionesactualizadas, consulte el sitio Web de portátiles de HP (www.hp.com/notebooks).
��������*������*����
Tamaño (pantalla de 14’’): 316 × 261 × 33 mm (12,4 × 10,3 × 1,3 pulgadas).Tamaño (pantalla de 15’’): 325 × 261 × 35 mm (12,8 × 10,3 × 1,4 pulgadas).Peso: 2,3–2,9 kg (5,0–6,4 lb), dependiendo de la configuración.Cubierta de pantalla de magnesio.
��������������< ���� �����4 �
Procesador Celeron de 550-MHz con caché L2 de 128 KB asociada con el juego de4 pistas.–o bien–Procesador Intel Mobile Pentium III de 600, 650 o 700 MHz con tecnología SpeedStep con caché L2 de 256 KB asociada con el juego de cuatro pistas.Procesador de bajo consumo, núcleo 1,6 V, externo 2,5 V.Caché L1 de 32 KB (instrucciones 16 KB, datos 16 KB).Bus PCI de 32 bits.
9�0���� Pantalla de 14,1 o 15,0 pulgadas de matriz activa XGA (TFT) (1024 × 768 × 16Mcolores).Compatibilidad con Vídeo Ampliado para la ranura inferior de Tarjeta de PC.Capacidad de gráficos 3D y OpenGL.)������������=Acelerador de gráficos ATI Mobility M con 4 MB de RAM de pantalla, capacidad degráficos 2x AGP.)���������� �����=Acelerador de gráficos ATI Mobility M1 con 8 MB de RAM de pantalla, capacidad degráficos 2x AGP.
��������� Batería de iones de litio recargable con indicador de nivel de carga LED (11,1 o14,8 Vcc).Vida útil de la batería (una batería): hasta 3 horas normalmente (varía con el modeloy el uso).Carga rápida de batería: 80% en 1,5 hora, 100% en 2 horas.Aviso de batería baja.Capacidad de suspensión/reanudación.Adaptador de CA de 60 vatios universal: Entrada de 100–240 Vca (50/60 Hz), salidade 19 Vcc.Batería secundaria opcional disponible para el compartimento de módulos.
������������)����
Unidad de disco duro extraíble de 6, 12 o 18 GB.Módulo de unidad de disquete de 1,44 MB.Módulo de unidad de CD-ROM 24x o DVD 6x (o superior).Módulos de unidad opcional disponibles.
Especificaciones e Información Regulatoria"����������������+�������
Guía de Consulta 129
��) Dos ranuras para ampliación de memoria RAM hasta 512 MB.64 o 128 MB de RAM instaladas en una ranura.Bus de 100-MHz de RAM.
��������������� Sonido estéreo compatible con Sound Blaster Pro de 16 bits.Sonido estéreo a través de dos altavoces incorporados (alcance de 500 Hz a 10KHz).Sistema de sonido de bus PCI en 3D mejorado con soporte para Vídeo Ampliado.Micrófono incorporado.Botón de desconexión de sonido independiente con luz indicadora.Salida de auriculares, entrada de micrófono y entrada de línea de sonido.
.������������������ ��������
Teclado de 87 teclas sensibles al tacto, tipo QWERTY, con emulación de 101/102teclas.Teclado numérico incorporado.12 teclas de función (Fn).Dos dispositivos apuntadores: dispositivo de puntero (tecnología TrackPoint conlicencia de IBM) y TouchPad.
��� �������� )���������5�%8)�����,>���-=Compatibilidad para LAN- Ethernet 10Base-T (10 Mbps) y 100Base-TX (100 Mbps).- Admite el modo Wake-on-LAN, Activación remota (Windows 98), IP, DMI, dRMONrápido.- Compatible con MBA (Managed Boot Agent) para PXE/BINL, BOOTP, NCP/IPX,DHCP.Módem- Velocidad de datos: 56 Kbps (V.90) máximo.- Velocidad de fax: 14,4 Kbps, Clase 1 y 2.- Modulación: V.21, V.22, V.22bis, V.23, V.32, V.32bis, V.34, V.90, X2, Bell 103,Bell 212A.- Transferencia síncrona: V.80.- Compresión: V.42bis, MNP5.- Corrección de errores: V.42, MNP2-4.- Fax: Grupo de fax 3, Clase 1. V.17, V.27ter, V.29, V.21 canal 2.)��������������������,����-=Velocidad de datos: 56 Kbps (V.90) máximo.Velocidad de fax: 14,4 Kbps, Clase 1 y 2.Modulación: V.21, V.22, V.22bis, V.23, V.32, V.32bis, V.34, V.90,Bell 103,.Bell 212A.Transferencia síncrona: V.80.Compresión: V.42bis, MNP5.Corrección de errores: V.42, MNP2-4.Fax: Grupo de fax 3, Clase 1. V.17, V.27ter, V.29, V.21.
Especificaciones e Información Regulatoria"����������������+�������
130 Guía de Consulta
"������8���� Bus Serie Universal (USB).Serie, de 9 pines y 115,200 bps (16550 UART).Paralelo, de 25 pines, bidireccional ECP/EPP.Salida de vídeo VGA de 15 pines compatible con DDC. (Resolución de hasta1600 × 1200 × 64K o 16M colores. Velocidad de actualización de hasta 60 y 100 Hz,en función de la resolución).Pantalla dual.Mouse/teclado PS/2.Puerto de infrarrojos de 4 Mbps, compatible IrDA.
������� Ranuras para Tarjeta de PC, una Tipo III o dos Tipo II, de 16/32 bits (soporte de 3,3y 5 V).CardBus habilitado.Compartimento de módulos conectables para módulos adicionales.Duplicador de puerto opcional, mini acoplamiento y sistema de acoplamiento.
�������� Microsoft Windows 95, 98 o 2000.Plug-and-Play compatible con Windows 95/98/2000.Administración Avanzada de Energía (APM) (sólo Windows 95 y 98).DMI con HP TopTools.HP e-center (sólo inglés norteamericano).Adobe Acrobat Reader.Agaté Tioman para HP (intercambio en caliente) (sólo Windows 95 y 98).QuickLink (sólo Windows 98).DiagTools.VirusScan.�������� �������en línea. ��������������� incluido.BIOS universal centralizado y servicio de actualización de controladores.
��������*����������� ����
Contraseñas de usuario y administrador.Contraseñas de sistema, unidad de disco duro y acoplamiento.Identificación de PC mostrada en el arranque.Número de serie electrónico con acceso por DMI.Ranura para candado Kensington MicroSaver.
5*�������������
Temperatura de funcionamiento: de 5 a 35 °C (de 41 a 95 °F).Humedad de funcionamiento: entre el 20% al 90% de RH (entre 5 y 35 °C).Altitud de funcionamiento: hasta 3000 m (10.000 pies).Temperatura de almacenamiento: de –20 a 50 °C (de –4 a 122 °F).
����������� CPU: Procesador Intel Mobile Pentium III o Celeron.South Bridge: PIIX4M.Controlador de pantalla: ATI Mobility M o M1.Controlador de sonido: ESS Maestro-3E y ESS ES1921.Controlador de CardBus: TI PCI 1420.Controlador incorporado/de teclado: PC87570 nacional.Flash del BIOS: SST28SF040.Super E/S: NS97338 nacional.
Especificaciones e Información Regulatoria���������������������������)����
Guía de Consulta 131
Información de Referencia del Módem
Si el computador dispone de un puerto de módem, podrá personalizar el funcionamientodel módem mediante comandos AT y Registros S. Podrá hacerlo desde Módem(Windows 95 o 98) u Opciones de teléfono y módem (Windows 2000) en el Panel decontrol, desde la mayoría de los tipos de software de comunicaciones o mediante el modode terminal del software. Consulte “Para cambiar la configuración del módem” en lapágina 60.
%��� Debería tener conocimientos adecuados acerca de los módems y de la manera en quefuncionan antes de modificar su configuración por defecto.
Esta sección contiene información resumida acerca de los comandos AT, los Registros Sy los códigos resultantes seleccionados correspondientes al módem incorporado:
• Módem 3Com. Si el computador dispone de un puerto LAN y un puerto de módem,tendrá un módem 3Com.
• Módem Ambit. Si el computador dispone de un puerto de módem pero no de unpuerto LAN, tendrá un módem Ambit.
Referencia de Módem (3Com)
En la siguiente tabla de comandos AT, la configuración por defecto aparece en negrita.Todos los comandos AT enumerados, excepto +++, / y A/ deben ir precedidos de “AT”.
�������� 4 E����F
������� � �����,>���-+++ Salir al modo de comando en línea (no va precedido de AT)/ Pausa (no va precedido de AT), por defecto de 125 msA Responder manualmenteA/ Repetir el último comando (no va precedido de AT)D... Marcar un número de teléfono y emitir otros comandos opcionales: 0-9=Dígito marcado, T=Marcado por
tonos, P=Marcado por impulsos, R=Llamar sólo a un módem de origen, W=Esperar el segundo tono demarcado (X2, X4), @=Esperar una respuesta (X3, X4), (coma)=Pausa al marcar, !=Comando de Golpe deGancho, #=Dígito auxiliar de marcado por tonos, *=Dígito auxiliar de marcado por tonos, ;=Permanecer enmodo de comando tras marcar, $=Esperar detección del tono “bong”, &=Esperar detección del tono “bong”,“=Marcar las siguientes letras.
D$ Mostrar una lista de comandos de marcadoDL Volver a marcar el último númeroDL? Mostrar el último número marcadoDSn Marcar número almacenado (n=0,1,2,3)E0 Desactivar eco de comando"? Activar eco de comando
Especificaciones e Información Regulatoria���������������������������)����
132 Guía de Consulta
������� � �����,>���-F0 Activar eco en línea�? Desactivar eco en líneaH0 ColgarH1 DescolgarI0 Mostrar el código del producto de 4 dígitosI1 Mostrar la suma de comprobaciónI2 Mostrar resultados de la prueba de RAMI3 Mostrar la versión del firmwareI4 Mostrar la configuración actual del módemI5 Mostrar perfiles de usuarioI7 Mostrar la configuración del productoI8 Mostrar pantalla de lista negraI10 Mostrar pantalla de configuración VXDI11 Mostrar pantalla de enlace V.34L0 Desactivar el volumen del altavoz del módemL1 Activar el volumen del altavoz del módem (bajo)5' Activar el volumen del altavoz del módem (medio)L3 Activar el volumen del altavoz del módem (alto)M0 El altavoz del módem siempre está desactivado)? El altavoz del módem está activado hasta que se establece una conexiónM2 El altavoz del módem siempre está activadoM3 El altavoz del módem está desactivado durante el marcado y activado después de marcar hasta que se
establece la conexiónO0 Volver al modo en líneaO1 Volver al modo en línea y mantener (volver automáticamente a la velocidad más alta)S$ Mostrar la lista de configuración del Registro SSr=n Establecer el Registro S de “r” a “n”Sr? Mostrar el valor de “r” del Registro SV0 Mostrar los códigos resultantes en formato numérico ? Mostrar los códigos resultantes en formato detallado (palabras)X0 Crear informe de los códigos básicos resultantes del progreso de la llamada, es decir, OK, CONNECT
(conectar), RING (llamada), NO CARRIER (sin portadora), (también para ocupado, si está habilitado, y eltono de marcado no detectado), NO ANSWER (sin respuesta) y ERROR
X1 Crear informe de los códigos básicos resultantes del progreso de la llamada y las velocidades de conexión,OK, CONNECT, RING, NO CARRIER (también para ocupado, si está habilitado, y el tono de marcado nodetectado), NO ANSWER, CONNECT XXXX y ERROR
X2 Crear informes de los códigos básicos resultantes del progreso de la llamada y las velocidades deconexión, es decir, OK, CONNECT, RING, NO CARRIER (también para ocupado, si está habilitado), NODIAL TONE (sin tono de marcado), NO ANSWER, CONNECT XXXX y ERROR
X3 Crear informe de los códigos básicos resultantes del progreso de la llamada y la velocidad de conexión, esdecir, OK, CONNECT, RING, NO CARRIER, NO ANSWER, CONNECT XXXX, BUSY (ocupado) y ERROR
@A Crear informe de todos los códigos resultantes del progreso de la llamada y la velocidad de conexión, esdecir, OK, CONNECT, RING, NO CARRIER, NO ANSWER, CONNECT XXXX, BUSY, NO DIAL TONE yERROR
B( La próxima vez que se reinicie, utilizar la configuración &W0Y1 La próxima vez que se reinicie, utilizar la configuración &W1Y2 La próxima vez que se reinicie, utilizar la configuración &F0Y3 La próxima vez que se reinicie, utilizar la configuración &F1Y4 La próxima vez que se reinicie, utilizar la configuración &F2
Especificaciones e Información Regulatoria���������������������������)����
Guía de Consulta 133
������� � �����,>���-Z0 Reiniciar el módem según la configuración de ATYZ1 Reiniciar el módem y utilizar la configuración &W0Z2 Reiniciar el módem y utilizar la configuración &W1Z3 Reiniciar el módem mediante la configuración &F0 y cargar el perfil 1 por defecto de fábricaZ4 Reiniciar el módem mediante la configuración &F1 y cargar el perfil 0 por defecto de fábricaZ5 Reiniciar el módem mediante la configuración &F2 y cargar el perfil 2 por defecto de fábrica$ Mostrar la lista de comandos AT&$ Mostrar la lista de comandos &&A0 Deshabilitar los códigos resultantes de la compresión de datos&A1 Habilitar los códigos resultantes de la compresión de datos&A2 Habilitar los códigos resultantes de modulaciónC�> Habilitar los códigos resultantes de la compresión de datos y agregar indicadores de protocolo V.42bis y
MNP 5C4( Utilizar una velocidad DTE variable&B1 Utilizar una velocidad DTE fija&B2 Utilizar una velocidad DTE fija cuando se utilice compresión de datos&C0 Detección de portadora siempre activadaC�? Detección de portadora controlada por el módem&D0 Ignorar DTR&D1 Utilizar modo de comando en líneaC�' DTE controla DTR&D3 DTE controla DTR y reiniciar&F0 Establecer el perfil de fábrica que utiliza control de flujo del hardware (RTS/CTS) (éste es el perfil activo en
el módem cuando éste se distribuye)&F1 Establecer el perfil de fábrica que utiliza control de flujo del hardware (RTS/CTS)&F2 Establecer el perfil de fábrica que utiliza control de flujo del software (XON/XOFF)C9( Sin tono de reconocimiento&G1 Utilizar tono de reconocimiento de 550 Hz&G2 Utilizar tono de reconocimiento de 1800 Hz&H0 Control de flujo para datos transmitidos. Deshabilitar control de flujoC+? Control de flujo para datos transmitidos. Habilitar control de flujo del hardware (RTS/CTS)&H2 Control de flujo para datos transmitidos. Habilitar software (XON/XOFF)&H3 Control de flujo para datos transmitidos. Habilitar control de flujo de software y hardwareC�( Control de flujo para datos recibidos. Deshabilitar control de flujo&I1 Control de flujo para datos recibidos; enviar señales XON/XOFF a los módems de ambos terminales&I2 Control de flujo para datos recibidos; enviar señales XON/XOFF sólo al módem del usuario&I3 HP Eng/Ack en modo Host&I4 HP Eng/Ack en modo Terminal&I5 Control de flujo para datos recibidos. Si se utiliza la corrección de errores, enviar señales XON/XOFF sólo al
módem del usuario; si no se utiliza compresión de datos, buscar XON/XOFF entrante&K0 Deshabilitar compresión de datosCD? Habilitar compresión de datos (V.42bis, MNP 5, NONE (ninguna))&K2 Habilitar compresión de datos (fuerza V.42bis)&K3 Utilizar compresión de datos selectiva&M0 Deshabilitar corrección de errores en transferencias de 1200 bps y más rápidasC)A Permitir corrección de errores V.42 o MNP en transferencias de 1200 bps y más rápidas&M5 Permitir corrección de errores V.42 o MNP en transferencias de 1200 bps y más rápidas
Especificaciones e Información Regulatoria���������������������������)����
134 Guía de Consulta
������� � �����,>���-&Nn Establecer velocidad de enlace (bps): (E �������� �����, 1=300, 2=1200, 3=2400, 4=4800, 5=7200,
6=9600, 7=12000, 8=14400, 9=16800, 10=19200, 11=21600, 12=24000, 13=26400, 14=28800, 15=31200,16=33600, 17=28000, 18=29333, 19=30666, 20=32000, 21=33333, 22=34666, 23=36000, 24=37333,25=38666, 26=40000, 27=41333, 28=42666, 29=44000, 30=45333, 31=46666, 32=48000, 33=49333,34=50666, 35=52000, 36=53333, 37=54666, 38=56000, 39=57333
&R1 Ignorar RTS&R2 Recibir en DTE/RTS alta&S0 Data Set Ready (DSR, Conjunto de datos preparado) siempre está activado&S1 Data Set Ready (DSR) indica que el módem está preparado para enviar datos&Un Establecer velocidad mínima de enlace (bps): (E �����, 1=300 , 2=1200, 3=2400, 4=4800, 5=7200,
6=9600, 7=12000, 8=14400, 9=16800, 10=19200, 11=21600, 12=24000, 13=26400, 14=28800, 15=31200,16=33600, 17=28000, 18=29333, 19=30666, 20=32000, 21=33333, 22=34666, 23=36000, 24=37333,25=38666, 26=40000, 27=41333, 28=42666, 29=44000, 30=45333, 31=46666, 32=48000, 33=49333,34=50666, 35=52000, 36=53333, 37=54666, 38=56000, 39=57333
&W0 Almacenar perfil de usuario 0 en la memoria&W1 Almacenar perfil de usuario 1 en la memoria&Zn=s Almacenar número de teléfono (n= 0,1,2,3)&Zn? Mostrar número de teléfono
5�������� / E����F
������� � �����,>���- �������� �����������S0 Número de timbres antes de que el módem responda automáticamente a
una llamada (0 significa que la respuesta automática está deshabilitada yestá activada la respuesta manual)
0-255 0 timbres
S1 Cuenta y registra el número de timbres 0-255 0 timbresS2 Designa el carácter ASCII utilizado para indicar un carácter de escape 0-127 43S3 Designa el carácter ASCII utilizado para retornos de carro 0-127 13S4 Designa el carácter ASCII utilizado para saltos de línea 0-127 10S5 Designa el carácter ASCII utilizado para retrocesos 0-127 8S6 Tiempo de espera del tono de marcado; si el comando AT X está
establecido en X2 o X4, el módem ignora este registro y marca en cuantodetecta un tono de marcado (segundos)
2-255 3
S7 Tiempo de espera de la portadora (segundos) 1-255 60S8 Pausa en tiempo de marcado (coma en la cadena de marcado)
(segundos)0-255 2
S9 Tiempo de validación de detección de portadora (1/10 segundo) 1-255 6S10 Tiempo de retardo entre la pérdida de la portadora y la acción de colgar; si
S10=255, el módem no colgará cuando se pierda la portadora; ladesconexión de DTR cuelga el módem (1/10 segundos)
1-255 7
S11 Duración del espacio entre tonos de marcado (en milisegundos) 50-255 70S12 Tiempo de seguridad para el código de escape (1/50 segundos) 0-255 1S13 Registro en mapa de bits.
1=Reiniciar al perder DTR2=Búfer de transmisión no ARQ reducido4=Establecer DEL=retroceso8=Realizar DS0 en DTR16=Realizar DS0 en Reinicio128=Código de escape para colgar
0-255 0
Especificaciones e Información Regulatoria���������������������������)����
Guía de Consulta 135
������� � �����,>���- �������� �����������S15 Registro en mapa de bits.
1=MNP/V.42 deshabilitado en V.222=MNP/V.42 deshabilitado en V.22bis4=MNP/V.42 deshabilitado V.32, V.348=Deshabilitar protocolo de enlace MNP16=Deshabilitar nivel 4 de MNP32=Deshabilitar nivel 3 de MNP64=Incompatibilidad de MNP inusual128=Deshabilitar V.42136=Deshabilitar fase de detección V.42
0-255 0
S16 Registro de prueba en mapa de bits. 2=Prueba de marcado 2 0S18 Probar temporizador para comando AT &T; cuando AT&T=0, el
temporizador está deshabilitado (segundos)0-255 0
S19 Duración de la inactividad del temporizador; S19=0 deshabilita eltemporizador (minutos)
0-255 0
S21 Establece la duración de interrupción de corrección de errores (1/100segundos)
0-255 1
S22 Designa el código del carácter ASCII para XON 0-127 17S23 Designa el código de carácter ASCII para XOFF 0-127 19S25 Indicador de tiempo de eliminación de repetición de DTR (1/100
segundos)0-255 0
S27 Registro en mapa de bits.1=modo V.212=Deshabilitar TCM4=Deshabilitar V.328=Deshabilitar 2100Hz16=Habilitar retroceso V.2332=Deshabilitar V.32bis128=Modo de compatibilidad de software
0
S28 Tiempo de protocolo de enlace V.32 (1/10 segundos) 0-255 8S29 Temporizador de retroceso de modo de respuesta V.21 (1/10 segundos) 0-255 20S32 Operaciones en mapa de bits de conexión.
1=Habilitar indicación de llamada V.82=Habilitar modo V.88=Deshabilitar modulación V.3416=Deshabilitar modulación V.34+32= Deshabilitar modulación X264= Deshabilitar modulación V.90
2
S33 Indicadores de control en mapa de bits de configuración de conexión V.34y V.34+.1=Deshabilitar frecuencia de símbolo 24002=Deshabilitar frecuencia de símbolo 27434=Deshabilitar frecuencia de símbolo 28008=Deshabilitar frecuencia de símbolo 300016=Deshabilitar frecuencia de símbolo 320032=Deshabilitar frecuencia de símbolo 3429128=Deshabilitar formas
0
Especificaciones e Información Regulatoria���������������������������)����
136 Guía de Consulta
������� � �����,>���- �������� �����������S34 Indicadores de control en mapa de bits de configuración de conexión V.34
y V.34+16=Deshabilitar codificación no lineal32=Deshabilitar desviación del nivel de transmisión64=Deshabilitar preamplificación128=Deshabilitar precodificación
0
S38 Retardo antes de forzar la acción de colgar (opcional) (segundos) 0-255 0
�*����� 5���������� /���������� E����F
����� ��������0 OK1 CONNECT (conectar)2 RING (timbre)3 NO CARRIER (sin portadora)4 ERROR5 CONNECT 1200 (conectar a 1200)6 NO DIAL TONE (sin tono de marcado)7 BUSY (ocupado)8 NO ANSWER (sin respuesta)
Referencia del Módem (Ambit)
En la siguiente tabla de comandos AT, las configuraciones por defecto aparecen ennegrita. Todos los comandos AT enumerados, a excepción de A/ deben ir precedidos de“AT”.
�������� 4 E ����F
������� � �����,����-A/ Volver a ejecutar el comando (no va precedido de AT)A Pasar a modo descolgado e intentar responder a una llamadaB0 Seleccionar conexión V.22 a1200 bpsB1 Seleccionar conexión Bell 212A a1200 bpsC1 Devolver mensaje OKDn Modificador de marcadoE0 Desactivar eco de comandoE1 Activar eco de comandoH0 Iniciar una secuencia de colgadoH1 Si está colgado, pasar a descolgado e introducir el modo de comandoI0 Indicar el código del productoI1 Indicar la suma de comprobación calculada previamenteI2 Indicar “OK” si la suma de comprobación calculada es igual a la suma de comprobación almacenada
previamente o si el valor de la suma de comprobación almacenada previamente es FFhI3 Indicar revisión del firmware, modelo y tipo de interfaseI4 Indicar la respuesta programada por OEMI5 Indicar el parámetro de código del paísI6 Indicar el modelo de descarga de datos del módem y la revisión del códigoI7 Indicar el código DAA
Especificaciones e Información Regulatoria���������������������������)����
Guía de Consulta 137
������� � �����,����-L0 Establecer volumen bajo del altavoz5? Establecer volumen bajo del altavozL2 Establecer volumen medio del altavozL3 Establecer volumen alto del altavozM0 Desactivar el altavoz)? Activar el altavoz durante el protocolo de enlace y desactivarlo mientras se recibe la portadoraM2 Activar el altavoz durante el protocolo de enlace y mientras se recibe la portadoraM3 Desactivar el altavoz durante el marcado y recepción de la portadora y activarlo durante la respuestaN0 Desactivar detección de modo automático%? Activar detección de modo automáticoO0 Poner en líneaO1 Poner en línea e iniciar una secuencia de reciclajeP Forzar marcado por impulsosF( Permitir los códigos resultantes para DTEQ1 Inhibir los códigos resultantes para DTESn Seleccionar n del Registro S como valor por defectoSn? Devolver el valor de n del Registro SSn=v Establecer el valor por defecto n del Registro S en el valor vT Forzar marcado de DTMFV0 Indicar códigos resultantes en formato abreviado ? Indicar códigos resultantes en formato largo7( Indicar sólo velocidad de DTEW1 Indicar velocidad de línea, protocolo EC y velocidad de DTEW2 Indicar sólo velocidad de DCEX0 Indicar códigos básicos resultantes del progreso de la llamada, es decir, Ok, Connect, Ring, No Carrier
(también, para ocupado, si está habilitado y tono de marcado no detectado), No Answer y ErrorX1 Indicar códigos básicos resultantes del progreso de la llamada y velocidades de las conexiones (Ok,
Connect, Ring, No Carrier (también, para ocupado, si está habilitado, y tono de marcado no detectado), NoAnswer, Connect XXXX y Error
X2 Indicar códigos básicos resultantes del progreso de la llamada y velocidades de las conexiones, es decir,Ok, Connect, Ring, No Carrier (también, para ocupado, si está habilitado, y tono de marcado no detectado),No Answer, Connect XXXX y Error
X3 Indicar códigos básicos resultantes del progreso de la llamada y la velocidad de conexión, es decir, Ok,Connect, Ring, No Carrier, No Answer, Connect XXXX, Busy y Error
@A Indicar todos los códigos resultantes del progreso de la llamada y la velocidad de conexión, es decir, Ok,Connect, Ring, No Carrier, No Answer, Connect XXXX, Busy, No Dial Tone y Error
B( Deshabilitar espacio largo desconectado antes de colgarY1 Habilitar espacio largo desconectado antes de colgarZ0 Restaurar perfil almacenado 0 tras reinicialización en calienteZ1 Reinicialización blanda y restauración del perfil almacenado 1 tras reinicialización en caliente&C0 Reinicialización blanda y forzar RLSD activo independientemente del estado de la portadoraC�? Permitir que RLSD siga el estado de la portadora&D0 Interpretar transición de DTR de activado (On) a desactivado (OFF) por &Qn
&Q0, &Q5, &Q6: El módem ignora DTR&Q1, &Q4: El módem cuelga&Q2, &Q3: El módem cuelga
&D1 Interpretar transición de DTR de activado (On) a desactivado (OFF) por &Qn&Q0, &Q1, &Q4, &Q5, &Q6: Escape asíncrono&Q2, &Q3: El módem cuelga
Especificaciones e Información Regulatoria���������������������������)����
138 Guía de Consulta
������� � �����,����-C�' Interpretar transición de DTR de activado (On) a desactivado (OFF) por &Qn
&Q0 mediante &Q6: El módem cuelga&D3 Interpretar transición de DTR de activado (On) a desactivado (OFF) por &Qn
&Q0, &Q1, &Q4, &Q5, &Q6: Reinicialización blanda&Q2, &Q3: El módem cuelga
&F0 Restaurar configuración de fábrica 0&F1 Restaurar configuración de fábrica 1&G0 Deshabilitar tono de reconocimiento&G1 Deshabilitar tono de reconocimiento&G2 Habilitar tono de reconocimiento de 1800 HzCG( Establecer respuesta de Registro S sólo para compatibilidad&J1 Establecer respuesta de Registro S sólo para compatibilidad&K0 Deshabilitar control de flujo DTE/DCE&K3 Habilitar control de flujo RTS/CTS DTE/DCE&K4 Habilitar control de flujo XON/XOFF DTE/DCE&K5 Habilitar control de flujo transparente XON/ XOFFCDH Habilitar control de flujo de RTS/CTS y XON/XOFF&L0 Seleccionar operación de la línea de marcado&M0 Seleccionar modo asíncrono directo&M1 Seleccionar conexión síncrona con modo de comando de desconexión asíncrona&M2 Seleccionar conexión síncrona con modo de comando de desconexión asíncrona y habilitar marcado de
DTR de directorio cero&M3 Seleccionar conexión síncrona con modo de comando de desconexión asíncrona y habilitar DTR para que
actúe como conmutador de voz y datosC�( Establecer marcado por impulsos de 10 pps con una proporción de realización/interrupción del 39%/61%&P1 Establecer marcado por impulsos de 10 pps con una proporción de realización/interrupción del 33%/67%&P2 Establecer marcado por impulsos de 20 pps con una proporción de realización/interrupción del 39%/61%&P3 Establecer marcado por impulsos de 20 pps con una proporción de realización/interrupción del 33%/67%&Q0 Seleccionar modo asíncrono directo&Q1 Seleccionar conexión síncrona con modo de comando de desconexión asíncrona&Q2 Seleccionar conexión síncrona con modo de comando de desconexión asíncrona y habilitar marcado DTR
de directorio cero&Q3 Seleccionar conexión síncrona con modo de comando de desconexión asíncrona y habilitar DTR para que
actúe como conmutador de voz y datos&Q4 Seleccionar modo Hayes AutoSyncCFI El módem negocia un enlace corregido de errores&Q6 Seleccionar operación asíncrona en modo normal&R0 CTS hace un seguimiento de RTS (síncrono) o CTS normalmente está activado y se desactivará sólo si lo
solicita el control de flujo (asíncrono)&R1 CTS siempre está activo (síncrono) o CTS normalmente está activado y se desactivará sólo si lo solicita el
control de flujo (asíncrono)C�( DSR siempre está activo&S1 DSR pasará a estar activo una vez detectado el tono de respuesta e inactivo una vez perdida la portadora&T0 Terminar cualquier prueba en curso&T1 Iniciar bucle de retroceso analógico local&T2 Devolver código resultante de ERROR&T3 Iniciar bucle de retroceso digital local&T4 Permitir bucle de retroceso digital remoto (RDL)C.I Rechazar solicitud de bucle de retroceso digital remoto
Especificaciones e Información Regulatoria���������������������������)����
Guía de Consulta 139
������� � �����,����-&T6 Solicitar un RDL sin prueba automática&T7 Solicitar un RDL con prueba automática&T6 Solicitar un RDL sin prueba automática&T7 Solicitar un RDL con prueba automática&T8 Iniciar bucle analógico local con prueba automática&V Mostrar configuración actual y perfiles almacenados&V1 Mostrar estadísticas de la última conexión&W0 Almacenar la configuración actual como perfil 0&W1 Almacenar la configuración actual como perfil 1&X0 Seleccionar temporización interna para el reloj de transmisión&X1 Seleccionar temporización externa para el reloj de transmisión&X2 Seleccionar temporización de recepción secundaria para el reloj de transmisión&Y0 Recuperar perfil almacenado 0 al encender&Y1 Recuperar perfil almacenado 1 al encender&Zn=x Almacenar cadena de marcado x (hasta 34 dígitos) en la ubicación n (0 a 3)%E0 Deshabilitar monitor de calidad de línea y retención automática%E1 Habilitar monitor de calidad de línea y retención automáticaJ"' Habilitar monitor de calidad de línea y retroceder/avanzar%L Devolver nivel de señal de línea recibida%Q Indicar la calidad de la señal de línea%TTn Prueba de PTT de nivel de señal: 00-09=DTMF marcar 0-9, 0A=DTMF *, 0B=DTMF #, 0C=DTMF A,
0D=DTMF B, 0E=DTMF C, 0F=DTMF D, 10=Símbolo de marca 1 de canal V.21, 11=Símbolo de marca 2de canal V.21, 15=Señalización original V.22 a 1200bps, 16=Señalización original V.22bis a 2400bps,17=Señalización de respuesta V.22, 18=Señalización de respuesta V.22bis, 19=Símbolo de espacio 1 decanal V.21, 1A=Símbolo de espacio 1 de canal V.21, 20=V.32 9600bps, 21=V.32bis 14400bps, 30=Silencio,31=Ttono de respuesta V.25, 32=Tono de reconocimiento de 1800Hz, 33=Tono de llamada V.25 (1300Hz),34=Tono de llamada de fax (1100Hz), 40=Canal V.21, 2, 41=V.27ter 2400bps, 42=V.27ter 4800bps,43=V.29 7200bps, 44=V.29 9600bps, 45=V.17 7200bps largo, 46=V.17 7200bps corto, 47=V.17 9600bpslargo, 48=V.17 9600bps corto, 49=V.17 12000bps largo, 4A=V.17 12000bps corto, 4B=V.17 14400bpslargo, 4C=V.17 14400bps corto, 60=2400bps (sólo V.34), 61=4800bps (sólo V.34), 62=7200bps (sólo V.34),63=9600bps (sólo V.34), 64=12000bps (sólo V.34), 65=14400bps, 66=16800bps, 67=19200bps,68=21600bps, 69=24000bps, 6A=26400bps, 6B=28800bps, 6C=31200bps, 6D=33600bps� ������������������� �������� ��������������."=
\K0,2,4 Introducir el modo de comando en línea, no se enviará ninguna interrupción al módem remoto\K1 Borrar los búferes y enviar una interrupción al módem remoto\K3 Enviar interrupción al módem remoto inmediatamenteKDI Enviar interrupción al módem remoto en secuencia con los datos transmitidos
� �������������������K4���� �����������������������*���=\K0,1 Borrar búferes y enviar interrupción al módem remoto\K2,3 Enviar interrupción al módem remoto inmediatamente\K4,5 Enviar interrupción al módem remoto en secuencia con los datos transmitidos
� ������������������� �������� �������������������������=\K0,1 Borrar los búferes de datos y enviar interrupción a DTE\K2,3 Enviar una interrupción inmediatamente a DTE\K4,5 Enviar una interrupción con datos recibidos al DTE\N0 Seleccionar modo de almacenamiento en búfer de velocidad normal\N1 Seleccionar modo directo\N2 Seleccionar modo de enlace fiable\N3 Seleccionar modo fiable automático
Especificaciones e Información Regulatoria���������������������������)����
140 Guía de Consulta
������� � �����,����-\N4 Forzar modo LAPM\N5 Forzar modo MNP\V0 Los mensajes de conexión están controlados por los parámetros de configuración de comando X, W y S95\V1 Los mensajes de conexión se muestran en formato de línea única+MS=a,b,c,d Seleccionar modulación (b, c y d son opcionales)
a es el modo (bps): 0=V.21 (300), 1=V.22 (1200), 2=V.22bis (2400, 1200), 3=V.23 (1200, 300), 9=V.32(9600, 4800), 10=V.32bis (14400, 12000, 9600, 7200, 4800), 11=V.34 (33600, 31200, 28800, 26400,24000, 21600, 19200, 16800, 14400, 12000, 9600, 7200, 4800, 2400), 17=X2, V.90 (57333-33333), 64=Bell103 (300)b es modo automático: 0=deshabilitado, 1=habilitadoc es la velocidad mínima (bps): 300-33600d es la velocidad máxima (bps): 300-33600
+H0 Deshabilitar modo Vídeo preparado/Rockwell Protocol Interface (RPI)+H1 Habilitar RPI y establecer velocidad DTE en 19200 bps+H2 Habilitar RPI y establecer velocidad DTE en 38400 bps+H3 Habilitar RPI y establecer velocidad DTE en 57600 bps+H11 Habilitar modo RPI++H16 Habilitar modo Vídeo preparado**0 Descargar en memoria flash a última velocidad detectada**1 Descargar en memoria flash a 38.4 kbps**2 Descargar en memoria flash a 57.6 kbps-SDR=0 Deshabilitar timbre distintivo-SDR=1 Habilitar timbre distintivo tipo 1-SDR=2 Habilitar timbre distintivo tipo 2-SDR=3 Habilitar timbre distintivo tipo 1 y 2-SDR=4 Habilitar timbre distintivo tipo 3-SDR=5 Habilitar timbre distintivo tipo 1 y 3-SDR=6 Habilitar timbre distintivo tipo 2 y 3-SDR=7 Habilitar timbre distintivo tipo 1, 2 y 3
���������"��%C0 Deshabilitar compresión de datos%C1 Habilitar compresión de datos MNP 5%C2 Habilitar compresión de datos V.42 bisJ�> Habilitar compresión V.42 bis y MNP 5\A0 Establecer tamaño máximo de bloque de MNP en 64K�? Establecer tamaño máximo de bloque de MNP en 128\A2 Establecer tamaño máximo de bloque de MNP en 192\A3 Establecer tamaño máximo de bloque de MNP en 256\Bn Enviar interrupción de n × 100 ms
���������)%��?(:D( Deshabilitar servicios ampliados MNP 10-K1 Habilitar servicios ampliados MNP 10-K2 Deshabilitar sólo detección de servicios ampliados MNP 10-SEC=0 Deshabilitar MNP 10-EC-SEC=1, [<txlevel>]
Habilitar MNP 10-EC y enviar nivel de transmisión <nivel tx> 0 a 30 (0 dBm a -30 dBm)
Especificaciones e Información Regulatoria���������������������������)����
Guía de Consulta 141
������� � �����,����-
��@������?+Fclass=1 Clase de servicio+FAE=0 Deshabilitar respuesta automática de datos /fax+FAE=1 Habilitar respuesta automática de datos /fax+FRH=n Recibir datos con trama HDLC+FRM=n Recibir datos+FRS=n Recibir silencio, n×10 ms+FTH=n Transmitir datos con trama HDLC+FTM=n Transmitir datos+FTS=n Detener transmisión y esperar, n×10 ms
����������.L*B Mostrar número de lista negra*Cn Selección del tono de llamada de datos*NCn Seleccionar parámetros del país: 0=EE.UU., 1=Japón, 2=Alemania, 3=Reino Unido, 4=Francia, 5=Países
Bajos, 6=Italia, 7=Australia, 8=Suecia, 9=Dinamarca, 10=Nueva Zelanda, 11=Corea, 12=China,13=Singapur, 14=Malasia, 15=Sudáfica, 16=Polonia, 17=República Checa, 18=Hungría, 19=Hong Kong,20=Turquía, 21=España.
5�������� / E ����F
������� � �����,����- ��������8 ������ �����������S0 Timbres antes de respuesta automática 0-255/timbres 0S1 Contador de timbres 0-255/timbres 0S2 Carácter de escape 0-255/ASCII 43S3 Carácter de retorno de carro 0-127/ASCII 13S4 Carácter de avance de línea 0-127/ASCII 10S5 Carácter de retroceso 0-255/ASCII 8S6 Tiempo de espera del tono de marcado 2-255/s 2S7 Tiempo de espera de portadora 1-255/s 50S8 Tiempo de pausa para modificador de retardo de marcado 0-255/s 2S9 Tiempo de respuesta de detección de portadora 1-255/.1 s 6S10 Tiempo de desconexión de pérdida de portadora 1-255/.1 s 14S11 Duración del tono DTMF 50-255/.001 s 95S12 Retardo de mensaje de escape 0-255/.02 s 50S14 Estado de opciones asignadas de bit general 138 (8Ah)S16 Estado de opciones asignadas de bits de modo de prueba (&T) 0S18 Probar temporizador 0-255/s 0S19 Opciones de sincronización automática 0S20 Dirección de HDLC de sincronización automática o carácter
síncrono de BSC0-255 0
S21 Estado de opciones asignadas de bit general/V.24 52 (34h)S22 Estado de opciones asignadas de bit de resultado/altavoz 117 (75h)S23 Estado de opciones asignadas de bit general 62 (3Dh)S24 Suspender temporizador de inactividad 0-255/s 0S25 Retardar hasta DTR desactivado 0-255/s o .01s 5S26 Retardo de RTS a CTS 0-255/.01 s 1S27 Estado de opciones asignadas de bit general 73 (49h)S28 Estado de opciones asignadas de bit general 0
Especificaciones e Información Regulatoria���������������������������)����
142 Guía de Consulta
������� � �����,����- ��������8 ������ �����������S29 Mostrar tiempo de modificador de marcado 0-255/10 ms 70S30 Desconectar temporizador de inactividad 0-255/10 s 0S31 Estado de opciones asignadas de bit general 194 (C2h)S32 Carácter de XON 0-255/ASCII 17 (11h)S33 Carácter de XOFF 0-255/ASCII 19 (13h)S36 Control de fallos de LAPM 7S37 Velocidad de conexión de línea 0S38 Retardar antes de una acción forzada de colgar 0-255/s 20S39 Estado de opciones asignadas de bit de control de flujo 3S40 Estado de opciones asignadas de bit general 104 (68h)S41 Estado de opciones asignadas de bit general 195(C3h)S46 Control de compresión de datos 138S48 Control de negociación V.42 7S82 Control de interrupción LAPM 128 (40h)S86 Código de razón de fallo de llamada 0-255S91 Nivel de atenuación de transmisión de PSTN 0-15/dBm 10 (depende
del país)S92 Nivel de atenuación de transmisión de fax 0-15/dBm 10 (depende
del país)S95 Control de mensajes de código resultante 0
�*����� 5���������� /���������� E ����F
����� ��������0 OK1 CONNECT (conectar)2 RING (timbre)3 NO CARRIER (sin portadora)4 ERROR5 CONNECT 1200 (conectar a 1200)6 NO DIAL TONE (sin tono de marcado)7 BUSY( ocupado)8 NO ANSWER (sin respuesta)
Especificaciones e Información Regulatoria���������������������� ����
Guía de Consulta 143
Información sobre la seguridad
Cables de alimentación
El cable de alimentación suministrado con el adaptador de CA del computador debecumplir los requisitos de conexión y voltaje de su área geográfica. La aprobación de lanormativa del adaptador de CA se ha obtenido utilizando el cable de alimentación para unárea geográfica determinada. Sin embargo, si se desplaza a otra área geográfica y necesitaconectarse a una toma o voltaje distinto, deberá utilizar uno de los cables de alimentaciónque se enumeran a continuación. Para adquirir un cable de alimentación (incluido unoque no aparezca en la lista de cables para distintos países que se presenta a continuación)o para reemplazar un adaptador de CA, póngase en contacto con su distribuidor local deHewlett-Packard o con la oficina de Ventas y Servicio Técnico.
��*� ���/������������� � %M�����������������+�
CanadáMéxicoFilipinasTaiwánEstados Unidos
125 Vca (3 A) 8120-6313
Europa Oriental y OccidentalEgiptoArabia Saudí
250 Vca (2,5 A) 8120-6314
Hong KongSingapurReino Unido
250 Vca (2,5 A) 8120-8699
AustraliaNueva Zelanda
250 Vca (2,5 A) 8120-6312
Japón 125 Vca (3 A) 8120-6316
IndiaSudáfrica
250 Vca (2,5 A) 8120-6317
Argentina 250 Vca (2,5 A) 8120-8367
Chile 250 Vca (2,5 A) 8120-8452
República Popular China 250 Vca (2,5 A) 8120-8373
Especificaciones e Información Regulatoria���������������������� ����
144 Guía de Consulta
Ergonomía
� ��! /� �������� '�� �� ��� �������� �� ��� ������� � ���-� ������������ �� ����������- ���������� �� ��� ��@�� �����*����! ���� ������� ��)�����*� ���� �� �������*� �� �������" ������� 4����&�� �� ��������� �� �� >�������� �� ���.���" � ������ ������� ����� A�� ����� �������.�" ���!(�!��B����!
Seguridad de la batería
• Para evitar el riesgo de incendio, quemaduras o daños en el paquete de la batería, nopermita que ningún objeto metálico entre en contacto con los contactos de la batería.
• El grupo de baterías debe utilizarse exclusivamente con modelos de portátiles HPcompatibles. Consulte “Para ponerse en contacto con el Centro de atención al clientede HP” en la página 122 para conocer su contacto local de HP.
• No desacople la batería. No tiene piezas internas que puedan repararse. No elimine labatería arrojándola al fuego o agua.
• Manipule una batería dañada o con fugas con sumo cuidado. Si entra en contacto conel electrolito, lave la zona expuesta con jabón y agua. Si entra en contacto con losojos, lávese con bastante agua durante 15 minutos y solicite atención médica.
• No exponga el grupo de baterías a temperaturas de almacenamiento superiores a60 °C (140 °F).
• Cuando no esté utilizando la batería, guárdela en la bolsa de baterías suministrada.
• Al desechar una batería, póngase en contacto con el encargado de la eliminación dedesechos según las restricciones locales sobre eliminación y reciclado de baterías.
• Para obtener una batería de repuesto, póngase en contacto con el distribuidor local ola Oficina de Ventas de HP.
• No cargue el grupo de baterías si la temperatura ambiente supera los 45 °C (113 °F).
Especificaciones e Información Regulatoria���������������������� ����
Guía de Consulta 145
Seguridad del láser
Las unidades de CD-ROM y DVD utilizadas con el computador están certificadas comodispositivos de láser de Clase 1 según el Estándar de Rendimiento de Radiación y losEstándares Internacionales IEC 825 / IEC 825-1 (EN60825 / EN60825-1) delDepartamento de Salud y Seguridad de EE.UU (U.S. Department of Health and HumanServices, DHHS). Estos dispositivos no se consideran peligrosos, pero se recomiendaseguir las precauciones que se exponen a continuación:
• Garantizar el uso apropiado a través de la lectura y seguimiento estricto de lasinstrucciones.
• Si la unidad requiere servicio técnico, póngase en contacto con el centro de serviciotécnico HP autorizado; consulte “Para ponerse en contacto con el Centro de atenciónal cliente de HP” en la página 122.
• No intente realizar ningún ajuste en la unidad.
• Evite la exposición directa al haz de láser. No abra la unidad.
CLASS 1 LASER PRODUCT
PRODUCTO LÁSER DE CLASE 1
Seguridad LED
El puerto de infrarrojos situado en el lado derecho del computador se clasifica comodispositivo LED (diodo emisor de luz) de Clase 1 según el Estándar InternacionalIEC 825-1 (EN60825-1). Este dispositivo no se considera peligroso, pero se recomiendaseguir las precauciones que se exponen a continuación:
• Si la unidad requiere servicio técnico, póngase en contacto con el centro de serviciotécnico HP autorizado; consulte “Para ponerse en contacto con el Centro de atenciónal cliente de HP” en la página 122.
• No intente realizar ningún ajuste en la unidad.
• Evite la exposición directa de la vista con el haz del LED infrarrojo. Recuerde que elhaz es una luz invisible y no puede verse.
• No intente visualizar el haz infrarrojo del LED.
CLASS 1 LED PRODUCT
PRODUCTO LED DE CLASE 1
Especificaciones e Información Regulatoria�������������� �����
146 Guía de Consulta
Información Regulatoria
Esta sección proporciona información que demuestra que el computador cumple lasreglamentaciones en determinadas regiones. Cualquier modificación realizada en elcomputador, que no sea aprobada expresamente por Hewlett-Packard, podría anular laautorización de la puesta en funcionamiento del computador en estas zonas.
Internacional
Los productos vendidos en el mercado internacional por Hewlett-Packard y susproveedores autorizados reúnen las especificaciones indicadas a continuación.
�������*� �� ���)������� E��)���� � 9/6B9,� 8�.� :: � ,1 $#��$F
�������= Hewlett-Packard CompanyMobile Computing Division19310 Pruneridge Ave.Cupertino, CA 95014
declara que el siguiente producto
%������������ ���=
HP OmniBook 6000
!������= Todas
cumple las siguientes especificaciones de productos
��� ����= IEC 950:1991+A1,A2,A3,A4 / EN 60950 (1992)+A1,A2,A3,A4,A11GB4943-1995IEC 825-1:1993 / EN 60825-1:1994, Clase 1
")�= CISPR 22:1993+A1,A2 / EN 55022 (1994)+A1,A2: Clase B [1 ]GB9254-1988EN 50082-1:1992 IEC 801-2:1991 / prEN 55024-2 (1992): 4kV CD, 8kV AD IEC 801-3:1984 / prEN 55024-3 (1991): 3V/m IEC 801-4:1988 / prEN 55024-4 (1992): líneas de señal de 0,5 kV, líneas eléctricas de1,0kVFCC Título 47 CFR, Parte 15 Clase B Ansi C63.4:1992AS/NZS 3548:1995 Reglas y Regulaciones de la Clase B
Especificaciones e Información Regulatoria�������������� �����
Guía de Consulta 147
����������������������=
El producto adjunto cumple los requisitos de la Directiva de baja tensión 73/23/EEC y la Directiva EMC89/336/EEC y, en consecuencia, lleva la marca CE.
Este dispositivo cumple la Parte 15 de las Reglas FCC. El funcionamiento está sujeto a las doscondiciones siguientes: (1) este dispositivo no puede causar interferencias dañinas y (2) este dispositivodebe aceptar cualquier interferencia recibida, incluidas aquellas causadas por operaciones incorrectas.
El adaptador de CA de HP utilizado con este producto está diseñado para funcionar con todos los sistemasde alimentación, que no sean los sistemas IT.
[1] El producto se ha sometido a pruebas de configuración típica con periféricos de computador personalde Hewlett-Packard.
Departamento de Calidad,Hewlett-Packard CompanyMobile Computing Division
Guía de Consulta 149
Índice
Aaccesorios
adquirir, 11módulos conectables, 55productos de acoplamiento, 76
acoplamiento, 77acoplamiento (bandeja), 76adaptador de CA, 11
conectar, 20conector, 13
administración de energía, 42automatizada, 43combinaciones de energía, 44
administración del escritorio, 86agregar RAM, 87ahorrar la energía de la batería, 49ajustar
área del escritorio, 30brillo, 28, 30colores de la pantalla, 30
alimentaciónconexión de CA, 20
alimentación instantánea, 24ALT GR
tecla, 30altavoces
ubicación, 13Año 2000, 22apagado, 46
apagar, 24computador, 24luces de estado, 16, 17pantalla, 47ubicación del botón, 13
Applicacionestecla, 29
archivosproteger, 40recuperar, 120transferencia por infrarrojos, 76
área del escritorioajustar, 30
arrastrar elementos, 26Atención al Cliente
sitio Web, 12
Bbandeja de acoplamiento, 76barra de tareas
Tarjeta de PC, 69batería
ahorrar energía, 49aviso de nivel bajo de energía, 49instalar, 19instalar secundaria, 49mejor uso, 36pestillo de liberación, 13resolución de problemas, 110seguridad, 147tiempo de
funcionamiento, 49, 110Biblioteca HP, 12BIOS
actualizar, 121contraseña, 37
Bloq Despl, 13, 17Bloq Mayús, 13, 17Bloq Num, 13, 17, 29Bloq TecNum, 13, 17bloqueo (cable), 38bloqueo de unidad, 40botón de encendido
encender y apagar, 24reiniciar con, 25ubicación, 13
botón de reposoubicación, 13utilizar, 21
brilloajustar, 28, 30
Cca (intervalo de espera), 84cables de alimentación, 146candado Kensington, 38CD de Recuperación
sustituir, 121utilizar, 120
colores de la pantallaajustar, 30
comandos AT, 62, 134compartimento de módulos, 55computador
cambiar la configuración delBIOS, 37, 80
cuidar, 34encender, 21iniciar y detener, 24limpiar, 36probar, 118proteger, 34, 99reiniciar, 25reinstalar Windows, 120
computador caliente, 99comunicación inalámbrica, 75comunicaciones por infrarrojos
resolución de problemas, 100conectables (módulos)
intercambiar, 55conectar
dispositivo de infrarrojos, 75dispositivo paralelo, 73dispositivo serie, 74dispositivo USB, 73dispositivos de sonido, 74LAN, 67módem, 60módulos conectables, 55monitor externo, 71unidad de disquete al puerto
paralelo, 57conectarse a Internet, 61conectores de audio, 13conexión directa por cable, 76conexiones de red de marcado, 61configuración del BIOS por
defecto, 81configurar, 18
configuración del BIOS, 37, 80dispositivo de puntero, 27módem, 62TouchPad, 27
conmutador de apagado del sistemareiniciar, 25
contraseña, 37contrato de licencia, 3control de volumen
ubicación, 13
150 Guía de Consulta
correo electrónico, 63CPU inteligente, 84cursor (puntero), 26, 27
Ddatos
proteger, 35desacoplar, 78desconexión de sonido
ubicación, 13utilizar, 31
detener el computador, 24diagnóstico
ejecutar, 118DiagTools, 118dispositivo apuntador
ubicación, 13utilizar, 26
dispositivo de punterocaracterísticas avanzadas, 27deshabilitar, 27ubicación, 13
dispositivo paraleloconectar, 73
dispositivo PS/2conectar, 73
dispositivosacoplamientos, 76infrarrojos, 75orden de arranque, 85orden de arranque temporal, 25pantalla externa, 29puertos para, 70serie, 74
dispositivos de infrarrojosresolución de problemas, 100
duplicador de puerto, 76
Ee-center, 59electricidad estática, 87, 88encendido, 21
encender, 24ubicación del botón, 13
energíaahorrar, 49modos, 24resolución de problemas, 110velocidad del procesador, 45, 84
enviar faxes, 64, 65, 66ergonomía, 18Error del sistema: mensaje No se
puede leer la unidad, 96escribir
caracteres especiales, 30especificaciones
hardware, 130estado (luces), 13, 16, 17extendida
memoria, 81externo
monitor, 71mouse, 73teclado, 73
externos (dispositivos)paralelos, 73USB, 73
extraerbatería secundaria, 49CD, 57RAM, 88soporte del disco duro, 91Tarjeta de PC, 69unidad de disco duro, 90
FF10 (diagnóstico), 118faxes
enviar y recibir, 64, 65, 66
Ggarantía
reparación, 126Guía del Evaluador Corporativo, 12
Hhacer clic en elementos, 26hardware, especificaciones, 130hibernación, 46
crear partición, 121intervalo de espera, 84modo, 24
HPBiblioteca, 12
Iidentificación de PC, 39impresoras
infrarrojos, 76imprimir
conexión en paralelo, 73impresoras compatibles, 73resolución de problemas, 112
información regulatoria, 149inicialización
resolución de problemas, 116iniciar el computador, 24insertar
CD, 57Tarjeta de PC, 68
instalarbandeja de acoplamiento, 76batería secundaria, 49módulos conectables, 55RAM, 87software de intercambio en
caliente, 54soporte de disco duro, 91TopTools, 86unidad de disco duro, 90VirusScan, 39
instalar software original, 120intercambiar módulos, 55intercambio en caliente
instalar software, 54intercambiar módulos, 55
intercambio en caliente AgatéTioman
instalar, 54utilizar, 55
Internetbuscar, 61conectarse a, 61desconectar, 61
Internet Explorer, 61interruptor de la tapa, 47intervalos de espera, 84inventario, 10ISP, 61
LLAN
conectar a, 67resolución de problemas, 106
limpiar el computador, 36luces
puerto LAN, 67luces de estado
significado, 16, 17teclado, 13, 17ubicación, 13
Mmemoria
agregar, 87extraer, 88PC-100, 103
Guía de Consulta 151
resolución de problemas, 103memoria extendida, 81mensajes
Error del sistema: mensaje No sepuede leer la unidad, 96
menú Boot (BIOS), 85menú Exit (BIOS), 85menú Main (BIOS), 81menú Power (BIOS), 84menú Security (BIOS), 83menú System Devices (BIOS), 82micrófono
ubicación, 13Microsoft Exchange, 64Microsoft Fax, 64mini acoplamiento, 76Mini PCI, 14MiniTel, 60módem
comandos AT, 62, 134conectar, 60conectarse a Internet, 61conexión de marcado, 61configuración, 62enviar correo electrónico, 63enviar y recibir faxes, 64, 65, 66resolución de problemas, 103,
114software, 59
modo Hibernaciónluces de estado, 16, 17
modo Suspendidoal cerrar la tapa, 47luces de estado, 17luces de estado, 16
modosCPU inteligente, 84energía, 24
módulos (compartimento), 55módulos conectables, 55monitor
cambiar a, 29configuración del BIOS, 81externo, 71puerto, 14, 15resolución, 71, 72
Nnavegador Web, 61Notas de HP, 12
Oorden de dispositivo de arranque,
25, 85Outlook Express, 63
Ppantalla
apagar, 47brillo, 28, 30, 35, 49cambiar a externa, 29cerrar, 47configuración, 30configuración del BIOS, 81externa, 71monitor dual, 72pantalla dual, 72prolongar la vida, 35puerto, 14, 15resolución de problemas, 97
Pantalla apagadamodo, 24
partición Hibernación, 90PC-100
RAM, 103PCMCIA (tarjetas), 68películas (DVD), 58Portátiles
sitio Web, 12precauciones antiestáticas, 87, 88preparar
unidad de disco duro, 92probar el computador, 118protección
archivos, 40bloqueo del disco duro, 40candado Kensington, 38identificación de PC, 39VirusScan, 39
protección contra virus, 39Proveedor de Servicios
Internet, 59, 61puerto COM1, 14, 15puerto de acoplamiento, 14, 15puerto de infrarrojos
imprimir, 76modo, 82resolución de problemas, 100seguridad, 148ubicación, 14, 15
puerto de infrarronosrealizar conexiones, 75
puerto LANluces del indicador, 67
puerto LPT1, 14, 15puerto paralelo
conexión de unidad dedisquete, 57
resolución de problemas, 114ubicación, 14, 15
puerto serieconectar, 74resolución de problemas, 114ubicación, 14, 15
QQuickLink, 65
RRAM
agregar, 87extraer, 88
RAM PC-100, 103recibir faxes, 64, 65, 66recuperar software original, 120recursos del sistema
configuración del BIOS, 82redes
conectar a, 67marcar, 61resolución de problemas, 106
reiniciar, 25después de apagar el sistema, 24dispositivo de arranque, 85dispositivo de arranque
temporal, 25reparación
envío, 126obtener, 126
reparación (servicio), 94requisitos de conexión, 146requisitos de voltaje, 146resolución de problemas
batería, 110comunicaciones por
infrarrojos, 100dispositivos de infrarrojos, 100energía, 110imprimir, 112inicialización, 116memoria, 103módem, 103, 114pantalla, 97puerto paralelo, 114
152 Guía de Consulta
puerto serie, 114puerto USB, 114reanudar, 117redes, 106sistema de acoplamiento, 97sonido, 94suspender, 117Tarjeta de PC, 107unidad de disco duro, 98unidad de DVD, 95
Ssalida VGA, 14, 15Scandisk, 35seguridad
bloqueo de disco duro, 40cables de alimentación, 146candado Kensington, 38identificación de PC, 39láser, 148puerto de infrarrojos, 148uso de la batería, 147VirusScan, 39
seguridad del láser, 148seleccionar elementos, 26servicio de reparación, 94, 126silencio, 13símbolo del euro, 102sistema de acoplamiento
acoplar, 77desacoplar, 78instalar bandeja, 76propósito, 76resolución de problemas, 97
sitio Web de Atención al Cliente deHP, 12
sitios Web, 12sobrecalentamiento, 99software, 10, 11
licencia, 3sonido
ajustar volumen, 94conectar dispositivos, 74resolución de problemas, 94
soporte (HDD), 91soporte de Hewlett-Packard, 94SpeedStep Technology, 45, 84Support Ticket, 118suspender
al cerrar la tapa, 47intervalo de espera, 84reanudar y, 117resolución de problemas, 117tiempo, 84
y vida de la pantalla, 35Suspender el sistema, 46Suspendido
ahorrar energía, 50modo, 24y vida de la pantalla, 35
Ttarjetas Cardbus, 68Tarjetas de PC
ahorrar energía, 51detener, 69instalar, 68probadas, 69ranuras para, 13resolución de problemas, 107
tarjetas PCMCIA, 68tattooing, 39tecla ALT GR, 30tecla Fn
+ Bloq Num (bloq despl), 28+ F1 (reducir brillo), 28, 30+ F12 (hibernación), 28+ F2 (aumentar brillo), 28, 30+ F5 (pantalla), 28, 71+ F7 (silencio), 28+ F8 (teclado numérico), 29+ FLECHA ABAJO
(volumen), 28+ FLECHA ARRIBA
(volumen), 28teclado externo, 82teclado numérico temporal, 29
tecladoabrir, 87Blop Num, 29luces de estado, 13, 17precauciones ergonómicas, 18símbolo del euro, 102tecla Fn externa, 82teclado numérico incorporado, 29
teclado no estadounidense, 30teclado numérico (incorporado), 29teclas de aceleración, 28temperatura
límites, 132sobrecalentamiento, 99
TimTel, 60TopTools, 86TouchPad, 35
configurar, 27deshabilitar, 27ubicación, 13utilizar, 26
Uubicaciones de puerto, 14, 15unidad de CD-ROM
extraer CD, 57insertar CD, 57instalar, 55
unidad de disco durobloquear, 40crear partición Hibernación, 121cuidar, 34intervalo de espera, 84partición Hibernación, 90preparar para su uso, 92proteger, 34resolución de problemas, 98soporte, 91sustituir, 90
unidad de disqueteconectar, 55conexión paralela, 57
unidad de DVDinstalar, 55reproducir películas, 58resolución de problemas, 95
unidad Zip, 73unidades
bloqueo del disco duro, 40crear partición Hibernación, 121intervalo de espera, 84módulos conectables, 55soporte del disco duro, 91sustituir disco duro, 90, 92
URL, 12USB
conectar dispositivos, 73resolución de problemas del
puerto, 114utilidad de configuración BIOS
configuración de la pantallaexterna, 81
menú Boot, 85menú Exit, 85menú Main, 81menú Power, 84menú Security, 83menú System Devices, 82utilizar, 37, 80