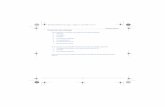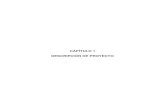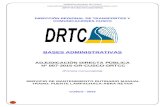Guía de iniciación del usuario - IBM...Busque contenido en las listas de Contenido del equipo, Mi...
Transcript of Guía de iniciación del usuario - IBM...Busque contenido en las listas de Contenido del equipo, Mi...

IBM Cognos AnalyticsVersión 11.1.0
Guía de iniciación del usuario
IBM


Contenido
Capítulo 1. Introducción a Cognos Analytics........................................................... 1Inicio de sesión............................................................................................................................................ 3Buscar y encontrar contenido......................................................................................................................4Consejos de navegación.............................................................................................................................. 5Cargar archivos e iniciar componentes al mismo tiempo...........................................................................6Vídeos y ejemplos de guías de aprendizaje de iniciación........................................................................... 6
Capítulo 2. Permisos de acceso.............................................................................. 7Permisos de acceso simples y granulares.................................................................................................. 7Establecer permisos para el contenido ...................................................................................................... 8Ver sus permisos para los contenidos.........................................................................................................9Ver sus permisos para funciones y características.....................................................................................9
Capítulo 3. Orígenes de datos...............................................................................11Módulos de datos.......................................................................................................................................11Paquetes.................................................................................................................................................... 11Conjuntos de datos.................................................................................................................................... 12
Creación de conjuntos de datos...........................................................................................................12Archivos cargados......................................................................................................................................13
Cargar archivos.....................................................................................................................................15Actualizar datos en archivos cargados................................................................................................ 16
Capítulo 4. Exploraciones.................................................................................... 17Iniciar una exploración desde un panel de control o historia ................................................................. 17Iniciar una nueva exploración desde el menú Nuevo.............................................................................. 17Iniciar una nueva exploración desde un origen de datos en la página de bienvenida............................ 17Añadir un origen de datos..........................................................................................................................18
Capítulo 5. Informes............................................................................................ 19Visualizar e interactuar con informes........................................................................................................19Ejecutar variaciones de informes con vistas de informe.......................................................................... 20Versiones de informe................................................................................................................................. 20Suscribirse a informes............................................................................................................................... 21
Capítulo 6. Paneles de control e historias............................................................. 23
Capítulo 7. Cuadernos..........................................................................................25Creación de un cuaderno...........................................................................................................................25Acciones del cuaderno.............................................................................................................................. 26Lectura de datos desde un origen de datos.............................................................................................. 27Escritura de datos en un origen de datos..................................................................................................30Vías de acceso de archivo que contienen una barra inclinada.................................................................31Buscar el ID de un archivo.........................................................................................................................31Ejemplos de cuadernos en Python............................................................................................................32Ejemplos de cuadernos en R..................................................................................................................... 35Carga de cuadernos externos....................................................................................................................41Métodos recomendados para mostrar visualizaciones del cuaderno en paneles de control................. 42
Capítulo 8. Gestionar contenido........................................................................... 45
iii

Copiar o mover entradas........................................................................................................................... 45Copiar y pegar activos................................................................................................................................45Compartir contenido..................................................................................................................................48
Compartición de contenido del lienzo................................................................................................. 48Compartición de activos desde la carpeta Contenido de equipo....................................................... 55
Creación de URL personalizados para visualizar y ejecutar el contenido de Cognos Analytics..............60Sintaxis de la opción promptParameters........................................................................................ 62
Crear accesos directos.............................................................................................................................. 64Crear URL para otros sitios........................................................................................................................ 64Ocultar entradas........................................................................................................................................ 64Establecer propiedades para entradas..................................................................................................... 65
Capítulo 9. Gestionar sus suscripciones y planificaciones..................................... 67Planificar una entrada................................................................................................................................67Diferencias entre una planificación y una suscripción............................................................................. 68Eliminar una suscripción............................................................................................................................68Utilizar trabajos para planificar varias entradas....................................................................................... 69
Capítulo 10. Valores personales........................................................................... 73Notificaciones............................................................................................................................................ 73Mis planificaciones y suscripciones.......................................................................................................... 73Mis preferencias.........................................................................................................................................74
Configuración del idioma..................................................................................................................... 74Activar sugerencias de la IU................................................................................................................ 74Establecimiento del formato predeterminado de las ejecuciones de informes................................ 74Credenciales.........................................................................................................................................74
Establecer los niveles de registro............................................................................................................. 76
Capítulo 11. Integración con otros productos de Cognos....................................... 79IBM Cognos Software Development Kit....................................................................................................80Correlación de funciones desde Cognos BI a Cognos Analytics ............................................................. 80
Cambio de quirks al modo HTML estándar..........................................................................................81Abertura de aplicaciones complementarias........................................................................................81
Acerca de esta guía..............................................................................................83
Índice................................................................................................................. 85
iv

Capítulo 1. Introducción a Cognos AnalyticsIBM® Cognos Analytics integra la creación de informes, modelado, análisis, paneles de control, historias ygestión de eventos, para que pueda comprender los datos de su organización y tomar decisionesempresariales eficaces.
Dado que hay varias ofertas de Cognos Analytics disponibles, es importante que comprenda quécaracterísticas, componentes y documentación están soportados en su versión concreta. La tablasiguiente proporciona una visión general de las funciones disponibles entre productos.
Tabla 1. Funciones soportadas entre las ofertas de Cognos Analytics
Funciones Cognos Analytics onCloud
Cognos Analytics onCloud Hosted
Cognos Analytics onPremises
Paneles de control ehistorias
Asistente yconocimientos
Módulos de datos
Exploraciones Plus, Premium
Informes y planificación Premium
Cognos for MicrosoftOffice
Framework Manager
Dynamic Query Analyzer
Cognos SDK
Cognos Workspace
Transformer
Event Studio
Jupyter Notebooks
Analysis Studio
Query Studio
PowerPlay Studio
Administration Limitado Limitado
© Copyright IBM Corp. 2015, 2019 1

Cognos Analytics en Cloud está disponible entres niveles (Standard, Plus y Premium). Para obtener másdetalles acerca de las funciones soportadas entre todas las ofertas, consulte el siguiente blog de lacomunidad: https://community.ibm.com/community/user/businessanalytics/blogs/david-cushing/2018/12/13/1
Una vez que el software está instalado y configurado, los administradores configuran la seguridad ygestionan orígenes de datos. Puede comenzar cargando archivos locales y aplicando visualizaciones enpaneles de control o historias. Para datos a nivel de empresa, los modeladores son los siguientes en elflujo de trabajo. Una vez que los módulos de datos y los paquetes están disponibles, los autores deinforme pueden crear informes para usuarios empresariales y analistas. Los administradores mantienenel sistema de forma regular.
Si es un analista, un creador de informes, un modelador de datos o un administrador, comience por iniciarsesión en el portal de Bienvenida desde el escritorio o un dispositivo móvil. Hay marcas de coach en lainterfaz de usuario para ayudarle a descubrir qué está dónde.
Para conseguir los enlaces a los vídeos, recursos de iniciación, blogs de expertos, eventos y más, puedevisitar la Comunidad de IBM Cognos Analytics (https://community.ibm.com/community/user/businessanalytics/communities/community-home?CommunityKey=6b10df83-0b3c-4f92-8b1f-1fd80d0e7e58).
Si desea comenzar con los vídeos de guías de aprendizaje y los datos de ejemplo, consulte “Vídeos yejemplos de guías de aprendizaje de iniciación” en la página 6.
En función del trabajo que realice, utilizará áreas diferentes de la interfaz de usuario. Las funciones deIBM Cognos Analytics controlan el acceso a las diferentes áreas de la interfaz y solo verá las interfacescon las que trabaja.Portal de bienvenida
Busque contenido en las listas de Contenido del equipo, Mi contenido o Recientes. Abra informes,paneles de control, historias y otros elementos. Cargue archivos, compruebe sus notificaciones,establezcas sus preferencias y la página de inicio y revise sus planificaciones y suscripciones.Suprima, copie, mueva, edite o ejecute entradas, tales como informes.Cree vistas de informes para informes sin abrir el componente de Creación de informesCree accesos directos a informes, paneles de control, historias o módulos de datos.Establezca los permisos.Empiece a crear contenido nuevo como, por ejemplo, informes, paneles de control o historias pulsado
Nuevo .Creación de informes
Puede crear y editar una amplia gama de informes profesionales. Puede utilizar plantillas opersonalizar los informes con solicitudes, separaciones, gráficos avanzados y visualizaciones.Para entrar a la interfaz de usuario de IBM Cognos Analytics - Reporting desde el portal de Cognos
Analytics, abra un informe existente desde Contenido de equipo o Mi contenido o pulse Nuevo i,a continuación, Informe.
Para obtener más información, consulte la publicación Cognos Analytics Reporting Guide.
Paneles de control e historiasPuede ver, supervisar y comunicar análisis y perspectivas de datos con los paneles de control o lashistorias. Puede ensamblar una vista que contiene visualizaciones como gráficas, gráficos, tablas,mapas y otras representaciones visuales de datos. Enriquezca los paneles de control y las historiascon páginas web y otro contenido.Para entrar a la interfaz de usuario de historias o de paneles de control de IBM Cognos Analyticsdesde el portal de Cognos Analytics, abra un panel de control existente desde Contenido de equipo o
Mi contenido o pulse Nuevo y, a continuación, Panel de control o Historia.
Para obtener más información, consulte la publicación Cognos Analytics Guía del usuario de panelesde control e historias.
2 IBM Cognos Analytics Versión 11.1.0 : Guía de iniciación del usuario

Exploraciones
Explore es un espacio de trabajo flexible donde puede descubrir y analizar datos. También puedeexplorar una visualización existente desde un panel de control o historia. Descubrir relaciones ocultase identificar patrones que convierten sus datos en conocimientos.
Para entrar a la interfaz de usuario de Exploración de IBM Cognos Analytics desde el portal de CognosAnalytics, abra una Exploración existente desde Contenido de equipo o Mi contenido o pulse Nuevo
i, a continuación, Informe.
Para obtener más información, consulte la publicación Guía del usuario de Cognos AnalyticsExplorations.
Modelado de datosLos modeladores y administradores crean módulos de datos y paquetes y los ponen a disposición delos usuarios para que se utilicen en informes, paneles de control y en historias. Puede utilizar laherramienta de modelado de IBM Cognos Analytics para crear rápidamente módulos de datos desdevarios orígenes de datos, tales como servidores de datos, archivos cargados y módulos de datosguardados previamente. La herramienta está controlada por su finalidad y genera un módulo baseutilizando las palabras clave que defina.Para entrar a la interfaz de usuario de modelado web de IBM Cognos Analytics desde el portal deCognos Analytics, abra un modelado web existente desde Contenido de equipo o Mi contenido o
pulse Nuevo i, a continuación, Informe.
Para obtener más información, consulte Cognos Analytics Guía de modelado de datos.
Gestionar y administrarPuede crear y gestionar cuentas, (usuarios, grupos y roles), planificaciones y conexiones de servidorde datos. Realice las siguientes tareas de configuración y personalice la experiencia del producto y lainterfaz de usuario.Especifique la interfaz de usuario de administración de IBM Cognos Analytics desde el portal deCognos Analytics pulsando Gestionary, a continuación, seleccionando las pestañas que representanlas distintas áreas de administración, como por ejemplo Conexiones de servidor de datos oConfiguración. Para acceder a la herramienta de administración de herencia para ver más opciones,pulse Consola de administración.Los cambios que realice en la interfaz Gestionar o en la Consola de administración afectan a ambasinterfaces.
Para obtener más información, consulte la publicación Cognos Analytics Guía de gestión y lapublicación Cognos Analytics Guía de administración y seguridad.
Inicio de sesiónIBM Cognos Analytics da soporte al acceso de usuario autenticado y anónimo. Para utilizar la aplicacióncomo un usuario autenticado, debe iniciar la sesión correctamente.
Para iniciar sesión debe proporcionar sus credenciales, tales como el ID de usuario y la contraseña, segúnlos requisitos de su organización. Los usuarios anónimos no inician sesión.
Si se configuran varios espacios de nombres para su entorno de Cognos Analytics, puede iniciar sesión enlos diferentes espacios de nombres en la misma sesión. Cada espacio de nombres requiere sus propiascredenciales.
Procedimiento
1. En la página de inicio de sesión, seleccione el espacio de nombres en el que desea iniciar sesión.2. Escriba su ID de usuario y contraseña y pulse Iniciar sesión.
Se inicia su sesión.
Capítulo 1. Introducción a Cognos Analytics 3

3. Para iniciar sesión en un espacio de nombres diferente en la misma sesión, en el menú personal ( )de la barra de herramientas de aplicación, vuelva a pulsar Iniciar sesión.
Qué hacer a continuación
Para salir de la sesión debe cerrar la sesión. Incluso si ha utilizado varios espacios de nombres en la
sesión, solo cierra la sesión una vez. Para cerrar la sesión, en el menú personal ( ) de la barra deherramientas de aplicación, pulse Cerrar sesión. Si cierra su navegador web sin cerrar sesión, finaliza lasesión.
Buscar y encontrar contenidoPuede buscar informes, paneles de control, historias, archivos, carpetas, paquetes y otros elementos deIBM Cognos Analytics abriendo las carpetas Mi contenido o Contenido del equipo o comprobando sucarpeta Reciente. Pero Buscar constituye una forma rápida y fácil de buscar sus elementos.
Para buscar elementos, escriba palabras clave y pulse la tecla Intro. También puede buscar textoincluyendo etiquetas de tabla o columna, especificaciones de informe XML, elementos URL, atajos,plantillas, etc. La búsqueda no devuelve resultados del contenido que ya se ha archivado, pero puedeacceder al contenido archivado desde un informe que aparece listado en una de sus carpetas.Acote la búsqueda con filtros
Si su búsqueda devuelve demasiados resultados, puede pulsar el icono de filtro y seleccionar lasopciones que desee. La opción de filtro sólo está disponible después de que realice una búsquedainicial.
Guardar búsquedas
Después de realizar la búsqueda y que los resultados aparezcan listados, puede guardar su búsqueda.La opción de guardar sólo está disponible después de que busque.
Contenido del equipo
El contenido de su organización está en la carpeta Contenido de equipo . Aquí es dondeencontrará informes, paquetes, paneles de control, historias, módulos de datos, entre otras cosas.Los elementos de Contenido del equipo están organizados en carpetas, de modo que la búsquedacon palabras clave sea un modo fácil de encontrar lo que está buscando.
4 IBM Cognos Analytics Versión 11.1.0 : Guía de iniciación del usuario

Consejo: Los elementos que figuran en Contenido del equipo pueden tener opciones de menúdiferentes cuando se comparan con los mismos elementos que se encuentran en una búsqueda. Porejemplo, si pulsa con el botón derecho un informe en Contenido del equipo se muestra la opciónCopiar o mover, la cual no está disponible en el mismo informe cuando se encuentra durante unabúsqueda.
Mi contenido
Esta carpeta es su área privada y solo puede ver el contenido almacenado en la misma.
Reciente
Esta carpeta contiene los elementos que ha visto recientemente. Utilice los iconos Vista de lista y Vista de mosaico para conmutar entre las vistas.
Ver versiones de salida y versiones archivadas del informe
Para obtener un informe de una lista, pulse el icono y, a continuación, pulse Ver versiones .
Consejos de navegaciónLa navegación por la interfaz de usuario de IBM Cognos Analytics le ayuda a descubrir cómo funcionan lascosas. A continuación se indican algunas sugerencias para acelerar el descubrimiento.
Ejecute un informe desde la lista Mi contenido o Contenido del equipo.
Pulse el nombre de un informe o pulse el icono del menú contextual para la opción Ejecutarcomo.
Seleccione las entradas de las listasPulse el icono de entrada o pulse el espacio junto al nombre de la entrada.
Añada una carpeta a Mi contenido o Contenido del equipo
Abra Mi contenido o Contenido de equipo y pulse el icono Nueva carpeta en la barra deherramientas.
Navegue por las diferentes vistasPuede tener abiertas varias entradas, tales como carpetas, informes o paneles de control. El menú debienvenida de la barra de aplicaciones proporciona un modo práctico de navegar por las diferentesvistas abiertas.
Capítulo 1. Introducción a Cognos Analytics 5

Cargar archivos e iniciar componentes al mismo tiempoUtilice Inicio rápido para cargar archivos en IBM Cognos Analytics 11.1.0 y para iniciar al mismo tiempoun módulo de datos, exploración, panel de control o cuaderno.
Arrastre los archivos a la página de bienvenida para activar la función Inicio rápido. Cuando aparezcaInicio rápido, descarte los archivos en el recuadro adecuado para empezar a crear inmediatamente unmódulo de datos, una exploración o un panel de control. Los archivos cargados se almacenan en Micontenido.
Para obtener más información sobre los archivos cargados, consulte “Archivos cargados” en la página13.
Vídeos y ejemplos de guías de aprendizaje de iniciaciónSi el administrador instala y configura los ejemplos disponibles con IBM Cognos Analytics, puedeexperimentar con las plantillas de datos, métricas e informes de ejemplo.
Si es un usuario nuevo, como parte de los ejemplos base, existen guías de aprendizaje de iniciación queincluyen ejemplos (con datos incluidos), vídeos y procedimientos escritos que le guiarán durante elproceso de creación de sus primeros informes, informes activos historias y paneles de control.
Estos ejemplos de Introducción y los datos de ejemplo se encuentran en Contenido del equipo, en lacarpeta Introducción. La carpeta Datos incluye archivos de Microsoft Excel que se han cargado yguardado para que pueda utilizarlos con las guías de aprendizaje de Iniciación. El informe de la Versión11.0.x base se añade únicamente para que sepa la versión de IBM Cognos Analytics con la que seincluyen estos ejemplos. Para completar las guías de aprendizaje, abra los ejemplos para ver el productoacabado; a continuación, pulse el botón Reproducir para ver el vídeo de la guía de aprendizaje. En losejemplos de paneles de control, se incluye el botón Reproducir.
Para obtener más información, consulte IBM Cognos Analytics Guía de ejemplos.
6 IBM Cognos Analytics Versión 11.1.0 : Guía de iniciación del usuario

Capítulo 2. Permisos de accesoLos permisos de acceso se utilizan para proteger los datos de su organización.
El administrador le añade a los grupos y roles que tienen las prestaciones y permisos que necesita paratrabajar con funciones seguras, características y contenido de su organización. Por ejemplo, los autoresde informes normalmente tienen acceso a los informes pero no a la parte de gestión de la interfaz deusuario. Los miembros con el rol de autor de informes tienen permisos para Escribir en un informe, peroes posible que los miembros del grupo de ventas solo tengan permiso para Ejecutar el mismo informe.
Si desea ver qué se le permite hacer en un informe específico o en otro entrada, consulte “Ver suspermisos para los contenidos” en la página 9.
Si le faltan permisos de acceso suficientes para un elemento, los propietarios del elemento o los usuarioscon permisos de acceso más amplios pueden autorizarle a utilizar sus credenciales. Para obtener másinformación, consulte “Gestión de sus credenciales” en la página 75.
Para obtener información acerca de cómo administrar el acceso de usuarios a grupos, roles yprestaciones, consulte la publicación IBM Cognos Analytics Guía de gestión.
Permisos de acceso simples y granularesLos permisos de acceso determinar la posibilidad de que un usuario realice una acción específica o suacceso a un objeto o función.
Los permisos de un usuario específico son una combinación de permisos para dicho usuario y lospermisos de los grupos y roles a los que pertenece el usuario como miembro. Cuando un usuario esmiembro de más de un grupo o rol, los permisos denegados para un grupo o rol tienen prioridad sobre lospermisos granulares para un grupo o rol diferente.
Los usuarios tiene los permisos Lectura, Ejecución, Escritura, y Completo para los elementos. Estossimples permisos representan las combinaciones de permisos más granulares que utilizan losadministradores para controlar el acceso.
Permisos simples correlacionados con permisos granulares
Los siguientes permisos simples incluyen combinaciones de permisos granulares:
Lectura
Incluye los permisos de lectura y visita granulares.
Ejecutar
Incluye los permisos de lectura, ejecución y visita granulares.
Escritura
Incluye los permisos de lectura, escritura, ejecución y visita granulares.
Completo
Incluye los permisos de lectura, escritura, ejecución, visita y establecimiento de políticas granulares.
Permisos granulares y acciones permitidas
En la lista siguiente se describen los permisos granulares subyacentes:
Lectura
Ver todas las propiedades de una entrada, incluida la especificación del informe y la salida delinforme.
© Copyright IBM Corp. 2015, 2019 7

Nota: Para ejecutar un informe totalmente interactivo, el usuario debe tener permisos de lectura parael paquete o modelo de datos al que se hace referencia en el informe. Para obtener más informaciónacerca de lo que puede llevar a cabo en un informe que se ejecuta con interactividad completa,consulte "Informes parcial o totalmente interactivos" en la publicación IBM Cognos AnalyticsReporting Guía del usuario.
Crear un acceso directo a una entrada.
Escritura
Modificar las propiedades de una entrada.
Suprimir una entrada.
Crear entradas en un contenedor, como un paquete o una carpeta.
Modificar la especificación de informe para los informes creados en Reporting y Query Studio.
Crear nuevas salidas para un informe.
Ejecutar
Procesar una entrada.
Para entradas como informes, agentes y métricas, el usuario puede ejecutar la entrada.
Para orígenes de datos, conexiones e inicios de sesión, las entradas se pueden utilizar para recuperardatos del proveedor de datos. El usuario no puede leer la información de la base de datosdirectamente. El servidor de informes puede acceder, en nombre del usuario, a la información de labase de datos para procesar una solicitud. Antes de que un usuario pueda utilizar una entrada, elsoftware de IBM Cognos verifica si posee permisos de ejecución para la misma.
En el caso de las credenciales, los usuarios pueden permitir que otra persona utilice las suyas. Parautilizar la opción de ejecutar como propietario del informe, el usuario debe tener permisos deejecución para la cuenta.
Establecer política
Leer y modificar los valores de seguridad para una entrada.
VisitaVer el contenido de una entrada de contenedor, como un paquete o una carpeta, y las propiedadesgenerales del propio contenedor sin acceso completo al contenido.
Establecer permisos para el contenidoEstablezca el permiso de acceso para especificar los usuarios, grupos o roles que pueden acceder a sucontenido.
Acerca de esta tarea
Puede establecer permisos para el contenido de su propiedad, tal como informes, paneles de control,historias, paquetes, etc. Los permisos se pueden otorgar, denegar o establecer como valorespredeterminados.
Nota: Un valor Predeterminado implica que el permiso ni se otorga ni se deniega.
Para obtener información acerca de los tipos de permisos que puede especificar para las entradas,consulte “Permisos de acceso simples y granulares” en la página 7.
Cuando establece los permisos de acceso, puede hacer referencia a los usuarios, grupos y roles delproveedor de autenticación y a los grupos y roles de Cognos. No obstante, si tiene previsto desplegar suaplicación en el futuro, le recomendamos que solo utilice los grupos y roles de Cognos para simplificar elproceso.
8 IBM Cognos Analytics Versión 11.1.0 : Guía de iniciación del usuario

Procedimiento
1. En Contenido del equipo o Mi contenido, busque su entrada y en su menú contextual , pulsePropiedades.
2. En la pestaña Permisos, seleccione la casilla de verificación Reemplazar permisos padre y pulse el
icono Añadir .3. Abra el espacio de nombres que contiene los usuarios, grupos o roles para los que desea especificar
permisos para la entrada. Para buscar rápidamente las entradas, pulse el icono Buscar , o pulse el
icono Filtrar para acotar la vista de entradas en el espacio de nombres.4. Seleccione los usuarios, grupos o roles que necesite. Puede seleccionar varias entradas de forma
controlada. Pulse Añadir. Los usuarios, grupos o roles seleccionados se añadirán a la política deseguridad de su entrada con el permiso básico de Lectura.
5. Para cambiar el permiso a Ejecución, Escribir o Completo, pulse el icono Establecer acceso ycambie el permiso.
6. Pulse el nombre del permiso para ver los permisos granulares contenidos en este permiso. Para
cambiar los permisos granulares, pulse el icono Establecer acceso para un permiso y cambie eltipo de acceso por Otorgar, Denegar o Valor predeterminado.
7. Si desea que las entradas hijo hereden los mismos permisos, seleccione la casilla de verificaciónAplicar a todos los hijos.
8. Pulse Aplicar.
Ver sus permisos para los contenidosPara asegurar el contenido de IBM Cognos Analytics, los administradores asignan permisos. Puedecomprobar sus permisos para un informe o para otra entradas en las propiedades de la entrada.
Acerca de esta tarea
Los permisos de lectura, ejecución, escritura y completo representan agrupaciones de permisos másgranulares que asignan los administradores. Para obtener más información, consulte “Permisos deacceso simples y granulares” en la página 7.
Procedimiento
1. Para una entrada de una lista, pulse el menú contextual y, a continuación, pulse Propiedades.2. En la pestaña General, pulse Avanzado.
Verá la propiedad Permiso y sus valores de permisos para la entrada.
Ver sus permisos para funciones y característicasComo un usuario o miembro o un grupo o rol, se le asignan las prestaciones que necesita para trabajarcon las diferentes funciones y características de IBM Cognos Analytics.
Acerca de esta tarea
Si le falta una prestación que necesita, póngase en contacto con su administrador. Para ver qué grupos,roles y prestaciones están disponibles con sus credenciales de inicio de sesión, realice estos pasos:
Procedimiento
1. Pulse su menú personal, a continuación, pulse Mis preferencias > Personal > Avanzada.
Capítulo 2. Permisos de acceso 9

2. Pulse Ver detalles para Grupos y roles o Mis prestaciones.
10 IBM Cognos Analytics Versión 11.1.0 : Guía de iniciación del usuario

Capítulo 3. Orígenes de datosPara crear y ejecutar informes, paneles de control, historias o exploraciones, necesita datos. Estos datosse los puede facilitar un administrador que cree paquetes o módulos de datos, o bien usted mismo puedecargar sus propios archivos de datos.
Puede utilizar módulos de datos, paquetes, conjuntos de datos y archivos cargados como orígenes dedatos para sus aplicaciones IBM Cognos.
Cuando se crean los módulos de datos y los modelos y se crean y ejecutan las consultas, es necesarioque el origen de datos describa el tipo de datos de columna al servicio de consulta. El servicio deconsultas correlaciona los tipos de datos de columna de origen con los tipos a los que da soporte. Si eltipo de datos de origen no está soportado por el servicio de consultas, el servicio de consultas lo tratacomo un tipo desconocido. Para obtener más información, consulte "Tipos de datos SQL soportados" enla IBM Cognos Analytics Guía de modelado de datos.
Módulos de datosLos módulos de datos contiene datos de los servidores de datos, los archivos cargados, los conjuntos dedatos, otros módulos de datos y los paquetes relacionales en modalidad de consulta dinámica.
Los módulos de datos se crean en el componente de modelado web en IBM Cognos Analytics, y seguardan en Contenido del equipo o Mi contenido. Puede utilizar varios orígenes de entrada para un únicomódulo de datos.
Consejo: Si crea un módulo de datos utilizando datos de un archivo cargado y desea que los datos esténdisponible para otros usuarios, almacene el módulo de datos y el archivo en Contenido del equipo. Estogarantiza que otro usuario pueda ejecutar un informe que hace referencia a los datos. Esta restricción seaplica a los autores y consumidores de informes. Los administradores pueden ejecutar informes queutilizan datos desde cualquier carpeta de Mi contenido.
Los módulos de datos se pueden utilizar como orígenes para informes, paneles de control, historias,exploraciones, conjuntos de datos y otros módulos de datos.
Para obtener más información, consulte la publicación IBM Cognos Analytics Guía de modelado de datos.
Los módulos de datos cuyo origen son cubos de IBM Planning Analytics se crean en el componente deadministración.
PaquetesUn paquete es un subconjunto de un modelo, que puede tratarse de todo el modelo, que se habilita parael servidor de IBM Cognos Analytics.
Los paquetes relacionales se crean en IBM Cognos Framework Manager, y los paquetes OLAP en IBMCognos Cube Designer y en IBM Cognos Administration. Para obtener más información, consulte elcapítulo sobre la publicación de paquetes en la publicación IBM Cognos Framework Manager Guía delusuario.
No todos los tipos de paquetes se pueden utilizar en todos los componentes de Cognos Analytics. SoloReporting puede utilizar todos los tipos de paquetes soportados tradicionalmente en las versionesanteriores de Cognos Analytics.
Para los paneles de control y las historias, se da soporte a los paquetes siguientes:
• Paquetes relacionales, modo de consulta dinámica• Los paquetes relacionales en modalidad de consulta compatible, si existe una conexión JDBC definida
para cada origen de datos del paquete.
© Copyright IBM Corp. 2015, 2019 11

• Paquetes OLAP dimensionales basados en PowerCubes, cubos dinámicos, orígenes de datos de TM1,orígenes de datos DMR (Dimensionally Modeled Relational) y otros orígenes de datos.
El componente de modelado solo da soporte a los paquetes relacionales en modalidad de consultadinámica como orígenes para los módulos de datos.
Para obtener más información, consulte la publicación IBM Cognos Analytics - Modelado de datos.
Conjuntos de datosLos conjuntos de datos son conjuntos de elementos personalizados que se utilizan con frecuencia.Cuando se actualiza el conjunto de datos, los paneles de control y las historias que los utilizan también seactualizarán la próxima vez que los ejecute.
Los conjuntos de datos se pueden crear desde los paquetes o módulos de datos. Puede utilizar conjuntosde datos para crear paneles de control o historias.
También puede comenzar con un conjunto de datos y ampliarlo creando un módulo de datos a partir delmismo. Por ejemplo, puede añadir cálculos y varios orígenes de datos adicionales. Para obtener másinformación, consulte la publicación IBM Cognos Analytics Guía de modelado de datos.
Creación de conjuntos de datosCree un conjunto de datos para agrupar una recopilación personalizada de elementos de datos que utilizacon frecuencia. Los conjuntos de datos se pueden crear desde los paquetes o módulos de datos.
Procedimiento
1. Vaya a un paquete o módulo de datos en Contenido del equipo o Mi contenido.
2. En el menú contextual del paquete o módulo de datos, y, a continuación, pulse Crear conjunto dedatos.
3. Arrastre los elementos de datos desde el panel Objetos insertables hasta el panel del editor deconjuntos de datos. Los elementos se muestran como datos en columnas, como en un informe delista.
4. En el caso de los datos relacionales o los módulos de datos, seleccione el recuadro de selecciónResumir automáticamente los valores detallados y suprimir los duplicados para orígenes de datosrelacionales.
Si no está seguro de si se ha de seleccionar este recuadro de selección, borre la selección y vuelva aseleccionarlo para ver cómo se agregan los datos. Si los datos se condensan y se colocan en menosfilas, suelen lograrse unos informes y unos paneles de control con un mejor rendimiento. Un motivopara no agregar los datos en el conjunto de datos es que se pierde algunos detalles durante el procesoy es posible que los datos de un sistema no coincidan con los de otro sistema. Esto es especialmentecierto en los cálculos, tal como en un promedio.
5. Para obtener una vista previa de los datos en el conjunto de datos, seleccione Vista previa.
Para conjuntos de datos grandes, es posible que desee no seleccionar este recuadro de selección paraevitar un uso innecesario de recursos cada vez que se recuperan datos y seleccionarlo únicamentecuando se actualiza el conjunto de datos.
6. En el caso de los datos con solicitudes, pulse Nueva solicitud para seleccionar o especificar valoresdiferentes.
7. Para añadir filtros a las columnas o elementos individuales del conjunto de datos, pulse el elemento y
luego pulse . Puede añadir un filtro personalizado o utilizar una de las opciones preestablecidas.
8. Cuando haya terminado de añadir columnas, pulse icono Guardar .
• Para guardar el conjunto de datos por primera vez o para guardar los cambios en el conjunto dedatos, toque Guardar en la lista desplegable. Esta opción guarda los metadatos pero no guarda losdatos. En función del conjunto de datos, la carga de los datos puede durar bastante tiempo.
12 IBM Cognos Analytics Versión 11.1.0 : Guía de iniciación del usuario

• Para guardar un conjunto de datos actualizado en un conjunto de datos nuevo, toque Guardarcomo en la lista desplegable. Esta opción guarda los metadatos pero no guarda los datos. Enfunción del conjunto de datos, la carga de los datos puede durar bastante tiempo.
• Para guardar el conjunto de datos y cargar los datos, toque Guardar y cargar datos en la listadesplegable. Además de guardar los metadatos nuevos y cambiados, esta opción carga los datos.Estos datos están disponibles de forma inmediata cuando se utilizan en la creación de un panel decontrol o una historia.
9. Opcional: Para crear un conjunto de datos mientras se crea un panel de control, siga estos pasos:a) Cree un nuevo panel de control, elija una plantilla y toque Aceptar.
b) Toque para añadir algunos datos.c) Toque Contenido del equipo y después toque Abrir para ir a un paquete.d) Se muestra la ventana Crear conjunto de datos. Puede crear un nuevo conjunto de datos y, una
vez guardado, puede continuar creando el panel de control.
Si tiene que modificar el conjunto de datos, también puede hacerlo desde el panel de control,expandiendo los orígenes de datos.
Qué hacer a continuación
Si un conjunto de datos está basado en un paquete con varias conexiones o inicios de sesión, la conexióno inicio de sesión que selecciona se guarda en el conjunto de datos. Si la información de conexión delpaquete cambia posteriormente, es posible que los usuarios reciban un mensaje de conexión ambigua.Para evitar este mensaje, edite el conjunto de datos, seleccione la conexión o inicio de sesión que desee yguarde el conjunto de datos con la opción Guardar como. Seleccione Sí, cuando se le pregunte si deseasobrescribir el conjunto de datos. El conjunto de datos se guarda con esta información y las renovacionesposteriores utilizan la misma información.
Archivos cargadosSi desea realizar un análisis rápido y visualizaciones con archivos de datos, puede cargar los archivos enIBM Cognos Analytics. Los archivos de datos deben cumplir con los requisitos de tamaño y estructura.
Los datos de los archivos deben tener un formato de columna simple. Las tablas dinámicas o tablas dereferencias cruzadas no están soportadas.
Se aplican los siguientes límites de tamaño a los usuarios individuales:
• Tamaño máximo de cada archivo individual. El valor predeterminado es 100 MB.• Tamaño máximo de todos los archivos cargados. El valor predeterminado es 500 MB.
Consejo: Los límites de tamaño de los archivos cargados los configuran los administradores en Gestionar> Configuración > Sistema > Datos. Los valores que se han de modificar son Límite de tamaño porcarga de datos (MB) y Límite de tamaño de datos almacenados por usuario (MB).
Puede cargar archivos del libro de trabajo Microsoft Excel, archivos de valores separados por delimitador,archivos del cuaderno Jupyter (.ipynb) y archivos comprimidos (.zip).
Archivos del libro de trabajo de Microsoft Excel
Puede cargar archivos .xls y .xlsx del libro de trabajo de Microsoft Excel.
Los formatos de archivo .xlsb y .xlsm no están soportados para la carga.
Todas las hojas de trabajo de un libro de trabajo de varias pestañas se cargan de forma simultánea. Cadahoja de trabajo aparece como una tabla separada en Cognos Analytics.
Se aplican las condiciones siguientes a los archivos de Microsoft Excel:
• Los archivos .xlsx guardados en OpenOffice no están soportados.
Capítulo 3. Orígenes de datos 13

• No se da soporte a los archivos Excel protegidos con contraseña.• Se omiten los filtros en los archivos Excel. Puede utilizar las opciones de filtro en los módulos de datos
para volver a aplicar los filtros.• Los comentarios antes de la primera fila de cabecera se interpretan como cabeceras de columna.
El texto antes de la primera fila que describe la hoja de trabajo se lee incorrectamente como unacabecera de columna. Si necesita una descripción de la hoja de trabajo, deje una fila vacía al final de losdatos y añada la descripción bajo la fila vacía.
• Los totales y subtotales se tratan como parte de los datos.
Los totales se pueden confundir por datos no resumidos y los resultados pueden ser confusos.Considere la posibilidad de eliminar los totales y subtotales de sus datos antes de cargar el archivo.
• Cada archivo puede contener un máximo de 2000 columnas.
No obstante, para mejorar el rendimiento de las consultas, evite cargar archivos con centenares decolumnas. Intente eliminar las columnas y filas redundantes de los archivos, antes de cargar losarchivos.
Archivos de valores separados por delimitador
Los símbolos de delimitador soportados son comas, tabuladores, signos de punta y coma y barra vertical( | ). La extensión de archivo puede ser .csv, .tsv, .tab o .txt.
Se aplican las condiciones siguientes a los archivos de valores separados por delimitador:
• Utilice comillas como caracteres de escape para valores literales. Se da soporte a comillas simples (') ycomillas dobles (").
• Los separadores de registro separan filas. No se da soporte a nueva línea (\n), retorno de carro (\r) yretorno de carro seguido de nueva línea (\r\n).
• Si el archivo está codificado como Unicode, debe contener un BOM (Byte Order Mark) como primercarácter.
• Cada valor de serie de un archivo puede contener un máximo de 5000 caracteres. Cualquier carácteradicional se trunca.
• Los valores de fecha y hora de los archivos deben estar en un formato soportado. De lo contrario, esposible que los datos no se muestren correctamente en las visualizaciones. Cognos Analytics dasoporte a formatos ISO 8601 estándar para las horas.
Se da soporte a los formatos de fecha siguientes:
– M/d/aa– MMM d, a– MMMM d, a– dd-MM-aa– dd-MMM-aa– aaaa-MM-dd
Se da soporte a los formatos de hora siguientes:
– h:mm a– h:mm:ss a– h:mm:ss a z– HH:mm– HH:mm z– HH:mm:ss– HH:mm:ss.SS– HH:mm:ss z
14 IBM Cognos Analytics Versión 11.1.0 : Guía de iniciación del usuario

– HH:mm:ss.SS z
Archivos de Jupyter Notebook (.ipynb)
Puede cargar archivos de Jupyter Notebook (.ipynb) creados en un entorno Jupyter fuera de CognosAnalytics.
Para obtener más información, consulte “Carga de cuadernos externos” en la página 41.
Archivos comprimidos
Puede comprimir un archivo o varios archivos de los tipos admitidos para conseguir una carga más rápida,en un solo paso.
Se admiten los siguientes tipos de archivo comprimido:
• .zip• .csv• .gz
Cargar archivosPuede cargar los tipos de archivos soportados que estén almacenados en cualquier ubicación para la quesu sistema tenga acceso local o LAN. Puede cargar cada archivo de datos individualmente o puede cargarvarios archivos al mismo tiempo. Para una carga rápida, se pueden comprimir varios archivos.
Procedimiento
1. Utilice los métodos siguientes para cargar archivos:
• En la barra de herramientas vertical, pulse Nuevo y, a continuación, pulse Cargar archivos.Localice los archivos en su unidad local o LAN y seleccione uno o varios archivos para cargarlos.
• En la página de bienvenida, arrastre uno o varios archivos desde su unidad local a la página debienvenida para activar la función Inicio rápido. Cuando aparezca Inicio rápido, descarte losarchivos en el recuadro adecuado para empezar a crear inmediatamente un módulo de datos, unaexploración, un panel de control o un cuaderno.
• En la página de bienvenida, pulse el enlace Explorar en la parte inferior de la página. Localice losarchivos en su unidad local y seleccione uno o varios archivos para cargarlos.
• En una carpeta Contenido de equipo o Mi contenido, pulse el icono Nuevo y seleccione Cargararchivos. Localice los archivos en su unidad local o LAN y seleccione uno o varios archivos paracargarlos. Los archivos se guardan en la carpeta desde la que ha iniciado la carga.
Consejo: En las diferentes fases de la carga, se muestran mensajes de progreso o de error para cargasde un único archivo y mensajes de progreso y consolidación para cargas de varios archivos.
2. Opcional: Si se muestra el mensaje Sustituir datos, significa que se ha cargado un archivoanteriormente y que puede sustituir o añadir datos al archivo. Para obtener más información, consulte“Actualizar datos en archivos cargados” en la página 16.
Resultados
De forma predeterminada, los archivos cargados se guardan en Mi contenido. Cuando se ha iniciado lacarga desde una carpeta específica de Contenido del equipo o Mi contenido, los archivos se puedenguardar en esa carpeta.
Si un administrador ha especificado una ubicación predeterminada compartida en Contenido del equipopara los archivos cargados en el rol, arrendatario o a nivel global, los usuarios pueden guardar losarchivos cargados en esa ubicación.
Capítulo 3. Orígenes de datos 15

Qué hacer a continuación
Utilice los archivos cargados para crear paneles de control, historias, exploraciones, módulos de datos oconjuntos de datos.
Para unir dos archivos cargados, cree un módulo de datos utilizándolos como orígenes.
Reporting no puede utilizar directamente los archivos cargados. No obstante, se pueden incorporar a unmódulo de datos que posteriormente se puede utilizar como un origen en Reporting.
Actualizar datos en archivos cargadosPuede sustituir o añadir datos en un archivo cargado con datos desde un archivo diferente. Los nombresde columnas, los tipos de datos y el orden de las columnas deben ser idénticos en ambos archivos. No sepuede utilizar para la actualización un archivo vacío, el cual es un archivo que contiene una cabecera perono contiene datos.
Procedimiento
1. En Contenido del equipo o Mi contenido, busque el archivo cargado que desea actualizar.
2. En el menú contextual , seleccione una de las opciones siguientes:
• Sustituir archivo
Esta opción sustituye todas las filas de datos de su archivo cargado por las filas de datos delarchivo que seleccione.
• Añadir archivo
Esta opción añade nuevas filas de datos a su archivo cargado desde el archivo que seleccione.
Consejo: Durante la actualización del archivo, se muestran mensajes de progreso y de error.
16 IBM Cognos Analytics Versión 11.1.0 : Guía de iniciación del usuario

Capítulo 4. ExploracionesExplore es un espacio de trabajo flexible donde puede descubrir y analizar datos. También puedeexplorar una visualización existente desde un panel de control o historia. Descubrir relaciones ocultas eidentificar patrones que convierten sus datos en conocimientos. Los conocimientos correlacionados serepresentan mediante un icono verde con un número en el eje x y el eje y, o en el título de un diagrama.
Iniciar exploraciones
Utilice uno de los diferentes métodos para iniciar exploraciones.
Iniciar una exploración desde un panel de control o historiaCuando trabaja en un panel de control o historia, puede crear o editar una exploración directamentedesde una visualización.
Acerca de esta tareaRealice estos pasos para abrir una visualización en una nueva exploración o para añadir una exploraciónexistente:
Procedimiento
1. Abra un panel de control o una historia existente.2. Seleccione una visualización.
3. Pulse el icono Exploraciones en la barra de herramientas.4. Seleccione Nueva exploración o Añadir a existente.
Iniciar una nueva exploración desde el menú NuevoEn la página de bienvenida puede iniciar una nueva exploración desde el menú Nuevo.
Procedimiento
1. Pulse Nuevo y, a continuación, pulse Exploración.2. Seleccione un origen de datos y pulse Añadir.
Se genera una página de puntos de inicio desde el origen de datos que ha seleccionado.
Iniciar una nueva exploración desde un origen de datos en la página debienvenida
Puede seleccionar el Menú de acciones en un activo de datos utilizado recientemente en la página deBienvenida.
Procedimiento
1. En la página de bienvenida, el activo de datos que desea utilizar se muestra como un mosaico en el
área Recientes, pulse Menú de acciones .2. Seleccione Crear selección.
© Copyright IBM Corp. 2015, 2019 17

Añadir un origen de datosAñada un origen de datos a su exploración para explorar sus datos.
Procedimiento
1. En el panel Orígenes seleccionados, pulse el icono Añadir un origen .2. Vaya a la carpeta Mi contenido o Contenido del equipo y seleccione el origen de datos que desea
añadir. Pulse Añadir.3. Expanda el origen de datos en el panel Orígenes seleccionados para ver lo que está disponible.4. Utilice la página de puntos inicial para genera un diagrama de relación a partir de sus datos.
18 IBM Cognos Analytics Versión 11.1.0 : Guía de iniciación del usuario

Capítulo 5. InformesLos informes estándar y activos de IBM Cognos Analytics se crean en el componente IBM CognosAnalytics - Reporting.
Después de guardar un informe en el portal, puede ver, ejecutar o editar el informe. Puede ver las salidasdel informe en diferentes formatos e idiomas. También puede distribuir el informe por correo electrónicoo separación, o puede enviarlo a dispositivos móviles. También se puede planificar que se ejecute uninforme con regularidad en intervalos de tiempo.
Para obtener información acerca de cómo gestionar informes, consulte Capítulo 8, “Gestionar contenido”,en la página 45.
Visualizar e interactuar con informesPuede buscar y encontrar un informe de IBM Cognos Analytics en la carpeta Contenido de equipo o Micontenido y, a continuación, puede abrirlo o ejecutarlo.
El informe se abre en el visor. Ahora tiene opciones diferentes, como suscribir, guardar como una vista deinforme, editar en creación de informes y más. Las opciones disponibles dependen del tipo de informeque visualiza. Cuando se ejecuta un informe en el visor interactivo, también tiene opciones para ver datosdiferentes en el informe, tales como filtrado, detallar más o menos, entre otras.
Seleccione las opciones que mejor se ajustan a sus necesidades para visualizar la frecuencia ypersonalización. Si desea ver un informe de forma regular, suscríbase a él. Si es realmente importante,puede establecerlo como su página de inicio. Si ha entrado valores de solicitud y parámetro y deseaguardarlos para no tener que entrarlos cada vez, guarde el informe como vista de informe. Si decideeditar, el informe se abre en Creación de informes con todas las herramientas que necesita. Para obtenermás información, consulte La interfaz de usuario en la publicación IBM Cognos Analytics Reporting Guíadel usuario.
Dependiendo del tipo de elemento, las acciones adecuadas están disponibles en el visor:
• Suscribir. Entrega informes con los valores de solicitud y opciones.• Guardar como vista de informe. Guarda los valores de solicitud y opciones en una vista.• Establecer como inicio.
• Editar. Abre Creación de informes.• Ejecutar como. Elige el formato de salida.• Guardar y Guardar como.
Si ve la salida de informe guardada y desea que se le indique cuando haya una versión nueva del informe,pulse Notificarme.
Puede buscar entradas fácilmente en Contenido del equipo buscando y visualizando la lista deelementos Recientes. Pero también puede guardar y organizar los elementos en Mi contenido, el cualresulta útil para guardar elementos de informe con las solicitudes personalizadas o para guardarversiones de salida de informe.
Cuando se ejecuta un informe en el visor interactivo, están disponibles las siguientes opciones de la barrade herramientas, que se muestran cuando selecciona un objeto de informe:
• Ordenar datos .
• En las listas, agrupar datos .
• Resumir datos .
© Copyright IBM Corp. 2015, 2019 19

• Convertir una lista o una tabla cruzada en un gráfico o cambiar un gráfico a un tipo de gráfico diferente
.
• En las tablas cruzadas y gráficos, suprimir columnas o filas o intercambiar columnas y filas .• Detallar otro informe.
• Añadir miembros calculados .• Detallar menos, detallar más y llevar a cabo operaciones dimensionales como, por ejemplo, filtrado por
mejores o peores .• Ejecutar el informe como salida Excel o CSV.• Seleccionar e interactuar con los elementos de un gráfico como, por ejemplo, las barras de un diagrama
de barras.
• Ver la información de linaje de un elemento de datos .• Acceder a un glosario empresarial, tal como IBM InfoSphere Information Governance Catalog, para un
elemento de datos .
• Crear, editar o eliminar filtros .• Compartir o incluir la salida del informe, conservar el contexto de la vista actual de informe, por
ejemplo, los valores de solicitud.
Para compartir o incluir la salida del informe, pulse el icono Más y, a continuación, pulse Compartiro Incluir.
• Ejecutar un informe como propietario del informe o con las funciones otorgadas al propietario.
En el portal de Cognos Analytics, acceda a la barra deslizante Propiedades del informe, pulse lapestaña Informe y, a continuación, abra la sección Avanzado.
Ejecutar variaciones de informes con vistas de informeSi desea ejecutar un informe de IBM Cognos Analytics existente con diferentes valores de solicitud,planificaciones, métodos de entrega, opciones de ejecución, idiomas o formatos de salida, puede crearuna vista de informe. La creación de una vista de informe no modifica el informe original.
Para crear una vista de informe , ejecute un informe utilizando los valores de solicitud u otras opcionesde ejecución que desee y en las opciones de guardado, seleccione Guardar como vista de informe. Losvalores de solicitud y las opciones de ejecución se guardan en la vista. Si desea editar los valores desolicitud para la vista de informe, abra el panel de propiedades de la vista de informe.
También puede crear una vista de informe en Mi contenido o en Contenido del equipo. Pulse el icono de
menú contextual junto a un informe y, a continuación, pulse Crear vista de informe.
En el panel de propiedades para la vista de informe, puede ver un enlace al informe de origen. Si elinforme de origen se mueve a otra ubicación, el enlace de la vista de informe se mantiene. Si el informede origen se suprimir, el enlace a la vista de informe se interrumpe.
Versiones de informeSi ejecuta informes de IBM Cognos Analytics, ve los datos más recientes del origen. Pero, a menudo, veversiones del informe y salidas, tales como cuando se entrega un informe al que está suscrito. Las salidasde informe se generan mediante suscripciones, planificaciones, varios formatos o idiomas, separación ymétodos de entrega que incluyen, guardar, imprimir y enviar por correo electrónico.
20 IBM Cognos Analytics Versión 11.1.0 : Guía de iniciación del usuario

En muchas instancias, se le notifica y recibe un enlace para ver la salida de informe, pero también puedever versiones guardadas y archivadas para informes de las listas de contenido.
Guardar una versión de informe
En la barra de aplicaciones, cuando ve un informe, pulse o . La ubicación de la opciónGuardar depende del tipo de informe que ve.
También tiene la opción de Guardar como para guardar la versión del informe con un nombrediferente o en una ubicación diferente.
Ver versiones y versiones archivadas del informe
Para obtener una lista de contenido, pulse y, a continuación, pulse Ver versiones.
Establezca el número máximo de versiones del informe que desee guardar
Para un informe de una lista de contenido, pulse > Propiedades > Informe > Avanzado y, enel campo Versiones de salida de informe, escriba un número que represente el número máximo deversiones de informe que desea guardar.
Salidas guardadas suprimidas para las versiones de informe
En el caso de un informe de una lista de contenido, pulse . Pulse Ver versiones, pulse unaentrada de la lista y, a continuación, pulse el icono Suprimir. Al suprimir se eliminarán todos losformatos de salida guardados para la versión.
Suscribirse a informesSi utiliza un informe de IBM Cognos Analytics con regularidad, puede suscribirse al mismo. Al suscribirse,selecciona la hora, fecha y formato en que desea que se le entregue. Cuando se suscribe a un informe, lasuscripción incluye todos los valores de solicitud y parámetro.
Acerca de esta tarea
La opción de suscripción está disponible cuando ejecuta y visualiza un informe, pero no cuando lo estáeditando en la modalidad de suscripción o cuando visualiza la salida guardada.
Consejo: Para asegurarse de que está en modo de vista y no en modo de edición, pulse el botón Editar
hasta que no esté seleccionado.
Si edita un informe, debe guardarlo antes de que pueda suscribirse.
Después de suscribirse, cada vez que se entrega su informe se le notificará mediante un círculo rojo en elbotón Notificaciones en la barra de aplicaciones. El número del círculo rojo indica el número denotificaciones que todavía no ha visualizado. Pulse el botón Notificaciones para buscar un mensaje conun enlace para ver la salida del informe.
Capítulo 5. Informes 21

Procedimiento
1. Ejecutar un informe.
2. En la barra de aplicaciones, pulse y, a continuación, pulse el icono Suscribir .3. Seleccione sus opciones de suscripción y pulse Crear.
Se ha creado su suscripción.
Qué hacer a continuación
Después de crear sus suscripciones, puede verlas y gestionarlas. Para obtener más información, consulte“Mis planificaciones y suscripciones” en la página 73.
22 IBM Cognos Analytics Versión 11.1.0 : Guía de iniciación del usuario

Capítulo 6. Paneles de control e historiasIBM Cognos Analytics proporciona paneles de control e historias para comunicar sus conocimientos yanálisis. Puede ensamblar una vista que contenga visualizaciones, tales como un gráfico, diagrama, tabla,mapa o cualquier otra representación visual de datos. Puede personalizar un panel de control, unahistoria o visualización cambiando sus propiedades visuales.
Paneles de control
Un panel de control ayuda a supervisar eventos o actividades de un vistazo proporcionando perspectivasclaves y análisis sobre sus datos en una o varias páginas o pantallas. Puede explorar los datos queaparecen en una visualización utilizando el título interactivo, acceder a columnas con más o menosdetalles y visualizando los detalles de un punto de datos.
Puede cambiar el tipo de visualización o cambiar las columnas que se utilizan en la visualización. Puedeutilizar filtros para focalizar un área de los datos o para ver el impacto de una columna y puede utilizarcálculo para responder a preguntas que no pueden resolverse mediante las columnas de origen.
Para obtener información acerca de cómo gestionar los paneles de control, consulte Capítulo 8,“Gestionar contenido”, en la página 45.
Historias
Una historia es un tipo de vista que contiene un conjunto de escenas que se muestran en secuencia a lolargo del tiempo. Los tipos de historias incluye una muestra de diapositivas y una vista guiada.
Las historias son similares a los paneles de control, ya que también utilizan visualizaciones paracompartir sus conocimientos. Las historias difieren de los paneles de control en que proporcionan unanarración a lo largo de tiempo y pueden llevar a una conclusión o recomendación.
Por ejemplo, cada diapositiva de una historia contiene un análisis, percepción o fragmento informativoque se va revelando a medida que el visor reproduce un pase de diapositivas. Las diapositivas estánbasadas una en otras hasta la diapositiva final, lo que proporciona una conclusión o resumen. Tambiénpuede crear el efecto de animación; para ello, haga que las visualizaciones y los objetos aparezcan ydesparezcan durante una escena de una historia.
Puede ensamblar una historia rápidamente reutilizando los análisis, conocimientos y visualizaciones queha guardado en su colección de chinchetas. También puede añadir a su historia nuevas visualizaciones,medios, páginas web, imágenes, formas y texto.
Para obtener información acerca de cómo gestionar historias, consulte Capítulo 8, “Gestionar contenido”,en la página 45.
© Copyright IBM Corp. 2015, 2019 23

24 IBM Cognos Analytics Versión 11.1.0 : Guía de iniciación del usuario

Capítulo 7. CuadernosSi IBM Cognos Analytics for Jupyter Notebook está habilitado en IBM Cognos Analytics, puede trabajarcon documentos de cuadernos.
Puede trabajar con los documentos del cuaderno, al que también se hace referencia como cuadernos, deun modo muy similar al de otro contenido de Cognos Analytics.
Nota: Antes de trabajar con cuadernos en Cognos Analytics, debe saber cómo trabajar y desarrollarcuadernos en Jupyter Notebook. Debe estar familiarizado con el editor de Jupyter Notebook.
Cognos Analytics for Jupyter Notebook da soporte a las siguientes funciones de cuadernos:Crear y cargar cuadernos
Cree cuadernos. Edite, guarde, copie y mueva los cuadernos. Cuando abre un cuaderno, trabaja en eleditor de Jupyter Notebook.
Cree un cuaderno desde el icono Nuevo .Cargue los cuadernos que se han creado fuera de Cognos Analytics. Para obtener más información,consulte: “Carga de cuadernos externos” en la página 41.
Ejecutar y trabajar con los datos de un cuadernoLa API CADataConnector proporciona los métodos read_data() y write_data() para leer los orígenes dedatos de Cognos Analytics y para escribir un origen de datos. Por ejemplo, puede ejecutar uncuaderno que lee datos externos, genera la salida y guarda la salida como un origen de datos.Puede utilizar el lenguaje de programación Python en los cuadernos.Para obtener más información, consulte “Lectura de datos desde un origen de datos” en la página27 y “Escritura de datos en un origen de datos” en la página 30.
Incluir salida del cuaderno en una panel de control, historia o informeIncluya la salida de una celda de código del cuaderno en un panel de control, historia o informe. Porejemplo, tiene un cuaderno que crea una visualización que no está disponible en Cognos Analytics.Puede añadir esta visualización a un panel de control o historia incluyendo la celda de código que lacrea.
Para obtener más información acerca de cómo añadir salida del cuaderno a un panel de control ohistoria, consulte Añadir un widget de cuaderno en la Guía de paneles de control e historias.
Para obtener más información acerca de cómo añadir salida del cuaderno a un panel de control ohistoria, consulte Incluir salida de un cuaderno en la Guía del usuario de informes.
Para asegurarse de que las visualizaciones del cuaderno se muestran correctamente en los panelesde control, utilice algunos de los métodos de codificación recomendados.
Ejemplos
Los ejemplos muestran cómo puede trabajar con cuadernos en Cognos Analytics. Si están instalados losejemplos, los puede ver en Contenido del equipo > Ejemplos > Cuadernos. Para obtener másinformación, consulte Importar y configurar ejemplos de Jupyter en la Guía de ejemplos.
Nota: Para poder trabajar con cuadernos, Cognos Analytics for Jupyter Notebook debe estar instalado yconfigurado en su entorno de Cognos Analytics. Póngase en contacto con el administrador para confirmarque tiene la posibilidad de trabajar con cuadernos. Si no tiene asignada la prestación del cuaderno, noverá ninguna de las funciones que se describen en las secciones siguientes.
Creación de un cuadernoCuando crea un cuaderno, éste se abre en el editor de Jupyter Notebook.
© Copyright IBM Corp. 2015, 2019 25

Procedimiento
1. Pulse el icono Nuevo y, a continuación, pulse Cuaderno.
Consejo: Si no ve la selección Cuaderno, es posible que la función de cuaderno no esté habilitada parausted. Póngase en contacto con el administrador para obtener más información.
Se abre el cuaderno en el editor de Jupyter Notebook.2. Para guardar el cuaderno, siga estos pasos:
a) Pulse Guardar y, a continuación, pulse Guardar como.b) Seleccione el destino, escriba un nombre para el cuaderno y pulse Guardar.
Acciones del cuadernoDespués de guardar un cuaderno, puede realizar acciones en el mismo desde la página de bienvenida odesde Mi contenido o Contenido del equipo.
Pulse Menú de acciones para el cuaderno y seleccione una de las acciones siguientes:Editar
Abra el cuaderno en el editor de Jupyter Notebook.Ejecutar
Ejecutar el cuaderno como proceso secundario. Se muestra un mensaje cuando se inicia la ejecucióny cuando finaliza. También se añade una notificación a las notificaciones que no ha leído .
VistaCuando visualiza un cuaderno, puede ver su contenido pero no puede editarlo o ejecutarlo.
PropiedadesVer las propiedades del cuaderno. Esta es la ubicación en la que planifica un cuaderno para que seejecute en intervalos regulares o en una fecha y hora específicas. Para obtener más información,consulte “Planificar una entrada” en la página 67.
Crear un nuevo trabajoAñadir un cuaderno a un trabajo que ejecuta el cuaderno a la hora planificada. Para obtener másinformación, consulte “Utilizar trabajos para planificar varias entradas” en la página 69.
Asumir propiedadAsumir la propiedad del cuaderno. Cuando es el propietario de un cuaderno, puede cambiar lospermisos del mismo. Esta acción solo está disponible en Contenido del equipo, debido a que ya es elpropietario de los cuadernos de Mi contenido. Para obtener más información, consulte “Permisos deacceso simples y granulares” en la página 7.
Copiar o moverCopiar o mover el cuaderno. Para obtener más información, consulte “Copiar o mover entradas” en lapágina 45.
Crear un acceso directoCree un acceso directo al cuaderno en Mi contenido o Contenido del equipo.
CompartirPuede copiar el URL del cuaderno y utilizarlo en otras ubicaciones. Si Cognos Analytics estáconectado a una herramienta de colaboración, tal como Slack, puede enviar a otros usuarios unenlace a su cuaderno. Para obtener más información, consulte Compartir contenido.
Eliminar de recienteEliminar el cuaderno de la página de bienvenida. Continuará existiendo en Mi contenido o Contenidodel equipo.
SuprimirSuprimir el cuaderno en Cognos Analytics.
26 IBM Cognos Analytics Versión 11.1.0 : Guía de iniciación del usuario

Consejo: También puede acceder a estas acciones desde Mi contenido o Contenido del equipo pulsando
el icono Más para un cuaderno.
Nota: Hay un subconjunto de estas acciones disponible si no tiene la función editar cuaderno.
Lectura de datos desde un origen de datosPuede leer los datos de Cognos Analytics en un cuaderno utilizando los lenguajes de programaciónPython o R.
Puede leer los tipos siguientes de orígenes de datos de Cognos Analytics en un cuaderno:
• Archivos CSV o XLS cargados• Conjuntos de datos• Módulos de datos• Paquetes de Framework Manager, incluidos datos OLAP
Nota: Cognos Analytics no da soporte a la lectura de datos que requieren entrada de usuario. Porejemplo, un asunto de consulta en Framework Manager con un filtro parametrizado.
Para insertar rápidamente el método read_data() en una celda del cuaderno, siga estos pasos;
1. Cree o edite un cuaderno y coloque el cursor en una celda a partir de la cual desea realizar la lectura.
2. Pulse Orígenes .3. Vaya a un origen de datos, selecciónelo y luego pulse Abrir. El método se inserta en el celda con el
origen de datos que se va a leer especificado.
De forma alternativa, puede escribir él código en una celda:En Python
data = CADataConnector.read_data(parámetros como se describe en las secciones siguientes)
El método devuelve uno de los elementos siguientes:DataFrame
Se devuelve de forma predeterminada.Lista de DataFrame
Se devuelve cuando se especifica el parámetro sheet_name y se solicitan varias hojas.Iterador de DataFrame
Se devuelve cuando se especifica el parámetro chunksize o iterator.
Parámetros comunes a todos los orígenes de datos
Para obtener ejemplos de cómo codificar el método read_data(), consulte “Ejemplos de cuadernos enPython” en la página 32.
Se puede especificar los parámetros siguientes para todos los tipos de orígenes de datos soportados:
Capítulo 7. Cuadernos 27

Parámetro Necesario uopcional
Descripción
path
id
Especifiquevía_acceso oid
La ruta del origen de datos. Si el origen de datos está en Micontenido, especifique .my_folders al principio de la ruta. Siorigen de datos está en Contenido del equipo,especifique .public_folders al inicio de la ruta. Por ejemplo,para especificar un archivo con el nombre sales-notebookalma cenado en Mi contenido, especifique
path=".my_folders/sales-notebook"
El ID del archivo. Para obtener información acerca de cómoobtener un ID de un archivo, consulte “Buscar el ID de unarchivo” en la página 31. Por ejemplo:
id="i1F8D76C0FAD34J9CA50118746935D9X7"
usecols opcional Lista de enteros o cadenas que identifica un subconjunto de lascolumnas que se han de devolver. Puede especificar una o variascolumnas por el número de posición de la columna en el archivo opor el nombre de columna. Por ejemplo, para solicitar lascolumnas City y Quantity, especifiqueEn Python
usecols=["City","Quantity"]
Si no se especifica, se devuelven todas las columnas.
Nota: Este parámetro no es aplicable a los datos OLAP de unpaquete de Framework Manager.
chunksize opcional Un entero. Si se especifica, el método devuelve un iterador. Elvalor especifica el número de filas que se han de devolver cadavez que se invoca el método. Por ejemplo, para devolver 3 filas,especifique
chunksize=3
Si no se especifican chunksize e iterator, se devuelve unDataFrame.
iterador opcional Si se especifica, el método devuelve un iterador. Si se especifica
iterator=True
sin chunksize, se devuelve una fila cada vez que se invoca elmétodo.
Si se especifica iterator=True con chunksize, se devuelvenlas filas de chunksize cada vez que se invoca el método.
Restablezca el iterador utilizando el método de restablecimiento:En Python
iterator.reset()
.
28 IBM Cognos Analytics Versión 11.1.0 : Guía de iniciación del usuario

Parámetro Necesario uopcional
Descripción
nrows opcional El número máximo de filas devueltas. Especifique un entero.
Si se omite, el número máximo de filas devueltas es 10,000. Si seespecifica
nrows=0
se devuelven las cabeceras de columna.
Parámetros de archivos XLS
Los archivos cargados se tratan como hojas de datos. La lectura de uno de estos orígenes de datosdevuelve las filas de la hoja de datos especificada en el origen de datos.
El parámetro siguiente solo se aplica a los archivos XLS:sheet_name
Opcional. Entero, serie o una lista de enteros o series. Especifica la posición de entero de una hojaespecifica o pestaña en un archivo XLS. La primera hoja es 0. Si especifica una lista de series oenteros, se devuelve una lista de las hojas correspondientes. Si no se especifica, el valorpredeterminado es 0. Por ejemplo:En Python
sheet_name=["sheet2","sheet3"]
Parámetros de módulos de datos
La lectura desde un módulo de datos debe reflejar el modelado realizado en el origen de datos. Porejemplo, una unión entre dos tablas y los tipos de agregación que se han de aplicar.
Los parámetros siguientes solamente se aplican a los módulos de datos:
Parámetro Necesario uopcional
Descripción
table_name Opcional Serie o lista de series. Limite el ámbito de la solicitud a una ovarias tablas específicas del módulo de datos. Especifiquelas tablas por nombres de tablas.
Si omite table_name, el método read_data() devuelveun DataFrame que contiene los nombres de las tablasdefinidas en el módulo de datos. Ejemplo:En Python
table_name=["table1","table2"]
cálculo Opcional Serie o lista de series. Lea un cálculo de un módulo de datos.Especifique una columna calculada en el módulo de datos.
Parámetros de paquete
La lectura desde un paquete debe reflejar el modelado realizado en el origen de datos. Por ejemplo, larelación entre los objetos de un paquete.
Los parámetros siguientes solo se aplican a los paquetes:
Capítulo 7. Cuadernos 29

Parámetro Necesario uopcional
Descripción
query_subject Opcional Serie o lista de series. Limite el ámbito de la solicitud a uno ovarios asuntos del paquete. Especifique los asuntos de laconsulta por nombres de asunto de consulta. Ejemplo:
query_subject="query1"
folder_name Opcional Serie o lista de series. Limite el ámbito de la solicitud a unacarpeta del paquete. Muestra el contenido de todas lascarpetas del paquete con ese nombre. Si desea ver solo elcontenido de la carpeta c que está en la carpeta b que estáen la carpeta a, especifique el parámetro folder_namecomo una lista:En Python
folder_name=["a","b","c"]
Esto solo devuelve la carpeta c de esta ruta, incluso si hayotras carpetas con el nombre c en el paquete.
metadatos Opcional. Solo seaplica a los datosOLAP de unpaquete deFrameworkManager.
El valor puede ser true o false.
Si se especifica
metadata=True
devuelve los asuntos de consulta del paquete. Si seespecifica
metadata=False
devuelto los datos del paquete. Si no se especifica, se utilizaun valor predeterminado de false.
Nota: Puede utilizar comillas simples o dobles en un método peo no puede mezclarlas.
Escritura de datos en un origen de datosPuede escribir los datos de Cognos Analytics en un cuaderno utilizando los lenguajes de programaciónPython o R.
Puede guardar o crear el origen de datos en Mi contenido o Contenido del equipo.
Para escribir datos en el origen de datos, especifique el siguiente código en una celda del cuaderno:En Python
data = CADataConnector.write_data(parámetros como se describe en las secciones siguientes)
Parámetro Necesario uopcional
Descripción
data necesario Pandas.DataFrame. Contiene la tabla de datos que se graba enel archivo.
30 IBM Cognos Analytics Versión 11.1.0 : Guía de iniciación del usuario

Parámetro Necesario uopcional
Descripción
path
id
Especifiquevía_acceso oid
La ruta del origen de datos. Si el origen de datos está en Micontenido, especifique .my_folders al principio de la ruta. Siorigen de datos está en Contenido del equipo,especifique .public_folders al inicio de la ruta. Por ejemplo,para especificar un archivo con el nombre sales-notebookalma cenado en Mi contenido, especifique
path=".my_folders/sales-notebook"
El ID del archivo. Para obtener información acerca de cómoobtener un ID de un archivo, consulte “Buscar el ID de unarchivo” en la página 31. Por ejemplo:
id="i1F8D76C0FAD34J9CA50118746935D9X7"
mode opcional xCrear el archivo y escribe en el mismo. Si existe el archivo, elmétodo falla con una excepción. Valor predeterminado.
wSobrescribir cualquier dato que exista en el archivo. Lascolumnas que está escribiendo en el archivo deben coincidircon las que existen en el archivo. Cree el archivo si no existe.
aAñadir al final del archivo. Las columnas que está añadiendoal archivo deben coincidir con las que existen en el archivo.Cree el archivo si no existe.
Ejemplo:
mode="w"
Nota: Puede utilizar comillas simples o dobles en un método peo no puede mezclarlas.
Para obtener ejemplos de cómo codificar el método write_data(), consulte “Ejemplos de cuadernosen Python” en la página 32 y “Ejemplos de cuadernos en R” en la página 35.
Vías de acceso de archivo que contienen una barra inclinadaPara hacer referencia a un nombre archivo o un nombre de carpeta que contiene una barra inclinada decarpeta en la API CADataConnector API, debe utilizar una sintaxis específica.
Para habilitar la API CADataConnector para diferenciar entre una barra inclinada que indica la estructurade carpeta y una barra inclina que forma parte de un nombre de archivo o carpeta, encierre cada nombrede carpeta o archivo entre comillas simples o dobles, separe cada nombre de carpeta o archivo de la víade acceso con una coma, y encierre todo entre corchetes.
En el ejemplo siguiente, la vía de acceso a un archivo con el nombre my/data.csv es my/folder-1/my/folder-2/my/data.csv.
data = CADataConnector.read_data(path=["my/folder-1","my/folder-2","my/data.csv"])
Buscar el ID de un archivoPara hacer referencia a un archivo en la API CADataConnector, puede utilizar su ID.
Capítulo 7. Cuadernos 31

Procedimiento
1. Realice una de las acciones siguientes:
a) En la página de bienvenida, pulse Menú de acciones para un archivo y seleccione Propiedades.
b) En Mi contenido o Contenido del equipo, pulse el icono Más para un archivo y, a continuación,seleccione Propiedades.
2. En la pestaña General, pulse Avanzado. El campo ID contiene el ID de archivo.
Ejemplos de cuadernos en PythonLos siguientes son algunos ejemplos que muestran cómo trabajar con orígenes de datos de CognosAnalytics en un cuaderno utilizando el lenguaje de programación en Python.
Lectura de un archivo
El ejemplo siguiente lee un archivo SampleFile_GOSales.xls, genera la salida de todo el archivo y, acontinuación, especifica los parámetros nrows y usecols para que la salida incluya las columnasCiudad y Cantidad para las 2 primera filas de datos del archivo.
Lectura de una parte de un archivo
Especifique iterator y chunksize para trabajar con fragmentos de datos, en lugar de con el origen dedatos completo al mismo tiempo. El ejemplo siguiente lee 20.000 al mismo tiempo del archivoSampleFile_GOSales.xls.
Escritura de un archivo
El ejemplo siguiente escribe el contenido de una tabla DataFrame de datos en un archivo denominadoregions sales, que luego se almacena en Mi contenido.
32 IBM Cognos Analytics Versión 11.1.0 : Guía de iniciación del usuario

Lectura de un módulo de datos
Un módulo de datos tiene definidas en su datos relaciones, agregaciones, columnas calculadas, etc. Elmétodo read_data() define una sección de datos a partir de un módulo de datos, seleccionandocolumnas de las tablas del módulo. Entre otras cosas, los datos devueltos incluyen relaciones,agregaciones y columnas calculadas, definidas en el módulo de datos.
Si se especifica el método read_data() sin el parámetro table_name, se devuelve un DataFrame quecontiene los nombres de todas las tablas definidas en el módulo de datos, tal como se muestra en elejemplo siguiente:
En el ejemplo siguiente, se lee la tabla M1_American_time_use_xlsx del módulo de datos módulo dedatos de ejemplo y se devuelven las columnas Año e Hijos.
Lectura de una columna calculada del módulo de datos
Utilice el parámetro calculation para leer una columna calculada de un módulo de datos.
En el ejemplo siguiente se leen 2 cálculos del módulo de datos calculation_data_module.
Lectura de un paquete
Del mismo modo que un módulo de datos, un paquete tiene definidas en su datos las relaciones,agregaciones, columnas calculadas, etc. Asimismo, un paquete agrupa los datos lógicamente en asuntosde consulta y carpetas. Puede utilizar el método read_data() para navegar por la estructura de unpaquete utilizando los parámetros query_subject y folder_name.
Capítulo 7. Cuadernos 33

El código siguiente lee el paquete Ir al almacén de datos:
Si se especifica el parámetro folder_name, se devuelve el contenido de todas las carpetas del paqueteque tienen este nombre. Si solo desea que se devuelva el contenido de una carpeta específica, porejemplo la carpeta c, que está incluida en la carpeta b, que a su vez está incluida en la carpeta a, coloqueuna lista de los nombres de carpetas en el parámetro folder_name. El ejemplo siguiente utiliza elparámetro folder_name para obtener todos los asuntos de consulta en la carpeta Gastos deempleados:
El código siguiente devuelve los elementos de consulta que se encuentran en el asunto de consultaHecho de gastos de empleados:
El código siguiente devuelve los elementos de consulta que se encuentran en la consulta Cuenta:
El código siguiente selecciona el primero de dos asuntos de consulta de la carpeta Gastos deempleados. Se devuelve Gastos totales desde el primer asunto de consulta (Hecho de gastos deempleados) y se devuelve Código de cuenta desde el segundo asunto de consulta Cuenta).
34 IBM Cognos Analytics Versión 11.1.0 : Guía de iniciación del usuario

Lectura de metadatos para datos OLAP en un paquete Framework Manager
El código siguiente muestra el parámetro metadata definido en true, que devuelve los asuntos deconsulta en el paquete:
Ejemplos de cuadernos en R Los siguientes son algunos ejemplos que muestran cómo trabajar con orígenes de datos de Cognos
Analytics en un cuaderno utilizando el lenguaje de programación en R.
Una lectura básica
El ejemplo siguiente lee un archivo denominado SampleFile_GOSales.xls y muestra las seis primerasfilas del mismo.
Lectura de un archivo
El ejemplo siguiente lee un archivo denominado SampleFile_GOSales.xls y especifica los parámetrosnrows y usecols para generar las columnas City y Quantity para las dos primeras filas de datos en elarchivo.
Capítulo 7. Cuadernos 35

Lectura de una parte de un archivo
Especifique iterator y chunksize para trabajar con fragmentos de datos, en lugar de con el origen dedatos completo al mismo tiempo. El ejemplo siguientes lee 20.000 filas a la vez del archivoSampleFile_GOSales.xls. Cuando ya se ha leído el archivo, se visualiza la cantidad de filas delbloque.
Escritura de un archivo
El ejemplo siguiente escribe el contenido de una tabla DataFrame de datos en un archivo denominadoregions sales, que luego se almacena en Mi contenido.
36 IBM Cognos Analytics Versión 11.1.0 : Guía de iniciación del usuario

Lectura de un módulo de datos
Un módulo de datos tiene definidas en su datos relaciones, agregaciones, columnas calculadas, etc. Elmétodo read_data() define una sección de datos a partir de un módulo de datos, seleccionandocolumnas de las tablas del módulo. Entre otras cosas, los datos devueltos incluyen relaciones,agregaciones y columnas calculadas, definidas en el módulo de datos.
Si se especifica el método read_data() sin el parámetro table_name, se devuelve un DataFrame quecontiene los nombres de todas las tablas definidas en el módulo de datos, tal como se muestra en elejemplo siguiente:
En el ejemplo siguiente, se lee la tabla pastry_inventory del módulo de datos Ventas de café ymarketing y se devuelven las columnas Datos y Cantidad vendida.
Capítulo 7. Cuadernos 37

Lectura de un paquete
Del mismo modo que un módulo de datos, un paquete tiene definidas en su datos las relaciones,agregaciones, columnas calculadas, etc. Asimismo, un paquete agrupa los datos lógicamente en asuntosde consulta y carpetas. Puede utilizar el método read_data() para navegar por la estructura de unpaquete utilizando los parámetros query_subject y folder_name.
38 IBM Cognos Analytics Versión 11.1.0 : Guía de iniciación del usuario

El código siguiente lee el paquete Ir al almacén de datos:
Si se especifica el parámetro folder_name, se devuelve el contenido de todas las carpetas con esenombre en el paquete. Si solo desea que se devuelva el contenido de una carpeta específica, por ejemplola carpeta c, que está incluida en la carpeta b, que a su vez está incluida en la carpeta a, coloque una listade los nombres de carpetas en el parámetro folder_name. El ejemplo siguiente utiliza el parámetrofolder_name para obtener todos los asuntos de consulta en la carpeta Gastos de empleados:
Capítulo 7. Cuadernos 39

El código siguiente devuelve los elementos de consulta que se encuentran en el asunto de consultaHecho de gastos de empleados:
El código siguiente devuelve los elementos de consulta que se encuentran en la consulta Cuenta:
40 IBM Cognos Analytics Versión 11.1.0 : Guía de iniciación del usuario

Lectura de metadatos para datos OLAP en un paquete Framework Manager
El código siguiente muestra el parámetro metadata definido en true, que devuelve los asuntos deconsulta en el paquete:
Carga de cuadernos externosPuede cargar cuadernos de Jupyter Notebooks (extensión .ipynb o .zip) que se han creado en un entornode Jupyter fuera de IBM Cognos Analytics.
Los cuadernos cargados se comparan con los esquemas JSON siguientes:
• https://github.com/jupyter/nbformat/blob/master/nbformat/v3/nbformat.v3.schema.json (version 3 (v3) notebooks)
• https://github.com/jupyter/nbformat/blob/master/nbformat/v4/nbformat.v4.schema.json (version 4 (v4) notebooks)
Si un cuaderno no se ajusta a ninguno de estos esquemas, se rechaza la carga.
Jupyter Server crea todos los cuadernos nuevos utilizando el esquema v4.
Acerca de esta tarea
El proceso de cargar archivos de cuaderno es similar al proceso de cargar hojas de cálculo y archivos detexto que se utilizan como orígenes de datos en Cognos Analytics. Por ejemplo, los archivos de cuadernoque tienen las mismas limitaciones de tamaño que otros tipos de archivos cargados. Para obtener másinformación, consulte “Archivos cargados” en la página 13.
Procedimiento
Utilice los métodos siguientes para cargar los cuadernos:
Capítulo 7. Cuadernos 41

• En la barra de herramientas vertical, pulse Nuevo y, a continuación, pulse Archivos cargados.Localice los archivos de cuaderno (.ipynb o .zip) en su unidad local o en la LAN y seleccione un o variosarchivos para cargarlos.
• En la página de bienvenida, arrastre uno o varios archivos .ipynb o .zip desde su unidad local a lapágina de bienvenida para activar la función Inicio rápido. Cuando se muestre Inicio rápido, arrastrelos archivos al recuadro Cuaderno.
• En la página de bienvenida, pulse el enlace Explorar en la parte inferior de la página. Localice losarchivos en su unidad local y seleccione uno o varios archivos para cargarlos.
• En una carpeta Contenido de equipo o Mi contenido, pulse el icono Nuevo y seleccione Cargararchivos. Localice los archivos de cuaderno en su unidad local o LAN y seleccione uno o variosarchivos para cargarlos. Los archivos se guardan en la carpeta desde la que ha iniciado la carga.
Resultados
Se crea un cuaderno para cada archivo .ipynb cargado en Mi contenido. No obstante, cuando la carga seinicia desde una carpeta específica, los cuadernos se crean en dicha carpeta.
Qué hacer a continuación
Puede abrir sin problemas un cuaderno v4 cargado en el modo de edición. Para abrir un cuaderno v3 enmodo de edición, el servidor Jupyter lo convierte temporalmente al formato v4. Si guarda el cuaderno, seguardará con el formato v4.
Consejo: Es posible que las versiones anteriores de Jupyter no lean el formato v4. Para conservar laversión original del cuaderno, ciérrelo sin guardar.
Puede ver los cuadernos v3 y v4 en modo de solo vista. Dado que no puede interactuar con los cuadernosen esta modalidad, no es necesario que convierta los cuadernos v3 a v4.
Puede importar los cuadernos v3 y v4 guardados en un panel de control de Cognos Analytics. El widgetCuaderno de los paneles de control es compatible con el esquema JSON v4, de modo que lasvisualizaciones de los cuadernos v4 se muestran directamente en el panel de control. Para asegurarse deque las visualizaciones de cuadernos v3 se muestran correctamente en el panel de control, debe abrir yguardar los cuadernos v3 en modo de edición, antes de importarlos al panel de control.
Métodos recomendados para mostrar visualizaciones del cuaderno enpaneles de control
Como autor del cuaderno puede utilizar algunos de los métodos recomendados de codificación paraasegurarse de que las visualizaciones se muestran correctamente en los paneles de control.
Cambiar el tamaño de una visualización Bokeh
Para que el panel de control ajuste correctamente el tamaño de cualquier visualización Bokeh, no utilicecódigo fuente para los elementos de anchura y altura de la visualización en el cuaderno. Asimismo,cuando cree alguna figura, gráfico o columna, utilice el parámetro sizing_mode='scale_width'.
El siguiente es un ejemplo del método de codificación correcto:
```from bokeh.plotting import figure, show
x = [1, 2, 3]y = [1, 2, 3]
p = figure(sizing_mode='scale_width')p.line(x, y)
42 IBM Cognos Analytics Versión 11.1.0 : Guía de iniciación del usuario

show(p)```
Las visualizaciones codificadas de este modo se escalan correctamente en el panel de control ymantienen su proporción de diseño.
Volver a cargar una visualización Bokeh después de renovar el navegador
Para que se vuelva a cargar correctamente una visualización Bokeh después de renovar el navegador,incluya la sentencia de inicialización de Bokeh output_notebook() en las celdas de la salida delcuaderno aplicables.
El siguiente es un ejemplo del método de codificación correcto:
```# Notebook cell 1from bokeh.plotting import figure, show
x = [1, 2, 3]y = [1, 2, 3]
p = figure(sizing_mode='scale_width')p.line(x, y)
# Notebook cell 2output_notebook()show(p)```
Capítulo 7. Cuadernos 43

44 IBM Cognos Analytics Versión 11.1.0 : Guía de iniciación del usuario

Capítulo 8. Gestionar contenidoEl contenido de IBM Cognos Analytics incluye informes, vistas de informes, paneles de control, historias,paquetes, archivos cargados, carpetas, URL, accesos directos, entre otros.
Consejo: Para simplificar el proceso de documentación, se suele hacer referencia a los elementos decontenido como entradas.
Para organizar y gestionar el contenido, puede crear una jerarquía de carpetas para las entradas. Puedemover, copiar, inhabilitar o suprimir las entradas. También puede ocultar una entrada para impedir un usoinnecesario, compartir la entrada con otros usuarios o incluirla en un sitio web personalizado.
Copiar o mover entradasCuando crea una copia de una entrada, crea una réplica de dicha entrada en otra ubicación del portal.Cuando mueve una entrada, la elimina de la carpeta actual y la coloca en otra carpeta. Cuando copia yentradas, los ID y los enlaces se mantienen o se sobrescriben.
Antes de empezar
Debe tener permisos de lectura para entrada que está intentando copiar o mover. También debe tenerpermisos de visita para la carpeta actual y permisos de escritura y visita para la carpeta de destino.
Acerca de esta tarea
Si copia o mueve un informe de una carpeta a otra, el informe mantiene su ID y cualquier enlace, incluidoel enlace al paquete asociado. No obstante, cuando sobrescribe un informe existente, el comportamientodel enlace depende de si copia o mueve la entrada.
• Si copia y sobrescribe una entrada existente, el ID de entrada copiado y los enlaces sustituyen los de laentrada existente. En este caso, es posible que tenga que actualizar los enlaces, por ejemplo, losenlaces a las planificaciones de trabajo para los informes.
• Si mueve y sobrescribe una entrada existente, se conservan el ID de entrada y los enlaces existentes.En este caso, se interrumpen las referencias a la entrada movida.
Procedimiento
1. En el menú contextual de la entrada , pulse Copiar o mover.2. Localice la carpeta de destino y pulse Copiar en.
Copiar y pegar activosPara reutilizar un activo que ha creado, puede copiarlo y pegarlo entre un panel de control, informe,exploración o historia.
La siguiente tabla muestra cómo puede copiar y pegar activos.
Desde (Origen) A (Destino)
Panel de control Panel de control, informe, exploración, historia
Exploración Exploración, panel de control, informe, historia
Historia Historia, panel de control, informe, exploración
Informe Informe
© Copyright IBM Corp. 2015, 2019 45

El activo pegado puede perder propiedades debido a que los paneles de control, informes, exploracionese historias no dan soporte a todas las propiedades. Por ejemplo, algunas propiedades solo se aplican alos informes y no a los paneles de control. Un mensaje que le notifica acerca de las propiedades que noestán soportadas.
Si copia y pega los activos entre instancias de Cognos Analytics, las instancias deben tener la mismaversión.
Antes de empezar
Antes de pegar su activo en el informe de destino, seleccione la ubicación, tal como una celda de tabla oel cuerpo de página.
En un panel de control, exploración o historia, no puede copiar y pegar desde una pestaña del navegadora otra pestaña del navegador, ni puede copiar y pegar entre pestañas del mismo navegador. Solo puedepegar en un informe desde una pestaña de navegador a otra pestaña de otro navegador.
Para copiar y pegar entre informes, puede utilizar la misma pestaña o diferentes pestañas del mismonavegador. No obstante, si el informe de origen es más grande, normalmente más de 5 MB, utilice lamisma pestaña del navegador para pegar. Se muestra el mensaje siguiente: Debido al tamaño delinforme, la acción de pegar solo se puede realizar en la misma pestaña.
Cuando pega varios activos en un informe, se muestra un recuadro de diálogo que permite pegar losactivos en una nueva tabla.
De forma predeterminada, la tabla tiene dos columnas con el número de filas calculado, basado en elnúmero de activos que se están pegando. Puede reemplazar el número de filas y columnas. Si la tabla notiene suficientes celdas, recibe el mensaje siguiente: La tabla es demasiado pequeña para el número de
46 IBM Cognos Analytics Versión 11.1.0 : Guía de iniciación del usuario

activos. Si pulsa No, no se crea la tabla y no se pegan los activos uno debajo del otro. Si cierra el cuadrode diálogo pulsando el icono x, se cancela la acción de pegar.
En los informes, los elementos de datos que no coinciden con el tipo de la ranura de visualización deinformes se descartan.
Una determinada combinación de orígenes de datos soportados por los paneles de control, exploracionese historias no están soportados en los informes. Cuando esto sucede se muestra el aviso pertinente. Porejemplo, en los informes no se da soporte a una combinación de módulos y paquetes o de varios móduloso varios paquetes utilizando el modo de consulta clásico. Se muestra un mensaje de aviso similar alsiguiente para paquetes combinados: Un informe puede hacer referencia a varios paquetes queutilicen el modo de consulta dinámica, o un paquete que utilice el modo de consulta compatible.
Asimismo, los informes no dan soporte a módulos dimensionales, salvo para módulos de IBM PlanningAnalytics.
Cuando copia desde el panel de control, una exploración e historia para pegar en un informe, el tamañode widget original solo se conserva si el tamaño se especifica en píxeles. Si el tamaño de widget seestablece en porcentaje, éste no se utilizará durante el pegado, en su lugar se utiliza el valorpredeterminado de informes.
Cuando copia y pega desde un informe a otro informe, también se pegan en el informe de destino todoslos activos a los que hace referencia el activo pegado en el informe de origen. Por ejemplo, las consultasque hacen referencia a otras consultas.
Nota: IBMCognos Analytics puede cambiar el nombre de los activos de origen para evitar conflictos denombres con activos que ya están presentes en el informe de destino.
Si copia y pega desde un informe a otro informe, selecciona el cuerpo de página o una tabla y realiza laacción de copiar, todos sus activos se vuelven a copiar. Por ejemplo, tiene una tabla con 10 celdas conuna lista, tabla cruzada y visualización. No es necesario que las seleccione de una en una. Seleccione latabla y realice la acción de copiar. Se muestra un mensaje indicando que se ha copiado un activo. CognosAnalytics ha copiado todos los activos, 10 en este ejemplo. Copiar y pegar una página, genera el mismocomportamiento.
Puede pegar varias veces en el mismo panel de control, informe, exploración o historia.
No puede pegar los siguientes widgets y activos desde un panel de control a un informe:
• Texto• Imagen• Soporte• Página web• Forma• Reproductor de datos• Análisis de controlador• Árbol de decisiones• Sunburst• Espiral
Nota: Algunos atributos, tales como los mosaicos personalizados, los colores con nombres, los conjuntosde datos, los orígenes de datos de hojas de cálculo autónomos y los colores de bordes, no se puedentrasladar cuando se pega un activo. Asegúrese de revisar los mensajes que se muestran después depegar y, si es necesario, actualice el objeto en su nueva ubicación.
Procedimiento
1. Seleccione uno o varios activos.2. Utilice el acceso directo del teclado de su sistema operativo para realizar la copia.
Se muestra un mensaje indicando que los activos se han copiado.
Capítulo 8. Gestionar contenido 47

3. En el panel de control, informe, exploración o en la historia que está pegando, utilice los accesosdirectos del teclado de su sistema operativo para realizar el pegado.
Compartir contenidoSi un administrador conecta Cognos Analytics a Slack o habilita la compartición de correo electrónico, sepuede enviar el contenido del informe de Cognos Analytics y el panel de control a otros usuarios. Tambiénpuede compartir su contenido de Cognos Analytics mediante enlaces de URL y HTML incluido en páginasweb. Solo para Paneles de control, puede guardar su contenido como un documento PDF exportado.
Puede compartir contenido de dos ubicaciones:
• su lienzo de Cognos Analytics• la carpeta Contenido de equipo
Compartición de contenido del lienzoEn Cognos Analytics, puede enviar a sus compañeros contenido de Cognos Analytics que está
visualizando en su lienzo Crear informe o Panel de control a través de Correo electrónico o Slack.
Para obtener más información, consulte la publicación del blog Increased Collaboration with SlackIntegration in IBM Cognos Analytics 11.1!
Antes de empezarEl administrador debe configurar un servidor de correo electrónico o una plataforma de colaboraciónantes de poder utilizar esta característica.
Procedimiento
1. Mientras se visualiza el contenido de Cognos Analytics en el componente Crear informe o Panel de
control, pulse el icono Compartir en la barra de aplicaciones que aparece en la parte superior de laventana de Cognos Analytics.
Consejo: En un menú contextual aparece un icono Compartir distinto, después de pulsa el icono
Más para una carpeta de contenido o en la página de Bienvenida. Sin embargo, el panelCompartir que se invoca desde un menú contextual le permite compartir salidas y paneles de controlde informes guardados. Para compartir una imagen de un activo que esté abierto y que esté
visualizando, debe pulsar el icono Compartir en la barra de aplicaciones.2. En el panel Compartir, pulse la pestaña Enviar.
Consejo: Si no aparece la pestaña Enviar, el administrador no ha configurado un servidor de correo yuna plataforma de colaboración.
3. Pulse una de estas plataformas:
• Correo electrónico: Vaya al paso “4” en la página 49.
Consejo: Si no se muestra Correo electrónico como una plataforma, el administrador no harealizado la tarea habilitar compartición de contenido por correo electrónico.
• nombre_plataforma_Slack: Vaya al paso “5” en la página 49.
Consejo: Si una plataforma Slack aparece en gris, el administrador ha inhabilitado la plataforma. Sino forma parte del espacio de trabajo Slack, puede unirse mediante la ventana emergente y, acontinuación, puede volver a pulsar el espacio de trabajo en Cognos Analytics para seguircompartiendo el contenido.
48 IBM Cognos Analytics Versión 11.1.0 : Guía de iniciación del usuario

4. Si ha seleccionado Correo electrónico, en el panel Compartir con correo electrónico, siga estospasos:a) Busque un nombre de destinatario, grupo, rol, lista de distribución o contacto y, a continuación,
pulse Buscar directorio. Repita este paso, según sea necesario.
Sugerencias:
• Para añadir una dirección de correo electrónico, escriba la dirección completa y pulse Intro.• Si comienza a escribir el nombre de alguien a quien ha enviado un correo recientemente,
rápidamente aparecerá el nombre completo y podrá seleccionarlo.• Puede acotar los resultados de la búsqueda y agilizar la recuperación escribiendo algunos
caracteres en los campos de destinatario.• Se muestran los resultados de la búsqueda para todos los espacios de nombres en los que ha
iniciado sesión. Es posible que tenga que desplazarse para ver los resultados de un espacio denombres diferente.
• También puede buscar un destinatario pulsando Directorio > espacio de nombres.
Para buscar rápidamente una entrada:
– Escriba texto en el campo Buscar.
Puede pulsar el icono Método de búsqueda para buscar entradas que contengan el textoque escriba, que empiecen por esos caracteres o que coincidan exactamente con el texto.
– Pulse el icono de filtro para acotar la visualización de entradas.b) Escriba el asunto del correo electrónico.c) Escriba el mensaje que desea enviar.
Consejo: Para asignar un formato a su mensaje, utilice los botones Estilos y Formato.
5. Si ha seleccionado nombre_plataforma_Slack, en el panel Compartir con Slack: nombre_plataforma,siga estos pasos:a) Escriba un nombre de canal o destinatario.
Consejo: Comience escribiendo un nombre de canal Slack (comenzando por el símbolo dealmohadilla, #) o un nombre de usuario Slack, si desea enviar un mensaje directo en Slack. Amedida que escribe la lista de opciones posibles se filtra, hasta que puede seleccionar la quedesea.
b) Escriba el mensaje que desea enviar.
Consejo: Debe incluir un fragmento de texto en su mensaje.6. Seleccione Incluir enlace si desea que el destinatario pulse un enlace a su contenido.
Consejo: Solo se muestra Incluir enlace si su contenido se encuentra en la carpeta Contenido delequipo. Otros usuarios no pueden enlazar con el contenido incluido en Mi contenido.
7. Seleccione Incluir imagen si desea adjuntar una imagen de su contenido al mensaje de correoelectrónico o de Slack.
8. Si ha seleccionado la opción Incluir imagen, puede ir al panel Modificar su imagen (opcional) de laizquierda y editar la imagen antes de enviarla.
9. Pulse Enviar.
ResultadosEl mensaje (y la imagen, si es aplicable) se envía a los destinatarios seleccionados mediante correoelectrónico.
Capítulo 8. Gestionar contenido 49

Edición de contenido del lienzo para su comparticiónPuede anotar una imagen de captura de pantalla de su contenido de Cognos Analytics antes decompartirlo mediante correo electrónico o Slack.
Antes de empezar
Abra un panel de control o informe, vaya a la vista que desee editar y, a continuación empiece los pasospara enviar un mensaje a través de correo electrónico o utilizando Slack.
Procedimiento
1. Vaya al panel Modificar su imagen (opcional) de la izquierda.
Sugerencias:
• A medida que anota su imagen, el único modo de que pueda perder los cambios es si pulsa Cancelaren el panel Compartir con Slack de la derecha. Si accidentalmente pulsa la parte superior oizquierda de la barra de herramientas, temporalmente desaparece Modificar su imagen (opcional).
Sin embargo, puede reanudar la edición donde la ha dejado pulsando el icono Compartir .
• Utilice el botón Maximizar para aumentar la ventana Modificar la imagen y ocultar el panel
Compartir con Slack o Compartir con correo electrónico. Utilice el botón Minimizar pararevertir a la vista original.
2. Para añadir texto, una flecha, una línea de mano libre a su imagen, siga estos pasos:a) Vaya a la barra de herramientas del panel Modificar su imagen (opcional) y pulse uno de
estos iconos:
• El icono Cuadro de texto
• El icono de Flecha • El icono de lápiz
b) Seleccione un color.c) Escriba su texto o dibuje una flecha o línea.d) Pulse Hecho.
3. Para añadir un rectángulo a su imagen, siga estos pasos:a) Vaya a la barra de herramientas del panel Modificar su imagen (opcional) y pulse el icono de
Rectángulo .
b) Pulse el icono de borde y, a continuación, seleccione el color del borde.
Consejo: Si anteriormente ha seleccionado un color de borde, el icono de borde se muestra en esecolor.
c) Pulse el icono de relleno y, a continuación, seleccione el color del relleno.
Consejo: Si anteriormente ha seleccionado un color de relleno, el icono de relleno se muestra enese color.
d) Pase el ratón por la imagen y pulse, arrastre y luego suelte para dibujar un rectángulo.e) Pulse Hecho.
4. Para editar cualquier texto, línea de mano libre o rectángulo que haya añadido, siga estos pasos:a) Asegúrese de que ha seleccionado Hecho en los pasos anteriores, de modo que muestre la barra
de herramientas de imagen .b) Pulse la imagen.c) Para seleccionar un objeto, púlselo.
Se muestra un rectángulo con puntos de arrastre alrededor del objeto.
50 IBM Cognos Analytics Versión 11.1.0 : Guía de iniciación del usuario

Consejo: También puede pulsar el Tabulador sucesivamente para seleccionar cada objeto que hacreado en el orden en que los ha creado. Para obtener más información, consulte “Comandos deteclado para editar contenido del lienzo” en la página 51.
d) Para mover un objeto seleccionado, mueva el cursor sobre el objeto seleccionado, de modo que el
icono cambie al icono Mover cursor y, a continuación, arrastre el objeto a la posición que desee.e) Para cambiar el tamaño de un objeto seleccionado, seleccione y arrastre uno de sus controles.
f) Para suprimir uno o varios objetos seleccionados, pulse el icono Suprimir .g) Para suprimir cada uno de los objetos que ha añadido a la imagen, en la barra de herramientas
Modificar su imagen , pulse Borrar.5. Para recortar la imagen, siga estos pasos:
a) Vaya a la barra de herramientas del panel Modificar su imagen (opcional) y pulse el icono de
Recortar .b) En la imagen, pulse, arrastre y luego suelte para dibujar un rectángulo resaltado sobre el área que
desea recortar.c) Pulse Hecho.
6. Si es necesario, complete los demás pasos para enviar un mensaje por correo electrónico o Slack.
ResultadosSu mensaje y el contenido de Cognos Analytics se comparten con los destinatarios de Slack que haseleccionado.
Comandos de teclado para editar contenido del lienzoPuede utilizar los accesos directos del teclado como una alternativa a invocar un comando pulsando unacombinación de teclas del teclado.
En las tablas siguientes se muestran los atajos de teclado para editar una imagen en el lienzo que tieneprevisto compartir con sus compañeros.
Comando de teclado PC Comando de teclado Macintosh Descripción
t t Activar la herramienta de cuadrode texto
a a Activar la herramienta de flecha
p p Activar la herramienta de lápiz
r r Activar la herramienta derectángulo
c c Activar la herramienta derecortar
q q Rotar objetos 10 grados a laderecha
Mayús + Q Mayús + Q Rotar objetos 10 grados a laizquierda
Suprimir/Retroceso Suprimir Suprimir objetos
[ [ Si el objeto de selección activo esun cuadro de texto, reducirhorizontalmente el área rodeadade palabras 5 px.
Capítulo 8. Gestionar contenido 51

Comando de teclado PC Comando de teclado Macintosh Descripción
Mayús + { Mayús + { Si el objeto de selección activo esun cuadro de texto, reducirhorizontalmente el área rodeadade palabras 50 px.
] ] Si el objeto de selección activo esun cuadro de texto, expandirhorizontalmente el área rodeadade palabras 5 px.
Mayús + } Mayús + } Si el objeto de selección activo esun cuadro de texto, expandirhorizontalmente el área rodeadade palabras 50 px.
Ctrl + z Ctrl + z / Comando + z Deshacer acción anterior
Ctrl + y Ctrl + y / Comando + y / Rehacer acción anterior
Esc Esc Cerrar panel completo
Comando de teclado PC Comando de teclado Macintosh Descripción
Tabulador Tabulador Mover de izquierda a derecha laselección de herramienta en labarra de herramientas, una poruna. Si pulsa el tabulador en laherramienta final, por ejemploBorrar/Hecho, el foco sedesplaza desde la barra deherramientas a la imagen.
Mayús + Tabulador Mayús + Tabulador Mover de derecha a izquierda laselección de herramienta en labarra de herramientas, una poruna. Si se pulsa Mayús +Tabulador en la primeraherramienta se mueve el focodesde la barra de herramientas alelemento padre.
Intro Intro/Atrás Activar la herramienta/colorseleccionado
Comando de teclado PC Comando de teclado Macintosh Descripción
Flecha arriba Flecha arriba Desplazarse por la imagen haciaarriba (si es aplicable)
Flecha abajo Flecha abajo Desplazarse por la imagen haciaabajo (si es aplicable)
Flecha izquierda Flecha izquierda Desplazarse por la imagen haciala izquierda (si es aplicable)
Flecha derecha Flecha derecha Desplazarse por la imagen haciala derecha (si es aplicable)
Flecha arriba Flecha arriba Subir los objetos seleccionados 5px.
52 IBM Cognos Analytics Versión 11.1.0 : Guía de iniciación del usuario

Comando de teclado PC Comando de teclado Macintosh Descripción
Flecha abajo Flecha abajo Bajar los objetos seleccionados 5px.
Flecha izquierda Flecha izquierda Mover a la izquierda los objetosseleccionados 5 px.
Flecha derecha Flecha derecha Mover a la derecha los objetosseleccionados 5 px.
Mayús + Flecha arriba Mayús + Flecha arriba Subir los objetos seleccionados50 px.
Mayús + Flecha abajo Mayús + Flecha abajo Bajar los objetos seleccionados50 px.
Mayús + Flecha izquierda Mayús + Flecha izquierda Mover a la izquierda los objetosseleccionados 50 px.
Mayús + Flecha derecha Mayús + Flecha derecha Mover a la derecha los objetosseleccionados 50 px.
Mayús + Alt + Flecha arriba Alt + Flecha arriba Escalar los objetos seleccionadoshacia arriba 5 px. Se seleccionael ángulo inferior derecho para elescalado.
Mayús + Alt + Flecha abajo Alt + Flecha abajo Escalar los objetos seleccionadoshacia abajo 5 px. Se selecciona elángulo inferior derecho para elescalado.
Mayús + Alt + Flecha izquierda Alt + Flecha izquierda Escalar los objetos seleccionadosa la izquierda 5 px. Se seleccionael ángulo inferior derecho para elescalado.
Mayús + Alt + Flecha derecha Alt + Flecha derecha Escalar los objetos seleccionadosa la derecha 5 px. Se seleccionael ángulo inferior derecho para elescalado.
Mayús + Alt + Flecha arriba Mayús + Alt + Flecha arriba Escalar los objetos seleccionadoshacia arriba 50 px. Se seleccionael ángulo inferior derecho para elescalado.
Mayús + Alt + Flecha abajo Mayús + Alt + Flecha abajo Escalar los objetos seleccionadoshacia abajo 50 px. Se seleccionael ángulo inferior derecho para elescalado.
Mayús + Alt + Flecha izquierda Mayús + Alt + Flecha izquierda Escalar los objetos seleccionadosa la izquierda 50 px. Seselecciona el ángulo inferiorderecho para el escalado.
Mayús + Alt + Flecha derecha Mayús + Alt + Flecha derecha Escalar los objetos seleccionadosa la derecha 50 px. Se seleccionael ángulo inferior derecho para elescalado.
Capítulo 8. Gestionar contenido 53

Comando de teclado PC Comando de teclado Macintosh Descripción
Tabulador Tabulador Pulse sucesivamente paraseleccionar cada uno de losobjetos creados en el orden enque los ha creado. Si el objetofinal ya está seleccionado, alpulsar el tabulador se desplaza elfoco desde la imagen al panelCompartir.
Mayús + Tabulador Mayús + Tabulador Pulse sucesivamente paraseleccionar cada uno de losobjetos creados en el orden enque los ha creado. Si ya estáseleccionado el primer objeto, alpulsar Mayús + Tabulador, sedesplaza el foco desde la imagena la barra de herramientas.
Intro Intro/Atrás Entrar en modo de edición decuadro de texto si el objeto deselección activo es un cuadro detexto.
Esc Esc Deseleccionar cualquier objetoactivo. Si el objeto seleccionadoes un cuadro de texto yactualmente está en modo deedición de cuadro de texto, saledel modo de edición de cuadrode texto.
Esc Esc Deseleccionar el objeto activo ydetener el dibujo. Si el objeto deselección activo es un cuadro detexto, sale del modo de ediciónde cuadro de texto.
Intro Intro/Atrás Iniciar el dibujo de un objeto conel cursor virtual simulando unratón.
Intro Intro/Atrás Finalizar el dibujo de un objetocon el cursor virtual simulandoun ratón
Flecha arriba Flecha arriba Subir el cursor virtual 5 px.
Flecha abajo Flecha abajo Bajar el cursor virtual 5 px.
Flecha izquierda Flecha izquierda Mover a la izquierda el cursorvirtual 5 px.
Flecha derecha Flecha derecha Mover a la derecha el cursorvirtual 5 px.
Mayús + Flecha arriba Mayús + Flecha arriba Subir el cursor virtual 50 px.
Mayús + Flecha abajo Mayús + Flecha abajo Bajar el cursor virtual 50 px.
Mayús + Flecha izquierda Mayús + Flecha izquierda Mover a la izquierda el cursorvirtual 50 px.
54 IBM Cognos Analytics Versión 11.1.0 : Guía de iniciación del usuario

Comando de teclado PC Comando de teclado Macintosh Descripción
Mayús + Flecha derecha Mayús + Flecha derecha Mover a la derecha el cursorvirtual 50 px.
Exportar contenido del panel de control a PDFPuede exportar contenido del panel de control a un PDF que puede imprimir o compartirelectrónicamente.
Acerca de esta tareaCuando exporta un PDF desde el panel Compartir, para crear el PDF se utiliza el mismo proceso quecuando se pulsa el icono Más en un panel de control abierto.
Para ver sugerencias sobre cómo preparar el contenido para exportar y para comprender las diferenciasentre los navegadores, consulte Exportar un panel de control a PDF.
Procedimiento
1. Abra el panel de control de Cognos Analytics y vaya a la vista que desea enviar a un compañero detrabajo.
2. Pulse el icono Compartir en la barra de aplicaciones.
Consejo: Aunque también aparece el icono Compartir cuando se pulsa el icono Más en unacarpeta de contenido o en la página Bienvenido, tiene una limitación para compartir enlaces o htmlincorporado. No puede enviar una imagen como PDF debido a que el contenido no aparece en suventana.
3. Pulse la pestaña Exportar.4. Seleccione los valores que desea en los menús Tamaño de página y Orientación.5. Para aplicar los filtros, seleccione el recuadro de selección Incluir filtros.6. Pulse Exportar.
Se abre la ventana de impresión del navegador.7. Ahora puede guardar su PDF. Para obtener detalles específicos del navegador, consulte Exportar un
panel de control a PDF.
Qué hacer a continuación
Puede ver el PDF o enviarlo por correo electrónico. Si el administrador ha configurado una plataforma decolaboración, tal como Slack, puede arrastrar el archivo PDF exportado desde su escritorio al cuadroMensaje de un canal Slack o un mensaje directo.
Compartición de activos desde la carpeta Contenido de equipoPuede compartir con los compañeros las salidas de informes o los paneles de control que se hallan en lacarpeta Contenido de equipo.
Compartición de activos desde Contenido de equipo a través del correo electrónicoPuede compartir salidas de informes o paneles de control de Cognos Analytics en la carpeta Contenido
de equipo mediante Correo electrónico.
Antes de empezarEl administrador debe configurar un servidor de correo antes de utilizar esta función.
Acerca de esta tarea
Cognos Analytics le permite seleccionar Compartir en un menú contextual de activos desde diversospuntos de acceso:
Capítulo 8. Gestionar contenido 55

• la carpeta Contenido de equipo
• la página Inicio , en la lista de activos abiertos recientemente
• el panel Resultados de la búsqueda
• el panel Reciente
Nota: En la tarea siguiente se describe el acceso al menú contextual desde la carpeta Contenido deequipo. Sin embargo, puede utilizar cualquier punto de acceso de los que figuran anteriormente.
Procedimiento
1. Guarde su panel de control o salida de informe en la carpeta Contenido de equipo.
Consejo: Otros usuarios no están autorizados a abrir el contenido de su carpeta Mi contenido.2. Vaya al activo guardado en la carpeta Contenido de equipo.
3. Pulse el icono el icono Más del activo y, a continuación, en el menú contextual, pulse Compartir.
Consejo: En la barra de aplicación de la parte superior de la ventana aparece un icono Compartir
distinto cuando está visualizando contenido en el lienzo:
• Si está editando un informe o panel de control nuevo en el lienzo y pulsa el icono Compartir enla barra de aplicación, el panel Compartir solamente le permitirá compartir el contenido de la vistaactual. La salida de informe guardada anteriormente no se puede compartir pulsando el icono
Compartir en la barra de aplicación.
• Si está visualizado un PDF de salida de informes guardados y pulsa el icono Compartir en labarra de aplicación, el panel Compartir solamente le permite compartir la versión de PDF guardadacomo enlace o adjunto.
4. En el panel Compartir, pulse la pestaña Enviar.
Consejo: Si no aparece la pestaña Enviar, el administrador no ha configurado un servidor de correo yuna plataforma de colaboración.
5. Pulse Correo electrónico.
Consejo: Si no se muestra Correo electrónico como una plataforma, el administrador no ha realizadola tarea habilitar compartición de contenido por correo electrónico.
Aparecerá el panel Compartir con correo electrónico.6. Busque un nombre de destinatario, grupo, rol, lista de distribución o contacto y, a continuación, pulse
Buscar directorio. Repita este paso, según sea necesario.
Sugerencias:
• Para añadir una dirección de correo electrónico, escriba la dirección completa y pulse Intro.• Si comienza a escribir el nombre de alguien a quien ha enviado un correo recientemente,
rápidamente aparecerá el nombre completo y podrá seleccionarlo.• Puede acotar los resultados de la búsqueda y agilizar la recuperación escribiendo algunos
caracteres en los campos de destinatario.• Se muestran los resultados de la búsqueda para todos los espacios de nombres en los que ha
iniciado sesión. Es posible que tenga que desplazarse para ver los resultados de un espacio denombres diferente.
• También puede buscar un destinatario pulsando Directorio > espacio de nombres.
Para buscar rápidamente una entrada:
56 IBM Cognos Analytics Versión 11.1.0 : Guía de iniciación del usuario

– Escriba texto en el campo Buscar.
Puede pulsar el icono Método de búsqueda para buscar entradas que contengan el texto queescriba, que empiecen por esos caracteres o que coincidan exactamente con el texto.
– Pulse el icono de filtro para acotar la visualización de entradas.7. Conserve el asunto predeterminado o escriba uno nuevo.8. Escriba el mensaje que desea enviar.
Consejo: Para asignar un formato a su mensaje, utilice los botones Estilos y Formato.9. Seleccione Incluir enlace si desea que el destinatario pulse un enlace a su contenido.
Consejo: Solo se muestra Incluir enlace si su contenido se encuentra en la carpeta Contenido delequipo. Otros usuarios no pueden enlazar con el contenido incluido en Mi contenido.
10. Si existe una salida de informe en un formato de anexo válido, puede conectar una o varias salidas alcorreo electrónico.
Consejo: Para obtener más información, consulte: “Formatos de salida de informe válidos paraarchivos adjuntos de correo electrónico” en la página 57.
a) Seleccione Adjuntar salida de informe.b) Pulse Añadir.
Aparecerá el panel Elegir salida de informe. Cada opción de salida aparece solamente si yaexiste como salida de informe guardada. Sin embargo, el formato HTML no se puede adjuntar a uncorreo electrónico.
c) Seleccione una versión de informe.d) Seleccione una clave de separación, si el campo aparece en el panel.e) Seleccione un formato.f) Seleccione un idioma.g) Pulse Añadir.h) Si hay salidas de versiones adicionales que desea adjuntar, repita los pasos “10.b” en la página
57 a “10.g” en la página 57.i) Pulse Hecho.
11. Pulse Enviar.
ResultadosEl mensaje se envía a los destinatarios seleccionados a través del correo electrónico.
Formatos de salida de informe válidos para archivos adjuntos de correo electrónicoLa mayoría de formatos de salidas de informes guardadas se pueden adjuntar a un correo electrónico deque el usuario envíe a sus compañeros.
Se pueden adjuntar versiones de salida de informe que se guardaron en los formatos siguientes:
• Excel• Datos de Excel• PDF• CSV• XML
Nota: Una salida de informe guardada en formato HTML no se pueden adjuntar a un correo electrónico.Aunque se puede visualizar la salida HTML en Cognos Analytics, no es compatible con un archivo adjuntode correo electrónico.
Capítulo 8. Gestionar contenido 57

Compartición de activos desde Contenido de equipo mediante SlackEn Cognos Analytics, puede enviar salidas de informes o paneles de control de Cognos Analytics en la
carpeta Contenido de equipo mediante Slack.
Para obtener más información, consulte la publicación del blog Increased Collaboration with SlackIntegration in IBM Cognos Analytics 11.1!
Antes de empezarEl administrador debe configurar una plataforma de colaboración antes de poder utilizar estacaracterística.
Acerca de esta tarea
Cognos Analytics le permite seleccionar Compartir en un menú contextual de activos desde diversospuntos de acceso:
• la carpeta Contenido de equipo
• la página Inicio , en la lista de activos abiertos recientemente
• el panel Resultados de la búsqueda
• el panel Reciente
Nota: En la tarea siguiente se describe el acceso al menú contextual desde la carpeta Contenido deequipo. Sin embargo, puede utilizar cualquier punto de acceso de los que figuran anteriormente.
Procedimiento
1. Guarde su panel de control o salida de informe de Cognos Analytics en la carpeta Contenido deequipo.
Consejo: Otros usuarios no están autorizados a abrir el contenido de su carpeta Mi contenido.2. Vaya al activo guardado en la carpeta Contenido de equipo.
3. Pulse el icono el icono Más del activo y, a continuación, en el menú contextual, pulse Compartir.
Consejo: En la barra de aplicación de la parte superior de la ventana aparece un icono Compartir
distinto cuando está visualizando contenido en el lienzo:
• Si está editando un informe o panel de control nuevo en el lienzo y pulsa el icono Compartir enla barra de aplicación, el panel Compartir solamente le permitirá compartir el contenido de la vistaactual. La salida de informe guardada anteriormente no se puede compartir pulsando el icono
Compartir en la barra de aplicación.
• Si está visualizado un PDF de salida de informes guardados y pulsa el icono Compartir en labarra de aplicación, el panel Compartir solamente le permite compartir la versión de PDF guardadacomo enlace o adjunto.
4. En el panel Compartir, pulse la pestaña Enviar.
Consejo: Si no se muestra la pestaña Enviar, el administrador no ha configurado una plataforma decolaboración.
5. Pulse nombre_plataforma_Slack.
Consejo: Si una plataforma Slack aparece en gris, el administrador ha inhabilitado la plataforma. Si noforma parte del espacio de trabajo Slack, puede unirse mediante la ventana emergente y, a
58 IBM Cognos Analytics Versión 11.1.0 : Guía de iniciación del usuario

continuación, puede volver a pulsar el espacio de trabajo en Cognos Analytics para seguircompartiendo el contenido.
Aparecerá el panel Compartir con Slack: nombre_plataforma.6. Escriba un nombre de canal o destinatario.
Consejo: Comience escribiendo un nombre de canal Slack (comenzando por el símbolo dealmohadilla, #) o un nombre de usuario Slack, si desea enviar un mensaje directo en Slack. A medidaque escribe la lista de opciones posibles se filtra, hasta que puede seleccionar la que desea.
7. Escriba el mensaje que desea enviar.
Consejo: Debe incluir un fragmento de texto en su mensaje.8. Seleccione Incluir enlace si desea que el destinatario pulse un enlace a su contenido.
Consejo: Solo se muestra Incluir enlace si su contenido se encuentra en la carpeta Contenido delequipo. Otros usuarios no pueden enlazar con el contenido incluido en Mi contenido.
9. Pulse Enviar.
ResultadosEl mensaje se envía a los destinatarios seleccionados a través de Slack.
Enlace a contenido guardadoEn Cognos Analytics, puede crear un URL para cualquier vista del panel de control o el informe. Acontinuación puede enviar el URL por correo electrónico o incluir el URL en una página web o en otropanel de control o informe.
Puede contener objetos de contenido, tales como informes y paneles de control, con un URL que abredirectamente el objeto de contenido, en lugar de tener que examinar el objeto de contenido desde lapantalla de bienvenida de Cognos Analytics. También puede incluir objetos de contenido de CognosAnalytics (excepto módulos de datos) en páginas web personalizadas. Un objeto de contenido incluido novisualiza la aplicación o las barras de navegación.
Procedimiento
1. Guarde su panel de control o salida de informe de Cognos Analytics en la carpeta Contenido deequipo.
Consejo: Otros usuarios no están autorizados a abrir el contenido de su carpeta Mi contenido.2. Vaya a la vista que desea enviar a un compañero de trabajo.
3. Pulse el icono el icono Más del activo y, a continuación, en el menú contextual, pulse Compartir.
Consejo: En la barra de aplicación de la parte superior de la ventana aparece un icono Compartir
distinto si está visualizando contenido en el lienzo. Sin embargo, si pulsa ese icono, el panelCompartir solamente le permitirá compartir el contenido desde la vista actual y no desde la salidaguardada anteriormente.
4. En el panel Compartir, pulse la pestaña Enlace.
Consejo: Puede modificar el URL para realizar otras acciones, como abrir un informe para editarlo, enlugar de ejecutar el informe, o cambiar el formato de salida del informe. Para obtener másinformación, consulte Creación de URL personalizados para visualizar y ejecutar contenido de CognosAnalytics en la publicación Manual de usuario - Cómo empezar IBM Cognos Analytics .
5. Si desea enviar el enlace por correo electrónico a un compañero de trabajo, realice lo siguiente:
a) En la sección Enlace, pulse el icono Copiar .
El URL se copia en el panel de control.b) Pegue el URL en el correo electrónico y envíe el correo electrónico.
Capítulo 8. Gestionar contenido 59

6. Si desea incluir código html para su vista en una página web, vaya a la sección Código incluido: y sigaestos pasos:a) Si desea cambiar la altura y anchura del iframe que contendrá el código, ajuste los valores en los
campos Anchura y Altura.
b) pulse el icono Copiar .
El URL se copia en el panel de control.c) Pegue el URL en el texto html de su página web.
Ejemplo de autenticación con contenido incorporadoEl ejemplo de contenido incorporado muestra cómo utilizar la API REST de IBM Cognos Analytics paraque un usuario inicie sesión y, a continuación, visualizar el contenido incorporado.
Procedimiento
1. Copie la carpeta contenido_incluido desde la carpeta <ubicación_instalación>\samples ala carpeta <ubicación_instalación>\webcontent.
2. Abra el archivo \webcontent\embedded_content\preLoginSample.html en un editor de textoy localice el elemento <select>:
<select size="1" name="namespace"> <option value="CognosEx">CognosEx (Example)</option> <option value="LDAP">LDAP (Example)</option></select>
3. Para cualquier espacio de nombres configurado que desee ver como una selección en la página deinicio de sesión, defina el elemento <option> dentro del elemento <select> utilizando la siguientesintaxis:
<option value="ID_espacio_nombres">nombre_espacio_nombres</option>
El ID_espacio_nombres corresponde a la propiedad Namespace ID, como se ha definido para elespacio de nombres en Cognos Configuration, bajo Seguridad > Autenticación. Elnombre_espacio_nombres puede ser cualquier palabra. No obstante, se prefiere el nombre definido enCognos Configuration.
4. Abra el archivo \webcontent\embedded_content\iFrameSample.html y sustituya los objetosiFrame por los objetos Embed iFrame de su instalación de Cognos Analytics.
5. En un navegador web, escriba http://<nombre_servidor>:<puerto>/embedded_content/preLoginSample.html
ResultadosSe muestra una página web de inicio de sesión. Después de iniciar sesión, se muestra el contenidoincorporado.
Creación de URL personalizados para visualizar y ejecutar el contenido deCognos Analytics
Puede crear URL que abran o ejecuten objetos de contenido de IBM Cognos Analytics, tales comoinformes, paquetes, paneles de control, historias y modelos, entre otras cosas. Esta característica amplíael comando Compartir > Enlace que crea un URL para visualizar objetos de contenido de CognosAnalytics para proporcionar más control sobre las acciones que se realizan cuando se visualiza o ejecutael objeto de contenido.
Cuando enlaza con guardado contenido, crea un URL que se abre y ejecuta objetos de contenido deCognos Analytics. Puede crear estos URL si requiere más control sobre las acciones que invocan.
60 IBM Cognos Analytics Versión 11.1.0 : Guía de iniciación del usuario

Los siguientes tipos de informes están soportados en los URL personalizados: informes estándar, vistasde informes, informes activos, conjuntos de datos, informes de Query Studio, informes de Analysis Studioy sus salidas guardadas.
Si el objeto de contenido es un informe que tiene salida guardada, se muestra la salida guardada, siexiste. De lo contrario, se ejecuta el informe. Si el objeto de contenido es la salida guardada, se muestra.Si se ha suprimido la salida guardada, se muestra un mensaje de error.
Disponibilidad para especificar parámetros de inicio de sesión en el URL.
Sintaxis
La sintaxis de los URL personalizados adopta uno de los dos formatos siguientes.
• http://<nombre_servidor>:<puerto>/bi/?pathRef=<vía_acceso>&<opción1>=<valor1>&<opción2>=<valor2>...
• http://<nombre_servidor>:<puerto>/bi/?objRef=<id>&<opción1>=<valor1>&<opción2>=<valor2>...
pathRef u objRef identifican el objeto de contenido que se ha de utilizar.
pathRefEspecifica la ubicación del objeto. Este valor no cambia si se modifica la versión de Cognos Analytics osi se exporta o importa el objeto en un despliegue.
El modo más fácil de determinar el valor de pathRef es crear un URL utilizando el comandoCompartir. Este URL contiene el valor de pathRef.
objRefEspecifica el ID del objeto. Este valor no cambia si se mueve el objeto de contenido a una ubicacióndiferente en Mi contenido o Contenido del equipo.
El valor de objRef es el valor del ID en el panel de propiedades del objeto.
Se pueden añadir varias opciones al URL. Las siguientes dos opciones se pueden utilizar en cualquierperspectiva.
ui_appbarEspecifica si se ha de visualizar la barra de aplicaciones (true) o no (false). El valor predeterminado estrue.
ui_navbarEspecifica si se ha de visualizar la barra Navegación (true) o no (false). El valor predeterminado estrue.
Las siguientes opciones se pueden utilizar si el objeto de contenido es un informe.
actionEspecifica si se debe ejecutar un informe o redactar un informe. edit solamente se puede utilizar enla perspectiva de creación. El valor predeterminado es run.
formatCuando se ejecuta un informe, especifica el formato de salida. Los valores posibles son HTML y PDF.En la perspectiva classicviewer, también se aceptan los valores siguientes: xlsxData, CSV,spreadsheetML, layoutDataXML, XLWA, rawXML, XHTML, singleXLS y HTMLFragment. El valorpredeterminado es HTML.
Para utilizar la perspectiva classicviewer, se debe incluir la opción perspective=classicviewer en elURL. Por ejemplo, http://<nombre_servidor>:<puerto>/bi/?perspective=classicviewer&pathRef=<vía_acceso>&<opción1>=<valor1>&<opción2>=<valor2>...
a11yCuando se ejecuta un informe, se especifica si se deben incluir las características de accesibilidad(true) o no (false). El valor predeterminado es false.
Capítulo 8. Gestionar contenido 61

bidiCuando se ejecuta un informe, se especifica si se debe habilitar el soporte bidireccional (true) o no(false). El valor predeterminado es false.
promptCuando se ejecuta un informe, se especifica si se debe mostrar la página de solicitud (true) o no(false). El valor predeterminado es false.
p_<nombre_solicitud>Cuando se ejecuta un informe, se especifica el valor que se ha de utilizar para la solicitud denominada<nombre_solicitud>.
promptParametersCuando se ejecuta un informe, especifica los parámetros de solicitud como un objeto JSON(JavaScript Object Notation). Puede pasar solicitudes más complejas para utilizarlas cuando ejecutaun informe. Para obtener más información, consulte Sintaxis de la opción promptParameters.
• El modo más fácil de crear un URL personalizado es utilizar el comando Compartir para el objeto decontenido para que el que desea crear un URL personalizado y, a continuación, modificar las opcionesde este URL.
• Los URL personalizados pueden ser largos y es posible que su entorno de servidor de Cognos Analyticsimponga un límite de longitud en la parte correspondiente a la consulta del URL. Como alternativa aeste límite, puede utilizar un identificador de fragmento de URL (#) en el URL. A continuación semuestran algunos ejemplos.
– http://<nombre_servidor>:<puerto>/bi/#pathRef=<vía_acceso>&<opción1>=<valor1>&<opción2>=<valor2>...
– http://<nombre_servidor>:<puerto>/bi/?pathRef=<vía_acceso>&<opción1>=<valor1>#<opción2>=<valor2>...
• Si utiliza un URL personalizado en un elemento HTML de un informe, sustituya las instancias de & por&.
Nota: Puede utilizar un URL o el método HTTP POST para enviar las opciones al servidor de CognosAnalytics. NO obstante, debe especificar todos los parámetros utilizando el mismo método: ya sea URL oHTTP POST.
Ejemplo
El ejemplo siguiente utiliza el método HTTP POST para especificar un URL personalizado.
<html><body><div class="acordion"> <div class="submit"> <form method="POST" id="cognosPost" accept-charset="UTF-8" action="http://cognos_analytics_IP_address:9300/bi/"> <input type="hidden" name="pathRef" value=".public_folders/folder1/report1" style="display: none"> <input type="hidden" name="promptParameters" id="promptParameters" value='{"name":"p_Line","value":{"use":"Camping Equipment"}}' style="display: none"> <input type="hidden" name="format" value="HTML" style="display: none"> <input type="hidden" name="Download" value="false" style="display: none"> <input type="submit" name="btn" value="Run report with Camping Equipment"> </form> </div></div></body></html>
Sintaxis de la opción promptParametersPuede utilizar la opción promptParameters para pasar valores de solicitud complejos que puede utilizarcuando ejecuta un informe. Los valores de solicitud están contenidos en un objeto JSON (JavaScriptObject Notation).
62 IBM Cognos Analytics Versión 11.1.0 : Guía de iniciación del usuario

Sintaxis
La sintaxis de la opción promptParameters es promptParameters=[{<solicitud_1>},{<solicitud_2>...]. La sintaxis de cada valor de solicitud depende del tipo de valor de solicitud quese describe a continuación.
Valores específicos
{ "name":"<nombre_solicitud>", "value":[ {"use":"<valor1_uso>","display":"<valor1_uso>"}, {"use":"<valor2_uso>"}, ... ]}
<nombre_solicitud> es el nombre de la solicitud, <valor1_uso> es el valor de uso y<valor_1_visualización> es el valor de visualización. El valor de visualización es opcional.
Rango limitado
{ "name":"<nombre_solicitud>", "value":[ { "boundRange":{ "start": {"use":"<valor_uso_inicial>", "display":"<valor_visualización_inicial>"}, "end": {"use":"<valor_uso_final>"} }} ]}
<nombre_solicitud> es el nombre de la solicitud, <valor_uso_inicial> es el valor de uso más bajo,<valor_visualización_inicial> es el valor de visualización más bajo y <valor_uso_final> es el valor deuso más alto. El valor de visualización es opcional.
Rango inicial no limitado
{ "name":"<nombre_solicitud>", "value":[ { "unboundedStartRange": { "end": {"use":"<valor_uso_final>", "display":"<valor_visualización_final>} }}
<nombre_solicitud> es el nombre de la solicitud, <valor_uso_final> es el valor de uso más alto,<valor_visualización_final> es el valor de visualización más alto. El valor de visualización es opcional.
Rango final no limitado
{ "name":"<nombre_solicitud>", "value":[ { "unboundedEndRange": { "start": {"use":"<valor_uso_inicial>", "display":"<valor_visualización_inicial>} }}
<nombre_solicitud> es el nombre de la solicitud, <valor_uso_inicial> es el valor de uso más bajo,<valor_visualización_inicial> es el valor de visualización más bajo. El valor de visualización esopcional.
Capítulo 8. Gestionar contenido 63

Crear accesos directosPuede crear accesos directos para entradas, tales como paneles de control, exploraciones, informes ycarpetas.El menú contextual de acceso directo proporciona las mismas opciones que el menú contextualde destino. Por ejemplo, está disponible Ejecutar como opción en el informe y sus menús contextualesde acceso directo.
Procedimiento
1. En Contenido del equipo, Mi contenido o Reciente, desde el menú contextual de entrada, pulseCrear acceso directo.
2. Busque una ubicación para el acceso directo y pulse Crear acceso directo.
Crear URL para otros sitiosUn URL es una forma estándar de identificar la ubicación de un archivo externo o sitio web. Puede crearlos URL para tener a su disposición los archivos y los sitios web que utiliza con más frecuencia. Si pulsa unURL, se abre el archivo o el sitio web en el navegador.
Acerca de esta tarea
El URL debe contener un nombre de servidor válido que esté incluido en la lista de dominios válidos,según lo especificado por el administrador. De lo contrario, no podrá crear el URL.
Los administradores actualizan la lista de dominios válidos. Para obtener más información, consulte IBMCognos Analytics - Guía de instalación y configuración.
Procedimiento
1. Pulse Contenido de equipo o Mi contenido y pulse el icono Nuevo .
2. Pulse URL .3. En el cuadro Nombre, escriba el nombre del URL nuevo.4. Si lo desea, especifique la Descripción y la Sugerencia de pantalla.5. En el cuadro URL, introduzca la ubicación del URL.
Si el URL apunta a una dirección de sitio web, se debe incluir el protocolo. Por ejemplo, para crear unURL para el sitio web de IBM, escriba http://www.ibm.com
El URL debe utilizar un dominio válido, tal como lo haya especificado el administrador. Para ver unalista de los dominios aceptables, pulse Examinar los dominios aceptables.
6. Pulse Aceptar.
Ocultar entradasPara impedir el uso innecesario de elementos de IBM Cognos Analytics como informes, paquetes,carpetas, trabajos o servidores de datos, tiene la opción de ocultarlos. Esto es especialmente importantepara informes de acceso a detalles que pueden ocupar recursos del sistema si se ejecutan de formainnecesaria.
Para ocultar una entrada, abra su menú contextual y pulse Propiedades. En la pestaña General, abra lasección Avanzadas y seleccione el recuadro de selección Ocultar esta entrada.
Para mostrar entradas ocultas en las listas de contenido, pulse el icono de su nombre de usuario en labarra de aplicaciones y, a continuación, pulse Mis preferencias. En la pestaña General, seleccione lacasilla de verificación Mostrar entradas ocultas.
64 IBM Cognos Analytics Versión 11.1.0 : Guía de iniciación del usuario

Las entradas ocultas se pueden visualizar pero están atenuadas en las siguientes secciones de la interfazde usuario:
• Resultados de búsqueda.• Panel Propiedades, pestaña Permisos.• Pestañas Personal.• Pasos de trabajo que hacen referencia a entradas ocultas que ya están en un trabajo.• Tareas de agente que hacen referencia a entradas ocultas que ya están en un agente.• Detalles en un historial de ejecución de informe.
Las reglas siguientes se aplican a entradas ocultas:
• Se podrá acceder a un informe oculto como destino de acceso a detalles. Los destinos de acceso adetalles incluirán valores de parámetros para evitar las operaciones de consulta en las que se utilizanmuchos recursos. Sin embargo, los usuarios aún requieren permisos adecuados para utilizar esteinforme de destino en una actividad de acceso a los detalles.
• En la página Ir a no aparecerá una definición para el acceso a detalles oculto si en la interfaz de usuariono aparecen las entradas ocultas.
• Un acceso directo visible puede apuntar a una entrada oculta. Si el acceso directo apunta a una carpetaoculta, cualquier entrada oculta de la carpeta no estará visible.
Establecer propiedades para entradasPuede controlar el modo en que aparecen y se comportan las entradas en IBM Cognos Analyticsmodificando sus propiedades.
Puede ver y establecer las propiedades generales y avanzadas para los informes, carpetas, paneles decontrol, historias, archivos cargados, módulos de datos y otras entradas. Cuando abre el panel depropiedades, verá las pestañas General y Permisos para todas las entradas, y las pestañas adecuadas ala entrada que está visualizando, tales como Informe y Planificar para los informes.
Para abrir el panel de propiedades para una entrada, en su menú contextual , pulse Propiedades.
También puede pulsar el icono Propiedades en la barra de aplicación,
Consejo: Para especificar propiedades del Contenido de equipo, pulse esta carpeta y el panel deslizante
que se abre, pulse el icono Propiedades en la barra de aplicación.
Capítulo 8. Gestionar contenido 65

66 IBM Cognos Analytics Versión 11.1.0 : Guía de iniciación del usuario

Capítulo 9. Gestionar sus suscripciones yplanificaciones
Puede planificar las entradas para que se ejecuten a la hora que le resulte conveniente o cuando lademanda del sistema es baja. O es posible que desee ejecutarlos con regularidad en un intervalo semanalo mensual. De forma similar, puede suscribirse a los informes que otros usuarios han convertido enpúblicos. .
Para utilizar la planificación, debe tener permisos para la función Planificación. Para obtener másinformación, consulte la publicación IBM Cognos Analytics - Guía de gestión.
Para obtener información sobre cómo crear planificaciones o suscripciones, consulte “Planificar unaentrada” en la página 67 o “Suscribirse a informes” en la página 21.
Planificar una entradaSe puede planificar una entrada, tal como un informe o una vista de informe o un cuaderno, de modo quese ejecute más tarde o en una fecha y hora recurrentes.
Acerca de esta tarea
Solo se puede asociar una planificación a cada entrada. Si necesita varias planificaciones para un informe,puede crear vistas de informes y, a continuación, crear una planificación para cada vista.
Puede planificar entradas de forma individual o utilizar trabajos para planificar varias entradas a la vez.Los trabajos tienen sus propias planificaciones independientemente de las planificaciones de entradasindividuales. Para obtener más información, consulte: “Utilizar trabajos para planificar varias entradas”en la página 69.
Para planificar una entrada, debe tener los permisos necesarias para ejecutar la entrada. Por ejemplo,para planificar un informe o una vista de informe, debe tener permisos de lectura, escritura, ejecución yvisita para dicho informe. Para planificar una vista de informe hijo, debe tener permisos de ejecución parael informe padre. También debe tener los permisos de acceso necesarios para cualquier origen de datosen el que esté basada la entrada.
Las opciones de planificación disponibles depende de sus permisos para la función Planificación.
Para obtener más información, consulte la publicación IBM Cognos Analytics - Guía de gestión.
Procedimiento
1. Pulse el menú contextual de entrada y luego pulse Propiedades.2. En el panel Propiedades, pulse la pestaña Planificar y, a continuación, pulse Nuevo.3. En el panel Crear planificación, especifique las opciones de planificación.4. Para acceder a opciones de planificación adicionales, pulse Vista clásica. Especifique sus opciones y
pulse Aceptar. Cuando regrese a la vista anterior, pulse Crear.
La entrada de planificación se muestra en la página Crear planificación.
Qué hacer a continuación
Después de crear una planificación, la entrada o el trabajo se ejecuta a la hora y fecha especificadas. Acontinuación, puede ver las planificaciones y gestionarlas. Para obtener más información, consulte “Misplanificaciones y suscripciones” en la página 73.
Si ya no necesita una planificación, puede suprimirla. También puede inhabilitar las planificaciones sinperder ningún detalle de la planificación. Las planificaciones se pueden habilitar posteriormente.
© Copyright IBM Corp. 2015, 2019 67

Diferencias entre una planificación y una suscripciónEn IBM Cognos Analytics, puede crear y mantener planificaciones y suscripciones. Aunque compartenalgunas características similares, también existen algunas diferencias clave.
La tabla siguiente muestra las diferencias principales entre las planificaciones y las suscripciones.
Planificación Suscripción
Solo el propietario del informe puede crear laplanificación.
Muchas personas pueden crear una suscripcióndesde el mismo informe.
El planificador debe tener permisos de lectura,escritura y ejecución para el informe.
Un suscriptor solo puede tener permisos delectura, ejecución para el informe. Si tiene unalicencia de Analytics Viewer, se puede suscribir alos informes pero no puede planificarlos. Paraobtener más información, consulte "Roles delicencias" en Gestión de IBM Cognos Analytics.
Solo puede haber una planificación por informe. Pueden haber hasta 32 suscripciones para elmismo informe.
Creado pulsando el botón Más para la entradade lista del informe.
Creado ejecutando un informe y, en modo de vista,
pulsando el botón Más en la barra deaplicaciones.
Cualquier usuario con acceso de lectura puede verla planificación.
Solo el suscriptor puede ver su suscripción.
El propietario controla el número máximo deversiones de informes guardadas.
Solo está disponible la salida de informe que se haguardado más recientemente.
Puede especificar que un correo electrónico seenvíe a mucha gente.
Si especifica la entrega por correo electrónico, solose le puede enviar a usted.
El informe se puede ejecutar, diariamente,semanalmente, mensualmente, anualmente ocomo respuesta a un activador establecido por eladministrador, tal como una renovación de la basede datos.
El informe se puede ejecutar diariamente osemanalmente.
Eliminar una suscripciónPuede suprimir uno o varias de las suscripciones que ha creado.
Antes de empezarDespués de suscribirse a un informe, puede ver una lista de sus planificaciones y suscripciones. Si deseasuprimir una de sus suscripciones, siga los pasos siguientes.
Procedimiento
1. Pulse el nombre de usuario y luego Mis preferencias.2. Seleccione el recuadro de selección Mostrar entradas ocultas.3. Pulse Mi contenido y, a continuación, pulse la carpeta Suscripciones.
Consejo: La carpeta Suscripciones es de color gris, ya que es una carpeta oculta que se ha habilitadopara mostrarla.
68 IBM Cognos Analytics Versión 11.1.0 : Guía de iniciación del usuario

Sus suscripciones se muestran como una lista de vistas de informes .
4. Pulse el botón Más junto a la suscripción que desea suprimir.
5. Pulse Suprimir .
ResultadosSe suprime la suscripción de la lista Mis planificaciones y suscripciones.
Utilizar trabajos para planificar varias entradasCreando un trabajo puede establecer la misma planificación para múltiples entradas. Un trabajo identificauna colección de informes, vistas de informe y otros trabajos que se planifican juntos y comparten losmismos valores de planificación. Al ejecutar un trabajo planificado, se ejecutan todas las entradas deltrabajo.
Si no está disponible un elemento de trabajo, puede seleccionar un enlace diferente pulsando Enlace auna entrada.
Los trabajos contienen pasos, que son referencias a informes individuales, trabajos y vistas de informe.Puede especificar si desea ejecutar los pasos a la vez o de forma secuencial.
• Si los pasos se ejecutan a la vez, todos los pasos se envían al mismo tiempo. Si el trabajo es correcto,todos los pasos se ejecutarán correctamente. Si un paso falla, el resto de pasos del trabajo no se veráafectado y seguirá ejecutándose pero el trabajo tendrá el estado Error.
• Si los pasos se ejecutan de forma secuencial, puede especificar el orden en el que desea ejecutarlos.Solo se somete un paso cuando el paso anterior se ha ejecutado satisfactoriamente. Puede elegirdetener el paso del trabajo o que prosigan los otros pasos si falla un paso.
Puede planificar un trabajo para que se ejecute en un momento específico, de forma recurrente o enfunción de un activador, como una actualización de la base de datos o un correo electrónico. Para obtenermás información sobre la planificación de entradas basadas en un activador, consulte la Guía deadministración y seguridad.
Los informes individuales, trabajos y vistas de informe de los pasos también poseen planificacionesindividuales. Las opciones de ejecución de las entradas de pasos individuales sobrescriben las opcionesde ejecución establecidas para el trabajo. Puede establecer opciones de ejecución para el trabajo quesirvan como predeterminadas para las entradas de pasos que no poseen sus propias opciones deejecución.
Puede ejecutar informes para producir salidas basadas en las opciones definidas, como el formato, elidioma y la accesibilidad.
Los permisos necesarios para incluir una entrada como parte de un trabajo varían en función del tipo deentrada. Los permisos son los mismos que para planificar una entrada. Para obtener más informaciónacerca de cómo planificar una entrada, consulte “Planificar una entrada” en la página 67
Procedimiento
1. En el portal de IBM Cognos Analytics, pulse Nuevo y, a continuación, pulse Trabajo .
Se muestra la página Pasos.
2. Pulse el icono Añadir paso de trabajo .3. Vaya a un informe que desee incluir en su paso de trabajo, selecciónelo y, a continuación, pulse
Añadir paso de trabajo.
Capítulo 9. Gestionar sus suscripciones y planificaciones 69

4. Si desea cambiar a las opciones de ejecución predeterminadas para el paso, pulse el icono Editar
opciones y, a continuación, edite las opciones de formato, entrega, solicitudes, idiomas oaccesibilidad.
5. Repita los pasos “2” en la página 69 -“4” en la página 70 para incluir pasos adicionales en su trabajo.
6. Para eliminar un paso, pase el ratón por el paso y pulse el icono Eliminar paso de trabajo .7. Si desea volver a las opciones de ejecución predeterminadas para cualquier paso futuro que añada,
seleccione Cambiar opciones de paso predeterminadas.8. En Orden de ejecución, seleccione si desea Ejecutar todo a la vez o Ejecutar en secuencia para los
pasos.
Si selecciona Ejecutar en secuencia, los pasos se ejecutan en el orden que aparecen en la listaPasos. Si desea que el trabajo continúe ejecutándose aunque uno de los pasos contenga errores,seleccione la casilla de verificación Continuar en error.
Consejo: Para cambiar el orden de los pasos, pulse un paso y arrástrelo a la posición que desee.
9. En la barra de aplicaciones, pulse el icono Guardar .10. Vaya a la carpeta en la que guarda su trabajo, escriba un nombre de trabajo en el recuadro Guardar
como y pulse Guardar.
Los enlaces Ejecutar ahora y Planificar se muestran en la sección Opciones de ejecución.11. Para ejecutar inmediatamente el informe, pulse Ejecutar ahora y pulse Finalizar. .12. Para una planificación periódica, siga estos pasos:
a) Pulse Planificar.b) Pulse Nuevo.c) Escriba los detalles sobre cuándo desea ejecutar el trabajo.d) Pulse Crear.
Consejo: Si se muestra este mensaje: "Son necesarias sus credenciales para realizar estaoperación", pulse Renovar y, a continuación, escriba su ID de usuario y contraseña de CognosAnalytics.
Resultados
Se crea un trabajo, indicado con el icono Trabajo , en la carpeta que ha seleccionado y se ejecutará enla siguiente hora planificada.
Qué hacer a continuación
Puede seleccionar operaciones del menú siguiente después de pulsar el icono Más para el trabajoque se ha creado:
70 IBM Cognos Analytics Versión 11.1.0 : Guía de iniciación del usuario

Capítulo 9. Gestionar sus suscripciones y planificaciones 71

72 IBM Cognos Analytics Versión 11.1.0 : Guía de iniciación del usuario

Capítulo 10. Valores personalesUtilice los valores personales para personalizar su experiencia en IBM Cognos Analytics. Puede ver yeditar su información personal y regional, supervisar las actividades del sistema, configurar el registro,entre otras cosas.
Para ver o cambiar los valores personales, pulse el icono Menú personal en la barra de aplicaciones.
Para ver las notificaciones sobre las últimas actividades del sistema que se aplican en su caso, pulse el
icono de notificaciones en la barra de aplicaciones.
NotificacionesLas notificaciones le ayudan a mantenerse al corriente de los datos importantes. Si se suscribe a uninforme o vista de informe, se le notificará cada vez que se entregue su suscripción. Si ve la salidaguardada y desea saber cuándo hay una nueva versión del informe, se puede suscribir al mismo.
La opción Suscribir está disponible en la modalidad de vista de la versión de salida guardada de un
informe cuando pulsa el botón Más en la barra de aplicaciones.
Consejo: Para asegurarse de que está en modo de vista y no en modo de edición, pulse el botón Editar
hasta que no esté seleccionado.
Si solicita notificación y, a continuación, alguien ejecuta ese informe, obtiene una notificación con unenlace a la versión actualizada.
Cuando se suscribe, si selecciona la opción de entrega Guardar el informe en el sistema, recibirá unanotificación con un enlace a la nueva versión del informe. Para ver todas sus notificaciones, pulse el botónNotificaciones en la barra de aplicaciones.
Para obtener más información, consulte: “Suscribirse a informes” en la página 21.
Mis planificaciones y suscripcionesPuede ver todas sus actividades y suscripciones planificadas en el panel Mis planificaciones ysuscripciones.
Acerca de esta tarea
Puede ver una lista de las actividades planificadas que son actividades actuales, actividades pasadas opróximas actividades para un día específico. Puede filtrar la lista de modo que solo se muestren lasentradas que desee. Un gráfico de barras muestra una visión general de las actividades diarias, por hora.Si cambia de vista, debe renovar para ver los datos actuales. Por ejemplo, si cambia desde Actividadespasadas a Próximas actividades, debe renovar para ver los datos actuales en los paneles.
Puede ver la opción Mis planificaciones y suscripciones en el Menú personal solamente si eladministrador le ha otorgado acceso a la prestación Planificación. Para obtener más información,consulte "Asignación de capacidades según roles de licencia" en la publicación IBM Cognos Analytics -Guía de gestión.
Puede habilitar, inhabilitar, modificar o suprimir suscripciones y ver las salidas guardadas o versionesarchivadas. Si ve las versiones, también puede abrir el panel de detalles de versión para obtenerinformación como los estados de ejecución, mensajes de error y tiempo de ejecución.
Para obtener más información, consulte “Diferencias entre una planificación y una suscripción” en lapágina 68.
© Copyright IBM Corp. 2015, 2019 73

Procedimiento
1. En la barra de aplicación, pulse el icono del nombre de usuario y, a continuación, pulse Misplanificaciones y suscripciones.
2. Para ver una lista y un gráfico de sus planificaciones y suscripciones para un periodo de tiempo
específico, pulse el botón Tipo y luego pulse Próximo, Pasado o Actual.
3. Para realizar acciones en una planificación o suscripción de la lista, pulse el botón Más junto alelemento de la lista y, a continuación, pulse una acción.
Mis preferenciasPuede configurar sus preferencias para su aplicación IBM Cognos Analytics.
Para establecer las preferencias, pulse el nombre de usuario en la barra de aplicación y, acontinuación, pulse Mis preferencias.
Configuración del idiomaPuede seleccionar el idioma que prefiera para la interfaz de usuario de IBM Cognos Analytics. Si sus datose informes están disponibles en varios idiomas, también puede seleccionar el idioma que prefiera para elcontenido. Realice sus selecciones en Mis preferencias.
Para cambiar la configuración de idioma, primero cierre todos los elementos abiertos, seleccione elidioma en Mis preferencias, cierre Mis preferencias y actualice el navegador. La nueva configuración deidioma entra en vigor.
También hay soporte para idiomas bidireccionales como el hebreo, árabe, urdú y farsi. Los autores deinformes pueden controlar la visualización de dígitos nativos y la dirección del texto, las tablas dereferencias cruzadas y los gráficos. Para obtener información acerca del soporte para idiomasbidireccionales en Reporting, consulte Soporte para idiomas bidireccionales en la Guía del usuario decreación de informes.
Para obtener más información acerca de los ajustes de idioma, consulte IBM Cognos Analytics Guía deadministración y seguridad.
Activar sugerencias de la IULa primera vez que inicia sesión en IBM Cognos Analytics, puede ver sugerencias que le ayudan a navegarpor la interfaz de usuario. Si desactiva las sugerencias, pero desea volver a mostrarlas, seleccione lacasilla de verificación Mostrar sugerencias en Mis preferencias.
Establecimiento del formato predeterminado de las ejecuciones de informesPuede establecer el formato de ejecución predeterminado para sus informes de IBM Cognos Analytics.
Procedimiento
1. Pulse el nombre de usuario y luego Mis preferencias.2. Seleccione el formato de informe que desea.
CredencialesSus credenciales son el nombre de usuario y la contraseña que utiliza para iniciar sesión en IBM CognosAnalytics. Sus credenciales están asociadas a grupos, roles, prestaciones y permisos que determinan laspartes de la interfaz de usuario a las que puede acceder y cómo puede interactuar con el contenido.
Si cambia la contraseña que utiliza para iniciar sesión en Cognos Analytics, asegúrese de que renueva suscredenciales. Sus credenciales guardadas se utilizan para ejecutar solicitudes planificadas cuando noestá conectado, por ejemplo, durante la noche. Las credenciales se renuevan automáticamente una vez al
74 IBM Cognos Analytics Versión 11.1.0 : Guía de iniciación del usuario

día, pero una ejecución planificada puede fallar si se ejecuta después de que cambie su contraseña, peroantes de que se renueven automáticamente sus credenciales.
Si se le solicitan sus credenciales cuando se conecta a un servidor de datos, puede guardar suscredenciales, de modo que no se le soliciten cada vez que utiliza el mismo servidor de datos. Suscredenciales del servidor de datos guardadas figuran en sus preferencias personales avanzadas. Puedever y suprimir las entradas de la lista.
Para ver qué grupos, roles y prestaciones están disponibles con sus credenciales de inicio de sesión,consulte “Ver sus permisos para funciones y características” en la página 9.
Renovación de sus credencialesSus credenciales se renuevan automáticamente una vez al día durante un intervalo determinado por eladministrador, pero si cambia su contraseña de inicio de sesión, debe actualizar manualmente suscredenciales.
Acerca de esta tarea
Es importante renovar manualmente las credenciales cuando cambia su contraseña de inicio de sesión, sise utilizan sus credenciales para ejecutar planificaciones.
Procedimiento
1. Pulse su Menú personal, a continuación, pulse Mis preferencias > Personal > Avanzada.2. En Credenciales, pulse Renovar.
Gestión de sus credencialesSi es propietario de una entrada, puede autorizar a usuarios de confianza para que utilicen suscredenciales cuando estos usuarios no tienen los permisos de acceso suficientes para realizar tareasespecíficas. En sus preferencias personales avanzadas, puede ver, añadir o suprimir la lista de grupos,usuarios y roles que tienen autorización para utilizar sus credenciales.
Acerca de esta tarea
Si desea añadir grupos, usuarios o roles desde varios espacios de nombres, puede utilizar el tipo demétodo descrito como opción en el paso 3.
Procedimiento
1. Pulse el icono Menú personal y, a continuación, pulse Mis preferencias > Personal > Avanzado.2. En Mis credenciales, pulse Gestionar.
3. Para añadir un grupo, usuario o rol, pulse , a continuación, realice una de las acciones siguientes:
• Seleccione un espacio de nombre en la lista de nombres. A continuación, puede buscar por palabraclave o filtrar por tipo para encontrar lo que desea con más rapidez.
• Para escribir los nombres de las entradas que desea añadir, pulse el icono Opciones yseleccione Escribir. Escriba los nombres de los grupos, roles o usuarios utilizando el siguienteformato, en los que cada entrada figura separada por un signo de punto y coma (;):
namespace/group_name;namespace/role_name;namespace/user_name;
A continuación se ofrece un ejemplo:
Cognos/Authors;LDAP/scarter;4. Seleccione los nombres que desea y pulse Añadir.
Ahora sus selecciones figuran en el panel deslizante Mis credenciales.
Capítulo 10. Valores personales 75

Gestionar sus credenciales del servidor de datosPuede ver y suprimir sus credenciales del servidor de datos guardados en sus preferencias personalesavanzadas.
Procedimiento
1. Pulse el icono Menú personal y, a continuación, pulse Mis preferencias > Personal > Avanzado.2. En Credenciales del servidor de datos, pulse Gestionar.
Establecer los niveles de registroAdemás de las prestaciones de registro existentes en el servidor de IBM Cognos, puede generar registrose informes de error para su propia estación de trabajo. Este tipo de registro del lado del cliente esimportante para la resolución de problemas y puede abarcar anomalías de JavaScript que no se puedendetectar en el entorno del servidor.
Acerca de esta tarea
Puede activar o desactivar el registro, así como establecer el nivel de registro. En circunstanciasnormales, el registro está activado, pero el nivel está establecido en Error. En algunos casos, el personalde soporte al cliente de IBM puede indicarle que incremente el nivel de registro. Establézcalo en uno delos niveles siguientes:
ErrorNivel básico de registro que realiza el seguimiento únicamente de los mensajes de error másimportantes que aparecen durante el procesamiento en la estación de trabajo cliente.
AvisoSiguiente nivel de registro, que incluye toda la información del nivel Error e incluye avisos sobresituaciones que podrían no afectar al funcionamiento del sistema.
InformaciónEste nivel de registro incluye todos los niveles anteriores y añade información detallada sobre elfuncionamiento habitual de la interfaz de usuario. En este nivel tal vez observe una disminución delrendimiento.
DepuraciónEste nivel de registro es el que contiene más información. Utilícelo si va a probar sus propiasextensiones o cuando así se lo indique un miembro del equipo de desarrollo de software o del serviciode soporte al cliente. En este nivel el rendimiento será claramente menor.
Los niveles de registro se almacenan en la memoria caché del navegador. Si borra la memoria caché delnavegador, los niveles de registro toman de nuevo el valor predeterminado.
Procedimiento
1. Pulse el Menú personal en la barra de aplicaciones y, a continuación, pulse Mis preferencias.2. En la pestaña Personal, expanda la sección Avanzado.3. En Registro, pulse Gestionar.4. Asegúrese de que el registro está activado.5. Establezca Nivel de registro en el nivel indicado por el representante del servicio de soporte al
cliente.6. Para recuperar registros de la consola del navegador, pulse la tecla F12 del teclado o pulse
Desarrollador en el menú del navegador y, a continuación, pulse Consola web.
Consejo: En el navegador web Firefox, puede utilizar un complemento, como por ejemplo Firebug,para que sea más sencillo recuperar y guardar los archivos de registro en la consola.
76 IBM Cognos Analytics Versión 11.1.0 : Guía de iniciación del usuario

7. Cuando la resolución de problemas haya finalizado, vuelva a la ventana de preferencias de Registro yasegúrese de que el registro vuelve a tener el nivel Error para evitar que se ralentice el sistemamientras trabaja.
Qué hacer a continuaciónPara obtener más información acerca de la resolución de problemas del sistema, consulte la publicaciónIBM Cognos Analytics - Guía de resolución de problemas.
Capítulo 10. Valores personales 77

78 IBM Cognos Analytics Versión 11.1.0 : Guía de iniciación del usuario

Capítulo 11. Integración con otros productos deCognos
IBM Cognos Analytics está integrado con versiones soportadas de otros productos IBM Cognos por lo quelas prestaciones de análisis pueden aumentar según sus necesidades.
Para acceder a las siguientes aplicaciones, deben estar instaladas, y IBM Cognos Analytics debe estarinstalado con la opción personalizada que habilita otras aplicaciones. Para obtener información sobre laapertura de aplicaciones complementarias, consulte “Abertura de aplicaciones complementarias” en lapágina 81.
Cognos Planning - AnalystPara las versiones soportadas, puede acceder a los datos de plan publicados en IBM Cognos Analyticsmediante el asistente para Generar modelo de Framework Manage. Para obtener más información,consulte IBM Cognos Analyst - Guía de usuario.
Cognos Planning - ContributorPara versiones soportadas, puede acceder a cubos Contributor no publicados (en tiempo real) en IBMCognos Analytics mediante la instalación personalizada del componente IBM Cognos Analytics -Contributor Data Server que se incluye con IBM Cognos Planning - Contributor.Para las versiones soportadas, puede acceder a los datos de plan publicados en IBM Cognos Analyticsmediante la extensión de administración Generar modelo de Framework Manager en Contributor.Para obtener más información, consulte la publicación IBM Cognos Contributor Administration Guide.
Cognos FinancePuede acceder a cubos de IBM Cognos Finance que están protegidos contra un espacio de nombresde Series 7 mediante el servicio IBM Cognos Finance Network API. También puede exportar datos ymetadatos de IBM Cognos Finance para utilizarlos en Framework Manager.
Cognos ControllerPuede acceder a IBM Cognos Analytics para crear informes estándar de IBM Cognos Controllermediante un modelo predefinido de Framework Manager que se crea cuando se instala IBM CognosController. También puede acceder a datos y estructuras publicados de Controller en FrameworkManager para la creación de informes y análisis personalizados.
Cognos TransformerPuede utilizar los modelos de IBM Cognos PowerCubes and Transformer, que se generaron mediantelas versiones de Transformer soportadas, directamente en IBM Cognos Analytics. Los cubos ymodelos son compatibles con las versiones posteriores y no requieren herramientas de migración oactualización. Puede ejecutar informes y análisis en IBM Cognos Analytics comparando con IBMCognos PowerCubes.
Cognos TM1IBM Cognos TM1 integra planificación empresarial, medición del rendimiento y datos operativos paracontribuir a la optimización por parte de las empresas de la efectividad empresarial y la interaccióncon el cliente independientemente de la geografía o la estructura. Cognos TM1 proporciona visibilidadinmediata de los datos, responsabilidad dentro de un proceso colaborativo y una visión coherente dela información, lo que permite a los administradores estabilizar rápidamente las fluctuacionesoperativas y aprovechar las nuevas oportunidades. Para obtener más información, consulte lapublicación IBM Cognos TM1 Guía del usuario.
CognosPowerPlayUtilice IBM® Cognos® PowerPlay® Studio para crear y ver informes basados en orígenes de datos dePowerCube. Para obtener más información, consulte IBM Cognos PowerPlay Studio - Guía del usuario.
© Copyright IBM Corp. 2015, 2019 79

IBM Cognos Software Development KitIBM Cognos Software Development Kit proporciona una interfaz de automatización independiente de laplataforma para trabajar con los servicios y componentes de IBM Cognos Analytics.
Los desarrolladores de su organización pueden usar IBM Cognos Software Development Kit para crearinformes personalizados, administrar el despliegue e integrar la seguridad y la funcionalidad del portalsegún sus necesidades, su entorno local y la infraestructura de software existente. SoftwareDevelopment Kit utiliza una colección de servicios web, bibliotecas e interfaces de programación paracualquier plataforma.
Puede optar por automatizar únicamente una tarea específica, o bien por programar todo el proceso,desde el modelado hasta la creación de informes, la planificación y la distribución.
Software Development Kit está incluido en el paquete del instalador de Cognos Analytics.
Para obtener más información, consulte IBM Cognos Software Development Kit Developer Guide.
Correlación de funciones desde Cognos BI a Cognos AnalyticsIBM Cognos Analytics es la versión siguiente de IBM Cognos Business Intelligence.
La tabla siguiente describe dónde puede encontrar la función de BI en Cognos Analytics. Las aplicacionescomplementarias sólo están disponibles en la interfaz de usuario si están instaladas y si las aplicacionesheredadas están habilitadas en la instalación personalizada de Cognos Analytics. Algunas, pero no todaslas aplicaciones complementarias, están instaladas independientemente.
Tabla 2. Correlación de funciones entre BI y Cognos Analytics
IBM Cognos BusinessIntelligence
IBM Cognos Analytics
Cognos Connection Portal de bienvenida
Cognos Viewer El visor no tiene nombre. Dependiendo del elemento que ve, hay unafuncionalidad diferente en el visor.
Report Studio Creación de informes: para crear un informe nuevo, en el portal de
bienvenida, pulse el y, a continuación, pulse Informe. Paraobtener una entrada de informe en una lista de contenido, si pulsa
y después pulsa Editar, se abrirá el informe en Creación deinformes.
No equivalente, nuevo en CognosAnalytics.
Modelado de datos: para crear un módulo de datos nuevo, en el
portal Bienvenida, pulse el icono Nuevo y, a continuación, pulseMódulo de datos.
Cognos Administration Gestión: incorpora parte de una funcionalidad de administración. Seaccede desde el portal de Bienvenida. Enlace a la consola deadministración completa desde el panel Gestionar.
Workspace Advanced Creación de informes: incorpora la funcionalidad WorkspaceAdvanced. La vista previa de página en Creación de informes essimilar a la vista previa de página en Workspace Advanced.
Definiciones de acceso a losdetalles
Aplicación Companion: para acceder a detalles, en la barra de
navegación del portal Bienvenido, pulse Nuevo y, acontinuación, Otros. Las definiciones de acceso a los detallessoportan paquetes Framework Manager, pero no módulos de datos.
80 IBM Cognos Analytics Versión 11.1.0 : Guía de iniciación del usuario

Tabla 2. Correlación de funciones entre BI y Cognos Analytics (continuación)
IBM Cognos BusinessIntelligence
IBM Cognos Analytics
Event Studio Aplicación Companion: para acceder a Event Studio, en la barra de
navegación del portal Bienvenido, pulse Nuevo y, acontinuación, Otros.
Mi bandeja de entrada Notificaciones: si selecciona Guardar en el sistema parasuscripciones y versiones de salida de informe, vaya aNotificaciones en el portal Bienvenida, abra el aviso y pulse unenlace para la versión de informe.
Además, puede acceder a Mi bandeja de entrada desde sus ajustespersonales.
Analysis Studio Aplicación Companion: para acceder a detalles, en el portal
Bienvenido, pulse Nuevo y, a continuación, Otros.
Query Studio Aplicación Companion: para acceder a detalles, en el portal
Bienvenido, pulse Nuevo y, a continuación, Otros.
Espacio de trabajo Panel de control: incorpora la funcionalidad de espacio de trabajo.Sin embargo, para alguna funcionalidad adicional, puede acceder ala aplicación complementaria de espacio de trabajo si estabainstalada. En la barra de navegación del portal Bienvenido, pulse
Nuevo y, a continuación, Otros.
Framework Manager Framework Manager
Cambio de quirks al modo HTML estándarDado que se ha pasado de quirks al modo HTML estándar en la mayor parte de la interfaz de usuario, esposible que tenga realizar cambios ligeros en los informes existentes. También es posible que tenga queactualizar los valores del navegador web.
Muchas interfaces de usuarios de IBM Cognos Analytics utilizan ahora el modo estándar HTML, incluidosel portal de Cognos Analytics y Cognos Analytics – Creación de informes y visores e informes HTML.Puesto que los informes han pasado de quirks a HTML estándar, es posible que haya pequeñasdiferencias en cuanto al aspecto de sus informes. Estas diferencias no repercuten en la mayoría deinformes que se han creado en versiones de Cognos anteriores. Sin embargo, es posible que seanecesario aplicar pequeños cambios en un número reducido de informes existentes.
Si utiliza el navegador web de Microsoft Internet Explorer después de actualizar a Cognos Analytics, esposible que necesite cambiar los valores del navegador. Anteriormente, cuando se utilizaba Cognos10.2.x con el navegador Internet Explorer, tenía que habilitar la opción Recuperar automáticamenteerrores de diseño de página con el modo de compatibilidad o añadir sitios web a la opción Valores devista de compatibilidad. Debido a que Cognos Analytics utiliza el modo HTML estándar, debe cambiar losvalores que habilitan el modo de compatibilidad para evitar problemas de almacenamiento en caché.Para facilitar la transición al modo HTML estándar, los componentes de herencia, tales como IBM CognosQuery Studio e IBM Cognos Analysis Studio que todavía lo requieren utilizan meta etiquetas para cambiarautomáticamente al modo de compatibilidad.
Para obtener más información, consulte Conversión de Cognos Analytics al modo estándar.
Abertura de aplicaciones complementariasSe puede acceder a las aplicaciones complementarias a través de la interfaz de usuario de IBM CognosAnalytics.
Capítulo 11. Integración con otros productos de Cognos 81

Acerca de esta tareaPuede acceder a las siguientes aplicaciones si tiene las prestaciones necesarias y si las aplicacionesestán habilitada durante la instalación:
• Cognos Analysis Studio• Cognos Query Studio• Cognos Event Studio• Cognos Workspace• Definiciones de acceso a los detalles• Mi bandeja de entrada• Mis elementos de observación• Crear nuevos trabajos
Las siguientes aplicaciones se instalar independientemente. Para verlas, la opción de instalaciónpersonalizada debe estar seleccionada cuando IBM Cognos Analytics está instalado, y debe tener lasprestaciones adecuadas:
• IBM Cognos PowerPlay• IBM Cognos Planning
Procedimiento
1. Para ver Mi bandeja y Mis elementos de observación, en el portal Bienvenida, pulse el Menú personal
.2. Para ver todas las demás aplicaciones complementarias, en la barra de navegación del portal
Bienvenida, pulse el y, a continuación, Otros.3. Pulse la aplicación complementaria que desee.
82 IBM Cognos Analytics Versión 11.1.0 : Guía de iniciación del usuario

Acerca de esta guía
Este documento se ha concebido para utilizarse con IBM Cognos Analytics. Cognos Analytics integra lacreación de informes, modelado, análisis, paneles de control, historias y gestión de eventos, para quepueda comprender los datos de su organización y tomar decisiones empresariales eficaces.
Para buscar documentación de productos en la web, incluida toda la documentación traducida, acceda alIBM Knowledge Center (http://www.ibm.com/support/knowledgecenter).
Características de accesibilidad
Las características de accesibilidad ayudan a los usuarios que tienen una discapacidad física, por ejemplomovilidad restringida o visión limitada, a utilizar productos de tecnología de la información de formasatisfactoria. Para obtener información sobre las características de accesibilidad en Cognos Analytics,consulte la publicación Cognos Analytics Accessibility Guide (Guía de accesibilidad de Cognos Analytics).
Proyecciones futuras
En esta documentación se describe la funcionalidad actual del producto. Puede que se incluyanreferencias a elementos que actualmente no están disponibles. Sin embargo, no deberá deducirse sufutura disponibilidad real. Estas referencias no constituyen un compromiso, promesa ni obligación legalque implique la entrega de ningún tipo de material, código o funcionalidad. El desarrollo, entrega ycomercialización de las características o funcionalidad son aspectos que quedan a la entera discreción deIBM.
Declaración de limitación de responsabilidad de los ejemplos
Ejemplo Viaje de Aventuras, Viaje de Aventuras, Ventas de VA, las variaciones de los nombres EjemploViaje de Aventuras y Ejemplo de Planificación representan operaciones empresariales ficticias con datosde ejemplo utilizados para desarrollar aplicaciones de ejemplo para IBM y los clientes de IBM. Estosregistros ficticios incluyen datos de ejemplo para las transacciones de ventas, la distribución deproductos, la gestión financiera y los recursos humanos. Cualquier parecido con nombres, direcciones,números de contacto o valores de transacciones reales es pura coincidencia. Otros archivos de ejemplopueden contener datos ficticios generados manual o informáticamente, datos relativos a hechosprocedentes de fuentes públicas o académicas, o datos utilizados con el permiso del poseedor delcopyright, para utilizarlos como datos de ejemplo para desarrollar las aplicaciones de ejemplo. Losnombres de productos a los que se hace referencia pueden ser marcas registradas de sus respectivospropietarios. Está prohibido realizar cualquier tipo de duplicación no autorizada.
© Copyright IBM Corp. 2015, 2019 83

84 IBM Cognos Analytics Versión 11.1.0 : Guía de iniciación del usuario

Índice
Aaccesos directos
crear 64activos
copiar 45pegar 45
Analysis Studio 81añadir carpetas 5añadir datos
archivos cargados 16archivos
cargar 13, 15archivos cargados
añadir datos 16cuadernos 41inicio rápido 6sustituir datos 16
CCADataConnector 27, 30cargar archivos 15conjuntos de datos
crear 12conocer el producto 6Contenido del equipo
establecer propiedades 65copiar o mover
efecto en los enlaces 45copiar y pegar 45Credenciales
renovar 75Credenciales del servidor de datosgestionar
ver credenciales guardadas 76Credencialesautorizar a usuarios de confianza
gestionar 75cruzada
permisos 7cuaderno
acciones para 26cargar 41crear 25ejemplos 32, 35escribir datos en 30Jupyter 41lectura de datos en 27
Ddescripción del producto 1
Eejemplos 6, 25enlaces
enlaces (continuación)operaciones de copiar o mover 45
entradasestablecer permisos 8ocultación 64
Espacio de trabajo 81establecer formato de informes predeterminado 74
Ggestionar
Informes 19Gestionar credenciales del servidor de datos 76
IIBM Cognos Software Development Kit 80ID de archivo 27Informes
gestionar 19personalizar 20planificar 67
inicio rápidocargar archivos 6
integrarotros productos de IBM Cognos IBM Cognos Analytics79
introducción a la descripción general 1
MMétodo read_data () 27Método write_data () 30Mi contenido 19módulos de datos 11
Nnotificaciones 73
Oocultar entradas 64organizar
entradas en el portal 19orígenes
archivos cargados 13conjuntos de datos 12módulos de datos 11Paquetes 11
Orígenes de datos 11
PPaquetes 11permisos
Índice 85

permisos (continuación)conjunto 8cruzada 7ejecución 7escribir 7establecer política 7lectura 7tipos 8visualizar 9
permisos de ejecución 7permisos de escritura 7permisos de lectura 7permisos para establecer política 7planificaciones 73planificar
Informes 67preferencias
ver mis prestaciones 9prestaciones
ver permisos 9propiedades
establecer para Contenido del equipo 65
QQuery Studio 81
SSeguridad
grupos y roles 9permisos 7
seleccionar entradas 5sugerencias de navegación 5suscribirse a informes 21suscripciones 21, 73sustituir datos
archivos cargados 16
Vvalores personales
preferencias 74versiones de informes
guardar versiones 20salidas guardadas 20suprimir salida guardada 20ver archivos 20ver versiones 20
visor interactivo 19vistas de agente 20vistas de informe 20visualizaciones
copiar 45pegar 45
86 IBM Cognos Analytics Versión 11.1.0 : Guía de iniciación del usuario


IBM®