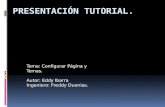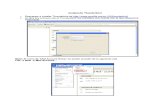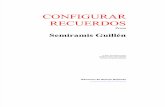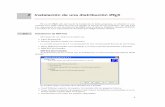Guía de inicio rápidohelp.efi.com/fieryproservercretaprint/es-es/... · El asistente de...
Transcript of Guía de inicio rápidohelp.efi.com/fieryproservercretaprint/es-es/... · El asistente de...

45122605© 2014 Electronics For Imaging
24 de febrero de 2014 *45122605*
Guía de inicio rápido: Fiery proServer para impresoras EFI CretaprintEste documento es una guía detallada acerca de cómo configurar y utilizar el Fiery proServer con su impresora Cretaprint. Se tratan los siguientes temas:
• Conexión del Fiery proServer a la red y la impresora de pruebas (consulte la página 1)
• Inicio del Fiery XF e inicio de sesión en el Fiery XF desde un equipo remoto (consulte la página 2)
• Introducción a Fiery XF (consulte la página 3)
• Configuración de las impresoras en el Fiery XF (consulte la página 5)
• Creación de nuevos flujos de trabajo (consulte la página 8)
• Procesamiento de tareas (consulte la página 8)
• Aplicación de un conjunto de configuración diferente (consulte la página 13)
• Reducción del consumo de tinta (consulte la página 14)
• Cambio del orden de las barras de impresión (consulte la página 14)
• Copia de seguridad del Fiery XF (consulte la página 15)
• Creación de paquetes de perfiles PKGX (consulte la página 17)
• Instalación de Fiery Image Editor (consulte la página 22)
Asegúrese de haber configurado correctamente el Fiery proServer y el Fiery XF con licencia antes de llevar a cabo los siguientes pasos de este documento. Consulte las instrucciones contenidas en la Guía de instalación.
Conexión del Fiery proServer a la red y la impresora de pruebasEl Fiery proServer dispone de dos conectores de red en el panel posterior. El conector de red superior se utiliza para conectar el Fiery proServer a su red. El conector de red inferior se utiliza para conectar el Fiery proServer a la impresora de pruebas.
PARA CONECTAR LA RED Y LA IMPRESORA AL FIERY PROSERVER
1 Inserte el cable de red en el conector de Ethernet superior del panel posterior del Fiery proServer.

2
2 Inserte el cable de la impresora en el conector de Ethernet inferior del panel posterior del Fiery proServer.
IMAGEN 1: Panel posterior del Fiery proServer
Inicio del Fiery XF
Instalación predeterminadaFiery XF se iniciará automáticamente cada vez que encienda el Fiery proServer. Si, por alguna razón, sale de Fiery XF, puede reiniciar el programa haciendo doble clic en el icono del programa cliente de Fiery XF que se encuentra en el escritorio.
Al iniciar Fiery XF por primera vez, aparecerá el asistente de configuración. El asistente de configuración le guía de forma lógica a través de los pasos necesarios para configurar un entorno de sistema básico. Ya que su versión de Fiery XF ya está configurada con dos entornos de sistema preconfigurados para flujos de trabajo de Cretaprint, puede salir del asistente de configuración. Haga clic en Finalizar ahora y confirme que desea cancelar el procedimiento de configuración.
Panel posterior delFiery proServer
1 Conector de Ethernet para cable de red
2 Conector de Ethernet para cable de impresora
1
2

3
Instalaciones adicionalesEl Fiery proServer se envía con el servidor y el cliente de Fiery XF preinstalados. Puede instalar el cliente de Fiery XF en otros equipos e iniciar sesión en el servidor de Fiery XF instalado en el Fiery proServer. Inserte el DVD cliente en la unidad DVD del equipo remoto y siga las instrucciones que aparecen en la pantalla para instalar el Fiery XF.
PARA INICIAR UNA SESIÓN EN EL FIERY PROSERVER DESDE UN EQUIPO REMOTO
1 En el equipo remoto, inicie Fiery XF.
2 Haga clic en Archivo > Iniciar sesión.
3 En el cuadro de diálogo de inicio de sesión, introduzca un nombre de usuario y una contraseña.
La información por omisión del inicio de sesión es:
Iniciar sesión: adminContraseña: admin
4 Seleccione la dirección IP del Fiery proServer.
Haga clic en Aceptar.
Introducción a Fiery XF
Ventanas del programaFiery XF tiene dos ventanas de programa: System Manager y Job Explorer.
• System Manager le permite definir los ajustes del flujo de trabajo y configurar las impresoras. Los ajustes de flujo de trabajo se aplicarán de forma predeterminada a todas las tareas que cargue en Job Explorer.
• En Job Explorer, puede importar tareas e imprimirlas. Si lo desea, puede aplicar un conjunto de configuración de impresión específico para la tarea; por ejemplo para utilizar colores de tinta diferentes que redefinen los colores de tinta por omisión seleccionados para el flujo de trabajo. También puede abrir una tarea cargada en Adobe Photoshop y realizar ajustes de color que se sitúen dentro del espacio colorimétrico de salida.
Para cambiar entre las ventanas de programa, haga clic en la pestaña adecuada situada encima de la barra de herramientas.
Entornos de sistemaUn entorno del sistema consta de un flujo de trabajo y un dispositivo de salida.
Su versión de Fiery XF se suministra con dos entornos de sistema preconfigurados para los flujos de trabajo de Cretaprint. Es muy importante que utilice los entornos de sistema más recientes. Incluyen los conjuntos de configuración de impresión más actualizados, y han sido optimizados para un mejor rendimiento y una mayor calidad.

4
PROCEDIMIENTO PARA CARGAR UN NUEVO ENTORNO DE SISTEMA
1 En System Manager, haga clic en Archivo > Importar entorno.
2 Seleccione el entorno de sistema y haga clic en "Abrir".
3 Haga clic en Aceptar para cerrar el cuadro de diálogo Importar entorno. A continuación, haga clic en "Aceptar" para cerrar el cuadro de mensajes.
4 Haga clic en Archivo > Salir para cerrar Fiery XF.
5 En la barra de tareas de Windows, haga clic con el botón derecho del ratón en el icono de Fiery XF Control y, a continuación, haga clic en Reinicio del Fiery XF Server. Cuando se le solicite, permita que “EFI_XF_Control” realice cambios en el equipo.
6 En el escritorio, haga doble clic en el icono del programa cliente de Fiery XF.
Configuración del sistemaLa configuración del sistema define:
• El acceso de usuario a cada flujo de trabajo
• Los ajustes del flujo de trabajo que se aplicarán a todas las tareas que se envíen a ese flujo de trabajo
• Ajustes de la impresora
La configuración predeterminada del sistema está formada por dos usuarios, y dos entornos de sistema.
• Usuarios
Fiery XF está configurado con dos usuarios predeterminados. El usuario “admin” (contraseña: admin) puede crear, configurar y administrar entornos de sistema en System Manager e imprimir y administrar tareas en Job Explorer. El usuario “guest” (contraseña: guest) puede imprimir y administrar tareas de impresión en Job Explorer, pero no tiene acceso a System Manager.

5
• Entornos de sistema
Su versión de Fiery XF se suministra con dos entornos de sistema preconfigurados para los flujos de trabajo de Cretaprint. Cada entorno del sistema consta de un flujo de trabajo y un dispositivo de salida. Los flujos de trabajo están configurados con ajustes estándar, pero puede personalizarlos para adaptarlos a sus necesidades específicas.
– El entorno del sistema de Producción de Cretaprint imprime archivos a la carpeta de exportación definida, desde la que pueden importarse manualmente a la impresora Cretaprint.
– El entorno de sistema Pruebas de Cretaprint le permite imprimir una tarea en una impresora de pruebas convencional. Puede utilizar este flujo de trabajo para comprobar la exactitud de color de una tarea tras modificar las propiedades de color en Adobe Photoshop.
En System Manager, los usuarios, los flujos de trabajo y los dispositivos de salida deberán estar visualmente conectados mediante una línea negra. Para conectar un elemento con otro, en el área de diseño, arrastre el mouse desde el margen de un objeto (el flujo de trabajo, por ejemplo) hasta el segundo objeto (como un dispositivo de salida). Asegúrese de arrastrarlo desde el área del margen. Si lo arrastra desde el centro, se modificará el orden en el que se muestran los objetos.
Asegúrese de que la configuración del sistema esté totalmente en línea. Una configuración del sistema que está completamente en línea se indica mediante flechas verdes que parten del usuario y van hasta el dispositivo de salida. Un rectángulo rojo significa que esta etapa de la configuración del sistema está fuera de línea. Para ajustar una configuración de sistema totalmente en línea, haga clic en todos los rectángulos rojos.
IMAGEN 2: Configuración del sistema en System Manager
Configuración de las impresoras en Fiery XFSi todavía no se ha iniciado el Fiery XF, haga doble clic en el icono del programa cliente de Fiery XF en el escritorio.
Para configurar la impresora en la ventana del programa System Manager.
PARA CONFIGURAR LA IMPRESORA CRETAPRINT
1 En System Manager, en el área de diseño, haga clic en el dispositivo de salida EFI Cretaprint. En la pestaña Dispositivo, abra el panel Información.
2 En “Fabricante”, seleccione “EFI Cretaprint”.
3 Dentro de “Tipo de dispositivo”, seleccione su modelo de impresora Cretaprint.
Ajuste de una configuración del sistema en línea
1 Online2 Fuera de línea
1
1
2
2

6
4 En la pestaña Dispositivo, abra el panel Conexión.
Por omisión, las tareas que se procesan en el Flujo de trabajo Producción de Cretaprint se envían a la carpeta de exportación definida, desde la que pueden importarse manualmente a la estación de impresión Cretaprint. Para exportar los archivos a una ubicación diferente, haga clic en Seleccionar y desplácese a una carpeta diferente.
Utilice secuencias de caracteres para definir una convención de nombres para los archivos de impresión. Cada secuencia de caracteres garantiza que la información específica se incluya en el nombre del archivo. Agregue un separador, como por ejemplo un subrayado (_) o un guión (-), entre dos secuencias de caracteres para que los nombres de archivos sean más fáciles de leer. Por ejemplo, escriba «%tarea_%flujo" para incluir el nombre de la tarea y el nombre del flujo de trabajo en el nombre del archivo. También puede incluir texto personalizado, como por ejemplo CX3_%tarea_%idtarea.
5 En la pestaña Salida, abra el panel Configuración de impresión y realice los siguientes ajustes:
• Seleccione el tipo de veladura que desea usar.
• Seleccione la configuración de la barra de impresión con la combinación de tintas que desea usar. La configuración de la barra de impresión define qué canal se asigna a cada barra de impresión y el orden en el que se imprimen los canales. Puede cambiar el orden de impresión y también puede duplicar los canales para mejorar la cobertura de tinta de colores específicos. Para obtener más información, consulte “Cambio del orden de las barras de impresión en Fiery XF” en la página 14.
• Seleccione un nombre de perfil. El perfil define los ajustes de las condiciones de impresión, como la resolución y la velocidad de impresión, la temperatura del kiln y los pases por el kiln.
Puede estar disponible más de un nombre de perfil. Haga clic en Catálogo para mostrar los nombres de perfiles disponibles y para ver las condiciones de impresión bajo las que se ha creado cada uno. Seleccione un nombre de perfil y haga clic en Aceptar para aplicarlo.
Puede reorganizar los nombres de perfil por cualquier título de las columnas haciendo clic en el título de la columna adecuado.

7
• Medir el color de veladura (opcional).
El color de la veladura es el color de fondo sobre el que se hará la impresión. Aun así, el color de la veladura puede cambiar entre tandas de impresión. Puede compensar las desviaciones del color de veladura mediante la medición del color del azulejo. Si ajusta el punto blanco, podrá conseguir los mismos colores en diversas tandas de impresión.
Dentro de "Configuración del color de la veladura", haga clic en Editar. En el cuadro de diálogo Medir veladura, asegúrese de que su dispositivo de medición esté seleccionado. Haga clic en Configuración, seleccione "Medir parches sencillos" y haga clic en Aceptar.
Si va a utilizar el mismo dispositivo de medición que utilizó para calibrar la impresora Cretaprint, sólo necesita medir el color de veladura del nuevo azulejo. Si va a utilizar un dispositivo de medición diferente, se recomienda medir el color de la veladura del azulejo original y el nuevo azulejo para garantizar que se obtiene una comparación exacta, ya que dispositivos de medición diferentes pueden producir lecturas diferentes. Mediante la medición del color de veladura original y el nuevo color de veladura, puede asegurarse de que las mediciones se obtienen bajo condiciones idénticas.
Siga las instrucciones que aparecen en pantalla para medir el color de veladura de uno o ambos azulejos.
De forma predeterminada, el nuevo punto blanco se aplica tanto a las tareas que envía a la impresora de pruebas como a los archivos separados que se crean para la salida en la impresora Cretaprint. Si activa la casilla de verificación “Simulación de color de veladura sólo para pruebas”, el nuevo punto blanco sólo afecta a la impresora de pruebas.
6 En la barra de herramientas, haga clic en "Guardar".
PARA CONFIGURAR LA IMPRESORA DE PRUEBAS
1 En System Manager, haga clic en el dispositivo de salida para la impresora de pruebas.
2 En la pestaña Dispositivo, abra el panel Información.
3 Dentro de “Fabricante”, seleccione el fabricante de la impresora.
4 Dentro de “Tipo de dispositivo”, seleccione su modelo de impresora.
5 En la pestaña Dispositivo, abra el panel Conexión y seleccione un tipo de conexión.
• Seleccione “Imprimir a través de red IP” para imprimir en una impresora conectada en red. Escriba la dirección IP en el cuadro adecuado. Haga clic en "Probar" para verificar que se haya establecido conexión correctamente.
• Seleccione “Imprimir en la impresora del sistema” para imprimir en una impresora Windows que ya ha sido configurada como impresora del sistema en el Fiery proServer. A continuación, seleccione la impresora en el cuadro de la lista desplegable.
• Seleccione “Imprimir a través de puerto” para imprimir a una impresora que está conectada al proServer a través de USB. La impresora debe estar encendida al iniciarFiery XF.
6 En la pestaña Impresora, abra el panel Configuración de impresión y realice los siguientes ajustes:

8
• Seleccione el tipo de tinta que está insertada en la impresora.
• Seleccione el nombre del medio que va a utilizar. El nombre del soporte es el nombre bajo el que se conectan el archivo de linealización básica y el tipo de soporte.
• Seleccione un conjunto de calibración. Haga clic en Catálogo para mostrar los archivos de linealización básica disponibles para el soporte y las condiciones de impresión bajo las que se crearon. El archivo de linealización básica define un conjunto de condiciones de impresión y garantiza que el comportamiento de la impresora se adapte óptimamente al soporte.
7 En la barra de herramientas, haga clic en "Guardar".
Creación de nuevos flujos de trabajoPuede modificar los ajustes del flujo de trabajo sin perder el flujo de trabajo actual. El siguiente procedimiento proporciona una manera fácil de crear un nuevo flujo de trabajo que se base en uno de los flujos de trabajo predeterminados.
PROCEDIMIENTO PARA COPIAR UN FLUJO DE TRABAJO
1 En System Manager, haga clic en el flujo de trabajo.
2 Pulse Ctrl + C para copiar el flujo de trabajo al portapapeles.
3 Pulse Ctrl + V para insertar una copia del flujo de trabajo.
4 Configure el flujo de trabajo según sea necesario.
Para obtener más información, consulte la Ayuda en línea de Fiery XF.
Procesamiento de tareasEn esta sección se describen los siguientes pasos básicos que se necesitan para procesar e imprimir una tarea en el Fiery XF. Se tratan los siguientes temas:
• Carga de una tarea (consulte la página 9)
• Selección de perfiles (consulte página 9)
• Realización de ajustes del color en Adobe Photoshop e impresión de una prueba (consulte la página 12)
• Impresión de una tarea que está preparado para enviarse a una impresora Cretaprint (consulte la página 13)

9
Carga de una tarea
Fiery proServer para Cretaprint admite tareas en formato TIFF, RGB original o TIFF multicolor.
PROCEDIMIENTO PARA CARGAR UNA TAREA
1 En Job Explorer, en la barra de herramientas, haga clic en .
2 Desplácese hasta su tarea y haga clic en "Abrir".
3 En el cuadro de diálogo Importar en, seleccione el flujo de trabajo Producción de Cretaprint, haga clic en Tarea en espera y, a continuación, haga clic en Importar.
La tarea se carga en la lista de trabajos del flujo de trabajo Producción de Cretaprint.
Selección de perfiles
Fiery XF utiliza los perfiles de entrada (perfiles de origen y perfiles integrados) para reproducir las propiedades de color en sus tareas. Mediante la selección de los perfiles adecuados, puede aumentar en gran medida la exactitud de color de sus azulejos.
Los siguientes pasos describen cómo aplicar los perfiles a una tarea cargada. Si sus tareas siempre se generan del mismo origen, puede realizar la misma configuración en System Manager. La configuración realizada en System Manager se aplica automáticamente a todos los tareas que se cargan en el flujo de trabajo.
PARA SELECCIONAR PERFILES
1 En Job Explorer, en la lista de tareas, haga clic en la tarea.
2 En la pestaña Color, abra el panel Administración de color.
3 En la barra del panel, seleccione las casillas de verificación correspondientes para activar las opciones deseadas.
4 En el panel de gestión del color, realice los siguientes ajustes, según sea necesario:
• Puede replicar las propiedades de color de una tarea impresa previamente que ya está en el espacio colorimétrico de la impresora. La uniformidad del color con la tarea original se consigue mediante la aplicación del perfil de origen. El perfil de origen garantiza que la gama de color se mantiene y no se realiza compresión de la gama. Se recomienda que active la casilla de verificación “Archivos ya en espacio colorimétrico de la impresora” si su impresora tiene nuevas tintas o si está utilizando una impresora diferente.
• Se recomienda que aplique siempre los perfiles que están integrados en la tarea. Un perfil integrado describe las características de color que tenía la tarea en el momento de su creación. Si su tarea no tiene ningún perfil integrado o si desactivó la casilla de verificación “Usar perfil incluido”, se aplica en su lugar el perfil de origen.

10
• Seleccione un perfil de origen proporcionado con el Fiery XF o bien uno suministrado con su dispositivo de entrada. El perfil de origen describe las características del color deseado para la tarea. El dispositivo de entrada o el programa gráfico es el que define las características del color. En el Fiery XF, se aplica el archivo de origen si la tarea no tiene un perfil integrado o si desactiva la casilla de verificación “Usar perfiles integrados”. Los perfiles de origen personalizados deben estar en la carpeta ProgramData\EFI\EFI XF\Server\Profiles\Reference y el perfil de origen debe estar en el mismo espacio colorimétrico de la tarea.
• El modo de salida está relacionado con el uso de tinta negra. “GCR máximo" aplica automáticamente la tecnología EFI Colorwise, que garantiza que se utilice la cantidad máxima de tinta negra, mientras se utiliza menos tinta para los otros colores. “Negro rico” sólo está disponible si se ha creado un perfil ICC para sus condiciones de impresión concretas. Puede crear perfiles ICC para hasta cuatro colores en Color Tools. Color Tools es un componente estándar de Fiery XF. Para crear perfiles ICC de varios colores, utilice Color Tools o un software de creación de perfiles de otro fabricante.
Al crear su propio perfil ICC, puede reducir la cantidad de generación de negro de forma que se añada menos tinta negra a las áreas de color. Mediante la limitación del uso de la tinta negra, se aumenta automáticamente el uso de tintas de colores. El proceso incluye la creación de una nueva linealización básica (archivo EPL) en Color Tools, vinculándolo al perfil ICC y adjuntándolo al paquete de perfiles PKGX.
• Puede crear una prueba en la tarea vRGB o en archivos separados. Generalmente la exactitud del color es mejor si prueba archivos separados, pero los archivos separados tardan más en procesarse que los vRGB.
Si selecciona el ahorro de tinta, sólo puede hacer pruebas de archivos separados. Al probar archivos separados puede valorar de forma precisa el efecto del ahorro de tinta en las tintas individuales.

11
• El objetivo de referencia garantiza que dos tareas se impriman utilizando la gama de colores que es común a los dos paquetes de perfiles PKGX. En el sector cerámico, a menudo se utiliza el mismo diseño para los azulejos de pared y los de suelo. Fiery XF puede tener en cuenta las diferentes condiciones de veladura y horneado para garantizar que se logren resultados de color idénticos.
IMAGEN 3: Gama de color común
En efecto, esto reduce la gama de colores disponible, pero garantiza la uniformidad de color de dos tareas que tienen configuraciones de veladura diferentes y que se configuran para imprimir en diferentes impresoras Cretaprint.
Para el flujo de trabajo de azulejos para suelo, seleccione como objetivo de referencia el paquete de perfiles PKGX para azulejos de pared. Para el flujo de trabajo de azulejos para pared, seleccione como objetivo de referencia el paquete de perfiles PKGX para azulejos de suelo.
Ahora puede realizar una de las siguientes acciones:
• Realizar ajustes de color e imprimir una prueba para comprobar la exactitud del color. Para obtener más información, consulte “Realizar ajustes de color e imprimir una prueba” en la página 12.
• Crear un archivo de impresión. Para obtener más información, consulte “Creación de un archivo de impresión para la impresora Cretaprint” en la página 13.
Gama de color común1 Perfil de gama de color 12 Perfil de gama de color 23 Gama de color común
12
3

12
Realización de ajustes del color e impresión de una pruebaPuede abrir una tarea en Adobe Photoshop y realizar ajustes de color. Deben cumplirse los siguientes prerrequisitos:
• Adobe Photoshop debe estar instalado en el mismo equipo que el cliente de Fiery XF.
• La tarea debe cargarse en el flujo de trabajo Producción de Cretaprint.
REALIZAR AJUSTES DE COLOR E IMPRIMIR UNA PRUEBA
1 En la lista de tareas, haga clic en la tarea. En la pestaña Archivo, abra el panel Variaciones de la tarea.
Para imprimir una prueba sin realizar ajustes de color, vaya al paso 7. En caso contrario, continúe en el paso 2.
2 En la tabla de variaciones de la tarea, haga clic en el nombre de la tarea y haga clic en .
Se inicia Adobe Photoshop.
3 En Adobe Photoshop, realice los ajustes de color necesarios. A continuación, haga clic en Archivo > Guardar como y guarde la tarea con un nombre exclusivo.
Los cambios se guardan como una variación de la tarea original. Las variaciones de la tarea tienen que cargarse manualmente en Fiery XF. Puede crear tantas variaciones de tarea como desee.
4 En el panel Variaciones de la tarea, haga clic en .
Aparece el cuadro de diálogo Añadir variación de la tarea.
5 Escriba un nombre para la variación y añada comentarios de usuario (opcional).
6 Haga clic en Seleccionar, desplácese a la variación de tarea y haga clic en Aceptar.
En Fiery XF, la tarea aparece en la lista del panel Variaciones de la tarea. El paquete de perfiles PKGX original sigue integrado en la tarea para garantizar que el espacio colorimétrico de salida se puede reproducir en la impresora. Para obtener una vista previa de la tarea original o de una variación de la tarea, selecciónela en la lista.
Para comprobar la calidad de color de la tarea original o de una variación de la tarea, imprima una prueba, como se describe en los pasos siguientes.
7 En la tabla de variaciones de tarea, haga clic en la tarea original o en una variación de tarea, haga clic en , y haga clic en el Flujo de trabajo Prueba de Cretaprint.
La tarea se carga en el Flujo de trabajo Prueba de Cretaprint y se imprime en la impresora de pruebas. Cuando una tarea se ha probado se indica con una marca de verificación verde .
NOTA: Si el Flujo de trabajo Prueba de Cretaprint no está configurado como un flujo de trabajo automático, debe iniciar la impresión manualmente. En la lista de tareas del Flujo de trabajo Prueba de Cretaprint, haga clic en la tarea. A continuación, en la barra de herramientas, haga clic en .

13
8 Compruebe la salida de color, realice más ajustes de color en Adobe Photoshop, si es necesario.
Cuanto esté satisfecho con la salida de color, puede crear un archivo de impresión. Para obtener más información, consulte “Creación de un archivo de impresión para la impresora Cretaprint” en la página 13.
Creación de un archivo de impresión para la impresora Cretaprint
Las tareas en el flujo de trabajo Producción se imprimen a un archivo y se guardan en la carpeta de exportación configurada para la impresora Cretaprint. La ruta hasta la carpeta de exportación seleccionada se muestra en el panel Salida de archivo de la pestaña Salida.
PARA CREAR UN ARCHIVO DE IMPRESIÓN PARA LA SALIDA EN UNA IMPRESORA CRETAPRINT
1 En la lista de tareas, haga clic en la tarea.
2 En la pestaña Archivo, abra el panel Variaciones de la tarea.
3 En la tabla de variaciones de tarea, haga clic en la tarea original o en una variación de tarea y haga clic en .
Cuando una tarea se ha producido se indica con una flecha azul . Ahora puede importar el archivo manualmente de la carpeta de exportación a la impresora Cretaprint.
NOTA: Puede realizar ajustes de color de última hora en el archivo de impresión : por ejemplo, si el color de veladura ha cambiado. Se suministra una herramienta independiente para su Fiery proServer que le permite ajustar las curvas de color en cada canal aumentando o reduciendo el color. Para obtener más información, consulte “Fiery Image Editor” en la página 22.
Aplicación de un conjunto de configuración diferenteEl conjunto de configuración de impresión define un conjunto de condiciones de impresión. Cada conjunto de configuración de impresión tiene en cuenta una combinación concreta de tipo de tinta, colores de tinta, orden de impresión de las tintas, composición de los azulejos cerámicos, veladura y otros factores.
PARA APLICAR UN CONJUNTO DE CONFIGURACIÓN DE IMPRESIÓN DIFERENTE
1 En Job Explorer, en la lista de tareas, haga clic en la tarea.
2 En la pestaña Salida, abra el panel Configuración de soporte. En el título del panel, haga clic en el botón de menú . En el menú de acceso directo, apunte a Preajuste e imprima un conjunto de configuración.
Un conjunto de configuración de impresión es una combinación del archivo de linealización EPL y el paquete de perfiles PKGX. Fiery XF ofrece toda una variedad de conjuntos de impresión basados en diferentes ajustes para la tinta, veladura, temperatura de horno, etc.
NOTA: Si selecciona un nuevo conjunto de configuración de impresión, se eliminan todas las variaciones de la tarea y se crea una nueva tarea RGB que aplica los ajustes modificados.

14
Reducción del consumo de tintaEn el Flujo de trabajo Prueba de Cretaprint puede aplicar el ahorro de tinta e imprimir una prueba para comprobar la calidad de impresión. Recuerde que reducir el porcentaje de tinta afecta a la calidad de impresión. Puede reducir la cantidad que se aplica durante la impresión en hasta un 20%.
Después de aplicar el ahorro de tinta, no es posible realizar más ajustes de color a la tarea original o a una variación de tarea en Adobe Photoshop, ya que el trabajo RGB se convierte a TIFF al aplicar el ahorro de tinta.
PARA REDUCIR EL CONSUMO DE TINTA
1 En la lista de tareas, haga clic en la tarea. En la pestaña Salida, abra el panel Configuración de impresión.
2 Dentro de “Ahorro de tinta”, utilice el control deslizante parar reducir el consumo de tinta.
3 En la pestaña Archivo, abra el panel Variaciones de la tarea y haga clic en para imprimir una prueba.
NOTA: Puede aplicar un porcentaje diferente de ahorro de tinta a la tarea y a cada variación de tarea. Sin embargo, al hacer clic en para crear un archivo de impresión, se aplica siempre el valor actual. Por ejemplo, si aplica un ahorro de tinta del 5% a una variación de tarea 1 y un ahorro de tinta del 10% a una variación de tarea 2. Al imprimir la variación de tarea 1, se imprimirá con un ahorro de tinta del 10% porque 10% es el valor actual.
Cambio del orden de las barras de impresión en Fiery XFPuede cambiar el orden en el que se imprimen los canales de tinta en la impresora Cretaprint. Utilice este valor si las barras de impresión se han cambiado de posición en la impresora y el orden ya no coincide con el orden definido en el paquete de perfiles PKGX. También puede duplicar los canales de color para aumentar la cobertura de tinta total.
PARA CONFIGURAR LAS BARRAS DE IMPRESIÓN
1 En System Manager, en la pestaña Salida, abra el panel Configuración de la barra de impresión.
2 Para cambiar el orden en el que se imprimen los canales de tinta en la tabla, haga clic en el color de tinta y haga clic en o hasta que los canales de tinta estén en el orden correcto.
3 Para duplicar un canal de color, haga clic en .
Mediante la duplicación de un canal de color puede aumentar la cobertura de tinta total de un color de tinta específico.
Para restablecer todos sus cambios y devolver las barras de impresión a su orden original, haga clic en .

15
Realizar copias de seguridad Fiery XF
Copia de seguridad y restauración de una configuración de sistemaUna copia de seguridad de configuración de sistema guarda:
• La configuración del servidor Fiery XF
• Todos los ajustes del usuario
• Todos los ajustes del flujo de trabajo, incluidos los valores predefinidos, los archivos de linealización EPL y los perfiles
• La configuración de la impresora
PROCEDIMIENTO PARA CREAR UNA COPIA DE SEGURIDAD DE UNA CONFIGURACIÓN DEL SISTEMA
1 En System Manager, haga clic en Archivo > Copia de seguridad.
Se abre el cuadro de diálogo Copia de seguridad de Fiery XF.
2 Seleccione las casillas de verificación de los elementos de los que desea realizar una copia de seguridad.
La configuración del servidor se guarda de forma predeterminada.
3 Defina una ubicación para la copia de seguridad.
Las copias de seguridad de la configuración del sistema se guardan en dos destinos: la carpeta Backup y el escritorio. Para cambiar el segundo destino, haga clic en Seleccionar y busque una nueva ubicación.
4 Haga clic en Guardar.
Cuando la copia de seguridad se haya completado correctamente, se abrirá un cuadro de diálogo.
5 Haga clic en Aceptar para completar el procedimiento de copia de seguridad.
PROCEDIMIENTO PARA RESTAURAR UNA CONFIGURACIÓN DEL SISTEMA
1 En System Manager, haga clic en Archivo > Restaurar.
2 Desplácese hasta el archivo de copia de seguridad.
3 Haga clic en Aceptar.
Cuando la restauración se haya completado correctamente, se abrirá un cuadro de diálogo.
4 Haga clic en Aceptar.
5 Reinicie el servidor Fiery XF para ver la configuración de sistema restaurada.
Copia de seguridad y restauración de una entornoUna copia de seguridad de entorno guarda:

16
• Todos los ajustes del flujo de trabajo, incluidos los perfiles, los valores predefinidos, los archivos de linealización EPL y las tablas de colores planos que haya seleccionado
• La configuración de la impresora, a excepción de la configuración de puertos
PARA REALIZAR UNA COPIA DE SEGURIDAD DE UN ENTORNO
Puede guardar un entorno para un flujo de trabajo o para una tarea.
1 Haga clic en Archivo > Guardar como entorno.
Se abrirá el cuadro de diálogo "Guardar como entorno".
2 Defina una ubicación para la copia de seguridad.
Las copias de seguridad de entorno se guardan en dos destinos: la carpeta Environments y el escritorio. Para cambiar el segundo destino, haga clic en Seleccionar y busque un nuevo destino.
3 Haga clic en Guardar.
Cuando la copia de seguridad se haya completado correctamente, se abrirá un cuadro de diálogo.
4 Haga clic en Aceptar para completar el procedimiento de copia de seguridad.
PROCEDIMIENTO PARA RESTAURAR UN ENTORNO
Los entornos sólo se pueden restaurar en System Manager.
1 Haga clic en Archivo > Importar entorno.
2 Desplácese hasta el archivo de copia de seguridad.
3 Seleccione "Permitir sobrescribir", si así lo desea.
Si selecciona esta casilla de verificación, sólo se restaurarán los archivos con nombres exclusivos. De lo contrario, todos los archivos existentes con el mismo nombre se sobrescribirán.
4 Haga clic en Aceptar.
Cuando la restauración se haya completado correctamente, se abrirá un cuadro de diálogo.
5 Haga clic en Aceptar.

17
Creación de paquetes de perfiles PKGXCalibration Tool es una herramienta de creación de perfiles. Se ha diseñado para que pueda crear un paquete de perfiles PKGX para sus condiciones de impresión exactas.
PARA CREAR UN PAQUETE DE PERFILES PKGX
Si necesita interrumpir el proceso de calibración puede guardar sus datos de medidas, haciendo clic en guardar y continuar más tarde haciendo clic en Cargar.
1 Conecte su dispositivo de medición a su equipo.
2 Inicie Calibration Tool. Realice una de las siguientes acciones:
• En la barra de herramientas, haga clic en Calibration Tool.
• En el menú Herramientas, haga clic en Calibration Tool.
• En System Manager, haga clic con el botón derecho del ratón en la impresora Cretaprint y haga clic en Linealizar dispositivo.
Se inicia Calibration Tool.
IMAGEN 4: Calibration Tool
Se selecciona un nombre de perfil predeterminado. Para definir un nombre de perfil personalizado, desactive la casilla de verificación “Generar nombre de perfil desde ajustes”. Se permite un máximo de cincuenta caracteres. El nombre que introduzca aquí es el nombre del perfil que seleccione en Fiery XF.

18
3 Dentro de “Nombre del dispositivo”, seleccione la impresora Cretaprint para la que desee crear un paquete de perfiles PKGX, y realice los ajustes específicos para su impresora.
Los ajustes de escala de grises y el modo de impresión hacen referencia al tamaño de punto. Cuanto más alto es el nivel de escala de grises, mayor es el tamaño de punto.
4 Haga clic en Siguiente.
5 Seleccione el dispositivo de medición.
Haga clic en Ajustes para realizar más ajustes específicos del dispositivo. Este botón no está disponible para todos los dispositivos de medición. Si va a utilizar un ES-2000, puede seleccionar tres tipos de condiciones de medición. Estas condiciones están definidas en la norma ISO 13655, como se indica a continuación:
• M0El contenido UV de la iluminación de la muestra no está definido. La medición se realiza en un paso.
• M1El contenido UV de la iluminación de la muestra está definido como D50. La medición se realiza en dos pasos.
• M2Requiere que la distribución de potencia espectral de la iluminación de la muestra esté en el rango de longitud de onda de 420 nm a 700 nm, sin potencia de radiación sustancial en longitudes de onda por debajo de 400 nm. Corresponde a la supresión de UV. La medición se realiza en dos pasos.
6 Dentro de “Tamaño de azulejo”, seleccione el tamaño de su azulejo.
7 Haga clic en Diseño de muestra y realice los siguientes ajustes. A continuación, haga clic en Aceptar.
• Definir un tamaño de muestra. Algunos dispositivos de medición tienen una apertura que requiere un tamaño de muestra concreto.
• Establezca el espacio horizontal y vertical entre las muestras de color. Asegúrese de que el espacio es lo suficientemente ancho para evitar el sangrado entre las muestras de color.
8 Active la casilla de verificación “Tener en cuenta contracción” (opcional).
Este valor compensa cualquier contracción del azulejo y tiene lugar en el kiln. Las muestras de color se aumentan el porcentaje definido para garantizar que se contraen al tamaño adecuado durante el proceso de horneado. Recuerde que el número de pasadas de kiln también afecta a la cantidad de contracción. Dos pasadas causan menos contracción que una pasada.

19
9 Seleccione la configuración de barras de impresión correcta para su impresora Cretaprint.
La tabla se puede editar. Reduzca el límite de tinta si los bordes de las muestra de color no están definidos claramente. También puede agregar detalles del proveedor de tinta y una ID, como por ejemplo el número de pedido para su referencia futura.
Puede cambiar el orden en el que se imprimen los canales de color en la impresora Cretaprint. Utilice los botones hacia arriba/hacia abajo si las barras de impresión se han cambiado de posición en la impresora y el orden ya no coincide con el orden definido en el paquete de perfiles PKGK.
Utilice el botón con la flecha hacia la izquierda para restablecer sus cambios y devolver las barras de impresión a su orden original.
10 Haga clic en Siguiente.
11 Imprima el gráfico de calibración.
El gráfico de calibración se genera dinámicamente y se basa en los ajustes que haya realizado. Haga clic “Aquí” para abrir la carpeta en la que se guarda el gráfico. Imprima el archivo *.TIFF en la impresora Cretaprint. En función del tamaño de azulejo y el diseño de muestra que seleccione, es posible que tenga que imprimir dos gráficos.
12 Evalúe el azulejo impreso (sólo los usuarios de los dispositivos de medición ES-1000 yES-2000).
Si la calidad de impresión no es buena, puede linealizar primero la impresora. En este caso, es suficiente con medir sólo los colores primarios. Después, para crear un paquete de perfiles PKGX, debe volver a imprimir el archivo *.TIFF y medir el gráfico completo.
Si la calidad de la impresión es buena, seleccione “Medir el gráfico completo”. Para crear un paquete de perfiles PKGX, debe medir el gráfico completo.
13 Haga clic en Siguiente y siga las instrucciones de la pantalla para medir el gráfico de calibración.
14 Haga clic en Siguiente.
La ventana Curvas de ganancia de punto muestra las curvas de ganancia de puntos. La curva de ganancia de punto de la izquierda representa los valores medidos. La curva de ganancia de punto de la derecha representa la curva de compensación. Muestra qué valores de ganancia de punto son necesarios para devolver la impresora a su estado linealizado.
15 Dentro de “Calibración de ganancia de punto”, seleccione un elemento.
• Calibre su impresora CretaprintSi las curvas de ganancia de punto muestran una desviación de 10 o más, se recomienda que calibre la impresora antes de crear un nuevo paquete de perfiles PKGX. Al medir el gráfico, se creó automáticamente un archivo de calibración para cada color de tinta. Cargue estos archivos a la impresora Cretaprint para devolver al impresora a su estado original. A continuación, repita los pasos del 1 al 14.
• Medir el gráfico completoSi las curvas de ganancia de punto están sólo ligeramente desalineadas, mida el gráfico completo para comprobar el efecto de las curvas de compensación en la calidad de impresión.

20
• Cargar datos para creación de perfilesSi le satisface el efecto de las curvas de compensación en la calidad de impresión, ahora puede integrar las curvas de compensación en el nuevo paquete de perfiles PKGX.
16 Haga clic en Siguiente.
17 Compruebe cuidadosamente los ajustes resumidos antes de enviar los datos de medidas para crear un paquete de perfiles PKGX.
18 Envíe los datos de medidas. Siga uno de los siguientes métodos:
• Si Fiery XF está instalado en un equipo con acceso a Internet, actualice los datos de medidas en el sitio web de Fiery Web Profiler. Haga clic en Solicitar perfil.
Si va a cargar los datos de medidas por primera vez, tendrá que configurar primero una cuenta de usuario. Para ello haga clic en Regístrese ahora. Si ya tiene una cuenta de usuario, haga clic en Iniciar sesión e introduzca sus credenciales de usuario. Siga las instrucciones que aparecen en la pantalla para solicitar un nuevo paquete de perfiles PKGX.
La creación del perfil requiere aproximadamente diez minutos. Su paquete de perfiles PKGX se copia a la carpeta Working y a la carpeta My Profiles. El siguiente paso es aplicar el nuevo paquete de perfiles PKGX a su tarea. Para obtener más información, consulte “Para aplicar un paquete de perfiles PKGX a su tarea” en la página 22.
• Si Fiery XF está instalado en un equipo sin acceso a Internet, copia los datos de medidas (archivos IT8 y XML) de la carpeta ProgramData\EFI\EFI XF\Client\Working al equipo que está conectado a Internet. Introduzca https://fierywebprofiler.efi.com en su navegador.
Si va a cargar los datos de medidas por primera vez, tendrá que configurar primero una cuenta de usuario. Para ello haga clic en Regístrese ahora. Si ya tiene una cuenta de usuario, haga clic en Iniciar sesión e introduzca sus credenciales de usuario. Siga las instrucciones que aparecen en la pantalla para solicitar un nuevo paquete de perfiles PKGX.
La creación del perfil requiere aproximadamente diez minutos. Recibirá una notificación de correo electrónico cuando su paquete de perfiles PKGX esté preparado para la descarga desde el sitio web Fiery Web Profiler. Siga las instrucciones que aparecen en la pantalla para descargar el paquete de perfiles PKGX.
Copie el paquete de perfiles PKGX al equipo en el que creó los datos de medidas. El siguiente paso es conectar el paquete de perfiles PKGX a la linealización básica. Para obtener más información, consulte “Para conectar el paquete de perfiles PKGX a la linealización básica” en la página 21.

21
PARA CONECTAR EL PAQUETE DE PERFILES PKGX A LA LINEALIZACIÓN BÁSICA
Si descargó manualmente el paquete de perfiles PKGX del sitio web Fiery Web Profiler, ahora debe conectarlo a la linealización básica.
1 Inicie Color Tools. Realice una de las siguientes acciones:
• En la barra de herramientas, haga clic en Color Tools.
• En el menú Herramientas, haga clic en Color Tools.
Aparece la pantalla de inicio de Color Tools.
2 Haga clic en Profile Connector.
IMAGEN 5: Profile Connector
3 Dentro de “Linealización de impresora”, haga clic en Seleccionar y seleccione la linealización básica (archivo EPL) que se encuentra en la carpeta Working.
4 Dentro de “Conectar perfiles”, realice una de las operaciones siguientes:
• Para conectarse a un paquete de perfiles PKGX, active la casilla de verificación “Perfil de soporte”. A continuación, haga clic en Seleccionar y desplácese hasta el paquete de perfiles PKGX que descargó de Fiery Web Profiler.
• Para conectarse a un perfil ICC creado utilizando “Negro rico”, active la casilla de verificación “Device Link”. A continuación, haga clic en Seleccionar y busque el perfil ICC.
5 Haga clic en Aceptar.

22
PARA APLICAR UN PAQUETE DE PERFILES PKGX A SU TAREA
1 En Job Explorer, en la lista de tareas, haga clic en la tarea.
2 En la pestaña Salida, abra el panel Configuración de impresión.
3 Dentro de “Nombre de perfil”, haga clic en Catálogo y seleccione la linealización básica (archivo EPL).
Se enumeran las condiciones de impresión bajo las que se creó el paquete de perfiles.
4 Haga clic en Aceptar.
Fiery Image EditorFiery Image Editor es una herramienta diseñada para permitirle realizar ajustes de color de última hora en un archivo de impresión creado en Fiery XF. Fiery Image Editor le permite realizar ajustes de color mediante la modificación de las curvas de cada canal.
PARA INSTALAR E INICIAR FIERY IMAGE EDITOR
Puede instalar Fiery Image Editor en la impresora Cretaprint (recomendado) o en cualquier equipo Windows o Macintosh. Fiery Image Editor se instala en el idioma del sistema operativo. Si su idioma no se admite en Fiery Image Editor, se instala en inglés.
1 Inserte el DVD 4 del software en la unidad de DVD-ROM del equipo.
2 En la pantalla de bienvenida, haga clic en Instalar Fiery XF y siga las instrucciones de la pantalla hasta que llegue al cuadro de diálogo de selección de funciones.
3 Haga clic en Personalizado.
4 Dentro de “Herramientas”, seleccione “Fiery Image Editor”.
5 Siga las instrucciones que aparecen en pantalla para completar la instalación.
El icono del programa Fiery Image Editor aparece en el escritorio.
IMAGEN 6: Icono del programa Fiery Image Editor
Icono del programaFiery Image Editor

23
6 Haga doble clic en el icono del programa.
Se inicia Fiery Image Editor. De forma predeterminada, si no se selecciona ningún perfil de monitor personalizado como perfil predeterminado en el equipo, un mensaje le informa de que se utilizará en su lugar el perfil de color sRGB. Para aplicar un perfil de monitor personalizado, realice una de las operaciones siguientes:
Abra el Panel de control, haga clic en Apariencia y personalización, haga clic en Pantalla y a continuación, haga clic en Cambiar la configuración de pantalla. En la ventana Resolución de pantalla, haga clic en Configuración avanzada. En la pestaña Administración del color, haga clic en Administración del color y haga clic en Añadir, Desplácese hasta el perfil de monitor personalizado, haga clic en Agregar y haga clic en Aceptar. En la ventana Administración del color, haga clic en Establecer como perfil determinado y a continuación, haga clic en Cerrar.
Para obtener más información acerca del uso de Fiery Image Editor, consulte la ayuda en línea del programa.