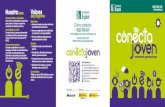Guía de inicio rápido de correo electrónico web · Conecta: Acceso remoto Se verá cómo...
Transcript of Guía de inicio rápido de correo electrónico web · Conecta: Acceso remoto Se verá cómo...

Windows 10
Primeros pasos

Guía de Windows 10
Clasificación: Uso Interno
Ref.: Windows 10
Fecha: 29.08.2017
Versión: v1.0 Pág. 2 de 16
Contenido
INTRODUCCIÓN ................................................................................................................... 3
MENU INICIO ........................................................................................................................ 3
PANEL DE INICIO .................................................................................................................. 4
CONECTA: ACCESO REMOTO ............................................................................................... 4
BARRA DE TAREAS ................................................................................................................ 5

Guía de Windows 10
Clasificación: Uso Interno
Ref.: Windows 10
Fecha: 29.08.2017
Versión: v1.0 Pág. 3 de 16
Introducción
Bienvenido a Windows 10 Pro, su nuevo sistema operativo y entorno de trabajo. Se van a mostrar las
variaciones básicas respecto a su antiguo sistema operativo que le harán más fácil la transición.
Menú Inicio
Primero se explicarán las funciones básicas del menú de Inicio:
1. Pulsar sobre el símbolo de Windows. Se abrirá el menú de Inicio.
a. Botón Standby: Se abrirán las diferentes opciones.
b. Botón rueda dentada: Se abrirá el nuevo panel de control.
c. Botón explorador de archivos.
d. Botón Documentos
e. Botón usuario: Se verán las funcionalidades del icono Usuario:
i. Cambiar de cuenta abre una sesión con otro usuario, manteniendo la actual abierta
en segundo plano.
ii. Cerrar sesión, termina todos los programas abiertos y vuelve a la pantalla de inicio
de sesión.
1
e
d
c
b
a

Guía de Windows 10
Clasificación: Uso Interno
Ref.: Windows 10
Fecha: 29.08.2017
Versión: v1.0 Pág. 4 de 16
Panel de Inicio
Se verán las opciones básicas del panel que Inicio que aparecen:
Conecta: Acceso remoto
Se verá cómo utilizar la nueva aplicación de control remoto (conecta) que permite al centro de atención a
usuarios (4100) conectarse a su equipo para ofrecerle asistencia técnica. Para poder realizar esta operación
siempre será necesario su permiso.
Acceso a SAP
Acceso a Ofimática
Correo y navegación
Conecta: Acceso
remoto
1

Guía de Windows 10
Clasificación: Uso Interno
Ref.: Windows 10
Fecha: 29.08.2017
Versión: v1.0 Pág. 5 de 16
Para conectarse al equipo será necesario un código, facilitado por el operador. Sin esta acción es imposible
conectar.
Barra de tareas
Botón “Lupa”:
Ahora se va a mostrar cómo encontrar y abrir los programas de forma rápida e intuitiva.
1. Haciendo clic sobre la lupa, se abrirá la búsqueda de Windows.
2. Simplemente escribiendo las primeras letras de la aplicación que busca, esta aparecerá, haciendo clic
se abrirá.
2
3

Guía de Windows 10
Clasificación: Uso Interno
Ref.: Windows 10
Fecha: 29.08.2017
Versión: v1.0 Pág. 6 de 16
Botón “Vista de tareas”:
1. Para obtener una vista rápida de las aplicaciones en ejecución, se hace clic en el botón “Vista de
tareas”.
2. Esto mostrará una vista con capturas de las aplicaciones que tiene en ejecución, permitiendo hacer
clic en ella y seleccionarla para que pase a primer plano.
1
2
1

Guía de Windows 10
Clasificación: Uso Interno
Ref.: Windows 10
Fecha: 29.08.2017
Versión: v1.0 Pág. 7 de 16
Explorador de Archivos:
Para abrir el explorador de archivos, se hace clic en el icono que simboliza una carpeta en el menú de inicio:
Unidades de red:
Haciendo clic en “Equipo” en la parte izquierda, se muestran las unidades de red corporativas, pudiendo
acceder a las que tenga permiso.

Guía de Windows 10
Clasificación: Uso Interno
Ref.: Windows 10
Fecha: 29.08.2017
Versión: v1.0 Pág. 8 de 16
Uso de los tipos de vista del explorador de archivos:
1. Este sistema operativo tiene varios tipos de vista de los archivos, para trabajar de manera más fácil
con ellos, para ello se hace clic, en la pestaña “Vista”.
2. Las opciones dejan elegir los tamaños de estos, para en el caso de las imágenes por ejemplo se
identifiquen de manera más rápida.
La vista “Detalles”, permite ver información muy útil, sobre los archivos, como fecha de creación, tamaño,
etc… con los botones de la derecha, como “Agregar columnas” podrá configurar la vista, para que ofrezca
más detalles concretos.
1
2

Guía de Windows 10
Clasificación: Uso Interno
Ref.: Windows 10
Fecha: 29.08.2017
Versión: v1.0 Pág. 9 de 16
Como anclar las aplicaciones más usadas a la barra de tareas:
1. Simplemente sobre el icono de la aplicación de la que se desea crear acceso, hacer clic con el botón
derecho.
2. Con esto se crea este acceso en la barra de tareas.
La aplicación del ejemplo sirve para hacer capturas de pantalla, para luego editarlas y poder compartirlas:
Pulsando en el botón “Nuevo” se hacen capturas de pantalla, permitiendo editarlas después:
1
2

Guía de Windows 10
Clasificación: Uso Interno
Ref.: Windows 10
Fecha: 29.08.2017
Versión: v1.0 Pág. 10 de 16
Extraer USB en modo seguro:
Para extraer una unidad USB sin peligro de que se corrompan los archivos, se hace de la siguiente manera:
1. Clic en la flecha que apunta hacia arriba al lado del reloj, saldrán los iconos ocultos.
2. Clic derecho en el símbolo de un pendrive y seleccionar “Expulsar”
3. Con esto ya se puede extraer el pendrive sin peligro.
1
2
3

Guía de Windows 10
Clasificación: Uso Interno
Ref.: Windows 10
Fecha: 29.08.2017
Versión: v1.0 Pág. 11 de 16
Funcionalidad del icono del antivirus:
Pulsando sobre el icono de al lado del reloj, con una B roja, se abrirá el antivirus BitDefender
Si se hace clic sobre el símbolo del radar, se tendra acceso a las funciones básicas de escaneo
1
2
3

Guía de Windows 10
Clasificación: Uso Interno
Ref.: Windows 10
Fecha: 29.08.2017
Versión: v1.0 Pág. 12 de 16
Botón mostrar escritorio
Para mostrar el escritorio y acceder a los iconos que hay en él, será tan simple como situar el ratón en la
esquina inferior derecha y pulsar el ratón entre el borde de la pantalla y la línea señalada.
Crear una carpeta
Con el botón derecho, se hace clic en un espacio vacío del escritorio y el menú, se selecciona Nuevo >
Carpeta y se le da el nombre adecuado.
1
2

Guía de Windows 10
Clasificación: Uso Interno
Ref.: Windows 10
Fecha: 29.08.2017
Versión: v1.0 Pág. 13 de 16
Crear un acceso directo
Para acceder más fácilmente a programas, se pueden crear accesos directos, en este caso a la calculadora.
1. Haciendo clic sobre un espacio vacío del escritorio, se selecciona Nuevo > Acceso directo
2. Se hace clic en “Examinar” en este caso se crea un acceso directo a “C:\Windows\System32\calc.exe”
después se hará clic en “Siguiente”
3. Aquí se puede poner un nombre adecuado al uso que se le va a dar a la aplicación
4. Ya aparecerá en icono creado en el escritorio y se podrá disponer de él cuándo sea necesario.
1 2
3 4
5

Guía de Windows 10
Clasificación: Uso Interno
Ref.: Windows 10
Fecha: 29.08.2017
Versión: v1.0 Pág. 14 de 16

Guía de Windows 10
Clasificación: Uso Interno
Ref.: Windows 10
Fecha: 29.08.2017
Versión: v1.0 Pág. 15 de 16
Con lo que aparecerá dicho acceso directo de la siguiente forma:
Toda la Información disponible en: : https://ast.aragon.es/renovacion-tecnologica











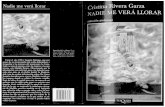





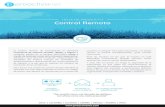

![Aquí Verá[1].](https://static.fdocuments.co/doc/165x107/55a308f91a28ab8c628b45be/aqui-vera1.jpg)